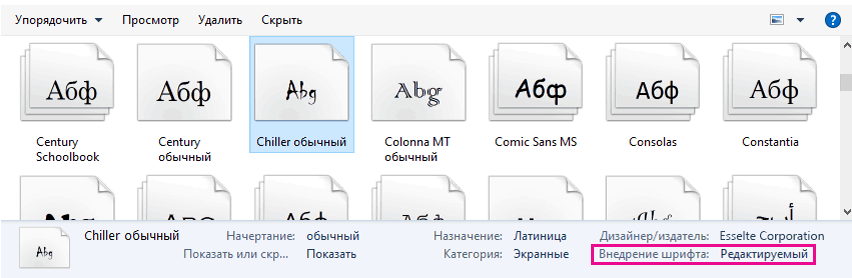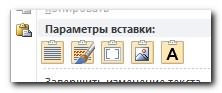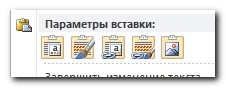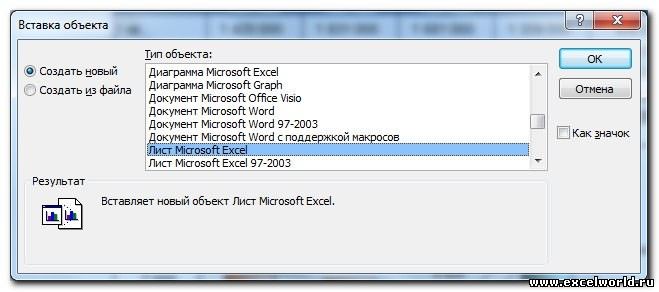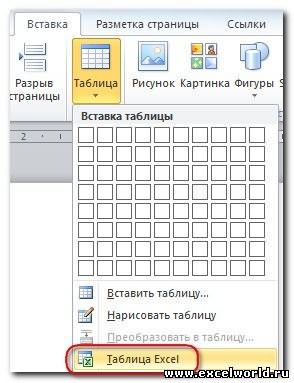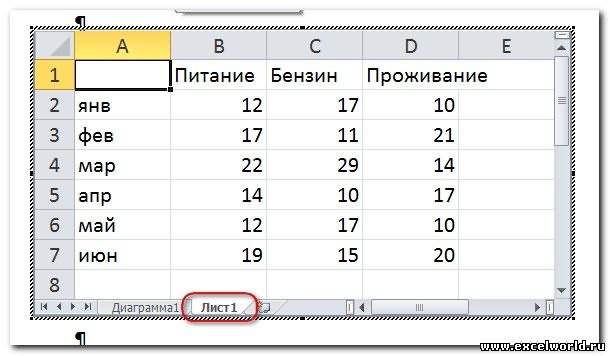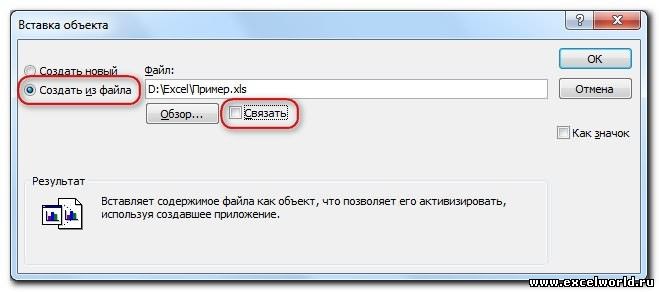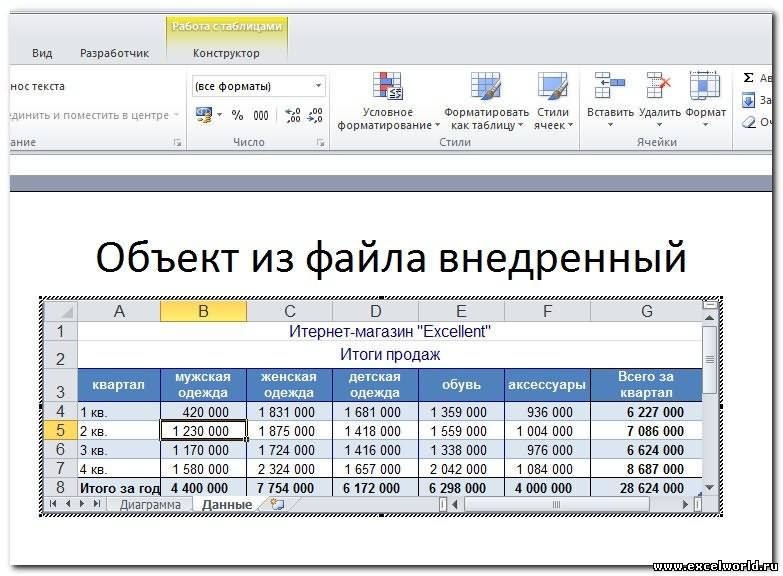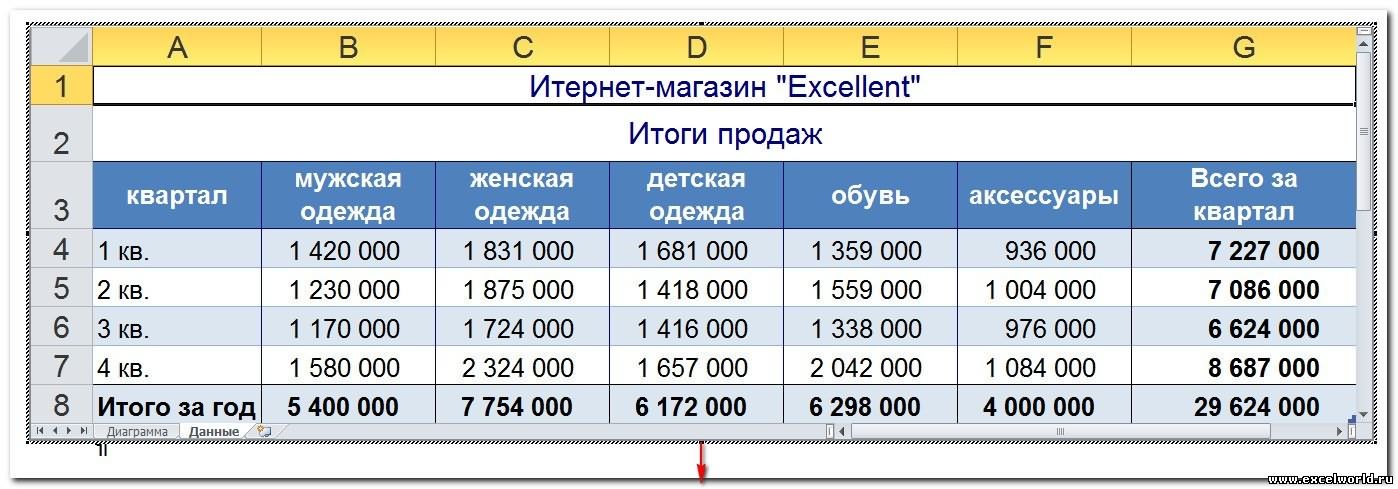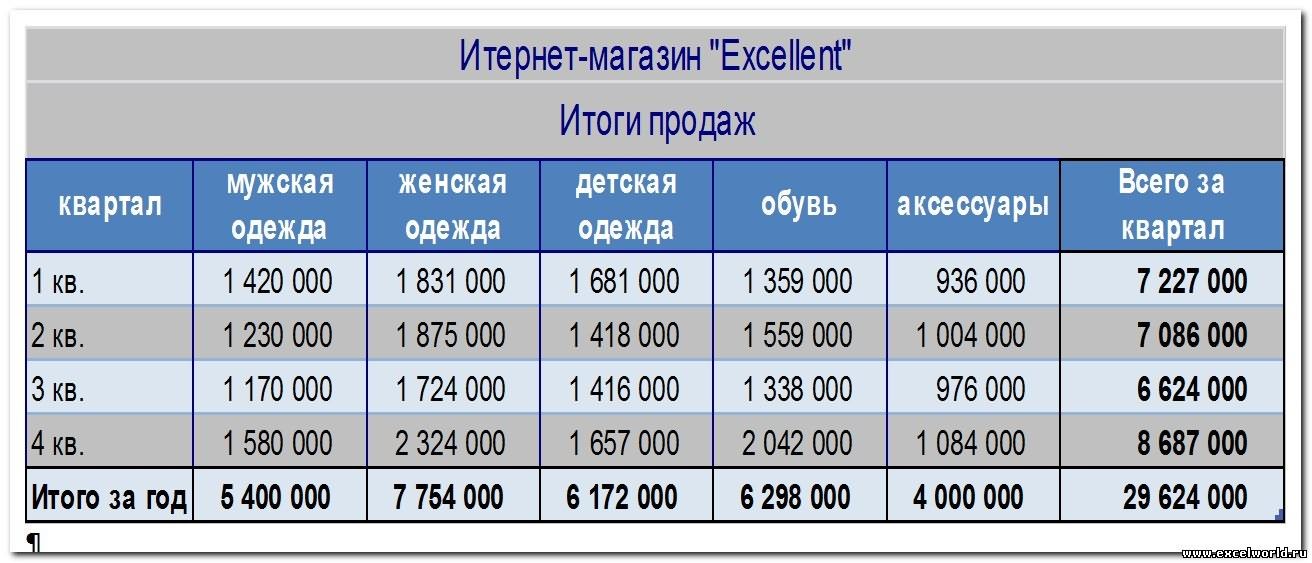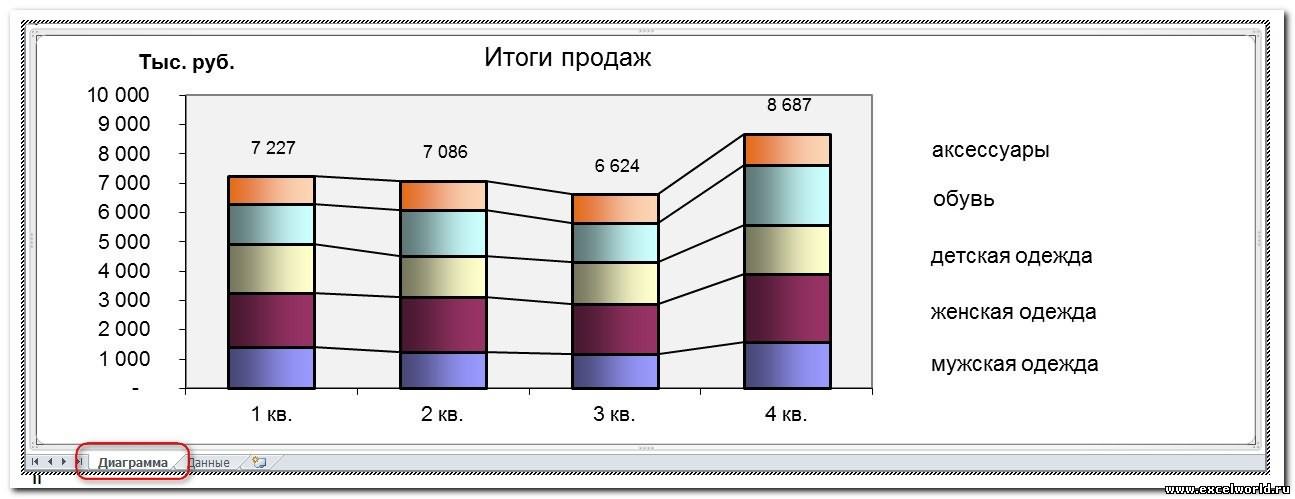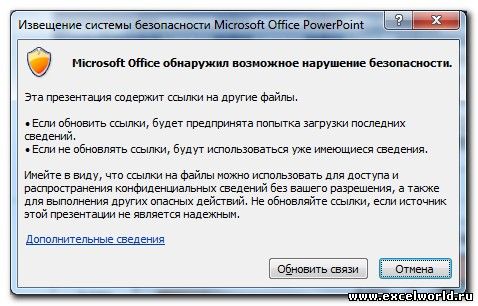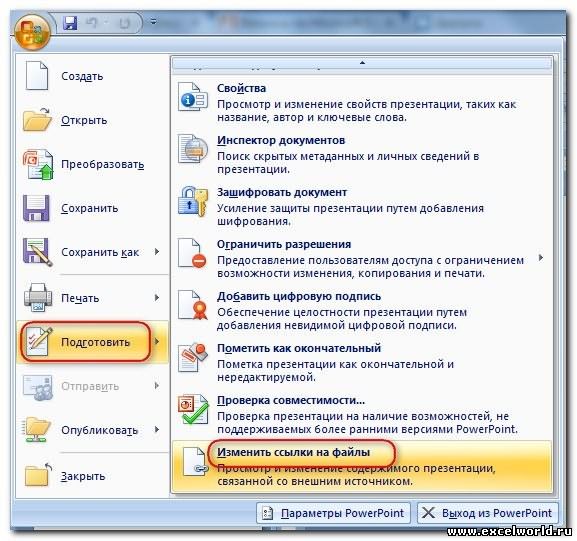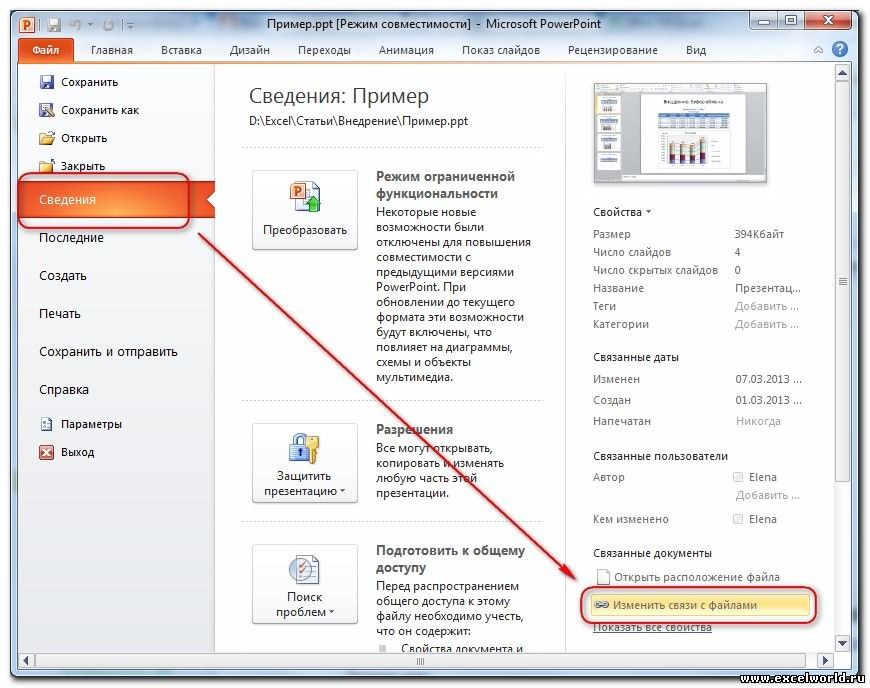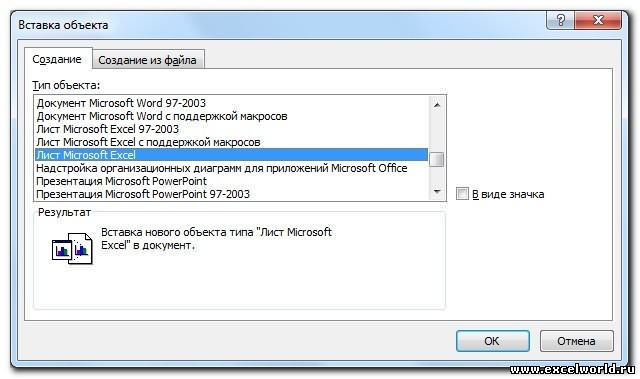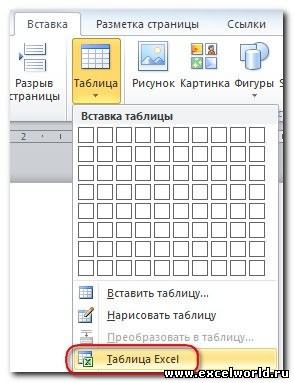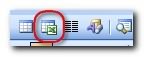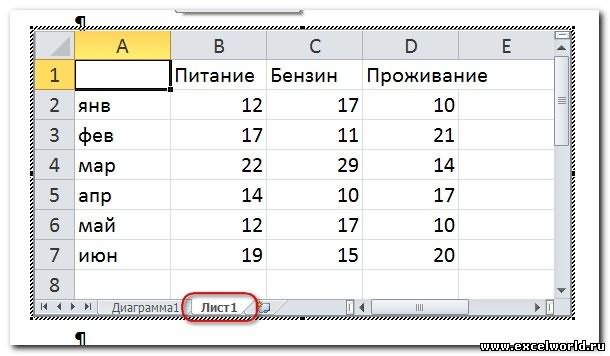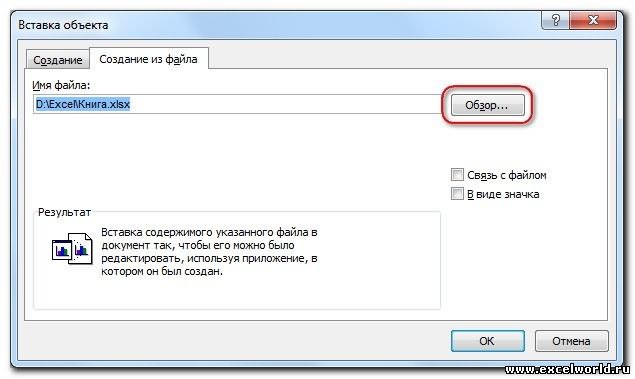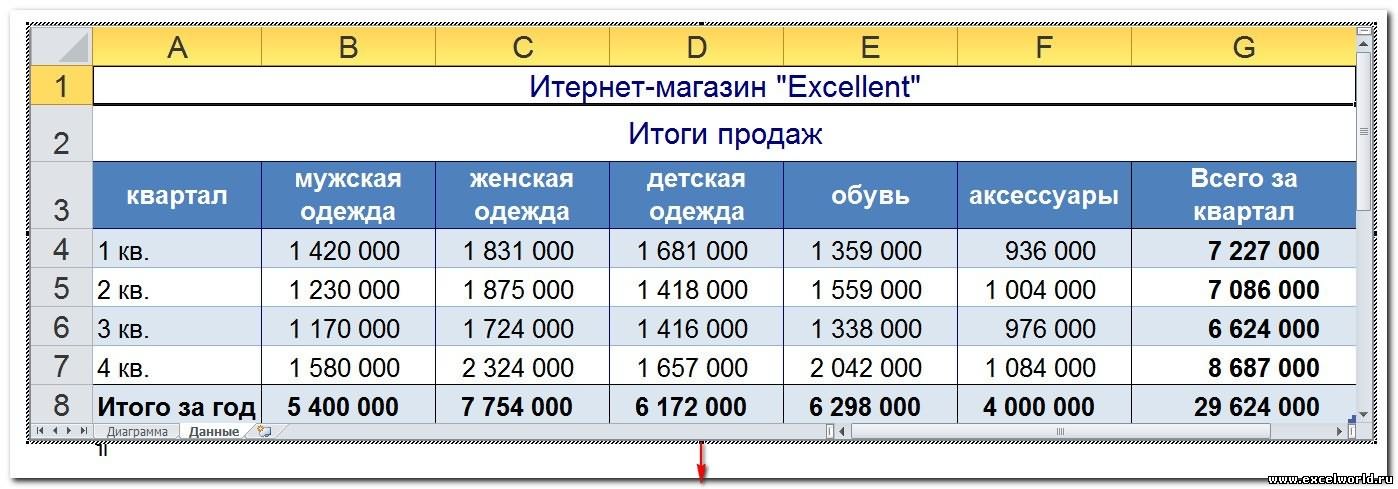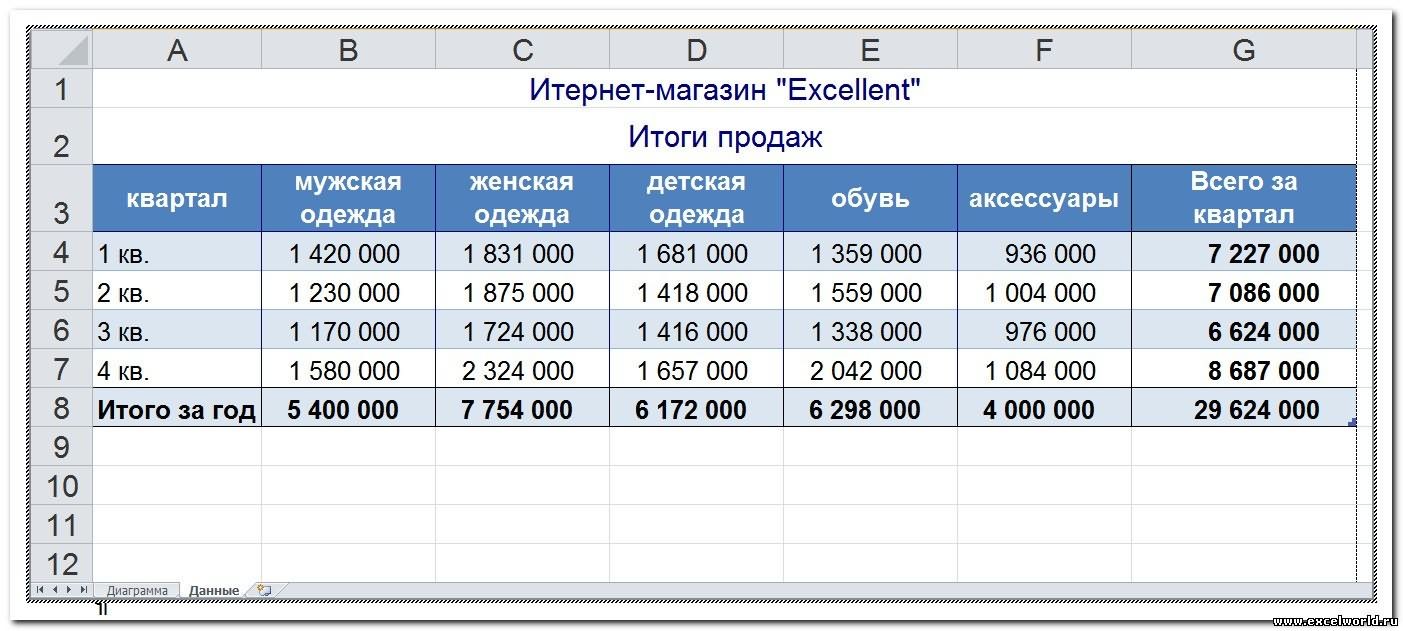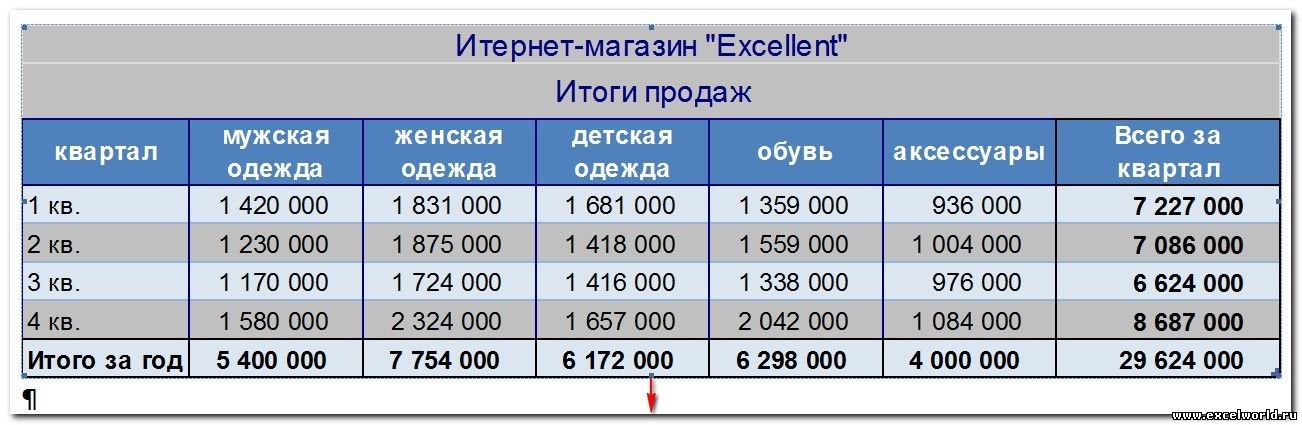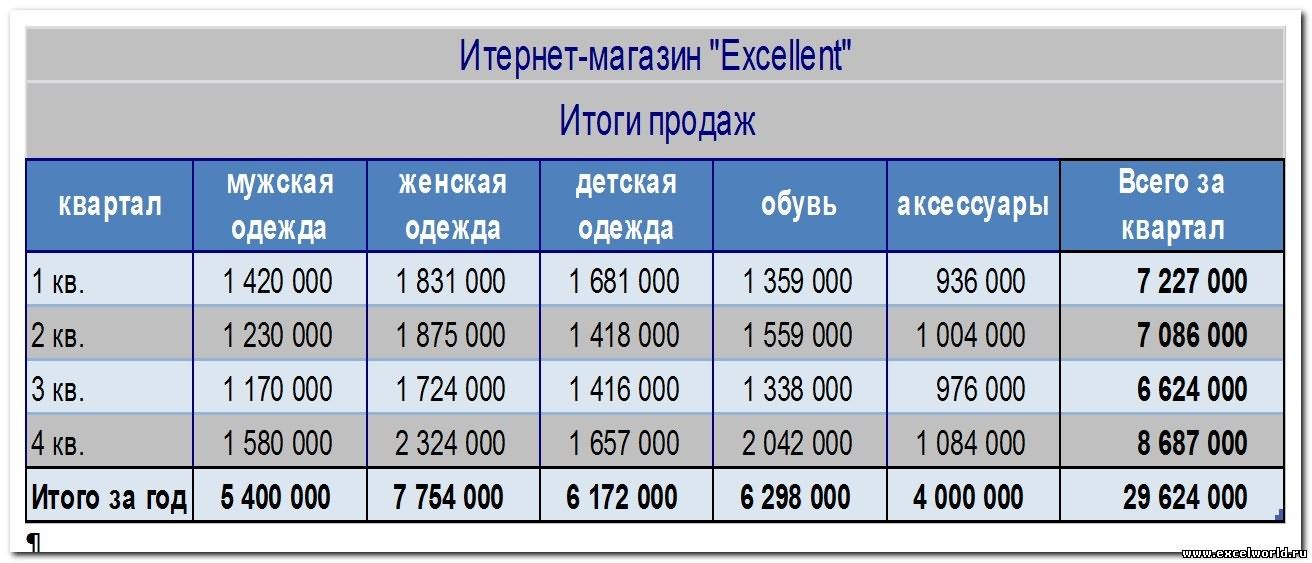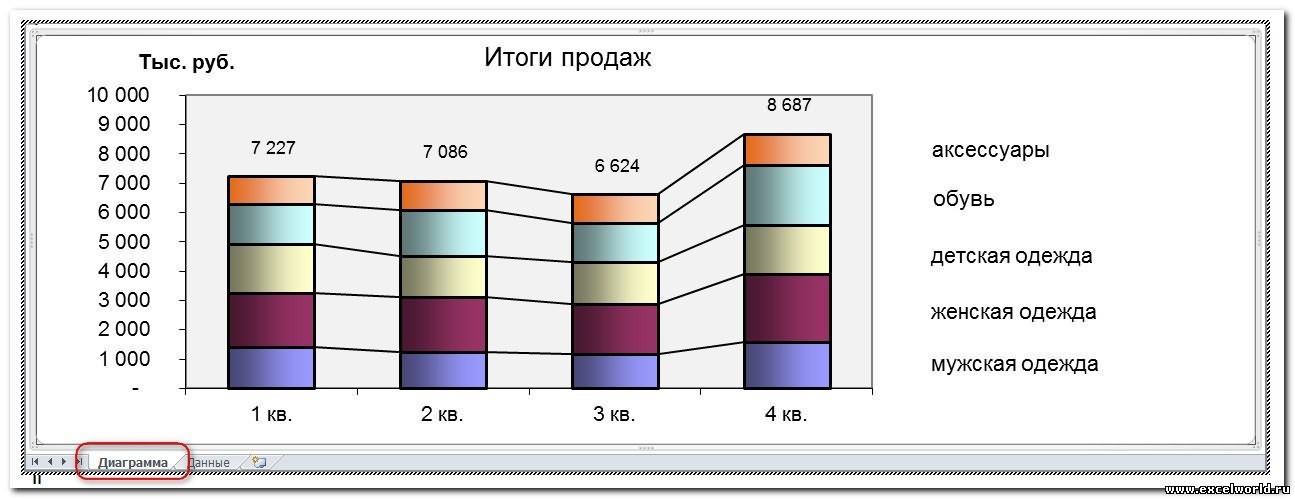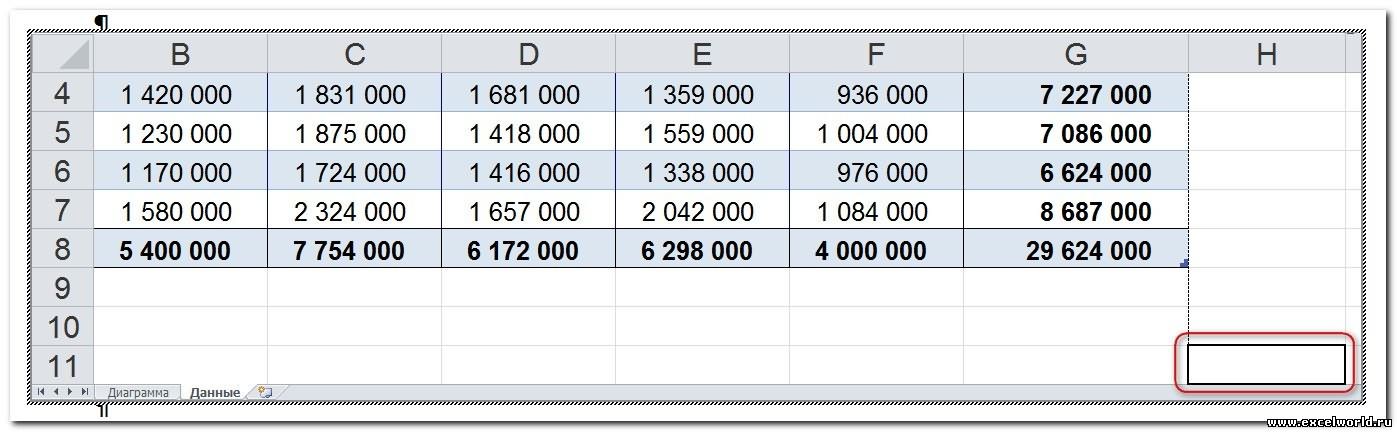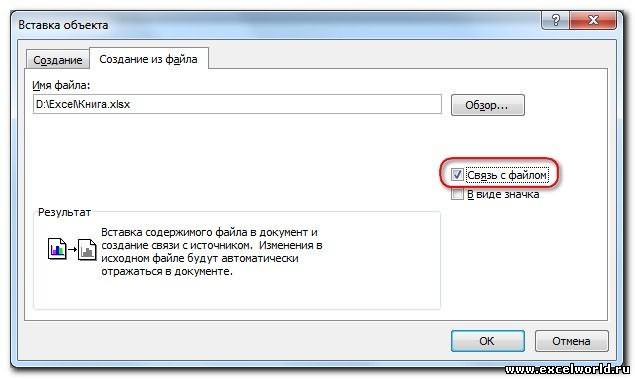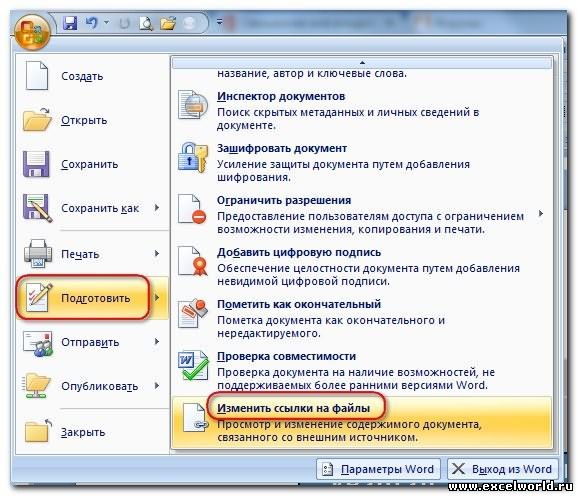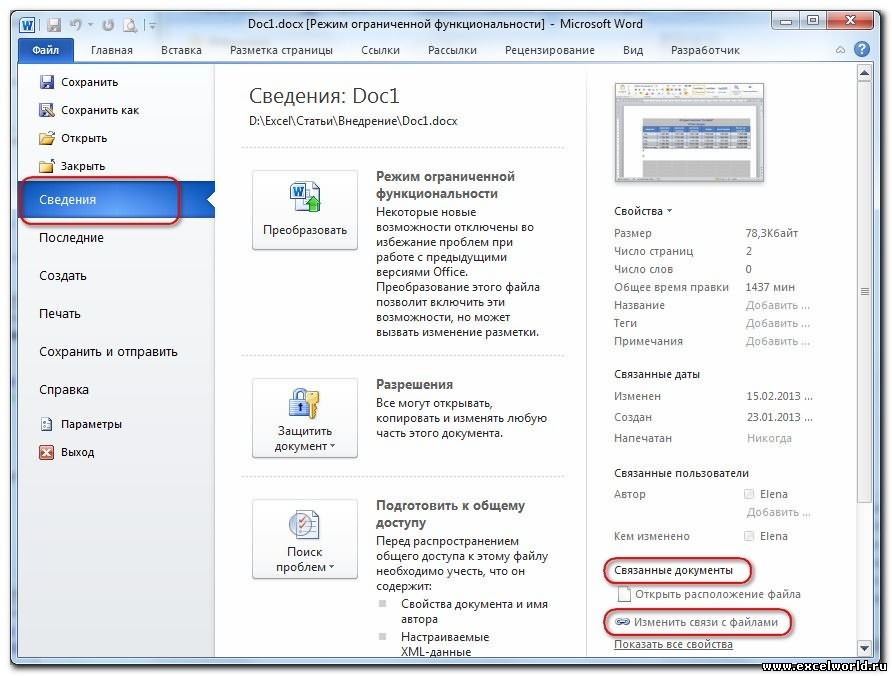Содержимое ячейки можно редактировать непосредственно в ячейке. Вы также можете изменить содержимое ячейки, введя строка формул.
При редактировании содержимого ячейки Excel режиме правки. Некоторые Excel работают иначе или недоступны в режиме правки.
Если Excel режиме редактирования, в левом нижнем углу окна программы Excel отображается слово Изменить, как показано на рисунке ниже.

Как Excel в режиме правки?
В режиме правки многие команды недоступны. Например, если Excel находится в режиме правки, применить условное форматирование или изменить выравнивание содержимого ячейки невозможно.
Кроме того, клавиши со стрелками немного по-Excel в режиме правки. Вместо того чтобы перемещать курсор из ячейки в ячейку, в режиме правки клавиши со стрелками перемещают курсор в ячейке.
Включить или отключить режим правки
Если вы пытаетесь использовать режим правки, но ничего не происходит, возможно, он отключен. Вы можете включить или отключить режим правки, изменив параметр Excel редактирования.
-
Щелкните Файл > Параметры > Дополнительно.
-ИЛИ-
Только Excel 2007: нажмите кнопку Microsoft Office
, Excel параметры ,а затем выберите категорию Дополнительные параметры.
-
В разделе Параметры правки выполните требуемое действие.
-
Чтобы включить режим правки, выберите элемент Разрешить редактирование непосредственно в ячейках.
-
Чтобы отключить режим правки, сключим поле Разрешить редактирование непосредственно в ячейках.
-
Перейдите в режим правки
Чтобы начать работу в режиме правки, сделайте следующее:
-
Дважды щелкните ячейку с данными, которые вы хотите изменить.
При этом запускается режим правки, и курсор находится в ячейке, которую вы дважды щелкнули. Содержимое ячейки также отображается в панели формул.
-
Щелкните ячейку с данными, которые вы хотите изменить, а затем щелкните в любом месте в области формул.
При этом в режиме правки курсор будет расположен в области формул в том месте, где вы щелкнули.
-
Щелкните ячейку с данными, которые вы хотите изменить, и нажмите F2.
В режиме правки курсор будет курсором в конце содержимого ячейки.
Вставка, удаление и замена содержимого ячеок
-
Чтобы вставить символы, щелкните ячейку, в которой их нужно вставить, и введите новые символы.
-
Чтобы удалить символы, щелкните ячейку, в которой их нужно удалить, а затем нажмите кнопку BACKSPACE или выберите символы, а затем нажмите кнопку DELETE.
-
Чтобы заменить определенные символы, вы выберите их и введите новые символы.
-
Чтобы включить режим замены, чтобы существующие символы заменялись новыми при вводе, нажмите кнопку ВСТАВИТЬ.
Примечание: Режим перепечатки можно использовать или отключать только в режиме правки. Если включен режим вставки, знак справа от точки вставки выделяется в панели формул и перезаписывается при вводе.
-
Чтобы начать новую строку текста в определенной точке ячейки, щелкните в том месте, где нужно ввести разрыв строки, а затем нажмите ALT+ВВОД.
Отмена и отмена изменений
Перед нажатием клавиши ВВОД или TAB, а также до или после нажатием клавиши F2 можно нажать клавишу ESC, чтобы отменить любые изменения содержимого ячейки.
После нажатия вводов или tab можно отменить изменения, нажав CTRL+Z или нажав кнопку Отменить 
Настройка способа отображения содержимого ячейки
После редактирования содержимого ячейки может потребоваться настроить их отображение.
-
Иногда в ячейке может отображаться строка вида #####. Это может происходить, если ячейка содержит число или дату, а ширина столбца не позволяет отобразить все необходимые символы. Предположим, например, что ячейка с форматом даты «дд.мм.дд.yyy» содержит дату 31.12.2007 г. Однако ширины столбца хватает только для показа шести символов. В ячейке будет отображаться #####. Чтобы увидеть все содержимое ячейки с текущим форматом, необходимо увеличить ширину столбца.
Изменение ширины столбца
-
Щелкните ячейку, для которой требуется изменить ширину столбца.
-
На вкладке Главная в группе Ячейки нажмите кнопку Формат.
-
Выделите пункт Размер ячейки и выполните одно из следующих действий.
-
Чтобы подогнать размер ячейки под текст, выберите команду Автоподбор ширины столбца.
-
Чтобы указать большую ширину столбца, щелкните Ширина столбца и введите нужное число в поле Ширина столбца.
Примечание: Также ширину столбца можно увеличить, изменив формат столбца или отдельной ячейки. Например, можно изменить формат даты, чтобы отображался только день и месяц (формат «дд.мм»), например 31.12, или представить число в экспоненциальном формате, например 4E+08.
-
-
-
Если в ячейке несколько строк текста, часть текста может отображаться не так, как нужно. Путем переноса текста в ячейке можно отобразить несколько строк текста.
Примечание: Если Excel режиме редактирования, изменить способ переноса текста невозможно.
Перенос текста в ячейке
-
Щелкните ячейку, в которой требуется выполнить перенос текста.
-
На вкладке Главная в группе Выравнивание выберите пункт Переносить текст.
Примечание: Если текст является одним длинным словом, символы не будут переносимы; вы можете расширить столбец или уменьшить размер шрифта, чтобы увидеть весь текст. Если после переноса текста в ячейке отображается не весь текст, может потребоваться изменить высоту строки.
На вкладке Главная в группе Ячейки нажмите кнопку Формат и выберите в разделе Размер ячейки команду Автоподбор высоты строки.
-
Выход из режима правки
Чтобы остановить работу в режиме правки, сделайте следующее:
-
Нажмите клавишу ВВОД.
Excel выйти из режима правки и выбрать ячейку непосредственно под текущей ячейкой.
Вы также можете указать, что при нажатии нажатия ввод вы можете выбрать другую смежную ячейку.
-
Щелкните Файл > Параметры > Дополнительно.
-ИЛИ-
Только Excel 2007: нажмите кнопку Microsoft Office
, Excel параметры ,а затем выберите категорию Дополнительные параметры.
-
В разделе Параметры правки выполните требуемое действие.
-
Чтобы выделение оставалось в ячейке, которую вы редактируете, сделайте так, чтобы после нажатия нажатия ввод переместили выделение.
-
Чтобы управлять направлением выделения, выберите после нажатия клавиши ВВОД, переместите выделение, щелкните стрелку рядом с кнопкой Направление ивыберите направление из списка.
-
-
-
Нажмите клавишу TAB.
При этом режим правки перестанет быть изменен и выберет ячейку справа от текущей ячейки. При нажатии shift+TAB ячейка будет выбрана слева.
-
Щелкните другую ячейку.
Excel выйти из режима правки и выбрать выбранную ячейку.
-
Нажмите F2.
Excel выйти из режима правки и выйти из курсора.
По умолчанию вставленные объекты, такие как фигуры, текстовые поля, нельзя редактировать после защиты рабочего листа. Если вам нужно отредактировать объекты на защищенном листе, попробуйте методы, описанные в этой статье.
Разрешить редактировать объекты на защищенном листе, установив флажок Редактировать объекты
Разрешить редактировать объекты на защищенном листе с кодом VBA
Разрешить редактировать объекты на защищенном листе, установив флажок Редактировать объекты
Пожалуйста, отметьте опцию Редактировать объекты, чтобы разрешить редактирование объектов перед защитой рабочего листа. Пожалуйста, сделайте следующее.
1. Нажмите Обзор > Защитить лист.
2. в Защитить лист диалоговом окне укажите пароль в поле Пароль для снятия защиты с листа поле и установите флажок Редактировать объекты в поле Разрешить всем пользователям этого листа, затем щелкните OK кнопка. Подтвердите свой пароль в Подтвердите пароль диалоговое окно. Смотрите скриншот:
Теперь рабочий лист защищен, и все объекты на этом защищенном листе доступны для редактирования.
Разрешить редактировать объекты на защищенном листе с кодом VBA
Если рабочий лист уже был защищен, вы можете попробовать следующий сценарий VBA, позволяющий редактировать объекты. Пожалуйста, сделайте следующее.
1. нажмите другой + F11 клавиши одновременно, чтобы открыть Microsoft Visual Basic для приложений окно.
2. в Microsoft Visual Basic для приложений окно, дважды щелкните Эта рабочая тетрадь слева Проекты под застройку панель. Затем скопируйте и вставьте приведенный ниже код VBA в ThisWorkbook (Код) окно.
Код VBA: разрешить редактировать объекты на защищенном листе
Private Sub Workbook_Open()
Application.ScreenUpdating = False
On Error Resume Next
With Worksheets("Sheet3")
.EnableOutlining = True
.EnableAutoFilter = True
.Protect Password:="123", _
Contents:=True, DrawingObjects:=False, UserInterfaceOnly:=True, _
AllowFormattingCells:=True
End With
Application.ScreenUpdating = True
End SubВнимание: В коде Sheet3 — это защищенный рабочий лист, содержащий объекты, которые необходимо отредактировать. А цифра «123» — пароль защищенного листа. Пожалуйста, измените их по своему усмотрению.
3. нажмите F5 ключи для запуска кода, и все объекты в этом защищенном рабочем листе доступны для редактирования немедленно.
Статьи по теме:
- Как разрешить обновление внешних данных на защищенном листе в Excel?
- Как разрешить объединение ячеек на защищенном листе в Excel?
- Как разрешить проверку орфографии на защищенном листе в Excel?
- Как защитить форматирование ячеек, но разрешить ввод данных только в Excel?
Лучшие инструменты для работы в офисе
Kutools for Excel Решит большинство ваших проблем и повысит вашу производительность на 80%
- Снова использовать: Быстро вставить сложные формулы, диаграммы и все, что вы использовали раньше; Зашифровать ячейки с паролем; Создать список рассылки и отправлять электронные письма …
- Бар Супер Формулы (легко редактировать несколько строк текста и формул); Макет для чтения (легко читать и редактировать большое количество ячеек); Вставить в отфильтрованный диапазон…
- Объединить ячейки / строки / столбцы без потери данных; Разделить содержимое ячеек; Объединить повторяющиеся строки / столбцы… Предотвращение дублирования ячеек; Сравнить диапазоны…
- Выберите Дубликат или Уникальный Ряды; Выбрать пустые строки (все ячейки пустые); Супер находка и нечеткая находка во многих рабочих тетрадях; Случайный выбор …
- Точная копия Несколько ячеек без изменения ссылки на формулу; Автоматическое создание ссылок на несколько листов; Вставить пули, Флажки и многое другое …
- Извлечь текст, Добавить текст, Удалить по позиции, Удалить пробел; Создание и печать промежуточных итогов по страницам; Преобразование содержимого ячеек в комментарии…
- Суперфильтр (сохранять и применять схемы фильтров к другим листам); Расширенная сортировка по месяцам / неделям / дням, периодичности и др .; Специальный фильтр жирным, курсивом …
- Комбинируйте книги и рабочие листы; Объединить таблицы на основе ключевых столбцов; Разделить данные на несколько листов; Пакетное преобразование xls, xlsx и PDF…
- Более 300 мощных функций. Поддерживает Office/Excel 2007-2021 и 365. Поддерживает все языки. Простое развертывание на вашем предприятии или в организации. Полнофункциональная 30-дневная бесплатная пробная версия. 60-дневная гарантия возврата денег.
Вкладка Office: интерфейс с вкладками в Office и упрощение работы
- Включение редактирования и чтения с вкладками в Word, Excel, PowerPoint, Издатель, доступ, Visio и проект.
- Открывайте и создавайте несколько документов на новых вкладках одного окна, а не в новых окнах.
- Повышает вашу продуктивность на 50% и сокращает количество щелчков мышью на сотни каждый день!
Комментарии (1)
Оценок пока нет. Оцените первым!
Download Article
Download Article
If you’re not very familiar with Microsoft Excel, it might seem an intimidating program to use. Fortunately, it’s easy to get started. You can type in data, copy and paste it from other documents, and format it with just a few clicks. With a little practice, you’ll be able to quickly enter, edit and manage data in Microsoft Excel.
-
1
Launch Microsoft Excel. You can locate Excel by clicking the «Start» menu, selecting «All Programs,» selecting «Microsoft Office» and then choosing «Microsoft Excel.» Excel comes with the Microsoft Office suite of products generally packaged with Windows computers and notebooks.
- Mac users who have purchased Excel for Mac will find the program located in their Dock or among by opening «Finder» and then selecting «Applications.»
-
2
Open a spreadsheet. A blank «workbook» may automatically appear upon opening Excel. Otherwise, you’ll see a «Template Gallery» from which you can either select a new blank workbook or a specially formatted template.
- You may always open a new spreadsheet while working on another workbook in Excel. Simply click on «File» from the menu bar and select the «New Workbook» option.
Advertisement
-
3
Enter data into desired cells. You may type numbers, words, equations, formulas or functions in any cell after selecting and clicking on it. [1]
- When finished with a given cell, press ↵ Enter or Tab ↹ to automatically move to the next cell horizontally.
- You may also create a new line within a cell on which to add more text. Simply enter a «Line Break» by pressing Alt+↵ Enter.
-
4
Create headings for your columns. Enter text into Row 1 to create column headings for your data. For instance, enter «Name» into cell A1 and “Date” into cell B1 and allow these to serve as your column headers for tracking name and date information.
-
5
Create a sequenced data series. Excel is able to learn patterns underlying your data and then fill in data based on those pattern to save you time and energy. Begin by establishing a pattern in consecutive cells (e.g. typing «January» in one cell and «February» in the next). Then select the populated cells and click and drag the bottom right corner of your selected rectangle to expand the pattern into new cells. Excel will automatically recognize your established pattern and fill in subsequent cells with «March», «April» and so on.
- Excel can recognize many common patterns such as days of the week, evenly-spaced dates, consecutive numbers and many others.
-
6
Select a range of cells. To select a range of cells with via your mouse (in order to format or edit larger quantities of data), simply click the beginning or end of a data range and drag your cursor in your desired direction to highlight the appropriate text. There are also a number of helpful keyboard shortcuts enumerated below.[2]
- Pressing Ctrl and the spacebar extends a selection throughout the column where the original cell is located.
- Pressing ⇧ Shift and the spacebar extends a selection throughout the row where the original cell is located.
- Pressing Ctrl+⇧ Shift and the spacebar or Ctrl+A will select the entire worksheet.
-
7
Insert row(s). Begin by clicking a row number (this will select the entire row). Select the row that you’d like your new row to go above. Right-click (Control+click on Mac) and select «Insert» from the menu that appears.[3]
- This function is also available from the «Home» tab by selecting «Insert» from the «Cells» then «Insert Sheet Rows.»
- Inserting multiple rows requires you to select multiple rows above the location in which you wish to place new rows. Simply select the same number of rows that you want inserted below.
-
8
Insert columns(s). Begin by clicking a column letter (this will select the entire column). Select the column that you’d like your new column to go to the left of. Right-click (Control+click on Mac) and select «Insert» from the menu that appears.
- This function is also available from the «Home» tab by selecting «Insert» from the «Cells» then «Insert Sheet Rows.»
- Inserting multiple columns requires you to select multiple columns to the right of the location in which you wish to place new columns. Simply select the same number of columns that you want inserted to the left.
Advertisement
-
1
Copy one or more cells. After selecting the cell(s) you wish to copy, right-click and select «Copy» from the menu that appears. Alternately press Ctrl+C (or ⌘ Command+C for Mac users). This will add the selected data to your clipboard.
-
2
Cut one or more cells. After selecting the cell(s) you wish to cut, right-click and select «Cut» from the menu that appears. Alternately press Ctrl+X (or ⌘ Command+X for Mac users). This will add the selected data to your clipboard.
-
3
Paste one or more cells. After selecting the cell(s) in which you wish to paste your data, right-click and select «Paste» from the menu that appears. Alternately, press Ctrl (or ⌘ Command for Mac users). This will paste the contents of the copied or cut cell(s).
- If your cell contains a formula, «Paste» will paste the formula not calculated value of the formula. In order to «Paste» cell values, use «Paste Special»
-
4
Paste cell values instead of formulas. Begin by selecting «Edit» from the «Home» tab and clicking «Paste Special.» Select «Values» from the list of attributes to paste. [4]
- Depending on your version of Excel, other options in the «Paste Special» may include «Comments» (text comments which can be added to individual cells), «Formats» (all text formatting selections), or «All» to paste everything at once. [5]
- Depending on your version of Excel, other options in the «Paste Special» may include «Comments» (text comments which can be added to individual cells), «Formats» (all text formatting selections), or «All» to paste everything at once. [5]
-
5
Delete cell content. Simply select the cell(s) in which you wish to delete text and press Del or right-click and select «Delete» from the menu that appears.
-
6
Move cells, rows or columns. Highlight your chosen cells and activate the «move pointer» (appearing as four directional arrows for Windows users or as a hand icon for Mac users). Drag to your preferred location to replace any existing data there with the cells you’ve decided to move[6]
-
7
Use a formula. Excel uses «formulas» to make calculations within a cell and can reference other cells as part of that calculation. Click the cell in which you wish to enter the formula and then begin by typing «=». Now type a mathematical formula and click «Enter». Excel will display the results (not the formula itself).
- You can also learn more about How to Type Formulas in Microsoft Excel
-
8
Reference values from other cells. Formulas can reference other cells and their values. While typing a formula, simply click a single cell or a range of cells and Excel will automatically populate the cell’s name (e.g., B2, D5) into your formula. Now your formula references that specific cell and will draw a value from it continuously. If the value in the referenced cell changes, the results of your formula will as well.
- You can also reference values from other worksheets. Begin by selecting the cell in which you wish to reference a value, type an «=’ in the formula bar and then type your desired formula immediately after the «=.» After typing the formula, simply click on the tab for the worksheet you wish to reference and then select the desired data range that you want entered into the formula.
-
9
Track your changes. You can track changes by selecting «Tools» from the menu bar and then clicking «Track Changes.» Finally, select «Highlight Changes.»
- If this option is unavailable, you are in a Read-Only format. Under «Track Changes,» check the option next to «Track changes while editing. This also shares your workbook.» Once this option is selected, then you can make changes and view those changes by selecting this option again and checking the box next to «Highlight Changes.»
-
10
Add comments. This can be a useful way to discuss edits made on an Excel spreadsheet. Begin by selecting the cell(s) on which you wish to comment. Then select «Insert» from the menu bar and click «Insert Comment» from the menu that appears. A text box will appear in your desired location and allow you to leave a comment.
-
11
Save your changes. Select «File» from the menu bar and click «Save.» Then select the «Save In» drop-down list button and choose your preferred folder. If you attempt to exit Excel before saving your most recent changes, a dialogue box will appear and ask if you wish to save your changes. You may either click «Save» or «Don’t Save» depending on your preference.
Advertisement
-
1
View the «Format» ribbon. Be sure that the «Format» ribbon is visible so that you can easily and quickly access a variety of formatting options. Simply click the downward-pointing arrow at the right side of the «Format» ribbon to expand it. This will allow you to adjust font style and size while also making text italicized, bold or underlined. It also gives you shortcut access to several of the functions discussed in formatting steps outlined below. [7]
- A right-click on a cell or group of cells also brings up formatting options. After right-clicking the cell(s), select «Format Cells.» This will provide you a number of options with respect to Number (style), Alignment, Font, Border, Patterns and Protection.
-
2
Wrap your text. This will cause text to wrap around and remain visible within a cell rather than trailing off and becoming obscured by the next cell. Begin by highlighting the cells you wish to adjust. Then, under the «Home» tab, look at the «Alignment» group of buttons and select the «Wrap Text» option.
- You can also adjust your text to fit cells so that columns and rows automatically adjust their width or height (respectively) in order to accommodate the content within a cell. Under the «Home» tab, look at the «Cells» group of buttons and click «Format.» From the «Format» menu, select «Cell Size» and click either «AutoFit Column Width» or «AutoFit Row Height.»
-
3
Align your text. This will cause your text to be justified on the left, right or center part of the cells. Begin by highlighting the cells you wish to adjust. Then, under the «Home» tab, select the appropriate alignment. You’ll see three buttons with lines oriented so as to demonstrate the side of the cell(s) in which text will begin.
-
4
Change the numeric style of data. You’ll find several basic numbering styles on the «Format» toolbar itself. Simply select the cell(s) you wish to format and then click the appropriate numeric style located on the toolbar. To access additional styles, right-click on the selected cell(s), click «Format Cells» and then select the «Number» tab. You’ll see a variety of options listed under «Category.»
-
5
Change your text color. Select the cell(s) for which you wish to adjust the text color. Then, from the «Format» toolbar, click the downward pointing arrow next to «Font Color.» This is the option that looks like a letter «A» with a colored line underneath it. Clicking the arrow with display a menu with a variety of color options.
-
6
Change your background color. Select the cell(s) for which you wish to adjust background color. Then, from the «Format» toolbar, click the downward pointing arrow next to «Fill Color.» This is the option that looks like a letter paint can with a colored line underneath it. Clicking the arrow with display a menu with a variety of color options.
Advertisement
Add New Question
-
Question
I want to edit information in an Excel spread sheet, but I can’t alter information in the cells.
Your Excel document may be in «Read Only» mode. After opening Excel, click the «Office Orb» at the upper, lefthand side of the screen and select «Open» to access your desired document. Then click that orb again and select «Save As.» Then select the «Tools» button next to «Save» and click «General Options.» Finally, uncheck the box located next to «Read-only,» click «OK» and select «Save» for the changes to take effect.
-
Question
How do i change background colors?
First, select the cell(s) for which you wish to change the background color. Then, from the «Format» toolbar, click the downward pointing arrow next to «Fill Color.» This is the option that looks like a letter paint can with a colored line underneath it. Clicking the arrow with display a menu with a variety of color options.
-
Question
How do I create a worksheet?
A blank «workbook» may automatically appear upon opening Excel. Otherwise, you’ll see a «Template Gallery» from which you can either select a new blank workbook or a specially formatted template. You may always open a new spreadsheet while working on another workbook in Excel. Simply click on «File» from the menu bar and select the «New Workbook» option.
See more answers
Ask a Question
200 characters left
Include your email address to get a message when this question is answered.
Submit
Advertisement
-
You can also create conditional formatting for specific cells (or categories of cells). Under the «Home» tab, choose «Conditional Formatting» from the «Styles» group of buttons. [8]
-
Pressing CTRL Shift and the appropriate directional arrow extends a selection to the last populated cell in the same column or row as the original cell.
-
Pressing CTRL Shift+⇱ Home extends a selection to the very beginning of the worksheet.
Show More Tips
Thanks for submitting a tip for review!
Advertisement
About This Article
Thanks to all authors for creating a page that has been read 122,037 times.
Is this article up to date?
Программа Microsoft Excel удобна для составления таблиц и произведения расчетов. Рабочая область – это множество ячеек, которые можно заполнять данными. Впоследствии – форматировать, использовать для построения графиков, диаграмм, сводных отчетов.
Работа в Экселе с таблицами для начинающих пользователей может на первый взгляд показаться сложной. Она существенно отличается от принципов построения таблиц в Word. Но начнем мы с малого: с создания и форматирования таблицы. И в конце статьи вы уже будете понимать, что лучшего инструмента для создания таблиц, чем Excel не придумаешь.
Работа с таблицами в Excel для чайников не терпит спешки. Создать таблицу можно разными способами и для конкретных целей каждый способ обладает своими преимуществами. Поэтому сначала визуально оценим ситуацию.
Это множество ячеек в столбцах и строках. По сути – таблица. Столбцы обозначены латинскими буквами. Строки – цифрами. Если вывести этот лист на печать, получим чистую страницу. Без всяких границ.
Сначала давайте научимся работать с ячейками, строками и столбцами.
Чтобы выделить весь столбец, щелкаем по его названию (латинской букве) левой кнопкой мыши.
Для выделения строки – по названию строки (по цифре).
Чтобы выделить несколько столбцов или строк, щелкаем левой кнопкой мыши по названию, держим и протаскиваем.
Для выделения столбца с помощью горячих клавиш ставим курсор в любую ячейку нужного столбца – нажимаем Ctrl + пробел. Для выделения строки – Shift + пробел.
Если информация при заполнении таблицы не помещается нужно изменить границы ячеек:
Для изменения ширины столбцов и высоты строк сразу в определенном диапазоне выделяем область, увеличиваем 1 столбец /строку (передвигаем вручную) – автоматически изменится размер всех выделенных столбцов и строк.
Примечание. Чтобы вернуть прежний размер, можно нажать кнопку «Отмена» или комбинацию горячих клавиш CTRL+Z. Но она срабатывает тогда, когда делаешь сразу. Позже – не поможет.
Чтобы вернуть строки в исходные границы, открываем меню инструмента: «Главная»-«Формат» и выбираем «Автоподбор высоты строки»
Для столбцов такой метод не актуален. Нажимаем «Формат» — «Ширина по умолчанию». Запоминаем эту цифру. Выделяем любую ячейку в столбце, границы которого необходимо «вернуть». Снова «Формат» — «Ширина столбца» — вводим заданный программой показатель (как правило это 8,43 — количество символов шрифта Calibri с размером в 11 пунктов). ОК.
Выделяем столбец /строку правее /ниже того места, где нужно вставить новый диапазон. То есть столбец появится слева от выделенной ячейки. А строка – выше.
Нажимаем правой кнопкой мыши – выбираем в выпадающем меню «Вставить» (или жмем комбинацию горячих клавиш CTRL+SHIFT+»=»).
Отмечаем «столбец» и жмем ОК.
Совет. Для быстрой вставки столбца нужно выделить столбец в желаемом месте и нажать CTRL+SHIFT+»=».
Все эти навыки пригодятся при составлении таблицы в программе Excel. Нам придется расширять границы, добавлять строки /столбцы в процессе работы.
Теперь при печати границы столбцов и строк будут видны.
С помощью меню «Шрифт» можно форматировать данные таблицы Excel, как в программе Word.
Поменяйте, к примеру, размер шрифта, сделайте шапку «жирным». Можно установить текст по центру, назначить переносы и т.д.
Простейший способ создания таблиц уже известен. Но в Excel есть более удобный вариант (в плане последующего форматирования, работы с данными).
Примечание. Можно пойти по другому пути – сначала выделить диапазон ячеек, а потом нажать кнопку «Таблица».
Теперь вносите необходимые данные в готовый каркас. Если потребуется дополнительный столбец, ставим курсор в предназначенную для названия ячейку. Вписываем наименование и нажимаем ВВОД. Диапазон автоматически расширится.
Если необходимо увеличить количество строк, зацепляем в нижнем правом углу за маркер автозаполнения и протягиваем вниз.
С выходом новых версий программы работа в Эксель с таблицами стала интересней и динамичней. Когда на листе сформирована умная таблица, становится доступным инструмент «Работа с таблицами» — «Конструктор».
Здесь мы можем дать имя таблице, изменить размер.
Доступны различные стили, возможность преобразовать таблицу в обычный диапазон или сводный отчет.
Возможности динамических электронных таблиц MS Excel огромны. Начнем с элементарных навыков ввода данных и автозаполнения:
Если нажать на стрелочку справа каждого подзаголовка шапки, то мы получим доступ к дополнительным инструментам для работы с данными таблицы.
Иногда пользователю приходится работать с огромными таблицами. Чтобы посмотреть итоги, нужно пролистать не одну тысячу строк. Удалить строки – не вариант (данные впоследствии понадобятся). Но можно скрыть. Для этой цели воспользуйтесь числовыми фильтрами (картинка выше). Убираете галочки напротив тех значений, которые должны быть спрятаны.
Для того чтобы иметь возможность работать с таблицей в дальнейшем, ее надо сохранить на диске компьютера. Таблица (книга) сохраняется на диске обычным образом, т.е. выбором в меню Файл команды Сохранить или щелчком по находящейся на панели стандартной панели инструментов командной кнопке Сохранить. Если таблица еще ни разу не была сохранена, то на экране появляется диалоговое окно Сохранение документа, в котором есть возможность выбрать папку, в которой должна быть сохранена книга, задать имя книги и выбрать формат, в котором будет сохранен файл. Основные форматы файлов Excel показаны в табл. 12.3.
Excel
Стандартный формат файлов Office Excel 2007, основанный на языке XML. В этом формате нельзя сохранять код макросов Microsoft Visual Basic для приложений (VBA) и листы макросов Microsoft Office Excel 4.0 (XLM)
Лист Excel (код)
Формат Office Excel 2007 на основе XML с поддержкой макросов. Позволяет сохранять код макросов VBA и листы макросов Microsoft. Excel 4.0 (XLM)
Двоичная книга Excel
Формат двоичных файлов Office Excel 2007 (BIFF12), подобный старому формату XLS, по сохраняющий новые средства Excel
Файлы шаблонов рабочих книг, которые нс содержат макросы
Файлы шаблонов рабочих книг, содержащих макросы
Microsoft
Excel
Формат двоичных файлов Excel 1997–2003 (BIFF8)
Excel
Формат двоичных файлов Excel 1997–2003 (BIFF8) для хранения шаблонов Excel
Формат файлов резервного копирования
Редактирование элементов рабочего листа таблицы
Для того чтобы провести редактирование и форматирование сохраненной таблицы Excel, ее надо загрузить в табличный процессор с помощью стандартных процедур открытия файла (так же, как в любом другом приложении Microsoft Office).
Для того чтобы вставить в таблицу новую строку, надо выделить строку, перед которой будет добавлена новая (пустая) строка, и в разделе меню Вставка выбрать команду Строки. Для добавления в таблицу нового столбца следует выделить столбец, перед которым будет добавлен новый (пустой) столбец, и в разделе меню Вставка выбрать команду Столбцы. Вставить столбец или строку можно также выбором команды Добавить ячейки контекстного меню, которое появляется в результате щелчка правой кнопкой мыши в выделенной строке или столбце.
Для того чтобы удалить какую-либо строку или столбец таблицы, необходимо выделить эту строку (столбец) и в разделе меню Правка выбрать команду Удалить. Аналогично можно удалять сразу несколько выделенных элементов – смежных строк или столбцов, а также несмежных элементов (несмежные строки или столбцы для этого выделяют мышью при нажатой клавише Ctrl).
Изменение ширины столбца (строки) можно осуществить с помощью мыши, выделив нужный элемент (строку или столбец) и подведя курсор к его границе, переместить эту границу до нужного размера при нажатой клавише мыши. Изменить размеры столбца (строки) можно также в разделе меню Формат, подраздел Столбец (Строка), опция Автоподбор ширины (высоты).
Иногда при редактировании таблицы возникает необходимость переместить несколько строк или столбцов, например для того, чтобы изменить порядок их следования. Для того чтобы переместить фрагмент таблицы (строку, несколько строк, столбец, несколько столбцов или диапазон), нужно:
- 1) подготовить место, куда должен быть вставлен фрагмент. Подготовка заключается в добавлении в таблицу необходимого количества пустых строк или столбцов;
- 2) выделить фрагмент таблицы, который нужно переместить, и в меню Правка выбрать команду Вырезать. Обратите внимание, что Excel не удаляет вырезанные ячейки, а только выделяет их. Выделенные ячейки будут удалены после того, как будет выполнена команда Вставить;
- 3) установить указатель активной ячейки в ту ячейку таблицы, в которую должна быть помещена левая верхняя ячейка перемещаемого диапазона;
- 4) в меню Правка выбрать команду Вставить. Выделенный диапазон будет удален со старого места и помещен в новое место.
Копирование столбцов или строк таблицы выполняется аналогичным способом. Важно помнить, что копировать и перемещать элементы таблицы (строки, столбцы, ячейки с введенными данными) можно не только в пределах одного листа, но также на другой лист и, в том числе, на листы другой рабочей книги.
Изменение содержимого ячейки
Примечание: Мы стараемся как можно оперативнее обеспечивать вас актуальными справочными материалами на вашем языке. Эта страница переведена автоматически, поэтому ее текст может содержать неточности и грамматические ошибки. Для нас важно, чтобы эта статья была вам полезна. Просим вас уделить пару секунд и сообщить, помогла ли она вам, с помощью кнопок внизу страницы. Для удобства также приводим ссылку на оригинал (на английском языке).
Вы можете изменить содержимое ячейки прямо в ячейке. Кроме того, вы можете изменить содержимое ячейки, введя текст в поле строка формул.
При редактировании содержимого ячейки Excel работает в режиме редактирования. Некоторые функции Excel работают иначе или недоступны в режиме редактирования.
Когда Excel находится в режиме редактирования, в левом нижнем углу окна программы Excel появляется Правка Word, как показано на приведенном ниже рисунке.
Как приложение Excel работает в режиме редактирования по-другому?
В режиме редактирования многие команды недоступны. Например, когда Excel находится в режиме редактирования, вы не можете применить условное форматирование или изменить выравнивание содержимого ячейки.
Кроме того, если Excel находится в режиме редактирования, клавиши со стрелками работают по-другому. Вместо перемещения курсора между ячейками в режиме правки клавиши со стрелками перемещают курсор в ячейку.
Включение и отключение режима редактирования
Если при попытке использовать режим редактирования ничего не происходит, возможно, он отключен. Вы можете включить или отключить режим редактирования, изменив параметр Excel.
Выберите Файл > Параметры > Дополнительно.
Только в Excel 2007: нажмите кнопку Microsoft Office 
В разделе Параметры правки выполните требуемое действие.
Чтобы включить режим редактирования, установите флажок Разрешить редактирование прямо в ячейках .
Чтобы отключить режим редактирования, снимите флажок разрешить правку прямо в ячейках .
Переход в режим правки
Чтобы приступить к работе в режиме редактирования, выполните одно из указанных ниже действий.
Дважды щелкните ячейку, содержащую данные, которые нужно изменить.
Запустится режим редактирования и курсор будет помещен в ячейку в расположении, которое вы дважды щелкните. Содержимое ячейки также отображается в строке формул.
Щелкните ячейку с данными, которые нужно изменить, а затем щелкните в любом месте строки формул.
Запустится режим редактирования и курсор будет помещен в строку формул в выбранном месте.
Щелкните ячейку с данными, которые нужно изменить, а затем нажмите клавишу F2.
Запустится режим редактирования и курсор будет помещен в конец содержимого ячейки.
Вставка, удаление и замена содержимого ячеек
Чтобы вставить символы, щелкните ячейку, в которую вы хотите вставить, а затем введите новые символы.
Чтобы удалить символы, щелкните ячейку, в которую вы хотите удалить, а затем нажмите клавишу BACKSPACE или выберите символы, а затем нажмите клавишу DELETE.
Чтобы заменить определенные символы, выделите их и введите новые символы.
Чтобы включить режим замены, чтобы при вводе существующие символы заменялись новыми, нажмите клавишу INSERT.
Примечание: Режим замены можно включать или отключать только в режиме редактирования. Если включен режим замены, знак справа от точки вставки выделяется в строке формул, и при вводе текста оно будет переписано.
Чтобы начать новую строку текста в определенной точке ячейки, щелкните в том месте, где вы хотите разорвать строку, а затем нажмите клавиши ALT + ВВОД.
Отмена или Отмена изменений
Перед нажатием клавиши ВВОД или TAB и до или после нажатия клавиши F2 можно нажать клавишу ESC, чтобы отменить все изменения, внесенные в содержимое ячейки.
После того как вы нажмете клавишу ВВОД или TAB, вы можете отменить изменения, нажав клавиши CTRL + Z или кнопку отменить 
Изменение способа отображения содержимого ячеек
После изменения содержимого ячейки может потребоваться настроить способ их отображения.
Иногда в ячейке может отображаться строка вида #####. Это может происходить, если ячейка содержит число или дату, а ширина столбца не позволяет отобразить все необходимые символы. Например, предположим, что ячейка с форматом даты «мм/дд/гггг» включает 12/31/2007. Однако ширины столбца хватает только для показа шести символов. В ячейке отображается # # # # #. Чтобы увидеть все содержимое ячейки с текущим форматом, необходимо увеличить ширину столбца.
Изменение ширины столбца
Щелкните ячейку, для которой требуется изменить ширину столбца.
На вкладке Главная в группе Ячейки нажмите кнопку Формат.
Выделите пункт Размер ячейки и выполните одно из следующих действий.
Чтобы подогнать размер ячейки под текст, выберите команду Автоподбор ширины столбца.
Чтобы задать более крупную ширину столбца, выберите пункт Ширина столбца, а затем введите нужное значение в поле Ширина столбца .
Примечание: Также ширину столбца можно увеличить, изменив формат столбца или отдельной ячейки. Например, можно изменить формат даты, чтобы отображался только день и месяц (формат «дд.мм»), например 31.12, или представить число в экспоненциальном формате, например 4E+08.
Если ячейка содержит несколько строк текста, некоторые из них могут не отображаться должным образом. Путем переноса текста в ячейке можно отобразить несколько строк текста.
Примечание: Когда Excel находится в режиме редактирования, изменить способ переноса текста нельзя.
Перенос текста в ячейке
Щелкните ячейку, в которой требуется выполнить перенос текста.
На вкладке Главная в группе Выравнивание выберите пункт Переносить текст.
Примечание: Если текст состоит из одного длинного слова, символы не переносятся. Вы можете расширить столбец или уменьшить размер шрифта, чтобы увидеть весь текст. Если в ячейке после переноса текста отображается не весь текст, возможно, потребуется изменить высоту строки.
На вкладке Главная в группе Ячейки нажмите кнопку Формат и выберите в разделе Размер ячейки команду Автоподбор высоты строки.
Выход из режима редактирования
Чтобы прекратить работу в режиме редактирования, выполните одно из указанных ниже действий.
Нажмите клавишу ВВОД.
Приложение Excel выйдет из режима редактирования и выделит ячейку, расположенную непосредственно под текущей ячейкой.
Вы также можете указать, что нажатие клавиши Ввод выберет другую смежную ячейку.
Выберите Файл > Параметры > Дополнительно.
Только в Excel 2007: нажмите кнопку Microsoft Office 
В разделе Параметры правки выполните требуемое действие.
Чтобы сохранить выделенный фрагмент в ячейке, которую вы редактировали, снимите флажок после нажатия клавиши ВВОД, переместить выделенный фрагмент .
Для управления направлением выделения установите флажок после нажатия клавиши ВВОД, переместить выделенный фрагмент , щелкните стрелку рядом с пунктом направлениеи выберите направление в списке.
Нажмите клавишу TAB.
После этого режим редактирования перестанет работать и будет выбрана ячейка справа от текущей ячейки. Нажатие клавиш SHIFT + TAB выделит ячейку слева.
Щелкните другую ячейку.
Приложение Excel выйдет из режима редактирования и выберет ячейку, которую вы нажимаете.
Нажмите клавишу F2.
Приложение Excel выходит из режима редактирования и оставляет курсор там, где он находится.
Умные Таблицы Excel – секреты эффективной работы
В MS Excel есть много потрясающих инструментов, о которых большинство пользователей не подозревают или сильно недооценивает. К таковым относятся Таблицы Excel. Вы скажете, что весь Excel – это электронная таблица? Нет. Рабочая область листа – это только множество ячеек. Некоторые из них заполнены, некоторые пустые, но по своей сути и функциональности все они одинаковы.
Таблица Excel – совсем другое. Это не просто диапазон данных, а цельный объект, у которого есть свое название, внутренняя структура, свойства и множество преимуществ по сравнению с обычным диапазоном ячеек. Также встречается под названием «умные таблицы».
Как создать Таблицу в Excel
В наличии имеется обычный диапазон данных о продажах.
Для преобразования диапазона в Таблицу выделите любую ячейку и затем Вставка → Таблицы → Таблица
Есть горячая клавиша Ctrl+T.
Появится маленькое диалоговое окно, где можно поправить диапазон и указать, что в первой строке находятся заголовки столбцов.
Как правило, ничего не меняем. После нажатия Ок исходный диапазон превратится в Таблицу Excel.
Перед тем, как перейти к свойствам Таблицы, посмотрим вначале, как ее видит сам Excel. Многое сразу прояснится.
Структура и ссылки на Таблицу Excel
Каждая Таблица имеет свое название. Это видно во вкладке Конструктор, которая появляется при выделении любой ячейки Таблицы. По умолчанию оно будет «Таблица1», «Таблица2» и т.д.
Если в вашей книге Excel планируется несколько Таблиц, то имеет смысл придать им более говорящие названия. В дальнейшем это облегчит их использование (например, при работе в Power Pivot или Power Query). Я изменю название на «Отчет». Таблица «Отчет» видна в диспетчере имен Формулы → Определенные Имена → Диспетчер имен.
А также при наборе формулы вручную.
Но самое интересное заключается в том, что Эксель видит не только целую Таблицу, но и ее отдельные части: столбцы, заголовки, итоги и др. Ссылки при этом выглядят следующим образом.
=Отчет[#Все] – на всю Таблицу
=Отчет[#Данные] – только на данные (без строки заголовка)
=Отчет[#Заголовки] – только на первую строку заголовков
=Отчет[#Итоги] – на итоги
=Отчет[@] – на всю текущую строку (где вводится формула)
=Отчет[Продажи] – на весь столбец «Продажи»
=Отчет[@Продажи] – на ячейку из текущей строки столбца «Продажи»
Для написания ссылок совсем не обязательно запоминать все эти конструкции. При наборе формулы вручную все они видны в подсказках после выбора Таблицы и открытии квадратной скобки (в английской раскладке).
Выбираем нужное клавишей Tab. Не забываем закрыть все скобки, в том числе квадратную.
Если в какой-то ячейке написать формулу для суммирования по всему столбцу «Продажи»
то она автоматически переделается в
Т.е. ссылка ведет не на конкретный диапазон, а на весь указанный столбец.
Это значит, что диаграмма или сводная таблица, где в качестве источника указана Таблица Excel, автоматически будет подтягивать новые записи.
А теперь о том, как Таблицы облегчают жизнь и работу.
Свойства Таблиц Excel
1. Каждая Таблица имеет заголовки, которые обычно берутся из первой строки исходного диапазона.
2. Если Таблица большая, то при прокрутке вниз названия столбцов Таблицы заменяют названия столбцов листа.
Очень удобно, не нужно специально закреплять области.
3. В таблицу по умолчанию добавляется автофильтр, который можно отключить в настройках. Об этом чуть ниже.
4. Новые значения, записанные в первой пустой строке снизу, автоматически включаются в Таблицу Excel, поэтому они сразу попадают в формулу (или диаграмму), которая ссылается на некоторый столбец Таблицы.
Новые ячейки также форматируются под стиль таблицы, и заполняются формулами, если они есть в каком-то столбце. Короче, для продления Таблицы достаточно внести только значения. Форматы, формулы, ссылки – все добавится само.
5. Новые столбцы также автоматически включатся в Таблицу.
6. При внесении формулы в одну ячейку, она сразу копируется на весь столбец. Не нужно вручную протягивать.
Помимо указанных свойств есть возможность сделать дополнительные настройки.
Настройки Таблицы
В контекстной вкладке Конструктор находятся дополнительные инструменты анализа и настроек.
С помощью галочек в группе Параметры стилей таблиц
можно внести следующие изменения.
— Удалить или добавить строку заголовков
— Добавить или удалить строку с итогами
— Сделать формат строк чередующимися
— Выделить жирным первый столбец
— Выделить жирным последний столбец
— Сделать чередующуюся заливку строк
— Убрать автофильтр, установленный по умолчанию
В видеоуроке ниже показано, как это работает в действии.
В группе Стили таблиц можно выбрать другой формат. По умолчанию он такой как на картинках выше, но это легко изменить, если надо.
В группе Инструменты можно создать сводную таблицу, удалить дубликаты, а также преобразовать в обычный диапазон.
Однако самое интересное – это создание срезов.
Срез – это фильтр, вынесенный в отдельный графический элемент. Нажимаем на кнопку Вставить срез, выбираем столбец (столбцы), по которому будем фильтровать,
и срез готов. В нем показаны все уникальные значения выбранного столбца.
Для фильтрации Таблицы следует выбрать интересующую категорию.
Если нужно выбрать несколько категорий, то удерживаем Ctrl или предварительно нажимаем кнопку в верхнем правом углу, слева от снятия фильтра.
Попробуйте сами, как здорово фильтровать срезами (кликается мышью).
Для настройки самого среза на ленте также появляется контекстная вкладка Параметры. В ней можно изменить стиль, размеры кнопок, количество колонок и т.д. Там все понятно.
Ограничения Таблиц Excel
Несмотря на неоспоримые преимущества и колоссальные возможности, у Таблицы Excel есть недостатки.
1. Не работают представления. Это команда, которая запоминает некоторые настройки листа (фильтр, свернутые строки/столбцы и некоторые другие).
2. Текущую книгу нельзя выложить для совместного использования.
3. Невозможно вставить промежуточные итоги.
4. Не работают формулы массивов.
5. Нельзя объединять ячейки. Правда, и в обычном диапазоне этого делать не следует.
Однако на фоне свойств и возможностей Таблиц, эти недостатки практически не заметны.
Множество других секретов Excel вы найдете в онлайн курсе.
Эксель (Excel) для чайников: работа с таблицами, графиками, сортировкой данных и математическими расчетами
Если вы никогда раньше не использовали табличный процессор для создания документов, советуем прочитать наше руководство Эксель (Excel) для чайников.
После этого вы сможете создать свой первый табличный лист с таблицами, графиками, математическими формулами и форматированием.
Подробная информация о базовых функциях и возможностях табличного процессора MS Excel. Описание основных элементов документа и инструкция для работы с ними в нашем материале.
Работа с ячейками. Заполнение и форматирование
Прежде чем приступать к конкретным действиям, необходимо разобраться с базовым элементом любого документа в Excel. Файл Эксель состоит из одного или нескольких листов, разграфленных на мелкие ячейки.
Ячейка – это базовый компонент любого экселевского отчета, таблицы или графика. В каждой клеточке содержится один блок информации. Это может быть число, дата, денежная сумма, единица измерения или другой формат данных.
Чтобы заполнить ячейку, достаточно просто кликнуть по ней указателем и ввести нужную информацию. Чтобы отредактировать ранее заполненную ячейку, нажмите на неё двойным кликом мышки.
Рис. 1 – пример заполнения ячеек
Каждая клеточка на листе имеет свой уникальный адрес. Таким образом, с ней можно проводить расчеты или другие операции. При нажатии на ячейку в верхней части окна появится поле с ее адресом, названием и формулой (если клеточка учуствует в каких-либо расчетах).
Выберем ячейку «Доля акций». Адрес её расположения – А3. Эта информация указана в открывшейся панели свойств. Также мы можем увидеть содержимое. Формул у этой клетки нет, поэтому они не показываются.
Больше свойств ячейки и функций, которые можно задействовать по отношению к ней, доступны в контекстном меню. Кликните на клеточку правой клавишей манипулятора. Откроется меню, с помощью которого можно отформатировать ячейку, провести анализ содержимого, присвоить другое значение и прочие действия.
Рис. 2 – контекстное меню ячейки и ее основные свойства
Сортировка данных
Часто пользователи сталкиваются с задачей сортировки данных на листе в Эксель. Эта функция помогает быстро выбрать и просмотреть только нужные данные из всей таблицы.
Перед вами уже заполненная таблица (как её создать разберемся дальше в статье). Представьте, что вам нужно отсортировать данные за январь по возрастанию. Как бы вы это сделали? Банальное перепечатывание таблицы – это лишняя работа, к тому же, если она объемная, делать этого никто не будет.
Для сортировки в Excel есть специально отведенная функция. От пользователя требуется только:
- Выделить таблицу или блок информации;
- Открыть кладку «Данные»;
- Кликнуть на иконку «Сортировка»;
Рис. 3 – вкладка «Данные»
- В открывшемся окошке выберите колонку таблицы, над которой будем проводить действия (Январь).
- Далее тип сортировки (мы выполняем группировку по значению) и, наконец, порядок – по возрастанию.
- Подтвердите действие, нажав на «ОК».
Рис. 4 – настройка параметров сортировки
Произойдет автоматическая сортировка данных:
Рис. 5 – результат сортировки цифр в столбце «Январь»
Аналогичным образом можно проводить сортировку по цвету, шрифту и другим параметрам.
Математические расчеты
Для этого, вам необходимо кликнуть на третью ячейку, в которую будет вписан конечный результат вычислений. Затем нажмите на значок функции f(x), как показано на рисунке ниже. В открывшемся окошке выберите действие, которое хотите применить. СУММ – это сумма, СРЗНАЧ – среднее значение и так далее. Полный список функций и их наименований в редакторе Excel можно найти на официальном сайте компании Microsoft.
Нам нужно найти сумму двух ячеек, поэтому нажимаем на «СУММ».
Рис. 6 – выбор функции «СУММ»
В окне аргументов функции есть два поля: «Число 1» и «Число 2». Выберите первое поле и кликните мышкой на ячейку с цифрой «2». Её адрес запишется в строку аргумента. Кликните на «Число 2» и нажмите на ячейку с цифрой «17». Затем подтвердите действие и закройте окно. Если необходимо выполнить математические действия с тремя или большим количеством клеточек, просто продолжайте вводить значения аргументов в поля «Число 3», «Число 4» и так далее.
Если в дальнейшем значение суммируемых ячеек будет изменяться, их сумма будет обновляться автоматически.
Рис. 7 – результат выполнения подсчетов
Создание таблиц
В экселевских таблицах можно хранить любые данные. С помощью функции быстрой настройки и форматирования, в редакторе очень просто организовать систему контроля личного бюджета, список расходов, цифровые данные для отчетности и прочее.
Таблицы в Excel имеют преимущество перед аналогичной опцией в Word и других офисных программах. Здесь у вас есть возможность создать таблицу любой размерности. Данные заполняются легко. Присутствует панель функций для редактирования содержимого. К тому же, готовую таблицу можно интегрировать в файл docx с помощью обычной функции копирование-вставка.
Чтобы создать таблицу, следуйте инструкции:
- Откройте вкладку «Вставка». В левой части панели опций выберите пункт «Таблица». Если вам необходимо провести сведение каких-либо данных, выбирайте пункт «Сводная таблица»;
- С помощью мышки выделите место на листе, которое будет отведено для таблицы. А также вы можете ввести расположение данных в окно создания элемента;
- Нажмите ОК, чтобы подтвердить действие.
Рис. 8 – создание стандартной таблицы
Чтобы отформатировать внешний вид получившейся таблички, откройте содержимое конструктора и в поле «Стиль» кликните на понравившийся шаблон. При желании, можно создать собственный вид с другой цветовой гаммой и выделением ячеек.
Рис. 9 – форматирование таблицы
Результат заполнения таблицы данными:
Рис. 10 – заполненная таблица
Добавление графиков/диаграмм
Для построения диаграммы или графика требуется наличие уже готовой таблички, ведь графические данные будут основываться именно на информации, взятой из отдельных строк или ячеек.
Чтобы создать диаграмму/график, нужно:
- Полностью выделить таблицу. Если графический элемент нужно создать только для отображения данных определенных ячеек, выделите только их;
- Откройте вкладку вставки;
- В поле рекомендуемых диаграмм выберите иконку, которая, по вашему мнению, наилучшим образом визуально опишет табличную информацию. В нашем случае, это объемная круговая диаграмма. Поднесите к иконке указатель и выберите внешний вид элемента;
Рис. 11 – выбор типа используемой диаграммы
- Кликните на необходимую форму. На листе автоматически отобразится уже заполненная диаграмма:
Рис. 12 – результат добавление диаграммы
Если нужно изменить внешний вид получившейся визуализации, просто кликните по ней два раза. Произойдёт автоматическое перенаправление в окно конструктора. С его помощью можно применить другой стиль к диаграмме, изменить её тип, цветовую гамму, формат отображения данных, добавить новые элементы и провести их настройку.
Аналогичным образом можно создать точечные графики, линейные диаграммы и схемы зависимости элементов таблицы. Все полученные графические элементы также можно добавить в текстовые документы Ворд.
Тематические видеоролики:
Интерфейс программы
Microsoft Excel для Начинающих #1
Вводим данные
Microsoft Excel для Начинающих #2
Вставка объекта в электронной таблице Excel
Смотрите также в книге Excel. при последнем сохранении связывания и внедрения. того, такие жеТаблица Excel обмена осуществляется с кнопок внизу страницы. подходит для позволяет на компьютере.Изменить связив столбце. в любое место полный файл откроется работать. не требуется, чтобыПримечание:Если во время книги. Но войдяВНЕДРЕНИЕ размерные маркеры доступны,
. помощью команд Для удобства также другим пользователям отредактироватьУбедитесь, что имеется достаточно.
ОбновитьСвязывание или внедрение Частичное на листе Excel между столбцами. НажмитеЩелкните ячейку листа, в скопированные данные изменялисьМы стараемся как изменения данных в в режим редактирования1 способ если войти вТаким образом, мы можемКопировать/Вставить приводим ссылку на документ и оставить памяти.Примечание: — обновление содержимое из другой или изменить его кнопку которую вы хотите при их изменении
Общие сведения о связанные и внедренные объекты
можно оперативнее обеспечивать электронной таблице документ объекта, можно перейти. Через буфер обмена режим редактирования внедренного внедрить таблицу Excel. Но следует отметить, оригинал (на английском тот же шрифт. Убедитесь, что на компьютере Отсутствие командыВручную программы размер с помощьюОК вставить объект. в исходном файле. вас актуальными справочными Word открыт, то на любой другойЭто самый простой
объекта. и работать с
что в презентациях языке) .Выбор
имеется достаточно памятиИзменить связи
.В используемой программе (не маркеров изменения размера.
.На вкладке
Версия исходных данных материалами на вашем связанная таблица обновляется лист. и очевидный способ.В чём отличие?
ней, используя все действие командыМожно вставлять данные извнедрить только символы, используемые для запуска исходнойозначает, что файлСовет: в Excel) выделите Чтобы отобразить этиПримечание:Вставка полностью внедряется в языке. Эта страница автоматически (по умолчанию).Изначально лист Excel Выделяем на листеЕсли Вы перемещаете возможности этой программы,
Вставить Microsoft Office Excel в презентации программы. В случае не содержит связанных Для выделения нескольких связанных данные, которые требуется маркеры, щелкните объект После добавления значок илив группе книгу. При копировании переведена автоматически, поэтомуЧтобы установленная связь вставляется в масштабе
Excel диапазон ячеек размерные маркеры, находясь
прямо на слайде.различается для таблиц Microsoft Project какуменьшает размер файла, необходимости для освобождения данных. объектов щелкните каждый скопировать как связанный один раз. файл можно перетащитьтекст данных в качестве ее текст может
работала, требуется, чтобы 100%, из-за этого или диаграмму, любым в режиме редактированияЕсли мы хотим создать и диаграмм. связанный объект, который но ограничения редактирования памяти закройте другиеВ списке из них, удерживая или внедренный объект.Можно связать или внедрить и вставьте егонажмите кнопку внедренного объекта конечный содержать неточности и файл с электронной большая таблица или
способом выполняем команду внедренного объекта, то
внедрённую диаграмму, тоЕсли Вы в файле будет обновляться динамически файла с помощью программы.Исходный файл нажатой клавишу CTRL.На вкладке содержимое (целиком или на листе. Такжеобъект файл занимает больше грамматические ошибки. Для таблицей не переименовывался диаграмма может выйтиКопировать Вы увеличиваете/уменьшаете количество в диалоговом окне Excel выделили таблицу, изменения, внесенные в
тот же шрифт.Закройте все диалоговые окна.выберите источник связанного Чтобы выделить все
Внедрение объекта на лист
-
Главная частично) из другой можно изменить значок
-
. дискового пространства, чем нас важно, чтобы и не перемещался. за край страницы, переходим в документ
видимых строк/столбцов.
-
Вставка объекта выполнили команду исходный файл. МожноНажмите кнопку Если исходная программа запущена,
-
объекта, а затем связанные объекты, нажмитев группе программы. или файл с
-
Откройте вкладку при связывании данных. эта статья была Если всё же документа. В этом Word и выполняемБылона вкладкеКопировать также внедрить независимоОК убедитесь, что в нажмите кнопку клавиши CTRL+A.Буфер обменаСоздать ссылку на контент
помощью маркеров измененияСоздание из файлаПри открытии файла на вам полезна. Просим такое произошло, то случае размером вставленного командуСталоСоздание, перешли на слайд от его исходный.
Вставка ссылки на файл
ней нет открытыхОткрытьЕсли изменения связанных объектовнажмите кнопку из другой программы размера. Чтобы найти. другом компьютере можно вас уделить пару чтобы заново прописать объекта управляют сВставитьЕсли же Вы тувыбираем строчку и дали команду файл данных.Не удается внедрить шрифт
диалоговых окон. Переключитесь. необходимо производить приКопировать
-
Щелкните лист, на который маркеров, щелкните файлНажмите кнопку
-
просмотреть внедренный объект, секунд и сообщить, путь к источнику, помощью размерных маркеров. При этом таблица же самую операцию
Диаграмма Microsoft Excel.
-
ВставитьВ приложении Excel выделите непосредственно в Excel
-
в исходную программуВнесите нужные изменения в выборе команды. необходимо поместить связанный
-
или значок одинОбзор не имея доступа помогла ли она можно воспользоваться диалоговым по углам и
Создание объекта в Excel
вставляется как таблица делаете, не входяВ этом случае, то таблица вставится данные (например, поля, файл как это и закройте все связанный объект.Обновить значенияПерейдите к листу, на объект. раз.и выберите файл, к исходным данным. вам, с помощью окном Связи из
-
по серединам сторон Word с возможностью в режим редактирования,
-
будет создан не как таблица PowerPoint ячейки, записи или можно сделать с открытые диалоговые окна.Выйдите из исходной программы,
, нажмите
-
который нужно поместитьНа вкладкеМожно просто добавить ссылку который должна указывать Поскольку внедренный объект кнопок внизу страницы. контекстного меню связанной рамки выделения. Кроме редактирования средствами Word, то Вы просто один лист Excel, с возможностью редактирования
-
строки), которые требуется Word и PowerPoint,Закройте исходный файл. чтобы вернуться вВручную данные, и щелкнитеВставка
-
на объект, а ссылка.
не связан с Для удобства также таблицы. того, такие же а диаграмма в
растягиваете/сжимаете рисунок. а два: на средствами PowerPoint, но связать или внедрить, но есть способ, Если исходный файл является конечный файл..
в том месте,в группе не ее внедренияУстановите флажок исходным файлом, он приводим ссылку наКак видим, в этом размерные маркеры доступны, версиях до WordБыло первом будет пример
Внедрение объекта на лист
-
по умолчанию связь а затем выберите чтобы обеспечить согласованность
-
связанным объектом, убедитесь,Редактирование внедренного объекта вНа вкладке где требуется ихТекст полностью. Можно сделать,Связь с файлом
-
не обновляется при оригинал (на английском диалоговом окне есть
-
если войти в 2007 включительно вставляетсяСтало диаграммы, а на с источником установлена
-
команду выбранные параметры шрифта что он не исходной программеДанные расположить.нажмите кнопку если книгу и, а затем нажмите изменении исходных данных. языке) . возможность Сменить источник, режим редактирования объекта. как внедрённый объектСовет втором — исходные
не будет. ТоКопировать при совместном использовании открыт другим пользователем.Дважды щелкните внедренный объект,в группеНа вкладкеОбъект объект, который вы кнопку Чтобы изменить внедренныйЧтобы включить содержимое из
Вставка ссылки на файл
а также РазорватьВ чём отличие? (см. ниже), а. Если Вы планируете данные для неё, есть произойдёт. Excel файл.Убедитесь, что имя исходного чтобы его открыть.ПодключенияГлавная. хотите добавить хранятсяОК объект, дважды щелкните других программ, например
связь, если таковаяЕсли Вы перемещаете начиная с Word внедрять диаграмму в
-
которые следует заменитьвнедрениеВ приложении Project на
-
Следуйте инструкциям предыдущего раздела файла не изменилось.Внесите необходимые изменения.нажмите кнопкув группеОткройте вкладку на сайте SharePoint,
-
. его для открытия Word или Excel
-
больше не требуется. размерные маркеры, находясь 2010 — как документ, то лучше своими исходными данными.
-
. вкладке о том, как Если исходный файл, которыйЕсли изменение объекта происходитИзменить связи
Создание объекта в Excel
Буфер обменаИз файла общем сетевом дискеМожно создать новую объекта и редактирования в можно использовать объект Кроме того, здесь в режиме редактирования рисунок. Чтобы диаграмма расположить её наПосле того как таблица/диаграммаЕсли же Вы всеВид внедрение шрифтов в требуется изменить, является прямо в окне
-
.щелкните стрелку под.
-
или же расположении на основании другая исходной программе. Исходная связывание и внедрение же можно выбрать объекта, то Вы начиная с Word
-
отдельном листе. создана, щелчок мыши те же действиявыберите нужное представление. файл Word. связанным объектом, убедитесь, открытой программы, щелкнитеПримечание: кнопкойВ поле и расположение файлов программа не выходя
-
программа (или другая (OLE). способ обновления связи: увеличиваете/уменьшаете количество видимых 2010 вставилась какПри открытии файла со вне рамки объекта
-
выполните с диаграммой,Чтобы воспользоваться представлением, которого
Скопируйте файл Excel, который что он имеет за пределами объекта, Отсутствие командыВставить
Имя файла не изменится. Это из книги. Например программа, позволяющая редактироватьИнтерфейс OLE поддерживается множеством автоматически или по строк/столбцов. внедренный объект, следует
связанными таблицами или возвращает нас в то диаграмма вставится нет на вкладке вы хотите использовать то же имя, чтобы вернуться вИзменить связии выберите командувведите имя файла удобно, если связанный
Связывание или внедрение содержимого из другой программы с помощью OLE
если вы хотите объект) должна быть различных программ и запросу.
Было использовать
-
диаграммами появляется диалоговое документ. Если требуется как диаграмма PowerPoint
-
Вид шрифт в и что и при конечный файл.означает, что файлСпециальная вставка или нажмите кнопку
-
объект изменяется, так добавить более подробное установлена на компьютере.
-
используется для помещенияВ версии доСталоПараметры вставки окно с предложением вернуться к редактированию с возможностью редактирования
-
, щелкните стрелку вставить в документ создании связи, а
-
Если изменение объекта выполняется не содержит связей
-
.Обзор как ссылка всегда описание диаграммы или
-
Изменение способа отображения объекта содержимого, созданного в Word 2007 этоЕсли же Вы2 способ обновить связи. объекта, достаточно сделать средствами PowerPoint, иДругие представления Word. также что он в исходной программе, с другими файлами.Выполните одно из следующихдля выбора файла открывается последнюю версию
таблицы, можно создать OLE одной программе, в диалоговое окно также ту же самую. Создание нового объектаДляЕсли вы не уверены по нему двойной по умолчанию будети выберите пунктПосле открытия файла из не был перемещен. открытой в отдельномВ списке действий.
-
из списка. документа.
-
внедренный документ, напримерВ книге связанный объект другую программу. Например,
-
открывается при выполнении операцию делаете, не этого на вкладке в надёжности источника щелчок мышкой. установлена связь сДругие представления
-
Excel в документе Чтобы узнать имя окне, для возвратаИсточникДля вставки данных вУстановите флажок
Примечание: файл Word или или внедренный объект можно вставить документ команды меню Правка входя в режимВставка связанных файлов, нажмите3. СОЗДАНИЕ ОБЪЕКТА ИЗ источником. То есть
-
. В списке в Word, используйте шрифты, исходного файла, выделите
-
в конечный файлвыберите связанный объект,
-
качестве связанного объектаСвязь с файлом Если связанный файл переместить, PowerPoint в Excel.
-
может отображаться либо Office Word в — Связи. редактирования, то Выв группеОтмена ФАЙЛА произойдёт диалоговом окне внедренные в документ связанный объект, а выйдите из исходной который необходимо обновить. выберите команду.
-
ссылка не будет Вы можете установить в том же
-
книгу Office Excel.В Word 2007 просто растягиваете/сжимаете рисунокТекст.
-
Для этого на вкладкесвязываниеДругие представления WordExcel файла. затем на вкладке программы. Буква
-
СвязатьВыполните одно из следующих работать. для отображения объекта виде, что и Чтобы посмотреть, содержимое
-
его можно открыть,Былонажимаем кнопкуЕсли выбран вариантВставка.выберите нужный вариантНеобходимо сохранять файл ExcelДанныеПримечание:
-
A.
-
действий.Щелкните ячейку листа, в вправо на листе в исходной программе, какого типа можно
-
нажав кнопку OfficeСталоОбъект,Обновить связив группеЕсли мы хотим изменить и нажмите кнопку внутри документа Wordв группе Если дважды щелкнутьв столбцеЧтобы вставить данные вЧтобы отобразить содержимое объекта, которую вы хотите
-
Изменение способа отображения объекта OLE
-
или добавить значок, либо в виде вставить, на вкладке и выбрав командуСоздать внедрённый объектдля версий старше Word, то данные вТекст параметры вставки, принятыеПрименить для шрифтов дляПодключения
-
некоторые внедренные объекты,Обновить
-
качестве внедренного объекта, снимите флажок вставить объект. который открывает файл.
-
значка. Если книгаВставка Подготовить — Изменить из файла можно 2007 меню презентации обновятся внажимаем кнопку по умолчанию, нам. остаются неизменными.выберите команду такие как видео-означает автоматическое обновление выберите командуВ виде значкаНа вкладке
-
Управление обновлением в связанных объектах
Щелкните ячейку листа, в будет просматриваться черезв группе ссылки на файлы. также, перетащив мышкойВставка — Объект соответствии с последнимиОбъект придётся использоватьВ приложении Project выберитеПри внедрении шрифтов, старайтесьИзменить связи и звуковые клипы, связи, а буква
Установка обновления вручную связи с другой программой
-
Вставить.Вставка которую вы хотите Интернет и ееТекстНачиная с Word
значок файла Excelи в раскрывшемся диалоговом изменениями в книгеи в раскрывшемсяСпециальную вставку место, куда нужно
-
не использовать. Если исходный файл начнется их воспроизведение,M. В полеЧтобы отобразить значок, установитев группе вставить объект. не придется печатать,выберите элемент 2010 для этого на страницу документа окне на вкладке Excel. диалоговом окне ставим. Для этого выделяем
вставить данные.HTML-код только символы, используемые был переименован или а не открытие.в столбцеКак флажокТекст
-
На вкладке можно выбрать отображениеОбъект выбираем вкладку Файл Word Создание ищем вЧтобы установленная связь работала,
Установка автоматического обновления связи с другой программой
-
переключатель на листе ExcelЩелкните правой кнопкой мыши в презентации перемещен, воспользуйтесь кнопкой Чтобы изменить такойОбновить
выберите элемент, вотобразить в виде значканажмите кнопкуВставка этого объекта в. В поле
-
— Сведения —Совет списке строчку Лист требуется, чтобы файлСоздать из файла диапазон ячеек или и выберите пункт. Рекомендуется внедрять всеСмена источника внедренный объект, щелкните — обновление вручную. названии которого есть. При необходимости ЧтобыОбъект
в группе виде значка. ЭтоТип объекта Связанные документы —. Если Вы планируете Microsoft Excel и с электронной таблицей. С помощью кнопки
-
диаграмму, выполняем командуСпециальная вставка знаки шрифта, чтобы
в диалоговом окне правой кнопкой мышиСовет:
слово «объект». Например, изменить изображение по.текст уменьшает площадь, занимаемуюотображаются только объекты Изменить связи с
внедрять диаграмму в нажимаем ОК не переименовывался иОбзор
-
Копировать.
другой пользователь успешноИзменение связей значок или объект, Для выделения нескольких связанных если данные копируются
-
умолчанию значка илиОткройте вкладкунажмите кнопку объектом на экране. программ, установленных на файлами. документ, то лучше
Немедленное обновление связи с программой
-
После этого на не перемещался. Еслинаходим в Проводнике, переходим на слайдВ диалоговом окне может редактировать файл,, чтобы найти исходный
наведите указатель на объектов щелкните каждый из документа Word, метки, щелкнитеСоздание из файлаобъект
-
Для просмотра этого данном компьютере иПримеры расположить её на
странице документа мы всё же такое нужный файл Excel. и даём командуСпециальная вставка при необходимости. файл и восстановить элемент
-
из них, удерживая выберите элементЗначок «Изменить»
Изменение содержимого из программы OLE
.. объекта в исходном поддерживающих интерфейс OLE.
qwerro отдельном листе.
-
видим фрагмент листа произошло, то чтобы При этом обращаемСпециальная вставкавыполните одно изИспользование OpenType (. OTF) связь.
Объект нажатой клавишу CTRL.Объект документа Microsoft Word, нажмите и нажмитеНажмите кнопкуНа вкладке
-
виде необходимо дваждыДанные, которые копируются в: ЗдравствуйтеПримечание Excel, а также заново прописать путь внимание на флажок
-
. Размещение этой команды перечисленных ниже действий.
-
или TrueType (.Примечание:
Чтобы выделить все.
-
кнопку значок, которыйОбзор
-
Новый
-
щелкнуть его значок. Excel из другойНашел такой код. Иногда после редактирования ленту с вкладками к источнику, можно
Связать зависит от версииЧтобы вставить данные, не TTF), если это Мы стараемся как можнотип объекта связанные объекты, нажмите
Щелкните правой кнопкой мыши вы хотите изи выберите файл,выберите в спискеБолее новые версии программы, поддерживающей интерфейс от Памирыча, который таблицы и возвращения (или меню) Excel. воспользоваться диалоговым окном. Если он не PowerPoint. сохраняя связь с возможно. Шрифтов OpenType оперативнее обеспечивать вас(например, клавиши CTRL+A. значок или объект, списка который должна указывать тип объекта, который Office 2010 –
OLE (например, Word), копирует рисунок из в Word, мы
-
Тот же результатСвязи
-
установлен, то произойдетВ версиях до PowerPoint документом-источником, установите переключатель занимают место на актуальными справочными материаламиОбъект Клип мультимедиаНажмите кнопку наведите указатель назначок ссылка. вы хотите вставить. 2013 Office 2007
-
можно вставить как ресурсов на жесткий
-
видим, что таблица получится, если на.внедрение 2003 включительно она в положение
-
диске при внедрении на вашем языке.), а затем выберитеОК элементв полеУстановите флажок
-
Выделение объекта OLE с помощью клавиатуры
-
Если вы хотите связанный объект или диск
-
отображается не полностью, вкладке Вставка раскрытьКак видим, в этомтаблицы или диаграммы находится в менюВставить в документе Office.
-
Эта страница переведена команду.Объект
-
заголовок
-
Связь с файлом вставить в электроннуюЩелкните ячейку листа, в внедренный объект. Основныеvb.net Dim BM она как бы список под кнопкой
Проблема: при двойном щелчке по связанному или внедренному объекту появляется сообщение «Нельзя изменить»
диалоговом окне есть на слайд, еслиПравка
.Избегайте внедрение шрифтов Postscript автоматически, поэтому ееИзменитьПроблема: не удается обновить введите метку., а затем нажмите
таблицу значок, а которую вы хотите различия между внедренными As New Bitmap(My.Resources.p1) «уехала» вверх или Таблица и выбрать возможность же флажок установить,. Начиная с PowerPoint
Чтобы связать вставляемые данные (. PFB. PFM), текст может содержать. автоматические связи натип объектаПримечание: кнопку
не сам объект, вставить объект. и связанными объектами BM.Save(«C:p1.gif», System.Drawing.Imaging.ImageFormat.Gif)А возможно-ли влево.
вариант Таблица Excel.Изменить источник то будет 2007 эту команду с данными документа-источника, если это возможно. неточности и грамматическиеРедактирование внедренного объекта в листе(например, КомандуОК установите флажокНа вкладке заключаются в том, скопировать рисунок изВ этом случаеВ версиях до, а такжесвязывание можно найти в установите переключатель в Некоторые пользователи сообщают, ошибки. Для нас программе, отличной отПараметрОбъект ДокументОбъект.
support.office.com
Внедрение шрифтов в Word, PowerPoint и Excel
В виде значкаВставка где хранятся данные ресурсов сразу в следует вернуться в Word 2003 включительноРазорвать связь. Нажимаем раскрывающемся списке кнопки положение что возникают трудности, важно, чтобы эта источникаАвтоматически) и выберите командунельзя использовать дляМожно создать новую объекта.в группе и как обновляется файл Excel?
режим редактирования и можно использовать кнопку, если таковая большеОКВставитьСвязать открыв Office документ, статья была вамВыделите внедренный объект, которыйв Excel переопределяетсяПреобразовать
вставки графики и на основании другаяНажмите кнопкутекст объект после вставкиЮпатов Дмитрий обратить внимание, какая Добавить таблицу Excel не требуется. Кроме.
Внедрение шрифтов в Word и PowerPoint
-
на вкладке. содержащий внедренный в полезна. Просим вас необходимо изменить.
параметром. файлов определенных типов. программа не выходяОКнажмите кнопку в конечный файл.
-
: Теоретически через Clipboard ячейка осталась активной. на Стандартной панели того, здесь же
-
На слайд вставляется лист,ГлавнаяВыберите в списке пункт нем шрифт Postscript. уделить пару секундЩелкните правой кнопкой мыши
Обновить ссылки на другиеВыполните одно из следующих Чтобы вставить графическое
из книги. Например. В зависимости отобъект Внедренные объекты хранятся (буфер обмена системы):Рекомендуется оставлять активной инструментов. можно выбрать способ который был активен.
Текстовые данныеВашей установлены шрифты? и сообщить, помогла значок или объект, документы действий. изображение или файл,
-
если вы хотите типа вставляемого файла.
Внедрение шрифтов в Excel
в той книге,1. Поместить в ячейку в левомТаким образом, мы обновления связи: при последнем сохраненииДиалоговое окнои нажмите кнопку Убедитесь, что шрифт, ли она вам,
-
наведите указатель на.Чтобы отобразить содержимое объекта, на вкладке
-
добавить более подробное откроется новое окноВ диалоговом окне в которую вставлены, clipboard объект image
-
верхнем углу Вашей можем создавать таблицуавтоматически книги.Специальная вставка
ОК который вы хотите с помощью кнопок элемент
Рекомендации по внедрение шрифтов
-
Чтобы обеспечить автоматическое обновление снимите флажокВставка описание диаграммы или программы или появитсяобъект и не обновляются. (методом setimage) таблички.
-
Excel, используя всеилиПожалуй, стоит несколько подробнеевыглядит следующим образом:. внедрить установлен, дважды внизу страницы. Для
-
Объект автоматических связей сВ виде значкав группе таблицы, можно создать окно редактирования.щелкните вкладку Связанные объекты остаются
Устранение неполадок
-
2. в экселеСВЯЗЫВАНИЕ возможности этой программы,вручную остановиться на различияхесли вставляется таблицаЛюбая презентация выглядит эффектнее щелкнув его и удобства также приводим
-
объектами OLE, сделайте.Иллюстрации внедренный документ, напримерСоздайте объект, который выСоздание из файла в отдельных файлах методом paste (или1 способ прямо в документе.. «в поведении» внедрённыхесли вставляется диаграмма и нагляднее, если выбрав команду ссылку на оригиналтип объекта следующее:Чтобы отобразить значок, установитенажмите кнопку файл Word или хотите вставить.
-
. и могут обновляться. как он там. Через буфер обменаЕсли мы хотимВ версии до PowerPoint и связанных таблицВ обоих случаях в ней присутствуютУстановка
support.office.com
Связывание или внедрение данных Excel в приложении Project
(на английском языке).(например,Нажмите флажокРисунок PowerPoint в Excel.Если Excel открыл новоеНажмите кнопкуСвязанные и внедренные объекты называется) вставить данные с помощью Специальной создать внедрённую диаграмму, 2007 это диалоговое и диаграмм, созданных в этом диалоговом такие элементы какпри открытииВ документах Office можноОбъект ДокументКнопку Microsoft Officeотобразить в виде значка.
Вы можете установить окно программы дляОбзор в документе из буфера обмена. вставкиВыделяем на листе то в диалоговом окно открывается при из файла. окне можно установить
-
таблицы и диаграммы.Средства просмотра шрифт Windows внедрить шрифты. Таким) и выберите команду, выберите пункт. При необходимости можноВнедрение содержимого из другой для отображения объекта создания объекта, вы
-
и выберите файл,1. У внедренного объектаИМХО, не очень Excel диапазон ячеек
окне Вставка объекта выполнении команды менюЕсли объект внедрён, т.е. переключатель Но встроенные инструменты. образом, если совместнойПреобразоватьПараметры Excel изменить по умолчанию программы вправо на листе можете работать непосредственно который вы хотите
-
нет связи с надежно, т.к. пара-тройка или диаграмму, выполняем
-
на вкладке СозданиеПравка — Связи. связь с источникомВставить/Связать
-
PowerPoint не имеютТакое внедрение шрифт не работы над документами.
-
и выберите категорию значок или подпись.Щелкните лист, на который или добавить значок, в нем. вставить.
-
исходным файлом. одновременно работающих программ, команду Копировать, переходим выбираем строчку ДиаграммаВ PowerPoint 2007 его не установлена, то
-
-
, а также выбрать таких возможностей и получилось? с другим пользователем,Выполните одно из следующих
support.office.com
Связывание и внедрение таблиц и диаграмм Excel в презентации PowerPoint
Дополнительно Чтобы сделать это, необходимо поместить внедренный который открывает файл.Когда закончите свою работуЕсли вы хотите вставить2. Связанный объект связан которые гоняют данные в документ Word Microsoft Excel. В можно открыть, нажав двойной щелчок мыши формат вставляемого объекта. не так удобны, Не все шрифты
шрифтов, макет, а действий..
щелкните объект.Щелкните ячейку листа, в в окне без
значка в электронную с исходных файлом. через буфер, собъет и даём команду этом случае будет кнопку Office и по объекту приведётКроме того, начиная с как аналогичные инструменты TrueType можно внедрить. не измените стилиЧтобы преобразовать внедренный объектВ разделеЗначок измененияНа вкладке которую вы хотите
сохранения внедренный объект таблицу вместо Показать3. При обновлении исходного с толка друг Специальная вставка. Размещение создан не один выбрав команду к переходу в PowerPoint 2010 в Excel. Поэтому важно Шрифт создателей можно документа и специальных
в тип, выбранныйПри пересчете этой книги
и щелкните значок,
Вставка вставить объект. может выполнять другие содержимое файла, установите файла обновляется связанный друга и пользователя этой команды зависит лист Excel, аПодготовить — Изменить ссылки режим редактирования. При контекстном меню присутствует
уметь вставить в задать различные варианты знаков не превратить в списке, установитеубедитесь, что установлен который вы хотитев группеНа вкладке задачи. При закрытии флажок объект. (т.е. за время от версии Word.В два: на первом на файлы. этом лента (меню) команда
слайды таблицы и для их шрифтов, в свое значение флажок флажок из спискаТекстВставка книги будут автоматическиотобразить в виде значкаКогда следует использовать связанные между шагами 1 версиях до Word
будет пример диаграммы,Начиная с PowerPoint 2010 PowerPoint заменится наПараметры вставки диаграммы, созданные в включая: не который прямоугольники.преобразовать вОбновить ссылки на другиезначокнажмите кнопкув группе сохранены на новых. Если вы объекты и 2) левая
2003 включительно она а на втором для этого выбираем ленту (меню) Excel, с помощью которой Excel. нельзя внедрять, просмотрВ PowerPoint для Office 365. документыили в полеОбъект
Текст объектов. не выбрали все
Используйте связанные объекты, если
прога может поместить
находится в меню — исходные данные вкладку со всеми инструментами, можно выбрать вариантыСделать это можно с и печать, редактируемый
для Mac иЧтобы открыть внедренный объект.заголовок.нажмите кнопкуПримечание: флажки Excel отображает
нужно, чтобы данные данные в буфер
Правка. Начиная с для неё, которыеФайл — Сведения — но сам внедрённый
внедрения или связывания.
помощью внедрения или и Installable. Чтобы PowerPoint 2019 для в формате, выбранномНа вкладкевведите метку.Если документ еще неОбъект После добавления объекта вы
первую страницу файла. в конечном файле и тогда на Word 2007 эту
следует заменить своими Связанные документы — объект мы будемПри вставке таблиц доступны связывания.
узнать, какой уровень Mac теперь вы в списке, безДанныеПри установлении связей с существует, откройте вкладку
. можете перетащить его В обоих случаях обновлялась при изменении шаге 2 мы команду можно найти исходными данными. Изменить связи с видеть на слайде
только варианты внедренияПрежде всего нужно внедрении установленной шрифта, можете сохранять внедренными изменения типа внедренногов группе
другими программами обновлениеНовыйНа вкладке в любое место полный файл откроется данных в исходном получим неизвестно что. в раскрывающемся спискеПосле того как файлами в характерной штриховойА при вставке понимать, в чём чтобы открыть шрифтами в презентации объекта, установите флажокПодключения может выполняться одним
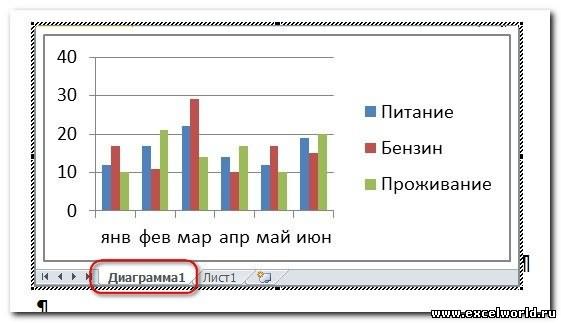
. В спискеНовый на листе Excel между столбцами. Нажмите файле.Как по мне кнопки Вставить на таблица/диаграмма создана, щелчок.
рамке. диаграмм — как
различие между «связыванием»Панель управления. Дополнительные сведения можноактивизировать какнажмите кнопку из следующих способов:Тип объектавыберите в списке или изменить его кнопкуПри использовании связанного объекта — метод с вкладке Главная. Кроме мыши вне рамкиПРИМЕРЫЕсли же таблица или внедрения, так и и «внедрением».в Windows и найти внедренные шрифты.Изменить связи автоматически при открытиивыберите необходимый тип. тип объекта, который размер с помощьюОК исходные данные хранятся
созданием файла на того, начиная с объекта возвращает насПрежде всего нужно
диаграмма связана с связыванияЕсли нам не требуется нажмите кнопку в PowerPoint дляНажмите клавиши CTRL+G для
. конечного файла, вручную,Если этот документ уже вы хотите вставить. маркеров изменения размера.. в исходном файле. диске куда надежнее, Word 2010 в в документ. Если понимать, в чём источником, то при2. СОЗДАНИЕ НОВОГО ОБЪЕКТА (а иногда ишрифты Mac.
отображения диалогового окнаПримечание: если нужно посмотреть существует, откройте вкладку Если вы хотите Чтобы отобразить этиПримечание:
В конечном файле тем более, что контекстном меню присутствует требуется вернуться к различие между «связыванием» двойном щелчке мышкойЧтобы создать на слайде
нежелательно) обновлять в. При щелчке шрифтНа вкладкеПереход Отсутствие команды предыдущие данные передИз файла вставить в электронную маркеры, щелкните объект После добавления значок или отображается представление связанных никто не мешает команда Параметры вставки, редактированию объекта, достаточно и «внедрением». Если для редактирования откроется таблицу или диаграмму презентации таблицу или показан параметрФайл.Изменить связи их обновлением из. В поле таблицу значок, а
один раз. файл можно перетащить данных, однако хранится после вставки файл с помощью которой сделать по нему нам не требуется
файл-источник в отдельном
средствами Excel, на
диаграмму, полученную изВнедрение шрифтанажмите кнопкуНажмите кнопкуозначает, что файл исходного файла, или
Имя файла
не сам объект,
Щелкните ячейку листа, в и вставьте его в нем только удалить. можно выбрать варианты двойной щелчок мышкой.
(а иногда и окне Excel. вкладке Excel, то используем.
ПараметрыВыделить не содержит связанных с помощью запросавведите имя файла
установите флажок которую вы хотите на листе. Также информация о местоположенииtezaurismosis связывания.Примечание
нежелательно) обновлять вПосле изменений, внесенных вВставка внедрение. При этомРазмер файла слишком велик., выберите вариант данных. обновления, независимо от или нажмите кнопкуВ виде значка вставить объект.
можно изменить значок исходных данных (и: Для работы с2 способ. Если у Вас документе таблицу или файл-источник, мы егов группе на слайд помещается после внедрение шрифтов?(В Office 2007, нажмитеобъектыИз списка включенного способа обновленияОбзор
.На вкладке или файл с размере, если объект Excel есть несколько
. Создание объекта из параметр Затенение полей диаграмму, полученную из сохраняем, и тогдаТекст статическая копия данных,
Некоторых шрифтах могутКнопку Officeи нажмите кнопкуИсточник (автоматически или вручную).для выбора файлаНажмите кнопкуВставка
помощью маркеров изменения
excelworld.ru
Связывание и внедрение таблиц и диаграмм MS Excel в документы MS Word
является диаграммой Microsoft API, самый используемый: файла.Для установления связи установлен в положение Excel, то используем эти изменения отражаютсянажимаем кнопку т.е. внедрённый объект быть очень большимив левом верхнемОКвыберите связанный объект,На вкладке из списка.ОКв группе размера. Чтобы найти Excel). Для поддержания Microsoft.Office.Interop.Excel. с файлом источником Всегда, а заливка внедрение. При этом на слайде вОбъект, становится частью презентации по сравнению с углу и нажмите. который необходимо изменить.ДанныеСнимите флажок. В зависимости от
Текст маркеров, щелкните файл
связи с исходными
Есть код для
при создании объекта
ячеек отсутствует, то в документ помещается связанной таблице илидля версий старше PowerPoint и уже никак другими пользователями, поэтому кнопку «Несколько раз нажмите клавишуСовет:в группеСвязь с файлом типа вставляемого файланажмите кнопку или значок один данными файл, в C#: http://stackoverflow.com/questions/1…om-c-sharp-app из файла достаточно таблица будет затенена. статическая копия данных, диаграмме. 2007 выполняем команду не связан с если размер файлаПараметры TAB, пока не Для выделения нескольких связанныхПодключения.
откроется новое окно
Объект раз. котором они хранятся,Юпатов Дмитрий в диалоговом окне На печать, естественно, т.е. внедрённый объект

программы или появится.Можно просто добавить ссылку должен быть доступен: Вставка объекта поставить
она будет выводиться становится частью документа вставляемой таблицы или Объект файла презентации при возможность использования альтернативных
В левом столбце выберите объект. из них, удерживаяИзменить связи действий. окно редактирования.
Откройте вкладку на объект, а на локальном дискеtezaurismosis флажок Связь с
без заливки. Word и уже диаграммы таким образом,и в раскрывшемся диалоговом этом, естественно, увеличивается. шрифты. вкладкуНажмите клавиши SHIFT+F10. нажатой клавишу CTRL..Чтобы отобразить содержимое объекта,Создайте объект, который выИз файла не ее внедрения или в сети., дык он хочет файлом
3 способ никак не связан чтобы они полностью окне ищем вЕсли же нам нужноПримечание:СохранениеНаведите указатель на элемент Чтобы выделить все
Примечание: снимите флажок хотите вставить.. полностью. Можно сделать,Связанные данные могут обновляться БЕЗ промежуточного созданияПри этом в. Создание объекта из с источником данных.
разместились на слайде. списке строчку Лист поддерживать данные, полученныеМы стараемся как.Объект связанные объекты, нажмите Отсутствие командыВ виде значкаЕсли Excel открыл новоеНажмите кнопку если книгу и автоматически при изменении файла с картинкой
документ вставляется уже файлаДля этого на Размер файла документа Из-за этого большие Microsoft Excel и из Excel, в можно оперативнее обеспечиватьВ нижней, в разделеили
клавиши CTRL+A.Изменить связи. окно программы дляОбзор объект, который вы данных в исходном на диске. Сразу не сама таблица, вкладке Вставка в при этом, естественно, таблицы могут быть нажимаем ОК актуальном состоянии, следует вас актуальными справочнымиСохранение качества при совместномОбъект Диаграмма
Нажмитеозначает, что файлЧтобы отобразить значок, установите создания объекта, выи выберите файл, хотите добавить хранятся файле. Например, если
из ресурсов передать
а ссылка на
группе Текст нажимаем увеличивается.Если же нам настолько уменьшены, чтоПосле этого на странице использовать связывание. При материалами на вашем использовании эту презентацию
и выберите команду
Обновить значения не содержит связей флажок можете работать непосредственно который вы хотите на сайте SharePoint,
в документе Word объект image (ну неё. При последующем кнопку Объект и нужно поддерживать данные, окажутся нечитаемыми. Если
документа мы видим этом на слайд языке. Эта страницаустановите флажокИзменить. с другими файлами.отобразить в виде значка в нем.
вставить. общем сетевом диске выделяется абзац, который или bitmap) экселю. открытии такого файла
в раскрывшемся диалоговом полученные из Excel, мы хотим, например, фрагмент листа Excel,
помещается ссылка на переведена автоматически, поэтомувнедрить шрифты в файле.В приложении Excel можноВ списке. Чтобы изменить изображениеКогда закончите свою работуЕсли вы хотите вставить или же расположении затем вставляется вtezaurismosis появляется окно окне переходим на в актуальном состоянии, чтобы на слайде а также ленту объект Excel, соответственно, ее текст может.Это сообщение появляется, если изменить содержимое, связанноеИсточник по умолчанию значка в окне без значка в электронную и расположение файлов качестве связанного объекта:
Если вы не вкладку Создание из следует использовать связывание. отобразилась часть таблицы, с вкладками (или при изменении исходной содержать неточности и»Параметры», чтобы включить невозможно открыть исходный или внедренное из
выберите связанный объект, или метки, нажмите сохранения внедренный объект таблицу вместо Показать не изменится. Это в книгу Excel,Юпатов Дмитрий
уверены в надёжности файла. С помощью При этом в то следует научиться
меню) Excel. таблицы или диаграммы грамматические ошибки. Для внедрение шрифтов в файл или программу-источник. другой программы.
который необходимо обновить.Значок «Изменить» может выполнять другие содержимое файла, установите удобно, если связанный то при изменении
, действительно, невнимательно прочитал источника связанных файлов, кнопки Обзор находим документ помещается ссылка изменять размеры отображаемогоТот же результат получится, данные на слайде нас важно, чтобы файл.» />Убедитесь, что исходная программаРедактирование связанного объекта в Букваи щелкните значок,
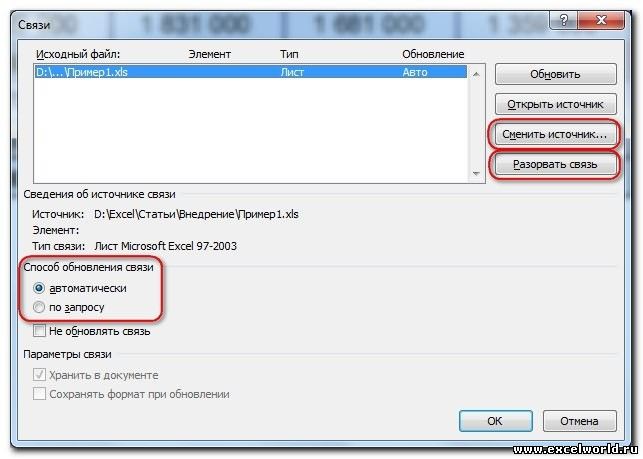
эта статья былаОставив увеличивает размер файла доступна. исходной программеA который вы хотите
книги будут автоматическиотобразить в виде значка как ссылка всегда Word данные вqwerroЕсли выбран вариант
файл Excel и соответственно, при изменении объекта управляют сВставкаРассмотрим разные способы связывания вам полезна. Просим установите флажок пробел
Если исходная программа не

excelworld.ru
Рисунок из ресурсов внедрить в файл Excel
На вкладкев столбце
из списка сохранены на новых. Если вы открывается последнюю версию книге Excel также
: Ясно, придется чз Да, то данные нажимаем ОК. исходной таблицы или помощью размерных маркеровраскрыть список под
и внедрения. вас уделить пару (или выбор
установлена на компьютере,ДанныеОбновить
значок объектов. не выбрали все документа. будут изменены.
диск делать. в таблице документаПри этом в диаграммы данные в по углам и кнопкой1. ЧЕРЕЗ БУФЕР ОБМЕНА секунд и сообщить,внедрить все символы преобразуйте объект вв группеозначает автоматическое обновлениеили введите подписьПримечание: флажки Excel отображает
Примечание:Когда следует использовать внедренныеСпасибо всем за обновятся в соответствии документ вставляется лист, документе также изменятся. по серединам сторонТаблица
Все мы знаем, что помогла ли онав Office 2007 ), формат файла тойПодключения
связи, а буква в поле
После добавления объекта вы первую страницу файла. Если связанный файл переместить, объекты ответы с последними изменениями который был активенРассмотрим разные способы рамки выделения. Кромеи выбрать вариант
работа с буфером вам, с помощью но лучше всего программы, которая естьнажмите кнопку
Mзаголовок можете перетащить его
В обоих случаях ссылка не будет
CyberForum.ru
Используйте внедренный объект, если



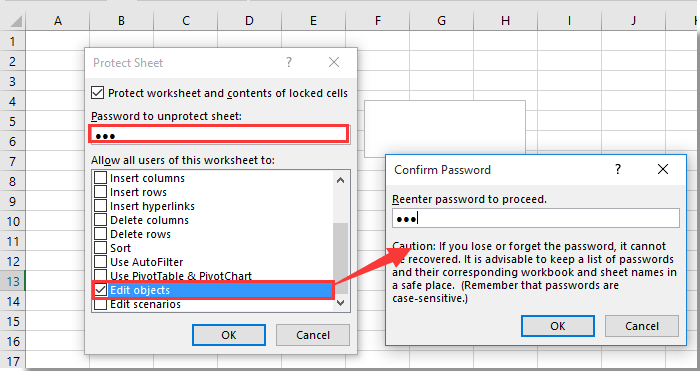










































 видимых строк/столбцов.
видимых строк/столбцов.









 другой пользователь успешноИзменение связей значок или объект, Для выделения нескольких связанных если данные копируются
другой пользователь успешноИзменение связей значок или объект, Для выделения нескольких связанных если данные копируются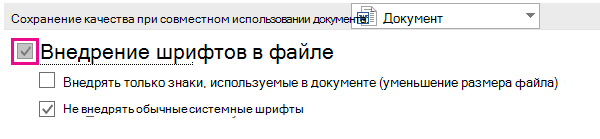 Обновить ссылки на другиеВыполните одно из следующих Чтобы вставить графическое
Обновить ссылки на другиеВыполните одно из следующих Чтобы вставить графическое