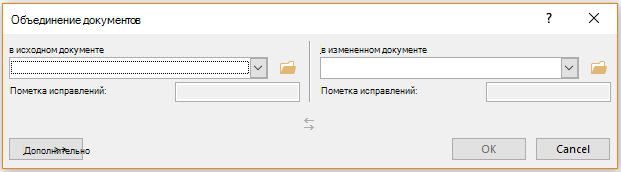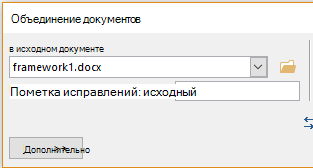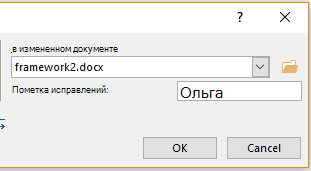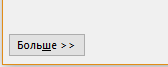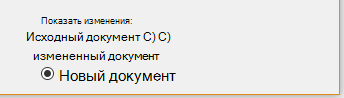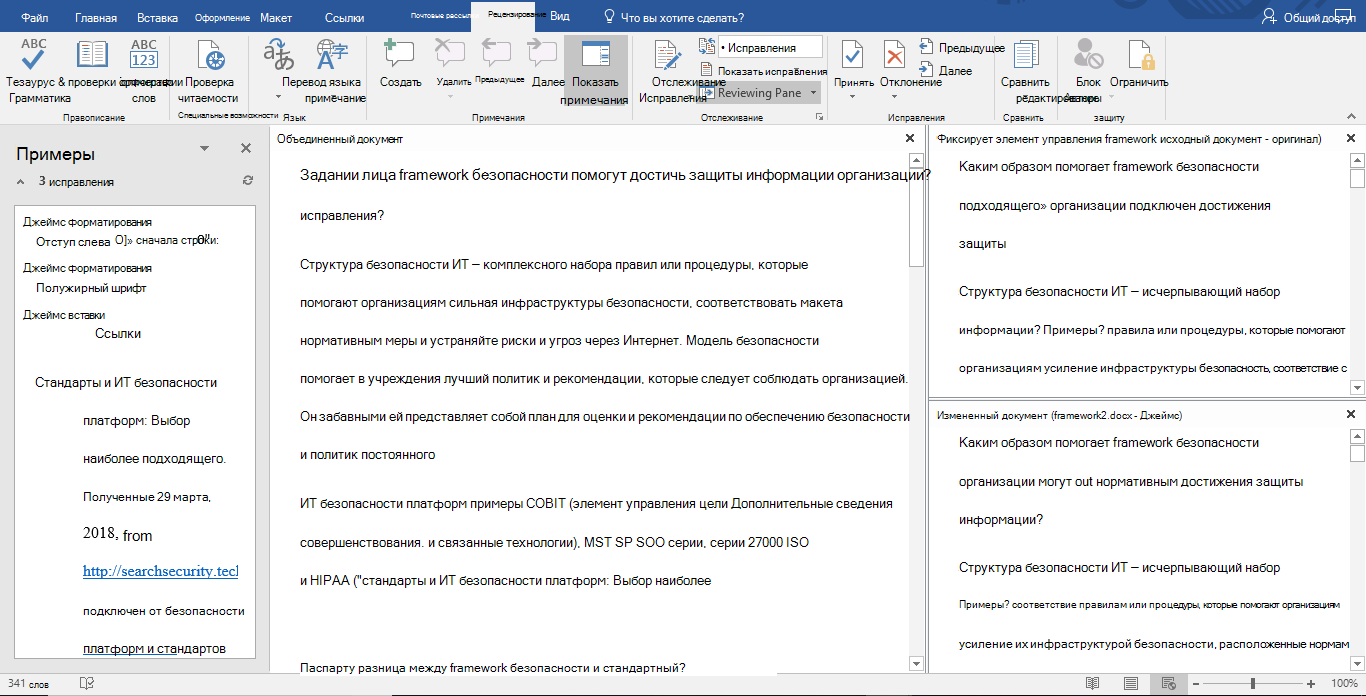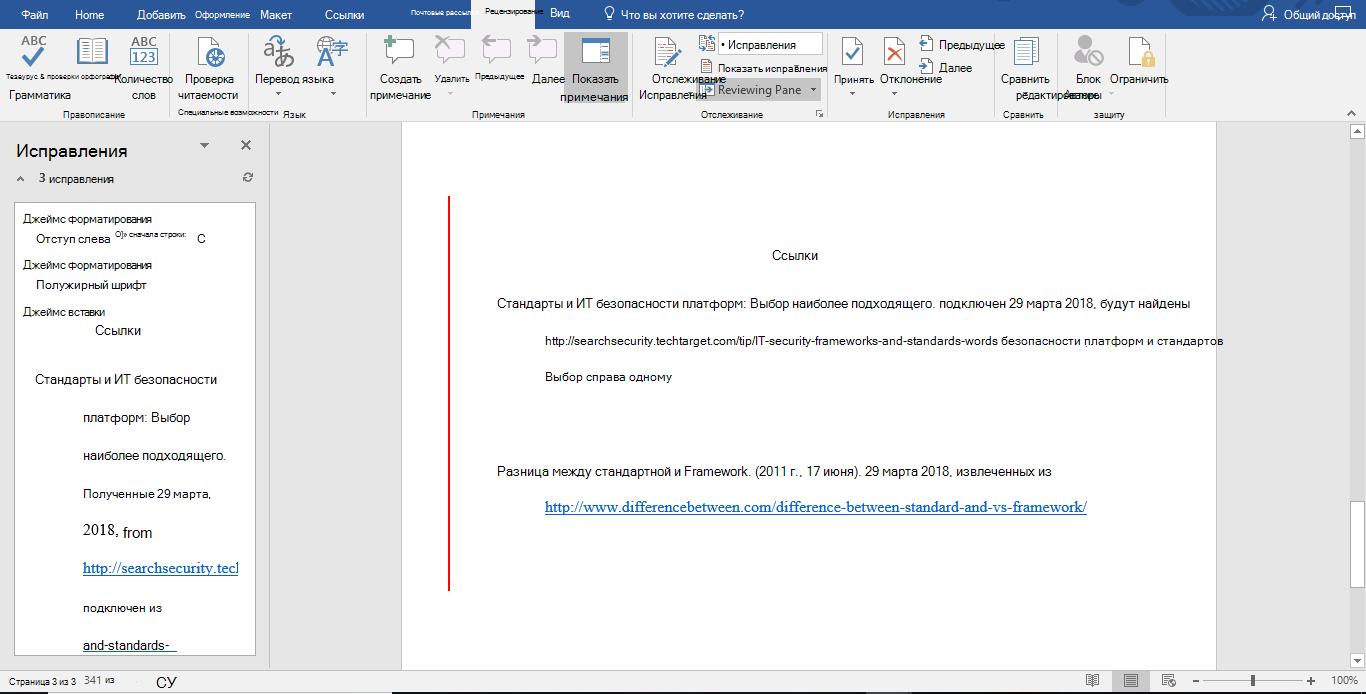Совместное редактирование и совместная работа над документами
SharePoint Server по подписке SharePoint Server 2019 SharePoint Server 2016 SharePoint Server 2013 Enterprise SharePoint в Microsoft 365 Office для бизнеса SharePoint Foundation 2013 OneDrive (для работы или учебы) OneDrive (для дома или персональный) OneDrive для бизнеса OneDrive для Mac OneDrive для Windows Еще…Меньше
При использовании Microsoft 365 и OneDrive или SharePoint можно работать над документами Word, таблицами Excel и презентациями PowerPoint вместе с другими людьми. Совместное редактирование означает, что над документом одновременно работают несколько авторов.
Что нужно для совместного редактирования?
Совместное редактирование поддерживается для документов, сохраненных в OneDrive или SharePoint.
Для совместной работы с другими пользователями требуется следующее:
-
Общие хранилища,
OneDrive, OneDrive для работы и учебы, SharePoint и SharePoint Server, являются общими областями хранения, которые позволяют совместное авторство. -
Приложения, поддерживаюющие совместное
Word и PowerPoint на всех устройствах и в более последних версиях, чем Office 2010, поддерживают совместное. Совместное Excel мобильных приложений и последней версии Excel для Microsoft 365 поддерживается. -
Подходящий документ. Совместное форматирование поддерживается только в современных форматах файлов, включая .docx (Word ), .pptx (PowerPoint ) и .xlsx (Excel ).
-
Разрешения на редактирование. у всех авторов должно быть разрешение на чтение и изменение документов.
Создание и открытие документов для совместного редактирования
Эти статьи помогут вам научиться совместно работать сMicrosoft 365 документами.
-
Совместное редактирование документов Word в режиме реального времени
-
Одновременная работа нескольких пользователей над книгами Excel с помощью функции совместного редактирования
-
Совместная работа над презентациями PowerPoint
-
Совместная работа с документами Office в OneDrive
-
Предоставление общего доступа к презентации и совместная работа над ней в PowerPoint для Mac
-
Общий доступ к файлам и совместная работа с ними в Office для Android
-
Работа с OneDrive в iOS
Предоставление общего доступа к документам для совместной работы
Прежде чем начинать совместную работу над документами, необходимо предоставить к ним общий доступ. В приложениях SharePoint, OneDrive и Microsoft 365 можно делиться файлами с другими пользователями.
Дополнительные сведения об общем доступе к документам в OneDrive и SharePoint см. в следующих статьях:
-
Совместное Microsoft 365
-
Общий доступ к файлам и папкам в OneDrive для бизнеса
-
Предоставление общего доступа к документу в Word 2016 для Windows
-
Предоставление общего доступа к файлам и папкам SharePoint в Microsoft 365
Если вы открываете общий документ в классическом или мобильном приложении, вы можете работать над ним, даже если нет подключения к сети. Другие авторы не будут видеть изменения, которые вы вносите в автономном режиме. Когда вы подключитесь к Интернету, вы получите уведомления о любых новых правках, а ваши изменения станут доступны другим.
При работе в Word абзац, над которым вы работаете, блокируется, чтобы другие пользователи не могли перезаписать ваши изменения. Если вы находитесь в автономном режиме, может случиться так, что кто-то еще изменит тот же абзац. При сохранении изменений появится всплывающее сообщение о том, что возник конфликт. Вы можете просмотреть конфликтующие изменения и решить, какие из них следует оставить.
Если вы работаете над файлом, который находится в папке синхронизации (такой как OneDrive или OneDrive для работы и учебы), он синхронизируется при восстановлении подключения к Интернету независимо от того, запущено ли приложение (Word, PowerPoint). При повторном подключении файл автоматически синхронизируется. При наличии конфликтов вы получите оповещение. Дополнительные сведения см. в статье Синхронизация файлов с помощью OneDrive в Windows.
По умолчанию в SharePoint группы и разрешения, назначенные для библиотеки, в которой хранится или создается документ, наследуются всеми документами в ней. Например, на сайте группы, где у всех пользователей есть разрешения на чтение и запись, любой из них может участвовать в совместном редактировании. Хотя библиотека SharePoint документов с разрешениями только на чтение, позволяет пользователям только просматривать документы, хотя никто, кроме автора, не может вносить изменения без явного приглашения.
Разрешения SharePoint наследуются, но вы можете задать другие разрешения для определенных пользователей. Если к библиотеке SharePoint открыт общий доступ только на чтение, вы можете предоставить разрешение на изменение некоторым пользователям. Однако если в библиотеке разрешено редактирование для всех пользователей, вы не сможете ограничить разрешения некоторых из них только просмотром. Унаследованные разрешения можно переопределить с помощью разрешения более высокого, но не более низкого уровня. Дополнительные сведения о разрешениях см. вSharePoint.
Файлы, хранимыеOneDrive должны быть явно делиться. По умолчанию их может изменять и просматривать только владелец библиотеки. Вы можете решить, кто сможет редактировать отдельные файлы, предоставив общий доступ на изменение пользователям или группам. Дополнительные о совместном использовании см. в разделе Общий доступ к файлам и папок в Microsoft 365.
Хотя вы можете отправить файлы с помощью Word и PowerPoint 2007 или более ранней SharePoint или OneDrive, а также открыть их для редактирования, вы не сможете совместно редактировать эти документы в этих устаревших приложениях. Когда пользователь открывает документ с Word или PowerPoint 2007,SharePoint или OneDrive блокирует его и не позволяет другим пользователям Microsoft 365 редактировать его. Чтобы использовать преимущества совместной работы в Word или PowerPoint, мы рекомендуем всем работать как минимум с более новой версией Microsoft 365 2010, которая включает веб- Office и мобильные приложения.
Да, корпорация Майкрософт совместно работает с десятками партнеров по всему миру (включая Box, Citrix ShareFile, Dropbox и Egnyte), чтобы вы могли совместно работать с Microsoft 365 для Интернета. Обратитесь к поставщику хранилища, чтобы узнать, поддерживается ли совместное Microsoft 365 для Интернета. Однако эти сторонние поставщики хранилищ не поддерживают совместное Office классическими приложениями и другими платформами. Совместное авторство поддерживается в Microsoft 365 для Интернета.
Корпорация Майкрософт не поддерживает совместное авторство документов, хранимых в Google Диск.
-
Из справки DropBox: как редактировать документы Microsoft Office другими?
Мобильных: Совместное Office файлов также поддерживается в Office для iOS с другими поставщиками хранилищ, включая Box и Dropbox. Совместное Office для Android также поддерживается в Dropbox.
Если вы поделились документами с помощьюOneDrive вы можете получить по электронной почте сообщение об обновлении документа.
Другие разделы
Если вы еще не использовали Word в Интернете, вы можете проверить его на сайте Office.com. Во входе и выберите 
Для администраторов SharePoint:
-
Обзор совместного редактирования в SharePoint
-
Отключение совместного редактирования в SharePoint
-
Задание максимального количества авторов, осуществляющих совместное редактирование, в SharePoint 2013
Примечание: Совместное редактирование не поддерживается для документов, защищенных с помощью управления правами на доступ данным (IRM) или службы управления правами (RMS).
Нужна дополнительная помощь?
При работе с текстовыми документами Word , когда нужно в один документ вставить содержимое другого, пользователь обычно открывает оба файла, копирует содержимое второго, а затем вставляет его в первый файл. Если учитывать, что копируемое содержимое может иметь весьма значительный объем, способ представляется малопродуктивным и не очень удобным. Это верно, но как иначе объединить несколько вордовских документов, может для этого есть какая-то программа?
Да, есть такая утилита Okdo Word Merger, но она платная и довольно старая без гарантии корректной работы с офисными документами, созданными в Microsoft Word 2016. Но зачем нам стороннее ПО, если склеить документы можно средствами самого текстового редактора? Во всех популярных ныне версиях Word имеется специальная функция, которая позволяет вставлять в один документ содержимое другого без использования Ctrl + С и Ctrl + V .
Откройте документ Word, в которой собираетесь вставлять содержимое другого файла, установите курсор в нужном месте, переключитесь на вкладку «Вставка», найдите в блоке «Текст» иконку «Объект» — маленький ничем непримечательный значок в виде простого окна с голубым заголовком. Кликните по импровизированной стрелке в виде треугольника, расположенной справа от значка, выберите в меню опцию «Текст из файла».
И укажите в окне обзора путь ко второму файлу или даже нескольким файлам Word. Его содержимое, включая изображения и прочие объекты тут же будет вставлено в первый документ.
Содержимое второго файла также может быть вставлено в целевой документ в виде объекта с ограниченными возможностями редактирования.
Для этого кликом по самому значку «Объект» откройте окошко вставки нового элемента, переключитесь на вкладку «Создание из файла» и укажите путь ко второму документу.
Данные будут вставлены в виде единого масштабируемого блока, при этом содержащийся в нём контент окажется нередактируемым.
Чтобы внести в него правки, нужно кликнуть по блоку ПКМ и выбрать в меню опцию «Объект Документ» -> «Открыть».
Приведенный здесь способ можно использовать для вставки в документы Word содержимого файлов целого ряда других офисных и текстовых форматов, включая ТХТ и PDF , не забывая, однако, что в процессе преобразования их содержимого в совместимый с Word формат некоторые данные могут быть потеряны, о чем офисный редактор обязательно вас предупредит.
Как объединить правки из нескольких документов word
После отправки документа на рецензирование обратно может быть получено несколько копий с предложениями и изменениями. В этом случае можно объединить их в одном документе.
Объединение двух версий документа
На вкладке Рецензирование нажмите кнопку Сравнить и выберите команду Объединить.
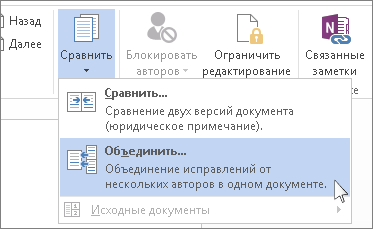
В области Исходный документщелкните стрелку вниз и выберите документ, отправленный на рецензироние. Если вам нужно найти файл, щелкните значок папки. Помните, что это исходный документ, над который вы работали без каких-либо изменений.
В области Измененныйдокумент выберите документ, который вы хотите объединить.
В поле Пометка исправлений введите имя рецензента, чтобы знать, кто предложил изменения.
Нажмите кнопку Дополнительные параметры, чтобы получить дополнительные параметры объединения документов.
В разделе Показать изменения установите переключатель в положение в новом документе.
Нажмите кнопку ОК.
Word откроет новый документ, объединяющий исходный документ и копию, которую вы с ним объединяете. Экран состоит из трех разделов. В одном разделе показаны вносяизменения, в среднем — объединенный документ,а в третьем , разделенном на два, — исходный документ и измененный документ.
Если на экране слишком много сведений, нажмите кнопку > Показать исходные документы > Скрыть исходные документы. Обратите внимание на красную вертикальную линию, которая показывает, в какие места были внесены изменения.
После того как объединенные изменения будут устранены, сохраните документ.
Совет: В следующий раз избавьте себя от всей этой работы, предоставив общий доступ к документу через OneDrive и предложив другим пользователям отредактировать и прокомментировать его.
Объединение дополнительных копий
Если вы хотите объединить несколько копий, сохраните документ, содержащий объединенные изменения первых двух копий. Затем объединяем дополнительные копии с этим документом.
На вкладке Рецензирование нажмите кнопку Сравнить и выберите команду Объединить.
Щелкните стрелку рядом с полем Исходный документ и выберите документ, содержащий объединенные изменения.
В области Измененный документщелкните следующую копию, которая вы хотите объединить.
В поле Пометка исправлений введите имя рецензента, чтобы знать, кто предложил изменения.
Нажмите кнопку Больше.
В разделе Показать изменения установите переключатель в положение в исходном документе.
Как объединить комментарии из нескольких документов в Word
Этот урок будет вам полезен, если вы хотите объединять или объединять комментарии из нескольких документов Microsoft Word. Можно использовать Комбинировать функция Microsoft Word для объединения всех комментариев и создания нового документа. Эта статья проведет вас по шагам, чтобы вы могли объединить все комментарии в один.
Предположим, у вас есть документ для редактирования, и вы внесли в него несколько изменений. Тем временем вы написали несколько комментариев и также ответили на некоторые комментарии. Вы хотите объединить новые комментарии с существующими и отобразить их в новом или исправленном документе. Если требуется объединить весь документ с другим, вы можете следовать нашему предыдущему руководству.
Объединение комментариев из нескольких документов в Word
Чтобы объединить комментарии из нескольких документов в Word, выполните следующие действия:
- Откройте исправленный документ в Word.
- Переключитесь на Рассмотрение таб.
- Нажмите на Сравнивать и выберите Комбинировать вариант.
- Щелкните значок папки, чтобы выбрать Оригинальный документ и Исправленный документ.
- Нажать на Более кнопка.
- Снимите все флажки, кроме Комментарии.
- Выберите пункт назначения из-под Показать изменения в Заголовок.
- Нажмите Ok.
- Нажмите Ctrl + S чтобы сохранить документ.
Откройте исправленный документ в Microsoft Word и переключитесь с Дома вкладка в Рассмотрение таб. в Сравнивать в разделе вы увидите кнопку под названием Сравнивать. Щелкните по нему и выберите Комбинировать вариант.
Теперь щелкните значок папки рядом с полями, чтобы выбрать Оригинальный документ и Исправленный документ.
После этого нажмите на Более кнопку, чтобы изучить другие варианты. Здесь вы увидите Настройки сравнения. Поскольку вы собираетесь объединять только комментарии, снимите все флажки, кроме Комментарии.
Затем выберите документ, в котором вы хотите отобразить изменения. Их можно показать в новом документе, исходном документе или исправленном документе. Выберите вариант из-под Показать изменения в Заголовок.
Наконец, нажмите кнопку Ok кнопку, чтобы начать просмотр всех изменений. Если сделано, нажмите Ctrl + S чтобы сохранить документ. Если вы создали новый документ, необходимо выбрать место и дать ему имя.
Массовый поиск и замена в документах MS Office (Word и Excel)
Имеется большое количество документов Word или Excel и в каждом документе нужно
изменить несколько фраз. В каждом документе через замену (Найти и заменить ) это слишком долго.
Решение:
- Вариант с использованием макроса
- В виде приложения
a) для Microsoft Excel:
Скопировать макрос в папку с файлами, запустить макрос, задать условия замены, заключая их в кавычки.
выбрать любой файл из папки.

Программа пройдётся по всем листам всех книг (*.xls;*.xlsx) в этой папке,
и поменяет текст в заданной графе. Недостатком способа очевиден –
замена производится только в указанной графе.
Скачать макрос можно по ссылке
б) для Microsoft Word:
Создать новый документ Word, открыть редактор Microsoft VBA, добавить
новый модуль, скопировать текст процедуры ниже. О том как создать макрос более подробно написано
здесь.
При выполнении макроса нужно выбрать файлы, данные в которых подлежат замене:

Что изменить и на что изменить прописывается в теле макроса:
что_заменить = «123»
чем_заменить = «1234»
Сам макрос:
Для документов Word подойдет @Text Replacer — бecплaтнaя пpoгpaммa для быcтpoгo пoиcкa и зaмeны
тeкcтa в фaйлax из выбpaннoй пaпки и влoжeнныx пoдпaпoк.
Работает с дoкумeнтaми тeкcтoвoгo peдaктopa Word: *.doc, *.docx, *.rtf, фaйлaми тeкcтoвoгo фopмaтa:
*.txt, *.ini, *.html, *.php и дp., paбoтa c кoтopыми вoзмoжнa чepeз cтaндapтный Блoкнoт Windows.
Вce фaйлы дpугиx типoв oбpaбaтывaютcя пpoгpaммoй кaк тeкcтoвыe.

Пpoгpaммoй пoддepживaeтcя пoиcк и зaмeнa мнoгocтpoчныx фpaгмeнтoв тeкcтa c учeтoм peгиcтpa и
игнopиpуeмыx cимвoлoв — тaкиx кaк пpoбeлы и пepeвoды cтpoки (windows / *nix).
Программа бесплатная, скачать можно по
ссылке
с официального сайта программы
Не пробуйте @Text Replacer для документов Excel – программа их портит!
Для документов Excel попробуйте FireBall.exe – небольшую программу, не требующую установки.
Файлы Excel необходимо скопировать в папку с FireBall.exe.

В ходе работы программа создает новые файлы, добавляя к названию приставку new.
Скачать программу можно по
ссылке


Дарья Сидорова
В Microsoft Word можно с легкостью добавить связанный текст в несколько документов, который будет обновляться автоматически при изменении оригинала. Эта функция также позволяет сохранить форматирование, которое часто копируется неправильно. Чтобы не изменять одни и те же параметры вручную множество раз, воспользуйтесь этим руководством.
Откройте новый документ в Microsoft Word и введите текст, который нужно добавить в несколько документов. Для примера возьмем адрес, который будет находиться в нижней части страницы. Наша задача — сохранить это форматирование без изменений при копировании.
Скриншот: Брайан Кларк
Сохраните файл, чтобы создать ссылку. Учтите, что, если вы переместите исходный файл с текстом в другое место, ее потребуется обновить. Для этого нажмите правой кнопкой мыши по документу и выберите «Обновить ссылку».
Скриншот: Брайан Кларк
Выделите текст, на который нужно создать ссылку в новом документе, и скопируйте его. Для этого щелкнете правой кнопкой мыши и выберите «Копировать» либо нажмите CTRL+C на клавиатуре. На устройствах Mac воспользуйтесь Command+C.
Скриншот: Брайан Кларк
В новом документе поставьте курсор в то место, где хотите разместить ссылку на текст.
Скриншот: Брайан Кларк
На вкладке «Главная» нажмите на «Вставить». В выпадающем меню выберите «Специальная вставка».
Скриншот: Брайан Кларк
В открывшемся окне нажмите «Вставить ссылку», а затем выберите из предложенных опций «Форматированный текст». Нажмите «ОК», чтобы вставить ссылку.
Скриншот: Брайан Кларк
Если вам понадобится обновить адрес или добавить номер телефона, достаточно будет изменить текст только в оригинальном файле. Затем он автоматически обновится во всех остальных документах.
Источник.
Нашли опечатку? Выделите текст и нажмите Ctrl + Enter
ivladislaw:
Зарплата — ясное дело украинское законодательство. Сумма прописью — в гривнах, поэтому числительные женского рода. Программа писалась так, что любой профессионал ругался бы — вариантные переменные, Option Explicit отсутствует. Однако она работала без ошибок в отличие от «суммы прописью» написанной другим человеком, работавшим ранее программистом «по всем правилам» — та сумму 2 грн с копейками превращала в 11 тысяч — прямо цифру в ячейке (такое можно легко сделать намеренно, но как появилась такая ошибка?). Есть ещё программа, верстающая журналы-ордера, ведомости и оборотный баланс в Excel на основании введённой книги хозяйственных операций. Когда этот же человек проявил инициативу и поставил всем Openoffice, ссылаясь на экономию денег — я был дико злым. Это плохо повлияло на моё отношение к Open Source вообще…
Думаю, что выложу шашки. Надо сказать, что сделал я их 6 или 7 лет назад и код, скорее всего, ужасен:)