Excel для Microsoft 365 Excel 2021 Excel 2019 Excel 2016 Excel 2013 Excel 2010 Excel 2007 Excel Starter 2010 Еще…Меньше
В верхнюю или нижнюю часть выводимого на печать листа в Excel можно добавить колонтитулы. Например, можно создать нижний колонтитул с номерами страниц, датой и именем файла. Можно создать собственные колонтитулы или использовать множество встроенных колонтитулов.
Верхние и нижние колонтитулы отображаются только в представлении Разметка страницы, при предварительном просмотре и на напечатанных страницах. Если нужно вставить колонтитулы сразу на несколько листов, можно воспользоваться диалоговым окном Параметры страницы. При работе с листами других типов, такими как листы диаграмм, вставить колонтитулы на страницы можно только с помощью диалогового окна Параметры страницы.
Добавление и изменение колонтитулов в представлении «Разметка страницы»
-
Щелкните лист, на котором нужно добавить или изменить колонтитулы.
-
На вкладке Вставка в группе Текст нажмите кнопку Колонтитулы.
Excel отобразит лист в представлении Разметка страницы.
-
Чтобы добавить или изменить верхний или нижний колонтитул, щелкните левое, центральное или правое текстовое поле колонтитула в верхней или нижней части страницы листа (под надписью Верхний колонтитул или над надписью Нижний колонтитул).
-
Ввод нового текста колонтитула.
Примечания:
-
Чтобы начать новую строку текста в верхнем или нижнем колонтитуле, нажмите клавишу ВВОД.
-
Для вставки одиночного амперсанда (&) внутри текста колонтитула введите два амперсанда. Например, чтобы включить в верхний колонтитул текст «Субподрядчики & Услуги», введите значение Субподрядчики && Услуги.
-
Чтобы завершить работу с колонтитулами, щелкните в любом месте листа. Чтобы закрыть колонтитулы без сохранения изменений, нажмите клавишу ESC.
-
-
Щелкните лист или листы, лист диаграммы или диаграмму, для которых нужно добавить или изменить колонтитулы.
Совет: Чтобы выделить несколько листов, щелкните их, удерживая нажатой клавишу CTRL. Если выделено несколько листов, в заголовке в верхней части листа отображается надпись [Группа]. Чтобы отменить выделение нескольких листов книги, щелкните любой невыделенный лист. Если таких листов нет, щелкните правой кнопкой мыши ярлычок листа и выберите команду Разгруппировать листы.
-
На вкладке «Разметка страницы» в группе «Параметры страницы» нажмите кнопку запуска диалогового окна
.
На экран будет выведено диалоговое окно Параметры страницы.
-
На вкладке Колонтитулы нажмите кнопку Создать верхний колонтитул или Создать нижний колонтитул.
-
Щелкните поле Слева, В центре или Справа и нажмите соответствующие кнопки, чтобы добавить сведения в верхний или нижний колонтитул в данном поле.
-
Чтобы добавить или изменить текст верхнего или нижнего колонтитула, внесите изменения в поле Слева, В центре или Справа.
Примечания:
-
Чтобы начать новую строку текста в верхнем или нижнем колонтитуле, нажмите клавишу ВВОД.
-
Для вставки одиночного амперсанда (&) внутри текста колонтитула введите два амперсанда. Например, чтобы включить в верхний колонтитул текст «Субподрядчики & Услуги», введите значение Субподрядчики && Услуги.
-
В Excel есть множество встроенных верхних и нижних колонтитулов. С колонтитулами листов можно работать в представлении Разметка страницы. В случае диаграмм и листов диаграмм для работы с колонтитулами используйте диалоговое окно Параметры страницы.
-
Щелкните лист, на котором нужно добавить или изменить встроенный колонтитул.
-
На вкладке Вставка в группе Текст нажмите кнопку Колонтитулы.
Excel отобразит лист в представлении Разметка страницы.
-
Выберите левое, центральное или правое текстовое поле колонтитула в верхней или нижней части листа.
Совет: Щелкнув любое поле, можно выбрать верхний или нижний колонтитул и отобразить группу Колонтитулы на вкладке Конструктор.
-
На вкладке Конструктор в группе Колонтитулы нажмите Верхний колонтитул или Нижний колонтитул и выберите подходящий встроенный колонтитул.
Вместо того чтобы выбирать встроенный колонтитул, можно выбрать встроенный элемент. Многие из них, например Номер страницы, Имя файла и Текущая дата, можно найти на ленте. С колонтитулами листов можно работать в представлении Разметка страницы. В случае диаграмм и листов диаграмм для работы с колонтитулами используйте диалоговое окно Параметры страницы.
-
Выберите лист, в колонтитулы которого требуется добавить элементы.
-
На вкладке Вставка в группе Текст нажмите кнопку Колонтитулы.
Excel отобразит лист в представлении Разметка страницы.
-
Выберите левое, центральное или правое текстовое поле колонтитула в верхней или нижней части листа.
Совет: Щелкнув любое поле, можно выбрать верхний или нижний колонтитул и отобразить группу Колонтитулы на вкладке Конструктор.
-
На вкладке Конструктор в группе Элементы колонтитулов выберите нужный элемент.
-
Щелкните лист диаграммы или диаграмму, для которых нужно добавить или изменить элемент колонтитула.
-
На вкладке Вставка в группе Текст нажмите кнопку Колонтитулы.
На экран будет выведено диалоговое окно Параметры страницы.
-
Нажмите кнопку Настраиваемый верхний колонтитул или Настраиваемый нижний колонтитул.
-
Используя кнопки диалогового окна Верхний колонтитул или Нижний колонтитул, вставьте определенные элементы в верхний или нижний колонтитул.
Совет: При наведении указателя мыши на кнопку подсказка выведет имя элемента, вставляемого нажатием этой кнопки.
С колонтитулами листов можно работать в представлении Разметка страницы. В случае диаграмм и листов диаграмм для работы с колонтитулами используйте диалоговое окно Параметры страницы.
-
Выберите лист, для которого требуется настроить параметры колонтитулов.
-
На вкладке Вставка в группе Текст нажмите кнопку Колонтитулы.
Excel отобразит лист в представлении Разметка страницы.
-
Выберите левое, центральное или правое текстовое поле колонтитула в верхней или нижней части листа.
Совет: Щелкнув любое поле, можно выбрать верхний или нижний колонтитул и отобразить группу Колонтитулы на вкладке Конструктор.
-
На вкладке Конструктор в группе Параметры установите один указанных ниже флажков.
-
Чтобы удалить колонтитулы с первой печатаемой страницы, установите флажок Особый колонтитул для первой страницы.
-
Чтобы указать, что колонтитулы нечетных страниц должны отличаться от колонтитулов четных страниц, установите флажок Разные колонтитулы для четных и нечетных страниц.
-
Чтобы указать, что в колонтитулах должен использоваться такой же размер шрифта и масштаб, что и на листе, установите флажок Изменять масштаб вместе с документом.
Чтобы размер шрифта и масштаб колонтитулов не зависели от масштабирования листа при выводе нескольких страниц (это позволяет добиться единообразного вида выводимых данных), снимите этот флажок.
-
Чтобы выровнять поля колонтитулов относительно левого и правого полей листа, установите флажок Выровнять относительно полей страницы.
Чтобы задать определенные значения левого и правого полей колонтитулов, не зависящие от левого и правого полей листа, снимите этот флажок.
-
-
Щелкните диаграмму или лист диаграммы, для которых требуется настроить параметры колонтитулов.
-
На вкладке Вставка в группе Текст нажмите кнопку Колонтитулы.
На экран будет выведено диалоговое окно Параметры страницы.
-
Выполните одно или несколько из указанных ниже действий.
-
Чтобы удалить колонтитулы с первой печатаемой страницы, установите флажок Особый колонтитул для первой страницы.
-
Чтобы указать, что колонтитулы нечетных страниц должны отличаться от колонтитулов четных страниц, установите флажок Разные колонтитулы для четных и нечетных страниц.
-
Чтобы указать, что в колонтитулах должен использоваться такой же размер шрифта и масштаб, что и на листе, установите флажок Изменять масштаб вместе с документом.
Чтобы размер шрифта и масштаб колонтитулов не зависели от масштабирования листа при выводе нескольких страниц (это позволяет добиться единообразного вида выводимых данных), снимите флажок Изменять масштаб вместе с документом.
-
Чтобы выровнять поля колонтитулов относительно левого и правого полей листа, установите флажок Выровнять относительно полей страницы.
Совет: Чтобы задать определенные значения левого и правого полей колонтитулов, не зависящие от левого и правого полей листа, снимите этот флажок.
-
Чтобы закрыть верхний или нижний колонтитул, переключитесь из страничного режима просмотра в обычный.
-
На вкладке Вид в группе Режимы просмотра книги нажмите кнопку Обычный.
Вы также можете щелкнуть «Обычный
» в строке состояния.
-
На вкладке Вставка в группе Текст нажмите кнопку Колонтитулы.
Excel отобразит лист в представлении Разметка страницы.
-
Выберите левое, центральное или правое текстовое поле колонтитула в верхней или нижней части листа.
Совет: Щелкнув любое поле, можно выбрать верхний или нижний колонтитул и отобразить группу Колонтитулы на вкладке Конструктор.
-
Нажмите клавишу DELETE или BACKSPACE.
Примечание: Чтобы удалить колонтитулы сразу с нескольких листов, выберите эти листы, а затем откройте диалоговое окно Параметры страницы. Чтобы удалить сразу все колонтитулы, на вкладке Колонтитулы в поле Верхний колонтитул или Нижний колонтитул выберите (нет).
К началу страницы
Дополнительные сведения
Вы всегда можете задать вопрос специалисту Excel Tech Community или попросить помощи в сообществе Answers community.
См. также
Печать в Excel
Настройка страницы в Excel
Нужна дополнительная помощь?
Комментарии к записи Всё о колонтитулах в Excel: создание, редактирование, удаление отключены
Использование колонтитулов в Excel позволит оформить финальную версию документа для последующей печати.
Колонтитулы – это заголовочные части каждой страницы электронного документа, которые содержат текстовую и графическую информацию. В программе они предназначены для указания названия файла, автора, страницы или компании.
Кстати, чтобы эффективнее работать с таблицами можете ознакомиться с нашим материалом Горячие клавиши Excel — Самые необходимые варианты.
Содержание:
Виды
Они могут быть:
- Верхним (Хедер) – расположен в начале каждой странички документа;
- Нижним (Футер) – автоматически добавляется в конец листа Excel.
Рис.2 – структура документа
Также, программе Excel они могут отличаться типом содержимого:
-
Постоянный – дублируется на каждом табличном листе. Как правило, содержит информацию об имени файла. Постоянный колонтитул создаётся, если есть необходимость подтвердить принадлежность каждой таблицы к одному документу;
-
Прерывистый – меняется на каждом листе;
-
Ступенчатый – содержит заголовки нескольких уровней;
-
Рубрикационный – вид официального оформления, который включает название издания, документа, раздела.
Рис.3 – расположение заголовка
Работа в Excel 2003, 2007
В версиях Excel 2003 и 2007 года функция работы с ними реализована одинаково.
Единственное отличие – в 2007-й версии пользователям доступно большее количество визуальных оформлений хедера и футера.
Создать колонтитул можно одним из двух способов:
-
Разметка страниц документа;
-
Вставка хедера и футера с помощью панели управления.
Способ №1
Откройте документ и в верхнем меню приложения кликните на вкладку «Разметка страницы».
Затем найдите поле «Параметры» и в нем нажмите на кнопку «Дополнительные опции», которая расположена в правом углу поля:
Рис.4 – вкладка «Разметка страницы»
В открывшемся окне перейдите во вкладку «Колонтитулы».
Выберите нужный вариант отображения хедера и футера из списка. Для создания кастомного верхнего или нижнего кликайте на соответствующие кнопки, а затем нажимайте на «ОК».
Предварительный просмотр заголовков доступен в верхней части окна. В этом меню настроек вы также можете изменить вид полей каждого листа документа, а также отображение страниц.
Рис.5 – Параметры страницы
После нажатия на одну из клавиш для создания верхнего/нижнего появится окно форматирования содержимого.
В нем вы сможете создать любое текстовое наполнение для хедера или футера, настроить отображение даты, времени, дополнительных расчетов и прочей информации.
На рисунке ниже указан пример создания верхнего, который будет отображать дату печати документа слева, а справа – логотип компании (или другой пользовательский рисунок).
Выбор нужной функции (дата, время, календарь, текст, путь к файлу, формула) осуществляется с помощью одной из десяти клавиш, которые расположены в центре окна редактирования колонтитула.
Рис.6 – создание пользовательского хедера
Способ 2 (доступен, начиная с версии 2007-го года)
В качестве второго способа создания можно использовать кладку «Вставка» на панели инструментов Excel. Далее кликните на пункт «Колонтитулы», чтобы перейти в конструктор.
Рис.7 – добавление хедера и футера на лист через меню «Вставка»
После открытия конструктора в начале таблицы отобразится место для верхнего , а в конце – для нижнего.
С помощью открывшегося меню вы сможете добавить данные точно так, как это было писано в первом способе.
Удобство второго способа создания заключается в наглядности. Вы сразу видите все изменения на листе и легко сможете их удалить/подправить. Для редактирования полей используйте клавиши из раздела «Элементы колонтитулов».
Какие данные можно добавить
- Номер страницы;
- Общее число страниц;
- Дата создания или печати документа;
- Текущее время;
- Путь к указанному на ПК файлу;
- Имя документа;
- Рисунок;
- Имя листа;
- Формат рисунка.
Рис.8 – работа с конструктором заголовков
В результате добавления файла с изображением логотипа и даты, получаем следующее оформление листа Excel:
Рис.9 — результат добавления информации в хедер
Аналогично данные добавляются в футер. В нем, как правило, указывается название документа, имя автора, номер страницы.
Чтобы посмотреть, как получившийся документ будет выглядеть на напечатанном листе, откройте клавишу «Главное меню».
В списке выберите пункт «Печать»—«Предварительный просмотр».
Не пропускайте этот шаг, ведь созданный колонтитул может не влезть на стандартный лист А4, хотя и в программе он будет отображаться без проблем.
Рис.10 – предварительный просмотр документа
Удаление
Если появилась необходимость удалить созданный колонтитул, для версии Excel 2003 откройте вкладку «Вставка» и еще раз зайдите в окно «Колонтитулы».
В новом окне выделите объект и удалите его с помощью клавиши DELETE.
Чтобы удалить его в 2007-й версии программы, кликните на хедер или футер. Перейдите во вкладку конструктора и нажмите на плитку «Верхний/Нижний колонтитул».
В появившемся списке выберите «Нет».
Рис.11 – удаление объекта
Инструкция для Excel 2010
Следуйте инструкции, чтобы создать колонтитулы в табличном процессоре Excel 2010:
1 Создайте документ или откройте ранее использовавшийся лист;
2 Перейдите во вкладку «Вставка»;
3 Найдите поле «Разметка страницы» и кликните на указанную на рисунке ниже кнопку;
Рис.12 – клавиша «Параметры страницы»
4 Появится диалоговое окно, в котором содержится 4 вкладки. Каждая из этих вкладок предназначена для редактирования отдельной части разметки документа – страницы, полей, колонтитулов и листов. Выберите вкладку «Колонтитулы»;
Рис.13 – окно настройки оформления
5 Введите текст верхнего и нижнего в поля (2) и (5) соответственно. В поле (1) будет отображаться предварительный просмотр для добавленного . Чтобы настроить уникальный заголовок или футер для первой страницы, отметьте галочкой (4) – особый колонтитул для первой страницы;
Рис.14 – настройка хедера и футера
6 Если не хотите использовать только текстовые обозначения, нажмите на клавиши Создать и настройте собственные хедеры и футеры, добавив в них информацию о дате, времени, логотипы, имена файлов и другие данные.
Рис.15 – окно создания пользовательских заголовков листа
После завершения создания объекта обязательно нажмите на клавишу «Просмотр», чтобы увидеть, как элемент будет выглядеть после печати.
Окно создания кастомных колонтитулов пригодится, если вы не можете найти нужный формат из списка вариантов по умолчанию.
Как показано на Рисунке 15, он может быть создан с помощью уже готовых инструментов и функций.
Вводите текст заголовков в соответствующих частях строки («Слева», «В центре», «Справа»).
Нажимайте на расположенные выше кнопки, чтобы добавить функции в поле колонтитулов.
Удаление заголовков
Как правило, колонтитул разделяется на три части:
- Слева – логотип компании;
- По центру (или слева, если лого отсутствует) – название документа;
- Справа – дата, количество страниц или имя автора.
Для удаления колонтитула, достаточно просто поочерёдно выделить каждый из его элементов и нажимать на клавишу DELETE, если поле заголовка будет пустым, оно перестанет отображаться на листе Excel.
Рис.16 – удаление элементов заголовка в 2010-й версии программы
В версиях 2013 и 2016
Рассмотрим, как работать с колонтитулами в версиях Эксель 2013 и 2016. Основная функция – создание заголовков для больших таблиц. При этом, заголовки будут выводиться для каждого листа.
Читать печатную версию экселевского документа всегда неудобно, поэтому необходимо разграничить все части таблиц и их границы.
Пользователь сможет настроить одинаковые заголовки, логотипы и дату для всех страниц, а может настроить отображение разного набора данных для листов.
Следуйте инструкции:
-
Откройте документ, который необходимо отредактировать;
-
Выберите вкладку «Разметка страниц»;
-
Щелкните по плитке «Печать заголовков»;
Рис.17 – Опция «Разметка страницы»
-
В открывшемся окне выберите вкладку «Лист» и заполните поля «Сквозные строки». Первое поле обозначает текстом начало документа, второе – конец листа. Получившийся текст добавиться в тело документа как колонтитул.
Рис.18 – добавление заголовков
Чтобы добавить в колонтитулы не только текстовое обозначение, в окне «Параметры страницы» кликните на вкладку и создайте объект, как это было описано для версии Excel 2010.
Рис.19 – окно создания хедера и футера документа в Эксель 2013/2016
Для более быстрого создания хедера и футера, можно воспользоваться конструктором разметки документа. Кликните на указанную клавишу, которая расположена внизу листа:
Рис.20 – открытие визуального редактора
Теперь выберите верхний или нижний, кликнув на верхнюю или нижнюю часть странички соответственно.
Рис.21 — выбор области страницы
Откройте окно конструктора. Затем кликните на одну из трех частей хедера/футера (слева, по центру, справа). Далее нажимайте на нужные значки в поле «Элементы колонтитулов».
Рис.22 – элементы разметки
Результат добавления номера страницы:
Рис.23 – создание нумерации
Вставка рисунка
Функция добавления рисунков в поле колонтитула необходима для создания логотипа компании или организации.
Также, в этом поле может отображаться имя сотрудника, который создал документ, контактная информация и другие данные.
Логотип добавляется в левую верхнюю часть странички. При необходимости, вы сможете поместить графику в любую другую область верхнего/нижнего колонтитула.
Следуйте инструкции:
-
Откройте документ и нажмите на клавишу «Разметка страницы», которая расположена в нижней части рабочей области Excel;
Рис.24 – просмотр разметки листов
- Кликните на левую область верхнего колонтитула;
-
В режиме просмотра и редактирования разметки нажмите на клавишу «Рисунок». Она расположена на панели инструментов программы;
Рис.25 – добавление логотипа
В каждый раздел верхнего и нижнего можно вставить только один рисунок. Старайтесь соблюдать размерность логотипа (не более 200 пикселей в ширину, иначе он напечатается поверх созданной таблицы с данными).
-
В появившемся окне выберите хранилище картинки. Вы можете добавлять файлы из памяти компьютера, искать их в поисковой системе Bing или же воспользоваться персональным хранилищем OneDrive.
Рис.26 – выбор способа загрузки картинки
Результат добавления логотипа в поле верхнего колонтитула:
Рис.27 – готовый логотип фирмы в поле документа
Тематические видеоролики:
Содержание
- Способ 1: Инструмент «Вставка» в обычном представлении
- Способ 2: Меню «Параметры страницы»
- Способ 3: Инструмент «Вставка» в представлении «Разметка страницы»
- Вопросы и ответы
Способ 1: Инструмент «Вставка» в обычном представлении
Практически все операции редактирования содержимого таблиц в Excel производятся в обычном представлении, и для вставки колонтитула не всем необходимы расширенные параметры, поэтому добавить эти элементы можно в текущем режиме, выполнив несколько простых действий.
- На рабочем листе откройте вкладку «Вставка» и разверните выпадающее меню «Текст».
- Отобразится несколько инструментов, среди которых найдите и выберите «Колонтитулы».
- Произойдет автоматический переход в режим разметки страницы, поэтому не забудьте выйти из него по завершении работы.
- Начните вписывать верхний колонтитул, подобрав для этого подходящее расположение.
- Прокрутите до конца листа, чтобы добавить нижний колонтитул.
- Учитывайте, что вы можете без проблем указывать расположение текста по центру, слева или справа.

Это был стандартный пример добавления колонтитула в обычном представлении без дополнительного редактирования и внедрения элементов таблицы, что актуально для пользователей, не нуждающихся в тонкой настройке этой составляющей. Учитывайте, что в режиме просмотра «Обычный» добавленные колонтитулы не отображаются.
Способ 2: Меню «Параметры страницы»
Второй вариант тоже подойдет тем юзерам, кому просто не нужно переходить к представлению разметки страницы, чтобы создать колонтитулы, но при этом требуется выставить их параметры и указать содержимое. Специально для этого есть отдельный инструмент в меню «Параметры страницы».
- Находясь в обычном представлении, переключитесь на вкладку «Разметка страницы».
- Напротив строки «Параметры страницы» нажмите по значку с выпадающей стрелкой, чтобы раскрыть данное меню в новом окне.
- Зайдите на вкладку «Колонтитулы» и ознакомьтесь с представленными настройками. Внизу отображается ряд параметров, которые можно активировать или отключить путем установки либо снятия галочек.
- Как только вы нажмете по кнопке «Создать верхний колонтитул» или «Создать нижний колонтитул», появится новое окно, где выберите расположение и содержимое блока. Обратите внимание на присутствующие кнопки: они позволяют добавить номер страницы, дату, время и другие данные в этот блок.
- Перейдите к представлению «Разметка страницы», чтобы посмотреть на результат созданного колонтитула.


Данный метод хорош тем, что позволяет без каких-либо трудностей и ручного ввода добавить автоматизированные элементы к колонтитулу, изменяемые динамически по мере работы с документом.
Способ 3: Инструмент «Вставка» в представлении «Разметка страницы»
Последний вариант практически не отличается от первого, однако актуален, когда необходимо создать колонтитулы из уже заготовленных шаблонов. Все действия в этом случае происходят в представлении «Разметка страницы».
- Сразу же вызовите упомянутое представление через кнопку внизу окна программы.
- На вкладке «Вставка» разверните уже знакомый блок «Текст».
- Выберите добавление «Колонтитулов».
- На верхней панели в блоке «Колонтитулы» разверните тот вариант, который хотите настроить.
- Выберите один из стандартных вариантов, просмотрев представление шаблона. Так можно указать номер страницы, расположение документа, его название, автора, дату и другие данные.


Как только редактирование будет завершено, приступайте к сохранению, печати или другим действиям с готовой таблицей. Отметим, что для удаления колонтитулов, если вдруг они больше не требуются, понадобится выполнить другие действия, о которых в развернутом виде написано в другом материале на нашем сайте по ссылке ниже.
Подробнее: Удаление колонтитулов в Microsoft Excel
Еще статьи по данной теме:
Помогла ли Вам статья?
Колонтитулы в Excel выполняют ту же роль, что и в обычных документах. Пользователь может создавать верхние и нижние колонтитулы в Excel при работе с документом. Они предполагают размещение в себе текстовой информации, фото или пути к документу, файлу. Используются для нумерации, заметок, отображения логотипов компании.
Примечания интегрируются в документ через параметры страницы, редактировать удобно через «Разметку».
Для создания колонтитула:
1. Выделить лист диаграмму. Для одновременного выбора нескольких элементов, удерживайте клавишу Ctrl.
2. В случае, когда колонтитул нужно разместить на каждой странице документа, удобнее кликнуть ПКМ по закладке с листами и выбрать опцию «Выделить все».
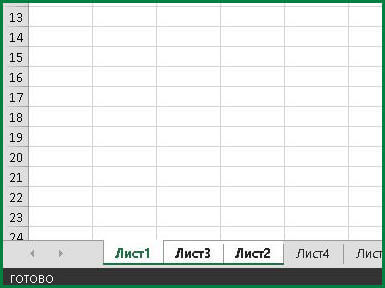
3. Найдите и откройте «Разметка страницы» в верхнем опциальном меню
4. В правом нижнем углу блока «Параметры страницы» есть кнопка, изображенная в виде стрелки и уголка.

5. По ее нажатию откроется отдельное окно. В верхней строке выбора есть опция «Колонтитулы». Выберите ее.
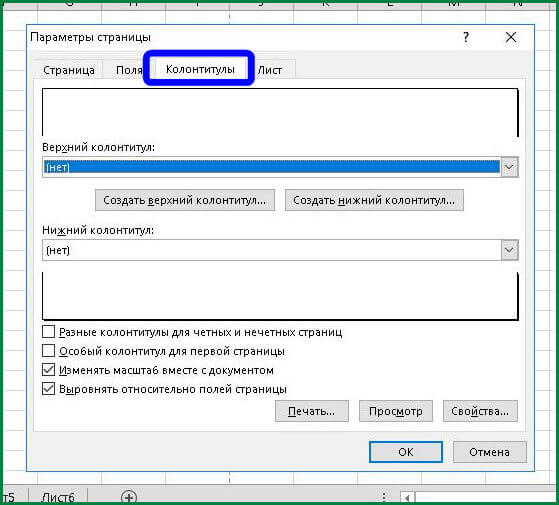
6. Пред пользователем отобразится страница, на которой есть два выпадающих списка: «Верхний колонтитул», «Нижний колонтитул». При нажатии на них программой предлагаются различные шаблоны примечаний: время, нумерация, количество страниц, название документа и другие.

7. Между двумя списками расположена пара кнопок: «Создать верхний/нижний колонтитул». Так создаются заметки, если не один вариант из списка не подошел.
8. Откроется окно, в нем отображены три блока – каждый соответствует расположению информации в колонтитуле. Туда пользователь вносит свою текстовую информацию.
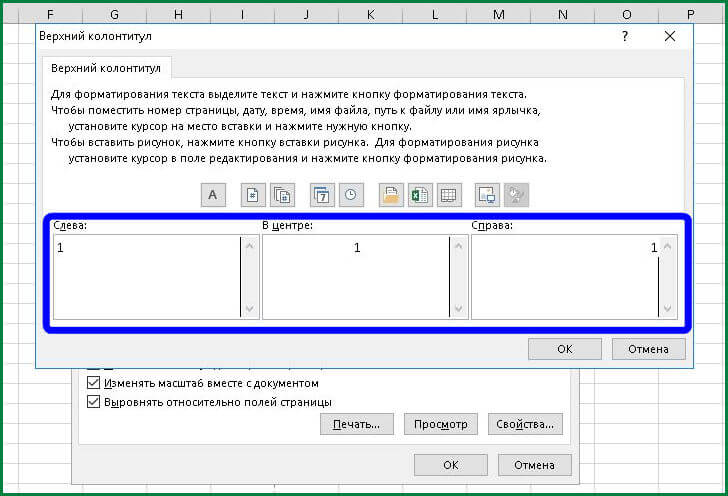
9. Над блоками есть панель содержимого. Используя ее возможности, можно вставить изображение в колонтитул.

10. В колонтитулах информация отображается в виде формул (дата, путь к файлу). Их можно стереть по ненадобности.
11. Вся информация указана – нажимайте «Ок».
Так добавляют верхний и нижний колонтитул. Причем в меню настройки колонтитулов (шаг 5), можно указывать параметры для их применения. Разные колонтитулы для четных/нечетных страниц, уникальная заметка для первого листа в документе, масштабирование вместе со страницей, выравнивание согласно полей. Последние две опции всегда включены по умолчанию. При активации первых двух, в верхней панели над блоками (шаг 8), будет две опции: колонтитул (верхний/нижний) для четной и нечетной страницы.
Как изменить колонтитулы
Для редактирования заметок в верхней и нижней части документа:
1. В верхней строке меню программы выберите вкладку «Вставка».
2. Блок «Текст», ячейка «Колонтитулы».
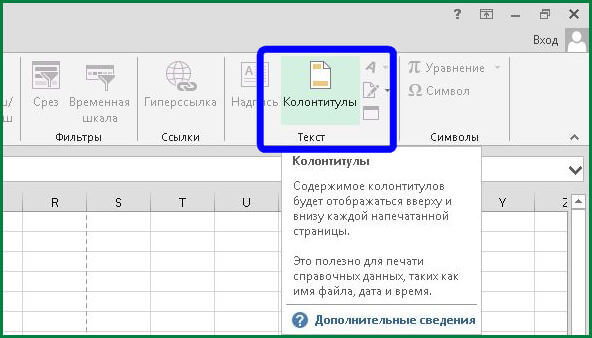
3. В приложении Excel активируется разметка страницы.
4. Области в верхней и нижней части страницы станут доступны для заполнения.
5. При работе с блоками колонтитулов, в верхнем меню программы Excel отобразится опция «Конструктор». Открыв ее, пользователь может вставить фото, время и другие элементы колонтитулов в блоки.
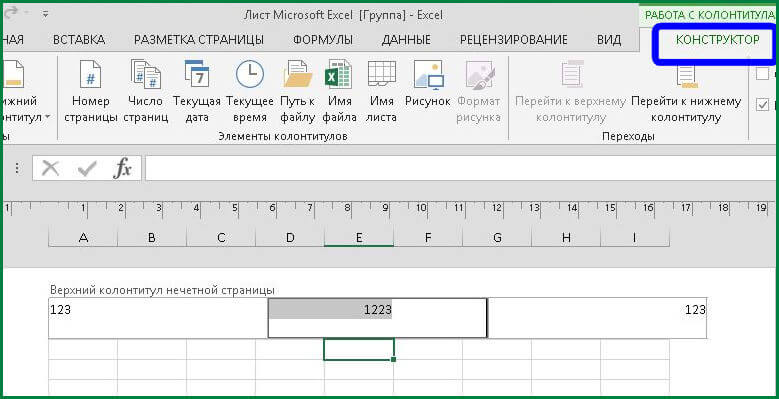
6. Переведя взор в право находясь во вкладке «Конструктор», можно заметить параметры разных колонтитулов для четных/нечетных страниц и создание уникального для титульной страницы. Активируются/деактивируются галочкой.
7. Для деактивации режима разметки страницы, в верхнем меню Excel выберите «Вид», параметр «Обычный». Продолжайте работу с документом.

Еще один вариант для создания или редактирования – в том же меню «Вид» выбрать режим «Разметка».
Как их удалить
Деактивировав режим «Разметка» в меню «Вид», пользователь более не увидит колонтитулов при работе с документом, но при печати они останутся. Если вас интересует как в программе Эксель полностью убрать колонтитулы, то их нужно не просто скрыть, а стереть.
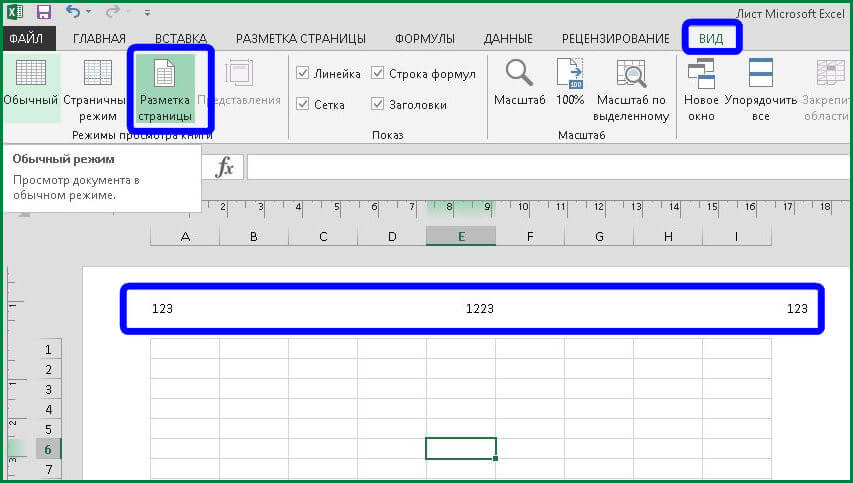
Ответ на то, как удалить заметки очень прост – также, как они создавались. Перейти в режим разметки страницы или выбрать опцию «Вставка» — «Колонтитулы». Пользователю снова будет доступно редактирование сносок. Следует стереть информацию с блоков и после вернуться в обычный режим во вкладке «Вид».
Если документ довольно велик и нет желания возится с каждым листом отдельно, то можно устранить колонтитулы сразу со всех страниц:
- Когда колонтитул нужно удалить на каждой странице документа, нужно кликнуть ПКМ по закладке с листами и выбрать опцию «Выделить все».
- В меню разметка (верхняя панель Excel) выбрать маленькую стрелку в правом нижнем углу блока «Параметры страницы».
- В разделе «Колонтитулы» в обоих выпадающих меню выбрать «Нет».
- По нажатию «Ок», колонтитулы исчезнут со всех выбранных страниц в документе.
Вот так вот просто удалить в Экселе колонтитулы, если в них размещена ненужная пользователю информация.
Где в эксель колонтитулы
Колонтитулы на листах
В верхнюю или нижнюю часть выводимого на печать листа в Excel можно добавить колонтитулы. Например, можно создать нижний колонтитул с номерами страниц, датой и именем файла. Можно создать собственные колонтитулы или использовать множество встроенных колонтитулов.
Верхние и нижние колонтитулы отображаются только в представлении Разметка страницы, при предварительном просмотре и на напечатанных страницах. Если нужно вставить колонтитулы сразу на несколько листов, можно воспользоваться диалоговым окном Параметры страницы. При работе с листами других типов, такими как листы диаграмм, вставить колонтитулы на страницы можно только с помощью диалогового окна Параметры страницы.
Добавление и изменение колонтитулов в представлении «Разметка страницы»
Щелкните лист, на котором нужно добавить или изменить колонтитулы.
На вкладке Вставка в группе Текст нажмите кнопку Колонтитулы.
Excel отобразит лист в представлении Разметка страницы.
Чтобы добавить или изменить верхний или нижний колонтитул, щелкните левое, центральное или правое текстовое поле колонтитула в верхней или нижней части страницы листа (под надписью Верхний колонтитул или над надписью Нижний колонтитул).
Ввод нового текста колонтитула.
Чтобы начать новую строку текста в верхнем или нижнем колонтитуле, нажмите клавишу ВВОД.
Для вставки одиночного амперсанда (&) внутри текста колонтитула введите два амперсанда. Например, чтобы включить в верхний колонтитул текст «Субподрядчики & Услуги», введите значение Субподрядчики && Услуги.
Чтобы завершить работу с колонтитулами, щелкните в любом месте листа. Чтобы закрыть колонтитулы без сохранения изменений, нажмите клавишу ESC.
Щелкните лист или листы, лист диаграммы или диаграмму, для которых нужно добавить или изменить колонтитулы.
Совет: Чтобы выделить несколько листов, щелкните их, удерживая нажатой клавишу CTRL. Если выделено несколько листов, в заголовке в верхней части листа отображается надпись [Группа]. Чтобы отменить выделение нескольких листов книги, щелкните любой невыделенный лист. Если таких листов нет, щелкните правой кнопкой мыши ярлычок листа и выберите команду Разгруппировать листы.
На вкладке Разметка страницы в группе Параметры страницы нажмите кнопку вызова диалогового окна 
На экран будет выведено диалоговое окно Параметры страницы.
На вкладке Колонтитулы нажмите кнопку Создать верхний колонтитул или Создать нижний колонтитул.
Щелкните поле Слева, В центре или Справа и нажмите соответствующие кнопки, чтобы добавить сведения в верхний или нижний колонтитул в данном поле.

Чтобы добавить или изменить текст верхнего или нижнего колонтитула, внесите изменения в поле Слева, В центре или Справа.
Чтобы начать новую строку текста в верхнем или нижнем колонтитуле, нажмите клавишу ВВОД.
Для вставки одиночного амперсанда (&) внутри текста колонтитула введите два амперсанда. Например, чтобы включить в верхний колонтитул текст «Субподрядчики & Услуги», введите значение Субподрядчики && Услуги.
В Excel есть множество встроенных верхних и нижних колонтитулов. С колонтитулами листов можно работать в представлении Разметка страницы. В случае диаграмм и листов диаграмм для работы с колонтитулами используйте диалоговое окно Параметры страницы.
Щелкните лист, на котором нужно добавить или изменить встроенный колонтитул.
На вкладке Вставка в группе Текст нажмите кнопку Колонтитулы.
Excel отобразит лист в представлении Разметка страницы.
Выберите левое, центральное или правое текстовое поле колонтитула в верхней или нижней части листа.
Совет: Щелкнув любое поле, можно выбрать верхний или нижний колонтитул и отобразить группу Колонтитулы на вкладке Конструктор.
На вкладке Конструктор в группе Колонтитулы нажмите Верхний колонтитул или Нижний колонтитул и выберите подходящий встроенный колонтитул.
Вместо того чтобы выбирать встроенный колонтитул, можно выбрать встроенный элемент. Многие из них, например Номер страницы, Имя файла и Текущая дата, можно найти на ленте. С колонтитулами листов можно работать в представлении Разметка страницы. В случае диаграмм и листов диаграмм для работы с колонтитулами используйте диалоговое окно Параметры страницы.
Выберите лист, в колонтитулы которого требуется добавить элементы.
На вкладке Вставка в группе Текст нажмите кнопку Колонтитулы.
Excel отобразит лист в представлении Разметка страницы.
Выберите левое, центральное или правое текстовое поле колонтитула в верхней или нижней части листа.
Совет: Щелкнув любое поле, можно выбрать верхний или нижний колонтитул и отобразить группу Колонтитулы на вкладке Конструктор.
На вкладке Конструктор в группе Элементы колонтитулов выберите нужный элемент.

Щелкните лист диаграммы или диаграмму, для которых нужно добавить или изменить элемент колонтитула.
На вкладке Вставка в группе Текст нажмите кнопку Колонтитулы.
На экран будет выведено диалоговое окно Параметры страницы.
Нажмите кнопку Настраиваемый верхний колонтитул или Настраиваемый нижний колонтитул.

Используя кнопки диалогового окна Верхний колонтитул или Нижний колонтитул, вставьте определенные элементы в верхний или нижний колонтитул.
Совет: При наведении указателя мыши на кнопку подсказка выведет имя элемента, вставляемого нажатием этой кнопки.
С колонтитулами листов можно работать в представлении Разметка страницы. В случае диаграмм и листов диаграмм для работы с колонтитулами используйте диалоговое окно Параметры страницы.
Выберите лист, для которого требуется настроить параметры колонтитулов.
На вкладке Вставка в группе Текст нажмите кнопку Колонтитулы.
Excel отобразит лист в представлении Разметка страницы.
Выберите левое, центральное или правое текстовое поле колонтитула в верхней или нижней части листа.
Совет: Щелкнув любое поле, можно выбрать верхний или нижний колонтитул и отобразить группу Колонтитулы на вкладке Конструктор.
На вкладке Конструктор в группе Параметры установите один указанных ниже флажков.
Чтобы удалить колонтитулы с первой печатаемой страницы, установите флажок Особый колонтитул для первой страницы.
Чтобы указать, что колонтитулы нечетных страниц должны отличаться от колонтитулов четных страниц, установите флажок Разные колонтитулы для четных и нечетных страниц.
Чтобы указать, что в колонтитулах должен использоваться такой же размер шрифта и масштаб, что и на листе, установите флажок Изменять масштаб вместе с документом.
Чтобы размер шрифта и масштаб колонтитулов не зависели от масштабирования листа при выводе нескольких страниц (это позволяет добиться единообразного вида выводимых данных), снимите этот флажок.
Чтобы выровнять поля колонтитулов относительно левого и правого полей листа, установите флажок Выровнять относительно полей страницы.
Чтобы задать определенные значения левого и правого полей колонтитулов, не зависящие от левого и правого полей листа, снимите этот флажок.
Щелкните диаграмму или лист диаграммы, для которых требуется настроить параметры колонтитулов.
На вкладке Вставка в группе Текст нажмите кнопку Колонтитулы.
На экран будет выведено диалоговое окно Параметры страницы.
Выполните одно или несколько из указанных ниже действий.
Чтобы удалить колонтитулы с первой печатаемой страницы, установите флажок Особый колонтитул для первой страницы.
Чтобы указать, что колонтитулы нечетных страниц должны отличаться от колонтитулов четных страниц, установите флажок Разные колонтитулы для четных и нечетных страниц.
Чтобы указать, что в колонтитулах должен использоваться такой же размер шрифта и масштаб, что и на листе, установите флажок Изменять масштаб вместе с документом.
Чтобы размер шрифта и масштаб колонтитулов не зависели от масштабирования листа при выводе нескольких страниц (это позволяет добиться единообразного вида выводимых данных), снимите флажок Изменять масштаб вместе с документом.
Чтобы выровнять поля колонтитулов относительно левого и правого полей листа, установите флажок Выровнять относительно полей страницы.
Совет: Чтобы задать определенные значения левого и правого полей колонтитулов, не зависящие от левого и правого полей листа, снимите этот флажок.
Чтобы закрыть верхний или нижний колонтитул, переключитесь из страничного режима просмотра в обычный.
На вкладке Вид в группе Режимы просмотра книги нажмите кнопку Обычный.
Также можно щелкнуть Обычный 
На вкладке Вставка в группе Текст нажмите кнопку Колонтитулы.
Excel отобразит лист в представлении Разметка страницы.
Выберите левое, центральное или правое текстовое поле колонтитула в верхней или нижней части листа.
Совет: Щелкнув любое поле, можно выбрать верхний или нижний колонтитул и отобразить группу Колонтитулы на вкладке Конструктор.
Нажмите клавишу DELETE или BACKSPACE.
Примечание: Чтобы удалить колонтитулы сразу с нескольких листов, выберите эти листы, а затем откройте диалоговое окно Параметры страницы. Чтобы удалить сразу все колонтитулы, на вкладке Колонтитулы в поле Верхний колонтитул или Нижний колонтитул выберите (нет).
Дополнительные сведения
Вы всегда можете задать вопрос специалисту Excel Tech Community, попросить помощи в сообществе Answers community, а также предложить новую функцию или улучшение на веб-сайте Excel User Voice.
Работа с колонтитулами в Microsoft Excel
Чтобы дополнить таблицу названием, датой, нумерацией или какой-то другой похожей информацией, заполните колонтитулы в Excel. Такие объекты будут присутствовать на каждом листе. Увидеть их можно только в режиме разметки. Их часто вставляют в документы, которые предназначены для печати.
Чтобы дополнить таблицу названием, датой, нумерацией или какой-то другой похожей информацией, заполните колонтитулы в Excel
Это небольшие отступы снизу и сверху таблицы. В них можно написать текст, вставить картинку или указать путь к файлу.
Как включить режим разметки?
Чтобы все элементы форматирования отображались так, как они будут выглядеть на бумаге, включите режим разметки.
- Откройте Excel.
- В строке состояния (справа снизу) будут маленькие кнопки и ползунок масштаба.
- Если на них навести курсор, появится всплывающая подсказка.
- Найдите «Разметка страницы». Она находится между «Обычный» и «Страничный».
- После этого отобразятся колонтитулы.
- Чтобы их убрать и продолжить работу в стандартном виде, нажмите на кнопку «Обычный». Если она не активна, значит, выделено одно из примечаний. Кликните в любом месте таблицы — тогда сумеете сменить режим.
Чтобы все элементы форматирования отображались так, как они будут выглядеть на бумаге, включите режим разметки
В этих элементах доступно три поля для редактирования. Можете, например, в один из них вставить название файла, в другой — дату, а в третий — логотип или иконку.
Добавление и редактирование
Примечания в таблицах редактируют двумя способами. Через параметры их можно присоединить к листам и диаграммам, через разметку — только к листам.
Параметры страницы
Чтобы сделать колонтитулы в Экселе, следуйте инструкции.
- Выделите диаграмму или лист. Чтобы «зацепить» несколько деталей, кликайте по ним с зажатой клавишей Ctrl.
- Если надо охватить целый документ, щёлкните по закладке листа (внизу окна) правой кнопкой мыши и выберите «Выделить всё».
- Откройте раздел «Разметка» в строке меню вверху.
- На панели «Параметры страницы» внизу справа есть маленькая кнопка в виде уголка со стрелкой. Нажмите её.
- Перейдите в «Колонтитулы». Здесь находятся их настройки.
- Кликните на выпадающий список «Верхний» или «Нижний» и выберите один из шаблонов. Там есть нумерация листов, их количество, название книги, используемые для редактирования утилиты и тому подобное.
- Чтобы добавить туда информацию, которая отсутствует в списке, нажмите на «Создать верхний»/«Создать нижний».
- В открывшемся окне будет три блока. Они соответствуют трём полям колонтитулов.
- Напечатайте в них что-то, чтобы сделать текстовое примечание.
- Над этими блоками находятся кнопки, отвечающие за содержимое. Наведите на них курсор — появится всплывающая подсказка. Если вы нажмёте, к примеру, «Вставить рисунок», сможете добавить картинку.
- Информация и ссылки в данных объектах отображаются в виде формул. Путь будет обозначен, как &[Путь]&[Файл], а текущая дата — как &[Дата]&[Время].
- Чтобы убрать это, просто сотрите формулу.
Чтобы сделать колонтитулы в Экселе, следуйте инструкции.
Если вы хотите сделать специальные данные для первой страницы или разный текст в чётных и нечётных листах, поставьте флажки рядом с нужными опциями.
- Откройте Параметры — Колонтитулы.
- В нижней части окна есть настройки.
- Отметьте «Выравнивать относительно полей» и «Изменять масштаб», чтобы при редактировании документа не приходилось заодно менять размер примечаний.
- Там же есть пункт «Разные для чётных и нечётных страниц». Если вы включите эту функцию и нажмёте на «Создать верхний» (или «Создать нижний»), в открывшемся окне будет две вкладки — для чётных и нечётных.
- Чтобы сделать «титульный лист», поставьте флажок рядом с «Особый для первой страницы». Соответственно, если вы активируете эту настройку и нажмёте «Создать верхний», также появится окно с двумя разделами — для вставки обычных примечаний и одного уникального.
Разметка страницы
Вот ещё способ работы с этими объектами:
- Вкладка «Вставка» в строке меню.
- На панели «Текст» нажмите на «Колонтитулы».
- Включится разметка.
- Кликните на область над или под таблицей.
- Напишите в ней желаемый текст.
- Если хотите добавить рисунки, пути к папкам или что-то подобное, используйте конструктор. Он появится в строке меню, когда вы кликните на какой-нибудь колонтитул.
- В нём есть кнопки, с помощью которых можно вставить графику, дату, номер и так далее.
- Там же вы можете найти настройки, отвечающие за создание особых примечаний на первой странице, чётных и нечётных листах.
- Если вы поставите галочку рядом с одним из этих пунктов, в режиме разметки будет отображаться, какой конкретно блок вы заполняете — чётный или нечётный.
Если хотите добавить рисунки, пути к папкам или что-то подобное, используйте конструктор
Вот как убрать колонтитулы в Excel:
- Просто переключите вид с разметки на какой-нибудь другой. И эти элементы не будут заметны.
- Если нужно их не просто скрыть, а совсем стереть, перейдите в Вставка — Колонтитулы и удалите вручную информацию из каждого блока при помощи клавиши Delete или Backspace.
Такой способ может отнять много времени. Особенно при работе с большими объёмами данных. Можно не тратить несколько часов только на то, чтобы избавиться от примечаний. Вот как убрать колонтитулы в Экселе сразу во всём документе, не лазая по каждому блоку:
- Выделите листы или графики, в которых надо стереть эту информацию.
- Вкладка «Разметка».
- На панели «Параметры страницы» нажмите на маленькую пиктограмму в виде угла со стрелкой.
- Раздел «Колонтитулы».
- В выпадающих списках «Верхний» и «Нижний» выберите опцию «Нет». Эти элементы исчезнут во всех отмеченных областях.
Excel поможет вам в каждодневной работе
Колонтитулы служат для создания примечаний в различных документах Microsoft Office. Обычно в них добавляют логотипы компаний, цифры, названия, имя и фамилию автора, контактные данные, подпись, начало и окончание писем (к примеру, «Доброго времени суток, коллеги!» или «С уважением, …»). Туда помещают любую информацию, которую надо вынести «за поля».
Колонтитулы в Excel
Колонтитулы в Excel выполняют ту же роль, что и в обычных документах. Пользователь может создавать верхние и нижние колонтитулы в Excel при работе с документом. Они предполагают размещение в себе текстовой информации, фото или пути к документу, файлу. Используются для нумерации, заметок, отображения логотипов компании.
Как сделать колонтитулы на страницах Excel
Примечания интегрируются в документ через параметры страницы, редактировать удобно через «Разметку».
Для создания колонтитула:
1. Выделить лист диаграмму. Для одновременного выбора нескольких элементов, удерживайте клавишу Ctrl.
2. В случае, когда колонтитул нужно разместить на каждой странице документа, удобнее кликнуть ПКМ по закладке с листами и выбрать опцию «Выделить все».
3. Найдите и откройте «Разметка страницы» в верхнем опциальном меню
4. В правом нижнем углу блока «Параметры страницы» есть кнопка, изображенная в виде стрелки и уголка.
5. По ее нажатию откроется отдельное окно. В верхней строке выбора есть опция «Колонтитулы». Выберите ее.
6. Пред пользователем отобразится страница, на которой есть два выпадающих списка: «Верхний колонтитул», «Нижний колонтитул». При нажатии на них программой предлагаются различные шаблоны примечаний: время, нумерация, количество страниц, название документа и другие.
7. Между двумя списками расположена пара кнопок: «Создать верхний/нижний колонтитул». Так создаются заметки, если не один вариант из списка не подошел.
8. Откроется окно, в нем отображены три блока – каждый соответствует расположению информации в колонтитуле. Туда пользователь вносит свою текстовую информацию.
9. Над блоками есть панель содержимого. Используя ее возможности, можно вставить изображение в колонтитул.
10. В колонтитулах информация отображается в виде формул (дата, путь к файлу). Их можно стереть по ненадобности.
11. Вся информация указана – нажимайте «Ок».
Так добавляют верхний и нижний колонтитул. Причем в меню настройки колонтитулов (шаг 5), можно указывать параметры для их применения. Разные колонтитулы для четных/нечетных страниц, уникальная заметка для первого листа в документе, масштабирование вместе со страницей, выравнивание согласно полей. Последние две опции всегда включены по умолчанию. При активации первых двух, в верхней панели над блоками (шаг 8), будет две опции: колонтитул (верхний/нижний) для четной и нечетной страницы.
Как изменить колонтитулы
Для редактирования заметок в верхней и нижней части документа:
1. В верхней строке меню программы выберите вкладку «Вставка».
2. Блок «Текст», ячейка «Колонтитулы».
3. В приложении Excel активируется разметка страницы.
4. Области в верхней и нижней части страницы станут доступны для заполнения.
5. При работе с блоками колонтитулов, в верхнем меню программы Excel отобразится опция «Конструктор». Открыв ее, пользователь может вставить фото, время и другие элементы колонтитулов в блоки.
6. Переведя взор в право находясь во вкладке «Конструктор», можно заметить параметры разных колонтитулов для четных/нечетных страниц и создание уникального для титульной страницы. Активируются/деактивируются галочкой.
7. Для деактивации режима разметки страницы, в верхнем меню Excel выберите «Вид», параметр «Обычный». Продолжайте работу с документом.
Еще один вариант для создания или редактирования– в том же меню «Вид» выбрать режим «Разметка».
Как их удалить
Деактивировав режим «Разметка» в меню «Вид», пользователь более не увидит колонтитулов при работе с документом, но при печати они останутся. Если вас интересует как в программе Эксель полностью убрать колонтитулы, то их нужно не просто скрыть, а стереть.
Ответ на то, как удалить заметки очень прост – также, как они создавались. Перейти в режим разметки страницы или выбрать опцию «Вставка» – «Колонтитулы». Пользователю снова будет доступно редактирование сносок. Следует стереть информацию с блоков и после вернуться в обычный режим во вкладке «Вид».
Если документ довольно велик и нет желания возится с каждым листом отдельно, то можно устранить колонтитулы сразу со всех страниц:
- Когда колонтитул нужно удалить на каждой странице документа, нужно кликнуть ПКМ по закладке с листами и выбрать опцию «Выделить все».
- В меню разметка (верхняя панель Excel) выбрать маленькую стрелку в правом нижнем углу блока «Параметры страницы».
- В разделе «Колонтитулы» в обоих выпадающих меню выбрать «Нет».
- По нажатию «Ок», колонтитулы исчезнут со всех выбранных страниц в документе.
Вот так вот просто удалить в Экселе колонтитулы, если в них размещена ненужная пользователю информация.
Навигация по записям
Колонтитулы в Excel: 1 комментарий
В верхнюю или нижнюю часть выводимого на печать листа в Excel можно добавить колонтитулы. Например, можно создать нижний колонтитул с номерами страниц, датой и именем файла. Можно создать собственные колонтитулы или использовать множество встроенных колонтитулов.
Где в эксель колонтитулы. Колонтитулы в Excel: вставка, изменение, удаление. Как изменить колонтитулы
Колонтитулы в Excel выполняют ту же роль, что и в обычных документах. Пользователь может создавать верхние и нижние колонтитулы в Excel при работе с документом. Они предполагают размещение в себе текстовой информации, фото или пути к документу, файлу. Используются для нумерации, заметок, отображения логотипов компании.
Примечания интегрируются в документ через параметры страницы, редактировать удобно через «Разметку».
Для создания колонтитула:
1. Выделить лист диаграмму. Для одновременного выбора нескольких элементов, удерживайте клавишу Ctrl.
2. В случае, когда колонтитул нужно разместить на каждой странице документа, удобнее кликнуть ПКМ по закладке с листами и выбрать опцию «Выделить все».
Выделить несколько листов можно при нажатой Ctrl
3. Найдите и откройте «Разметка страницы» в верхнем опциальном меню
4. В правом нижнем углу блока «Параметры страницы» есть кнопка, изображенная в виде стрелки и уголка.

5. По ее нажатию откроется отдельное окно. В верхней строке выбора есть опция «Колонтитулы». Выберите ее.

6. Пред пользователем отобразится страница, на которой есть два выпадающих списка: «Верхний колонтитул», «Нижний колонтитул». При нажатии на них программой предлагаются различные шаблоны примечаний: время, нумерация, количество страниц, название документа и другие.

7. Между двумя списками расположена пара кнопок: «Создать верхний/нижний колонтитул». Так создаются заметки, если не один вариант из списка не подошел.
8. Откроется окно, в нем отображены три блока – каждый соответствует расположению информации в колонтитуле. Туда пользователь вносит свою текстовую информацию.

9. Над блоками есть панель содержимого. Используя ее возможности, можно вставить изображение в колонтитул.

10. В колонтитулах информация отображается в виде формул (дата, путь к файлу). Их можно стереть по ненадобности.
11. Вся информация указана – нажимайте «Ок».
Так добавляют верхний и нижний колонтитул. Причем в меню настройки колонтитулов (шаг 5), можно указывать параметры для их применения. Разные колонтитулы для четных/нечетных страниц, уникальная заметка для первого листа в документе, масштабирование вместе со страницей, выравнивание согласно полей. Последние две опции всегда включены по умолчанию. При активации первых двух, в верхней панели над блоками (шаг 8), будет две опции: колонтитул (верхний/нижний) для четной и нечетной страницы.
Как изменить колонтитулы
Для редактирования заметок в верхней и нижней части документа:
1. В верхней строке меню программы выберите вкладку «Вставка».
2. Блок «Текст», ячейка «Колонтитулы».
3. В приложении Excel активируется разметка страницы.
4. Области в верхней и нижней части страницы станут доступны для заполнения.
5. При работе с блоками колонтитулов, в верхнем меню программы Excel отобразится опция «Конструктор». Открыв ее, пользователь может вставить фото, время и другие элементы колонтитулов в блоки.

6. Переведя взор в право находясь во вкладке «Конструктор», можно заметить параметры разных колонтитулов для четных/нечетных страниц и создание уникального для титульной страницы. Активируются/деактивируются галочкой.
7. Для деактивации режима разметки страницы, в верхнем меню Excel выберите «Вид», параметр «Обычный». Продолжайте работу с документом.
Еще один вариант для создания или редактирования– в том же меню «Вид» выбрать режим «Разметка».
Как их удалить
Деактивировав режим «Разметка» в меню «Вид», пользователь более не увидит колонтитулов при работе с документом, но при печати они останутся. Если вас интересует как в программе Эксель полностью убрать колонтитулы, то их нужно не просто скрыть, а стереть.

Ответ на то, как удалить заметки очень прост – также, как они создавались. Перейти в режим разметки страницы или выбрать опцию «Вставка» — «Колонтитулы». Пользователю снова будет доступно редактирование сносок. Следует стереть информацию с блоков и после вернуться в обычный режим во вкладке «Вид».
Если документ довольно велик и нет желания возится с каждым листом отдельно, то можно устранить колонтитулы сразу со всех страниц:
- Когда колонтитул нужно удалить на каждой странице документа, нужно кликнуть ПКМ по закладке с листами и выбрать опцию «Выделить все».
- В меню разметка (верхняя панель Excel) выбрать маленькую стрелку в правом нижнем углу блока «Параметры страницы».
- В разделе «Колонтитулы» в обоих выпадающих меню выбрать «Нет».
- По нажатию «Ок», колонтитулы исчезнут со всех выбранных страниц в документе.
Вот так вот просто удалить в Экселе колонтитулы, если в них размещена ненужная пользователю информация.
Колонтитулы в Excel 2010
При конечной обработке документа в редакторе «Microsoft® Excel® 2010» вы можете добавить на страницы колонтитулы , представляющие собой текстовую или графическую информацию, содержащую название главы, автора книги, номер раздела и элементы графического оформления. Рассмотрим, как вставить колонтитулы .
Для каждого раздела документа может быть создан свой колонтитул. Для начала необходимо выбрать режим просмотра «Разметка страницы», кликнув по соответствующей пиктограмме в правом нижнем углу окна программы.
Как вы можете заметить, в верхней и нижней части страницы заданы поле для размещения верхнего и нижнего колонтитулов. Область колонтитулов также отмечена на линейках, расположенных по краям страницы документа. Зажав левую кнопку мыши на ограничивающей области колонтитула и перетащив курсор, вы сможете определить размер области колонтитула. Стоит отметить, что в колонтитуле доступны все основные форматирования текста.
Теперь перейдите на вкладку «Разметка страницы» и кликните по пиктограмме «Параметры страницы».
В открывшемся диалоговом окне перейдите на вкладку «Колонтитулы».
Здесь вы можете выбрать шаблоны колонтитулов из соответствующих выпадающих списков, например, назначив в качестве верхнего колонтитула номер страницы документа, а в качестве нижнего – номер листа рабочей книги. Так, колонтитул в «Excel®» применяется и для размещения нумерации страниц.
Вы можете создать собственный шаблон верхнего или нижнего колонтитула, кликнув по кнопкам «Создать верхний колонтитул» и «Создать нижний колонтитул».
В открывшемся диалоговом окне вы можете настроить информацию в колонтитуле, а также ее расположение.
Также вставить в документ колонтитул вы можете, перейдя на вкладку «Вставка» и выбрав в группе «Текст» команду «Колонтитулы» .
Как вы можете заметить, открылась вкладка «Работа с колонтитулами. Конструктор», на которой вы сможете выбрать все необходимые параметры для создаваемого колонтитула. Стоит отметить, что при выполнении данной команды рабочая таблица будет разбита на стандартные листы формата «А4» книжной ориентации согласно настройкам по умолчанию в окне «Параметры страницы».
Для возвращения к рабочему листу кликните по любой ячейке.
Колонтитул первой страницы документа может отличаться от колонтитулов всех остальных страниц. В окне открытого листа щелкните курсором ввода текста в текстовом поле верхнего или нижнего колонтитула.
На вкладке «Конструктор» раскройте меню кнопки «Параметры» и активируйте значение «Особый колонтитул для первой страницы».
Теперь вы сможете форматировать колонтитул первой страницы, не изменив колонтитулы остальных страниц документа. Для возвращения к рабочему листу также кликните по любой ячейке.
Также вы можете добавить в документ разные колонтитулы для четных и нечетных страниц. Для этого листа щелкните курсором ввода текста в текстовом поле верхнего или нижнего колонтитула.
На вкладке «Конструктор» раскройте меню кнопки «Параметры» и активируйте «Разные колонтитулы для четных и нечетных страниц».
Как вы можете заметить, в названии колонтитула появилась надпись «Верхний колонтитул нечетной страницы».
Для того чтобы отредактировать колонтитул кликните по нему левой кнопкой мыши и введите необходимую информацию в ставшее активным текстовое поле.
После чего закрепите введенную информацию, кликнув по свободной ячейке таблицы.
Для того чтобы удалить колонтитул кликните левой кнопкой мыши по области колонтитула, который следует удалить.
Используя клавиши «Delete» или «Backspace», удалите все данные в области колонтитула. Если не будет данных в колонтитуле, то колонтитул тоже не будет отображаться.
Таким образом, используя колонтитулы, вы сможете оформить документ для печати, отобразив на нем всю необходимую информацию.
Можно ли использовать колонтитулы в Excel, и как это сделать
Колонтитулы или заголовки страницы (листа) довольно привычное явление для пользователей Word. При этом мало кто обращает внимание, что колонтитулы можно также использовать и в Excel.
Колонтитулы Excel
В целом колонтитул – это компонент страницы, несущий в себе какую-либо информацию о самом документе. Чаще всего данные компоненты можно встретить в сборниках рассказов, когда каждый рассказ имеет в верхней части указание автора и своё название. Такой пример можно считать простейшим и наиболее распространённым. Вторым распространённым вариантом является нумерация страниц.
Следует понимать, что в Excel колонтитулы работают в режиме «Разметка страницы», поэтому документ автоматически будет разделён на составные части.
Виды колонтитулов
Условно эти элементы можно разделить на 2 вида:
- верхний;
- нижний.
Название различается в зависимости от расположения элемента, относительно основного текста. С другой стороны, классифицировать разновидности колонтитулов можно и по их назначению:
- нумерация страниц;
- указатель даты создания или переработки документа;
- добавление служебной информации для пользователя (например, указание авторства);
- разметка книги с указанием листов.
Типы данных
Описанные выше способы характерны для использования и в Word. Для Excel действуют аналогичные правила, но при этом также встречается несколько ключевых особенностей, составляющих незначительные различия. Конкретнее, можно рассмотреть окно программы на вкладке «Колонтитулы».
Не сложно заметить, что помимо расположения элемента на листе, есть и предложенные варианты для размещения в самом элементе. Кнопки позволяют автоматически вставлять колонтитул в Excel:
- Номер страницы. Добавляет в указанном участке нумерацию. Опция работает автоматически и продолжает нумеровать страницы (не листы, а именно страницы в пределах листа) как только на них появляется содержимое. Если сразу выставить колонтитул с числом страниц (до появления содержимого в ячейках) программа будет отображать символ «#», пока данные не будут внесены.
- Число страниц. В указанном месте выводит общее количество страниц, использующихся в документе. Для корректной работы данного элемента требуется, чтобы в ячейках присутствовали данные или формулы. Просто выставив курсор на пустую страницу, добавить её к подсчёту общего числа не выйдет. Если же пропустить одну страницу и внести данные в следующую, то в общее число будут добавлены обе.
- Текущая дата. Является именно текущей датой для момента редактирования. Если сохранить и передать документ отображаться будет именно момент его создания. А вот если открыть ячейку с датой и посмотреть на выражение, то автоматически будет переставлен текущий момент времени.
- Текущее время. Работает по аналогии с «Текущей датой», но касается отмеченного момента времени. Довольно проста в использовании и оптимальна в сочетании с датой, чтобы проверять момент последнего внесения изменений в документ.
- Путь к файлу. Выводит место хранения документа на жёстком диске компьютера или в сетевом окружении. Полезно, если требуется делать локальные резервные копии. Примечательно, что используется эта команда совместно с другим вариантом данных «Имя файла». Последний выводит только название, без указания пути к документу.
- Имя листа. При наличии собственных имён у каждого листа можно вывести отображение этих самых имён на каждый элемент печати. Может пригодиться при печати и для систематизации изменений, если требуется внести исправления в структуру самого листа.
- Рисунок. Размещает в качестве колонтитула изображение. Подробнее об этой возможности – далее по тексту.
Добавление колонтитулов в документ
Способы, которые будут изложены далее могут использоваться в нескольких версиях Office одновременно. Поэтому не стоит забывать, что в зависимости от версии офисного пакета будет меняться и используемый метод добавления элементов.
Excel 2003 и 2007
В старых версиях Office действует следующий принцип вставки колонтитула в документе:
- Открыть вкладку «Вид».
- Выбрать пункт «Колонтитул».
- Необходимые настройки вносятся через специальное выпадающее при этом меню.
Примечание! Через аналогичные пункты меню (в виде плиток) этот же способ можно использовать и в остальных версиях Office, что делает его универсальным и самым быстрым для работы.
Excel 2007
Способ сложнее. Аналогичным средством можно воспользоваться и в более новых версиях Excel, но это не оправдано по времени (зачем тратить около 20 нажатий, когда достаточно всего 3?). От пользователя требуется:
- Перейти в раздел «Разметка страницы».
- В подразделе «Параметры страницы» найти значок «отобразить больше» и нажать на него.
- На вкладке «Параметры страницы» (которая откроется после нажатия) выбрать раздел «Колонтитулы» и выставить необходимые варианты дополнительных данных.
- Следует обратить внимание на кнопки «Создать верхний/нижний колонтитул», которые открывают редактор для создания собственного варианта данных.
Excel 2010
Дублирует порядок действий из Excel 2007 вплоть до открытия окна редактирования. После выбора «Колонтитул» появляется довольно удобный редактор («Конструктор»), который позволяет работать намного быстрее.
Такой же инструмент присутствует и в остальных версиях Office (вышедших после 2010). Единственным различием является интерфейс данного конструктора, который, впрочем, не слишком и отличается.
Excel 2013 и 2016
Вмещает в себя предложенные выше способы. Самым оптимальным будет порядок действий, предложенный для версии 2003/2007 в связи с простотой использования. Он включает в себя следующие шаги:
- Открыть плитку «Вставка».
- Выбрать «Колонтитулы».
Такой способ проще и удобнее. Естественно, есть и обходный, который использовать немного сложнее (он дублирует вариант действий для 2007 версии). Он включает в себя следующие шаги:
- Открыть вкладку «Вид» и выбрать тип просмотр «Разметка страницы». Без этого шага дальнейшие действия будут давать внешне пустой эффект и проявятся только при печати документа (то есть редактирование будет невозможным). Через возврат к «разметке» можно вернуться к редактированию компонента в любой момент.
- В окне «Разметка страницы», которое появляется только в указанном режиме просмотра нужно кликнуть по указанному символу.
- Открыть вкладку «Колонтитулы».
- Ввести нужные настройки из списка или создать новые вручную.
Удаление колонтитула
Не смотря на разные способы добавления в разных версиях Excel, убрать колонтитулы можно везде одинаково. Есть, конечно, и отличия, свойственные какой-то конкретной версии, но они сведены к минимуму. Важным для работы является только применение режима «Разметка страницы»:
- Открыть указанную кнопку на плитке «Разметки».
- Перейти к пункту «Колонтитулы».
- В графах «Верхний/нижний колонтитул» указать значение «нет».
- Чтобы полностью скрыть колонтитулы нужно сменить «Вид» на любой кроме режима «Разметка страницы».
Следует отметить, что таким образом удаляется только содержимое. Сами же колонтитулы никуда не исчезают, просто становятся неактивными и при необходимости их можно снова вызвать через режим просмотра.
Чтобы полностью удалить верхний или нижний колонтитул достаточно проделать действие, указанное в пункте 4. Оставаясь в документ он возникнет на печати только в случае перехода к режиму просмотра «Разметка страницы».
Добавление рисунка в колонтитул
В Excel можно даже вставить картинку в качестве колонтитула для страницы. Правда, с этим сопряжено определённое «осложнение» — изображение должно подходить по размерам самому элементу, иначе оно может заполнить всё пространство (или его часть), как это показано на изображении ниже.
Впрочем, таким образом можно реализовать подложку для всего документа, главное предварительно обработать изображение. Добавляется же рисунок следующим образом (на примере Office 2016):
- Перейти к режиму «Вид» — «Разметка страницы».
- Клацнуть по «Колонтитулы», чтобы открыть конструктор.
- Нажать «Рисунок».
- Выбрать источник изображения.
- Выбрать изображение и нажать «Ок».
Для редактирования в конструкторе предусмотрена кнопка «Формат рисунка», но она помогает только подогнать размеры изображения, а не откорректировать цвета и внести другие настройки.
Таким образом можно замостить изображением хоть всю страницу. Достаточно всего пары минут. В целом возможность интересная, но практически мало применяется, поскольку пара отметок текстом проще, чем создание логотипа.












































































