Редактирование формул
| Содержание |
|---|
| Редактирование формул |
| Мастер функций |
| Редактор формул в ячейке |
| Область редактора формул |
| Автозавершение названия функции |
| Выбор диапазонов |
| Структурные выражения |
| Комментарии к формуле |
| Отладка формул |
| Разложение формулы на составляющие |
| Вычисления внутри формулы |
| Влияющие значения |
| Активизация редактора формул |
| Использование кнопок зависимостей формулы |
| Принудительное выделение влияющих ячеек |
При построении экономических моделей, обработке больших объемов данных, статистических расчетах и других задачах, решаемых при помощи Excel, требуется использование сложных формул. Под сложностью здесь понимается наличие нескольких уровней вложенности скобок (более одного), а также большой размер математического выражения.
Огромная производительность Excel позволяет моментально обрабатывать очень сложные математические выражения. На практике обычно используется лишь малая часть доступного математического аппарата. В качестве примера возможностей Excel по экстремальным вычислениям в одной ячейке обратите внимание на статью «Сумма прописью без программирования», размещенную на нашем сайте.
Ограничения на сложность формул стали еще менее строгими при изменении формата файла Excel на xlsx (версия 2007 и более поздние):
| XLS | XLSX | |
| Длина формулы |
1000 | 8000 |
| Уровни вложенности |
7 | 64 |
Хочется обратить внимание, что мы не призываем повсеместно использовать десятки уровней вложенности скобок в одной формуле. Скорее даже наоборот, мы рекомендуем раскладывать формулы на несколько составляющих с использованием промежуточных результатов (ячеек), что обычно ведет к ускорению вычислений. Но бывают случаи, когда такая сложность не только оправдана, но и необходима.
Рассмотрим основные интерфейсные возможности Excel, применяемые при построении и отладке сложных формул. Статья ориентирована в первую очередь на новичков Excel, но, вполне вероятно, что и более опытные пользователи откроют для себя что-то новое.
Редактирование формул
В Excel имеется несколько возможностей для написания математического выражения:
- Мастер функций
- Редактор формул непосредственно в ячейке
- Редактор формул в отдельной области главного окна
У каждого метода есть свои достоинства и недостатки. Разберем их в контексте создания сложных формул.
Мастер функций
Одна из первых возможностей для проведения расчетов, которую осваивают новички Excel, это использование Мастера функций. Этот интерфейс позволяет в режиме диалога выбрать функцию, указать ее параметры, вызвать контекстную справку:
Мастер функций, безусловно, может быть полезен начинающим пользователям, но, как ни странно, мы настоятельно не рекомендуем его использование, особенно если вы стремитесь освоить Excel на профессиональном уровне. Главный недостаток этого интерфейса – это неудобство работы со сложными формулами – формально имеется возможность построения многоуровневых выражений, но на практике это выглядит совсем не наглядно и не удобно. Изучайте список функций через справочную систему или файлы-примеры. Главное – запомнить названия часто используемых функций (достаточно даже запомнить несколько первых букв в названиях). Современные версии Excel отображают список параметров в виде всплывающих подсказок в редакторе формул.
Редактор формул в ячейке
Параметры Excel по умолчанию установлены таким образом, что при вводе формулы с клавиатуры (нажатии кнопки «=») редактирование выражения осуществляется непосредственно в активной ячейке:
Этот способ редактирования достаточно удобен при вводе не очень длинных (особенно однострочных) выражений, так как влияющие ячейки и их адреса в формуле отображаются визуально различными цветами в режиме «онлайн».
Для сложных формул ситуация меняется. Если формула достаточно длинная, занимает несколько строк, то выражение может перекрыть влияющие ячейки. Использование скроллинга для выбора диапазонов может изменить отображение редактируемой формулы в ячейке, что иногда приводит к ошибкам ввода. То есть, можно сказать, что мы также не рекомендуем использовать редактирование непосредственно в ячейке при работе со сложными выражениями.
Область редактора формул
Оптимальным способом редактирования сложных выражений является использование отдельной «строки формул» (расположена непосредственно под лентой или панелями инструментов). Принудительный переход в эту область можно осуществить при помощи мыши. Если вы решили совсем отказаться от редактирования непосредственно в ячейке, то можно отключить этот параметр в настройках Excel. После этого редактор формул можно будет активизировать по нажатию клавиши F2.
В версиях Excel до 2007 (12.0) область формул при работе с длинными или многострочными выражениями расширялась по вертикали автоматически. Что также иногда было неудобно, так как вело к перекрытию области заголовков и ячеек. В последующих версиях эта область стала изменяемой в размерах и приобрела собственную полосу вертикальной прокрутки. По умолчанию размер области формул отображает одну строку.
Автозавершение названия функции
При начале ввода имени функции с клавиатуры в Excel 2007 и более поздних версиях, в области формул отображается подсказка со списком похожих функций.
Автозавершение названия проще всего производить через клавиши вверх, вниз, выбор через клавишу Tab. Можно для этих же целей воспользоваться мышью, но это заведомо менее удобный способ – переключение между вводом с клавиатуры и мышью занимает некоторое время.
Выбор диапазонов
Если в качестве параметров функций используются ячейки или диапазоны ячеек, то в большинстве случаев для их выбора проще использовать выделение мышью непосредственно в области рабочего листа. Это очень удобный и наглядный способ работы, и осваивается он довольно быстро. Другое дело, что многие пользователи после этого остаются в уверенности, что только так и можно указывать параметры функции. Это не так. Возможность выделения при помощи мыши всего лишь интерфейсное средство, облегчающее ввод с клавиатуры. То есть, если ввести выражение «A1:A1000» – это будет равносильно выделению мышью тысячи ячеек первого столбца. Очевидно, что это не очень просто – требуется прокрутка видимой области выделения (скроллинг) с точным поиском тысячной строки. В некоторых случаях просто ввести адрес с клавиатуры даже быстрее: в примере набирается «a1:a1000» (регистр не важен), это 8 нажатий клавиш.
Еще одним способом является смешанный тип ввода, когда сначала выделяется начало диапазона при помощи мыши, а правильный размер вводитсья с клавиатуры. В предыдущем примере, можно выделить A1:A10 (десять видимых ячеек), потом сразу же ввести с клавиатуры «00» — получится искомый диапазон A1:A1000. Выражение будет работать верно, но скроллинг при помощи мыши при этом не требуется.
Абсолютная и относительная адресация диапазонов задается только при помощи клавиатуры одним из нескольких доступных способов:
- При работе в A1-адресации явным указателем признака абсолютной адресации является символ «$» (доллар) ввод с клавиатуры «$a$1:$a$1000».
- При работе в R1C1-адресации абсолютные ссылки указываются без использования квадратных скобок – ввод с клавиатуры «R1C1:R1C1000».
- Выделение диапазона, а затем последовательное нажатие клавиши F4 для подбора нужного типа адресации. В примере адрес будет меняться следующим образом:
- $A$1:$A$1000
- A$1:A$1000
- $A1:$A1000
- A1:A1000 (исходное состояние)
Способ с использованием F4 на практике оказывается обычно быстрее для ввода абсолютных ссылок, закрепленных и по горизонтали, и по вертикали. Для ввода смешанных ссылок на диапазон проще указать мышью нужную область, а затем расставить символы «$» в нужные позиции выражения.
Структурные выражения
Как уже отмечалось, Excel поддерживает расчеты очень сложных выражений в одной ячейке. При написании формул можно использовать несколько уровней вложенности скобок – расчеты осуществляются по математическим правилам от самого нижнего уровня наверх до символа «=». При этом совершенно не важно, как записано выражение: в одну или несколько строк, имеются ли лишние пробелы и т.п., главное, чтобы синтаксис функций и операторов был корректен.
К сожалению, Excel не предоставляет больших интерфейсных возможностей для наглядного хранения сложных выражений. Поэтому нормальной практикой является запись формулы в одну строку без выделения каких-либо блоков. В таких формулах очень сложно разобраться даже опытному пользователю, так как не видны границы функций, а параметры смешиваются друг с другом. Вот пример такой формулы:
Теперь обратите внимание ту же формулу, но записанную в многострочном варианте:
Очевидно, что второй вариант более понятен по смыслу выполняемых расчетов.
При вводе многострочных выражений используется сочетание клавиш Alt+Enter для принудительного переноса строки.
Также в качестве разделителя внутри выражений можно использовать разное количество пробелов на разных уровнях скобок – этот прием также немного облегчает восприятие сложных выражений.
Но слишком усердствовать с многострочными выражениями тоже не стоит – формулы Excel все-таки отличаются по возможностям от языка программирования. В противном случае легко добиться того, что размер области редактора формул перекроет большую часть рабочего листа электронной таблицы, что вряд ли приведет к облегчению восприятия самой формулы. В идеале для лучшего восприятия формула примера должна выглядеть так:
=ЕСЛИ($BD11=0;
"";
СУММ(
ЕСЛИ(Доходы!$I$6:$I$503=$BD11;
ЕСЛИ(Доходы!$H$6:$H$503=C$7;
Доходы!$K$6:$K$503;
0
);
0
)
)
+
ЕСЛИ($BG110;
0;
СУММ(
ЕСЛИ($BF12:$BF$59=$BD11;
D12:D$59;
0
)
)
)
)
Комментарии к формуле
Комментарии в языках программирования — это произвольный текст, не обрабатываемый компилятором и не влияющий на алгоритм работы. При помощи комментариев вносятся пояснения к коду, что облегчает его повторное использование сторонними разработчиками. Язык формул Excel, несмотря на большие возможности, все-таки нельзя отнести к языку программирования. В связи с этим разработчики не предусмотрели возможности внесения комментария непосредственно в формуле, ограничились общим примечанием ко всей ячейке. В принципе, ничто не мешает писать пояснения к формуле в этом примечании – оно будет показываться в виде всплывающей подсказки. Но в общем случае это примечание должно хранить более важную для конечного пользователя информацию, связанную со значением, а не с методом расчетов.
Существует способ написания комментариев внутри формулы. Для этого используется любая функция, преобразующая текст в число, например: ДЛСТР, КОДСИМВ; затем это число прямо в формуле умножается на ноль, а результат прибавляется в конец формулы.
Рекомендовать использование таких комментариев внутри формулы не хочется. Все зависит от ценности текста комментария. Можно добиться обратного эффекта, так как формула на первый взгляд еще больше увеличивается в размерах. То есть, если без такого комментария можно обойтись, то лучше так и сделать, вместо этого написать что-нибудь в соседней ячейке или во всплывающем примечании.
Отладка формул
Даже опытные пользователи Excel зачастую «пугаются» при взгляде на слишком сложные формулы, написанные в одну строку. Кажется, что разобраться в этом выражении настолько сложно, что легче написать заново. Что, кстати, иногда верно, особенно если вам известен альтернативный способ решения задачи. Разберем несколько интерфейсных методов работы, которые могут облегчить понимание сложных формул. Эти же методы используются для поиска ошибок и проверки вычислений.
Вначале только общее замечание. Перед тем как вносить исправления или делать дополнительные вычисления, скопируйте формулу в соседнюю ячейку, чтобы в дальнейшем была возможность вернуться к оригинальному варианту. Не стоит забывать также о возможности отмены последних действий (Ctrl+z).
Разложение формулы на составляющие
Сложную формулу всегда можно разложить на составляющие, вплоть до единичных функций. Эти составляющие можно вычислить в соседних ячейках, а затем собрать результат в искомой формуле. Перенос блоков для вычислений осуществляется копированием (вырезанием) части формулы в любую другую ячейку (назовем ее «промежуточной»), в исходной формуле вырезанный блок заменяется на адрес этой ячейки.
Поиск ошибки в простой формуле промежуточной ячейки производить гораздо проще, так как можно видеть влияющие только на этот блок вычислений значения.
После исправления ошибки формула может быть собрана обратно в сложную обратным переносом выражений из промежуточных ячеек.
Есть противопоказания к применению этого метода.
- Если формула содержит функции вычисляемой адресации (СМЕЩ, СТРОКА, ЧИСЛСТОЛБ, ДВССЫЛ), то применять метод разложения с использованием других ячеек некорректно. Надо четко отслеживать изменения в адресах при перемещении составляющих формулы в другие ячейки, что не всегда удобно.
- Если в сложной формуле используется обработка массивов, то надо четко понимать, какие промежуточные ячейки требуют такой обработки (вводятся через Ctrl+Shift+Enter), а какие нет. При обратной сборке формулы это также надо учитывать.
Вычисления внутри формулы
Это, пожалуй, самый полезный способ отладки формул. Excel позволяет проводить вычисления выражений внутри сложной формулы. Для этого в редакторе формул выделяется блок текста, который должен быть вычислен, и нажимается клавиша F9 – в результате выделенный блок будет заменен на рассчитанное значение. Можно выделить другой блок, и повторить расчет, не покидая редактор формул.
Таким образом, вычисляются не только единичные значения, но и массивы, только надо быть уверенным, что его размер в результате не превысит ограничение на длину формулы.
Еще важно помнить при проведении таких вычислений, что текущая отображаемое выражение будет сохранено после выхода из редактора формул через активизацию другой ячейки таблицы. Правильным методом выхода из редактора в случае отладки формулы является нажатие кнопки Esc – в этом случае исходная формула будет восстановлена.
Влияющие значения
Еще одним способом отладки формул является визуальная проверка влияющих на нее ячеек электронной таблицы. Эта интерфейсная функция позволяет быстро найти ошибочную ссылку или неверное значение, влияющее на результат активной ячейки.
Отобразить влияющие ячейки можно несколькими способами.
Активизация редактора формул
При активизации редактора формул влияющие ячейки автоматически подсвечиваются различными цветами, этими же цветами выделяются блоки адресов в выражении. Иными словами, для просмотра влияющих ячеек необходимо просто активизировать редактор формул. Пожалуй, проще всего это сделать по нажатию клавиши F2.
Выход из редактора формул безопаснее всего делать по нажатию клавиши Esc, в противном случае есть вероятность потерять признак для формул обработки массивов. Еще одним недостатком этого способа выделения является невозможность просмотра влияющих ячеек, расположенных на другом листе или в другом файле.
Использование кнопок зависимостей формулы
Другим популярным методом работы с влияющими ячейками является использование специальных кнопок интерфейса Excel:
При нажатии на кнопку «Влияющие ячейки» программа нарисует синие стрелки, направленные к влияющим диапазонам, непосредственно в области активного листа. Для ссылок на другие листы и книги отображается специальная иконка и пунктирная стрелка, при двойном клике на которой покажется список внешних адресов с возможностью перехода к ним.
Ссылки на влияющие ячейки, вызывающие ошибки в текущей формуле выделяются красным цветом стрелки.
Кроме влияющих на формулу ячеек, можно аналогичным способом выделить зависимые от текущей ячейки диапазоны.
Неприятным недостатком этого метода отладки формул является сброс возможности отмены операций после любого нажатия на кнопку графических зависимостей (не работает Ctrl+z).
Принудительное выделение влияющих ячеек
Можно принудительно выделить зависимые ячейки через интерфейс Excel. При этом будет осуществлен переход из текущей ячейки в первую влияющую.
Для проведения операции в Excel 2007/2010 выберите на ленте «Главная Найти и выделить Выделение групп ячеек»; в открывшемся диалоге отметьте пункт «Влияющие ячейки» (только верхнего или всех уровней) и нажмите «Ок».
Можно использовать последовательную комбинацию клавиш (русская раскладка): Ctrl+п, Alt+в, в, Enter (работает и в предыдущих версиях Excel). Если Windows настроен по умолчанию в английскую раскладку клавиатуры (см. региональные настройки), то для этих же целей доступна комбинация клавиш Ctrl+[ (Ctrl+] для зависимых ячеек).
Еще один вариант выделения влияющих ячеек это двойной клик мыши на анализируемой ячейке. Эта функция работает верно, только если выключен параметр Excel «Разрешить редактирование в ячейках». Если данный параметр включен, то будет произведен переход в режим редактора формул.
Этот метод выделения влияющих ячеек, пожалуй, наименее удобен и востребован. Скорее всего, он поддерживается только в целях совместимости с предыдущими версиями Excel.
Смотри также
» Преимущества нового формата рабочей книги
Начиная с версии 2007, Excel позволяет использовать новый формат рабочей книги (XLSX). По сравнению с прошлым форматом (XLS), поддерживающимся,…
» Проблемы Excel
Большинство статей на нашем сайте прямо или косвенно описывают возможности и достоинства Excel. Это программа используется ежедневно…
» Основные принципы оптимизации работы в электронных таблицах
Знание специальных приемов работы в электронных таблицах Excel позволяет в разы сократить время разработки моделей, повысить…
» Надстройки Excel
Те, кто программирует на VBA для Excel, в определенный момент задумываются над распространением своих приложений в качестве независимых…
» Автоматизация в Excel
Создание программного кода для автоматизации определенных процедур открывает практически безграничные возможности по развитию и…
Содержание
- Работа Мастера функций
- Переход в Мастер функций
- Категории элементов в Мастере
- Выбор функции
- Аргументы функции
- Выполнение функции
- Вопросы и ответы
Функции в программе Excel позволяют выполнять различные, довольно сложные действия вычислительного характера буквально в несколько кликов. Ещё больше упрощает работу с ними такой удобный инструмент, как «Мастер функций». Давайте рассмотрим, как он устроен и что с его помощью можно делать.
Работа Мастера функций
Мастер функций представляет собой инструмент в виде небольшого окошка, в котором все имеющиеся функции в Excel упорядочены по категориям, что делает доступ к ним проще. Также, он предоставляет возможность ввести аргументы формулы через интуитивно понятный графический интерфейс.
Переход в Мастер функций
Мастер функций можно запустить сразу несколькими способами. Но прежде, чем активировать этот инструмент, нужно выделить ту ячейку, в которой будет находиться формула и, следовательно, выводиться результат.
Проще всего перейти в него, нажав на кнопку «Вставить функцию», расположенную слева от строки формул. Этот способ хорош тем, что им воспользоваться можно, находясь в любой вкладке программы.
Кроме того, нужный нам инструмент можно запустить, перейдя во вкладку «Формулы». Затем следует нажать на самую крайнюю слева кнопку на ленте «Вставить функцию». Она располагается в блоке инструментов «Библиотека функций». Это способ хуже предыдущего тем, что если вы не находитесь во вкладке «Формулы», то придется выполнять дополнительные действия.
Можно также кликнуть на любую другую кнопку блока инструментов «Библиотека функций». При этом, в выпадающем меню появится список, в самом низу которого есть пункт «Вставить функцию…». Вот по нему и нужно кликнуть. Но, данный способ является ещё запутаннее предыдущего.
Очень простым способом перехода в режим Мастера является нажатие комбинации горячих клавиш Shift+F3. Этот вариант предусматривает быстрый переход без дополнительных «телодвижений». Главный недостаток его состоит в том, что далеко не каждый пользователь способен удержать у себя в голове все комбинации горячих клавиш. Так что для новичков в освоении Excel этот вариант не подходит.
Категории элементов в Мастере
Какой бы способ активации из вышеуказанных вы не выбрали, в любом случае, после данных действий запускается окно Мастера. В верхней части окна расположено поле поиска. Сюда можно ввести наименование функции и нажать кнопку «Найти», чтобы быстрее отыскать нужный элемент и получить доступ к нему.
Средняя часть окна представляет выпадающий список категорий функций, которые представляет Мастер. Чтобы просмотреть данный перечень, жмем на пиктограмму в виде перевернутого треугольника справа от него. Таким образом открывается полный список доступных категорий. Прокручивать вниз его можно с помощью боковой полосы прокрутки.
Все функции разделены на следующие 12 категорий:
- Текстовые;
- Финансовые;
- Дата и время;
- Ссылки и массивы;
- Статистические;
- Аналитические;
- Работа с базой данных;
- Проверка свойств и значений;
- Логические;
- Инженерные;
- Математические;
- Определенные пользователем;
- Совместимость.
В категории «Определенные пользователем» находятся функции, составленные самим юзером или загруженные из внешних источников. В категории «Совместимость» расположены элементы из старых версий Excel, для которых уже существуют более новые аналоги. Они были собраны в эту группу для поддержки совместимости работы с документами, созданными в старых версиях приложения.
Кроме того, в этом же списке находятся две дополнительные категории: «Полный алфавитный перечень» и «10 недавно использовавшихся». В группе «Полный алфавитный перечень» располагается полный список всех функций в независимости от категории. В группе «10 недавно использовавшихся» находится список десяти последних элементов, к которым пользователь прибегал. Этот перечень постоянно обновляется: использовавшиеся раньше элементы убираются, а новые добавляются.
Выбор функции
Для того, чтобы перейти к окну аргументов, прежде всего необходимо выбрать нужную категорию. В поле «Выберите функцию» следует отметить то наименование, которое требуется для выполнения конкретной задачи. В самой нижней части окна находится подсказка в виде комментария к выделенному элементу. После того, как конкретная функция выбрана, требуется нажать на кнопку «OK».
Аргументы функции
После этого, открывается окно аргументов функции. Главным элементом этого окна являются поля аргументов. У различных функций аргументы отличаются, но принцип работы с ними остается одинаковыми. Их может быть несколько, а может быть и один. В качестве аргументов могут выступать числа, ссылки на ячейки или даже ссылки на целые массивы.
- Если мы работаем с числом, то просто вводим его с клавиатуры в поле, таким же образом, как вбиваем цифры в ячейки листа.
Если же в качестве аргумента выступают ссылки, то их также можно прописать вручную, но намного удобнее поступить иначе.
Установите курсор в поле аргумента. Не закрывая окно Мастера, выделите курсором на листе ячейку или целый диапазон ячеек, которые вам нужно обработать. После этого в поле окна Мастера автоматически заносятся координаты ячейки или диапазона. Если у функции несколько аргументов, то аналогичным образом можно занести данные и в следующее поле.
- После того, как все нужные данные введены, жмем на кнопку «OK», тем самым запуская процесс выполнения задачи.
Выполнение функции
После того, как вы нажали на кнопку «OK» Мастер закрывается и происходит выполнение самой функции. Результат выполнения может быть самый разнообразный. Он зависит от тех задач, которые ставятся перед формулой. Например, функция СУММ, которая была выбрана в качестве примера, производит суммирование всех введенных аргументов и показывает результат в отдельной ячейке. Для других вариантов из списка Мастера результат будет абсолютно иным.
Урок: Полезные функции Excel
Как видим, Мастер функций является очень удобным инструментом, который значительно упрощает работу с формулами в Excel. С его помощью можно производить поиск нужных элементов из списка, а также вводить аргументы через графический интерфейс. Для начинающих пользователей Мастер особенно незаменим.
Функция — стандартная формула, которая
обеспечивает выполнение определенных
действий над значениями, выступающими
в качестве аргументов. Функции позволяют
упростить формулы, особенно если они
длинные или сложные. Функции используют
не только для непосредственных вычислений,
но также и для преобразования чисел,
например для округления, для поиска
значений, сравнения и т. д.
Для создания формул с
функциями обычно используют группу
Библиотека функций
вкладки Формулы.
Для этого:
-
Выделите ячейку,
в которую требуется ввести формулу. -
Щелкните по кнопке нужной
категории функций в группе Библиотека
функций и выберите
нужную функцию. -
В окне Аргументы
функции в соответствующем
поле (полях) введите аргументы
функции. Ссылки на
ячейки
можно вводить с клавиатуры, но удобнее
пользоваться выделением ячеек мышью.
Для этого поставьте курсор
в соответствующее поле и на листе
выделите необходимую ячейку
или диапазон ячеек.
Для удобства выделения ячеек окно
Аргументы функции
можно сдвинуть или свернуть. Текст,
числа и логические
выражения в качестве
аргументов обычно вводят с клавиатуры.
В качестве подсказки в окне отображается
назначение функции, а в нижней части
окна отображается описание аргумента,
в поле которого в данный момент находится
курсор.
Следует иметь в виду, что некоторые
функции не имеют аргументов. -
В окне Аргументы
функции нажмите
кнопку ОК.
Для вставки функции не
обязательно использовать кнопки
категорий функций в группе Библиотека
функций. Для выбора
нужной функции можно использовать
Мастер функций.
Причем, это можно сделать при работе в
любой вкладке.
-
Нажмите кнопку Вставить
функцию в строке
формул (fx). -
В окне Мастер
функций: шаг 1 из 2 в
раскрывающемся списке Категория
выберите категорию
функции, затем в списке
Выберите функцию
выберите функцию. -
Нажмите кнопку ОК
или дважды щелкните мышью по названию
выбранной функции. -
В появившемся окне Аргументы
функции так же, как
и в предыдущем случае(рис. 1) введите
аргументы функции.
Нажмите кнопку ОК.
3. Редактирование формул
Ячейки с
формулой можно редактировать так же,
как и ячейки
с текстовым или числовым
значением: щелкнув мышью два раза по
ячейке
или в строке формул.
При редактировании
ячейки,
как и при вводе формулы, ссылки на
ячейки
и границы вокруг
соответствующих ячеек выделяются цветом
(рис. 1).
Для изменения ссылки на
ячейки
и/или
диапазон ячеек
достаточно перетащить
цветную границу к новой
ячейке
или диапазону. Для того
чтобы изменить размер диапазона ячеек,
можно перетащить угол границы.
Рис. 1.
Выбор функции в Мастере
функций
В процессе редактирования в случае
необходимости можно запускать мастер
функций.
Перемещать и копировать
ячейки
с формулами можно точно
так же, как и ячейки
с текстовыми или числовыми
значениями.
Кроме того, при
копировании
ячеек с формулами можно
пользоваться возможностями специальной
вставки, что позволяет копировать только
формулу без копирования формата ячейки.
При перемещении
ячейки
с формулой содержащиеся
в формуле ссылки не изменяются. При
копировании
формулы ссылки на ячейки
могут изменяться в
зависимости от их типа (относительные
или абсолютные).
При использовании в
создаваемых формулах ссылок
на ячейки
других листов и книг
в процессе создания формулы следует
перейти на другой лист текущей книги
или в другую книгу и выделить там
необходимую ячейку.
При каждом переходе на
другой лист, его имя автоматически
добавляется к ссылке на ячейку.
Имя листа заключено в одинарные кавычки
(апострофы).
Имя листа и адрес ячейки
разделены служебным символом !
(восклицательный знак).
Соседние файлы в предмете [НЕСОРТИРОВАННОЕ]
- #
- #
- #
- #
- #
- #
- #
- #
- #
- #
- #
Excel для Microsoft 365 Excel 2019 Excel 2016 Excel 2013 Excel 2010 Excel 2007 Еще…Меньше
Функции — это заранее определенные формулы, которые выполняют вычисления по заданным величинам, называемым аргументами, и в указанном порядке. Эти функции позволяют выполнять как простые, так и сложные вычисления. Все функции Excel можно найти на вкладке «формулы» на ленте.
-
Синтаксис функции Excel
В приведенном ниже примере функции ОКРУГЛ , округленной на число в ячейке A10, показан синтаксис функции.
1. Structure. Структура функции начинается со знака равенства (=), за которым следует имя функции, открывающую круглую скобку, аргументы функции, разделенные запятыми, и закрывающая круглая скобка.
2. имя функции. Чтобы просмотреть список доступных функций, щелкните ячейку и нажмите клавиши SHIFT + F3, чтобы открыть диалоговое окно Вставка функции .
3. аргументы. Аргументы могут быть числами, текстом, логическими значениями, такими как Истина или ложь, массивами, значениями ошибок, например #N/a или ссылками на ячейки. Используемый аргумент должен возвращать значение, допустимое для данного аргумента. В качестве аргументов также используются константы, формулы и другие функции.
4. всплывающая подсказка аргумента. При вводе функции появляется всплывающая подсказка с синтаксисом и аргументами. Например, всплывающая подсказка появляется после ввода выражения =ОКРУГЛ(. Всплывающие подсказки отображаются только для встроенных функций.
Примечание: Вам не нужно вводить функции во все прописные буквы, например = «ОКРУГЛИТЬ», так как Excel автоматически заполнит ввод имени функции после нажатия кнопки «Добавить». Если вы неправильно наводите имя функции, например = СУМА (a1: A10), а не = сумм (a1: A10), Excel вернет #NAME? Если позиция, которую вы указали, находится перед первым или после последнего элемента в поле, формула возвращает ошибку #ССЫЛКА!.
-
Ввод функций Excel
Диалоговое окно Вставить функцию упрощает ввод функций при создании формул, в которых они содержатся. После выбора функции в диалоговом окне Вставка функции Excel запустит мастер функций, который выведет на экран имя функции, каждый из ее аргументов, описание функции и каждый аргумент, текущий результат функции и текущий результат всей формулы.
Для упрощения создания и редактирования формул, а также для минимизации ошибок ввода и синтаксиса используйте Автозаполнение формул. После ввода знака = (знак равенства) и начальных букв функции Excel отобразит динамический раскрывающийся список допустимых функций, аргументов и имен, соответствующих этим буквам. Затем вы можете выбрать один из раскрывающегося списка, и приложение Excel введет его автоматически.
-
Вложение функций Excel
В некоторых случаях может потребоваться использовать функцию в качестве одного из аргументов другой функции. Например, в следующей формуле используется вложенная функция СРЗНАЧ , а результат сравнивается со значением 50.
1. Функции СРЗНАЧ и СУММ вложены в функцию ЕСЛИ.
Допустимые типы вычисляемых значений Вложенная функция, используемая в качестве аргумента, должна возвращать соответствующий ему тип данных. Например, если аргумент должен быть логическим, т. е. иметь значение ИСТИНА либо ЛОЖЬ, вложенная функция также должна возвращать логическое значение (ИСТИНА или ЛОЖЬ). В противном случае Excel выдаст ошибку «#ЗНАЧ!».
<c0>Предельное количество уровней вложенности функций</c0>. В формулах можно использовать до семи уровней вложенных функций. Если функция Б является аргументом функции А, функция Б находится на втором уровне вложенности. Например, функция СРЗНАЧ и функция сумм являются функциями второго уровня, если они используются в качестве аргументов функции если. Функция, вложенная в качестве аргумента в функцию СРЗНАЧ, будет функцией третьего уровня, и т. д.
Нужна дополнительная помощь?
Возможности Эксель позволяют не только создавать и редактировать таблицы, но и производить всевозможные расчеты: математические, финансовые, статистические и т.д. Делается это с помощью формул или функций (операторов), для выбора и настройки которых предусмотрен специальный инструмент под названием “Мастер функций”. Алгоритм его использования мы и разберем в данной статье.
- Шаг 1: вызов Мастера функций
- Шаг 2: выбор функции
- Шаг 3: заполнение аргументов функции
- Шаг 4: выполнение функции
- Заключение
Шаг 1: вызов Мастера функций
Для начала выбираем ячейку, в которую планируется вставить функцию.
Затем у нас есть несколько способов открытия Мастера функций:
- Первый способ, пожалуй, пользуется наибольшей популярностью. Независимо от того, в какой вкладке программы мы находимся, слева от строки формул есть значок “fx (Вставить функцию)”. Именно по нему и следует щелкнуть.
- Также мы можем переключиться во вкладку “Формулы”, в которой представлена аналогичная кнопка в левом углу ленты программы (группа “Библиотека функций”).
- Все в той же вкладке и группе (“Формулы” – “Библиотека функций”) представлены категории функций. Кликаем по требуемому варианту и в раскрывшемся перечне можем выбрать нужный оператор. Но т.к. нам нужен именно Мастер функций, то кликаем по пункту “Вставить функцию” в самом конце списка.
- И напоследок, можно воспользоваться комбинацией Shift+F3, хотя не все пользователи готовы запоминать горячие клавиши для работы в Excel.
Шаг 2: выбор функции
Итак, независимо от того, какой из описанных выше способов был выбран, перед нами появится окно Мастера функций (Вставка функции). Оно состоит из следующих элементов:
- В самом верху расположено поле для поиска конкретной функции. Все что мы делаем – это набираем название (например, “сумм”) и жмем “Найти”. Результаты отобразятся в поле под надписью “Выберите функцию”.
- Параметр “Категория”. Щелкаем по текущему значению и в раскрывшемся списке выбираем категорию, к которой относится наша функция (допустим, “Математические”).
Всего предлагается 15 вариантов:
- После того, как категория задана, остается только определиться с функцией в поле “Выберите функцию” (выбираем ее с помощью щелчка левой кнопкой мыши). Когда все готово, жмем кнопку OK (или Enter).
Шаг 3: заполнение аргументов функции
В следующем окне предстоит заполнить аргументы (один или несколько), перечень и тип которых зависит от выбранной функции.
Рассмотрим на примере “СРЗНАЧ” (для вычисления среднего арифметического значения), работающего с числовыми данными.
Поле напротив аргумента можно заполнить вручную, введя конкретное число (или несколько числовых значений, разделенных точкой с запятой) с помощью клавиш на клавиатуре.
Либо можно указать ссылку на ячейку или диапазон ячеек, содержащих числа.
Здесь возможны два варианта – это можно сделать либо вручную (т.е. с помощью клавиатуры), либо с помощью мыши. Последний вариант удобнее – просто щелкаем по нужному элементу в самой таблице, находясь в поле напротив нужного аргумента.
Возможна комбинация способов заполнения значений аргументов, а переключаться между ними можно с помощью щелчков мыши внутри нужного поля или клавиши Tab.
Примечания:
- В нижней части окна представлено описание функции, а также комментарии/рекомендации касательно того, как именно следует заполнить тот или иной аргумент.
- Иногда количество аргументов может увеличиться. Например, как это произошло в нашем случае с функцией “СРЗНАЧ”. По умолчанию предусмотрено всего два аргумента, но если мы перейдем к заполнению второго, добавится третий и т.д.
- Принцип заполнения текстовых данных в других функциях, где это предполагается, аналогичен рассмотренному выше – либо мы указываем конкретные значения, либо ссылки на ячейки или диапазоны ячеек.
Шаг 4: выполнение функции
Как только все аргументы заполнены, жмем OK.
Окно Мастера функций закроется. И если все сделано правильно, мы увидим в выбранной ячейке результат согласно заданным значениям аргументов.
А в строке формул будет отображаться автоматически заполненная формула функции.
Заключение
Таким образом, Мастер функций позволяет максимально упростить работу с функциями, что делает его одним из самых незаменимых инструментов в Excel. Благодаря нему не нужно запоминать сложные формулы и правила их написания, т.к. все предельно просто реализовано через заполнение специальных полей.

























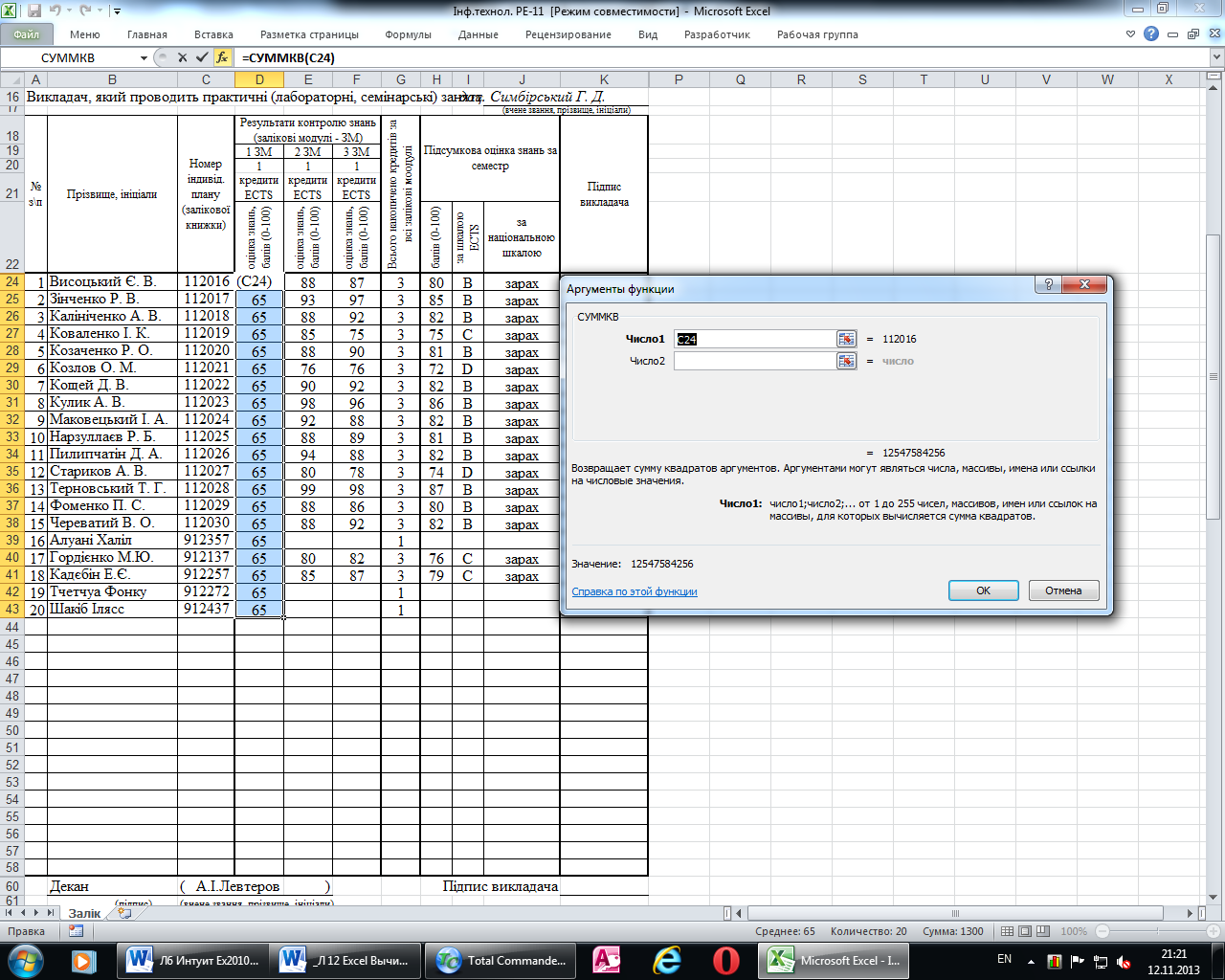











 Всего предлагается 15 вариантов:
Всего предлагается 15 вариантов:







