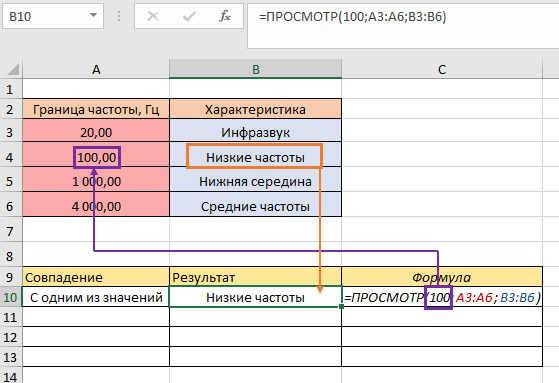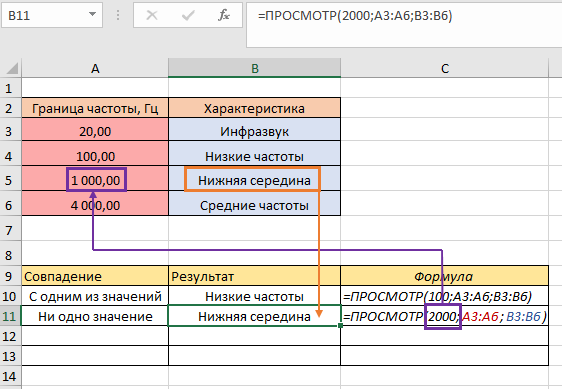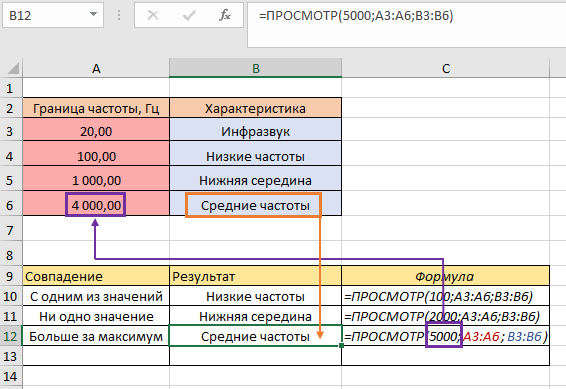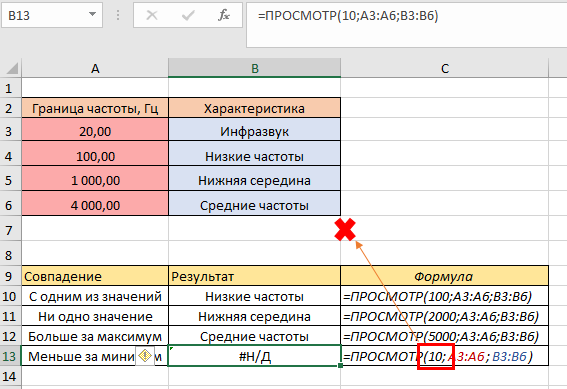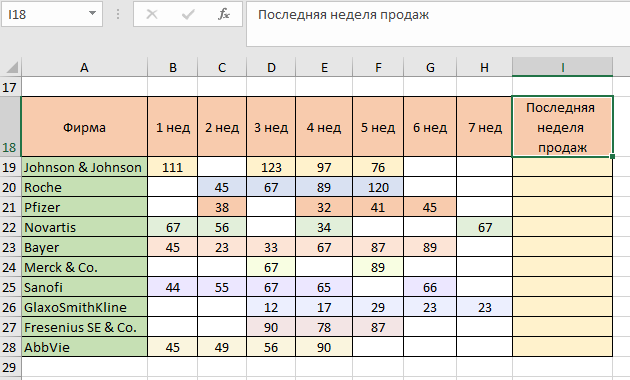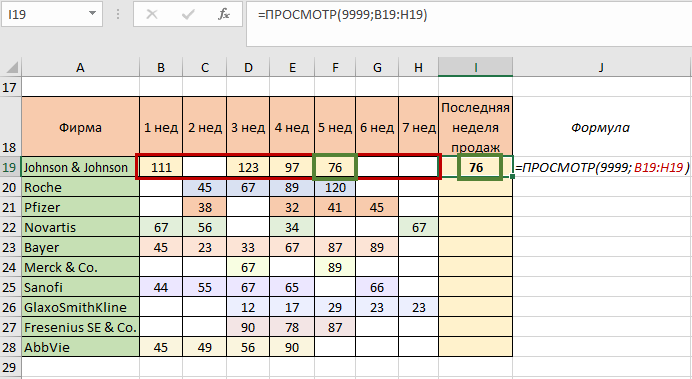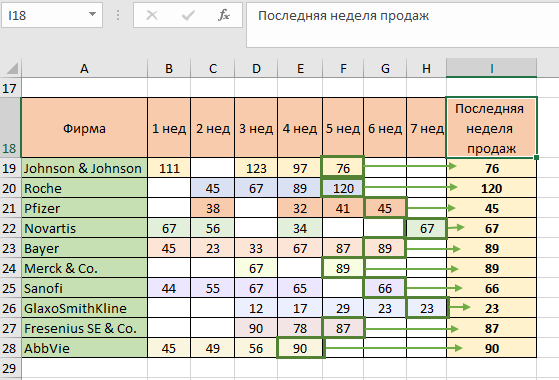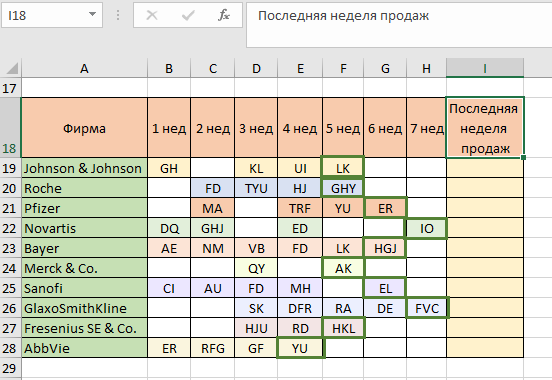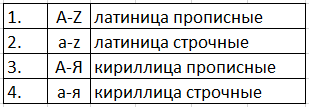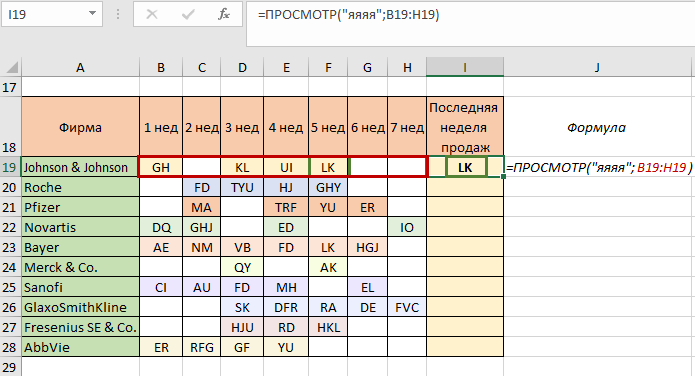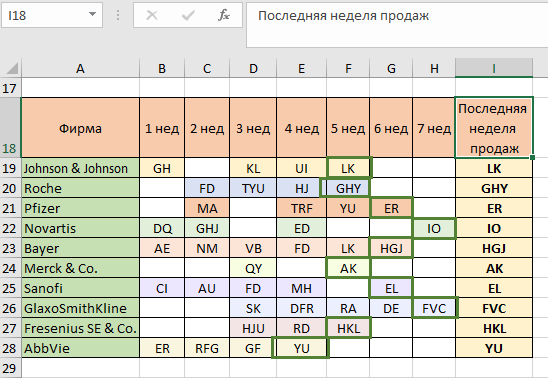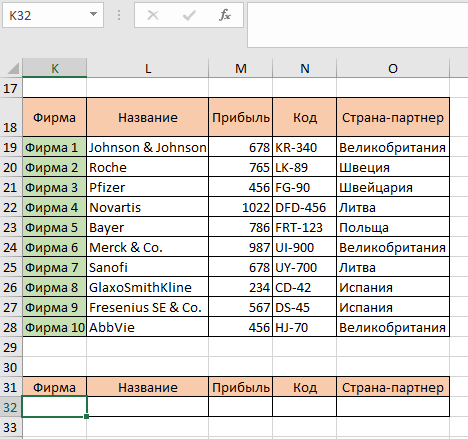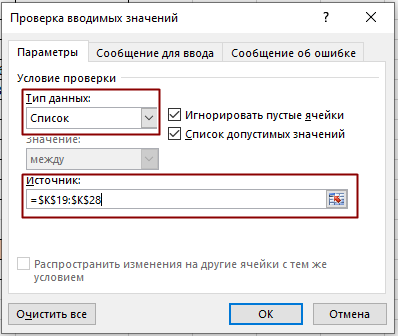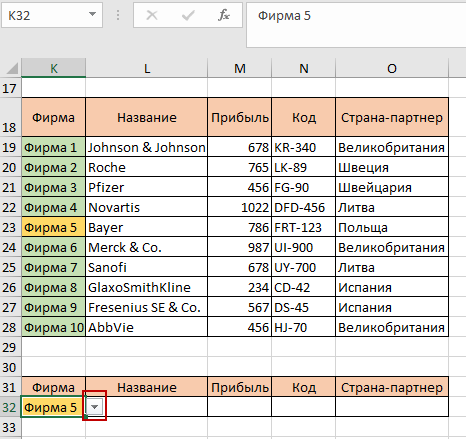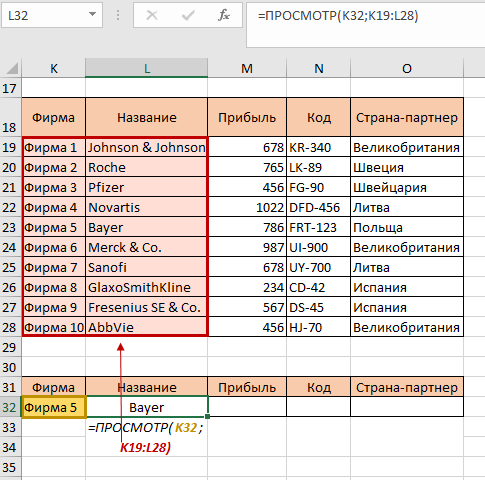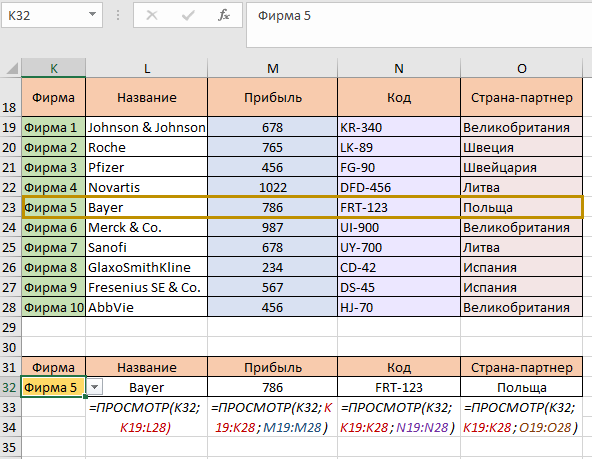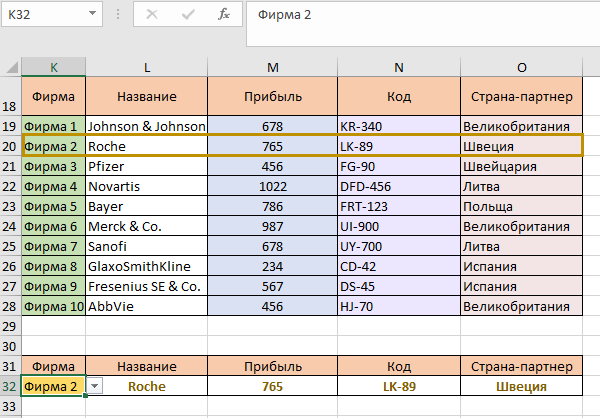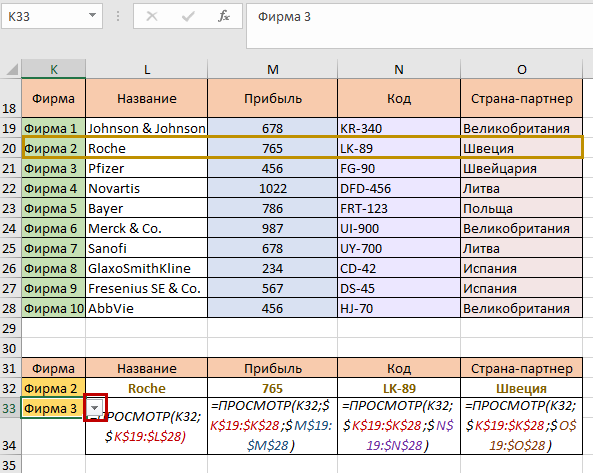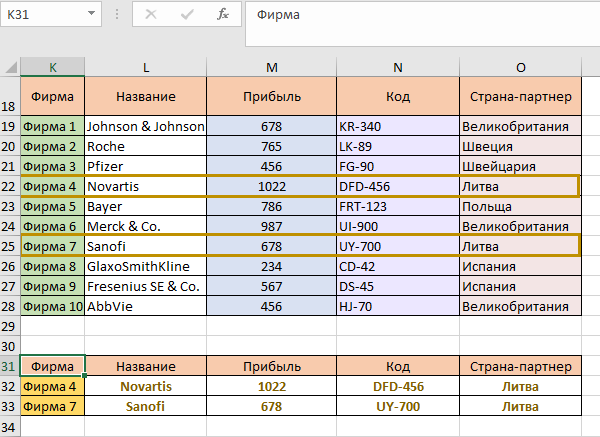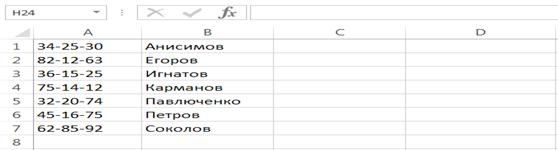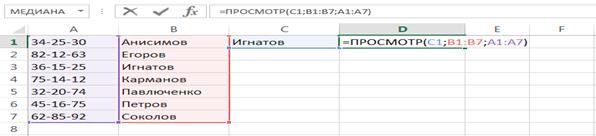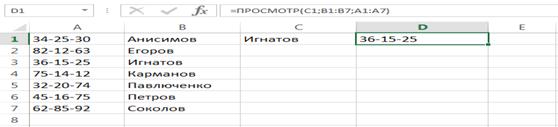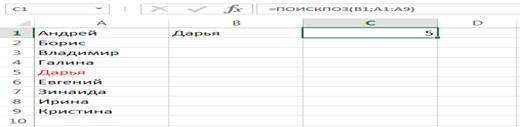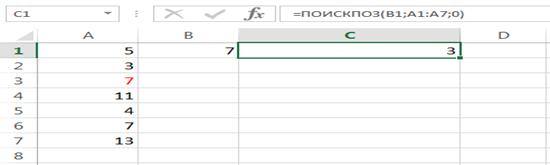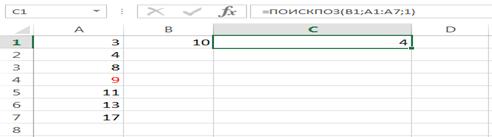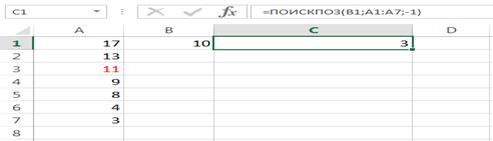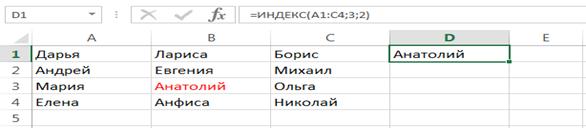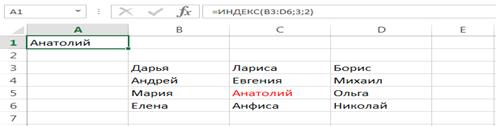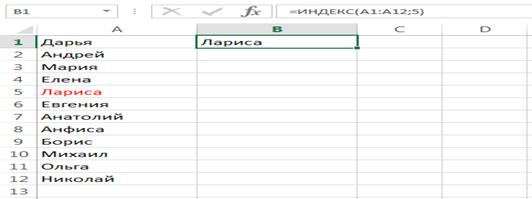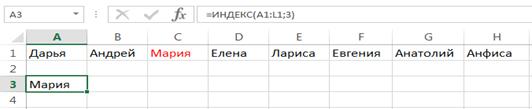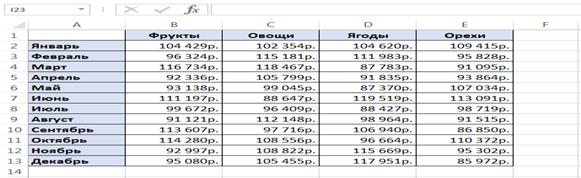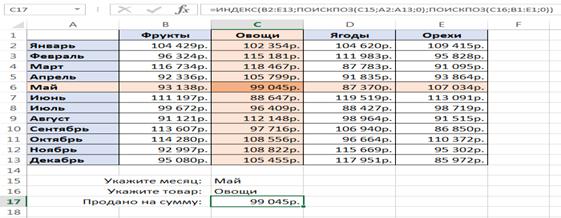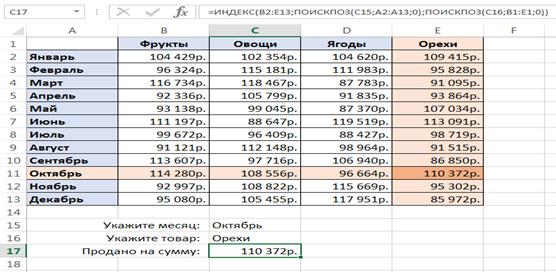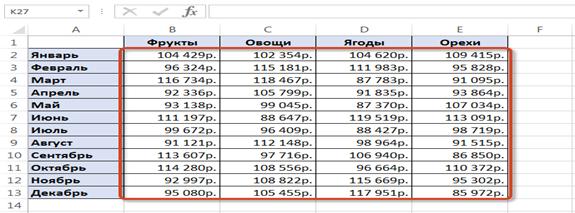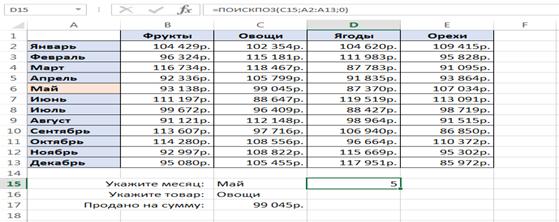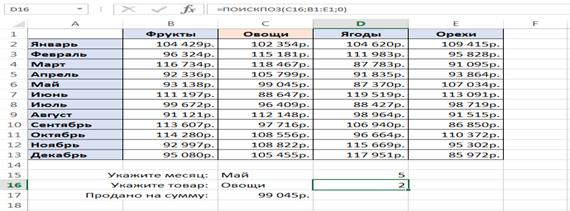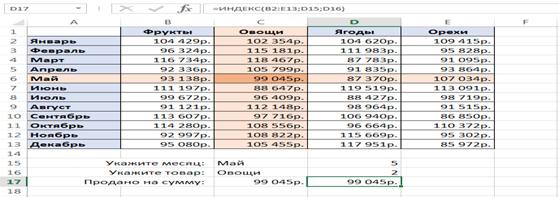Используйте функцию ПРОСМОТР, одну из функций поиска и работы со ссылками, когда нужно взять одну строку или столбец и найти значение, находящееся в той же позиции в другой строке или столбце.
Предположим, что вы знаете артикул детали автомобиля, но не знаете ее цену. Тогда, используя функцию ПРОСМОТР, вы сможете вернуть значение цены в ячейку H2 при вводе артикула в ячейку H1.

Используйте функцию ПРОСМОТР для поиска в одной строке или одном столбце. В приведенном выше примере рассматривается поиск цен в столбце D.
Советы: Рассмотрим одну из новых функций подстановки в зависимости от используемой версии.
-
Используйте функцию ВПР для поиска данных в одной строке или столбце, а также для поиска в нескольких строках и столбцах (например, в таблице). Это расширенная версия функции ПРОСМОТР. Посмотрите видеоролик о том, как использовать функцию ВПР.
-
Если вы используете Microsoft 365, используйте функцию XLOOKUP — это не только быстрее, но и в любом направлении (вверх, вниз, влево, вправо).
Функцию ПРОСМОТР можно использовать двумя способами: в векторной форме и в форме массива.
-
Векторная форма: используйте эту форму LOOKUP для поиска значения в одной строке или в одном столбце. Используйте векторную форму, если нужно указать диапазон, содержащий значения, которые необходимо сопоставить. Например, если вы хотите найти значение в столбце A, вниз до строки 6.
-
Форма массива. Мы настоятельно рекомендуем использовать ВПР или ГПР вместо формы массива. Посмотрите это видео об использовании ВПР. Форма массива предоставляется для совместимости с другими программами электронной таблицы, но ее функциональные возможности ограничены.
Массив — это набор значений в строках и столбцах (например, в таблице), в которых выполняется поиск. Например, если вам нужно найти значение в первых шести строках столбцов A и B, это и будет поиском с использованием массива. Функция ПРОСМОТР вернет наиболее близкое значение. Чтобы использовать форму массива, сначала необходимо отсортировать данные.
Векторная форма
При использовании векторной формы функции ПРОСМОТР выполняется поиск значения в пределах только одной строки или одного столбца (так называемый вектор) и возврат значения из той же позиции второго диапазона.
Синтаксис
ПРОСМОТР(искомое_значение; просматриваемый_вектор; [вектор_результатов])
Функция ПРОСМОТР в векторной форме имеет аргументы, указанные ниже.
-
Искомое_значение. Обязательный аргумент. Значение, которое функция ПРОСМОТР ищет в первом векторе. Искомое_значение может быть числом, текстом, логическим значением, именем или ссылкой на значение.
-
Просматриваемый_вектор Обязательный аргумент. Диапазон, состоящий из одной строки или одного столбца. Значения в аргументе просматриваемый_вектор могут быть текстом, числами или логическими значениями.
Важно: Значения в аргументе просматриваемый_вектор должны быть расположены в порядке возрастания: …, -2, -1, 0, 1, 2, …, A-Z, ЛОЖЬ, ИСТИНА; в противном случае функция ПРОСМОТР может возвратить неправильный результат. Текст в нижнем и верхнем регистрах считается эквивалентным.
-
result_vector Необязательный. Диапазон, содержащий только одну строку или столбец. Размер result_vector должен совпадать с размером lookup_vector. Он должен иметь одинаковый размер.
Замечания
-
Если функции ПРОСМОТР не удается найти искомое_значение, то в просматриваемом_векторе выбирается наибольшее значение, которое меньше искомого_значения или равно ему.
-
Если искомое_значение меньше, чем наименьшее значение в аргументе просматриваемый_вектор, функция ПРОСМОТР возвращает значение ошибки #Н/Д.
Примеры векторов
Чтобы лучше разобраться в работе функции ПРОСМОТР, вы можете сами опробовать рассмотренные примеры на практике. В первом примере у вас должна получиться электронная таблица, которая выглядит примерно так:

-
Скопируйте данные из таблицы ниже и вставьте их в новый лист Excel.
Скопируйте эти данные в столбец A
Скопируйте эти данные в столбец B
Частота
4,14
Цвет
красный
4,19
оранжевый
5,17
желтый
5,77
зеленый
6,39
синий
-
Теперь скопируйте формулы ПРОСМОТРА из приведенной ниже таблицы в столбец D своего листа.
Скопируйте эту формулу в столбец D
Ниже описано, что эта формула означает
Предполагаемый результат
Формула
=ПРОСМОТР(4,19; A2:A6; B2:B6)
Поиск значения 4,19 в столбце A и возврат значения из столбца B, находящегося в той же строке.
оранжевый
=ПРОСМОТР(5,75; A2:A6; B2:B6)
Поиск значения 5,75 в столбце A, соответствующего ближайшему наименьшему значению (5,17), и возврат значения из столбца B, находящегося в той же строке.
желтый
=ПРОСМОТР(7,66; A2:A6; B2:B6)
Поиск значения 7,66 в столбце A, соответствующего ближайшему наименьшему значению (6,39), и возврат значения из столбца B, находящегося в той же строке.
синий
=ПРОСМОТР(0; A2:A6; B2:B6)
Поиск значения 0 в столбце A и возврат значения ошибки, так как 0 меньше наименьшего значения (4,14) в столбце A.
#Н/Д
-
Чтобы эти формулы выводили результат, может потребоваться выделить их на листе Excel и нажать клавишу F2, а затем — ВВОД. При необходимости измените ширину столбцов, чтобы видеть все данные.
Форма массива
Совет: Мы настоятельно рекомендуем использовать ВПР или ГПР вместо формы массива. См. это видео о функции ВПР. В нем приведены примеры. Форма поиска массива предоставляется для обеспечения совместимости с другими программами электронной таблицы, но ее функциональные возможности ограничены.
Форма массива функции ПРОСМОТР просматривает первую строку или первый столбец массив, находит указанное значение и возвращает значение из аналогичной позиции последней строки или столбца массива. Эта форма функции ПРОСМОТР используется, если сравниваемые значения находятся в первой строке или первом столбце массива.
Синтаксис
ПРОСМОТР(искомое_значение, массив)
Функция ПРОСМОТР в форме массива имеет аргументы, указанные ниже.
-
Искомое_значение. Обязательный аргумент. Значение, которое функция ПРОСМОТР ищет в массиве. Аргумент искомое_значение может быть числом, текстом, логическим значением, именем или ссылкой на значение.
-
Если функции ПРОСМОТР не удается найти искомое_значение, то в массиве выбирается наибольшее значение, которое меньше искомого_значения или равно ему.
-
Если искомое_значение меньше, чем наименьшее значение в первой строке или первом столбце (в зависимости от размерности массива), то функция ПРОСМОТР возвращает значение ошибки #Н/Д.
-
-
массив. Обязательный аргумент. Диапазон ячеек, содержащих текст, числа или логические значения, которые требуется сравнить с искомым значением.
Форма массива функции ПРОСМОТР очень похожа на функции ГПР и ВПР. Различие заключается в том, что функция ГПР ищет искомое_значение в первой строке, функция ВПР — в первом столбце, а функция ПРОСМОТР выполняет поиск в соответствии с размерностями массива.
-
Если ширина массива больше его высоты (т. е. есть массив имеет больше столбцов чем строк), то функция ПРОСМОТР ищет искомое_значение в первой строке.
-
Если высота массива больше его ширины (т. е. массив имеет больше строк, чем столбцов), то функция ПРОСМОТР выполняет поиск в первом столбце.
-
Используя функции ГПР и ВПР, можно указывать индекс по направлению вниз и вправо, а функция ПРОСМОТР всегда выбирает последнее значение в строке или столбце.
Важно: Значения в массиве должны быть расположены в порядке возрастания: …, -2, -1, 0, 1, 2, …, A-Z, ЛОЖЬ, ИСТИНА; в противном случае функция ПРОСМОТР может возвратить неправильный результат. Текст в нижнем и верхнем регистрах считается эквивалентным.
-
Содержание
- Применение оператора ПРОСМОТР
- Способ 1: векторная форма
- Способ 2: форма массива
- Вопросы и ответы
Excel – это прежде всего программа для обработки данных, которые находятся в таблице. Функция ПРОСМОТР выводит искомое значение из таблицы, обработав заданный известный параметр, находящийся в той же строке или столбце. Таким образом, например, можно вывести в отдельную ячейку цену товара, указав его наименование. Аналогичным образом можно найти номер телефона по фамилии человека. Давайте подробно разберемся, как работает функция ПРОСМОТР.
Применение оператора ПРОСМОТР
Прежде, чем приступить к использованию инструмента ПРОСМОТР нужно создать таблицу, где будут значения, которые нужно найти, и заданные значения. Именно по данным параметрам поиск и будет осуществляться. Существует два способа использования функции: векторная форма и форма массива.
Способ 1: векторная форма
Данный способ наиболее часто применим среди пользователей при использовании оператора ПРОСМОТР.
- Для удобства строим вторую таблицу с колонками «Искомое значение» и «Результат». Это не обязательно, так как для данных целей можно использовать любые ячейки на листе. Но так будет удобнее.
- Выделяем ячейку, куда будет выводиться итоговый результат. В ней и будет находиться сама формула. Кликаем по пиктограмме «Вставить функцию».
- Открывается окно Мастера функций. В перечне ищем элемент «ПРОСМОТР» выделяем его и кликаем по кнопке «OK».
- Далее открывается дополнительное окно. У других операторов оно редко встречается. Тут нужно выбрать одну из форм обработки данных, о которых шёл разговор выше: векторную или форму массива. Так как мы сейчас рассматриваем именно векторный вид, то выбираем первый вариант. Жмем на кнопку «OK».
- Открывается окно аргументов. Как видим, у данной функции три аргумента:
- Искомое значение;
- Просматриваемый вектор;
- Вектор результатов.
Для тех пользователей, которые желают применять данный оператор вручную, без использования «Мастера функций», важно знать синтаксис его написания. Он выглядит следующим образом:
=ПРОСМОТР(искомое_значение;просматриваемый_вектор;вектор_результатов)Мы же остановимся на тех значениях, которые следует вносить в окно аргументов.
В поле «Искомое значение» вводим координаты ячейки, куда будем записывать параметр, по которому будет проводиться поиск. Мы во второй таблице назвали так отдельную ячейку. Как обычно, адрес ссылки прописывается в поле либо вручную с клавиатуры, либо путем выделения соответствующей области. Второй вариант намного удобнее.
- В поле «Просматриваемый вектор» указываем диапазон ячеек, а в нашем случае тот столбец, где находятся наименования, одно из которых будем записывать в ячейке «Искомое значение». Вносить координаты в это поле также легче всего путем выделения области на листе.
- В поле «Вектор результатов» вносятся координаты диапазона, где находятся значения, которые нам нужно найти.
- После того, как все данные введены, жмем на кнопку «OK».
- Но, как видим, пока что функция выводит в ячейку некорректный результат. Для того, чтобы она начала работать, следует в область искомого значения ввести нужный нам параметр из просматриваемого вектора.
После того, как данные были введены, ячейка, в которой находится функция, автоматически заполняется соответствующим показателем из вектора результатов.
Если мы введем в ячейку искомого значения другое наименование, то и результат, соответственно, поменяется.
Функция ПРОСМОТР очень напоминает ВПР. Но в ВПР просматриваемый столбец обязательно должен быть крайним левым. У ПРОСМОТР данное ограничение отсутствует, что мы и видим на примере выше.
Урок: Мастер функций в Excel
Способ 2: форма массива
В отличие от предыдущего способа, данная форма оперирует целым массивом, в который сразу входит просматриваемый диапазон и диапазон результатов. При этом просматриваемый диапазон должен являться обязательно крайнем левым столбцом массива.
- После того, как выбрана ячейка, куда будет выводиться результат, запущен Мастер функций и сделан переход к оператору ПРОСМОТР, открывается окно для выбора формы оператора. В данном случае выбираем вид оператора для массива, то есть, вторую позицию в перечне. Жмем «OK».
- Открывается окно аргументов. Как видим, данный подтип функции имеет всего два аргумента – «Искомое значение» и «Массив». Соответственно её синтаксис следующий:
=ПРОСМОТР(искомое_значение;массив)В поле «Искомое значение», как и при предыдущем способе, вписываем координаты ячейки, в которую будет вводиться запрос.
- А вот в поле «Массив» нужно указать координаты всего массива, в котором находится как просматриваемый диапазон, так и диапазон результатов. При этом, просматриваемый диапазон обязательно должен быть крайней левой колонкой массива, иначе формула будет работать некорректно.
- После того, как указанные данные введены, жмем на кнопку «OK».
- Теперь, как и в прошлый раз, для того, чтобы использовать данную функцию, в ячейку для искомого значения вводим одно из наименований просматриваемого диапазона.
Как видим, после этого автоматически в соответствующую область выводится результат.
Внимание! Нужно заметить, что вид формулы ПРОСМОТР для массива является устаревшим. В новых версиях Excel он присутствует, но оставлен только в целях совместимости с документами, сделанными в предыдущих версиях. Хотя использовать форму массива можно и в современных экземплярах программы, рекомендуется вместо этого применять новые более усовершенствованные функции ВПР (для поиска в первом столбце диапазона) и ГПР (для поиска в первой строке диапазона). Они ничем не уступают по функционалу формуле ПРОСМОТР для массивов, но работают более корректно. А вот векторный оператор ПРОСМОТР является актуальным до сих пор.
Урок: Примеры функции ВПР в Эксель
Как видим, оператор ПРОСМОТР является отличным помощником при поиске данных по искомому значению. Особенно эта возможность полезна в длинных таблицах. Также следует заметить, что существуют две формы этой функции – векторная и для массивов. Последняя из них является уже устаревшей. Хотя некоторыми пользователями она применяется до сих пор.
Еще статьи по данной теме:
Помогла ли Вам статья?
Программа Excel позволяет не только вводить данные в таблицу, но и обрабатывать их различными способами. В рамках данной публикации мы рассмотрим, для чего нужна функция ПРОСМОТР и как ею пользоваться.
- Практическая польза
-
Использование функции ПРОСМОТР
- Метод 1: векторная форма
- Метод 2: форма массива
- Заключение
Практическая польза
ПРОСМОТР используется для поиска и вывода значения из искомой таблицы путем обработки/сопоставления заданного пользователем параметра. Например, мы вводим в отдельной ячейке наименование товара, и в соседней автоматически появляется его цена, количество и т.д. (в зависимости от того, что нам нужно).
Функция ПРОСМОТР чем-то похожа на ВПР, однако для нее не важно, чтобы просматриваемые значения были исключительно в крайнем левом столбце.
Использование функции ПРОСМОТР
Допустим, у нас есть таблица с наименованиями товаров, их ценой, количеством и суммой.
Примечание: данные, по которым будет выполняться поиск, должны быть расположены строго в порядке возрастания, иначе функция ПРОСМОТР корректно работать не будет, то есть:
- Числа: … -2, -1, 0, 1, 2…
- Буквы: от А до Я, от A до Z и т.д.
- Логические выражения: ЛОЖЬ, ИСТИНА.
Для упорядочивания информации можно воспользоваться сортировкой.
Есть два способа применения функции ПРОСМОТР: векторная форма и форма массива. Разберем подробнее каждый из них.
Метод 1: векторная форма
Пользователи Excel чаще всего используют именно этот способ. Вот, в чем он заключается:
- Рядом с исходной таблицей создаем еще одну, шапка которой содержит столбцы с названиями “Искомое значение” и “Результат”. На самом деле, это не является обязательным условием, однако, так проще работать с функцией. Названия заголовков, также, могут быть другими.
- Встаем в ячейку, в которой планируем выводить результат, после чего щелкаем по значку “Вставить функцию” слева от строки формул.
- Перед нами появится окно Мастера функций. Здесь мы выбираем категорию “Полный алфавитный перечень”, пролистываем список вниз, находим оператор “ПРОСМОТР”, отмечаем его и жмем OK.
- На экране отобразится небольшое окошко, в котором нам нужно выбрать один из двух списков аргументов. В данном случае останавливаемся на первом варианте, т.к. разбираем векторную форму.
- Теперь нам нужно заполнить аргументы функции, после чего нажать кнопку OK:
- “Искомое_значение” – здесь мы указываем координаты ячейки (прописываем вручную или просто щелкаем по нужному элементу в самой таблице), в которую будем вводить параметр, по которому будет выполняться поиск. В нашем случае – это “F2”.
- “Просматриваемый_вектор” – указываем диапазон ячеек, среди которых будет производиться поиск искомого значения (у нас это “A2:A8”). Здесь мы, также, можем прописать координаты вручную, либо выделить требуемую область ячеек в таблице с помощью зажатой левой кнопки мыши.
- “Вектор_результатов” – здесь мы указываем диапазон, из которого следует выбрать результат, соответствующий искомому значению (будет находиться в той же строке). В нашем случае пусть будет “Количество, шт.”, т.е. диапазон “C2:C8”.
- В ячейке с формулой мы видим результат “#Н/Д”, что может восприниматься как ошибка, но это не совсем так.
- Чтобы функция заработала, нам нужно ввести в ячейку “F2” какое-нибудь наименование (например, “Раковина”), содержащееся в исходной таблице, регистр при этом не важен. После того, как мы нажмем Enter, функция автоматически подтянет нужный результат (у нас это будет 19 шт).
Примечание: опытные пользователи могут обходиться без Мастера функций и сразу же вводить формулу функции в соответствующей строке со ссылками на требуемые ячейки и диапазоны.
Метод 2: форма массива
В данном случае мы будем работать сразу с целым массивом, в который одновременно включены оба диапазона (просматриваемый и результатов). Но тут есть существенное ограничение: просматриваемый диапазон должен быть самым крайним столбцом заданного массива, а отбор значений будет выполняться из крайней правой колонки. Итак, приступим к работе:
- Вставляем в ячейку для вывода результата функцию ПРОСМОТР – как и в первом методе, но теперь выбираем список аргументов для массива.
- Указываем аргументы функции и жмем кнопку OK:
- “Искомое_значение” – заполняется так же, как для векторной формы.
- “Массив” – задаем координаты всего массива (или выделяем его в самой таблице), включающего просматриваемый диапазон и область результатов.
- Чтобы воспользоваться функцией, как и в первом методе вводим наименование товара и жмем Enter, после чего результат автоматически появится в ячейке с формулой.
Примечание: форма массива для функции ПРОСМОТР используется редко, т.к. является устаревшей и остается в современных версиях Эксель для поддержания совместимости с книгами, созданными в более ранних версиях программы. Вместо нее желательно использовать современные функции: ВПР и ГПР.
Заключение
Таким образом, в Экселе есть два способа использования функции ПРОСМОТР в зависимости от выбранного списка аргументов (векторная форма или форма диапазонов). Научившись пользоваться этим инструментом можно в некоторых случаях существенно сократить время обработки информации, уделяя внимание более важным задачам.
Функция ПРОСМОТР применяется, когда необходимо из одного столбца/строки найти соответствующее значение в той же позиции (то есть, напротив значения) из другого столбца/строки.
Практическая работа функции ПРОСМОТР в Excel
Как работает функция ПРОСМОТР? Синтаксис функции выглядит следующим образом:
Первый аргумент «Искомое_значение» может быть любого типа в зависимости от данных таблицы и нужного результата. Аргумент «Вектор_результатов» является необязательным, он должен иметь размер, одинаковый с аргументом «Просматриваемый_вектор». Второй вариант синтаксиса используется не так часто и предназначен для совместимости з другими программами. Лучше всего вместо массива использовать функцию ВПР. На первом примере рассмотрим принцип работы ПРОСМОТР и все нюансы выполнения задачи. У нас есть таблица с данными о граничном значении частоты звука и его характеристике. Для начала выполним простейшее задание – нам нужно найти характеристику для частоты 100 Гц. Указываем число «100», затем выбираем диапазон А3:А6, в котором находится искомое значение. Последним этапом указываем В3:В6, из которого возвратим характеристику:
В результате получили характеристику «Низкие частоты», поскольку именно это находится на одной позиции с числом «100» и совпадение произошло с одним из значений. Теперь проверим как работает формула, когда ищет значение, которое не имеет совпадений из данных. Например, укажем искомое число 2000 среди диапазона:
Результат мы все же получили. Формула сработала следующим образом – она нашла характеристику напротив ближайшего к числу «2000» значению в сторону уменьшения. То есть, «2000» попадает в диапазон «1000-4000», но «1000» меньше за «4000», поэтому возвратилось значение, соответствующее цифре «1000». Следующим шагом выберем число, больше за максимальное в столбце «Граница частоты, Гц», например, «5000»:
В ячейке В12 возвратилось «Средние частоты». Логика выполнения очень похожа на предыдущий пример – формула устремилась к меньшему ближайшему числу и выдала соответствующую характеристику. И последний пример – укажем число, которое будем искать, меньшее за минимальное, например, «10»:
Теперь у нас появилась ошибка, поскольку среди данных нет числа, меньшего за «10», формуле не на что опираться, и она возвратила ошибку.
Как использовать функцию ПРОСМОТР для разных задач
В следующем примере у нас будет таблица с продажами фирм в разные периоды. И будут также недели, в которые не было продаж, например, фирма Roche не имела продаж на 6 и 7 неделях:
Наша задача состоит в том, чтобы извлечь те данные, которые были последними по каждой фирме. В случае, если бы таблица была полностью заполнена, информация по свежим продажам всегда была бы в столбце «7 нед». В этом примере работа фирм отличается. Из таблицы можем сделать вывод, что последние продажи фирмы Bayer были на 6 неделе, но фирм много, и для решения этой задачи воспользуемся функцией ПРОСМОТР. Искомое значение должно быть числом, которое будет больше любого имеющегося в таблице. Необязательно вычитывать, какое же число точно будет больше любого из таблицы, просто сразу укажем величину «9999». Затем для аргумента «Просматриваемый вектор» укажем диапазон «В19:Н19»:
Мы получили желаемое значение – информацию о самых свежих продажах, на 5 неделе были продажи объемом 76 условных единиц. Принцип работы формулы следующий: ПРОСМОТР просматривает содержимое каждой ячейки в диапазоне В19:Н19, сравнивая их с искомым значением. Если бы число из таблицы совпало с искомым, функция возвратила бы это число. Поскольку значение каждой следующей ячейки не совпадало идентично, ПРОСМОТР переходила от одной к следующей ячейке и возвратила значение последней проверяемой ячейки. Скопируем формулу до конца столбца и проверим, выполнили ли мы задание:
Как видим, по каждой фирме возвратились данные по последним продажам. Пусть вместо числовых значений у нас будут буквенные:
Принцип работы похожий, только теперь вместо очень большого числа нам нужно указать очень много букв – текст «яяяя». Дело в том, что «большой» текст – это код, который состоит из букв в следующем возрастании:
Заменяем искомый текст, оставляем тот же диапазон и смотрим результат:
ПРОСМОТР так же отлично сработал на поиск последней заполненной ячейке по строке. Копируем формулу до конца столбца, чтобы выполнить задачу:
В следующем примере сделаем таблицу с выпадающим списком. У нас есть информация о фирмах. Нам нужно создать таблицу, в который мы выберем из списка нужную нам фирму и все данные по ней автоматически подтянутся:
Первым этапом будет создание выпадающего списка из десяти фирм. Для начала убедитесь, что вы находитесь на нужной вам ячейке (клик по ячейке К32»). Переходим на вкладку «Данные», в группе «Работа с данными» выбираем «Проверка вводимых значений». Появится окно, в котором нужно среди элементов «Типа данных» выбрать список, а в «Источнике» указать диапазон. В нашем случае диапазоном будет список десяти фирм К19:К28:
Сейчас возле ячейки К32 должен появиться указатель выпадающего списка, благодаря которому можно выбрать любую из десяти фирм:
Теперь нам нужно организовать автоматическое подтягивание всех данных по выбранной фирме. В ячейке L32 пишем формулу ПРОСМОТР. В качестве искомого значения у нас будет ячейка К32, поскольку она будет меняться, и в зависимости от этих изменений будет меняться и совпадения «Фирма N = Название». Вторым аргументом будет диапазон К19:L28, в котором формула будет просматривать совпадения:
Сейчас видим результат Bayer, поскольку первая таблица содержит информацию, что Фирма 5 – это фирма с названием Bayer. Дальше так же мы строим формулы для прибыли, кода, и страны-партнера:
В формулах, где мы возвратим данные по прибыли, коду и стране-партнера второй аргумент разделится на два – просматриваемый вектор и вектор результатов. Первый будет неизменный – диапазон К19:К28, а второй – будет меняться в зависимости от столбца, из которого нужно возвратить данные. Как видим, по фирме 5 все получилось правильно – все элементы совпали. Теперь выберем любую другую фирму из списка, например, 2:
Сравниваем взглядом все совпадения. Наша таблица исправно выполняет работу. Так же мы можем немного расширить информацию во второй таблице. Пусть нам нужно сверять данные по двум фирмам одновременно. Для этого нам нужно, чтобы сразу две фирмы можно было выбирать и читать их характеристики. Сначала выполняем копирование ячейки К32 на один пункт вниз. Возле ячейки К33 так же должен быть указатель выпадающего списка. Затем копируем так же ячейки L32, M32, N32, O32. Однако, перед копированием нужно указать абсолютные ссылки для диапазонов, иначе формула съедет на одну позицию вниз и у нас будут ошибки:
Теперь совершаем копирование и у нас есть два ряда с выпадающими списками фирм и информацией о них. Выберем фирму 4 и фирму 7:

Наша таблица полностью готова. Можно добавлять характеристики, количество фирм в обоих таблицах, все зависит от того, какая задача ждет выполнения.
Функция ПРОСМОТР() в MS EXCEL
Функция ПРОСМОТР( ) , английский вариант LOOKUP(), похожа на функцию ВПР() : ПРОСМОТР() просматривает левый столбец таблицы и, если находит искомое значение, возвращает значение из соответствующей строки самого правого столбца таблицы. Существенное ограничение использования функции ПРОСМОТР() — левый столбец исходной таблицы, по которому производится поиск, должен быть отсортирован по возрастанию, иначе получим непредсказуемый (вероятнее всего неправильный) результат.
Перед использованием функции ПРОСМОТР() убедитесь, что диапазон значений, по которым будет производиться поиск, ОТСОРТИРОВАН ПО ВОЗРАСТАНИЮ, иначе функция может вернуть неправильный результат. Если это невозможно, рекомендуется использовать функции ВПР() и ПОИСКПОЗ() совместно с функцией ИНДЕКС() .
Синтаксис функции
Существует 2 формы задания аргументов функции ПРОСМОТР() : форма массива и форма вектора.
Форма массива
Форма массива функции ПРОСМОТР() просматривает первый (левый) столбец таблицы и, если находит искомое значение, возвращает значение из соответствующей строки самого правого столбца таблицы (массива).
ПРОСМОТР(искомое_значение; массив)
Формула =ПРОСМОТР(«яблоки»; A2:B10) просматривает диапазон ячеек А2:А10. Если, например, в ячейке А5 содержится искомое значение «яблоки», то формула возвращает значение из ячейки B5, т.е. из соответствующей ячейки самого правого столбца таблицы (B2:B10). Внимание! Значения в диапазоне А2:А10 должны быть отсортированы по возрастанию.
Если функции ПРОСМОТР() не удается найти искомое_значение, то выбирается наибольшее значение, которое меньше искомого_значения или равно ему.
Функция ПРОСМОТР() — также имеет векторную форму. Вектор представляет собой диапазон ячеек, размещенный в одном столбце или одной строке.
ПРОСМОТР(искомое_значение; просматриваемый_вектор; вектор_результатов)
Формула =ПРОСМОТР(«яблоки»; A2:A10; B2:B10) просматривает диапазон ячеек А2:А10. Если, например, в ячейке А5 содержится искомое значение «яблоки», то формула возвращает значение из ячейки B5, т.е. из соответствующей ячейки самого правого столбца таблицы (B2:B10). Внимание! Значения в диапазоне А2:А10 должны быть отсортированы по возрастанию. Если функции ПРОСМОТР() не удается найти искомое_значение, то выбирается наибольшее значение, которое меньше искомого_значения или равно ему.
Функция ПРОСМОТР() не различает РеГИстры при сопоставлении текстов.
Если функция ПРОСМОТР() не находит соответствующего значения, то возвращается значение ошибки #Н/Д.
Использование функции ПРОСМОТР в Microsoft Excel
Excel – это прежде всего программа для обработки данных, которые находятся в таблице. Функция ПРОСМОТР выводит искомое значение из таблицы, обработав заданный известный параметр, находящийся в той же строке или столбце. Таким образом, например, можно вывести в отдельную ячейку цену товара, указав его наименование. Аналогичным образом можно найти номер телефона по фамилии человека. Давайте подробно разберемся, как работает функция ПРОСМОТР.
Применение оператора ПРОСМОТР
Прежде, чем приступить к использованию инструмента ПРОСМОТР нужно создать таблицу, где будут значения, которые нужно найти, и заданные значения. Именно по данным параметрам поиск и будет осуществляться. Существует два способа использования функции: векторная форма и форма массива.
Способ 1: векторная форма
Данный способ наиболее часто применим среди пользователей при использовании оператора ПРОСМОТР.
-
Для удобства строим вторую таблицу с колонками «Искомое значение» и «Результат». Это не обязательно, так как для данных целей можно использовать любые ячейки на листе. Но так будет удобнее.
Выделяем ячейку, куда будет выводиться итоговый результат. В ней и будет находиться сама формула. Кликаем по пиктограмме «Вставить функцию».
Далее открывается дополнительное окно. У других операторов оно редко встречается. Тут нужно выбрать одну из форм обработки данных, о которых шёл разговор выше: векторную или форму массива. Так как мы сейчас рассматриваем именно векторный вид, то выбираем первый вариант. Жмем на кнопку «OK».
- Искомое значение;
- Просматриваемый вектор;
- Вектор результатов.
Для тех пользователей, которые желают применять данный оператор вручную, без использования «Мастера функций», важно знать синтаксис его написания. Он выглядит следующим образом:
Мы же остановимся на тех значениях, которые следует вносить в окно аргументов.
В поле «Искомое значение» вводим координаты ячейки, куда будем записывать параметр, по которому будет проводиться поиск. Мы во второй таблице назвали так отдельную ячейку. Как обычно, адрес ссылки прописывается в поле либо вручную с клавиатуры, либо путем выделения соответствующей области. Второй вариант намного удобнее.
В поле «Просматриваемый вектор» указываем диапазон ячеек, а в нашем случае тот столбец, где находятся наименования, одно из которых будем записывать в ячейке «Искомое значение». Вносить координаты в это поле также легче всего путем выделения области на листе.
В поле «Вектор результатов» вносятся координаты диапазона, где находятся значения, которые нам нужно найти.
После того, как все данные введены, жмем на кнопку «OK».
После того, как данные были введены, ячейка, в которой находится функция, автоматически заполняется соответствующим показателем из вектора результатов.
Если мы введем в ячейку искомого значения другое наименование, то и результат, соответственно, поменяется.
Функция ПРОСМОТР очень напоминает ВПР. Но в ВПР просматриваемый столбец обязательно должен быть крайним левым. У ПРОСМОТР данное ограничение отсутствует, что мы и видим на примере выше.
Способ 2: форма массива
В отличие от предыдущего способа, данная форма оперирует целым массивом, в который сразу входит просматриваемый диапазон и диапазон результатов. При этом просматриваемый диапазон должен являться обязательно крайнем левым столбцом массива.
-
После того, как выбрана ячейка, куда будет выводиться результат, запущен Мастер функций и сделан переход к оператору ПРОСМОТР, открывается окно для выбора формы оператора. В данном случае выбираем вид оператора для массива, то есть, вторую позицию в перечне. Жмем «OK».
Открывается окно аргументов. Как видим, данный подтип функции имеет всего два аргумента – «Искомое значение» и «Массив». Соответственно её синтаксис следующий:
В поле «Искомое значение», как и при предыдущем способе, вписываем координаты ячейки, в которую будет вводиться запрос.
А вот в поле «Массив» нужно указать координаты всего массива, в котором находится как просматриваемый диапазон, так и диапазон результатов. При этом, просматриваемый диапазон обязательно должен быть крайней левой колонкой массива, иначе формула будет работать некорректно.
После того, как указанные данные введены, жмем на кнопку «OK».
Как видим, после этого автоматически в соответствующую область выводится результат.
Внимание! Нужно заметить, что вид формулы ПРОСМОТР для массива является устаревшим. В новых версиях Excel он присутствует, но оставлен только в целях совместимости с документами, сделанными в предыдущих версиях. Хотя использовать форму массива можно и в современных экземплярах программы, рекомендуется вместо этого применять новые более усовершенствованные функции ВПР (для поиска в первом столбце диапазона) и ГПР (для поиска в первой строке диапазона). Они ничем не уступают по функционалу формуле ПРОСМОТР для массивов, но работают более корректно. А вот векторный оператор ПРОСМОТР является актуальным до сих пор.
Как видим, оператор ПРОСМОТР является отличным помощником при поиске данных по искомому значению. Особенно эта возможность полезна в длинных таблицах. Также следует заметить, что существуют две формы этой функции – векторная и для массивов. Последняя из них является уже устаревшей. Хотя некоторыми пользователями она применяется до сих пор.
Отблагодарите автора, поделитесь статьей в социальных сетях.
ПРОСМОТР (функция ПРОСМОТР)
Примечание: Мы стараемся как можно оперативнее обеспечивать вас актуальными справочными материалами на вашем языке. Эта страница переведена автоматически, поэтому ее текст может содержать неточности и грамматические ошибки. Для нас важно, чтобы эта статья была вам полезна. Просим вас уделить пару секунд и сообщить, помогла ли она вам, с помощью кнопок внизу страницы. Для удобства также приводим ссылку на оригинал (на английском языке).
Используйте функцию ПРОСМОТР, одну из функций поиска и работы со ссылками, когда нужно взять одну строку или столбец и найти значение, находящееся в той же позиции в другой строке или столбце.
Предположим, что вы знаете артикул детали автомобиля, но не знаете ее цену. Тогда, используя функцию ПРОСМОТР, вы сможете вернуть значение цены в ячейку H2 при вводе артикула в ячейку H1.
Используйте функцию ПРОСМОТР для поиска в одной строке или одном столбце. В приведенном выше примере рассматривается поиск цен в столбце D.
Используйте функцию ВПР для поиска данных в одной строке или столбце, а также для поиска в нескольких строках и столбцах (например, в таблице). Это расширенная версия функции ПРОСМОТР. Посмотрите видеоролик о том, как использовать функцию ВПР.
Функцию ПРОСМОТР можно использовать двумя способами: в векторной форме и в форме массива.
Векторная форма: Используйте эту форму функции Просмотр для поиска одной строки или одного столбца значения. Используйте векторную форму, если нужно задать диапазон, содержащий значения, которые нужно сопоставить. Например, если вы хотите найти значение в столбце A, А затем перейти к строке 6.
Форма массива: Мы настоятельно рекомендуем использовать функции ВПР или ГПР вместо формы Array. Посмотрите это видео о том, как использовать функцию ВПР. Форма массива предназначена для обеспечения совместимости с другими приложениями для работы с электронными таблицами, но ее функции ограничены.
Массив — это набор значений в строках и столбцах (например, в таблице), в которых выполняется поиск. Например, если вам нужно найти значение в первых шести строках столбцов A и B, это и будет поиском с использованием массива. Функция ПРОСМОТР вернет наиболее близкое значение. Чтобы использовать форму массива, сначала необходимо отсортировать данные.
Векторная форма
При использовании векторной формы функции ПРОСМОТР выполняется поиск значения в пределах только одной строки или одного столбца (так называемый вектор) и возврат значения из той же позиции второго диапазона.
ПРОСМОТР(искомое_значение; просматриваемый_вектор; [вектор_результатов])
Функция ПРОСМОТР в векторной форме имеет аргументы, указанные ниже.
Искомое_значение Обязательный аргумент. Значение, которое функция ПРОСМОТР ищет в первом векторе. Искомое_значение может быть числом, текстом, логическим значением, именем или ссылкой на значение.
Просматриваемый_вектор — обязательный аргумент. Диапазон, состоящий из одной строки или одного столбца. Значения в аргументе просматриваемый_вектор могут быть текстом, числами или логическими значениями.
Важно: Значения в аргументе просматриваемый_вектор должны быть расположены в порядке возрастания: . -2, -1, 0, 1, 2, . A-Z, ЛОЖЬ, ИСТИНА; в противном случае функция ПРОСМОТР может возвратить неправильный результат. Текст в нижнем и верхнем регистрах считается эквивалентным.
ресулт_вектор — необязательный аргумент. Диапазон, содержащий только одну строку или один столбец. Аргумент ресулт_вектор должен иметь тот же размер, что и лукуп_вектор. Оно должно быть такого же размера.
Если функции ПРОСМОТР не удается найти искомое_значение, то в просматриваемом_векторе выбирается наибольшее значение, которое меньше искомого_значения или равно ему.
Если искомое_значение меньше, чем наименьшее значение в аргументе просматриваемый_вектор, функция ПРОСМОТР возвращает значение ошибки #Н/Д.
Примеры векторов
Чтобы лучше разобраться в работе функции ПРОСМОТР, вы можете сами опробовать рассмотренные примеры на практике. В первом примере у вас должна получиться электронная таблица, которая выглядит примерно так:
Скопируйте данные из таблицы ниже и вставьте их в новый лист Excel.
Функция просмотр excel
Функция ПРОСМОТР пришла в Excel из электронной таблицы Lotus 1-2-3 из соображений приемственности, а туда перекочевала, поговаривают, вообще из VisiCalc (1979). ПРОСМОТР имеет 2 варианта синтаксиса:
Векторная форма: =ПРОСМОТР( искомое_значение ; вектор_поиска ; [вектор_результата] )
Форма массива: =ПРОСМОТР( искомое_значение ; массив )
искомое_значение — константа или ссылка на ячейку, значение которой вы собираетесь искать
вектор_поиска — одномерный массив (строка или столбец), в котором осуществляется поиск значения
вектор_результата — одномерный массив (строка или столбец), из которого будут возвращаться данные с той же позиции, на которой они были найдены в векторе поиска. Это необязательный параметр.
массив — двумерный массив (диапазон), в первом столбце которого осуществляется поиск, и, из последнего столбца которого возвращаются данные)


Некоторые замечания о ПРОСМОТР
у ПРОСМОТРа есть интересное свойство, если искать значение заведомо бОльшее,чем есть в таблице, то будет возвращено последнее имееющееся число, при этом значения ошибки и пустые ячейки игнорируются.
Данным способом можно искать последнюю заполненную ячейку:
=ПРОСМОТР(9E+307;A1:A10) — последняя заполненная ячейка с числом
=ПРОСМОТР(2;1/(A1:A10<>0);A1:A10) — последняя не нулевая ячейка
При этом сортированы или нет исходные данные не имеет значения.
Все это относится и к ВПР и ПОИСКПОЗ, если не указывать интервальный просмотр (или он равен 1/ИСТИНА)
ФУНКЦИЯ ПРОСМОТР В EXCEL НА ПРОСТОМ ПРИМЕРЕ
В этом уроке мы познакомимся с функцией ПРОСМОТР, которая позволяет извлекать нужную информацию из электронных таблиц Excel. На самом деле, Excel располагает несколькими функциями по поиску информации в книге, и каждая из них имеет свои преимущества и недостатки. Далее Вы узнаете в каких случаях следует применять именно функцию ПРОСМОТР, рассмотрите несколько примеров, а также познакомитесь с ее вариантами записи.
ВАРИАНТЫ ЗАПИСИ ФУНКЦИИ ПРОСМОТР
Начнем с того, что функция ПРОСМОТР имеет две формы записи: векторная и массив. Вводя функцию на рабочий лист, Excel напоминает Вам об этом следующим образом:
ФОРМА МАССИВА
Форма массива очень похожа на функции ВПР и ГПР. Основная разница в том, что ГПР ищет значение в первой строке диапазона, ВПР в первом столбце, а функция ПРОСМОТР либо в первом столбце, либо в первой строке, в зависимости от размерности массива. Есть и другие отличия, но они менее существенны.
Данную форму записи мы подробно разбирать не будем, поскольку она давно устарела и оставлена в Excel только для совместимости с ранними версиями программы. Вместо нее рекомендуется использовать функции ВПР илиГПР.
ВЕКТОРНАЯ ФОРМА
Функция ПРОСМОТР (в векторной форме) просматривает диапазон, который состоит из одной строки или одного столбца. Находит в нем заданное значение и возвращает результат из соответствующей ячейки второго диапазона, который также состоит из одной строки или столбца.
Вот это да! Это ж надо такое понаписать… Чтобы стало понятней, рассмотрим небольшой пример.
ПРИМЕР 1
На рисунке ниже представлена таблица, где указаны номера телефонов и фамилии сотрудников. Наша задача по фамилии сотрудника определить его номер телефона.
В данном примере функцию ВПР не применить, поскольку просматриваемый столбец не является крайним левым. Именно в таких случаях можно использовать функцию ПРОСМОТР. Формула будет выглядеть следующим образом:
Первым аргументом функции ПРОСМОТР является ячейка C1, где мы указываем искомое значение, т.е. фамилию. Диапазон B1:B7 является просматриваемым, его еще называют просматриваемый вектор. Из соответствующей ячейки диапазона A1:A7 функция ПРОСМОТР возвращает результат, такой диапазон также называют вектором результатов. Нажав Enter, убеждаемся, что все верно.
ПРИМЕР 2
Функцию ПРОСМОТР в Excel удобно использовать, когда векторы просмотра и результатов относятся к разным таблицам, располагаются в отдаленных частях листа или же вовсе на разных листах. Самое главное, чтобы оба вектора имели одинаковую размерность.
На рисунке ниже Вы можете увидеть один из таких примеров:
Как видите, диапазоны смещены друг относительно друга, как по вертикали, так и по горизонтали, но формула все равно вернет правильный результат. Главное, чтобы размерность векторов совпадала. Нажав Enter, мы получим требуемый результат:
При использовании функции ПРОСМОТР в Excel значения в просматриваемом векторе должны быть отсортированы в порядке возрастания, иначе она может вернуть неверный результат.
ФУНКЦИИ ИНДЕКС И ПОИСКПОЗ В EXCEL НА ПРОСТЫХ ПРИМЕРАХ
Совместное использование функций ИНДЕКС и ПОИСКПОЗ в Excel – хорошая альтернатива ВПР, ГПР и ПРОСМОТР. Эта связка универсальна и обладает всеми возможностями этих функций. А в некоторых случаях, например, при двумерном поиске данных на листе, окажется просто незаменимой. В данном уроке мы последовательно разберем функции ПОИСКПОЗ и ИНДЕКС, а затем рассмотрим пример их совместного использования в Excel.
Более подробно о функциях ВПР и ПРОСМОТР.
ФУНКЦИЯ ПОИСКПОЗ В EXCEL
Функция ПОИСКПОЗ возвращает относительное расположение ячейки в заданном диапазоне Excel, содержимое которой соответствует искомому значению. Т.е. данная функция возвращает не само содержимое, а его местоположение в массиве данных.
Например, на рисунке ниже формула вернет число 5, поскольку имя «Дарья» находится в пятой строке диапазона A1:A9.
В следующем примере формула вернет 3, поскольку число 300 находится в третьем столбце диапазона B1:I1.
Из приведенных примеров видно, что первым аргументом функции ПОИСКПОЗ является искомое значение. Вторым аргументом выступает диапазон, который содержит искомое значение. Также функция имеет еще и третий аргумент, который задает тип сопоставления. Он может принимать один из трех вариантов:
· — функция ПОИСКПОЗ ищет первое значение в точности равное заданному. Сортировка не требуется.
· 1 или вовсе опущено — функция ПОИСКПОЗ ищет самое большое значение, которое меньше или равно заданному. Требуется сортировка в порядке возрастания.
· -1 — функция ПОИСКПОЗ ищет самое маленькое значение, которое больше или равно заданному. Требуется сортировка в порядке убывания.
В одиночку функция ПОИСКПОЗ, как правило, не представляет особой ценности, поэтому в Excel ее очень часто используют вместе с функцией ИНДЕКС.
ФУНКЦИЯ ИНДЕКС В EXCEL
Функция ИНДЕКС возвращает содержимое ячейки, которая находится на пересечении заданных строки и столбца. Например, на рисунке ниже формула возвращает значение из диапазона A1:C4, которое находится на пересечении 3 строки и 2 столбца.
Стоит отметить, что номера строк и столбцов задаются относительно верхней левой ячейки диапазона. Например, если ту же таблицу расположить в другом диапазоне, то формула вернет тот же результат:
Если массив содержит только одну строку или один столбец, т.е. является вектором, то второй аргумент функцииИНДЕКС указывает номер значения в этом векторе. При этом третий аргумент указывать необязательно.
Например, следующая формула возвращает пятое значение из диапазона A1:A12 (вертикальный вектор):
Данная формула возвращает третье значение из диапазона A1:L1(горизонтальный вектор):
СОВМЕСТНОЕ ИСПОЛЬЗОВАНИЕ ПОИСКПОЗ И ИНДЕКС В EXCEL
Если Вы уже работали с функциями ВПР, ГПР и ПРОСМОТР в Excel, то должны знать, что они осуществляют поиск только в одномерном массиве. Но иногда приходится сталкиваться с двумерным поиском, когда соответствия требуется искать сразу по двум параметрам. Именно в таких случаях связка ПОИСКПОЗ и ИНДЕКС в Excel оказывается просто незаменимой.
На рисунке ниже представлена таблица, которая содержит месячные объемы продаж каждого из четырех видов товара. Наша задача, указав требуемый месяц и тип товара, получить объем продаж.
Пускай ячейка C15 содержит указанный нами месяц, например, Май. А ячейка C16 — тип товара, например, Овощи. Введем в ячейку C17 следующую формулу и нажмем Enter:
=ИНДЕКС(B2:E13; ПОИСКПОЗ(C15;A2:A13;0); ПОИСКПОЗ(C16;B1:E1;0))
Как видите, мы получили верный результат. Если поменять месяц и тип товара, формула снова вернет правильный результат:
В данной формуле функция ИНДЕКС принимает все 3 аргумента:
1. Первый аргумент – это диапазон B2:E13, в котором мы осуществляем поиск.
2. Вторым аргументом функции ИНДЕКС является номер строки. Номер мы получаем с помощью функцииПОИСКПОЗ(C15;A2:A13;0). Для наглядности вычислим, что же возвращает нам данная формула:
3. Третьим аргументом функции ИНДЕКС является номер столбца. Этот номер мы получаем с помощью функцииПОИСКПОЗ(C16;B1:E1;0). Для наглядности вычислим и это значение:
Если подставить в исходную громоздкую формулу вместо функций ПОИСКПОЗ уже вычисленные данные из ячеек D15 и D16, то формула преобразится в более компактный и понятный вид:
=ИНДЕКС(B2:E13;D15;D16)
Дата добавления: 2018-02-15 ; просмотров: 1154 ; ЗАКАЗАТЬ РАБОТУ






























 Примечание: опытные пользователи могут обходиться без Мастера функций и сразу же вводить формулу функции в соответствующей строке со ссылками на требуемые ячейки и диапазоны.
Примечание: опытные пользователи могут обходиться без Мастера функций и сразу же вводить формулу функции в соответствующей строке со ссылками на требуемые ячейки и диапазоны.