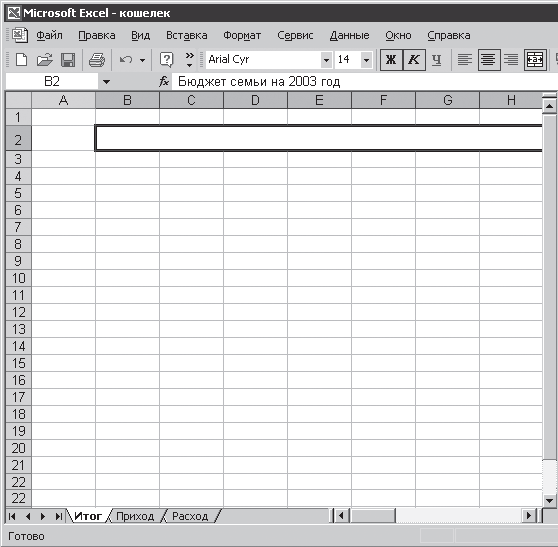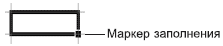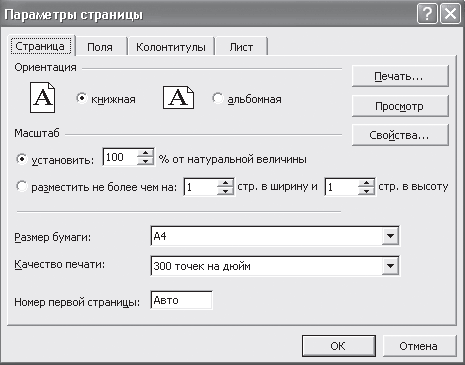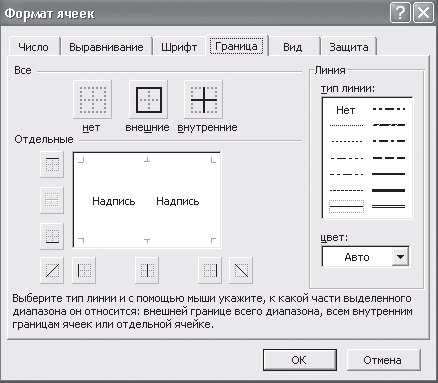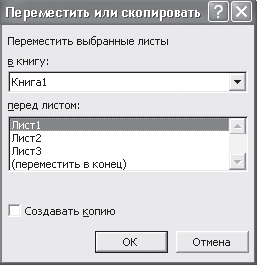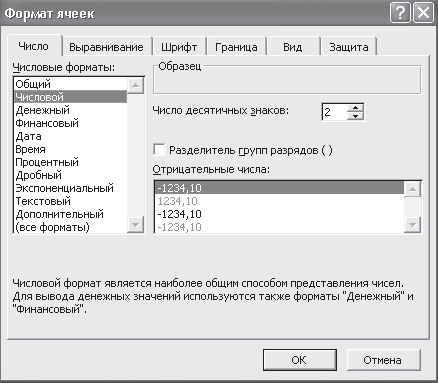Download Article
Download Article
If you’re not very familiar with Microsoft Excel, it might seem an intimidating program to use. Fortunately, it’s easy to get started. You can type in data, copy and paste it from other documents, and format it with just a few clicks. With a little practice, you’ll be able to quickly enter, edit and manage data in Microsoft Excel.
-
1
Launch Microsoft Excel. You can locate Excel by clicking the «Start» menu, selecting «All Programs,» selecting «Microsoft Office» and then choosing «Microsoft Excel.» Excel comes with the Microsoft Office suite of products generally packaged with Windows computers and notebooks.
- Mac users who have purchased Excel for Mac will find the program located in their Dock or among by opening «Finder» and then selecting «Applications.»
-
2
Open a spreadsheet. A blank «workbook» may automatically appear upon opening Excel. Otherwise, you’ll see a «Template Gallery» from which you can either select a new blank workbook or a specially formatted template.
- You may always open a new spreadsheet while working on another workbook in Excel. Simply click on «File» from the menu bar and select the «New Workbook» option.
Advertisement
-
3
Enter data into desired cells. You may type numbers, words, equations, formulas or functions in any cell after selecting and clicking on it. [1]
- When finished with a given cell, press ↵ Enter or Tab ↹ to automatically move to the next cell horizontally.
- You may also create a new line within a cell on which to add more text. Simply enter a «Line Break» by pressing Alt+↵ Enter.
-
4
Create headings for your columns. Enter text into Row 1 to create column headings for your data. For instance, enter «Name» into cell A1 and “Date” into cell B1 and allow these to serve as your column headers for tracking name and date information.
-
5
Create a sequenced data series. Excel is able to learn patterns underlying your data and then fill in data based on those pattern to save you time and energy. Begin by establishing a pattern in consecutive cells (e.g. typing «January» in one cell and «February» in the next). Then select the populated cells and click and drag the bottom right corner of your selected rectangle to expand the pattern into new cells. Excel will automatically recognize your established pattern and fill in subsequent cells with «March», «April» and so on.
- Excel can recognize many common patterns such as days of the week, evenly-spaced dates, consecutive numbers and many others.
-
6
Select a range of cells. To select a range of cells with via your mouse (in order to format or edit larger quantities of data), simply click the beginning or end of a data range and drag your cursor in your desired direction to highlight the appropriate text. There are also a number of helpful keyboard shortcuts enumerated below.[2]
- Pressing Ctrl and the spacebar extends a selection throughout the column where the original cell is located.
- Pressing ⇧ Shift and the spacebar extends a selection throughout the row where the original cell is located.
- Pressing Ctrl+⇧ Shift and the spacebar or Ctrl+A will select the entire worksheet.
-
7
Insert row(s). Begin by clicking a row number (this will select the entire row). Select the row that you’d like your new row to go above. Right-click (Control+click on Mac) and select «Insert» from the menu that appears.[3]
- This function is also available from the «Home» tab by selecting «Insert» from the «Cells» then «Insert Sheet Rows.»
- Inserting multiple rows requires you to select multiple rows above the location in which you wish to place new rows. Simply select the same number of rows that you want inserted below.
-
8
Insert columns(s). Begin by clicking a column letter (this will select the entire column). Select the column that you’d like your new column to go to the left of. Right-click (Control+click on Mac) and select «Insert» from the menu that appears.
- This function is also available from the «Home» tab by selecting «Insert» from the «Cells» then «Insert Sheet Rows.»
- Inserting multiple columns requires you to select multiple columns to the right of the location in which you wish to place new columns. Simply select the same number of columns that you want inserted to the left.
Advertisement
-
1
Copy one or more cells. After selecting the cell(s) you wish to copy, right-click and select «Copy» from the menu that appears. Alternately press Ctrl+C (or ⌘ Command+C for Mac users). This will add the selected data to your clipboard.
-
2
Cut one or more cells. After selecting the cell(s) you wish to cut, right-click and select «Cut» from the menu that appears. Alternately press Ctrl+X (or ⌘ Command+X for Mac users). This will add the selected data to your clipboard.
-
3
Paste one or more cells. After selecting the cell(s) in which you wish to paste your data, right-click and select «Paste» from the menu that appears. Alternately, press Ctrl (or ⌘ Command for Mac users). This will paste the contents of the copied or cut cell(s).
- If your cell contains a formula, «Paste» will paste the formula not calculated value of the formula. In order to «Paste» cell values, use «Paste Special»
-
4
Paste cell values instead of formulas. Begin by selecting «Edit» from the «Home» tab and clicking «Paste Special.» Select «Values» from the list of attributes to paste. [4]
- Depending on your version of Excel, other options in the «Paste Special» may include «Comments» (text comments which can be added to individual cells), «Formats» (all text formatting selections), or «All» to paste everything at once. [5]
- Depending on your version of Excel, other options in the «Paste Special» may include «Comments» (text comments which can be added to individual cells), «Formats» (all text formatting selections), or «All» to paste everything at once. [5]
-
5
Delete cell content. Simply select the cell(s) in which you wish to delete text and press Del or right-click and select «Delete» from the menu that appears.
-
6
Move cells, rows or columns. Highlight your chosen cells and activate the «move pointer» (appearing as four directional arrows for Windows users or as a hand icon for Mac users). Drag to your preferred location to replace any existing data there with the cells you’ve decided to move[6]
-
7
Use a formula. Excel uses «formulas» to make calculations within a cell and can reference other cells as part of that calculation. Click the cell in which you wish to enter the formula and then begin by typing «=». Now type a mathematical formula and click «Enter». Excel will display the results (not the formula itself).
- You can also learn more about How to Type Formulas in Microsoft Excel
-
8
Reference values from other cells. Formulas can reference other cells and their values. While typing a formula, simply click a single cell or a range of cells and Excel will automatically populate the cell’s name (e.g., B2, D5) into your formula. Now your formula references that specific cell and will draw a value from it continuously. If the value in the referenced cell changes, the results of your formula will as well.
- You can also reference values from other worksheets. Begin by selecting the cell in which you wish to reference a value, type an «=’ in the formula bar and then type your desired formula immediately after the «=.» After typing the formula, simply click on the tab for the worksheet you wish to reference and then select the desired data range that you want entered into the formula.
-
9
Track your changes. You can track changes by selecting «Tools» from the menu bar and then clicking «Track Changes.» Finally, select «Highlight Changes.»
- If this option is unavailable, you are in a Read-Only format. Under «Track Changes,» check the option next to «Track changes while editing. This also shares your workbook.» Once this option is selected, then you can make changes and view those changes by selecting this option again and checking the box next to «Highlight Changes.»
-
10
Add comments. This can be a useful way to discuss edits made on an Excel spreadsheet. Begin by selecting the cell(s) on which you wish to comment. Then select «Insert» from the menu bar and click «Insert Comment» from the menu that appears. A text box will appear in your desired location and allow you to leave a comment.
-
11
Save your changes. Select «File» from the menu bar and click «Save.» Then select the «Save In» drop-down list button and choose your preferred folder. If you attempt to exit Excel before saving your most recent changes, a dialogue box will appear and ask if you wish to save your changes. You may either click «Save» or «Don’t Save» depending on your preference.
Advertisement
-
1
View the «Format» ribbon. Be sure that the «Format» ribbon is visible so that you can easily and quickly access a variety of formatting options. Simply click the downward-pointing arrow at the right side of the «Format» ribbon to expand it. This will allow you to adjust font style and size while also making text italicized, bold or underlined. It also gives you shortcut access to several of the functions discussed in formatting steps outlined below. [7]
- A right-click on a cell or group of cells also brings up formatting options. After right-clicking the cell(s), select «Format Cells.» This will provide you a number of options with respect to Number (style), Alignment, Font, Border, Patterns and Protection.
-
2
Wrap your text. This will cause text to wrap around and remain visible within a cell rather than trailing off and becoming obscured by the next cell. Begin by highlighting the cells you wish to adjust. Then, under the «Home» tab, look at the «Alignment» group of buttons and select the «Wrap Text» option.
- You can also adjust your text to fit cells so that columns and rows automatically adjust their width or height (respectively) in order to accommodate the content within a cell. Under the «Home» tab, look at the «Cells» group of buttons and click «Format.» From the «Format» menu, select «Cell Size» and click either «AutoFit Column Width» or «AutoFit Row Height.»
-
3
Align your text. This will cause your text to be justified on the left, right or center part of the cells. Begin by highlighting the cells you wish to adjust. Then, under the «Home» tab, select the appropriate alignment. You’ll see three buttons with lines oriented so as to demonstrate the side of the cell(s) in which text will begin.
-
4
Change the numeric style of data. You’ll find several basic numbering styles on the «Format» toolbar itself. Simply select the cell(s) you wish to format and then click the appropriate numeric style located on the toolbar. To access additional styles, right-click on the selected cell(s), click «Format Cells» and then select the «Number» tab. You’ll see a variety of options listed under «Category.»
-
5
Change your text color. Select the cell(s) for which you wish to adjust the text color. Then, from the «Format» toolbar, click the downward pointing arrow next to «Font Color.» This is the option that looks like a letter «A» with a colored line underneath it. Clicking the arrow with display a menu with a variety of color options.
-
6
Change your background color. Select the cell(s) for which you wish to adjust background color. Then, from the «Format» toolbar, click the downward pointing arrow next to «Fill Color.» This is the option that looks like a letter paint can with a colored line underneath it. Clicking the arrow with display a menu with a variety of color options.
Advertisement
Add New Question
-
Question
I want to edit information in an Excel spread sheet, but I can’t alter information in the cells.
Your Excel document may be in «Read Only» mode. After opening Excel, click the «Office Orb» at the upper, lefthand side of the screen and select «Open» to access your desired document. Then click that orb again and select «Save As.» Then select the «Tools» button next to «Save» and click «General Options.» Finally, uncheck the box located next to «Read-only,» click «OK» and select «Save» for the changes to take effect.
-
Question
How do i change background colors?
First, select the cell(s) for which you wish to change the background color. Then, from the «Format» toolbar, click the downward pointing arrow next to «Fill Color.» This is the option that looks like a letter paint can with a colored line underneath it. Clicking the arrow with display a menu with a variety of color options.
-
Question
How do I create a worksheet?
A blank «workbook» may automatically appear upon opening Excel. Otherwise, you’ll see a «Template Gallery» from which you can either select a new blank workbook or a specially formatted template. You may always open a new spreadsheet while working on another workbook in Excel. Simply click on «File» from the menu bar and select the «New Workbook» option.
See more answers
Ask a Question
200 characters left
Include your email address to get a message when this question is answered.
Submit
Advertisement
-
You can also create conditional formatting for specific cells (or categories of cells). Under the «Home» tab, choose «Conditional Formatting» from the «Styles» group of buttons. [8]
-
Pressing CTRL Shift and the appropriate directional arrow extends a selection to the last populated cell in the same column or row as the original cell.
-
Pressing CTRL Shift+⇱ Home extends a selection to the very beginning of the worksheet.
Show More Tips
Thanks for submitting a tip for review!
Advertisement
About This Article
Thanks to all authors for creating a page that has been read 122,037 times.
Is this article up to date?
Все, что вы хотели знать об онлайн версии Excel (Эксель) – возможности, отличия от десктопной программы, преимущества и недостатки.
Еще несколько лет назад облачные сервисы не могли заменить полноценные десктопные программы, но сегодня онлайн версии софта стремительно набирают популярность и постепенно вытесняют стандартные приложения, которые требуют установки.
- Пакет MS Office Online – это набор средств для работы с офисными документами любых форматов.
- Редактор таблиц MS Excel тоже есть в перечне доступных сервисов.
- С его помощью вы сможете открывать, редактировать и делиться таблицами в формате XLS, XLSX, CSV без необходимости в покупке и установке платной версии.
Возможности
- Как известно, в стандартной версии Excel есть всё необходимое для быстрого редактирования таблиц и проведения расчетов.
- Вы можете создавать отчёты любой сложности, вести дневник личных трат и доходов, решать математические задачи и прочее.
- Единственный недостаток компьютерной версии — она платная и поставляется только вместе с другими программами пакета MS Office.
- Если у вас нет возможности установить на компьютер десктопную программу или вы хотите работать с Excel на любом устройстве, рекомендуем использовать онлайн версию табличного редактора.
Для тех, кто годами использовал десктопный Эксель, онлайн версия может показаться урезанной по функционалу. На самом деле это не так. Сервис не только работает намного быстрее, но и позволяет создавать полноценные проекты, а также делиться ими с другими пользователями.
Возможности Excel Online:
- Вычисления. Сюда входят автоматические, итеративные или ручные вычисления функций и параметров;
- Редактирование ячеек – изменение значений, их объединение, обзор содержимого. Визуализация ячеек в браузере аналогична десктопной версии;
- Схемы и таблицы. Создавайте отчеты и анализируйте типы данных с мгновенным отображением результата;
- Синхронизация с OneDrive;
- Фильтрация данных таблицы;
- Форматирование ячеек;
- Настройка отображения листов документа и каждой из таблиц;
- Создание общего доступа для документа. Таким образом, таблицы смогут просматривать/редактирвоать те, кому вы отправите ссылку на документ. Очень удобная функция для офисных сотрудников или для тех, кто предпочитает мобильно передавать важные документы.
Все документы Excel Online защищены шифрованием. Это позволяет исключить возможность кражи данных через открытую интернет-сеть.
Регистрация
- Для старта работы с Excel Online нужно иметь учетную запись Майкрософт.
- Если вы не авторизованы, в главном окне сервиса появиться окно со ссылками на страницы для входа в аккаунт:
Интерфейс
- Страница создания файла появляется сразу после авторизации в онлайн Экселе.
- Здесь вы можете выбрать тип документа – обычная книга, календарь, калькулятор бюджета, расписание курса, коммерческий счет.
- Вариант «Новая книга» — это чистый лист Экселя.
- остальные варианты – это шаблоны разработчика, которые упрощают редактирование документа, если тематика шаблона вам подходит.
- Также, в правой части окна вы увидите последние документы или сможете открыть нужный файл через OneDrive:
Главное окно табличного редактора полностью дублирует десктопную версию. Вверху расположены вкладки меню.
С их помощью вы сможете редактировать таблицы, их содержимое и вид всего документа.
Основу документа составляет табличный лист, который поделен на ячейки. С их помощью вы можете создавать таблицы и проводить расчеты.
Так как в онлайн версии представлено большое количество функций, начинающим пользователям не всегда легко сориентироваться во всех вкладках.
Если вы не можете найти нужную опцию, воспользуйтесь строкой «Что нужно сделать?», которая расположена вверху главного окна.
Введите краткое описание действия. В выпадающем списке появится перечень функций, которые могут подойти:
Язык программы определяется исходя из настроек вашего аккаунта. Если вы видите только английский интерфейс, зайдите в настройки профиля Майкрософт и выберите страну Россия. Всего Excel поддерживает более 50 языков.
Обзор функций
В последнем обновлении за август 2018 года в Excel Online было внесено несколько дополнений:
- Просмотр правок документа в режиме реального времени. Все соавторы будут видеть, как вы редактируете таблицы и смогут внести свои коррективы;
- Улучшено взаимодействие со специальными возможностями. Теперь людям с проблемами зрения и слуха стало гораздо проще работать с сервисом. Также, появился встроенный сервис проверки читаемости;
- Больше горячих клавиш. Теперь Эксель поддерживает более 400 функций, каждая из которых может быть выполнена с помощью простого сочетания клавиш на клавиатуре. Посмотреть все доступные операции можно во вкладке меню «О программе».
Также, Эксель поддерживает стандартные функции: редактирование таблиц, расчет данных, настройку общего доступа и прочие.
Рассмотрим детальнее, как работать с сервисом на примере выполнения стандартных задач.
Создание и редактирование таблиц
- Для начала работы с Excel достаточно внести нужные вам данные в ячейки листа.
- Чтобы в дальнейшем правильно их обрабатывать, рекомендуется создать полноценную таблицу.
- Для этого выделите область на листе, как показано на рисунке ниже.
- Она может быть любой, независимо от количества строк или столбцов.
Затем перейдите во вкладку вставка и кликните на значок «Таблица». Нажмите на «ОК». В результате, появится готовая к заполнению таблица.
- Обратите внимание, каждый из столбцов имеет контекстное меню, нажав на которое вы сможете отсортировать значения по возрастанию или убыванию, добавить фильтры.
- Для внесения данных достаточно дважды кликнуть на нужные ячейки и вписать всю необходимую информацию.
- Для редактирования внешнего вида таблицы, во вкладке «Главная» вы можете изменить цветовые шкалы, добавить свои правила выделения ячеек, удалить или добавить строки/столбцы, изменить их размер и так далее.
- Содержимое таблицы форматируется, как и в стандартном текстовом редакторе.
- Вы можете изменить цвет текста, его положение, выделение, курсив, выбрать шрифт.
Расчет данных
- Расчёты в Excel позволяют мгновенно сформировать финансовый отчет или составить график на основе числовых показателей таблицы.
- Заполнив ячейки числами, вы должны указать тип данных с которым хотите работать.
- К примеру, при работе с любыми денежными операциями нужно выделить все ячейки, которые содержат информацию о количестве денег, и во вкладке меню «Число» выбрать «Денежный.
- Далее можно выбрать валюту, выставить курс и получить точные вычисления.
- Также, можно использовать тип данных «Финансовый».
- Для удобства проведения расчетов в Excel доступны и другие типы данных: время, дата, текстовый формат, процентный и несколько видов для проведения математических расчетов.
Меню «Вставка функции» находится в левом верхнем углу окна.
Работает функция точно так же, как и в десктопной версии Excel: вы выбираете ячейку, в которой будет отображаться конечный результат, находите нужную функцию и описываете ячейки для расчета.
- К примеру, если нам нужно узнать среднее значение трех указанных на рисунке ниже чисел, мы должны выделить четвёртую пустую ячейку, нажать на клавишу «Вставка функции» и выбрать параметр «СРЗНАЧ».
- Далее достаточно вписать в скобки каждую из трех ячеек А2, А4 И А6.
- Для удобства заполнения Вы можете просто кликнуть на ячейки мышкой, разделяя их точкой с запятой.
- Нажмите Enter и результат функции будет рассчитан автоматически.
- Если вы измените значение одной из трех числовых ячеек, то поменяется и конечный результат вычислений.
- Всего Online Excel поддерживает более 100 разных функций: от математических и статистических до текстовых, инженерных и операций с базами данных.
Общий доступ
Чтобы поделиться документом, нажмите на соответствующую клавишу в правом верхнем углу сервиса.
В новом окне выберите способ, как поделиться файлом. Вы можете отправить ссылку для доступа другому человеку на почту или сгенерировать готовую ссылку, которую можно отправить кому-угодно.
- В первом варианте нужно ввести адрес электронной почты другого человека и настроить разрешение — могут ли получатели вносить изменения или только просматривать документ.
- Для генерации ссылки тоже нужно указать один из вариантов доступа – «Только просмотр» или «Редактирование».
Сохранение онлайн документа
Чтобы сохранить документ, нажмите на вкладку меню «Файл». Далее выберите поле «Сохранить как» и добавьте копию документа на свой One Drive.
Также, вы можете просто скачать итоговый файл на свой компьютер.
Обратите внимание, в онлайн версии программы нет клавиши «Сохранить», потому что все внесённые изменения сохраняются автоматически. Если соединение с интернетом пропадет, вы случайно закрыли вкладку или браузер, все данные останутся нетронутыми, и вы сможете продолжить работу с ними, зайдя в Excel Online.
Синхронизация со смартфоном
Чтобы настроить мгновенную синхронизацию всех ваших офисных документов со смартфоном, достаточно установить на мобильный гаджет One Drive и авторизоваться в нём под той же учетной записью, которую вы используете в Excel Online и других программах пакета MS Office.
Сразу после сохранения документа на облачном диске, вы сможете открыть его на своём смартфоне.
Также, с помощью телефона вы тоже сможете создавать и редактировать документы. Мобильные браузеры отлично взаимодействуют с сервисом.
Источник: https://pomogaemkompu.temaretik.com/1517238146274954154/eksel-excel-onlajn—prostoj-sposob-rabotat-s-tablitsami-na-lyubom-ustrojstve/
Защита данных от изменений в Excel
Иногда возникает необходимость защитить от изменений окончательный вариант какого-либо документа, например последнюю, согласованную версию бюджета, дабы избежать случайных изменений в нем.
Мы очень долго и упорно работали над нашим файлом, и нам очень хотелось бы по прошествии времени застать его в том виде, в котором он был нами сохранен в окончательном варианте, особенно, если файл расположен в общем доступе.
Программа Excel, как всегда, предоставляет нам несколько возможностей сделать это. Каждый из них имеет свои особенности и по этому рассмотрим каждый из них по подробнее.
Психологический
Первый способ, можно назвать «Психологический».
Это когда мы даем имя файлу недвусмысленно указывающее на окончательный вариант, например «Имя_файла_финиш», «Имя_файла_окончательно», «Имя_файла_не_изменять_убью!!!».
По сути дела, нас ничего не удерживает от внесения изменений, кроме психологических сдерживающих факторов. При всех своих очевидных минусах, это достаточно распространенный и информативный вариант.
Окончательный вариант
Программа Excel 2010 дает возможность пометить документ как окончательный.
В этом случае команды ввода, редактирования и проверки правописания на вкладках ленты станут неактивными, лента свернется, и под ней появиться сообщение, что данная книга помечена как окончательная.
Также соответствующий значок появиться в строке состояния. Редактирование файла будет недоступно (без соответствующей команды).
Как видим, данный способ защиты приемлем только от внесения случайных изменений. Если мы хотим уберечь наш документ от злого умысла, то нам необходимо что-то посерьезнее.
Защита листа
Следующий способ связан с установкой защиты листа от изменений. В Excel 2010 установить защиту листа можно на вкладке Рецензирование → группа Изменения → команда Защитить лист.
Откроется диалоговое окно, в котором можно установить пароль на снятие защиты листа и при необходимости разрешить внесение определенных изменений.
Устанавливаем пароль и на снятие защиты листа и нажимаем ОК. Пароль придется подтвердить еще раз.Теперь при попытке внести какие либо изменения на лист, программа Excel будет выдавать сообщение о том, что ячейка защищена от изменений.
- Защиту листа можно установить и через меню Файл → элемент Сведения → группа Разрешения → команда Защитить текущий лист.
Для снятия защиты с листа необходимо проделать тот же самый путь: вкладка Рецензирование → группа Изменения → команда Снять защиту листа. Вводим пароль в появившемся диалоговом окне (если был установлен) и нажимаем ОК. Лист снова доступен для изменений.
Этот способ позволяет гибко подойти к защите данных от изменений на листе Excel. Кроме возможности разрешить определенные виды изменений, существует возможность, защитив только необходимые ячейки, оставить для других возможность редактирования.
Для того чтобы часть ячеек оставить незащищенными, необходимо установить соответствующий параметр для данных ячеек (снять галочку «Защищаемая ячейка»).
Сделать это можно выделив необходимые ячейки, щелкнуть на них правой кнопкой мыши, в появившемся контекстном меню выбрать пункт Формат ячеек. В появившемся диалоговом окне, на вкладке Защита снять галочку Защищаемая ячейка и нажать ОК.
Теперь, при установке защиты листа, выделенные нами ячейки, будут доступны для редактирования.
Защита листа, как мы видим, является надежным способом защиты данных в Excel от изменений. От злого умысла нас теперь оберегает пароль. Даже если файл будет заменен другим, но с таким же именем, мы всегда сможем это понять, вводя наш пароль (если пароль принят, значит, файл не меняли).
Единственным минусом данного способа защиты данных, на мой взгляд, является необходимость защиты каждого листа. И если листов в книге Excel много, то это достаточно длительный процесс.
Есть еще одно ограничение на применение данного способа. Если наш документ имеет структуру (сворачивающиеся строки и столбцы) то при защите листа, она перестает действовать.
Как сохранить работоспособной структуру и в тоже время защитить данные от изменений, мы поговорим в следующих наших встречах на страницах сайта.
Защита книги
При защите всей книги, мы можем одновременно избежать указанных выше недостатков: и сразу защитить от изменений множество листов, и даже сохранить работоспособной структуру на листах книги Excel. Однако, мы не сможем оставить возможность редактирования для некоторых ячеек. Защищено будет сразу все – все данные на всех листах.
- Защитить книгу можно следующим образом.
- На этапе сохранения книги, в диалоговом окне Сохранение документа, нажимаем на кнопку Сервис и в появившемся меню выбираем пункт Общие параметры.
После этого появляется диалоговое окно Общие параметры, имеющее поля для установления пароля на открытие книги и на внесение изменений.
Поскольку нас интересует установление защиты от изменений, то в соответствующем поле вводим пароль (1), нажимаем ОК (2) и в появившемся окне Подтверждение пароля вводим пароль повторно (3), нажимаем ОК (4) и нажимаем кнопку Сохранить (5).
Теперь при открытии сохраненной книги будет появляться диалоговое окно Пароль, которое будет предлагать ввести пароль для открытия книги с возможностью записи (внесения изменений), либо открыть в режиме «Только для чтения». Вводим наш пароль в соответствующее поле и нажимаем ОК.
Следует отметить, что при открытии книги в режиме «Только для чтения» существует возможность вносить изменения в открытую книгу, однако сохранить их не удастся. Программа предложит сохранить файл под другим именем.
- Конечно, исходный файл можно подменить, однако отсутствие пароля при открытии книги, или сообщение о некорректности ввода нашего пароля сразу укажут нам на подмену файла.
- Сохранение в формате PDF
- Для того чтобы в наш документ уже точно нельзя было внести изменения, а можно было бы только его просматривать и печатать, можно воспользоваться возможностью сохранения файла в формате PDF.
- При этом в обратную сторону, из формата PDF в формат Excel, уже никак не перейти, если не использовать специальное программное обеспечение по распознаванию текста.
Если необходимо все же внести изменения в сохраненный в формате PDF файл, то необходимо открыть исходный файл в Excel, внести изменения и заново сохранить его в формате PDF. Но это будет уже другой файл.
Для сохранения документа в формате PDF в меню Файл выбираем пункт Сохранить как, в открывшемся диалоговом окне Сохранение документа в поле Тип файла выбираем PDF (1). Нажимаем кнопку Параметры (2), устанавливаем, что мы будем сохранять: текущий лист или всю книгу (3) и нажимаем кнопку ОК (4) и кнопку Сохранить (5).
Как видите, программа Excel дает достаточно возможностей для защиты данных от изменений. Нужно лишь выбрать способ соответствующий вашим обстоятельствам.
Источник: http://excel-training.ru/zashhita-dannyih-ot-izmeneniy-v-excel/
Совместное редактирование и Автосохранение в Excel 2016
Сравнительно недавно (после весенне-летних обновлений 2017 года) многие пользователи Office 2016 заметили появление в левом верхнем углу экрана на панели быстрого доступа нового значка необычного вида:
Это переключатель Автосохранения — побочный эффект от нового режима совместного редактирования, недавно появившегося в последней версии Microsoft Excel 2016. Давайте разберемся в этом поподробнее, ибо у любой медали, как обычно, две стороны и плюсы намешаны с минусами весьма причудливо.
Общий доступ в старых версиях Excel
Формально, одновременное редактирование одного файла сразу несколькими пользователями существовало в Excel еще с 1997 года. Книгу нужно было положить в общую сетевую папку, а затем выбрать в меню или на вкладке Рецензирование команду Общий доступ (Review — Share Workbook) и включить единственную галочку в открывшемся окне:
В реальности практически никто этой функцией не пользовался, т.к. реализована она была откровенно слабо:
- Уже при 3-4 одновременных подключениях к файлу Excel начинал нещадно глючить, вылетать с ошибками, терять связь с исходным файлом (и всю вашу работу за последние N минут) и т.д.
- При одновременном изменении одних и тех же ячеек разными пользователями должно было отображаться окно разрешения конфликтов, но, по факту, это случалось далеко не всегда.
- Изменения, внесенные другими пользователями, становились видны только после того, как эти пользователи сохраняли файл, т.е. никакого realtime editing не было даже близко.
- В таком режиме совместного редактирования очень много ценных функций и инструментов Excel становились недоступны. Например, нельзя было воспользоваться фильтром или сортировкой, построить сводную таблицу или диаграмму, раскрасить ячейки условным форматированием и т.д.
В общем и целом, эта штука была в Excel больше «для галочки» и реальной пользы не приносила.
Совместное редактирование в Excel 2016
С недавними обновлениями в Excel 2016 картина поменялась. Теперь для одновременной работы вы должны сохранить файл в облачное хранилище (OneDrive или SharePoint) и пригласить других пользователей с помощью кнопки Поделиться (Share) в правом верхнем углу окна:
Можно выбрать нужных людей прямо из адресной книги или создать короткую прямую ссылку на документ, нажав на соответствующую команду в правом нижнем углу:
Возможен на выбор режим и полного редактирования и только чтения. Полученную ссылку можно тут же скопировать в буфер и отправить коллегам для совместной работы:
По полученной ссылке другие пользователи смогут войти в общий документ и редактировать его одновременно с вами. Вы в реальном времени (задержка 1-2 секунды по ощущениям) сможете видеть кто и в каком месте листа сейчас работает — активные ячейки других пользователей наглядно помечаются цветом и всплывающими подсказками:
Всех участников редактирования также можно увидеть на иконках в правом верхнем углу окна:
И что совсем хорошо — никаких особых ограничений на применение инструментов Excel теперь в этом режиме совместного редактирования нет. Можете смело строить сводные таблицы, диаграммы, фильтровать или сортировать ваши данные и т.д. Единственное условие — файл должен быть в новом формате (xlsx, xlsm, xlsb, а не старый xls) и в книге не должно быть включенной защиты листов или ячеек.
В общем, реализовано все на порядок лучше, чем было в старых версиях.
Автосохранение: плюсы и минусы
Платой за быстроту обновления картинки на экране при совместной работе стало Автосохранение. Эта функция, будучи включенной, автоматически сохраняет ваш текущий файл после каждого действия, отправляя остальным участникам внесенные вами изменения.
С одной стороны, это хорошо, ибо «на лету» синхронизирует все коллективные правки и отображает действия других пользователей в общей книге почти в реальном времени. Также эта функция позволяет легко откатиться к прошлым версиям книги, т.к. они автоматически сохраняются. С помощью команды Просмотреть все версии в строке заголовка:
… можно отобразить панель со всеми доступными предыдущими версиями файла и открыть любую из них:
С другой стороны, минусы у Автосохранения тоже есть:
- Далеко не всегда нужно сохранять изменения, которые вы вносите в книгу. Представьте себе, например, что вы открыли файл, чтобы проверить какую-то идею или вероятный сценарий. Внесли изменения, посмотрели на пересчитанный результат и потом просто хотите закрыть файл без сохранения, оставив его в исходном состоянии — с включенным Автосохранением такое уже невозможно. В такой ситуации теперь нужно сразу после открытия файла не забыть отключить Автосохранение, иначе все внесенные «на пробу» изменения останутся в документе навсегда.
- Автосохранение всегда по-умолчанию включено для всех файлов в облачных хранилищах и его статус («вкл» или «выкл») запоминается внутри каждого файла. Если оно мешает, то его придется отключать для каждого файла отдельно. Глобального переключателя, включающего или выключающего Автосохранение сразу для всего Excel нет (точнее, придется лезть в реестр Windows, что не каждому под силу)
- Из вкладки Файл пропали команды Сохранить и Сохранить как — теперь их заменяет Сохранить копию (Save a Copy):
Вот это совсем жестко и, подозреваю, напугает многих пользователей с непривычки. Предупреждать надо!
Как отключить Автосохранение в Excel
Если вы не работаете в команде и новый режим совместного редактирования вам совершенно точно не нужен, а Автосохранение, наоборот, сильно мешает, то отключить его можно только путем редактирования реестра Windows.
Предупреждение: реестр — это, своего рода, база данных со всеми внутренними настройками Windows и установленных программ.
Редактирование реестра — это как нейрохирургия: разрезал на сантиметр правее, чем нужно — и человек вместо выздоровления оглох (Excel перестал запускаться и т.п.). Если вы никогда раньше не редактировали реестр, то лучше обратитесь к знакомым айтишникам.
Кроме того, большинству корпоративных пользователей таких прав не дают по определению, поэтому придется обращаться к системным администраторам.
- Если, все же, решились сделать все сами, то жмем на клавиатуре одновременно клавиши Win (с флагом) и R, в открывшееся окно пишем regedit и жмем ОК:
- Затем на дереве в левой панели находим нужную ветку (папку) реестра:
- HKEY_CURRENT_USERSOFTWAREMicrosoftOffice16.0Excel
- Теперь щелкаем правой кнопкой мыши в правую панель окна и выбираем Создать (New) — Параметр типа DWORD:
- Затем вводим имя параметра DontAutoSave и, открыв его двойным щелчком, его значение — 1:
Все, можно выдохнуть, закрыть редактор реестра и, для надежности, перезагрузиться. Автосохранение должно отключиться для всего Excel.
Источник: https://www.planetaexcel.ru/techniques/12/3973/
Не редактируются ячейки
Как обычно вы редактируете/изменяете данные в ячейках, если надо изменить какую-то часть данных? Жмете либо F2, либо двойной щелчок левой кнопкой мыши на ячейке — и вносите правки. Но вот в какой-то момент ни F2, ни двойной клик не работают.
Причин может быть три:
Самая элементарная причина — лист защищен. Определить, что лист защищен очень просто — при попытке изменить значение ячейки Excel сам сообщит об этом таким сообщением:
К счастью там же, в этом же сообщении, Excel пишет как эту защиту снять: вкладка Рецензирование -Снять защиту листа.
Если вы забыли пароль на лист, то можете воспользоваться командой моей надстройки MulTEx — Снять защиту с листа(без пароля). Надстройка платная, но есть ДЕМО период на один месяц, которого должно хватить, чтобы снять защиту с одного листа.
Причина вторая — В ячейках установлена проверка данных
В ячейках листов можно устанавливать проверку на вводимые данные. И если она установлена — то отредактировать данные получится, но завершить ввод этих данных через Enter уже нет — появится сообщение вроде такого:
Обойти такое сообщение можно, введя либо корректное значение, либо удалив проверку данных, либо скопировав другую ячейку и вставив в нужную. Однако я рекомендую все же вводить корректное значение, т.к. если проверка установлена — значит в файле скорее всего есть определенные алгоритмы, которые будут неверно работать при несоблюдении правил ввода в него данных.
Причина третья — Запрещен ввод напрямую в ячейках
И самая экзотическая причина — редактирование напрямую в ячейках запрещено. Это значит, что редактировать значение ячеек напрямую на листе нельзя, однако через строку формул это действие допускается без проблем и ограничений(при условии, что озвученные выше причины отсутствуют).
Где расположена строка формул:
В таком случае надо проверить следующие настройки:
- для Excel 2003: Сервис —Параметры -вкладка Правка -установить флажок Правка прямо в ячейке
- для Excel 2007: Кнопка Офис —Параметры Excel (Excel Options) —Дополнительно (Advanced) -установить флажок Разрешить редактирование в ячейках (Allow Editing Directly in the Cells)
- для Excel 2010 и выше: Файл (File) —Параметры (Options) —Дополнительно (Advanced) -установить флажок Разрешить редактирование в ячейках (Allow Editing Directly in the Cells)
Причина четвертая — В файле есть код, запрещающий изменения
В файле может быть код, который запрещает редактирование или изменение данных в ячейках. Как правило такие коды позволяют внести данные в ячейки, но после нажатия Enter возвращают прежнее значение. Еще при этом может быть выдано сообщение о невозможности изменения данных в этих ячейках.
Private Sub Worksheet_Change(ByVal Target As Range) With Application .EnableEvents = 0 MsgBox «На этом листе запрещено изменять данные ячеек», vbInformation, «www.excel-vba.ru» .Undo .EnableEvents = 1 End With End Sub
Сообщения может и не быть.
Чтобы обойти такую защиту достаточно запретить выполнение макросов и запустить файл снова. Или перейти в модуль листа и удалить все коды.
Запретить выполнение макросов можно в настройках:
- Excel 2003:
Сервис-Безопасность-Уровень макросов «Высокий» - Excel 2007:
Кнопка Офис—Параметры Excel (Excel Options)—Центр управления безопасностью (Trust Centr)—Параметры центра управления безопасностью (Trust Centr Settings)—Параметры макросов (Macro Settings)—Отключить все макросы без уведомления (Disable All Macros without notification) - Excel 2010 и выше:
Файл (File)—Параметры (Options)—Центр управления безопасностью (Trust Centr)—Параметры центра управления безопасностью (Trust Centr Settings)—Параметры макросов (Macro Settings)—Отключить все макросы без уведомления (Disable All Macros without notification)
После изменения параметров безопасности макросов необходимо перезапустить приложение Excel: закрыть его полностью и открыть заново. Только после этого изменения вступят в силу.
Источник: https://www.excel-vba.ru/chto-umeet-excel/ne-redaktiruyutsya-yachejki/
Редактирование и форматирование данных в ячейках рабочих листов Excel
Любая обработка информации начинается с ее ввода в компьютер. В электронные таблицы MS Excel можно вводить текст, числа, даты, время, последовательные ряды данных и формулы.
Ввод данных осуществляется в три этапа:
- выделение ячейки;
- ввод данных;
- подтверждение ввода (нажать клавишу Enter).
После того как данные введены, их нужно представить на экране в определенном формате. Для представления данных в MS Excel существуют различные категории форматных кодов.
Для редактирования данных в ячейке необходимо дважды щелкнуть на ячейке и произвести редактирование или исправление данных.
К операциям редактирования относятся:
- удаление и вставка строк, столбцов, ячеек и листов;
- копирование и перемещение ячеек и блоков ячеек;
- редактирование текста и чисел в ячейках.
К операциям форматирования относятся:
- изменение числовых форматов или формы представления чисел;
- изменение ширины столбцов;
- выравнивание текста и чисел в ячейках;
- изменение шрифта и цвета;
- Выбор типа и цвета границы;
- Заливка ячеек.
Любую информацию, которая обрабатывается на компьютере, можно представить в виде чисел или текста. Числа и текст по умолчанию Excel вводит в формате Общий.
Ввод текста
Текст — это любая последовательность введенных в ячейку символов, которая не может быть интерпретирована Excel как число, формула, дата, время суток. Введенный текст выравнивается в ячейке по левому краю.
Чтобы ввести текст, выделите ячейку и наберите текст с клавиатуры. Ячейка может вмещать до 255 символов. Если требуется ввести некоторые числа как текст, то для этого выделите ячейки, а затем выберите команду Формат / Ячейки. Далее выберите вкладку “Число” и в появившемся списке форматов выберите Текстовый. Еще один способ ввода числа как текста – это ввести перед числом символа апострофа.
Если текст не помещается в ячейку, то необходимо увеличить ширину столбца или разрешить перенос по словам (Формат / Ячейки, вкладка Выравнивание).
Ввод чисел
Числовые данные – это числовые константы: 0 — 9, +, -, /,*, Е, %, точка и запятая. При работе с числами необходимо уметь изменять вид вводимых чисел: число знаков после запятой, вид целой части, порядок и знак числа.
Excel самостоятельно определяет относится ли введенная информация к числу. Если введенные в ячейку символы относятся к тексту, то после подтверждения ввода в ячейку они выравниваются по левому краю ячейки, а если символы образуют число – то по правому краю ячейки.
Числа в Excel отображаются в категориях Числовой, Экспоненциальный, Финансовый, Денежный, Процентный, Дробный.
Ввод последовательных рядов данных
Под рядами данных подразумеваются данные, отличающиеся друг от друга на фиксированный шаг. При этом данные не обязательно должны быть числовыми.
Для создания рядов данных необходимо выполнить следующее:
- Ввести в ячейку первый член ряда.
- Выделить область, где будет расположен ряд. Для этого нужно подвести указатель мыши к маркеру заполнения, и в этот момент, когда белый крестик переходит в черный, нажать левую кнопку мыши. Далее, удерживая нажатой кнопку мыши, надо выделить нужную часть строки или столбца. После того как вы отпустите кнопку мыши, выделенная область заполнится данными.
Данные в MS Excel выводятся на экран в определенном формате. По умолчанию информация выводится в формате Общий. Можно изменить формат представления информации в выделенных ячейках. Для этого выполните команду Формат / Ячейки.
Появится окно диалога “Формат ячеек”,в котором нужно выбрать вкладку “Число”. В левой части окна диалога “Формат ячеек” в списке “Числовые форматы” приведены названия всех используемых в Excel форматов.
Для формата каждой категории приводится список его кодов. В правом окне “Тип” вы можете просмотреть все форматные коды, которые используются для представления на экране информации.
Для представления данных вы можете использовать встроенные форматные коды MS Excel или ввести свой (пользовательский) код формата.
Для ввода форматного кода выберите строку (все форматы) и введите символы форматного кода в поле ввода “Тип”.
Стиль представления данных
Одним из способов упорядочения данных в Excel является введение стиля. Для создания стиля используется команда Формат / Стиль. Выполнение этой команды открывает окно диалога “Стиль”.
Источник: https://www.lessons-tva.info/edu/e-inf2/m2t2_2.html
Защита ячеек в Excel от изменения, редактирования и ввода ошибочных данных
Защитить информацию в книге Excel можно различными способами. Поставьте пароль на всю книгу, тогда он будет запрашиваться каждый раз при ее открытии. Поставьте пароль на отдельные листы, тогда другие пользователи не смогут вводить и редактировать данные на защищенных листах.
Но что делать, если Вы хотите, чтобы другие люди могли нормально работать с книгой Excel и всеми страницами, которые в ней находятся, но при этом нужно ограничить или вообще запретить редактирование данных в отдельных ячейках. Именно об этом пойдет речь в данной статье.
Защита выделенного диапазона от изменения
Сначала разберемся, как защитить выделенный диапазон от изменений.
Защиту ячеек можно сделать, только если включить защиту для всего листа целиком. По умолчанию в Эксель, при включении защиты листа, автоматически защищаются все ячейки, которые на нем расположены. Наша задача указать не все, а то диапазон, что нужен на данный момент.
Если Вам нужно, чтобы у другого пользователя была возможность редактировать всю страницу, кроме отдельных блоков, выделите все их на листе. Для этого нужно нажать на треугольник в левом верхнем углу. Затем кликните по любому из них правой кнопкой мыши и выберите из меню «Формат ячеек».
В следующем диалоговом окне переходим на вкладку «Защита» и снимаем галочку с пункта «Защищаемая ячейка». Нажмите «ОК».
Теперь, даже если мы защитим этот лист, возможность вводить и изменять в блоках любую информацию останется.
После этого поставим ограничения для изменений. Для примера давайте запретим редактирование блоков, которые находятся в диапазоне B2:D7. Выделяем указанный диапазон, кликаем по нему правой кнопкой мыши и выбираем из меню «Формат ячеек». Дальше перейдите на вкладку «Защита» и поставьте галочку в поле «Защищаемая…». Нажмите «ОК».
На следующем шаге необходимо включить защиту для данного листа. Перейдите на вкладку «Рецензирование» и нажмите кнопку «Защитить лист». Введите пароль и отметьте галочками, что пользователи могут делать с ним. Нажмите «ОК» и подтвердите пароль.
После этого, любой пользователь сможет работать с информацией на странице. В примере введены пятерки в Е4. Но при попытке изменить текст или числа в диапазоне В2:D7, появится сообщение, что ячейки защищены.
Ставим пароль
Теперь предположим, что Вы сами часто работаете с этим листом в Эксель и периодически нужно изменить данные в защищенных блоках. Чтобы это сделать, придется постоянно снимать защиту со страницы, а потом ставить ее обратно. Согласитесь, что это не очень удобно.
Поэтому давайте рассмотрим вариант, как можно поставить пароль для отдельных ячеек в Excel. В этом случае, Вы сможете их редактировать, просто введя запрашиваемый пароль.
Сделаем так, чтобы другие пользователи могли редактировать всё на листе, кроме диапазона B2:D7. А Вы, зная пароль, могли редактировать и блоки в B2:D7.
Итак, выделяем весь лист, кликаем правой кнопкой мыши по любому из блоков и выбираем из меню «Формат ячеек». Дальше на вкладке «Защита» убираем галочку в поле «Защищаемая…».
Теперь нужно выделить диапазон, для которого будет установлен пароль, в примере это B2:D7. Потом опять зайдите «Формат ячеек» и поставьте галочку в поле «Защищаемая…».
Если нет необходимости, чтобы другие пользователи редактировали данные в ячейках на этом листе, то пропустите этот пункт.
Затем переходим на вкладку «Рецензирование» и нажимаем кнопочку «Разрешить изменение диапазонов». Откроется соответствующее диалоговое окно. Нажмите в нем кнопочку «Создать».
Имя диапазона и ячейки, которые в него входят, уже указаны, поэтому просто введите «Пароль», подтвердите его и нажмите «ОК».
Возвращаемся к предыдущему окну. Нажмите в нем «Применить» и «ОК». Таким образом, можно создать несколько диапазонов, защищенных различными паролями.
Теперь нужно установить пароль для листа. На вкладке «Рецензирование» нажимаем кнопочку «Защитить лист». Введите пароль и отметьте галочками, что можно делать пользователям. Нажмите «ОК» и подтвердите пароль.
Проверяем, как работает защита ячеек. В Е5 введем шестерки. Если попробовать удалить значение из D5, появится окно с запросом пароля. Введя пароль, можно будет изменить значение в ячейке.
Таким образом, зная пароль, можно изменить значения в защищенных ячейка листа Эксель.
Защищаем блоки от неверных данных
Защитить ячейку в Excel можно и от неверного ввода данных. Это пригодится в том случае, когда нужно заполнить какую-нибудь анкету или бланк.
Например, в таблице есть столбец «Класс». Здесь не может стоять число больше 11 и меньше 1, имеются ввиду школьные классы. Давайте сделаем так, чтобы программа выдавала ошибку, если пользователь введет в данный столбец число не от 1 до 11.
Выделяем нужный диапазон ячеек таблицы – С3:С7, переходим на вкладку «Данные» и кликаем по кнопочке «Проверка данных».
В следующем диалоговом окне на вкладке «Параметры» в поле «Тип…» выберите из списка «Целое число». В поле «Минимум» введем «1», в поле «Максимум» – «11».
В этом же окне на вкладке «Сообщение для ввода» введем сообщение, которое будет отображаться, при выделении любой ячейки из данного диапазона.
На вкладке «Сообщение об ошибке» введем сообщение, которое будет появляться, если пользователь попробует ввести неправильную информацию. Нажмите «ОК».
Теперь если выделить что-то из диапазона С3:С7, рядом будет высвечиваться подсказка. В примере при попытке написать в С6 «15», появилось сообщение об ошибке, с тем текстом, который мы вводили.
Теперь Вы знаете, как сделать защиту для ячеек в Эксель от изменений и редактирования другими пользователями, и как защитить ячейки от неверного вода данных. Кроме того, Вы сможете задать пароль, зная который определенные пользователи все-таки смогут изменять данные в защищенных блоках.
Источник: http://comp-profi.com/zashita-yacheek-v-excel-ot-izmeneniya-redaktirovaniya-i-vvoda-oshibochnyh-dannyh/
Найти и заменить в Excel
Поиск и замена данных – одна из часто применяемых операций в Excel. Используют даже новички. На ленте есть большая кнопка.
Команда поиска придумана для автоматического обнаружения ячеек, содержащих искомую комбинацию символов. Поиск данных может производиться в определенном диапазоне, целом листе или даже во всей книге.
Если активна только одна ячейка, то по умолчанию поиск происходит на всем листе. Если требуется осуществить поиск значения в диапазоне ячеек Excel, то такой диапазон нужно предварительно выделить.
Далее вызываем Главная → Редактирование → Найти и выделить → Найти (кнопка с рисунка выше). Поиск также можно включить с клавиатуры комбинацией клавиш Сtrl+F. Откроется диалоговое окно под названием Найти и заменить.
В единственном поле указывается информация (комбинация символов), которую требуется найти. Если не использовать подстановочные символы или т.н. джокеры (см.
ниже), то Excel будет искать строгое совпадение заданных символов.
Для вывода результатов поиска предлагается два варианта: выводить все результаты сразу – кнопка Найти все; либо выводить по одному найденному значению – кнопка Найти далее.
После запуска поиска программа Excel быстро-быстро просматривает содержимое листа (или указанного диапазона) на предмет наличия искомой комбинации символов. Если такая комбинация обнаружена, то в случае нажатия кнопки Найти все Excel вываливает все найденные ячейки.
Если в нижней части окна выделить любое значение и затем нажать Ctrl+A, то в диапазоне поиска будут выделены все соответствующие ячейки.
Если же запуск поиска произведен кнопкой Найти далее, то Excel выделяет ближайшую ячейку, соответствующую поисковому запросу.
При повторном нажатии клавиши Найти далее (либо Enter с клавиатуры) выделяется следующая ближайшая ячейка (подходящая под параметры поиска) и т.д.
После выделения последней ячейки Excel перепрыгивает на самую верхнюю и начинается все заново. На этом познания о поиске данных в Excel у большинства пользователей заканчиваются.
Поиск нестрогого соответствия символов
Иногда пользователь не знает точного сочетания искомых символов что существенно затрудняет поиск. Данные также могут содержать различные опечатки, лишние пробелы, сокращения и пр., что еще больше вносит путаницы и делает поиск практически невозможным.
А может случиться и обратная ситуация: заданной комбинации соответствует слишком много ячеек и цель поиска снова не достигается (кому нужны 100500+ найденных ячеек?).
Для решения этих проблем очень хорошо подходят джокеры (подстановочные символы), которые сообщают Excel о сомнительных местах.
Под джокерами могут скрываться различные символы, и Excel видит лишь их относительное расположение в поисковой фразе.
Таких джокеров два: звездочка «*» (любое количество неизвестных символов) и вопросительный знак «?» (один «?» – один неизвестный символ).
Так, если в большой базе клиентов нужно найти человека по фамилии Иванов, то поиск может выдать несколько десятков значений. Это явно не то, что вам нужно. К поиску можно добавить имя, но оно может быть внесено самым разным способом: И.Иванов, И. Иванов, Иван Иванов, И.И. Иванов и т.д. Используя джокеры, можно задать известную последовательно символов независимо от того, что находится между. В нашем примере достаточно ввести и*иванов и Excel отыщет все выше перечисленные варианты записи имени данного человека, проигнорировав всех П. Ивановых, А. Ивановых и проч.
Секрет в том, что символ «*» сообщает Экселю, что под ним могут скрываться любые символы в любом количестве, но искать нужно то, что соответствует символам «и» + что-еще + «иванов». Этот прием значительно повышает эффективность поиска, т.к. позволяет оперировать не точными критериями.
Если с пониманием искомой информации совсем туго, то можно использовать сразу несколько звездочек. Так, в списке из 1000 позиций по поисковой фразе мол*с*м*уход я быстро нахожу позицию «Мол-ко д/сн мак. ГАРНЬЕР Осн.уход д/сух/чув.к.
200мл» (это сокращенное название от «Молочко для снятия макияжа Гараньер Основной уход….»). При этом очевидно, что по фразе «молочко» или «снятие макияжа» поиск ничего бы не дал.
Часто достаточно ввести первые буквы искомых слов (которые наверняка присутствуют), разделяя их звездочками, чтобы Excel показал чудеса поиска. Главное, чтобы последовательность символов была правильной.
Есть еще один джокер – знак «?». Под ним может скрываться только один неизвестный символ. К примеру, указав для поиска критерий 1?6, Excel найдет все ячейки содержащие последовательность 106, 116, 126, 136 и т.д.
А если указать 1??6, то будут найдены ячейки, содержащие 1006, 1016, 1106, 1236, 1486 и т.д.
Таким образом, джокер «?» накладывает более жесткие ограничения на поиск, который учитывает количество пропущенных знаков (равный количеству проставленных вопросиков «?»).
В случае неудачи можно попробовать изменить поисковую фразу, поменяв местами известные символы, сократив их, добавить новые подстановочные знаки и др. Однако это еще не все нюансы поиска. Бывают ситуации, когда в упор наблюдаешь искомую ячейку, но поиск почему-то ее не находит.
Продвинутый поиск
Мало, кто обращается к кнопке Параметры в диалоговом окне Найти и заменить. А зря. В ней скрыто много полезностей, которые помогают решить проблемы поиска. После нажатия кнопки Параметры добавляются дополнительные поля, которые еще больше углубляют и расширяют условия поиска.
С помощью дополнительных параметров поиск в Excel может заиграть новыми красками в прямом смысле слова. Так, искать можно не только заданное число или текст, но и формат ячейки (залитые определенным цветом, имеющие заданные границы и т.д.).
После нажатия кнопки Формат выскакивает знакомое диалоговое окно формата ячеек, только в этот раз мы не создаем, а ищем нужный формат. Формат также можно не задавать вручную, а выбрать из имеющегося, воспользовавшись специальной командой Выбрать формат из ячейки:
Таким образом можно отыскать, к примеру, все объединенные ячейки, что другим способом сделать весьма проблематично.
Поиск формата – это хорошо, но чаще искать приходится конкретные значения. И тут Excel предоставляет дополнительные возможности для расширения и уточнения параметров поиска.
Первый выпадающий список Искать предлагает ограничить поиск одним листом или расширить его до целой книги.
По умолчанию (если не лезть в параметры) поиск происходит только на активном листе. Для повторения поиска на другом листе все действия нужно проделать еще раз. А если таких листов много, то поиск данных может отнять немало времени. Однако если выбрать пункт Книга, то поиск произойдет сразу по всем листам активной книги. Выгода очевидна.
Список Просматривать с выпадающими вариантами по строкам или столбцам, видимо, сохранился от старых версий, когда поиск требовал много ресурсов и времени. Сейчас это не актуально. В общем, я не пользуюсь.
В следующем выпадающем списке находится замечательная возможность поиска по формулам, значениям, а также примечаниям. По умолчанию Excel производит поиск в формулах либо, если их нет, в содержимом ячейки.
Например, если искать фамилию Иванов, а фамилия эта есть результат формулы (копируется из соседнего листа), то поиск нечего не даст, т.к. в ячейке нет искомого перечня символов. По той же причине не удастся отыскать число, являющееся результатом работы какой-либо функции.
Поэтому бывает смотришь в упор на ячейку, видишь искомое значение, а Excel его почему-то не видит. Это не глюк, это настройка поиска. Измените данный параметр на Значения и поиск будет осуществляться по тому, что отражено в ячейке, независимо от содержимого.
Например, если в ячейке содержится результат вычисления 1/6 (как значение, а не формула) и при этом формат отражает только 3 знака после запятой (т.
е 0,167), то поиск символов «167» при выборе параметра Формулы эту ячейку не обнаружит (реальное содержимое ячейки — это 0,166666…), а при выборе Значения поиск увенчается успехом (искомые символы совпадают с тем, что отражается в ячейке). И последний пункт в данном списке – Примечания. Поиск осуществляется только в примечаниях. Очень может помочь, т.к. примечания часто скрыты.
В диалоговом окне поиска есть еще две галочки Учитывать регистр и Ячейка целиком. По умолчанию Excel игнорирует регистр, но можно сделать так, чтобы «иванов» и «Иванов» отличались.
Галочка Ячейка целиком также может оказаться весьма полезной, если ищется ячейка не с указанным фрагментом, а полностью состоящая из искомых символов. К примеру, как найти ячейки, содержащие только 0? Обычный поиск не подойдет, т.к. будут выдаваться и 10, и 100.
Зато, если установить галочку Ячейка целиком, то все пойдет, как по маслу.
Поиск и замена данных
Данные обычно ищутся не просто так, а для каких-то целей. Такой целью часто является замена искомой комбинации (или формата) на другую.
Чтобы найти и заменить в выделенном диапазоне Excel одни значения на другие, в окне Найти и заменить необходимо выбрать вкладку Замена.
Либо сразу выбрать на ленте команду Главная → Редактирование → Найти и выделить → Заменить.
- Еще удобнее применить сочетание горячих клавиш найти и заменить в Excel – Ctrl+H.
- Диалоговое окно увеличится на одно поле, в котором указываются новые символы, которые будут вставлены вместо найденных.
- По аналогии с простым поиском, менять можно и формат.
Кнопка Заменить все позволяет одним махом заменить одни символы на другие. После замены Excel показывается информационное окно с количеством произведенных замен. Кнопка Заменить позволяет производить замену по одной ячейке после каждого нажатия. Если найти и заменить в Excel не работает, попробуйте изменить параметры поиска.
Напоследок рассмотрим один классный трюк с поиском и заменой. Многие знают, что в ячейку можно вставить разрыв строк с помощью комбинации Alt+Enter. А как быстро удалить все разрывы строк? Обычно это делают вручную.
Однако ловкое использование поиска и замены сэкономит много времени. Вызываем команду поиска и замены с помощью комбинации Ctrl+H. Теперь в строке поиска нажимаем Ctrl+J — это символ разрыва строки — на экране появится точка.
В строке замены указываем, например, пробел.
Жмем Ok. Все переносы строк заменились пробелами.
Функция поиска и замены при правильном использовании заменяет часы работы неопытного пользователя. Настоятельно рекомендую использовать все вышеизложенное.
Если что-то не ищется в ваших данных или наоборот, выдает слишком много лишних ячеек, то попробуйте уточнить поиск с помощью подстановочных символов «*» и «?» или настраиваемых параметров поиска.
Важно понимать, что если вы ничего не нашли, это еще не значит, что там этого нет.
Источник: https://statanaliz.info/excel/upravlenie-dannymi/poisk-i-zamena-dannykh-v-excel/
Редактирование Книги Excel
Под редактированием файла понимается любое изменение его содержания. Мы уже создали файл Excel с именем «Кошелек».
Давайте откроем этот файл.
Есть несколько способов это сделать, я расскажу о трех из них:
• Пуск ? Документы ? «кошелек.xls»;
• Пуск ? Программы ? Microsoft Excel ? меню Файл ? «кошелек.xls»;
• Мой компьютер ? найти папку, в которую вы поместили файл «кошелек.xls» ? открыть папку ? найти файл ? кликнуть на нем.
У вас должна быть на экране следующая картинка (рис. 4.18).
Рис. 4.18. Книга «Кошелек». Лист «Итог»
Продолжим создание формы, изображенной на рис. 4.12.
1. В ячейке В3 наберем текст «Месяцы». Закончим операцию Вводом.
2. В ячейке С3 наберем текст «Баланс». Закончим операцию стрелкой ? [56]
3. Ячейки D3-AH3 выделим, объединим и наберем текст «Дни месяца».
4. Уйдем в начало листа (Ctrl+Home – так же, как в начало документа в Word).
5. Выделим третью строку, щелкнув по номеру строки, и зададим:
1) шрифт – Times New Roman;
2) размер – 14; полужирный; по центру.
6. Сохраним измененный документ (Shift+F12).
7. В ячейке С4 наберем текст «Итого». Закончим операцию стрелкой ?.
8. Теперь введем дни месяца.
9. В ячейке D4 наберем «1» (лучше это делать на блоке цифровых клавиш) и нажмем стрелку ?.
10. В ячейке E4 наберем «2» (лучше это делать на блоке цифровых клавиш) и нажмем стрелку ?.
11. Заполним таким же образом ячейки F4 – «3», G4 – «4», H4 – «5»… AH4 – «31». Сохраним книгу (Shift+F12).
12. Вернемся в начало строки (Home).
Изменение ширины столбцов по содержимому
Стандартная ширина столбцов для чисел месяца великовата. Давайте изменим их ширину. Для этого установите указатель мыши на правую границу заголовка столбца – указатель примет вид тонкого креста, и кликните. Начните со столбца В и повторите операцию до столбца AH включительно. В результате ширина формы значительно уменьшится, и на экране вы увидите надписи второй и третьей строки и дни месяца до 22 числа. Сохраните изменения (Shift+F12).
В ячейке В5 наберем текст «Всего» и сделаем его полужирным (CtrL+B).
Маркер заполнения
В В6 наберем текст «Январь». Здесь мы вспомним, что все программы офиса имеют дружественный интерфейс. Чтобы не набирать все остальные 11 месяцев, возьмем курсор мышкой за маркер автозаполнения (рис. 4.19) и протянем мышь вниз до тех пор, пока в подсказке не появится «Декабрь». Прекратим протяжку. Сделаем сразу все выделенное полужирным.
Рис. 4.19. Маркер автозаполнения
Сохраним сделанные изменения (Shift+F12). Маркер заполнения позволяет заполнять ячейки списками, которые указаны в настроечной таблице Сервис ? Параметры ? закладка Списки, и числовыми последовательностями, которые Excel понимает. Для использования возможности автозаполнения задайте в первых двух или трех ячейках начальные цифры последовательности. Затем выделите их и попробуйте с помощью маркера заполнения продолжить ряд. Если появившаяся подсказка правильна, то Excel вас понял, в противном случае. не обессудьте, придется набирать самостоятельно.
Границы формы
Итак, форма как трафарет почти готова, но считать она еще ничего не умеет.
Давайте посмотрим, как она выглядит. Посмотрим на нее в предварительном просмотре, воспользовавшись кнопкой Предварительный просмотр
на панели инструментов или вызвав в меню Файл пункт Предварительный просмотр.
В предварительном просмотре вы увидите только часть формы, причем без всяких линеечек, что, конечно же, обедняет форму. Найдите вверху окна предварительного просмотра кнопку Страница и щелкните по ней. Вы увидите диалоговое окно Параметры страницы (рис. 4.20).
Рис. 4.20. Диалоговое окно Параметры страницы
Во фрейме Ориентация укажем Альбомная.
Во фрейме Масштаб укажем Разместить не более чем на… и выберем цифру 1.
Перейдем на закладку Поля и поставим флажок Центрировать на странице горизонтально. Щелкнем по OK. Вид станет несколько лучше.
Можете еще попробовать на закладке Лист во фрейме Печать указать Сетка, но все равно – это далеко от качества на рис. 4.12. Закроем предварительный просмотр кнопкой Закрыть. Мы опять окажемся в основном режиме Microsoft Excel.
Займемся формированием границ.
Установите курсор в В2 и с помощью клавиш выделите таблицу до 17 строки включительно. Установив указатель мыши на выделенное поле, щелкните правой клавишей (вызов контекстного меню) и выберите Формат ячеек, закладку Граница (рис. 4.21). Во фрейме Тип линии выберите в правом столбце вторую снизу линию и во фрейме Все щелкните по кнопке Внешние. Теперь во фрейме Тип линии выберите в левом столбце первую снизу линию, а во фрейме Все щелкните по кнопке Внутренние. Закончим операцию кнопкой OK. Снимем выделение, нажав на стрелку на клавиатуре.
Рис. 4.21. Окно Формат ячеек. Закладка Граница
Точно так же, выделяя необходимые группы ячеек, сделайте границы в соответствии с рис. 4.12.
Внимание!
Сделав границу в одном месте, снимайте выделение, чтобы увидеть общую картину. Можно пользоваться предварительным просмотром, который даст самую полную картину.
Копирование листов
Вот теперь форма готова для копирования. На листах «Приход» и «Расход» нам понадобятся точно такие же формы. Поэтому давайте скопируем этот лист два раза.
Примечание
Копирование – это воссоздание уже имеющегося фрагмента в другом месте.
Для копирования листа «Итог» вызовите контекстное меню листа «Итог» (щелчок правой клавишей мыши по ярлычку листа «Итог») и выберите Переместить/копировать.
В диалоговом окне Переместить или скопировать (рис. 4.22) убедитесь, что в раскрывающемся списке В книгу стоит ваша книга, а в поле Перед листом: выберите (переместить в конец).
Рис. 4.22. Диалоговое окно Переместить/скопировать
Обязательно поставьте флажок напротив Создавать копию. Щелкните OK или нажмите Ввод.
В книге появится новый лист «Итог (2)».
Повторите операцию. Появится лист «Итог (3)».
Удалим листы «Приход» и «Расход». Для этого вызовем контекстное меню листа «Приход» и выберем Удалить. То же самое сделаем для листа «Расход».
Переименуем «Итог (2)» в «Приход», а «Итог (3)» в «Расход». Для этого вызовем контекстное меню листа «Итог (2)» и выберем Переименовать. Наберем текст «Приход». Нажмем Ввод.
Повторим операцию для листа «Итог (3)».
Перейдем на лист «Приход», для чего щелкнем по ярлычку листа. Поставим курсор на В2 и откорректируем текст в ячейке. Для этого нажмем F2, выделим текст «Бюджет» и наберем текст «Приход». Потом выделим предлог «на» и наберем «в». После слова «год» добавим букву «у». Получим текст «Приход семьи в 2 003 году».
Закончим операцию клавишей Ввод.
Такие же изменения сделаем на листе «Расход», только вместо слова «Бюджет» наберем слово «Расход».
Типы данных
Встанем на лист «Приход». В ячейки, стоящие на пересечении дня и месяца, мы будем заносить денежные суммы, которые поступают в семью. Это будут числа с двумя десятичными знаками. Excel должен это знать, так что давайте объясним ему это.
Выделим ячейки с 1 января по 31 декабря (встаньте на ячейку 1 января и при нажатой клавише Shift с помощью стрелок перейдите на ячейку 31 декабря).
Теперь, установив указатель мыши на выделенное, вызовите контекстное меню и выберите Формат ячеек ? закладку Число (рис. 4.23).
Рис. 4.23. Диалог Формат ячеек. Закладка Число
В поле Числовые форматы укажем Числовой, в поле Число десятичных знаков выберем 2 (по умолчанию тоже стоит 2), поставим флажок Разделитель групп разрядов (), в поле Отрицательные числа выберем вторую строчку – отображение красным цветом. Нажмем Ввод.
Для дальнейшего удобства в работе изменим масштаб отображения. Для этого уйдем в начало листа (Ctrl+Home) и выделим все ячейки до 31 декабря.
В раскрывающемся списке Масштаб панели инструментов выберем По выделению.
Теперь вся форма хорошо видна.
То же самое сделаем на остальных двух листах. Сохраним сделанные изменения (Shift+F12).
Итак, формы «Приход» и «Расход» готовы к заполнению. Надо научить их считать. Мы займемся этим в разделе «Формулы».
Данный текст является ознакомительным фрагментом.
Читайте также
Excel
Excel
Увеличение количества отменВ Microsoft Excel число отмен последнего действия ограничено по умолчанию до 16 раз. Чтобы увеличить число отмен, нужно присвоить параметру типа DWORD °UndoHistory° значение от 1 до 100 в разделе HKCUSOFTWAREMicrosoftOffice11.0ExcelOptionsЗдесь приведен пример для Excel 2003, для
Глава 13 Превосходный Excel
Глава 13
Превосходный Excel
Нескромное название этой программы (excel переводится с английского как «превосходить») соответствует ее возможностям и назначению. Microsoft Excel принадлежит к разряду компьютерных программ с обозначением «электронные таблицы» и наряду с текстовым
Редактирование веб-страниц в Excel
Редактирование веб-страниц в Excel
При редактировании веб-страницы в Excel теперь доступно больше функций форматирования (например, изменения цвета и шрифта), фильтрации, защиты и проверки данных. Это расширяет возможности пользователей, выполняющих экспорт данных из
MICROSOFT EXCEL
MICROSOFT EXCEL
Таблицы пришли на ПК едва ли не раньше, чем текст. Ничего удивительного – ведь «компьютер» создавался прежде всего как «вычислитель», а не как заместитель пишущей машинки. И именно редакторы электронных таблиц (такие как незабвенная система «1-2-3») ходили в
Кнопочная панель Excel
Кнопочная панель Excel
Большинство кнопок в меню Excel хорошо знакомы вам еще по работе с Word. Однако вполне логично, что на панелях появляются новые инструменты, предназначенные для работы с числовыми данными:Кнопка быстрого суммирования. При ее нажатии в выделенную вами
Сохранение данных в Excel
Сохранение данных в Excel
Пользователи Word знают: мало создать текст, который отображается на мониторе. Его еще надо сохранить на жестком диске компьютера, чтобы после выхода из программы он не пропал. Это же касается и Excel.Для того чтобы сохранить вашу работу, выберите в меню
MS Excel
MS Excel
Электронная таблицаMicrosoft Excel – программа, обладающая эффективными средствами обработки числовой информации, представленной в виде электронных таблиц. Она позволяет выполнять математические, финансовые и статистические вычисления, оформлять отчеты, построенные
КНИГИ: Старость — не в радость. Рецензия на две книги, призванные решить ваши проблемы с ПК
КНИГИ: Старость — не в радость. Рецензия на две книги, призванные решить ваши проблемы с ПК
Автор: Сергей ВильяновКаждый раз, когда я вижу на прилавке очередную книжечку карманного формата, именуемую «Самым полным руководством по настройке и модернизации компьютера, а
КНИГИ: Разом нас богато! Оранжевая и синяя книги об искусстве фотографии
КНИГИ:
Разом нас богато! Оранжевая и синяя книги об искусстве фотографии
Автор: Сергей ВильяновШирокое распространение недорогих цифровых камер заставило очень многих людей почувствовать себя фотографами, и особенно хорошо это заметили девушки, разместившие анкеты на
6.8. Функции в Excel
6.8. Функции в Excel
Функции задаются с помощью формул, которые выполняют вычисления по заданным величинам, называемым аргументами, и в указанном порядке, называемом синтаксисом. Список аргументов может состоять из чисел, текста, логических величин (ИСТИНА или ЛОЖЬ),
Логические функции в Excel
Логические функции в Excel
При расчетах часто приходится выбирать формулу в зависимости от конкретных условий. Например, при расчете заработной платы могут применяться разные надбавки в зависимости от стажа, квалификации или конкретных условий труда, которые вычисляются
Графика в Excel
Графика в Excel
Excel позволяет использовать на листах графические объекты различных типов – автофигуры, объекты WordArt, картинки, диаграммы, рисунки из файлов и др. Для вставки графических объектов существуют возможности вкладки Вставка. Работа с графикой в Excel почти не
Программа Excel
Программа Excel
Книга и лист Excel
Microsoft Excel – это очень мощное средство для создания и ведения различных электронных документов. В отличие от Word, в котором мы создавали текстовые документы, Excel используется для создания электронных таблиц.Электронные таблицы очень удобны,
Книга и лист Excel
Книга и лист Excel
Microsoft Excel – это очень мощное средство для создания и ведения различных электронных документов. В отличие от Word, в котором мы создавали текстовые документы, Excel используется для создания электронных таблиц.Электронные таблицы очень удобны, когда вы делаете
-
Особенности редактирования и форматирования электронных таблиц
После ввода исходных
данных можно приступать к редактированию
и форматированию документа. В ходе
редактирования документу придается
нужное содержание: удаляются все
обнаруженные ошибки, выполняются
операции по перемещению, копированию,
сортировке, удалению фрагментов документа
и т.д. Основными средствами редактирования
являются инструментальные ленты.
В ходе форматирования
документу придается нужный внешний
вид. Здесь выполняются операции по
выравниванию и обрамлению фрагментов,
выбору форматов отдельных ячеек или
группы ячеек электронной таблицы.
Основным средством форматирования
также являются инструментальные ленты.
Редактирование и
форматирование позволяют придать
документу юридическую силу. На практике
очень часто эти два этапа реализуются
параллельно.
Задание
2.1.. Продолжая
работу над документом Семейный
бюджет,
провести редактирование и форматирование
этого документа.
1. Редактирование и
форматирование рабочего листа электронной
таблицы.
-
Оформите название
таблицы:
-
выделите ячейки А1,
В1, С1; -
выполните команду:
Главная,
Выравнивание,
Объединить и
поместить в центре.
-
Измените шрифт в названии
таблицы. Для этого на вкладке Главная
в группе Шрифт
в раскрывающемся списке выберите размер
шрифта 16,
полужирный Ж
и курсив К. -
Измените параметры
форматирования для подзаголовков.
Определите для подзаголовка Статьи
доходов и расходов
и Значение шрифт
размером 14 пунктов в курсивном
начертании, полужирный. -
Подзаголовки Доходы,
Расходы, Итого доходов, Итого расходов,
Сбережения всего
выполните шрифтом Arial
размером 12 пунктов, полужирный, курсив.
Рисунок
2.18. Форматирование электронной таблицы
-
Задайте для ячеек с
числовыми значениями денежный формат.
Для этого
-
выделите ячейки С5-С28.
-
На вкладке Главная
в группе Число
в списке Числовой
формат выберите
пункт Денежный. -
Выполните обрамление
заголовков таблицы. Для выполнения
обрамления предназначен раскрывающийся
список Границы
в группе Шрифт
вкладки Главная
или вкладка Граница
в диалоговом окне Формат
ячеек, которое
раскрывается командой Другие
границы. Для
обрамления таблицы воспользуемся
диалоговым окном: -
выделите ячейки А3-С3;
-
откройте диалоговое
окно Формат ячеек
и выберите вкладку Граница; -
задайте тип линии,
щелкнув в поле Линия
по более толстой линии; -
щелкните по кнопке
Линия сверху
и по кнопке Линия
снизу (на образце
Вы увидите расположение выбранных
линий); -
нажмите на кнопку Ок;
-
аналогично задайте
обрамление для строк Доходы,
Итого доходов, Расходы, Итого расходов,
Сбережения.
Обратите внимание на толщину линий,
отделяющих заголовки.
2. Копирование листов.
Подведение итогов.
В результате выполненных
операций был сформирован лист для
подведения итогов за 2008 год. Скорее
всего, и в следующем году статьи доходов
и расходов мало, чем будут отличаться
от приведенных.
Поэтому следующие
наши действия будут связаны с копированием
листа и подготовкой его копий для
подведения итогов за 2009, 2010 г.г., а также
итогов за три года. Для этого проделайте
следующие действия:
Переименуйте
Лист1
в «2008 г.»
и выполните копирование листа (см.
занятие 1).
-
Переименуйте копию
листа 2008 г.(2)
в «2009 г.». -
Оставьте на листе «2009
г.» без изменения
только ячейки с заголовками, названиями
статей доходов и расходов, а также
ячейки, в которые введены формулы. Все
остальные ячейки очистите. Для этого
следует выделить в столбце C
все ячейки (см. занятие 1), значения в
которых должны быть удалены, а затем
на клавиатуре следует нажать на клавишу
Delete.
Обратите внимание на то, что обрамления
ячеек, выполненные Вами в предыдущем
упражнении, остались без изменения. -
Выполните копирование
листа «2009 г.»
еще 2 раза. Затем переименуйте копии
соответственно в «2010
г.» и «Итого
за три года». -
Заполните листы «2009
г.» и «2010
г.» произвольно.
Заметьте, что в ячейках с формулами
значения изменяются по мере ввода новых
данных. -
После заполнения доходов
и расходов отдельно за 2008, 2009 и 2010 г.г.
подведем итоги за три года вместе,
используя формулы.
-
Сделайте активным лист
Итого за три года. -
Сделайте активной
ячейку С5,
начиная с которой Вы будете подводить
итоги за три года по всем доходам и
расходам. -
Введите с клавиатуры
символ «=» (как еще можно сообщить Exсel
о том, что Вы хотите вставить формулу?). -
Перейдите в рабочий
лист 2008 г.
и выполните щелчок левой кнопкой мыши
на ячейке С5. -
Затем введите с клавиатуры
оператор сложения. -
Затем перейдите на лист
2009 г.,
в котором выполните снова щелчок на
ячейке С5. -
Введите с клавиатуры
оператор сложения, перейдите на лист
2010 г. и снова выполните щелчок левой
кнопкой мыши на ячейке С5. -
Так как формула теперь
полностью определена, нажмите клавишу
Enter.
Вы снова окажетесь на листе Итого
за три года, а в
ячейке С5
будет сформирована следующая формула:
=’2008 г.’!С5+’2009
г.’!С5+’2010 г.’!С5. -
Осталось только
скопировать формулу из ячейки С5
в ячейки С6-С14
и С18-С26.
Так как в формуле в ячейке С5 указаны
относительные ссылки на ячейки, то они
автоматически изменятся при копировании
формулы. Кроме того, при копировании
листов формулы в ячейках, соответствующих
Доходы всего,
Расходы всего и
Сбережения
сохранились, поэтому в них автоматически
будут подведены соответствующие итоги.
Соседние файлы в предмете [НЕСОРТИРОВАННОЕ]
- #
- #
- #
- #
- #
- #
- #
- #
- #
- #
- #
Если документ, лист или презентация заблокированы для редактирования и их нельзя редактировать в классическом приложении Windows, возможно, файл уже редактирует кто-то другой или файл извлечен.
Не знаете, что означает «извлеченные»? Эта статья поможет вам: извлечь или вернуть файлы в библиотеке документов.
Рассмотрим некоторые причины, по которым вы, возможно, не сможете редактировать файл.
Мнение эксперта
Витальева Анжела, консультант по работе с офисными программами
Со всеми вопросами обращайтесь ко мне!
Задать вопрос эксперту
Чтобы удалить какие-то фразы или исправить грамматические ошибки, потребуется сначала прогнать PDF через OCR распознавание текста. Если же вам нужны дополнительные объяснения, обращайтесь ко мне!
Все бы ничего, но Excel, едва открыв CSV-файл, начинает свои лукавые выкрутасы. Он без спроса меняет данные так, что те приходят в негодность. Причем делает это совершенно незаметно. Из-за этого в свое время мы схватили ворох проблем.
Как редактировать PDF-файл: 3 лучших способа 💻
После запуска поиска программа Excel быстро-быстро просматривает содержимое листа (или указанного диапазона) на предмет наличия искомой комбинации символов. Если такая комбинация обнаружена, то в случае нажатия кнопки Найти все Excel вываливает все найденные ячейки.
Какую программу выбрать?
На роль таковой претендуют два приложения: Polaris Office и «МойОфис Документы». Программа Polaris Office более известна, однако у неё есть пара серьёзных минусов: во-первых, вес утилиты весьма внушителен – свыше 100 Мб, во-вторых, многие из её функций оказываются доступными пользователю только после приобретения подписки.
«МойОфис Документы» — совсем свежий отечественный продукт, появившийся в AppStore только в конце 2016 года.
Этот текстовый редактор способен похвастать современным лаконичным дизайном и предельной простотой. По сравнению с Polaris Office программа «МойОфис Документы» меньше весит (около 80 Мб) и предлагает больше способов импорта документов «со стороны». Именно на примере российского приложения мы и будет изучать способы обработки офисных документов на Айфоне.
Мнение эксперта
Витальева Анжела, консультант по работе с офисными программами
Со всеми вопросами обращайтесь ко мне!
Задать вопрос эксперту
Некоторые задачи становятся недоступны создавать таблицы Excel;создавать, менять или просматривать сценарии; удалять листы; объединять либо разделять ячейки. Если же вам нужны дополнительные объяснения, обращайтесь ко мне!
Далее вызываем Главная → Редактирование → Найти и выделить → Найти (кнопка с рисунка выше). Поиск также можно включить с клавиатуры комбинацией клавиш Сtrl+F. Откроется диалоговое окно под названием Найти и заменить.
Excel — одновременный доступ и работа в excel Online от Yandex диск
- Выбирать стиль, кегль и цвет шрифта.
- Выравнивать текст по центру или по краям.
- Делать маркированные и нумерованные списки.
- Выделять куски текста жирным, курсивом или цветом.
Встроенное ПО iPhone не позволяет пользователю работать с документами Office. При необходимости срочно внести коррективы в файлы форматов Word и Excel с «яблочного» гаджета придётся скачивать стороннее приложение из AppStore.
Excel Online. Настройка общего доступа к excel-таблицам
Непосредственно штатным Excel который установлен у всех,но есть некоторые нюансы:
— Файл должен находится в одной сети (у нас все пользователи раскиданы по разным объектам)
— Некоторые задачи становятся недоступны (создавать таблицы Excel;создавать, менять или просматривать сценарии; удалять листы; объединять либо разделять ячейки.)
— Не видно кто что делает, т.е. информация будет доступна только после сохранения файла. Один не приятный момент при работе с файлом — если вы записываете информацию в одну и ту же ячейку, при сохранении файла работает правило «кто последний тот и папа»)))))
Реализация делается следующим образом, заходим в «Рецензирование» и щелкаем по значку «Доступ к книге».
После этих действий файл станет общим и даёт пользователям одновременное редактирование. В названии файла появится приписка [Общий]
При нажатии кнопки «Доступ к книге» может возникать ошибка:
Достаточно сделать по шагам что написано в диалоговом окне ошибки и она пропадёт!
И так что же мы увидим когда нажмем кнопку «Доступ к книге»?!
А увидим список пользователей которые работают в данный момент и не забудем так же поставить галочку «Разрешить изменять файл нескольким пользователям одновременно»
Стандартное облачное хранилище семейства Windows 8.08.110. Отказались сразу из-за:
- отличие операционных систем (большинство пользователей работают на windows 7)
- каждому пользователю необходимо было бы регистрировать учетную запись Microsoft
- различные версии Microsoft Office которые могут при неправильном использовании конфликтовать
- сложный механизм аутентификации для понимания конечного пользователя.
В Google многие моменты схожи с OneDrive, но еще есть и некоторые «подводные камни» которые усложняют настройку общего доступа, а именно:
Google первая компания которая запустила office online из которого можно выделить online excel который позволяет работать в реальном режиме большому кол-ву пользователей многие компании уже давно работают в нем и в этом есть ряд преимуществ:
И мы склонялись конечно к легкому варианту (Google), но использования на работе яндекс сервисы как часть нашей внутренней инфраструктуры решили пойти по сложному пути и использовать то что предлагает яндекс.
У нас вся почта завязана на Яндекс.Коннект, у всех есть корпоративная почта, стоит Яндекс.Диск, всё между собой синхронизируется, нет необходимости быть в одной сети (достаточно иметь доступ к интернету), бэкапы можно сделать на раз два (просто сохранить файл на диск).
Настройка и получение общего доступа с помощью Excel Online через Яндекс
Изначально в яндекс диске создаем папку в какой будет лежать файлы для общего доступа и одновременной работы
и настраиваем доступ к этой папке путем ввода логина яндекс почты и ставим права на просмотр или полные права
после того как вы человека добавили к документу ему на почту придёт письмо с принятием приглашения :
Нажимаем «Принять соглашение» и попадаем в веб-интерфейс Яндекс.Диска, в ту самую папку которую создал сисадмин , щелкаем два раза по папке и внутри папки Excel’ский файл
Далее просто нажимаем на файл, вверху появится черная полоска с функциями ,что можно сделать с данным файлом. Нас интересует функция «Редактировать» (в зависимости от прав доступа, та или иная функция может отсутствовать)
При нажатии данной функции попадаем в тело документа и можно начинать работать как в привычном Excel’е. Сохранение файла происходит автоматически и достаточно просто закрыть вкладку с названием таблицы.
Общий доступ настроен, все пользователи видят и могут редактировать Excel-таблицы!
Мнение эксперта
Витальева Анжела, консультант по работе с офисными программами
Со всеми вопросами обращайтесь ко мне!
Задать вопрос эксперту
Обычно это означает, что при открытии файла появляется сообщение о том, что файл доступен только для чтения, так как он уже открыт. Если же вам нужны дополнительные объяснения, обращайтесь ко мне!
Если вы столкнулись со сбоем при открытии файла ранее, возможно, приложение заблокировано. Обычно это означает, что при открытии файла появляется сообщение о том, что файл доступен только для чтения, так как он уже открыт.
Excel не дает редактировать документ — IT и мир ПК
Функции совместного редактирования можно использовать в файлах Open XML (например, DOCX или XLSX). Функция совместного редактирования недоступна для doc-файлов (формат Microsoft Word 93-2007), RTF-файлов, шаблонов (включая современный формат. dotx,. potx) или других форматов. Возможно, файл имеет один из неподдерживаемых форматов.




















































 Вот это совсем жестко и, подозреваю, напугает многих пользователей с непривычки. Предупреждать надо!
Вот это совсем жестко и, подозреваю, напугает многих пользователей с непривычки. Предупреждать надо!