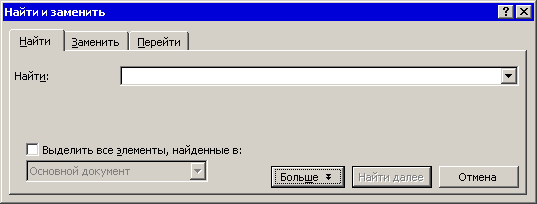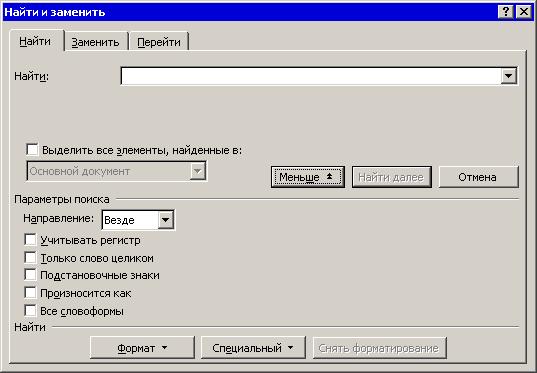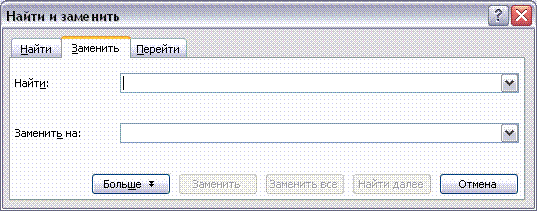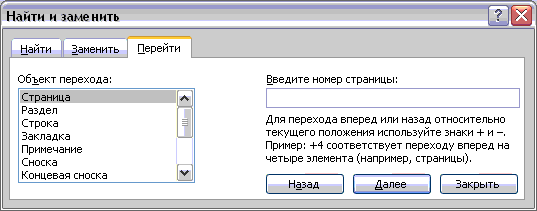Лабораторная
работа №1
Создание и редактирование документов. Окна в Word 2003
Цель
работы:
изучение методов работы в текстовом
редакторе,
инструментов
и приёмов редактирования документов.
Содержание
работы:
1 Назначение,
запуск, инструменты редактора.
2 Операции с
документом.
3 Операции с
текстом
4
Пункт меню Окно
1 Назначение, запуск, инструменты редактора Текстовый редактор Word предназначен для создания, редактирования, форматирования, просмотра, печати и других операций с текстовыми документами.
Запуск
редактора. Для
запуска текстового редактора Word нужно:
-
нажать
клавишу Пуск,
выбрать пункт Все
программы Microsoft
Word
или
-
последовательно
открыть папки Мой
Компьютер, Диск С, Microsoft
Office
(или
Office),
дважды щелкнуть левой клавишей мыши
по значку Microsoft
Word (или
Winword.exe).
Состав
окна и инструменты. Типовое
окно для Word состоит из заголовка
Microsoft Word — Документ.., строки
меню (Файл,
Правка, Вид,…, Окно,?),
панели
инструментов
Стандартная
со значками Создать,
Открыть, …, Справка),
панели
инструментов
Форматирование,
центральной
части с
горизонтальными и вертикальными
линейками и полосами прокрутки, и строки
состояния
внизу экрана.
На
масштабной линейке
нижние треугольные движки ограничивают
текстовое поле слева и справа, верхний
движок служит для установки отступа
(красной строки). Прямоугольник передвигает
одновременно левые верхний и нижний
движки. Передвигаются движки с помощью
мыши при нажатой левой клавише. Граница
между серым и белым полями линейки
является границей поля документа,
которую можно передвинуть, установив
на неё курсор до превращения его в
двунаправленную стрелку и передвинув,
не отпуская мышь, в нужную сторону. При
этом автоматически изменится
соответствующее поле в окне Параметры
страницы,
вкладка Поля
(см. ниже).
Название каждой
кнопки или поля типового окна редактора
Word появляется при подведении к ним
курсора.
При
подведении курсора к строке состояния
появляется надпись Перейти
(F5).
Нажатие клавиши F5
выводит окно со вкладками Найти,
Заменить, Перейти,
с помощью которого можно найти, заменить
или перейти к любому фрагменту текста.
2 Операции с документом
2.1
Создание документа
Чтобы создать
новый документ, нужно нажать кнопку
Создать
на панели инструментов Стандартная
(первая
слева) или выбрать пункт строки меню
ФайлСоздать,
во вкладке
Общие
выбрать
Обычный или Новый документ.
2.2
Открытие документа
Если
документ уже существует, его можно
открыть:
-
кнопкой
Открыть
(вторая слева) или
-
командой
пункта строки меню ФайлОткрыть. -
«горячими»
клавишами
Ctrl+O
В
появившемся окне Открытие
документа
выбирается тип документа, дисковод,
каталог (папка) , имя файла , после чего
нажимается кнопка Открыть.
2.3
Настройка редактора.
-
необходимые
панели инструментов выводятся на экран
командой Вид
Панели инструментов.
Чаще всего используются панели
Стандартная,
Форматирование, Границы и заливка и
Рисование. -
размер
вводимого документа устанавливается
через команду ВидМасштаб,
чаще всего выбирается опция По
ширине страницы
. -
команда
ВидРазметка
страницы
или кнопка Разметка
страницы
в левом нижнем углу рабочей зоны экрана
выводит горизонтальную и вертикальную
линейки, по которым тоже можно
скорректировать поля документа. Границы
листа при этом видны на тёмном фоне
экрана, в том числе его конец.
текст
документа удобнее вводить в режиме
Обычный
(устанавливается командой Вид
Обычный
или кнопкой Обычный
режим
внизу слева. Конец листа при этом
отмечается пунктирной линией.
-
Установка
параметров документаК
параметрам документа относятся: поля,
ориентация, размер листа (его формат),
автоматическая расстановка переносов,
проверка орфографии и грамматики , шрифт
и др. Они устанавливаются:
-
командой
меню ФайлПараметры
страницы
открывается
окно Параметры
страницы,
в котором во вкладке Поля
задаются
размеры всех полей страницы, во вкладке
Размер
бумаги
задаются формат (обычно А4, 210×297
мм)
и ориентация страницы (книжная или
альбомная).
-
автоматическая
расстановка переносов задаётся через
пункт меню Сервис
ЯзыкРасстановка переносов,
в соответствующем окне нужно поставить
галочку (щелкнуть мышью) в строке
Автоматическая
расстановка переносов. -
автоматическая
проверка орфографии и грамматики
вводится командой строки меню
СервисПараметрывкладка
Правописание
– галочки
устанавливаются в строках Автоматически
проверять орфографию и
Автоматически проверять грамматику. -
для
установки вида и размера шрифта нужно
щелкнуть мышью по черной стрелке справа
от окна Шрифт
или Выбрать
размер шрифта
на панели Форматирование
и выбрать в распахнувшемся меню тип
шрифта и его кегль. Наиболее распространены
шрифты Times
New
Roman,
Arial
Cyr,
Courier
New
Cyr
и кегль 14 (является официальным
машинописным кеглем шрифта для России),
и кегль 10 (распространён в западных
странах). -
выравнивание
вводимого текста по левому краю задаётся
кнопкой По левому краю панели
Форматирование. После ввода всего
текста рекомендуется выделить его
(команда ПравкаВыделить
всё) и нажать кнопку По ширине, что
позволяет выровнять правые и левые
концы строк по ширине листа. Заголовки
выставляются отдельно кнопкой По
центру. -
важной
частью настройки документа является
его привязка к параметрам принтера.
Она выполняется через СервисПараметры,
вкладка Совместимость, поставить
галочку в строке Использовать параметры
принтера при разметке документа. Если
не выполнить эту настройку, то при
печати, например, таблицы её рамка
сдвинется относительно текста ячеек.
Соседние файлы в предмете [НЕСОРТИРОВАННОЕ]
- #
- #
- #
- #
- #
- #
- #
- #
- #
- #
- #
Создание, редактирование и форматирование текстового документа в MS Word 2003
Текстовый редактор – это программа, которая позволяет создать документ с текстовыми данными.
Текстовый процессор – это программа для ввода, редактирования и обработки текстовых документов с различной информацией (например, с таблицами, графикой и т.д.).
К текстовым редакторам и процессорам можно отнести: встроенные текстовые редакторы; редакторы инструментальных компьютерных программ; универсальные текстовые процессоры; редакторы научных документов, программы для верстки макетов журналов и книг (издательские системы).
В настоящее время наиболее популярным является текстовый процессор MS Word 2003, но уже появилась новая версия Microsoft Office 2007.
В Word 2003 можно создавать документы следующих типов:
- Новый документ
- Веб – страницу
- XML — документ
- Сообщение E-mail
- Сообщение – Факс
- Конверты и Наклейки
- Шаблоны
Начало работы с Word
Все новые текстовые документы в Word создаются на основе шаблонов. Шаблон – это документ, который используется в качестве образца для создания новых текстовых документов.
После запуска Word на экране отображается окно, в котором виден пустой текстовый документ, основанный на шаблоне Обычный.По умолчанию все текстовые документы создаются на основе шаблона Обычный Normal.dot, а весь текст вводится в стиле Обычный Normal, в котором установлены основные параметры форматирования: шрифт — Times New Roman, размер шрифта — 10 пунктов, выравнивание по левому краю, одинарный межстрочный интервал.
В окно пустого текстового документа можно ввести текст, вставить таблицу, рисунок и т.д. Пустой документ имеет название Документ 1, которое видно в строке заголовка.
Текстовый документ можно создать следующими способами:
- выбрать команду Создать в меню Файл, затем в области задач (изменится режим на «Создание документа») в разделе Создание выбрать «Новый документ», основанный на шаблоне Обычный или разделе Шаблоны в пункте На моем компьютере выбрать предопределенный шаблон или мастер, на основе которого требуется создать документ или шаблон.;
- щелкнуть пиктограмму Создать на панели инструментов Стандартная, откроется пустой документ Документ 1, основанный на шаблоне Обычный.
При создании новых документов им будут последовательно присваиваться номера 2, 3, 4, 5 и т.д. В пустом документе вверху слева видна мерцающая вертикальная линия, которая называется курсором ввода. Курсор указывает, куда будет вводиться символ с клавиатуры или вставляться какой-либо объект (рисунок, таблица и т.д.).
Положение курсора можно изменить клавишами управления курсора или манипулятором мышь только в пределах набранного текста. В строке состояния редактора на экране дисплея виден номер строки документа и номер позиции в ней, где в текущий момент находится курсор.
Вы можете свернуть окна документов, с которыми не работаете, нажав кнопку свертывания окна документа в строке меню.
Создание документа и перемещение по нему
После запуска Word на экране отображается окно, в котором виден пустой документ, основанный на шаблоне Обычный. В окно пустого документа можно ввести текст, вставить иллюстрацию и тому подобное. Пустой документ имеет название Документ 1, которое видно в строке заголовка. Документ можно создать следующими способами:
· выбрать команду Создать (New) в меню Файл (File), открыть вкладку Общие (General) и щелкнуть дважды значок Новый документ (Blank Document);
· щелкнуть кнопку Создать панели инструментов Стандартная. Кнопка расположена на левом краю панели и открывает документ, основанный на шаблоне Обычный.
При создании новых документов им будут последовательно присваиваться номера 2, 3, 4 и т.д. Если окно документа не развернуто в окне Word, то имя документа отражается в строке заголовка документа .
Курсор ввода имеет вид мерцающей вертикальной линии. Он указывает, куда будет вводиться с клавиатуры символ, вставляться рисунок или другой объект. Его положение можно изменить клавишами управления курсора (см. табл.) или мышью только в пределах набранного текста.
Перемещение курсора
Клавиши для перемещения
К началу текущей строки
Ноmе
К концу текущей строки
End
К началу следующего слова
Ctrl+стрелка вправо
К началу предыдущего слова
Ctrl+стрелка влево
В начало абзаца
Ctrl+стрелка вверх
К следующему абзацу
Ctrl+стрелка вниз
В левый верхний угол окна
Ctrl+PgUp
В правый нижний угол окна
Ctrl+PgDn
К следующей экранной странице
PageDn
К предыдущей экранной странице
PageUp
В начало документа
Ctrl+Home
В конец документа
Ctrl+End
Кроме курсора ввода в окне виден указатель мыши, имеющий вид латинской буквы I. Его местоположение меняется только после перемещения мыши. Указатель используется для выбора команд меню, перемещения объектов, для выделения фрагмента текста и т.д. Чтобы задать положение точки ввода (insertion point), необходимо переместить мышь так, чтобы указатель находился в нужной точке экрана и щелкнуть левой кнопкой мыши.
Открытие существующего документа
Существующий документ можно открыть несколькими способами:
· Открыть меню Файл (File) и щелкнуть мышью имя файла в списке в нижней части меню. Список содержит названия последних файлов, открытых в этом приложении.
· Выбрать команду Открыть (Open) в меню Файл (File) и в окне диалога Открытие документа (Open) указать имя и местоположение файла.
· Нажать кнопку Открыть на панели инструментов Стандартная и дважды щелкнуть значок файла в окне диалога Открытие документа (Open).
С помощью окна диалога Открытие документа (Open) вы можете открыть документы, располагающиеся на жестком диске компьютера или на сетевом диске, к которому имеется доступ. Независимо от расположения документа его можно открыть в режиме «только для чтения», что предохранит оригинал от случайных изменений.
Чтобы открыть документ на жестком или сетевом диске, выполните следующие действия:
· Нажмите кнопку Открыть на панели инструментов Стандартная или выберите команду Открыть (Open) в меню Файл (File).· Из раскрывающегося списка Папка (Look in) выберите диск или папку, в которой содержится документ. Последовательно открывайте папки двойным щелчком до тех пор, пока не будет открыта папка, содержащая искомый документ.
· Выделите в папке необходимый документ и щелкните на кнопке Открыть (Open) или нажмите Enter
Чтобы открыть документ, созданный в другой программе, выберите соответствующий формат из списка Тип файлов (Files of Type). Для просмотра всех файлов текущей папки выберите в этом списке пункт Все файлы (All Files. Для одновременного открытия нескольких файлов их имена выделите в окне диалога, удерживая нажатой клавишу Ctrl, а затем нажмите кнопку Открыть (Open).
Режим работы Word – вставка или замена
Текстовый процессор работает в режиме вставка или замена. Индикация режима осуществляется в строке состояния на экране дисплея. Режимы можно переключать с помощью клавиши Ins. В режиме «вставка» вводимые с клавиатуры символы сдвигают вправо текст документа, расположенный за курсором. В режиме замены вместо символа, расположенного справа от курсора, вводится новый символ с клавиатуры.
Перед вводом текста целесообразно установить параметры и необходимую ориентацию страницы, выполнив команду Файл / Параметры страницы, вкладка Поля.
Сохранение документа
Во время работы с документом, он находится в оперативной памяти. Для того чтобы записать этот файл на диск, необходимо в меню Файл выбрать команду Сохранить, и задать необходимые параметры в окне диалога Сохранение документа.
При сохранении документа в окне диалога необходимо: Указать имя файла, выбрать Тип файла, выбрать папку, в которой сохраняются атрибуты файла, и диск на котором будет сохранен файл. Открытый файл можно сохранить на диск под другим именем, выбрав в меню Файл команду Сохранить как.
Закрытие документа и выход из Word
Для выхода из программы, можно воспользоваться одним из следующих способов:
- выбрать команду Выход в меню Файл
- выбрать команду Закрыть в меню Файл
- щелкнуть кнопку Закрыть на строке заголовка
- дважды щелкнуть кнопку оконного меню
- выбрать в оконном меню команду Закрыть
Открытие документа
Документ можно открыть несколькими способами:
- Выбрать команду Открыть в меню Файл и в окне диалога Открытие документа указать имя и местоположение файла
- Щелкнуть кнопку Открыть на панели инструментов Стандартная и дважды щелкнуть значок файла в окне диалога Открытие документа
Для одновременного открытия нескольких файлов их имена необходимо выделить в окне диалога, удерживая нажатой клавишу Ctrl, а затем щелкнуть кнопку Открыть.
Многооконный режим работы Word
Текстовые процессоры могут одновременно работать с несколькими документами в различных окнах. При вводе и редактировании текста работает в активном окне, в котором возможен доступ к командам меню. Команды в меню Окно позволяют упорядочивать окна документов, переходить из одного окна в другое и разделять рабочую область окна на две части.
Основными этапами Создания (подготовки) текстовых документов являются:
- набор текста
- редактирование текста
- форматирование
- проверка правописания
- печать текста
- сохранение
Каждый этап состоит из выполнения определенных операций. Ввод текста можно осуществлять посредством его набора с клавиатуры и вставлять в документ различные текстовые фрагменты из других документов.
Набор текста осуществляется нажатием клавиш на клавиатуре ПК, при этом очередной символ отображается на экране в позиции курсора, а курсор перемещается на одну позицию вправо. Пробелы, которые текстовый редактор автоматически вставляет для выравнивания строк, называют “мягкими”.
“Жесткие” пробелы вносятся в текст при нажатии клавиши Пробел на клавиатуре ПК. Признаком отделения слова от слова является «Жесткий» пробел, поэтому между словами необходимо устанавливать один «Жесткий» пробел. Знак препинания не надо отделять пробелом от предшествующего слова, а после знака препинания необходимо обязательно вводить пробел. “Жесткий” признак конца строки создается нажатием клавиши Enter для указания завершения абзаца.
Редактирование текста
После ввода текста он подвергается различным изменениям. Редактирование документа осуществляется командами меню или нажатием клавиш на клавиатуре ПК.
Операции редактирования (удаление, вставка, перемещение) осуществляются над:
- Символами
- Строками
- Фрагментами
Ввод символов осуществляется с клавиатуры (в режиме вставка или замена), а для удаления символов используют клавиши Backspace или Delete.
Операциями редактирования для строк являются: удаление строки, разделение одной строки на две, слияние двух строк в одну, вставка пустой строки.
Операции редактирования (копирование, перемещение и удаление) для фрагментов. Фрагментом называется непрерывная часть текста. Для удаления, копирования, перемещения фрагмента необходимо его выделить.
Выделить фрагмент можно с помощью мыши или клавиатуры. В Word применяются различные способы выделения для слова, строки, предложения, абзаца. (одинарный, двойной или тройной щелчок мышью в абзаце или слева от абзаца на полосе выделения). Выделенный текст можно копировать, перемещать и удалять как с помощью буфера обмена, так и методом перемещения при помощи мыши (при нажатой левой или правой клавиши).
После выделения фрагмента операцию копирования или перемещения его можно выполнить следующими способами:
- используя левую кнопку мыши (перетаскивание)
- используя правую кнопку мыши (перетаскивание)
- с помощью команд меню Правка
- с помощью команд контекстного меню
- с помощью пиктограмм на панели инструментов (вырезать, копировать, вставить)
- с клавиатуры (набор клавиш)
Для отмены ошибочного действия в Word применяется операция откатки. Команда отмены находится в меню Правка и на панели инструментов. Кроме команды откатки существует команда отмены откатки.
Редактирование существующего текста с помощью команды Правка / Заменить
Предусмотренная в Word возможность поиска и замены текста значительно ускоряет процесс редактирования (правки) большого текста. Кроме того, с помощью этой команды можно осуществлять поиск и замену определенных параметров форматирования, специальных символов и других объектов документа.
Редактирование текста
Созданный на этапе набора текст документа в большинстве случаев подвергается изменениям, связанным с обнаружением ошибок, корректировкой информации, реорганизацией его фрагментов и тому подобного. Операции редактирования выполняются при подаче пользователем команд текстового редактора. Команды подаются выбором их из меню или нажатием нужных клавиш на клавиатуре ПК.
ОПЕРАЦИИ РЕДАКТИРОВАНИЯ НАД СИМВОЛАМИ. Чтобы вставить один или несколько символов, текстовый редактор должен находиться в режиме вставки, а не в режиме замены. Переключение между этими режимами осуществляет клавиша Ins. Перед вставкой необходимо подвести курсор в нужную позицию и нажать клавишу с требуемым символом. Символ вставится в позицию, курсора, а часть строки справа (включая курсор) сдвинется на одну позицию вправо.
Чтобы удалить один или несколько символов, используются клавиши Del и Backspace. При нажатии клавиши Del удаляется символ в позиции курсора, правая часть строки сдвигается влево, курсор остается на месте. При нажатии клавиши Backspace удаляется символ в позиции слева от курсора, курсор и правая часть строки сдвигаются влево. Эту клавишу удобно использовать, когда надо удалить один или несколько только что набранных символов.
Чтобы заменить один или несколько символов, текстовый редактор должен находиться в режиме замены. При этом вновь набранный символ просто заменяет символ, находившийся в позиции курсора. Такой способ замены удобен, если количество заменяемых символов равно количеству заменяющих, а также при редактировании различных таблиц.
ОПЕРАЦИИ РЕДАКТИРОВАНИЯ НАД СТРОКАМИ. Основными операциями редактирования для строк являются:
· удаление строки
· разделение одной строки на две
· слияние двух строк в одну
· вставка пустой строки.
Чтобы удалить строку, как правило, надо установить на нее курсор и подать специальную команду. Строка изымается из текста, нижняя часть текста поднимается на одну строку, чтобы не было промежутка.
Чтобы разделить одну строку на две, как правило, надо установить курсор в позицию разделения и нажать клавишу Enter, при этом в позицию, где находился курсор, будет помещен признак конца абзаца, строка разделится на две, расположенные одна под другой.
Чтобы соединить две строки в одну, как правило, надо установить курсор в любую позицию за последним символом первой строки и нажать клавишу Del. При этом удаляется невидимый на экране разделитель строк и две строки объединяются в одну.
Чтобы вставить между двумя строками пустую строку, как правило, надо установить курсор в любую позицию за последним символом первой строки и нажать клавишу Enter, что приведет к появлению признака конца строки, между строками возникнет новая пустая строка.
ОПЕРАЦИИ РЕДАКТИРОВАНИЯ НАД ФРАГМЕНТАМИ. Фрагментом называется непрерывная часть текста. Выделение фрагмента делает его объектом последующей команды. Выделить фрагмент — значит «подсветить» его с помощью мыши или клавиатуры. Выделенный фрагмент может состоять из одного или нескольких символов, слова, строки, предложения, абзаца или даже всего документа.
В Microsoft Word доступна масса уникальных инструментов для совместного использования и рецензирования документов, ключевую роль среди которых играет режим правки. Этот режим предоставляет возможность вносить корректирующие правки в текст, примечания и комментарии, после чего вы можете передать документ другому лицу. Тот, в свою очередь, ознакомится со всеми сделанными исправлениями, при желании внесет соответствующие корректировки, и передаст текст в конечный пункт, либо отправит его обратно рецензенту по электронной почте для повторного просмотра. Таким образом, становится возможной совместная работа над документами Microsoft Office.
Как работает режим правки в Microsoft Word 2003?
В Office 2003 функция режима правки пребывает практически в зачаточном состоянии в сравнении с более поздними версиями продукта, хотя все ключевые моменты здесь уже доступны. Чтобы активировать режим правки в Word 2003, зайдите в верхнее меню программы и обратитесь к разделу «Сервис». Далее выберите пункт «Исправления».
После этого режим правки будет задействован и включен. В результате в верхней части рабочего окна появится специальная панель, позволяющая работать с корректирующими вносками, исправлениями, комментариями и примечаниями.
Чтобы добавить новое примечание к тексту, нажмите соответствующую кнопку на панели режима правки, либо выберите пункт меню «Примечание» в разделе «Вставка».
Теперь все текстовые правки будут отображаться в виде сносок в правой части рабочей формы. Удалив или заменив слово или фразу, вы увидите соответствующее примечание, сообщающее о внесенных изменениях, после чего вы можете согласиться с ними или отклонить их, воспользовавшись соответствующими кнопками на этой же панели. Также вы можете выделить фрагмент текста другим цветом, что также будет элементом правки вашего Word-файла.
Как использовать режим правки в Word 2007, 2010?
Word 2007-го года выпуска получил все функциональные и визуальные изменения в соответствии с переходом на движок Aero в Windows редакции Vista и 7. Аналогичным образом изменились и возможности панели «Рецензирование». Теперь категории примечаний и исправлений оказались полностью разграничены, и, стало быть, управлять этими объектами стало возможным как отдельными сущностями.
Появились мощные инструменты для защиты документов от форматирования и редактирования. Также была добавлена новая категория «Выноски», служащая для управления и конфигурирования изменений и модификаций текстовых файлов на уровне сносок в правой части рабочего окна. Разработчики также привнесли возможность контроля над различными типами исправлений, включая примечания, рукописные примечания, добавление и удаление фрагментов текста, форматирование и выделение области исправлений.
Как и ранее, можно принять или отклонить дискретные индивидуальные правки, продолжая рецензирование документа или финализируя его, тем самым отправляя текстовый файл далее по цепочке клиенту или для повторного просмотра ревьюером. Во всем перечисленном вам поможет подраздел «Изменения» в главном меню основной формы программного продукта.
В следующую версию Word’а, а именно релиз 2010-го года, функционал был перенесен практически без изменений. Кроме того, что была изменена графическая тема, крупных и каких-либо заметных модификаций привнесено не было. Весомый скачок был сделан лишь в 2013 году, когда вышла в свет версия Office’а, адаптированная под «восьмерку».
Как задействовать режим правки в Word 2013, 2016?
В Office 2013 функция режима правки буквально расцвела и преобразилась. Теперь панель рецензирования приобрела новые возможности, не доступные в ранних версиях Microsoft Office. Чтобы создать примечание, достаточно выделить фрагмент текста в редакторе и щелкнуть на соответствующей кнопке в категории «Рецензирование». После этого примечание будет создано.
Для инициализации трекинга всех исправлений в тексте стоит кликнуть на кнопке «Исправления» и оставить ее в нажатом состоянии.
Для более тонкой настройки отслеживания исправлений служат контекстные элементы, расположенные справа от указанной ранее кнопки. Так, чтобы отключить отображение правок, выберите в контекстном меню «Все исправления» подэлемент «Без исправлений». После внесенных изменений вы оставите все правки в силе, просто они не будут отображаться в документе. Если же вам нужно выполнить обратное действие, то есть вернуть индикацию всех правок, выберите пункт «Все исправления». В свою очередь, пункт «Исходный документ» вернет на экран первоначальное содержание текстового файла, до внесения каких-либо правок.
Чуть ниже находится контекстное меню «Показать исправления». Воспользовавшись им, вы сможете указать, какие именно виды правок вы хотите отображать в структуре документа, а какие — нет.
Среди новых представленных фич в сравнении с ранними версиями продукта является возможность использовать запрет на отключение отслеживания. С его помощью вы можете физически запретить ревьюерам отключать трекинг правок. Также вы можете наглядно сравнить несколько версий одного и того же документа (до правок и после них) и объединить несколько правок в одну. В действительности, функционал режима правки был существенно расширен после версии 2010 года и его более, чем достаточно для нужд индивидуальных пользователей и компаний middle-масштаба.
В наиболее актуальной на сегодняшний день версии текстового редактора Word 2016 были представлены фактически те же функции, что и в релизе 2013-го года. Поэтому, если вы уже устанавливали на свою систему предыдущую версию Word’а, с последним билдом никаких проблем уж точно не возникнет.
Показать видеоинструкцию
Видеоинструкция
Ответы на другие вопросы:
Выделение фрагментов текста
Выделение фрагмента при помощи мыши
Выделение фрагмента при помощи клавиатуры
Копирование и перемещение фрагментов текста
Использование мыши
Использование буфера обмена
Расширенный буфер обмена
Отмена и повторение действий
Поиск и замена фрагментов текста
Выделение фрагментов текста
В процессе редактирования и форматирования текста приходится выполнять операции над отдельными фрагментами текста – перемещать их, копировать, удалять, менять гарнитуру шрифта или параметры абзаца. При этом фрагменты текста необходимо предварительно выделить.
Для выделения фрагмента текста можно использовать мышь и клавиатуру.
Выделение фрагмента при помощи мыши
- Протаскивание по тексту мыши при нажатой левой кнопке выделяет фрагмент.
- Двойной щелчок левой кнопкой мыши выделяет слово.
- Щелчок при нажатой клавише <Ctrl> выделяет предложение.
- Тройной щелчок левой кнопкой мыши выделяет абзац.
- Щелчок мышью на левом поле страницы (называемом областью выделения) выделяет строку.
- Для выделения нескольких строк нужно протащить мышь при нажатой левой кнопке по левому полю.
- Вертикальный блок текста выделяется левой кнопкой мыши при нажатой клавише <Alt> .
Выделение фрагмента при помощи клавиатуры
- Клавишами-стрелками (
и
) при нажатой клавише <Shift> выделяют текст посимвольно от текущего положения курсора в указанном направлении.
- Клавишами-стрелками (
и <
) при нажатой клавише <Shift> выделяют текст построчно от текущего положения курсора в указанном направлении.
- Клавишами <Page
Up
> (<Page Down>) при нажатой клавише <Shift> выделяют текст, видимый на экране, выше (ниже) позиции курсора. - При включенном индикаторе ВДЛ в строке состояния выделение выполняется щелчком мыши или клавишами-стрелками или клавишами <Page Up> или <Page Down>.
Чтобы выделить полностью весь текст документа, нужно выполнить команду меню Правка4Выделить все.
Копирование и перемещение фрагментов текста
Для копирования (перемещения) выделенных фрагментов текста используют способы, принятые в Windows для копирования (перемещения) любых объектов, – перетаскивание мышью и использование буфера обмена.
Использование мыши
Предварительно надо дать команду Сервис 4 Параметры и на вкладке Правка установите флажок Использовать перетаскивание текста.
На близкое (видимое на экране) расстояние выделенный фрагмент можно перетащить левой или правой кнопкой мыши. На выделенном фрагменте указатель мыши приобретает форму стрелки. Именно при таком указателе можно выполнять перетаскивание.
Перетаскивание левой кнопкой мыши перемещает фрагмент. Для выполнения операции копирования нужно удерживать клавишу <Ctrl>.
Перетаскивание правой кнопкой мыши вызывает контекстное меню, в котором выбирают нужную команду.
Использование буфера обмена
Чтобы скопировать (переместить) фрагмент в любое место документа или в другой документ, используют буфер обмена. Для этого нужно выполнить следующие действия:
- Выделить фрагмент;
- Поместить фрагмент в буфер обмена (командой Копировать или Вырезать);
- Установить курсор в место вставки фрагмента;
- Вставить фрагмент из буфера обмена (командой Вставить).
Помещение фрагмента в буфер обмена и вставку из буфера обмена можно выполнить разными способами:
- Выбрать в меню Правка команды Копировать или Вырезать(для помещения в буфер) и Вставить(для вставки из буфера);
- Выбрать в контекстном меню выделенного фрагмента команды Копировать или Вырезать, а в позиции вставки фрагмента команду Вставить;
- Выполнить эти команды, щелкая на соответствующих кнопках в панели инструментов:
Копировать
Вырезать
Вставить
- Использовать сочетания клавиш:
<Ctrl>+C – копировать,
<Ctrl>+X – вырезать,
<Ctrl>+V – вставить.
Расширенный буфер обмена
Как известно, операционная система Windows может хранить в буфере обмена только один объект. Однако в новых программах, входящих в состав пакета Microsoft Office 2003 (в том числе и в Microsoft Word 2003) можно использовать расширенный буфер обмена, позволяющий одновременно хранить до 24 объектов. Буфер обмена Microsoft Office позволяет накапливать текстовые и графические
элементы из любого числа документов Microsoft Office или других приложений, а
затем вставлять их в любые документы Microsoft Office. Например, можно
скопировать текст из документа Microsoft Word, данные из Microsoft Excel,
маркированный список из Microsoft PowerPoint, и таблицу из Microsoft Access, а затем вернуться в
Microsoft Word и разместить любые или все накопленные элементы в документе
Microsoft Word.
Буфер обмена Microsoft Office использует стандартные команды Копировать и Вставить. При копировании элемент добавляется в буфера обмена Microsoft Office, после чего его можно в любое время вставить из буфера обмена Microsoft Office в любой документ Microsoft Office. Накопленные элементы остаются в буфере обмена Microsoft Office до закрытия всех приложений Microsoft Office.
Необходимые элементы управления находятся в области задач Буфер обмена (рис. 6.1), который появляется, если дать команду Правка4Буфер обмена, или два раза подряд поместить элементы в буфер обмена, не извлекая из него.
Рис. 6.1. Область задач Буфер обмена
При копировании 25-го элемента первый элемент в буфере обмена Microsoft Office удаляется.
Область задач Буфер обмен содержит список элементов. Элементы из буфера обмена Microsoft Office можно вставлять по отдельности, либо
все сразу. При использовании команды Вставить выполняется вставка только последнего скопированного элемента. Для вставки произвольного элемента достаточно щелкнуть на нужной ячейке.По нажатию кнопки Вставить все вставляются все элементы, хранящиеся в буфере обмена Microsoft Office.
Отмена и повторение выполненных действий
Word предоставляет удобное средство отмены ошибочно выполненных действий по
редактированию. Чтобы отменить последнее выполненное действие, достаточно выполнить
команду Отменить ввод в меню Правка. Для повторения последнего отмененного действия
можно выполнить команду Повторить ввод.
Указанные действия по отмене и повторению
ввода удобно выполняются щелчком мыши соответственно на левой и правой кнопках
с дуговыми стрелками на панели инструментов Стандартная ( и
.
Word запоминает в стеке до сотни последних выполненных действий по
редактированию, которые можно отменить и повторить заново.
Щелчком мыши по одной из
кнопок с треугольником можно просмотреть весь список действий по редактированию или
отмене редактирования. Выбрав элемент в одном из списков и щелкнув по нему мышью,
можно отменить или повторить целую цепочку действий по редактированию, связанных с
выбранным элементом.
Поиск и замена
В Wordе есть хорошая возможность для поиска и замены фрагментов текста в документе. Можно найти любое слово, символ, специфическое форматирование текста.
Диалоговое окно Найти и заменить можно открыть, выполнив одну из трех команд в меню
Правка:
- Найти (Ctrl+F)(рис. 6.2,рис.6.3);
- Заменить (Ctrl+H)(рис. 6.4);
- Перейти (Ctrl+G или F5)(рис. 6.5).
рис. 6.2
Это окно представлено в кратком виде, что не совсем удобно для проведения полноценного поиска искомого текста. Если нажать кнопку Больше, то открывается доступ к дополнительным инструментам поиска и замены:
рис. 6.3
рис. 6.4
рис. 6.5
в начало