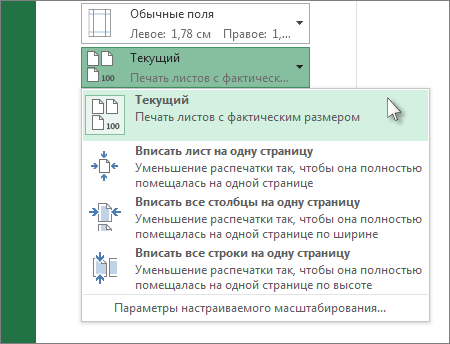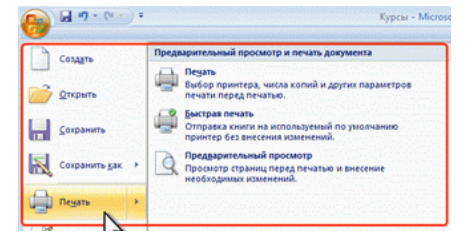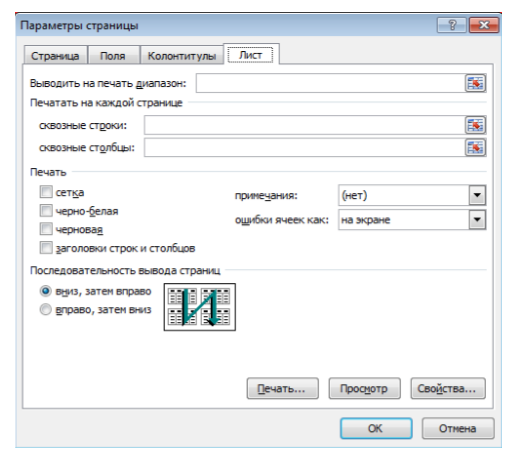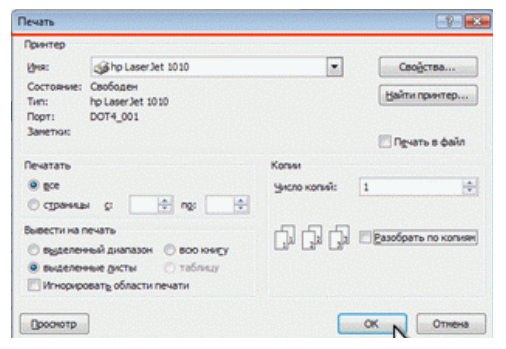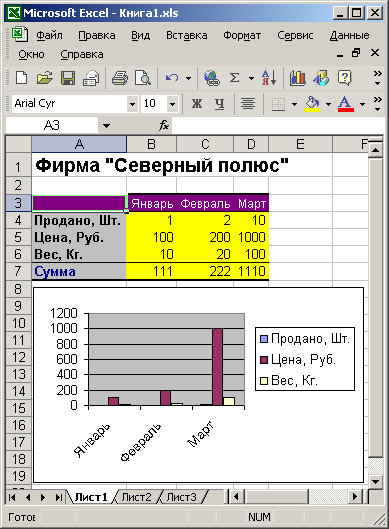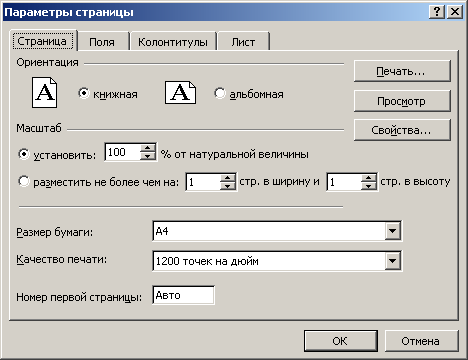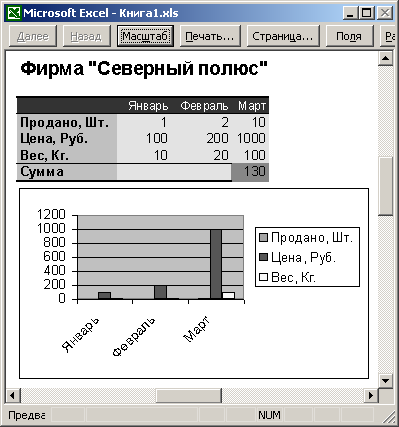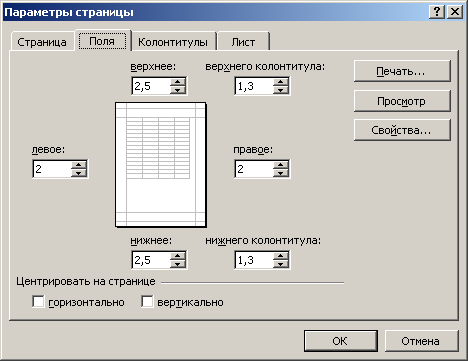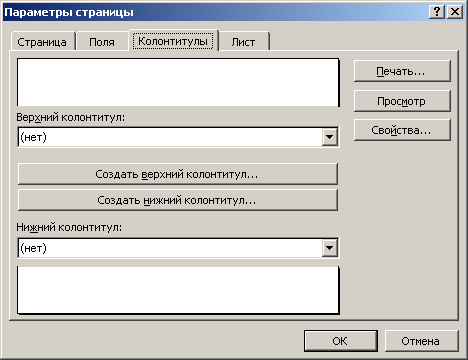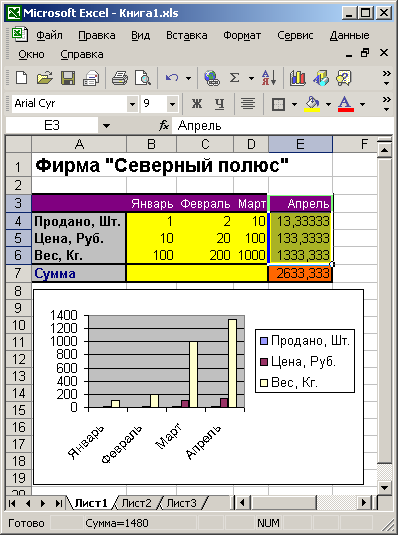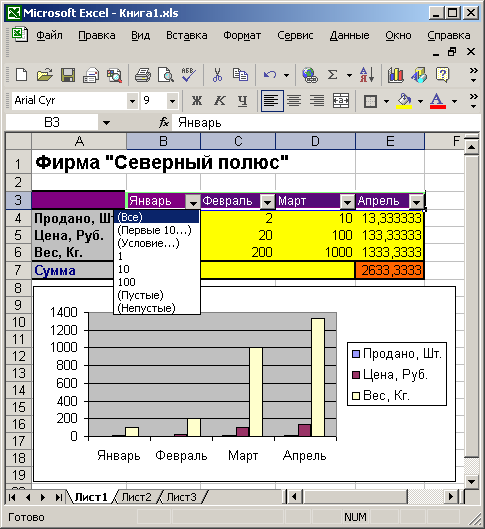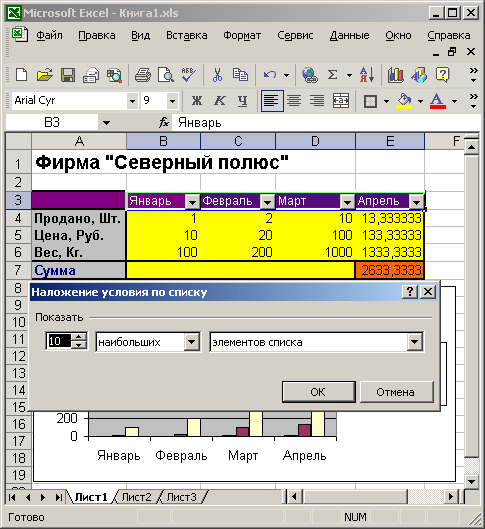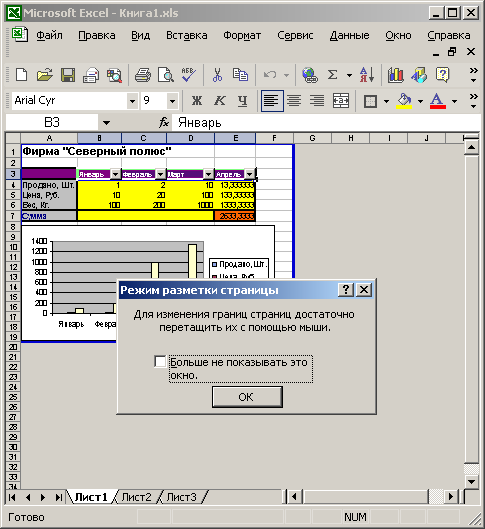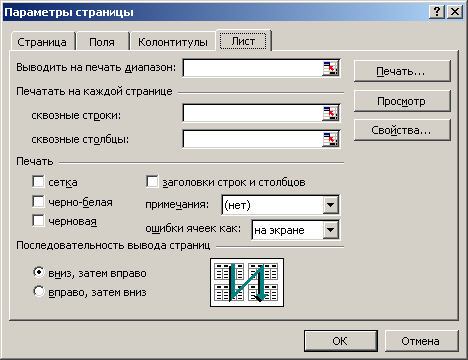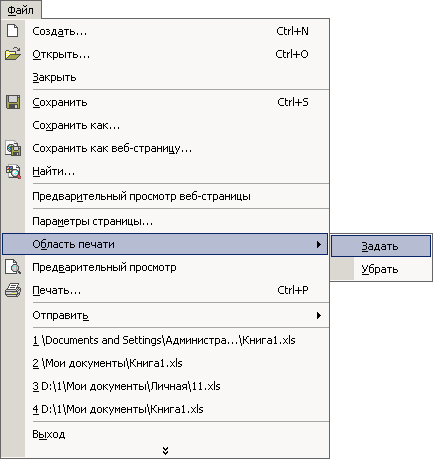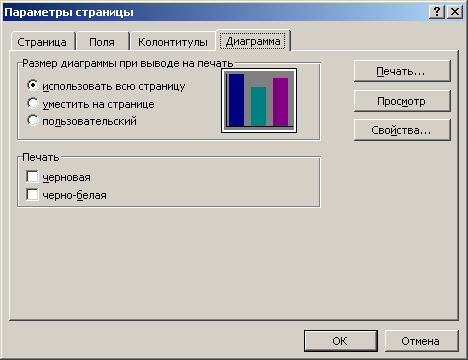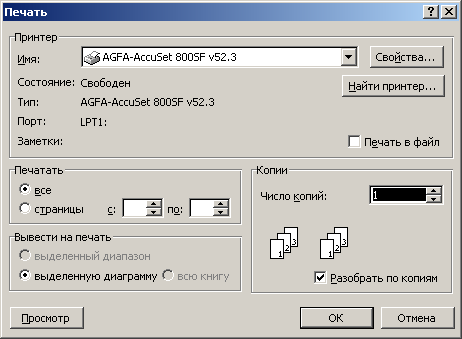Настройка области печати в страничном режиме
Страничный режим позволяет нам зафиксировать границы области печати документа на всех страницах одновременно. Он позволяет настроить и оптимизировать таблицы под размеры и ориентацию бумажных листов.
Кроме того в этом режиме самый удобный предварительный просмотр перед печатью. Ведь видны все страницы с оптимальным масштабом, как миниатюры среднего размера. Ситуация полностью под контролем пользователя. Рассмотрим, как задать изменить увеличить, уменьшить или удалить области печати.
Как задать область печати в Excel?
Чтобы перейти в режим для управления границами и областями, нужно зайти на вкладку «Вид» и в разделе режим просмотра книги, выбрать инструмент «Страничный режим»
Второй вариант это щелкнуть на третий переключатель в правой стороне строки состояния окна.
Как изменить область печати в Excel?
Чтобы задать область печати нужно установить и зафиксировать границы разметки страниц, которые и будут отделять все области. Для этого необходимо в страничном режиме щелкнуть по синей пунктирной линии, удерживая левую клавишу мыши, переместить синюю линию в нужное положение.
Если таблица выходит за белую область, то все что находиться в серой области не будет выведена на принтер. Если у вас в страничном режиме все данные находятся на серой области, то при печати из Excel выходит пустая страница. Можно принудительно убрать область печати, перемещая границы между серым и белым полем.
Для того, чтобы задать область печати необходимо установить и настроить границы. Как добавить границы? Кликаем по ячейке, которая находится в месте, где должен быть разрыв на страницы и выбираем опцию «Вставить разрыв страницы».
Как добавить только вертикальную границу? Щелкаем правой кнопкой мышки по столбцу, где будет проложена граница, выбираем туже опцию: «Вставить разрыв страницы». При вставке горизонтальной границе действуем аналогично, только кликаем по заголовку строки.
Примечание. Заметьте, в контекстном меню есть опция «Сброс разрывов страниц». Она позволяет удалить все границы и сделать настройки по умолчанию. Используйте ее, чтобы начать все заново.
Как сохранить настройки областей печати?
Все настройки областей можно сохранять в шаблоны, так называемые «Представления». Этот инструмент находится под страничным режимом.
При выборе инструмента «Представления» загружается менеджер представлений.
Чтобы сохранить данную настройку нажимаем кнопку добавить. Вводим имя и вот он уже в списке представлений.
Новые версии Excel начиная с 2007-го года, обладают эффективными средствами для подготовки документов на печать. Документ Excel более специфический с точки зрения организации данных для вывода на принтер, чем документ Word. Поэтому в Excel инструменты по настройке и подготовки документов на печать обладают большим количеством функций.
Предварительный просмотр листа
-
Щелкните лист или выберите листы, которые требуется просмотреть.
-
Нажмите Файл > печать >предварительный просмотр.
Сочетание клавиш Нажмите клавиши CTRL+P.
Настройка параметров печати
Выполните одно или несколько из указанных ниже действий.
-
Щелкните лист или выберите листы, которые требуется просмотреть.
-
Щелкните Файл > печать.
-
Чтобы сменить принтер, щелкните поле раскрывающегося списка Принтер и выберите нужный принтер.
-
Чтобы внести изменения в настройки страницы, включая изменение ориентации страницы, размера бумаги и полей страницы, нажмите кнопку Свойства.
Печать всего листа или его части
-
Чтобы напечатать активный лист, листы или всю книгу, в диалоговом окне Печать выберите один из окне Выделение ,Активные листы, Вся книга илиТаблица.
-
Нажмите кнопку Печать.
Примечание: Если на листе задана область печати, будет распечатана только эта область. Если ограничивать печать заданной областью не требуется, установите флажок Игнорировать область печати.
Процедура
|
|
Предварительный просмотр листа
|
|
|
Настройка параметров печати Выполните одно или несколько из указанных ниже действий.
Чтобы весь лист поместился на одной печатной странице, в разделе Параметры выберите нужный вариант в раскрывающемся списке параметров масштаба.
Совет Сведения о том, как задавать верхние и нижние колонтитулы, см. в статье Верхние и нижние колонтитулы на распечатках листов. Сведения о том, как настроить повторение определенных строк или столбцов на печатных страницах, см. в статье Повтор определенных строк и столбцов на каждой печатной странице. |
|
|
Печать всего листа или его части В разделе Параметры выберите нужный вариант, чтобы напечатать активный лист или листы, или всю книгу.
|
Зачастую конечной целью работы над документом Excel является его распечатка. Но, к сожалению, не каждый пользователь знает, как выполнить данную процедуру, особенно если нужно вывести на печать не все содержимое книги, а только определенные страницы. Давайте разберемся, как производить распечатку документа в программе Excel.
Вывод документа на принтер
Прежде, чем приступать к распечатке любого документа, следует убедиться, что принтер правильно подключен к вашему компьютеру и произведена необходимая его настройка в операционной системе Windows.
Кроме того, наименование устройства, на котором вы планируете производить печать должно отображаться через интерфейс Эксель. Для того, чтобы убедиться в правильности подключения и настройки, перейдите во вкладку «Файл». Далее переместитесь в раздел «Печать».
В центральной части открывшегося окна в блоке «Принтер» должно отображаться наименование того устройства, на котором вы планируете распечатывать документы.
Но даже, если устройство правильно отображается, это ещё не гарантирует, что оно подключено. Данный факт означает только то, что оно правильно настроено в программе. Поэтому перед выполнением распечатки убедитесь, что принтер включен в сеть и подсоединен к компьютеру посредством кабеля или беспроводных сетей.
Способ 1: печать всего документа
После того, как подключение проверено, можно приступать к распечатке содержимого файла Excel. Проще всего распечатать документ целиком. С этого мы и начнем.
-
- Переходим во вкладку «Файл».
-
- Далее перемещаемся в раздел «Печать», нажав на соответствующий пункт в левом меню открывшегося окна.
-
- Запускается окно распечатки. Далее переходим к выбору устройства. В поле «Принтер» должно отображаться наименование именно того устройства, на котором вы планируете производить печать. Если там отображается наименование другого принтера, нужно кликнуть по нему и из выпадающего списка выбрать удовлетворяющий вас вариант.
-
- После этого перемещаемся к блоку настроек, расположенному ниже. Так как нам нужно распечатать все содержимое файла, кликаем по первому полю и выбираем из открывшегося списка пункт «Напечатать всю книгу».
-
- В следующем поле можно выбрать, какой именно тип распечатки производить:
- Односторонняя печать;
- Двусторонняя с переворотом относительно длинного края;
- Двусторонняя с переворотом относительно короткого края.
Тут уже нужно производить выбор в соответствии с конкретными целями, но по умолчанию установлен первый вариант.
- В следующем поле можно выбрать, какой именно тип распечатки производить:
-
- В следующем пункте предстоит выбрать, разбирать нам по копиям печатаемый материал или нет. В первом случае, если вы распечатаете несколько копий одного и того же документа, сразу на печать пойдут все листы по порядку: первой копии, затем второй и т.д. Во втором случае принтер распечатает сразу все экземпляры первого листа всех копий, потом второй и т.д. Этот параметр особенно пригодится в том случае, если пользователь печатает много копий документа, и значительно облегчит сортировку его элементов. Если же вы распечатываете одну копию, то данная настройка абсолютно неважна для пользователя.
-
- Очень важной настройкой является «Ориентация». В этом поле определяется, в какой ориентации будет производиться печать: в книжной или в альбомной. В первом случае высота листа больше её ширины. При альбомной ориентации ширина листа больше высоты.
-
- В следующем поле определяется размер печатаемого листа. Выбор данного критерия, в первую очередь, зависит от размера бумаги и от возможностей принтера. В большинстве случаев используют формат A4. Он и выставлен в настройках по умолчанию. Но иногда приходится использовать и другие доступные размеры.
- В следующем поле можно установить размер полей. По умолчанию применяется значение «Обычные поля». При этом виде настроек размер верхнего и нижнего полей составляет 1,91 см, правого и левого – 1,78 см. Кроме того, существует возможность установки следующих видов размеров полей:
- Широкие;
- Узкие;
- Последнее пользовательское значение.
Также, размер поля можно задать вручную, как это сделать мы поговорим ниже.
- В следующем поле настраивается масштабирование листа. Возможны такие варианты выбора этого параметра:
- Текущий (распечатка листов с фактическим размером) – по умолчанию;
- Вписать лист на одну страницу;
- Вписать все столбцы на одну страницу;
- Вписать все строки на одну страницу.
- Кроме того, если вы хотите установить масштаб вручную, задав конкретную величину, а, не пользуясь вышеуказанными установками, то можно перейти по пункту «Параметры настраиваемого масштабирования».Как альтернативный вариант можно нажать на надпись «Параметры страницы», которая размещена в самом низу в конце перечня полей настроек.
- При любом из вышеуказанных действий происходит переход в окно, именуемом «Параметры страницы». Если в вышеуказанных настройках можно было производить выбор между предустановленными вариантами настроек, то тут пользователь имеет возможность сам настроить отображение документа, как он захочет.В первой вкладке данного окна, которая называется «Страница» можно настроить масштаб, указав его точную величину в процентах, ориентацию (книжная или альбомная), размер бумаги и качество печати (по умолчанию 600 точек на дюйм).
- Во вкладке «Поля» производится точная настройка величины полей. Помните, мы об этой возможности говорили чуть выше. Тут можно задать точные, выраженные в абсолютных величинах, параметры каждого поля. Кроме того, тут же можно установить горизонтальное или вертикальное центрирование.
- Во вкладке «Колонтитулы» можно создать колонтитулы и настроить их расположение.
- Во вкладке «Лист» можно настроить отображение сквозных строк, то есть, таких строк, которые будут распечатываться на каждом листе в определенном месте. Кроме того, тут же можно настроить последовательность вывода листов на принтер. Имеется также возможность вывести на печать саму сетку листа, которая по умолчанию не распечатывается, заголовки строк и столбцов, и некоторые другие элементы.
- После того, как в окне «Параметры страницы» завершены все настройки, не забываем нажать на кнопку «OK» в его нижней части для того, чтобы сохранить их для распечатки.
- Возвращаемся в раздел «Печать» вкладки «Файл». В правой части открывшегося окна расположена область предпросмотра. В ней отображается та часть документа, которая выводится на принтер. По умолчанию, если вы не производили никаких дополнительных изменений в настройках, на печать должно выводиться все содержимое файла, а значит, в области предпросмотра должен отображаться весь документ. Чтобы убедиться в этом, можно прокрутить полосу прокрутки.
- После того, как те настройки, которые вы считаете нужным установить, указаны, жмем на кнопку «Печать», расположенную в одноименном разделе вкладки «Файл».
- После этого все содержимое файла будет распечатано на принтере.
Существует и альтернативный вариант настроек печати. Его можно осуществить, перейдя во вкладку «Разметка страницы». Элементы управления отображением печати размещены в блоке инструментов «Параметры страницы». Как видим, они практически те же, что и во вкладке «Файл» и управляются по таким же принципам.
- Для перехода в окно «Параметры страницы» нужно нажать на пиктограмму в виде косой стрелки в нижнем правом углу одноименного блока.
- После этого будет запущено уже знакомое нам окно параметров, в котором можно производить действия по вышеуказанному алгоритму.
Способ 2: распечатка диапазона указанных страниц
Выше мы рассмотрели, как настроить печать книги в целом, а теперь давайте рассмотрим, как это сделать для отдельных элементов, если мы не хотим печатать весь документ.
- Прежде всего, нам нужно определить, какие именно страницы по счету нужно распечатать. Для выполнения данной задачи следует перейти в страничный режим. Это можно сделать, кликнув по пиктограмме «Страничный», которая размещена на строке состояния в правой её части.Также существует другой вариант перехода. Для этого нужно переместиться во вкладку «Вид». Далее кликаем по кнопке «Страничный режим», которая размещена на ленте в блоке настроек «Режимы просмотра книги».
- После этого запускается страничный режим просмотра документа. Как видим, в нем листы отделены друг от друга пунктирными границами, а их нумерация видна на фоне документа. Теперь нужно запомнить номера тех страниц, которые мы собираемся распечатать.
- Как и в предыдущий раз, перемещаемся во вкладку «Файл». Потом переходим в раздел «Печать».
- В настройках имеется два поля «Страницы». В первом поле указываем первую страницу того диапазона, который хотим распечатать, а во втором – последнюю.Если вам нужно распечатать только одну страницу, то в обоих полях нужно указать её номер.
- После этого выполняем при необходимости все те настройки, о которых шел разговор при использовании Способа 1. Далее жмем на кнопку «Печать».
- После этого принтер выполняет печать указанного диапазона страниц или одиночного листа, заданных в настройках.
Способ 3: печать отдельных страниц
Но что делать, если нужно распечатать не один диапазон, а несколько диапазонов страниц или несколько отдельных листов? Если в Ворде листы и диапазоны можно задать через запятую, то в Экселе такого варианта не существует. Но все-таки выход из данной ситуации есть, и он заключается в инструменте, который называется «Область печати».
- Переходим в страничный режим работы Excel одним из тех способов, о которых шел разговор выше. Далее зажимаем левую кнопку мыши и выделяем диапазоны тех страниц, которые собираемся распечатать. Если нужно выделить большой диапазон, то кликаем сразу по его верхнему элементу (ячейке), затем переходим к последней ячейке диапазона и кликаем по ней левой кнопкой мыши с зажатой клавишей Shift. Таким способом можно выделить сразу несколько последовательно идущих страниц. Если мы кроме этого хотим распечатать и ряд других диапазонов или листов, то производим выделение нужных листов с зажатой кнопкой Ctrl. Таким образом, все нужные элементы будут выделены.
- После этого перемещаемся во вкладку «Разметка страницы». В блоке инструментов «Параметры страницы» на ленте кликаем по кнопке «Область печати». Затем появляется небольшое меню. Выбираем в нем пункт «Задать».
- После этого действия опять переходим во вкладку «Файл».
- Далее перемещаемся в раздел «Печать».
- В настройках в соответствующем поле выбираем пункт «Напечатать выделенный фрагмент».
- При необходимости производим и другие настройки, которые подробно описаны в Способе 1. После этого в области предпросмотра смотрим, какие именно листы выводятся на печать. Там должны присутствовать только те фрагменты, которые нами были выделены на первом шаге данного способа.
- После того, как все настройки введены и в правильности их отображения вы убедились в окне предпросмотра, жмем на кнопку «Печать».
- После этого действия выделенные листы должны быть распечатаны на подключенном к компьютеру принтере.
Кстати, этим же способом с помощью установки области выделения можно производить печать не только отдельных листов, но и отдельных диапазонов ячеек или таблиц внутри листа. Принцип выделения при этом остается тем же, что и в описанной выше ситуации.
Урок: Как задать область печати в Excel 2010
Как видим, для того, чтобы настроить печать нужных элементов в Экселе в том виде, в котором вы того желаете, нужно немного повозиться. Полбеды, если нужно распечатать весь документ, но если требуется произвести печать отдельных его элементов (диапазонов, листов и т.д.
), то начинаются трудности. Впрочем, если вы знакомы с правилами распечатки документов в этом табличном процессоре, то сможете с успехом решить поставленную задачу.
Источник: https://lumpics.ru/how-print-page-in-excel/
Как распечатать документ из экселя
Вы можете напечатать целые или частичные листы и книги, по одному или сразу на нескольких листах за один раз. Если данные, которые нужно напечатать, находятся в таблице Microsoft Excel, вы можете напечатать только таблицу Excel.
Кроме того, вы можете напечатать книгу в файле, а не на принтере. Это полезно, если требуется напечатать книгу на принтере, отличном от того, который использовался первоначально для печати.
Подготовка к печати
Прежде чем печатать данные в Excel, помните, что для оптимального качества печати доступно множество параметров. Дополнительные сведения можно найти в разделе Печать в Excel.
Важно: Определенные виды форматирования, например цветной текст или заливка ячеек, могут хорошо выглядеть на экране, но не оправдать ожидания при печати на черно-белом принтере. Кроме того, можно распечатать лист с сеткой: в результате данные, строки и столбцы будут выделены лучше.
Печать одного или нескольких листов
Выберите листы , которые вы хотите напечатать.
Щелкните файл > Печатьили нажмите клавиши CTRL + P.
Нажмите кнопку Печать. Если нужно, измените перед ее нажатием параметры.
Печать одной или нескольких книг
- Все файлы книг, которые требуется распечатать, должны находиться в одной папке.
- Откройте меню Файл и выберите команду Открыть.
- Удерживая нажатой клавишу CTRL, щелкните имена книг, которые нужно напечатать, а затем нажмите кнопку Печать.
Печать всего листа или его части
- Щелкните лист и выберите диапазон данных, которые необходимо распечатать.
- На вкладке Файл выберите пункт Печать.
- В разделе Параметрыщелкните стрелку рядом с пунктом Печать активных листов и выберите нужный вариант.
Нажмите кнопку Печать.
Примечание: Если на листе заданы области печати, будут напечатаны только эти области. Если вы не хотите печатать только определенную область печати, установите флажок игнорировать область печати . Узнайте больше о том, как настроить или очистить область печати.
Печать таблицы Excel
- Чтобы перейти к таблице, щелкните одну из ее ячеек.
- На вкладке Файл выберите пункт Печать.
- В разделе Настройки щелкните стрелку рядом с командой Напечатать активные листы и выберите параметр Напечатать таблицу.
Нажмите кнопку Печать.
Печать книги в файл
Откройте вкладку Файл и выберите команду Печать или нажмите клавиши CTRL+P.
В разделе Принтер выберите команду Печать в файл.
- Нажмите кнопку Печать.
- В диалоговом окне Сохранение выходных данных введите имя файла и нажмите кнопку ОК. Файл будет сохранен в папке » документы «
- Важно: Если вы печатаете сохраненный файл на другом принтере, разрывы страниц и интервалы между шрифтами могут меняться.
Печать листа
Для достижения наилучших результатов при печати листа используйте команду «Печать» в Excel Online, а не в команде «Печать» в браузере. Вы можете напечатать весь лист или только нужные ячейки.
Если вы хотите напечатать диапазон ячеек, выделите их. Чтобы напечатать весь лист целиком, ничего не выбирайте.
На вкладке Файл выберите пункт Печать и нажмите кнопку Печать.
Если вы выбрали диапазон ячеек, но решили напечатать весь лист, переключитесь на всю книгу перед нажатием кнопки Печать.
Изменение выбранной области печати
- В Excel Online вы можете указать область, которую вы хотите напечатать, или напечатать весь лист. Если вы решите изменить выбранную область печати, вот как можно просмотреть изменения:
- На листе выделите ячейки, которые требуется напечатать, с помощью перетаскивания.
- На вкладке Файл выберите пункт Печать и нажмите кнопку Печать.
- Чтобы напечатать только выбранную область, в области Параметры печати щелкните Текущий фрагмент.
- Если при предварительном просмотре выводятся нужные данные, нажмите кнопку Печать.
- Чтобы изменить выбор печати, закройте окно предварительного просмотра, щелкнув X, и повторите предыдущие действия.
Чтобы напечатать весь лист, щелкните Файл > Печать > Печать. Убедитесь, что установлен флажок Лист целиком, и нажмите кнопку Печать.
Если у вас есть классическое приложение Excel, можно задать дополнительные параметры печати. Нажмите кнопку Открыть в Excel и выберите несколько областей печати на листе.
Печать листа со скрытыми строками и столбцами
В Excel Online при печати листа со скрытыми строками или столбцами скрытые строки и столбцы не выводятся на печать. Если вы хотите включить скрытые строки и столбцы, необходимо отобразить их перед печатью листа.
Вы можете определить, скрыты ли строки или столбцы с помощью отсутствующих подписей заголовков или двойных строк, как показано на этом рисунке.
Вот как можно отобразить строки или столбцы.
Выделите диапазон заголовков, окружающих скрытые строки или столбцы. В этом примере выделите все заголовки строк между 2 и 7, чтобы отобразить строки 3 и 6.
- Щелкните выделенный фрагмент правой кнопкой мыши и выберите команду отобразить строки (для столбцов выберите команду отобразить столбцы).
- На вкладке Файл выберите пункт Печать.
- Нажмите кнопку Печать для предварительного просмотра.
В диалоговом окне Параметры печати убедитесь, что выбран весь лист , и нажмите кнопку Печать.
Примечание: Заголовки строк и столбцов не отображаются в режиме предварительного просмотра и распечатки.
Печать книги
Если в Excel Online книге есть только один лист, можно просто напечатать лист. Но если книга содержит несколько листов, на них нужно перейти, щелкнув ярлычок листа, а затем распечатать этот лист.
Если доступен параметр Показать , книга содержит один или несколько скрытых листов. Нажмите кнопку отобразить, чтобы Показать или скрыть листs.
Печать таблицы
Иногда нужно напечатать только часть листа, например таблицу. Это можно сделать в Excel Online, если таблица содержит менее 10 000 ячеек. На листах более 10 000 ячеек вы должны использовать классическое приложение Excel.
- Чтобы напечатать таблицу, выполните указанные ниже действия.
- Чтобы выделить все ячейки в таблице, щелкните первую ячейку и прокрутите до последней.
- Если таблица содержит много столбцов, вместо прокрутки щелкните первую ячейку, нажмите и удерживайте клавишу SHIFT, а затем щелкните последнюю ячейку.
- На вкладке Файл выберите пункт Печать и нажмите кнопку Печать.
- Выберите параметр Текущий фрагмент, если он еще не выбран, и нажмите кнопку Печать.
Если вас устраивает предварительный просмотр, нажмите кнопку Печать. Если нет, закройте его и внесите необходимые изменения.
Печать номеров страниц на листе
Вы не можете вставлять, просматривать и печатать номера страниц в Excel Online. Но если у вас есть классическое приложение Excel, вы можете добавить номера страниц на лист вверху или внизу (в верхний или нижний колонтитул) и распечатать его.
Нажмите кнопку Открыть в Excel , чтобы открыть книгу и добавить номера страниц в режиме разметки страницы, а затем напечатайте лист из Excel. Вот что нужно для этого сделать:
Как распечатать страницу Excel на одном листе и другие полезности
Excel — программа, с которой работают две большие группы людей: или крутые профессионалы, умеющие Excel’ем делать все, что угодно: решать задачи, строить графики, проводить анализ данных и т.д.
, и новички, для которых табличный редактор — просто удобное, но часто непонятное средство работы с таблицами. И, казалось бы, простейшая задача распечатать документ на листе превращается в испытание: часть таблицы печатается на одной странице, часть — на другой.
Но как же соединить их вместе и распечатать весь документ на одном листе или во весь лист?
Как распечатывать документы в Excel
Перед печатью документа на принтере нужно установить Параметры страницы Excel. Для этого на панели Риббон (вверху) откройте вкладку Разметка страницы — и в блоке Параметры страницы нажмите маленькую стрелочку в правом нижнем углу для просмотра и редактирования всех параметров.
Откроется окно Параметры страницы, в котором и нужно сделать настройки печати.
Вкладка Страница
- книжная / альбомная — выбор ориентации страницы. Книжная — обычная, альбомная — когда лист по горизонтали длиннее, чем по вертикали;
- масштаб — самое интересное, именно он позволяет настроить так, чтобы вся таблица распечатывалась на одном листе.
Если нам нужно, чтобы вообще все было напечатано на одном листе, то устанавливаем «Разместить не более чем на 1 странице в ширину и 1 страницу в высоту». И Excel сам подгонит масштаб документа таким образом, чтобы вписать все на одну страницу.
Если нужно, чтобы все помещалось в ширину на 1 листе, а в длину — на 10, именно это и указываем. И Excel также сам подгонит масштаб документа.
Можно распечатать имеющийся документ в определенном масштабе в процентах — для этого нужно просто установить процент.
Вкладка Поля
На вкладке Поля можно установить размер отступов от краев страницы до начала таблицы, например, сделать побольше левый отступ, чтобы можно было подшить документ — т.н. отступ переплета.
- Колонтитулы — это повторяющиеся элементы на каждой распечатанной странице, их размер устанавливается в соответствующем поле.
- Центрировать на странице — эта функция позволяет выровнять таблицу относительно листа, если она получается меньше, чем сам лист. То есть, нужно ли прижимать распечатываемую страницу к левому верхнему углу (по умолчанию), или разместить по центру.
На скриншоте показано центрирование горизонтально, когда от таблицы до краев листа слева и справа одинаковое расстояние. Если ставить и снимать галочки напротив этих пунктов Горизонтально и Вертикально, то выше можно увидеть, как это будет выглядеть на листе.
Вкладка Лист
Здесь можно указать последовательность вывода страниц на печать, если таблица очень большая и занимает несколько листов и вправо и вниз, а также распечатать не только данные самой таблицы, но и сетку, имена столбцов и строк, примечания, ошибки и др.
Как распечатать таблицу в Excel?
- После выполнения всех настроек лучше всего сделать предварительный просмотр документа — нажать кнопку Просмотр (покажет, как будет выглядеть документ на печати), и, если все устраивает, Печать, чтобы перейти к распечатке на принтере.
- Можно просто сохранить параметры страницы и распечатать документ позднее, нажав горячие клавиши печати CTRL + P или кнопку Office (Файл) — Печать.
- В окне выбираем принтер, на котором нужно распечатывать, число копий и, если нужно, номера страниц.
- Вывести на печать — Выделенный диапазон. Если нужно распечатать только фрагмент таблицы, то сначала выделите этот фрагмент мышью и выберите печать Выделенного диапазона. Лучше это вообще взять за привычку, если время от времени вы вводите какие-то данные в ненужных вам ячейках для вычислений или просто хранения значений.
- Вывести на печать — Всю книгу — используется, если документ состоит из нескольких листов, а нужно распечатать их все разом, то есть всю книгу Excel.
Источник: https://excelka.ru/voprosy/kak-raspechatat-dokument-iz-ekselya.html
Программа для печати дипломов
Программа для печати дипломов позволяет произвести оформление титульного листа и приложений к диплому за считанные секунды. Храните информацию по учебному процессу студентов, используя данную программу, и Вам не придется зарываться в бумаги на несколько недель при очередном выпуске. Два клика – все, что необходимо, чтобы документ приобрел нужный вид.
При работе с данной программой Вы можете настроить собственное оформление либо использовать оформление по умолчанию.
Для работы с программой необходимо иметь установленные Microsoft Office Excel, начиная с версии 2007 (на более ранних версиях возможна некорректная работа), и браузер, мы рекомендуем использовать Mozilla Firefox версии 22.0 либо других не устаревших версий. Работа с печатью документов в данном браузере наиболее удобна, чем в остальных протестированных при разработке браузеров.
Быстрый старт (краткая инструкция)
- Скачайте архив программы на нашем сайте или получите его, заказав по почте.
- Разархивируйте папку со всеми файлами и каталогами, не добавляя и не удаляя ничего из них.
- Заполните листы файла Excel программы информацией по студентам.
- Кликните два раза по ячейке с номером договора студента на листе «Студенты».
- Найти вновь сформированные страницы диплома студента в папке с его ФИО и номером договора в папке «Дипломы студентов».
- Откройте страницы диплома с помощью браузера (мы рекомендуем Mozilla Firefox версии 22.0).
- В параметрах предварительного просмотра браузера уберите все поля и отчистите колонтитулы. Запретите печать фонового изображения.Выберите либо альбомную ориентацию, либо книжную. Масштаб страницы должен составлять 100%.
- Убедитесь, что страница отображается правильно, если нет, то воспользуйтесь настройкой стилей программы.
- Распечатайте готовый диплом студенты в браузере компьютера.
- Воспользуйтесь подробным описанием программы для печати дипломов, если краткой инструкции Вам недостаточно.
Установка программы
Все файлы приложения в архиве находятся в одной папке. Извлеките ее. Старайтесь ничего не добавлять в данную папку, помимо тех файлов и папок, которые программа добавляет сама. Не удаляйте и не перемещайте извлеченные файлы и папки, т.к. это может нарушить работу.
Откройте файл Excel. На листе «Настройка» Вы найдете кнопку «Установка стилей». Нажав на нее, Вам будут выдано окно с лицензионным соглашением. После принятия условий лицензии будут настроены файлы стилей. Можно приступать к работе.
Структура программы
Программа для печати дипломов имеет следующую структуру:
- Файл Excel – является основным файлом приложения, благодаря которому и организуется вся ее работа;
- Папка «bg» — содержит фоновые изображения, которые используются для отображения кнопок и фона страниц;
- Папка «style» — содержит стили оформления дипломов и скрипты для их настройки;
- Папка «Дипломы студентов» — в данную папку попадают другие папки, которые содержат готовые для печати документы диплома. Данные папки имеют названия, состоящие из номера договора студента и его ФИО, для облегчения поиска нужного диплома;
- Текстовый файл «Лицензия» — содержит лицензионное соглашение.
Работа с файлом Excel
Файл Excel состоит из пяти листов:
- Настройки;
- Студенты;
- Дисциплины;
- Оценки;
- Курсовые_Дипломные работы.
- Лист Настройки
- На данном листе задаются подписи для строк титульного листа.
- Строки, относящиеся к шапке, имеют информационный характер, так как они закладываются в саму программу.
- Строки присуждения квалификации указываются пользователем вручную в том виде, в котором они должны быть занесены в диплом.
- Пункты «Направление» и «Специализация» заносятся в приложение к диплому, хотя первое, так же закладывается в программу и изменение в данной ячейке не повлияет на результат.
- Пункт «Группа» не имеет какого-либо значения для функций программы и используется только для удобства пользователя.
Также на данном листе Вы найдете две кнопки: «Установка стилей» и «Настройка стилей». Первая кнопка необходима при установке приложения и была описана в соответствующем разделе. Вторая кнопка необходима для создания собственных стилей и будет описана в разделе «Настройка стилей».
Лист Студенты
На данный лист заносится следующая информация (записывается в том виде, в котором должна быть занесена в диплом, если не указано иного):
- Номер договора – один из самых важный пунктов, т.к. он служит ключом к сбору всей информации по студенту. Естественно, что ключ должен быть уникальным. Кликнув по ячейке с номером договора два раза, запускается процедура формирования диплома;
- ФИО – ФИО студента в Именительном падеже;
- Дата рождения;
- Предыдущий документ об образовании/когда выдан;
- Нормативный период обучения;
- Вступительные испытания;
- Поступил;
- Закончил;
- Распечатан? – данный пункт сообщает пользователю, печатался ли данный диплом этого студента хоть раз. Вы можете менять значение данного столбца на то, которое Вам необходимо.
Лист Дисциплины
На листе дисциплин заносится вся информация по учебному процессу студентов данного направления (либо группы). Все столбцы обязательны к заполнению, за исключением столбца «Продолжительность (аудиторных)» для записи практик.
- Дисциплины и практики указываются так, как должны быть записаны в диплом.
- Продолжительность должна указываться в часах и обязательно цифрами. Следите за форматом записи часов, так как неправильное его указание приведет к ошибке №13 во время выполнения программы:
При занесении информации по продолжительности практики, используйте текстовый формат записи, т.к. программа занесет ее в приложение диплома без изменений.
В столбце «Тип сдачи» указывайте последний тип вида защиты дисциплины, либо «экзамен», либо «зачет». Защита курсовой работой или дипломным проектом не учитывается, т.к. для этого имеется лист «Курсовые_Дипломные работы». Для практики указывается тип сдачи «Практика».
Лист Оценки
Данный лист содержит историю оценок студентов по дисциплинам, указанным на листе «Дисциплины». Если здесь содержится предмет, который не указан на листе дисциплин, то в формирование диплома она не попадет, поэтому ее наименование должно в точности совпадать на обоих листах. Даже пробел в конце названия вносит различия между строками.
- Столбец «Номер договора» содержит ключ студента, по которому производится запись.
- Во втором столбце указывается курс студента, к которому относится текущая запись.
- Столбец тип, аналогично столбцу тип сдачи, содержит записи «зачет», «экзамен», «практика» либо запись «Итоговый государственный экзамен», которой не содержится на листе дисциплин.
- Дата сдачи в пятом столбце содержит конкретную дату сдачи именно данной дисциплины, но может содержать просто цифру, указывающую на более ранний или поздний период, хотя указание именно дат уменьшит вероятность того, что Вы запутаетесь и допустите ошибку.
Указание верных дат важно по той причине, что приложением для печати дипломов обнаруживается самая последняя дата по конкретной дисциплине, соответствующая типу сдачи, указанному на листе дисциплин. А в случае, если итоговых государственных экзаменом предусмотрено больше одного, то они записываются в приложение к диплому в порядке их сдачи.
В столбеце «Оценка» содержаться результаты сдачи работ. Оценки заносятся в следующем формате:
- 5 – будет преобразовано в «отлично»;
- 4 – будет преобразовано в «хорошо»;
- 3 – будет преобразовано в «удовлетворительно»;
- 2 – будет преобразовано в «не удовлетворительно»;
- Зачет – будет преобразовано в «зачтено»;
- Не зачет – будет преобразовано в «не зачтено».
- При иных форматах оценка преобразовывается в запись «оценка не определена».
- Если какая-либо дисциплина или практика была перезачтена из другого учреждения и Вам необходимо это указать в дипломе, то запишите в последний столбец слово «Да», и к наименованию предмета или практики добавиться символ звездочки для сноски.
- В принципе, можно не вести всю историю учебного процесса студента, если Вам это не необходимо, достаточно записать только те результаты, которые должны быть занесены в документ.
- Лист Курсовые_Дипломные работы
Лист курсовых и дипломных работ очень похож на лист оценок. Тот же ключ студентов, так же дата сдачи, для определения правильного порядка записи в диплом, так же оценка, которая затем будет преобразована и дисциплина. Последняя служит как дополнительная информация, для удобства пользователя, т.к. в диплом не записывается.
Настройка стилей
Во время формирования страниц документа, Вам будет выведено диалоговое окно с вопросом о печати административной панели. Выберите «Да», если хотите настроить собственные стили, т.к. именно данная панель позволяет сделать это.
В выпадающем списке выбора элемента панели перечислены все элементы текущей страницы. Выбрав необходимый элемент, он обрамляется в синюю рамку (кроме выбора фона).
Почти любому элементу можно изменить размер и позиционирование на странице. Если какое-либо действие не предусмотрено, то Вам будет выдано сообщение о невозможности данного действия, либо элемент никак не поменяется.
Интерфейс изменения размеров элемента по ширине и высоте, а также изменения позиционирования интуитивно понятен и не требует дополнительных разъяснений.
Т.к. почти все элементы страниц имеют текст, то в программе для печати дипломов предусмотрено изменение его шрифта, а именно:
- Размер – изменяется только с помощью кнопок «+» и «-»;
- Название шрифта – представлены 3 наиболее распространенные: Arial, Times New Roman и Courier New;
- Тип шрифта – начертание курсивом и/или полужирное начертание.
Для второй страницы приложения предусмотрены дополнительные разделы административной панели, т.к. одна использует таблицы, где строки не могут оформляться по отдельности. Это такие разделы как:
- Изменение ширины столбцов;
- Изменение высоты строк таблицы.
Для удобства изменения ширины столбцов таблицы дисциплин используйте разметку столбцов; поставьте флажок на пункте «Разметить столбцы», и тогда ячейки первой строки окрасятся в разные цвета. Это поможет Вам визуально контролировать их ширину и границы.
Ниже приведена таблица из двух столбцов: «+ 1%» и «- 1%». Что это значит? Каждый столбец таблицы дисциплин имеет определенный процент ширины от ширины всей таблицы.
Поэтому выбрав номер столбца в таблице административной панели в столбце «+ 1%», Вы указываете, какой столбец таблицы дисциплин необходимо увеличить на один процент, а в столбце «- 1%», указываете, от какого столбца необходимо отнять этот процент.
Естественно, что нельзя выбирать один и тот же номер столбца дисциплин и для увеличения и для уменьшения одновременно, т.к. в этом нет никакого смысла.
Изменение высоты строк таблицы позволят контролировать не столько высоту ячеек таблицы дисциплин (это понятно из самого названия раздела), сколько плотность строк текста в данной таблице.
Для управления последними 2 разделами не требуется обязательного выбора элемента в выпадающем списке элементов административной панели.
После такого, как Вы подобрали оптимальный для Вас стиль оформления документа, то в самом конце административной панели нажмите на ссылку «Получить стиль». Окно браузера выдаст Вам в новой вкладке описание стиля для всех элементов страницы. Далее эту информацию необходимо применить при создании стилей оформления страниц диплома через файл Excel программы.
- Создание стилей в файле Excel
- Перейдите на лист «Настройка» основного файла и нажмите на кнопку «Настройка стилей».
Вам будет выдано диалоговое окно с выбором страницы для создания собственного стиля.
Нажав на необходимую, кнопку появится новое окно, в котором необходимо внести значения, полученные на странице, описывающей стили всех элементов документа, сформированной через административную панель.
Значения, имеющие единицы измерения в пикселях (px), миллиметрах (mm) или точках (pt), должны указываться в целых числах. Значения выпадающих полей не должны иметь значения, отличающиеся от представленных.
Если Вы все сделаете правильно, то программой сгенерируется новый стиль и с именем старого стиля, что позволит изменить оформление в уже сформированных страницах диплома. Стиль, предоставленный при установке, останется доступным в папке со стилями. Если Вы уже создавали собственный стиль, то он будет заменен на новый.
В случае, когда Вам понадобиться вернуться к стилям по умолчанию, выполните следующие действия:
- В папке «style» – удалите собственный стиль. Он имеет название в зависимости от того, к какой части диплома относится:
- Face – титульная часть;
- app1 – первая страница приложения к диплому (приложение 1);
- app2 – вторая страница приложения к диплому (приложение 2).
- Переименуйте стиль по умолчанию для необходимой Вам части диплома, удалив из нее часть имени « — default».
Вывод на печать
Для вывода на печать диплома студента необходимо изначально сформировать страницы с помощью файла Excel программы. Для этого на листе «Студенты» данного файла кликните 2 раза по ячейке с указанием номера договора того студента, документ которого хотите распечатать.
Успешно «пройдя» все диалоговые окна, которые будут выведены приложением, страницы диплома появятся в папке «Дипломы студентов». Диплом конкретного студента будет находиться в папке, название которой состоит из ФИО и номера договора данного студента. Сам диплом разделен на 3 страницы.
Советы
Пользователи устанавливают различные браузеры на свои компьютеры, и если отображают информацию они более или менее одинаково, то с печатью дело обстоит не так радужно. Стили нашей программы по умолчанию настроены под браузер Mozilla Firefox версии 22.0, т.к. в нем удобно работать с печатью документов.
Для того, чтобы понять, как будет выглядеть данный стиль в Вашем браузере используйте предварительный просмотр. В Mozilla это делается следующим образом:
- Меню -> выпадающее меню Печать -> Предварительный просмотр.
- Масштаб страницы 100%;
- Ориентация в зависимости от типа страницы диплома;
- Отобразить фоновое изображение или печать фона (при распечатке страницы обязательно отключать);
- Убрать поля и отчистить колонтитулы.
- Если после этого страница не будет отображаться как нужно, то воспользуйтесь настройкой стилей.
- Проверка точности печати страниц диплома.
Прежде чем начать печать дипломов на бланках, проверьте как выводится информация на обычный лист А4. Не забудьте отключить печать фона.
Получив распечатанный лист, приложите его к оригинальному бланку диплома, выровняв их по верхнему правому краю. Просмотрите совпадение строк, просветив листы на ярком свете. Внесите корректировки в стиль, если они необходимы.
Источник: https://office-menu.ru/inye-kategorii/gotovye-resheniya/22-programma-dlya-pechati-diplomov
Как распечатать страницу Excel на одном листе и другие полезности
Перед печатью документа на принтере нужно установить Параметры страницы Excel. Для этого на панели Риббон (вверху) откройте вкладку Разметка страницы — и в блоке Параметры страницы нажмите маленькую стрелочку в правом нижнем углу для просмотра и редактирования всех параметров.
Откроется окно Параметры страницы, в котором и нужно сделать настройки печати.
Вкладка Страница
- книжная / альбомная — выбор ориентации страницы. Книжная — обычная, альбомная — когда лист по горизонтали длиннее, чем по вертикали;
- масштаб — самое интересное, именно он позволяет настроить так, чтобы вся таблица распечатывалась на одном листе.
Если нам нужно, чтобы вообще все было напечатано на одном листе, то устанавливаем «Разместить не более чем на 1 странице в ширину и 1 страницу в высоту». И Excel сам подгонит масштаб документа таким образом, чтобы вписать все на одну страницу.
Если нужно, чтобы все помещалось в ширину на 1 листе, а в длину — на 10, именно это и указываем. И Excel также сам подгонит масштаб документа.
Можно распечатать имеющийся документ в определенном масштабе в процентах — для этого нужно просто установить процент.
Вкладка Поля
На вкладке Поля можно установить размер отступов от краев страницы до начала таблицы, например, сделать побольше левый отступ, чтобы можно было подшить документ — т.н. отступ переплета.
- Колонтитулы — это повторяющиеся элементы на каждой распечатанной странице, их размер устанавливается в соответствующем поле.
- Центрировать на странице — эта функция позволяет выровнять таблицу относительно листа, если она получается меньше, чем сам лист. То есть, нужно ли прижимать распечатываемую страницу к левому верхнему углу (по умолчанию), или разместить по центру.
На скриншоте показано центрирование горизонтально, когда от таблицы до краев листа слева и справа одинаковое расстояние. Если ставить и снимать галочки напротив этих пунктов Горизонтально и Вертикально, то выше можно увидеть, как это будет выглядеть на листе.
Вкладка Лист
Здесь можно указать последовательность вывода страниц на печать, если таблица очень большая и занимает несколько листов и вправо и вниз, а также распечатать не только данные самой таблицы, но и сетку, имена столбцов и строк, примечания, ошибки и др.
Как распечатать таблицу в Excel?
После выполнения всех настроек лучше всего сделать предварительный просмотр документа — нажать кнопку Просмотр (покажет, как будет выглядеть документ на печати), и, если все устраивает, Печать, чтобы перейти к распечатке на принтере.
Можно просто сохранить параметры страницы и распечатать документ позднее, нажав горячие клавиши печати CTRL + P или кнопку Office (Файл) — Печать.
В окне выбираем принтер, на котором нужно распечатывать, число копий и, если нужно, номера страниц.
- Вывести на печать — Выделенный диапазон. Если нужно распечатать только фрагмент таблицы, то сначала выделите этот фрагмент мышью и выберите печать Выделенного диапазона. Лучше это вообще взять за привычку, если время от времени вы вводите какие-то данные в ненужных вам ячейках для вычислений или просто хранения значений.
- Вывести на печать — Всю книгу — используется, если документ состоит из нескольких листов, а нужно распечатать их все разом, то есть всю книгу Excel.
Источник: https://pedsovet.su/excel/kak_raspechatat_tablicu_na_1_stranice
Как настроить печать в Excel
В Excel в отличие от Word очень часто таблицы с данными не соответствуют формату А4. При подготовке документа на печать следует предвидеть этот момент и правильно установить границы листов Excel.
Разработчики программы Excel предвидели трудности, которые возникают при форматировании документа для вывода на принтер. Они предлагают нам 3 пути для решения данной задачи: 1Параметры страницы.
В настройках страниц можно определить и задать свои параметры размещения документа на определенном количестве листов после печати.
2Разметка страниц. Позволяет задать область печати в Excel. Задание и фиксирование границ листов для документа. 3Страничный режим.
Позволяет закрепить область печати в Excel. В данном режиме можно управлять границами листов и зафиксировать их на документе.
Открываем диалоговое окно «Параметры страницы». Вбираем закладку «Размета страницы» и нажимаем на уголок в разделе «Параметры страницы»
Здесь мы можем поменять ориентацию страницы с книжной на альбомную. Так же можно уменьшить или увеличить масштаб печати в Excel, что позволяет выполнить печать таблицы на одном листе. Или выполнить печать двух страниц на одном листе Excel.
Но здесь мы жертвуем размерами данных после печати. Поэтому лучше задать данные в разделе «разместить не более чем на:» . И указываем в параметрах: «стр. в ширину» и «стр. в высоту» количество страниц, на которых будет помещаться наш документ после печати.
В основном в ширину должна быть одна страница, а в высоту ставьте максимальное число. Ошибки не будет программа, автоматически разделит таблицы на части и оптимизирует под реальный остаток страниц.
В этом же диалоговом окне перейдите на закладку «Поля».
Здесь можно задать расположение данных и таблиц на странице. Так же вы имеете возможность управлять размерами полей. Можно также убрать поля при печати таблицы Excel.
Обратите внимание ниже на раздел «Центрировать». Две полезные опции: горизонтально или вертикально. Лучше выбрать оба варианта.
Этого небольшого обзора возможностей подготовки к печати больших документов и таблиц в большинстве случаев хватает. Но стоит еще ознакомиться с возможностями разметки страниц и страничного режима. Их функции очень гибкие и удобные для подготовки на печать.
Источник: https://exceltable.com/pechat-dokumentov/kak-nastroit-pechat-excel

В рамках этой статьи будут затронуты две темы, связанные с печатью электронных таблиц в Microsoft Excel. Первая тема связана с печатью только определенной области листа, а вторая подразумевает настройку масштаба, чтобы все содержимое помещалось на одном печатном листе. Давайте разберемся со всеми этими параметрами по очереди.
Добавление области печати
Областью печати называется тот фрагмент листа, который будет отправлен на распечатку. Остальное содержимое листа в Microsoft Excel проигнорируется. Вы самостоятельно задаете эту область и управляете ею при помощи простой настройки, которая выглядит следующим образом:
-
Зажмите левую кнопку мыши и выделите весь фрагмент таблицы, который хотели бы видеть при распечатке. После этого перейдите на вкладку «Разметка страницы».
-
Разверните выпадающий список с названием «Область печати».
-
В нем вас интересует пункт с названием «Задать».
-
После клика по нему можете сразу открыть форму печати и убедиться в том, что теперь на листе отображается только выделенная вами область.
-
Если вы считаете, что печать этого фрагмента еще понадобится в будущем, но сейчас хотелось бы получить другое содержимое, разверните меню «Напечатать активные листы» и выберите параметр «Игнорировать область печати».
-
Для удаления текущей области воспользуйтесь кнопкой «Убрать», находящейся в том же самом раскрывающемся списке, через который вы создавали данный фрагмент.
Комьюнити теперь в Телеграм
Подпишитесь и будьте в курсе последних IT-новостей
Подписаться
Настройка размеров листа для печати
Одна из распространенных сложностей, с которыми сталкиваются пользователи при попытке распечатать документ в Microsoft Excel, – необходимые данные не помещаются на одну страницу А4 и автоматически переносятся на следующую. Решить эту ситуацию можно при помощи ручного или автоматического масштабирования.
-
На вкладке «Разметка страницы» вы можете самостоятельно управлять масштабом, выбирая подходящее значение из выпадающего списка. Однако это не всегда удобно, особенно когда таблица постоянно расширяется.
-
Вместо этого можно указать желаемую ширину и высоту листа, воспользовавшись двумя другими параметрами.
-
Из их выпадающих меню предстоит выбрать, на сколько страниц вы хотите вписать содержимое. Это может быть как один лист, так и девять, ограничений практически нет.
-
После установки новых значений рекомендую открыть окно предпросмотра во время подготовки к печати и убедиться в том, что все элементы не только поместились на выбранном числе листов, но и являются читабельными.
-
Кстати, настройку для вписывания листа на одну страницу можно осуществить прямо в этом окне «Печать», для чего отведен список в самом низу.
-
В нем вы найдете четыре типа вписывания, которые могут пригодиться в разных ситуациях.
Из этой небольшой статьи вы узнали о двух разных параметрах, связанных с настройкой печати в Microsoft Excel. Теперь осуществлять подготовительные работы станет куда проще, а распечатка конкретных фрагментов или огромных листов не будет невыполнимой задачей.

Наши постоянные авторы и читатели делятся лайфхаками, основанными на личном опыте. Полная свобода самовыражения.
Рекомендуем





Содержание
- Как настроить печать в Excel
- Настройка параметров страницы
- Печать листа или книги
- Печать части листа, всего листа или всей книги
- Печать сразу нескольких листов
- Печать выделенных фрагментов с нескольких листов одновременно
- Печать нескольких книг одновременно
- Печать таблицы Excel
- Другие параметры печати
- См. также
- Печать части листа, всего листа или всей книги
- Печать сразу нескольких листов
- Печать выделенных фрагментов с нескольких листов одновременно
- Печать нескольких книг одновременно
- Печать таблицы Excel
- Печать листа или книги
- Перед печатью
- Печать одного или нескольких листов
- Печать одной или нескольких книг
- Печать всего листа или его части
- Печать таблицы Excel
- Печать книги в файл
- Печать листа
- Изменение выбранной области печати
- Печать листа со скрытыми строками и столбцами
- Печать книги
- Печать таблицы
- Печать номеров страниц на листе
Как настроить печать в Excel
В Excel в отличие от Word очень часто таблицы с данными не соответствуют формату А4. При подготовке документа на печать следует предвидеть этот момент и правильно установить границы листов Excel.
Разработчики программы Excel предвидели трудности, которые возникают при форматировании документа для вывода на принтер. Они предлагают нам 3 пути для решения данной задачи: 1Параметры страницы. В настройках страниц можно определить и задать свои параметры размещения документа на определенном количестве листов после печати. 2Разметка страниц. Позволяет задать область печати в Excel. Задание и фиксирование границ листов для документа. 3Страничный режим. Позволяет закрепить область печати в Excel. В данном режиме можно управлять границами листов и зафиксировать их на документе.
Настройка параметров страницы
Открываем диалоговое окно «Параметры страницы». Вбираем закладку «Размета страницы» и нажимаем на уголок в разделе «Параметры страницы»
Здесь мы можем поменять ориентацию страницы с книжной на альбомную. Так же можно уменьшить или увеличить масштаб печати в Excel, что позволяет выполнить печать таблицы на одном листе. Или выполнить печать двух страниц на одном листе Excel. Но здесь мы жертвуем размерами данных после печати. Поэтому лучше задать данные в разделе «разместить не более чем на:» . И указываем в параметрах: «стр. в ширину» и «стр. в высоту» количество страниц, на которых будет помещаться наш документ после печати. Задать количество можно мышкой или с клавиатуры.
В основном в ширину должна быть одна страница, а в высоту ставьте максимальное число. Ошибки не будет программа, автоматически разделит таблицы на части и оптимизирует под реальный остаток страниц.
В этом же диалоговом окне перейдите на закладку «Поля».
Здесь можно задать расположение данных и таблиц на странице. Так же вы имеете возможность управлять размерами полей. Можно также убрать поля при печати таблицы Excel.
Обратите внимание ниже на раздел «Центрировать». Две полезные опции: горизонтально или вертикально. Лучше выбрать оба варианта.
Этого небольшого обзора возможностей подготовки к печати больших документов и таблиц в большинстве случаев хватает. Но стоит еще ознакомиться с возможностями разметки страниц и страничного режима. Их функции очень гибкие и удобные для подготовки на печать.
Источник
Печать листа или книги
Вы можете печатать листы целиком или частично, а также целые книги по одной или сразу несколько. Можно также печатать выделенные фрагменты нескольких листов одновременно. Если данные, которые нужно напечатать, находятся в таблице Excel, можно просто напечатать таблицу Excel.
Печать части листа, всего листа или всей книги
Выполните одно из указанных ниже действий.
Чтобы напечатать часть листа, щелкните лист и выделите диапазон данных, которые нужно напечатать.
Чтобы напечатать весь лист, щелкните лист или ярлычок листа.
Чтобы напечатать книгу, щелкните любой из ее листов.
В меню Файл выберите элемент Печать.
В меню Принтер выберите нужный принтер.
По умолчанию печатаются все активные листы. Чтобы изменить диапазон данных для печати, выберите Показать подробности.
В раскрывающемся меню Печать выберите подходящий вариант ( Выделение, Активные листы или Вся книга) и нажмите кнопку Печать.
Печать сразу нескольких листов
Выделите листы, которые нужно напечатать.
Несколько смежных листов
Щелкните ярлычок первого листа. Удерживая нажатой клавишу SHIFT, щелкните ярлычок последнего листа, который нужно выделить.
Несколько несмежных листов
Щелкните ярлычок первого листа. Удерживая нажатой клавишу COMMAND, щелкните ярлычки остальных листов, которые нужно выделить.
Все листы книги
Удерживая нажатой клавишу CONTROL, щелкните ярлычок листа и в контекстном меню выберите команду Выделить все листы.
Примечание: Когда выделено несколько листов, в строке заголовка вверху листа появляется надпись [Группа]. Чтобы отменить выделение нескольких листов книги, щелкните любой невыделенный лист. Если невыделенных листов нет, удерживая нажатой клавишу CONTROL, щелкните ярлычок выделенного листа и в контекстном меню выберите команду Разгруппировать листы.
В меню Файл выберите элемент Печать.
В меню Принтер выберите нужный принтер.
Выберите Показать подробности.
В раскрывающемся меню Печать выберите вариант Активные листы и нажмите кнопку Печать.
Печать выделенных фрагментов с нескольких листов одновременно
На каждом листе выделите диапазон данных, которые требуется напечатать.
В меню Файл выберите элемент Печать.
Выберите Показать подробности.
В раскрывающемся меню Печать выберите вариант Выделение и нажмите кнопку Печать.
Печать нескольких книг одновременно
Примечание: Все файлы книг, которые нужно напечатать, должны находиться в одной папке.
В меню Файл выберите команду Открыть.
Для смежных файлов: удерживая нажатой клавишу SHIFT, выделите имена всех книг, которые нужно напечатать. Для несмежных файлов: удерживая нажатой клавишу COMMAND, выделите имена всех книг, которые нужно напечатать.
В меню Файл выберите элемент Печать.
Печать таблицы Excel
Чтобы активировать таблицу, щелкните одну из ее ячеек.
В меню Файл выберите элемент Печать.
Выберите Показать подробности.
В раскрывающемся меню Печать выберите вариант Выделение и нажмите кнопку Печать.
Другие параметры печати
В диалоговом окне Печать выберите показать подробности, чтобы напечатать документ в формате PDF или выбрать страницы для печати, параметры обработки бумаги, поля и масштаб.
Вкладка «Разметка страницы» на ленте содержит дополнительные параметры настройки страницы и печати, включая ориентацию страницы, размер бумаги и печать линий сетки и заголовков.
См. также
Печать части листа, всего листа или всей книги
Выполните одно из указанных ниже действий.
Чтобы напечатать часть листа, щелкните лист и выделите диапазон данных, которые нужно напечатать.
Чтобы напечатать весь лист, щелкните лист или ярлычок листа.
Чтобы напечатать книгу, щелкните любой из ее листов.
В меню Файл выберите элемент Печать.
Во всплывающем меню Принтер выберите нужный принтер.
Рядом с кнопкой Печататьчто выберите параметр, соответствующий тому, что нужно напечатать (Выделение,Активные листы или Вся книга),а затем нажмите кнопку Печать.
Печать сразу нескольких листов
Выделите листы, которые нужно напечатать.
Несколько смежных листов
Щелкните ярлычок первого листа. Удерживая нажатой клавишу SHIFT, щелкните ярлычок последнего листа, который нужно выделить.
Несколько несмежных листов
Щелкните ярлычок первого листа. Затем, удерживая нажатой кнопку CONTROL, щелкните якладки других листов, которые нужно выбрать.
Все листы книги
Удерживая нажатой клавишу CONTROL, щелкните ярлычок листа и в контекстном меню выберите команду Выделить все листы.
Примечание: Когда выделено несколько листов, в строке заголовка вверху листа появляется надпись [Группа]. Чтобы отменить выделение нескольких листов книги, щелкните любой невыделенный лист. Если невыделенных листов нет, удерживая нажатой клавишу CONTROL, щелкните ярлычок выделенного листа и в контекстном меню выберите команду Разгруппировать листы.
В меню Файл выберите элемент Печать.
Во всплывающем меню Принтер выберите нужный принтер.
Рядом с кнопкой Печататьвыберите активные листыи нажмите кнопку Печать.
Печать выделенных фрагментов с нескольких листов одновременно
На каждом листе выделите диапазон данных, которые требуется напечатать.
В меню Файл выберите элемент Печать.
Рядом с кнопкой Печатать нажмите кнопку Выделениеи выберите печать.
Печать нескольких книг одновременно
Примечание: Все файлы книг, которые нужно напечатать, должны находиться в одной папке.
В меню Файл выберите команду Открыть.
Удерживая нажатой кнопку CONTROL, щелкните имя каждой книги, которую нужно напечатать.
В меню Файл выберите элемент Печать.
Печать таблицы Excel
Чтобы активировать таблицу, щелкните одну из ее ячеек.
В меню Файл выберите элемент Печать.
Рядом с кнопкой Печатать нажмите кнопку Выделениеи выберите печать.
Совет: Вкладка «Макет» на ленте содержит дополнительные параметры настройки страницы и печати, в том числе ориентацию страницы, а также их страницы.
Источник
Печать листа или книги
Вы можете распечатать целые или частичные листы и книги по одному или по несколько одновременно. Если данные, которые вы хотите напечатать, есть в таблице Microsoft Excel, можно распечатать только таблицу Excel.
Вы также можете распечатать книгу в файле, а не на принтере. Это полезно, если необходимо распечатать книгу на принтере другого типа, который использовался для печати.
Перед печатью
Прежде чем печатать что-либо в Excel, помните, что существует множество вариантов для оптимальной работы с печатью. Дополнительные сведения см. в разделе «Печать в Excel».
Важно: Определенные виды форматирования, например цветной текст или заливка ячеек, могут хорошо выглядеть на экране, но не оправдать ожидания при печати на черно-белом принтере. Кроме того, можно распечатать лист с сеткой: в результате данные, строки и столбцы будут выделены лучше.
Печать одного или нескольких листов
Выберите листы, которые нужно распечатать.
Выберите файл > печать или нажмите клавиши CTRL+P.
Нажмите кнопку « Печать» или настройте параметры перед нажатием кнопки «Печать «.
Печать одной или нескольких книг
Все файлы книг, которые требуется распечатать, должны находиться в одной папке.
Выберите в меню Файл пункт Открыть.
Удерживая нажатой клавишу CTRL, щелкните имя каждой книги для печати, а затем выберите » Печать».
Печать всего листа или его части
Щелкните лист и выберите диапазон данных, которые необходимо распечатать.
Выберите «Файл» и нажмите кнопку » Печать».
В разделе «Параметры» щелкните стрелку рядом с пунктом » Печать активных листов» и выберите соответствующий параметр.
Примечание: Если на листе заданы области печати, будут напечатаны только эти области. Если вы не хотите печатать только определенную область печати, установите флажок «Игнорировать область печати». Дополнительные сведения о настройке или очистке области печати.
Печать таблицы Excel
Выделите ячейку в таблице, чтобы включить таблицу.
Выберите «Файл«, а затем нажмите кнопку «Печать».
В разделе «Параметры» щелкните стрелку рядом с пунктом «Печать активных листов» и выберите » Печать выбранной таблицы».
Печать книги в файл
Выберите «Файл«, а затем нажмите клавиши PRINT или CTRL+P.
В разделе Принтер выберите команду Печать в файл.
Нажмите кнопку «Печать «.
В диалоговом окне «Сохранить вывод печати как» введите имя файла и нажмите кнопку » ОК». Файл будет сохранен в папке « Документы»
Важно: При печати сохраненного файла на другом принтере разрывы страниц и интервалы между шрифтами могут измениться.
Печать листа
Для достижения наилучших результатов при печати листа используйте команду «Печать» Excel в Интернете, а не команду «Печать» браузера. Вы можете распечатать весь лист или только нужные ячейки.
Если вы хотите напечатать диапазон ячеек, выделите их. Чтобы распечатать весь лист, ничего не выделите.
Выберите пункты Файл > Печать > Печать.
Если вы выбрали диапазон ячеек, но решили распечатать весь лист, переключитесь на всю книгу, прежде чем нажать кнопку «Печать».
Изменение выбранной области печати
В Excel в Интернете можно указать область, которую вы хотите распечатать, или распечатать весь лист. Если вы решите изменить выбранную область печати, вот как можно просмотреть изменения:
На листе выделите ячейки, которые требуется напечатать, с помощью перетаскивания.
Выберите пункты Файл > Печать > Печать.
Чтобы напечатать только выбранную область, в разделе » Параметры печати» выберите » Текущий выделенный фрагмент».
Если предварительный просмотр печати отображает то, что вы хотите распечатать, нажмите кнопку «Печать».
Чтобы изменить выбор печати, закройте предварительный просмотр, щелкнув значок X, и повторите предыдущие действия.
Чтобы распечатать весь лист, выберите файл > «Печать > печать». Убедитесь , что выбрана вся книга.
Если у вас есть классическое приложение Excel, можно задать дополнительные параметры печати. Нажмите кнопку «Открыть в Excel» и выберите несколько областей печати на листе.
Печать листа со скрытыми строками и столбцами
В Excel в Интернете при печати листа со скрытыми строками или столбцами эти скрытые строки и столбцы не будут напечатаны. Если вы хотите включить скрытые строки и столбцы, их необходимо отобразить перед печатью листа.
Вы можете определить, скрыты ли строки или столбцы с помощью отсутствующих подписей заголовков или двойных линий, как показано на рисунке.
Вот как можно отобразить строки или столбцы:
Выберите диапазон заголовков, окружающих скрытые строки или столбцы. В этом примере выберите все заголовки строк от 2 до 7, чтобы отобразить строки 3 и 6.
Щелкните правой кнопкой мыши выделенный фрагмент и выберите » Отобразить строки » (для столбцов выберите » Отобразить столбцы»).
Выберите Файл > Печать.
Выберите «Печать » для предварительного просмотра.
В окне «Параметры печати» убедитесь, что выбран весь лист, и нажмите кнопку «Печать».
Примечание: Метки строк и столбцов не отображаются в режиме предварительного просмотра и распечатки.
Печать книги
Если в Excel в Интернете есть только один лист, вы можете просто распечатать лист. Но если книга содержит несколько листов, необходимо перейти к каждому листу, выбрав вкладку листа, а затем распечатать этот лист.
Не знаете, есть ли в книге скрытые листы? Вот как можно проверить:
Щелкните правой кнопкой мыши любую вкладку листа.
Если доступен параметр «Отобразить «, книга содержит один или несколько скрытых листов. Выберите «Отобразить«, чтобыотобразить и отобразить листы.
При отобразии листа вкладка листа становится доступной. Выберите вкладку листа и распечатайте лист.
Печать таблицы
Иногда нужно напечатать только часть листа, например таблицу. Это можно сделать в Excel в Интернете если таблица содержит менее 10 000 ячеек. Для листов более 10 000 ячеек необходимо использовать классическое приложение Excel.
Чтобы напечатать таблицу:
Чтобы выбрать все ячейки в таблице, выделите первую ячейку и прокрутите список до последней ячейки.
Если таблица содержит много столбцов, вместо прокрутки выделите первую ячейку, нажмите и удерживайте клавишу SHIFT и выберите последнюю ячейку.
Выберите пункты Файл > Печать > Печать.
Выберите «Текущий выделенный фрагмент», если он еще не выбран, а затем нажмите кнопку » Печать».
Если вам нравится предварительный просмотр, нажмите кнопку » Печать». Если нет, закройте его и внесите необходимые изменения.
Печать номеров страниц на листе
Вы не можете вставлять, просматривать и печатать номера страниц в Excel в Интернете. Но если у вас есть классическое приложение Excel, вы можете добавить номера страниц на лист вверху или внизу (в верхний или нижний колонтитул) и распечатать его.
Нажмите кнопку « Открыть в Excel», чтобы открыть книгу, добавить номера страниц в режиме разметки страницы, а затем распечатать лист из Excel. Ниже рассказывается, как это сделать.
Источник
Ирина Песцова
Эксперт по предмету «Информатика»
Задать вопрос автору статьи
Возможности печати в Excel
Программа MS Excel предоставляет возможность:
- печати как всех данных листа, так и определенного диапазона ячеек;
- при печати больших таблиц на нескольких страницах печатать названия строк и столбцов таблицы на каждой странице;
- при печати больших таблиц вставлять принудительные разрывы страниц;
- отдельной печати диаграммы, расположенной на листе;
- управления режимом печати примечаний к ячейкам листа;
- одновременной печати сразу нескольких листов одной книги или нескольких книг;
- изменения масштаба печати путем увеличения или уменьшения размера таблицы;
- подбора масштаба под размер печатаемой таблицы;
- выбора размер бумаги, ориентации страниц, размера полей;
- печати страниц с колонтитулами, в которых можно размещать различную информацию (например, дату и время печати).
Подготовка документа к печати
Перед отправкой документа на печать необходимо настроить параметры печати.
Режим просмотра Разметка страницы и предварительный просмотр документа перед печатью отображает документ практически в таком виде, как он будет выглядеть на бумаге.
Настройку параметров печати можно осуществить с помощью вкладки Разметка страницы.
Рисунок 1. Вкладка Разметка страницы
Для печати и предварительного просмотра документа используется команда Печать меню Office.
Рисунок 2. Печать и настройка печати документов Excel
«Печать документов Excel» 👇
Группа Параметры страницы
- Поля – установка полей страницы. Возможен выбор из нескольких предлагаемых вариантов или настройка произвольного размера с помощью команды Настраиваемые поля. Размер полей можно изменить при предварительном просмотре документа.
- Ориентация – выбор ориентации страницы из двух возможных: книжная или альбомная. По умолчанию установлен вариант книжная.
- Размер – выбор размера бумаги из нескольких предложенных вариантов или настройка дополнительного размера с помощью команды Другие размеры страниц.
- Область печати – выбор диапазона из всей таблицы для постоянной печати. Для этого необходимо выделить нужный диапазон и выбрать команду Задать. Область печати на листе в режиме Обычный или Разметка страницы выделена тонкой пунктирной линией. При необходимости размеры области печати изменяют перетаскиванием границы. При выделении несмежных диапазонов каждый из них будет напечатан на отдельной странице. Для снятия выделения нужно выполнить команду Убрать.
- Разрывы – используется для настройки многостраничной печати. Автоматическое разбиение на страницы не всегда является удачным. В таком случае разрыв страницы можно настроить. Для этого выделяют столбец (или строку), перед которым нужно установить разрыв, и выбрать команду Вставить разрыв страницы. Команда Сброс разрывов страниц удаляет установленные разрывы страниц.
- Печатать заголовки – при печати большой таблицы, которая не помещается на одну страницу, заголовки строк и столбцов по умолчанию печатаются не на всех страницах, что очень неудобно. Для настройки печати заголовков на каждой странице в диалоговом окне Параметры страницы, которое открывается после нажатия кнопки Печатать заголовки, на вкладке Лист нужно задать строку и столбец, которые нужно печатать на каждой странице, в полях сквозные строки и сквозные столбцы.
Рисунок 3. Диалоговое окно Параметры страницы
Группа Вписать
- Масштаб – отображает масштаб печати от натуральной величины. По умолчанию – 100%. Минимальный масштаб – 10%, максимальный – 400%.
- Ширина и Высота – используются для подбора такого масштаба печати, чтоб таблица размещалась на заданном числе страниц. Для этого окнах выбирают количество страниц в ширину и высоту, на которых должна разместиться таблица. В данном случае возможна печать только в масштабе с уменьшением.
Печать примечаний
Для настройки печати примечаний в диалоговом окне Параметры страницы на вкладке Лист нужно в раскрывающемся списке Примечания выбрать режим печати примечаний: в конце листа или как на листе.
Предварительный просмотр листа
Предварительный просмотр листа перед печатью открывается в меню команды Печать (кнопка Office). При этом документ откроется в специальном окне предварительного просмотра. Для выхода из данного режима можно нажать клавишу Esc или кнопку Закрыть окно предварительного просмотра.
Печать документа
Настройка параметров печати происходит в диалоговом окне Печать, которое открывается из меню Office – команда Печать – кнопка Печать.
Рисунок 4. Диалоговое окно Печать
В разделе Принтер выбирается принтер, доступный для печати.
В разделе Страницы можно настроить печать всех страниц, или указать номера страниц для печати (параметры с и по).
В разделе Копии устанавливается количество печатаемых экземпляров. Флажок Разобрать по копиям устанавливается для печати каждого экземпляра по порядку страниц созданного документа.
Печать диаграмм
Существует 2 варианта размещения диаграммы:
- если диаграмма расположена на отдельном листе, то она будет печатана на отдельной странице.
- если диаграмма размещена на листе с данными, то ее можно напечатать как вместе с данными листа, так и на отдельной странице.
Для печати диаграммы на листе с данными нужно на листе выделить любую ячейку за пределами диаграммы. Для печати диаграммы на отдельной странице нужно выделить диаграмму или любой ее элемент.
Находи статьи и создавай свой список литературы по ГОСТу
Поиск по теме
Дата написания статьи: 12.08.2016
Похожие материалы по теме
Автор(ы):
Татьяна Шкляр
Автор(ы):
Екатерина Цевина
Автор(ы):
Алексей Олегович Денега
Автор(ы):
Дмитрий Михайлович Беляев
Автор(ы):
Диана Загировна Филиппенкова
Экранное
представление электронной таблицы в
Excel
значительно
отличается от того, которое получилось
бы при выводе данных на печать. Это
связано с тем, что единый рабочий лист
приходится разбивать на фрагменты,
размер которых определяется форматом
печатного листа. Кроме того, элементы
оформления рабочего окна программы:
номера строк и столбцов, условные границы
ячеек — обычно не отображаются
при печати.
Предварительный
просмотр
П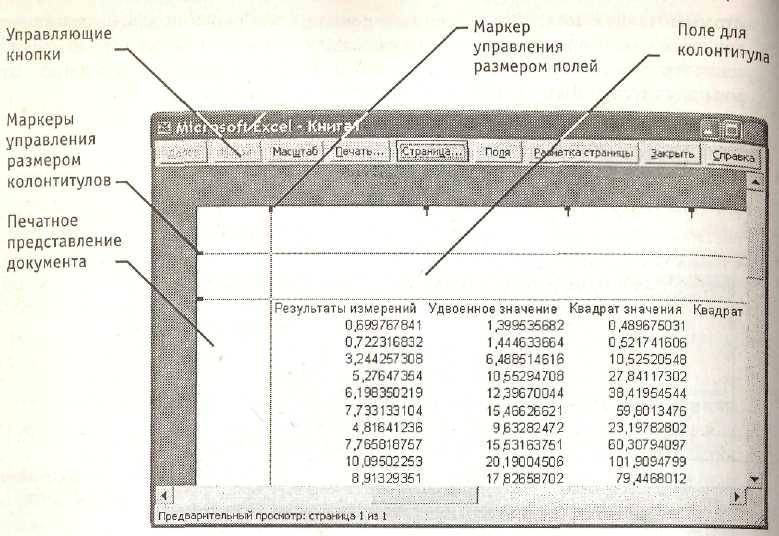
печатью рабочего листа следует перейти
в режимпредварительного
просмотра (кнопка
Предварительный просмотр на стандартной
панели инструментов). Режим предварительного
просмотра (рис. 12.5) не допускает
редактирования документа, но
позволяет увидеть его на экране точно
в таком виде, в каком он будет напечатан.
Кроме того, режим предварительного
просмотра позволяет изменить свойства
печатной
страницы и параметры печати.
Рис.
5.5. Предварительный просмотр документа
перед печатью
Управление
в режиме предварительного просмотра
осуществляется при помощи кнопок,
расположенных вдоль верхнего края окна.
Кнопка Страница открывает диалоговое
окно Параметры страницы, которое служит
для задания параметров страницы:
ориентации листа, масштаба страницы
(изменение масштаба позволяет управлять
числом печатных страниц, необходимых
для документа), размеров полей документа.
Здесь же можно задать верхние и нижние
колонтитулы для страницы. На
вкладке Лист включается или отключается
печать сетки и номеров строк и столбцов,
а также выбирается последовательность
разбиения на страницы рабочего листа,
превосходящего
размеры печатной страницы как по длине,
так и по ширине.
Изменить
величину полей страницы, а также ширину
ячеек при печати можно также непосредственно
в режиме предварительного просмотра,
при помощи кнопки Поля. При
щелчке на этой кнопке на странице
появляются маркеры, указывающие границы
полей страницы и ячеек. Изменить положение
этих границ можно методом перетаскивания.
Завершить
работу в режиме предварительного
просмотра можно тремя способами, в
зависимости оттого, что планируется
делать дальше. Щелчок на кнопке Закрыть
позволяет
вернуться к редактированию документа.
Щелчок на кнопке Разметка страницы
служит для возврата к
редактированию
документа, но в режиме
разметки
страницы.
В
этом режиме документ отображается таким
образом, чтобы наиболее удобно показать
не содержимое ячеек таблицы, а область
печати и
границы
страниц
документа. Переключение между режимом
разметки и обычным режимом можно
также осуществлять через меню Вид
(команды Вид ► Обычный и
Вид
► Разметка
страницы). Третий способ — начать печать
документа.
Печать документа
Щелчок
на кнопке Печать открывает диалоговое
окно Печать, используемое для распечатки
документа (его можно открыть и
без
предварительного просмотра — с
помощью команды Файл ► Печать). Это окно
содержит стандартные средства управления,
применяемые для печати документов в
любых приложениях.
Выбор области
печати
Область
печати — эта часть рабочего листа,
которая должна быть выведена на печать.
По умолчанию область печати совпадает
с заполненной частью рабочего листа
и
представляет
собой прямоугольник, примыкающий к
верхнему левому углу рабочего
листа и
захватывающий
все заполненные ячейки. Если часть
данных не должна
выводиться на бумагу, область печати
можно задать вручную. Для этого надо
выделить ячейки, которые должны быть
включены в область печати, и дать команду
Файл ► Область печати ► Задать. Если
текущей является одна-единственная
ячейка, то программа предполагает, что
область печати не выделена, и выдаст
предупреждающее сообщение.
Если
область печати задана, то программа
отображает
в
режиме
предварительного
просмотра
и распечатывает только ее. Границы
области печати выделяются на рабочем
листе крупным пунктиром (сплошной линией
в режиме разметки). Для изменения
области печати можно задать новую
область или при помощи команды
Файл
> Область
печати ► Убрать вернуться к параметрам,
используемым по умолчанию.
Границы
отдельных печатных страниц отображаются
на рабочем листе мелким пунктиром.
В некоторых случаях требуется, чтобы
определенные ячейки располагались
вместе
на одной и той же печатной странице или,
наоборот, разделение печатных страниц
происходило в определенном месте
рабочего листа. Такая возможность
реализуется
путем задания границ печатных страниц
вручную. Чтобы вставить разрыв
страницы, надо сделать текущей ячейку,
которая будет располагаться в левом
верхнем
углу печатной страницы, и дать команду
Вставка ► Разрыв страницы. Программа
Excel
вставит
принудительные разрывы страницы перед
строкой и
столбцом,
в которых располагается данная ячейка.
Если выбранная
ячейка
находится в первой строке
или столбце А, то разрыв страницы задается
только по одному направлению.
Соседние файлы в предмете [НЕСОРТИРОВАННОЕ]
- #
- #
- #
- #
- #
- #
- #
- #
- #
- #
- #
Вы уже умеете размещать в ячейках Excel числовые данные, выполнять расчеты и оформлять результаты в виде диаграмм. Осталось научиться распечатывать полученные документы. На занятии рассматриваются следующие операции, помогающие подготовить листы Excel к печати:
-
ориентация страницы;
-
настройка полей;
-
добавление колонтитулов;
-
сортировка данных;
-
фильтрация;
-
отображение заголовков строк и столбцов на всех страницах;
-
скрытие ячеек и листов;
-
разбиение на страницы.
Чтобы быстро распечатать лист Excel, достаточно щелкнуть на кнопке Печать (Print) панели инструментов Стандартная. Однако результат этой операции, скорее всего, не удовлетворит вас. Он хорош для вывода черновиков, но совершенно не подходит для печати чистовых документов, которые должны быть хорошо оформлены и не терпят присутствия излишней информации. Поэтому перед окончательной печатью листов Excel нужно настроить масштаб и поля страниц, отсортировать данные таблиц, выделить диапазон печатаемых ячеек, указать способ расположения таблиц и диаграмм и выполнить некоторые другие операции.
Компоновка страниц
В целом настройка параметров печати в Excel похожа на аналогичную операцию в Word. Но листы Excel имеют свою специфику. Удобно, чтобы табличные данные листа помещались на одной странице, поэтому требуется настройка масштаба печати. Широкие листы принято выводить в альбомной ориентации, а длинные таблицы — в портретной. Если в Word параметры страницы, как правило, назначаются сразу всему документу, то в Excel они настраиваются отдельно для каждого листа.
Упражнение 1. Ориентация и масштаб страницы
Давайте продолжим работу с файлом Электронная таблица.х1s и распечатаем некоторые из ее листов. В этом упражнении выполняется первый этап подготовки к печати — настройка ориентации страницы и масштаба выводимого листа.
-
Откройте файл Электронная таблица.xls.
-
Разверните лист Формулы, щелкнув на его корешке.
В таблице этого листа есть столбцы только для первых шести месяцев. Давайте расширим таблицу так, чтобы в ней разместились данные для всех 12 месяцев года. Это позволит научиться печатать широкие таблицы, не помещающиеся на лист целиком.
-
Выделите ячейки B1:G14 и нажатием клавиш Ctrl+C скопируйте их в буфер обмена.
-
Выберите команду Вставка > Скопированные ячейки (Insert > Copied Cells), чтобы дублировать ячейки, выделенные на шаге 3.
-
В открывшемся окне диалога выберите положение переключателя Диапазон со сдвигом вправо (Shift Cells Right), а затем щелкните на кнопке ОК. Ячейки, выделенные на шаге 3, будут дублированы с добавлением новых столбцов.
-
Теперь следует скорректировать заголовки столбцов. Для этого щелкните на ячейке В1 и протащите маркер нижнего левого угла рамки вправо, чтобы рамка охватила диапазон В1:М1. Excel автоматически сгенерирует последовательность названий месяцев.
-
В столбце G остались пустые ячейки. Чтобы заполнить их соответствующими формулами расчета прироста продаж, выделите группу F10:Fl4, скопируйте ее, щелкните на ячейке G10 правой кнопкой мыши и выберите команду Вставить. Тенерь лист будет выглядеть так, как показано на рис. 12.1.
Рис. 12.1. Обновленный лист Формулы
-
Выберите команду Файл > Параметры страницы (File > Print Setup).
-
Разверните в открывшемся окне диалога вкладку Страница (Page), показанную на рис. 12.2.
Рис. 12.2. Настройка ориентации страницы и масштаба
Рис. 12.3. Таблица в масштабе 100 %
-
Выберите положение переключателя альбомная (Landscape).
-
Чтобы увидеть предполагаемое размещение чисел на странице, щелкните на кнопке Просмотр (Print Preview). Если выбран стандартный размер бумаги 4юрмата А4, то окажется, что на страницу не влезают все столбцы (рис. 12.3).
-
Нажмите клавишу Page Down и вы увидите, что ячейки крайнего правого столбца перенесены на вторую страницу. Это неудобно. Следует изменить масштаб, чтобы все столбцы таблицы по ширине вписывались в одну страницу.
Примечание
В полученной таблице данные столбцов H-L повторяют числа столбцов B-G. Если хотите, измените величины в некоторых ячейках. В упражнениях этого занятия конкретные числовые значения ячеек несущественны.
-
Щелкните на кнопке Страница (Setup) панели инструментов, чтобы вернуться в окно диалога Параметры страницы (Page Setup).
Раздел Масштаб (Scaling) этого окна диалога позволяет уменьшать или увеличивать печатаемые объекты. С помощью счетчика установить (Adjust To) можно выбрать любой масштаб, рассчитываемый в процентах от исходного размера страницы. (Не забудьте при этом выбрать соответствующее положение переключателя.) Можно поступить и по-другому. Excel умеет сам подгонять размер таблицы под площадь страницы.
Примечание
Счетчики, расположенные в строке Разместить…, позволяют указать инструменту автоматического масштабирования, какое число страниц должна занимать таблица по ширине и высоте.
-
Выберите положение переключателя Разместить… (Fit To) и оставьте в обоих счетчиках, соответствующих этому положению, числа 1.
-
Щелкните на кнопке ОК. Теперь вся таблица помещается на одну страницу. Если вы снова щелкнете на кнопке Страница, то увидите в счетчике установить величину 96%. Это тот масштаб, который был выбран программой Excel для печати листа Формулы. При необходимости можете скорректировать его.
Упражнение 2. Настройка полей
Поля формируют пустую рамку вокруг информативной области страницы. Уменьшая их, можно немного увеличить размер печатаемой таблицы.
-
Снова щелкните на кнопке Страница.
-
В окне диалога Параметры страницы раскройте вкладку Поля (Margins), показанную на рис. 12.4.
-
Рис. 12.4. Настройка полей
-
Уменьшите значение счетчика левое (Left) до 1 см.
-
Точно так же, до 1 см, уменьшите значение счетчика правое (Right).
-
Таблица листа Формулы невелика по высоте. Давайте напечатаем ее посередине страницы. Для этого установите флажок вертикально (Vertically).
-
Щелкните на кнопке ОК.
Ширина области печати увеличилась. Если снова посмотреть на вкладку Страница окна диалога Параметры страницы, то можно заметить, что режим автоматической настройки размеров сразу же увеличил масштаб, подогнав таблицу под новый размер области печати.
-
Щелчком на кнопке Закрыть (Close) выйдите из режима предварительного просмотра.
Упражнение 3. Добавление колонтитулов
Колонтитулы позволяют добавлять в нижнюю и верхнюю часть страниц заголовки и описания, дублирующиеся на всех страницах. Если таблица длинная, в колонтитуле удобно разместить ее название, номера страниц, название файла документа и листа, на котором размещена таблица.
-
Выберите команду Вид > Колонтитулы (View > Header And Footer). Откроется вкладка Колонтитулы (Header/Footer) окна диалога Параметры страницы, показанная на рис. 12.5. В раскрывающихся списках Верхний колонтитул (Header) и Нижний колонтитул (Footer) можно выбрать один из стандартных вариантов оформления колонтитулов.
-
Рис. 12.5. Настройка колонтитулов
-
Раскройте список Верхний колонтитул и выберите пункт Формулы; Страница 1 (Формулы; Page 1). Этот вариант добавляет в верхнюю часть каждой страницы название листа с исходными данными и порядковый номер страницы. В верхней части вкладки Колонтитулы появится пример оформления верхнего колонтитула.
Примечание
Если нужно, чтобы нумерация страниц начиналась не с единицы, введите номер для первой страницы в поле Номер первой страницы (First Page Number) вкладки Страница того же окна диалога.
Если стандартные схемы компоновки колонтитулов вас не устраивают, воспользуйтесь кнопками, расположенными в средней части окна диалога.
-
Чтобы настроить нижний колонтитул, щелкните на кнопке Создать нижний колонтитул (Custom Footer). Открывшееся окно диалога (рис. 12.6) имеет три списка и несколько кнопок. С помощью этих кнопок можно размещать различные объекты в списках, задающих содержимое левого края колонтитула, его центральной части и правого края.
-
Щелкните в списке Слева (Left Section).
Рис. 12.6. форматирование колонтитула
-
Щелкните в центральной части окна на четвертой справа кнопке. В списке появится ссылка &[Файл] (&[File]), генерирующая названия файла документа.
-
Введите перед ней текст Имя файла:.
-
Щелкните в списке Справа (Right Section) и введите текст Время создания :.
-
Щелкните на кнопке с календарем, поместив в колонтитул ссылку на дату &[Дата] (&[Date]).
-
Нажмите клавишу Пробел и щелкните на кнопке с циферблатом часов, кото рая добавляет ссылку на время печати документа &[Время] (&[Time]).
-
Закройте окно диалога щелчком на кнопке ОК.
Примечание
Высота нижнего и верхнего колонтитулов настраивается на вкладке Поля окна диалога Параметры страницы.
Теперь в нижний колонтитул будет выводиться имя файла таблицы, а также дата и время печати файла с соответствующими подписями. Если вы хотите увидеть страницу с добавленными колонтитулами, выберите команду Файл > Предварительный просмотр (File > Print Preview).
Сортировка и фильтрация
Сортировка позволяет упорядочить строки таблицы в порядке возрастания или убывания данных одного или нескольких столбцов таблицы. Фильтрация дает возможность временно убрать из таблицы ненужные строки, не стирая их.
Упражнение 4. Сортировка данных
Сортировать данные приходится не только при печати документа. Размещение строк таблицы в порядке возрастания одного из параметров помогает искать нужные записи. Печать чистового варианта документа — подходящий момент для того, чтобы упорядочить данные, если они вводились в спешке и оказались расположенными не должным образом. Давайте рассортируем клиентов в верхней таблице листа в порядке увеличения продаж в апреле месяце.
-
Щелкните на любой ячейке столбца Апрель верхней таблицы.
-
Щелкните на кнопке Сортировка по возрастанию (Sort Ascending) панели инструментов Стандартная. Расстановка строк поменяется так, что числа в столбце Апрель будут увеличиваться сверху вниз (рис. 12.7).
Рис. 12.7. Таблица упорядочена по возрастанию продаж в апреле
Сравните заголовки строк верхней таблицы с заголовками нижней и вы увидите, что переставлены строки целиком, а не только ячейки столбца Апрель. (Раньше порядок заголовков в двух таблицах совпадал.) Для сортировки таблицы по убыванию следует щелкнуть на кнопке Сортировка по убыванию (Sort Descending).
Объемы продаж клиентам РИФ и Викинг в апреле совпадают (они равны 11000). Если таких совпадающих значений много, приходится дополнительно упорядочивать таблицу по второму признаку. Например, алфавитный список покупателей следует упорядочить сначала по столбцу с фамилиями, а затем по столбцу с именами, чтобы информация о людях с одинаковыми фамилиями располагалась по ал4)авиту имен. Чтобы дополнительно упорядочить таблицу по возрастанию, продаж в мае (при условии равенства продаж в апреле), выполните следующие действия.
-
Выберите команду Данные > Сортировка (Data > Sort). Откроется окно диалога, показанное на рис. 12.8. В разделе Сортировать по (Sort By) уже введено условие сортировки по возрастанию значений столбца Апрель, которое было назначено на шаге 2.
Рис. 12.8. Настройка условия сортировки
-
В раскрывающемся списке Затем по (Then By) выберите столбец Май.
-
Оставьте выбранным положение переключателя по возрастанию (Ascending).
-
Щелкните на кнопке ОК. Теперь строки клиентов Викинг и РИФ поменяются местами, поскольку числа 4000 и 12000 располагаются по возрастанию.
Примечание
Обратите внимание, что при сортировке номера строк не меняются, то есть перемещаются сами данные. Поэтому выполненную операцию сортировки нельзя отключить. Для возврата прежнего расположения строк можно лишь воспользоваться стандартной командой отмены операции. После сохранения файла вернуть прежний порядок строк невозможно.
Упражнение 5. Фильтрация
При печати больших таблиц бывает удобно урезать их путем фильтрации интересующих вас строк. Предположим, что вам понадобилась информация только по трем клиентам, которые в мае имели максимальные объемы сделок. Чтобы выбрать соответствующие строки с помощью автофильтра, выполните следующие шаги.
Щелкните в любой ячейке верхней таблицы листа Формулы.
Выберите команду Данные > Фильтр > Автофильтр (Data > Filter > AutoFilter). В ячейках первой строки таблицы появятся кнопки раскрывающихся списков, обеспечивающих фильтрацию по любому из столбцов (рис. 12.9).
Щелкните на кнопке со стрелкой в ячейке F1 столбца Май.
Выберите в раскрывшемся списке пункт Первые 10… (Top 10…). Откроется окно диалога настройки условия фильтрации, показанное на рис. 12.10.
Фильтры типа Первые 10… позволяют выделить несколько строк с максимальными или минимальными значениями в одном из столбцов таблицы. Левый список окна диалога автофильтра позволяет указать, нужно ли фильтровать максимальные или минимальные значения параметра. Правый список задает единицы измерения (строки таблицы или процент от общего числа строк) для счетчика, расположенного посередине, который задает количество или процентную долю оставляемые строк таблицы.
Рис. 12.9 . Список автофильтра
Введите в счетчик окна диалога автофильтра число 3.
Щелкните на кнопке ОК.
В верхней таблице листа останутся только три строки, имеющие максимальные числа в столбце Май. Обратите внимание, что исчезнувшие строки 2 и 5 не пропали. Они просто скрыты с экрана, о чем говорит отсутствие номеров этих строк. Excel позволяет фильтровать данные сразу по нескольким столбцам. Давайте выделим тех клиентов, которые входили в тройку ведущих по объему сделок как в мае, так и в июне.
Щелкните на стрелке раскрывающегося списка ячейки G1 и выберите пункт Первые 10….
Введите в счетчик открывшегося окна диалога число 3 и щелкните на кнопке ОК. Теперь в таблице останутся только два клиента — Диалог и РИФ.
Рис. 12.10. Окно диалога автофильтра
Примечание
Для отмены фильтрации только по одному из столбцов раскройте список в его первой ячейке и выберите пункт Все (АН). Пункт Условие… (Custom…) этого же списка позволяет настраивать более сложные условия фильтрации. Другие пункты списка оставляют в таблице только те строки, в которых ячейка данного столбца содержит величину, выбранную в этом списке автофильтра.
Стрелки тех списков автофильтра, в которых назначена фильтрация, выделяются синим цветом, чтобы пользователь не забыл о назначенных условиях отображения строк.
Чтобы отменить фильтрацию, выберите команду Данные > Фильтр > Отобразить все (Data > Filter > Show All). На лист вернутся все пять исходных строк таблицы.
Чтобы отключить автофильтр, повторно выберите команду Данные > Фильтрация > Автофильтр (Data > Filter > AutoFilter).
Выбор печатаемых объектов
Кроме фильтров есть и другие способы уменьшить печатаемую область. Непосредственно перед печатью листа можно настроить режим печати заголовков столбцов, скрыть ненужные строки и столбцы, задать диапазон печатаемых ячеек и указать способ разбиения листа Excel на страницы.
Упражнение 6. Разбиение на страницы
При печати больших листов программа сама разбивает их на страницы. Однако такое автоматическое деление может вам не подойти. Лист Формулы фактически содержит две отдельные таблицы, которые при печати располагаются на одной странице. Давайте вставим линию разделения страниц, чтобы эти таблицы печатались на двух отдельных листах бумаги.
Выберите команду Вид > Разметка страницы (View > Page Break Preview). Excel переключится в другой режим просмотра, в котором синие линии показывают границы страниц.
Чтобы иметь возможность ручной настройки страниц, следует отключить режим автоматического масштабирования таблицы. Для этого выберите команду Файл > Параметры страницы и на вкладке Страница открывшегося окна диалога выберите положение переключателя Установить. Затем щелкните на кнопке ОК.
Щелкните на ячейке D7.
Выберите команду Вставка > Разрыв страницы (Insert > Page Break). На листе появятся две новые линии деления на страницы. Одна слева от выделенной ячейки, а вторая — сверху. Теперь лист будет печататься на четырех страницах.
Рис. 12.11. Режим разметки страницы
Чтобы просмотреть полученный вариант деления на страницы, щелкните на кнопке Предварительный просмотр (Print Preview) панели инструментов Стандартная. Затем для перехода по страницам пользуйтесь клавишами Page Up и Page Down.
Щелчком на кнопке Закрыть вернитесь в режим разметки страницы.
В наши планы не входило деление на четыре страницы. Вертикальная синяя линия лишняя, ее нужно убрать.
Поместите указатель на границу столбцов С и D, чтобы его значок превратился в двунаправленную стрелку.»
Нажмите кнопку мыши и перетащите линию раздела страниц влево за пределы листа. Подобным перетаскиванием границ можно не только убирать линии раздела, но и перемещать их по листу Excel, изменяя конфигурацию страниц.
Теперь лист разделен на две страницы по горизонтали, как показано на рис. 12.11. Чтобы оценить полученный вариант разбиения листа, снова воспользуйтесь режимом предварительного просмотра.
Примечание
Чтобы убрать все установленные разрывы страниц, щелкните в Пределах листа правой кнопкой мыши и выберите в контекстном меню команду Сброс разрывов страниц (Reset All Page Breaks).
С помощью команды Вид > Обычный (View > Normal) вернитесь в обычный режим.
Обратите внимание, что теперь в листе появились пунктирные линии между парами строк 6—7 и 14—15. Эти линии соответствуют настроенным границам страниц
Упражнение7. Скрытие строк и столбцов
Скрывать определенные ячейки можно не только с помощью фильтрации. Программа позволяет вручную указывать те столбцы и строки, которые временно нужно сделать невидимыми. Столбцы N и 0 листа Формулы содержат не слишком важную информацию, их не нужно печатать. Скрыв их, вы сможете немного увеличить масштаб печати. Необходимый результат достигается с помощью следующих операций.
Протащите указатель мыши по кнопкам столбцов N и 0, чтобы выделить эти столбцы.
Выберите команду Формат > Столбец > Скрыть (Format > Column > Hide).
Выделенные столбцы временно исчезнут. Подобным способом можно скрыть и ненужные строки.
Примечание
Чтобы вернуть скрытые столбцы или строки, выполните соответственно команды Формат > Столбец > Отобразить (Format > Column > Unhide) или Формат ^ Строка > Отобразить (Format » Row > Unhide).
Щелчком на кнопке Предварительный просмотр (Preview) панели инструментов выведите на экран предполагаемый вид первой страницы.
Щелкните на кнопке Страница. Затем па вкладке Страница открывшегося окна диалога подберите значение счетчика Установить так, чтобы по ширине столбцы листа занимали все пространство страницы. По всей видимости подходящим будет значение 115%.
Упражнение 8. Заголовки строк и столбцов
При печати листа на нескольких страницах заголовки столбцов или строк видны не на каждой из них. В нашем примере на второй странице нет названий месяцев. В такой ситуации полезно дублировать заголовки. Для этого выполните следующие шаги.
Выберите команду Файл > Параметры страницы.
Разверните вкладку Лист (Sheet).
Щелкните на кнопке в правой части поля сквозные строки (Rows To Repeat At Top), чтобы свернуть окно диалога и открыть доступ к ячейкам листа.
Щелчком на кнопке первой строки листа выделите ее.
Повторно щелкните на кнопке окна диалога, чтобы развернуть его до прежних размеров (рис. 12.12).
Рис. 12.12. Настройка автоповтора заголовков
Поле сквозные столбцы (Columns To Repeat At Left) вкладки Лист того же окна диалога дает возможность указать столбцы заголовков, которые должны повторяться в левой части каждой страницы. Флажки раздела Печать (Print) этой вкладки добавляют линии раздела ячеек, нумерацию ячеек, включают режимы черно-белой и черновой печати. В разделе Последовательность вывода страниц (Page Order) можно указать способ сортировки страниц при печати многостраничных таблиц.
Щелкните на кнопке ОК. Теперь названия месяцев будут выводиться на обеих страницах.
Упражнение 9. Задание диапазона ячеек
Чтобы распечатать только часть таблицы, не обязательно фильтровать ее или скрывать строки и столбцы. Можно просто указать диапазон тех ячеек, которые должны быть напечатаны. Обратите внимание, что на втором листе между заголовками столбцов и числами таблицы имеется большой пропуск. Давайте устраним его, исключив из диапазона печати пустые строки 7—9.
Выделите строки с 1 по 6.
Нажмите клавишу Ctrl и протащите указатель по кнопкам строк 10—14, чтобы добавить их к имеющемуся выделению, как показано на рис. 12.13.
Выберите команду Файл > Область печати > Задать (File > Print Area >Set Print Area). Теперь будут печататься только выделенные строки. Проверьте это в режиме предварительного просмотра.
Рис. 12.13. Задание диапазона печати
Примечание
Если после выполнения шага 3 вы раскроете вкладку Лист окна диалога Параметры страницы, то увидите в поле Выводить на печать диапазон (Print Area) ссылку 1:6;10:14, которая соответствует строкам, выделенным на шагах 1 и 2. То есть диапазон печати можно задавать и с помощью этого поля окна диалога Параметры страницы. Для сброса установленного диапазона печати достаточно выбрать команду Файл > Область печати > Убрать (File > Print Area > Clear Print Area).
Выполненные операции завершают настройку параметров печати листа Формулы. Но кроме таблицы нужно распечатать диаграмму, представляющую данные в графической форме. В следующем упражнении вы настроите параметры листа Диаграмма и распечатаете ее вместе с таблицей исходных данных.
Упражнение 10. Настройка диаграмм
Листы, целиком занятые диаграммами, имеют те же параметры печати, что и стандартные. Однако вкладка Лист окна диалога Параметры страницы для этих листов заменена вкладкой Диаграмма (Chart).
Щелкните на корешке листа Диаграмма.
Выберите команду Файл > Параметры страницы.
Раскройте вкладку Диаграмма, показанную на рис. 12.14.
Рис. 12.14. Параметры печати диаграммы
Чтобы диаграмма занимала весь лист целиком, выберите положение переключателя уместить на странице (Scale To Fit Page).
Примечание
Если диаграмма будет распечатываться на черно-белом принтере, установите флажок черно-белая (Print in black and white).
Щелкните на кнопке ОК.
Осталось только вывести листы на принтер. Для этого выполните следующие действия.
Нажмите клавишу Ctrl и, не отпуская ее, щелкните на корешке листа Формулы. Активным останется лист Диаграмма, но корешок Формулы станет белым, что указывает на выделенный статус листа. Теперь с помощью одной операции печати можно распечатать сразу два листа.
Выберите команду Файл > Печать (File > Print) или щелкните в режиме предварительного просмотра на кнопке Печать (Print) панели инструментов. Откроется окно диалога, показанное на рис. 12.15. Оно предлагает дополнительные способы задания диапазона печати.
Примечание
Чтобы выделить несколько смежных листов, щелкните на корешке первого из них, нажмите клавишу Shift и, не отпуская ее, щелкните на корешке последнего листа выделяемой группы.
Рис. 12.15. Печать листов
Убедитесь, что в разделе Печатать (Print Range) выбрано положение переключателя все (All).
Если вы хотите напечатать только некоторые страницы, выберите положение переключателя страницы (Page(s)) и введите необходимые номера в счетчики с (From) и по (То).
Выберите положение выделенные листы (Active Sheets) переключателя Вывести на печать (Print What).
Положение всю книгу (Entire Workbook) этого переключателя обеспечивает печать всех листов, а выделенный диапазон (Selection) — только выделенных ячеек.
В счетчик Число копий (Number Of Copies) введите требуемое число копий.
В раскрывающемся списке Имя (Name) выберите нужный принтер.
Щелкните на кнопке ОК.
Примечание
Чтобы быстро распечатать одну копию выделенных листов на стандартном принтере, достаточно щелкнуть на кнопке Печать (Print) панели инструментов Стандартная.
Итак, Вы создали рабочую книгу в Excel полную данных. Она чётко организованна, информация актуальна, форматирование в точности, как было задумано. Вы решили напечатать бумажный вариант этой таблицы… и всё пошло кувырком.
Таблицы Excel не всегда здорово выглядят на бумаге, поскольку не созданы для того, чтобы подходить под формат печатной страницы. Они созданы быть длинными и широкими, насколько это потребуется. Это отлично для редактирования и просмотра на экране, но вызывает затруднения при печати документов, поскольку данные не всегда могут полностью уместиться в стандартный формат бумажного листа.
Все эти трудности вовсе не означают, что невозможно заставить таблицу Excel выглядеть хорошо на бумаге. На самом деле это совсем не трудно. Следующие 5 приемов для печати в Excel помогут Вам в решении этой проблемы. Все они должны одинаково работать в Excel 2007, 2010 и 2013.
Содержание
- 1. Пользуйтесь предварительным просмотром страницы перед печатью
- 2. Решите, что должно быть напечатано
- 3. Максимизируйте доступную площадь
- 4. Используйте печать заголовков
- 5. Используйте разрывы страниц
1. Пользуйтесь предварительным просмотром страницы перед печатью
При помощи инструмента Print Preview (Предварительный просмотр) Вы можете в точности увидеть, как будет выглядеть таблица на печатной странице. С точки зрения экономии времени и бумаги, Print Preview (Предварительный просмотр) – это Ваш главный инструмент при печати. Вы можете даже вносить некоторые изменения, например, перетаскивать мышью границы печати, чтобы сделать их шире или уже. Воспользуйтесь этим инструментом после настройки параметров печати и компоновки, чтобы убедиться, что таблица выглядит так, как Вы этого хотите.
2. Решите, что должно быть напечатано
Если Вам нужна только небольшая часть данных, не стоит печатать всю рабочую книгу – напечатайте выбранные данные. Вы можете распечатать только тот лист, который в данный момент просматриваете, выбрав в настройках печати Print Active Sheets (Напечатать активные листы), или выбрать Print Entire Workbook (Напечатать всю книгу), чтобы распечатать весь файл. Кроме этого, Вы можете напечатать небольшой участок Ваших данных, выделив нужную область и выбрав Print Selection (Напечатать выделенный фрагмент) в настройках печати.
3. Максимизируйте доступную площадь
Вы ограничены размерами листа бумаги, на которой печатаете, но есть способы выжать максимум из его площади. Попробуйте изменить ориентацию страницы. Ориентация по умолчанию хороша для данных, где больше строк, чем столбцов. Если же Ваша таблица в ширину больше, чем в высоту, измените ориентацию страницы на landscape (альбомная). Всё ещё требуется больше места? Вы можете изменить ширину границ по краям страницы. Чем они меньше, тем больше места остаётся для данных. В конце концов, если Ваша таблица не слишком большая, попробуйте поиграть с инструментом Custom Scaling Options (Масштаб), чтобы вместить все строки или все столбцы, либо рискните полностью вписать таблицу на один печатный лист бумаги.
4. Используйте печать заголовков
Если таблица занимает больше одной страницы, то становится сложно понять, к чему относятся конкретные данные, поскольку Excel по умолчанию печатает заголовки столбцов только на 1-м листе. Команда Print Titles (Печатать заголовки) позволяет печатать заголовки строк или столбцов на каждой странице, что значительно упрощает чтение данных.
5. Используйте разрывы страниц
Если таблица занимает более одного листа бумаги, рекомендуем использовать разрывы страниц, чтобы точно определить, какие данные попадут на каждый конкретный лист. Когда Вы вставляете разрыв страницы, всё, что ниже разрыва, отделяется от того, что выше разрыва, и попадает на следующую страницу. Это удобно, т.к. Вы можете разбить данные в точности так, как необходимо.
Используя эти хитрости, Вы можете сделать Ваши таблицы более простыми для чтения. Более подробно об описанных выше приемах Вы найдете в уроках нашего самоучителя:
- Панель Печать в Microsoft Excel
- Задаем область печати в Excel
- Настройка полей и масштаба при печати в Excel
Оцените качество статьи. Нам важно ваше мнение:










 , а затем нажмите кнопку Печать.
, а затем нажмите кнопку Печать.