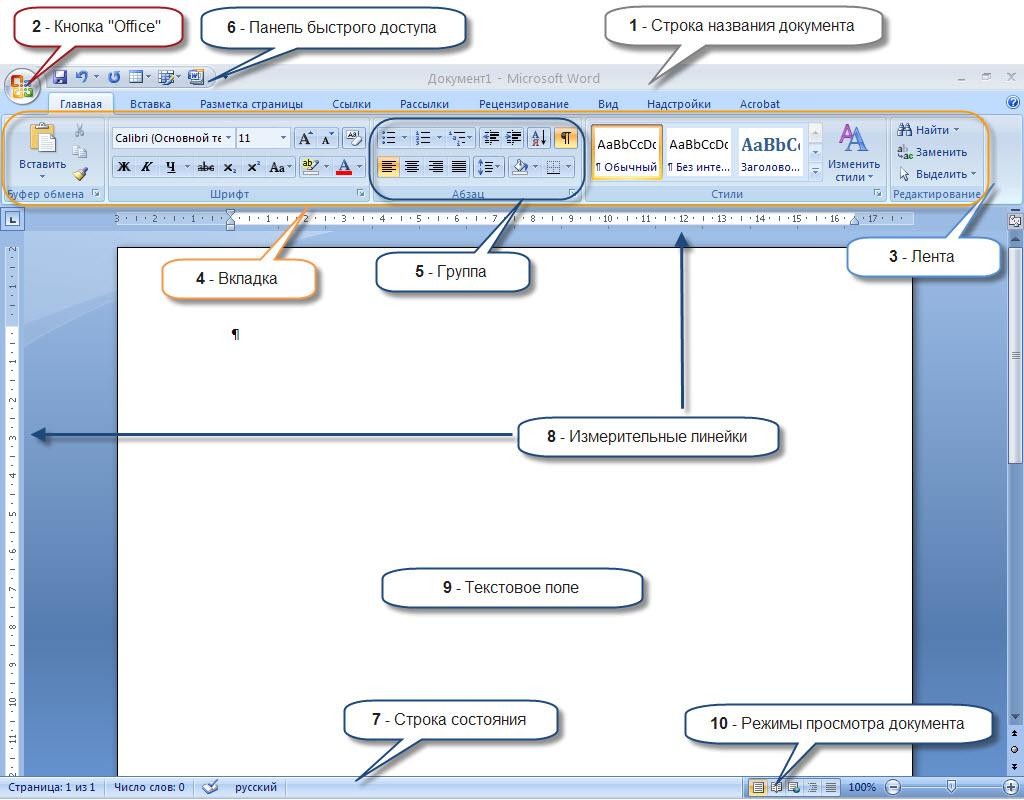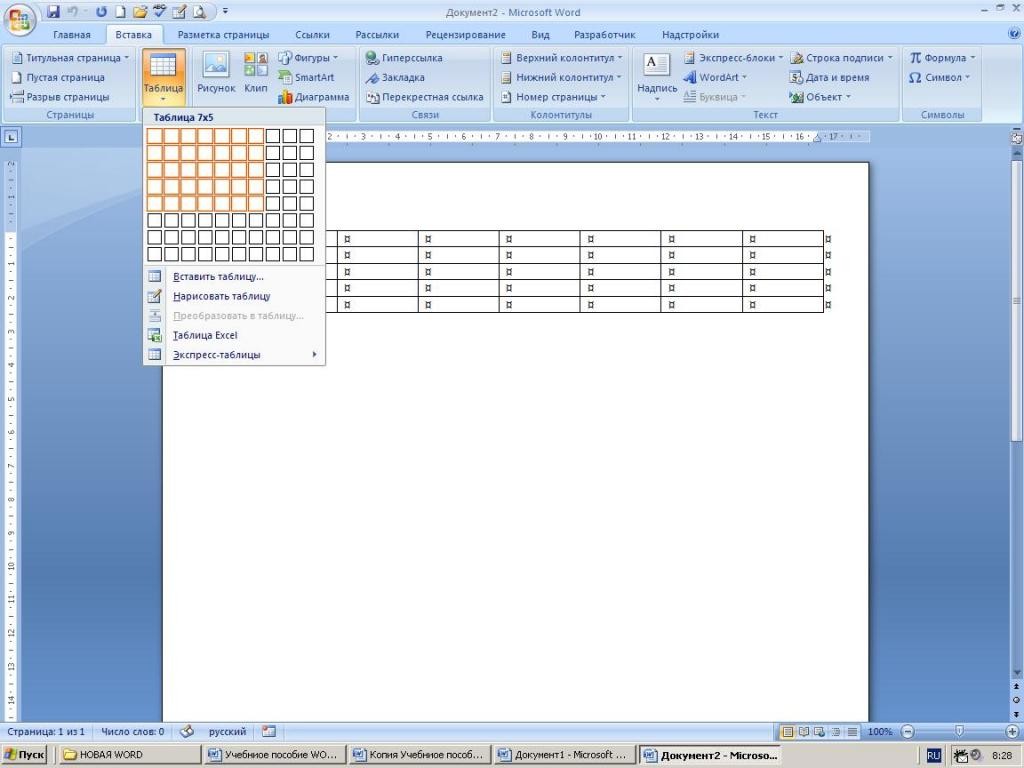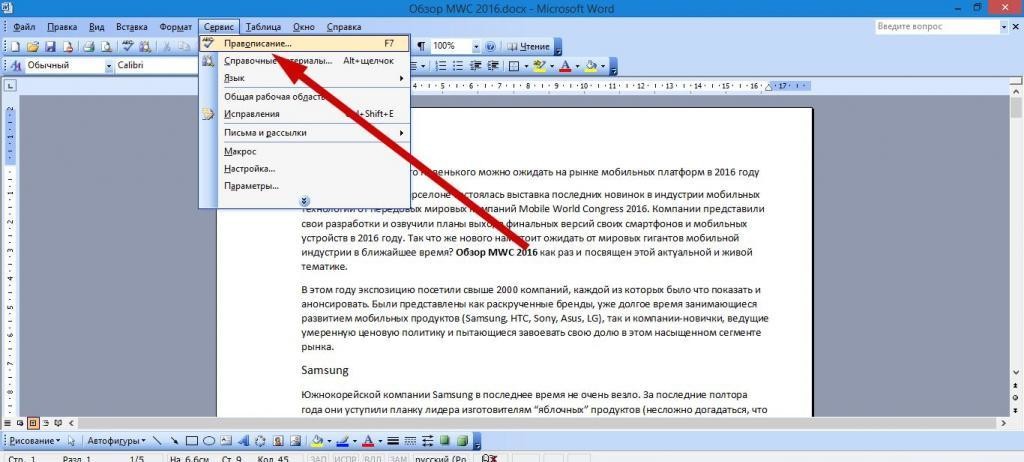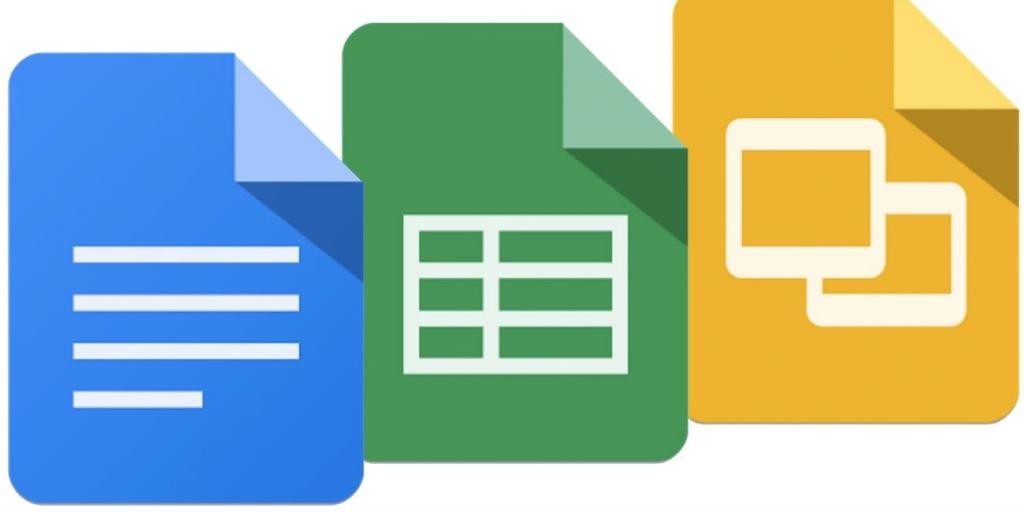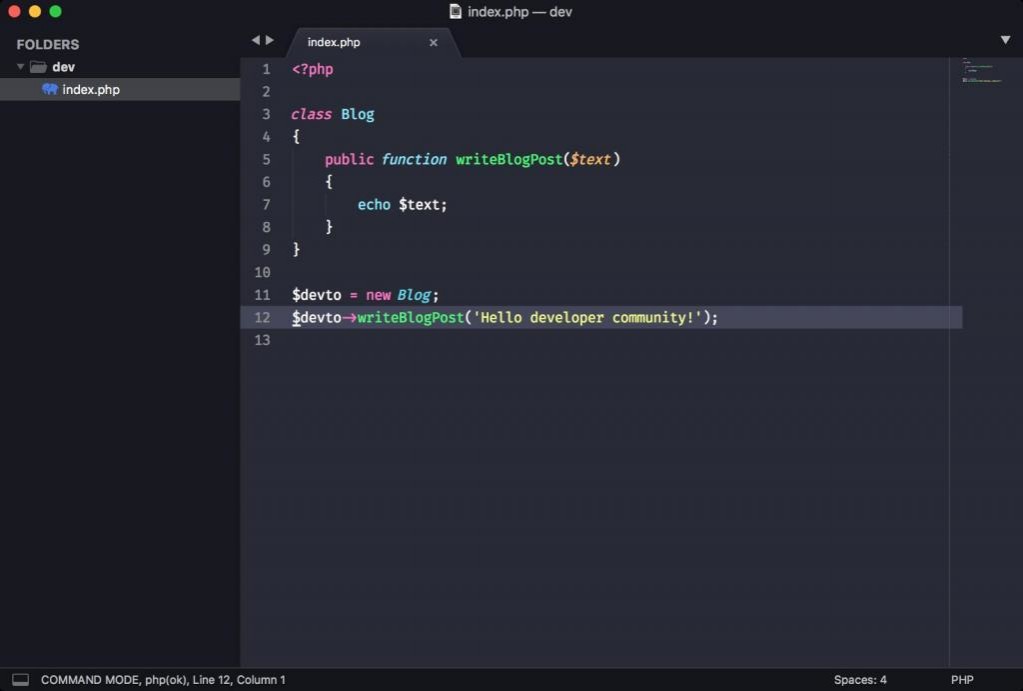Стили
Шаблоны стилей позволяют применить согласованные интервалы, шрифт, его размер и цвет к заголовкам, абзацам и названиям во всем документе.
-
Выделите слова, абзац, список или таблицу, которые нужно изменить.
-
На вкладке Главная выберите стиль.
Если вы не видите нужный стиль, нажмите кнопку Дополнительно
, чтобы развернуть коллекцию.


Применение тем
Темы используются для профессионального оформления документов.
-
На вкладке Конструктор нажмите кнопку Темы.
-
Наведите указатель на тему, чтобы увидеть, как она будет выглядеть.
-
Выберите нужную тему.
Проверка правописания
Word помечает неправильно написанные слова красной волнистой линией, а грамматические ошибки — синим двойным подчеркиванием.
-
Щелкните слово правой кнопкой мыши.
-
Выберите исправление или пункт Пропустить.
Примечание: В более новых версиях Word и Microsoft 365 средство проверки правописания работает несколько иначе. Дополнительные сведения см. в статье Корректор — ваш помощник при письме.

Поиск и замена текста
-
На вкладке Главная нажмите кнопку Заменить.
-
В поле Найти введите искомое слово или фразу. В поле Заменить на введите новый текст.
-
Нажмите кнопку Найти далее, а затем сделайте следующее:
-
Чтобы заменить только первое вхождение, нажмите кнопку Заменить.
-
Чтобы заменить все вхождения, нажмите кнопку Заменить все.
-
Далее:
Совместная работа в Word
Нужна дополнительная помощь?
В лекции представлены основные действия
при редактировании документа: вставка
и удаление фрагментов текста, выбор
языка текста, проверка правописания и
расстановка переносов в документе.
Показаны возможности поиска и замены
текста, использования синонимов. Описаны
способы перемещения и копирования
фрагментов документа перетаскиванием
и с использованием буфера обмена.
Отмечаются особенности использования
буфера обмена при работе в приложениях
Microsoft Office. Показаны возможности перемещения
и копирования с помощью специальной
вставки.
Работа
с текстом
Выбор языка
Выбор
языка текста определяет возможность
автоматической проверки правописания
и расстановку переносов.
В
Microsoft Word выбор языка обычно производится
автоматически в зависимости от
используемой раскладки клавиатуры. При
вводе текста в русской раскладке
устанавливается русский язык, при вводе
текста в английской раскладке — английский
(США).
При
необходимости язык текста можно
установить самостоятельно. Выделите
нужный фрагмент и выполните команду
Сервис/Язык/Выбрать
язык.
В диалоговом окне Язык
(рис.
6.1)
выберите язык.
Рис.
6.1.
Выбор языка текста
Расстановка переносов
Переносы
в словах категорически недопустимо
расставлять с использованием клавиши
клавиатуры —
(дефис).
Переносы
расставляют в документе следующим
образом. Выполните команду
Сервис/Язык/Расстановка
переносов.
В диалоговом окне Расстановка
переносов
(рис.
6.2)
установите флажок Автоматическая
расстановка переносов.
При необходимости можно установить
также флажок Переносы
в словах из ПРОПИСНЫХ БУКВ.
Переносы будут расставлены во всем
документе.
Рис.
6.2.
Расстановка переносов во всем документе
в диалоговом окне «Расстановка
переносов»
Для
того чтобы запретить переносы в некоторых
фрагментах документа, выделите эти
фрагменты и выполните команду Формат/Абзац.
Во вкладке Положение
на странице
диалогового окна Абзац
(рис.
6.3)
установите флажок запретить
автоматический перенос слов.
Рис.
6.3.
Запрет переносов во фрагменте документа
во вкладке «Отступы и интервалы»
диалогового окна «Абзац»
Проверка правописания
При
вводе текста Microsoft Word обычно проводит
проверку правописания автоматически.
Для
установки параметров проверки правописания
нужно выполнить команду Сервис/Параметры.
Основные параметры проверки устанавливаются
во вкладке Правописание
диалогового окна Параметры
(рис.
6.4).
Рис.
6.4.
Настройка проверки правописания
При
вводе текста в документе красной
волнистой линией подчеркиваются слова,
в которых есть орфографические ошибки,
а также повтор одного и того же слова.
Зеленой волнистой линией подчеркнуты
слова, знаки препинания, фрагменты
предложений и целые предложения, в
которых есть грамматические и
стилистические ошибки, а также ошибки
в расстановке знаков препинания. Для
исправления ошибок нужно щелкнуть
правой кнопкой мыши по подчеркнутому
слову и в контекстном меню выбрать
правильный вариант написания слова
(рис.
6.5)
или согласиться с грамматическим
замечанием (рис.
6.6).
Рис.
6.5.
Орфографические ошибки в документе
Рис.
6.6.
Грамматические ошибки в документе
Если
в контекстном меню нет правильных
вариантов написания слова или конкретной
грамматической рекомендации, то ошибку
следует исправлять самостоятельно
непосредственно в тексте документа с
использованием клавиатуры.
Для
проверки правописания в документе с
уже введенным текстом следует нажать
кнопку Правописание
панели инструментов Стандартная
(рис.
6.7).
Рис.
6.7.
Панель инструментов «Стандартная»
При
обнаружении ошибки в документе, в верхней
части диалогового окна
Правописание
(рис.
6.8)
выводится фрагмент текста с ошибкой. В
нижней части окна могут быть приведены
правильные варианты написания слова
(рис.
6.8)
или грамматические замечания (рис.
6.9).
Рис.
6.8.
Проверка правописания — орфография
(диалоговое окно «Правописание»)
Рис.
6.9.
Проверка правописания — грамматика
(диалоговое окно «Правописание»)
Для
исправления орфографической ошибки
нужно выбрать правильный вариант
написания и нажать кнопку Заменить
или Заменить
все.
Для исправления грамматической ошибки
— нажать кнопку Изменить.
Если
в нижней части окна нет правильных
вариантов написания слова или конкретной
грамматической рекомендации, то ошибку
следует исправлять самостоятельно. Это
можно сделать в верхней части окна,
после чего, в зависимости от вида ошибки,
необходимо нажать кнопку Заменить,
Заменить
все
или Изменить.
Соседние файлы в папке Лекции в Word
- #
- #
- #
- #
- #
- #
- #
Download Article
Download Article
This wikiHow teaches you how to edit a Microsoft Word document’s page layout, change its design theme, and make basic style edits on the text, using a computer.
-
1
Open the Word document you want to edit. Find the document you want to edit, and double-click on its name to open the text file.
-
2
Click the Layout tab at the top. This button is located above the toolbar ribbon in the upper-left corner of your document. It will open your layout tools on the toolbar ribbon.
Advertisement
-
3
Click the Margins menu on the top-left. This is the first option on the Layout ribbon. It will open your document’s margin options on a drop-down menu.
-
4
Select the document margin you want to use. You can use Normal, Narrow, Moderate, Wide, or Mirrored margins.
- Click a margin option to see what it looks like.
- You can see the exact margin indent values below each option.
- If you don’t like any of the options here, click Custom Margins at the bottom, and manually enter the margin indent values you want to use.
-
5
Select a paragraph or section to customize margin and spacing. You can manually customize the margin indent and spacing options of a paragraph or section in your text without affecting the overall margins of your document.
-
6
Fill out the Indent and Spacing values on the toolbar. You can find these sections in the middle of the Layout ribbon.
- Indent will allow you to customize the selected region’s margins from left and right.
- Spacing will allow you to make the space above or below the selected region larger or smaller.
-
7
Click the Orientation menu next to Margins. This will open your document’s page orientation options on a drop-down menu.
-
8
Select Portrait or Landscape on the menu. Click one of the options here to change your document’s page orientation.
-
9
Click the Size menu next to Orientation. This will open a list of available paper size configurations you can use for your document.
-
10
Find and select the paper size you want to use. This will help you accurately preview your document’s print output on the paper size you’re planning to use.
-
11
Click the Columns next to Size. This option allow you to create multiple text columns in your text document.
- You can select a paragraph or section in your document and apply your columns here if you want to use different numbers of columns in different parts of your text.
-
12
Select the number of columns you want to use. Click a column option on the drop-down menu to apply it to the selected part of your text.
- Two and Three will create multiple, equal-sized columns.
- Left and Right will create two columns, and make one of them wider than the other one.
- If you want to manually customize your column number, size, and spacing, click More Columns at the bottom.
Advertisement
-
1
Click the Design tab at the top. You can find it between Insert and Layout above the toolbar ribbon in the upper-left corner. It will open your design tools on the ribbon.
-
2
Click the Themes button. This is the first option on the Design toolbar in the upper-left corner. It will open your document theme options on a drop-down menu.
-
3
Select a theme on the drop-down menu. Click on a theme to see different design variations of it.
- When you select a theme, related design variations will be listed next to it on the Design ribbon.
-
4
Click the Colors button. This button is located towards the right-hand side of the toolbar ribbon. It will open a drop-down menu of different color palettes you can use.
-
5
Select a color palette. Click the color palette you want to use. This will filter the themes on the toolbar ribbon, and restrict the selection to the selected color palette.
-
6
Click the Fonts button. This will open a list of all the available fonts you can use for your text.
-
7
Select the font you want to use in your document. This will filter the themes on the ribbon, and only show themes with your selected font.
-
8
Click a design theme on the toolbar ribbon. Find an interesting design and click on it to apply the theme to your document.
- Some themes will change all the heading and spacing stylings in your document whereas some other will do as little as only changing your font.
Advertisement
-
1
Click the Home tab on the top-left. This button is in the upper-left corner of your document. It will open your text styling tools on the toolbar ribbon.
-
2
Select the text you want to format. You can select a word, sentence, paragraph or section in your document.
- If you want to select the entire document, press Control+A on Windows, or ⌘ Command+A on Mac.
-
3
Click the
icon next to the Font field. This will open a list of all your available font options.
-
4
Select a font on the menu to apply it. Clicking a font here will change the selected text to this font.
-
5
Enter a number into the Font Size field. This field shows the current size of your text next to the Font field.
- You can manually enter a size here, or click the
icon and select a size on the menu.
- You can manually enter a size here, or click the
-
6
Select an alignment position for your text. The alignment buttons look like aligned, centered, and justified paragraph icons in the middle of the Home toolbar.
- You can align your text left, center it, align it right, or justify it.
-
7
Click the Line and Paragraph Spacing button. This button looks like a paragraph icon with two blue arrows next to it. It will open your spacing options on a drop-down menu.
-
8
Select the spacing option you want to use. You can set your spacing at different common values like 1.0, 1.5, or 2.0.
- If you want to double-space your text, select 2.0 here.
Advertisement
Ask a Question
200 characters left
Include your email address to get a message when this question is answered.
Submit
Advertisement
Thanks for submitting a tip for review!
About This Article
Thanks to all authors for creating a page that has been read 21,506 times.
Is this article up to date?
Цели урока:
- Обучающая: овладение учащимися знаниями об
основных понятиях и действиях текстового
процессора. Привитие навыков создания,
форматирования и редактирование текстового
документа. - Развивающая: направлена на формирование
творческой личности, на развитие памяти,
мышления, воображения, учить сравнивать,
обобщать, делать выводы. - Воспитательная: воспитывает у учащихся
умение работы в коллективе, умение слушать
преподавателя, бережное отношение к учебному
труду, формирование культуры речи и уверенности.
Тип урока: комбинированный
Форма урока: демонстрация.
Оборудование: карточки, компьютер, доска, мел.
Методы обучения: объяснительно-
иллюстративный с элементами практики
План урока
- Организационный момент
- Проверка пройденного материала, домашнее
задание - Объяснение нового материала
- Закрепление новой темы
- Выставление оценок, домашнее задание
- Итог урока
1. Организационный момент.
Постановка плана и целей урока, мотивация
учебной деятельности, организация учебной
работы на уроке, создание эмоционального
настроя.
2. Проверка пройденного материала, домашнее
задание
Фронтальный опрос по теме: Представление
текстовой информации. Текстовый процессор Microsoft
Word.
- Интерфейс текстового редактора (приложение1)
- Что такое текст? (Текст — это любая
последовательность символов из компьютерного
алфавита.) - Что можно назвать текстовым документом? (
Текстовым документом можно назвать файл,
созданный с помощью текстового редактора,
который, кроме алфавитно — цифровых символов,
содержит еще графические объекты и управляющую
информацию о форматировании текста.) - Как можно обработать текстовую информацию?(
Текстовую информацию можно обработать с помощью
текстового редактора или текстового процессора.) - Что можно создавать с помощью текстового
редактора? (С помощью текстового редактора можно
создавать текстовые документы на магнитном
диске, редактировать, изменять формат документа,
распечатывать и т.д.)
3. Объяснение нового материала (приложение1)
Редактирование текста позволяет изменить уже
существующий электронный документ путем
добавления, удаления или перестановки его
фрагментов, слияние нескольких документов в один
или разбиение документа на несколько более
мелких.
Определение: Редактирование — преобразование,
обеспечивающее добавление, удаление,
перемещение или исправление содержания
документа.
Редактирование производится путем
копирования, перемещения или удаления
выделенных символов или фрагментов текста.
Копирование или перемещение символа или
фрагмента текста можно осуществлять следующим
образом:
I. Метод «перетащить и отпустить»
Алгоритм:
- Выделить фрагмент текста
- Удерживая нажатой клавишу <Ctrl> и ЛКМ
перетащить его на новое место
II.С использованием буфера обмена
Алгоритм:
- Выделить фрагмент текста
- Правка — Вырезать
- Поставить курсор в новое место
- Правка — Вставить
Форматирование позволяет изменить внешний вид
документа в целом или его фрагментов. Внешний вид
определяет многое. Недаром говорят, что »
Встречают- по одежде». Это можно отнести и к
документам. Помимо этого, что документ обязан
быть правильным по содержанию, он должен быть
хорошо оформлен.
Определение: Форматирование текста —
процесс установления параметров фрагмента
текста, которые определяют внешний вид текста в
этом фрагменте.
Перед изменением параметров фрагмент текста
следует выделить. Форматирование документа
осуществляется в ходе выполнения следующих
действий:
— шрифтовое оформление текста;
— изменение параметров страниц документа;
— разбиение текста на колонки;
— оформление стиля символа, абзаца, страницы.
Большая часть данных действий может быть
реализована с помощью инструментов меню Формат.
Форматирование документа основано на создании
новых форматов элементам текста, которые должны
быть предварительно выделены.
Изменение параметров шрифта.
Для изменения параметров символов
используется команда Шрифт меню Формат, которая
вызывает диалоговое окно Шрифт.
Диалоговое окно Шрифт (рисунок 1)
Вкладка Шрифт используется для установления
параметров шрифта.
Форматирование абзаца текста. Абзац
заканчивается нажатием клавиши Enter. Для
установления параметров абзаца используется
команда Абзац из меню Формат. Для установления
абзацных отступов и интервалов необходимо
выбрать вкладку Отступы и интервалы.
Диалоговое окно Абзац (рисунок 2.)
В поле Выравнивание устанавливается способ
выравнивания абзаца:
— По левому краю
— По центру
— По правому краю
— По ширине
В полях слева и справ устанавливается
расстояние от левого и правого полей до границ
абзаца
В поле междустрочный интервал — интервал
между строками внутри абзаца:
— Одинарный
— Полуторный
— Двойной
— Минимум
— Точно
— Множитель
4. Закрепление новой темы
Выполнение практического задания.
Практическое задание:
1. Запустите текстовый процессор MS Word.
2. Напечатать стихотворение «Овощи», используя
операцию Копирование.
3. Установить поля (левое-2,5; правое-1,5; верхнее и
нижнее по 2)
4. Установить абзацы, установить межстрочное
расстояние в тексте, равное 2 пунктам,
выравнивание по ширине
5. Изменить шрифт на Comic Sans MS, размер шрифта на 14
5. Выставление оценок, домашнее задание
Проверка выполненной практической работы,
выставление оценок с комментарием.
Д/з. выучить тему урока
6. Итог урока
Подведение итогов урока:
- путем перестановки букв нужно составить
слово, относящееся к теме урока. - объяснить смысл этого понятия.
- рпавак, пиркоовать
- вкпраа, ревытьза
- вкпраа, тавсвить
Карточка эффективности урока.
Постарайся точно вспомнить то, что услышал на
уроке, и ответить на поставленные вопросы:
Ф.И., класс _____________________________________________________________
- Какова цель стояла перед тобой на уроке?
_______________________________ - На какие знания, полученные ранее, ты опирался?
_____________________________________________________________________ - Какие новые законы, идеи, формулы, правила ты
усвоил на уроке? ____________ - Какова главная мысль, вывод урока
_______________________________________ - Какую оценку ты бы себе поставил, учитывая
разницу в приобретенных тобой знаниях и
материалом, выданным на уроке?
В компьютере множество самых разных файлов самых разных форматов. Какими-то файлами из этих форматов мы пользуемся часто, с другими же работаем крайне редко или вообще никогда. Но есть в компьютере и те, знать и уметь пользоваться которыми просто необходимо. И один из них – doc файлы. Это самые разные документы, с работой над которыми начинают свою работу все пользователи, решившие освоить компьютер. Конечно, если Вы используете компьютер только для игр и общения в Интернете, то без Ворда можно спокойно обойтись. Но в этом случае вряд ли Вас можно назвать уверенным пользователем. Ведь уверенный пользователь – это тот, кто умеет выполнять на компьютере основные операции (создавать папку, копировать, удалять) и работать с популярными программами, в числе которых Word и Excel. В этом обзоре я как раз и расскажу, как пользоваться бесплатной программой WindowsWord для просмотра и редактирования файлов типа Doc.
Вот, как выглядит ссылка на программу на моем рабочем столе
Открываем программу. Нам нужно открыть новый текстовый документ. Для этого нужно нажать файл, как показано на картинке
затем нажать кнопку открыть, как показано ниже
Получаем вот такой обычный в итоге файл
Сохранять файл, также очень просто. Нужно нажать кнопку с дискеткой и файл сохранится
Теперь рассмотрим функцию поиска по документу. Ведь, если документ составляет не один десяток страниц, часто требуется поиск. Для этого на верхней панели инструментов находим вкладку правка и в ней поиск, как показано на рисунке или просто сочетанием клавиш Ctrl+F
далее вы увидите окно поиска
нем и можно вводить искомые слова.
Но не будем забывать о том, что мы редактируем именно текст. Поэтому нам очень важно работать с шрифтом. В программе WindowsWord есть специальное окно Шрифт, которое можно открыть, кликнув на кнопку в верхней панели инструментов Шрифт. Здесь легко поменять шрифт, размер шрифта, стиль написания (жирный, полужирный, курсив, зачеркнутый), а также цвет шрифта и цвет фона шрифта. Вот так выглядит это окно


Теперь рассмотрим работу с таблицами. Здесь все очень просто для создания таблицы кликаем на вкладку таблица, создать таблицу, как показано ниже
В открывшемся окне выбираем число строк и столбцов, а также масштаб таблицы
Если кликнуть по полю таблицы правой кнопкой мыши, в открывшемся меню можно выбрать: вырезать, копировать, вставить, изменение параметров шрифта, абзаца, списка, можно добавить строку выше или ниже, а также добавить столбец слева или справа, разбить ячейку и просмотреть свойства всей таблицы


Также можно легко поменять размер документа из А4 в А5, А6 или вообще задать свой размер страницы. Кнопка размер находится в нижней части панели инструментов
На этом я закончу свой обзор основных функций нового бесплатного редактора WindowsWord.
В итоге, могу сказать, что пользоваться им очень просто, легче Microsoft Office на мой взгляд. И для новичков подходит больше, т.к. нет огромного числа кнопок, в которых новичку так просто запутаться. Для обычного редактирования подходит великолепно. Основные плюсы: простота использования и бесплатность данного текстового редактора.
Совсем недавно состоялся релиз новой программы, которая выполняет все функции офиса, но при этом не требует дополнительной активации и довольно проста в применении на практике. Именно об основах работы с ней мы и поговорим ниже.
Первые шаги
Итак, вы установили программу, ее пошаговая установка описана в предыдущей статье. Что дальше? Нажимаем двойным кликом на значок на рабочем столе, который выглядит вот так
Перед нами открывается окно программы. Оно довольно непримечательное, не отличается от тех, что, возможно, вы видели ранее, но интерфейс ее удобен и все необходимое и часто используемое расположено перед глазами, что помогает легко сориентироваться.
Сверху перед нами расположена панель инструментов, чуть ниже белое поле, которое является аналогом чистого листа бумаги и на котором собственно нужно набирать и редактировать текст, а слева можно просмотреть количество страниц и их миниатюрное изображение.
Панель инструментов
Примерно так панель инструментов выглядит целиком:
Как видим, ее самая верхняя часть имеет такие вкладки:
-
Файл;
-
Правка;
-
Шрифт;
-
Абзац;
-
Формат;
-
Вставка;
-
Таблица;
-
Сервис.
При нажатии на любую из них выскакивает контекстное меню, состоящее из различных инструментов, которые помогают при работе с текстом. Так можно нажать каждую вкладку, чтоб зрительно ознакомиться с интерфейсом.

Далее представлены значки самых часто применяемых функций, которые используются в работе с текстовыми документами. Они органично рассортированы по разделам, что помогает легко сориентироваться даже неопытному пользователю.
Перечислять их все мы не будем, так как их довольно много, а разберемся с основными задачами.
Сохранение
Первое о чем нужно постоянно помнить при работе с документами – это сохранение, без этой функции вся ваша работа будет проделана зря. На панели инструментов она выглядит так 
Настройка
После более детального ознакомления всех функций панель инструментов (или панель быстрого доступа) можно настроить исходя из частоты использования необходимых функций, которые нужны всегда под рукой. Это организует вашу работу и сделает ее еще более оперативной.
Редактирование документов
Программа наличествует в себе все стандартные функции редактирования:
-
размер и формат шрифта
-
вставить, копировать, вырезать
-
вперед, назад
-
начертание текста
-
расположение текста
-
масштабирование
.
Еще много полезного можно найти в программе WindowsWord, но главная ее особенность – это простота использования и понятность интерфейса. Вдохновения вам!
В редакторе Windows word присутствует набор всех необходимых функций для создания/редактирования текста.
Для быстрого редактирования документа, полезно пользоваться панелью быстрого доступа в верхней правой части экрана. Все важные действия : «Создать»,» Открыть», «Сохранить»,»Печать», «Вставить», «Отменить/Вернуть», «Маркеры», «Нумерация», «Отступы», редактирование текста в документе, а также стили шрифта, варианты начертания и масштабирование всегда находятся под рукой.
Для создания нового документа нужно нажать в верхнем правом углу на панели быстрого доступа кнопку «Создать», или выполнить действие: «Файл» -> «Создать». Чтобы редактирования уже существующий документ необходимо нажать на кнопку «Открыть», либо действие «Файл -> «Открыть», а затем выбрать нужный файл и подтвердить свой выбор.


Сохранить документ можно щелчком по иконке с дискетой на панели быстрого доступа, или действием: «Файл» -> «Сохранить». Для сохранения документа в разных форматах, требуется зайти: «Файл» -> «Сохранить как…» и выбрать нужный формат.
Можно распечатать весь документ, либо определенную страницу нажав кнопку «Печать» в виде иконки принтера на панели, либо через «Файл» -> «Печать…». Будет предложено выбрать принтер, диапазон печати и число копий.
Если потребуется найти в тексте определенное слово или предложение, можно воспользоваться кнопкой «Найти…» на панели быстрого доступа, или зайти: «Правка»- Найти».
Настройку параметров страницы, полей, колонтитулов и параметров бумаги можно найти, выполнив действие: «Файл» -> «Параметры страницы», и в появившемся окошке выставить нужное значение. Далее подтвердить щелчком «Ok».
Часто при редактировании возникает необходимость отмены совершенного действия или его возврата. Для такого случая предусмотрены кнопки «Отменить» и «Вернуть» на панели и во вкладке «Правка».
Изменение стиля шрифта, начертание, размер, цвет и фон текста возможно во вкладках «Шрифт» и «Формат». Для оперативного изменения предусмотрены колонки стилей и кегля текста на панели быстрого доступа.
Для выделения в тексте важных моментов обычно используются начертания: полужирный, курсив, подчеркнутый, зачеркнутый, которые находятся во вкладке «Шрифт»
Работая с абзацами, можно редактировать текст по краям, ширине, центру, распределить по длине, если пользоваться вкладкой «Абзац»
При необходимости создать маркированный/нумерованный список, можно воспользоваться вкладкой «Абзац»- > «Список».
Вкладка «Вставка» позволит вставить в документ: файл, рисунок, горизонтальные линии, гиперссылку, номер страницы, текстовое поле, число страниц и разного вида сноски.
При работе с таблицами необходимо использовать вкладку «Таблица», либо иконку таблицы на панели для быстрого размещения с выбранным количеством ячеек. Даже после размещения таблицы, можно дополнять её столбцами и строками с любой стороны, а также удалять, объединять и разбивать ячейки. Для этого нужно выделить таблицу и щелкнуть правой кнопкой мышки, а в появившемся окошке выбрать нужное действие.
При работе с большим объемом текста, для быстрого перемещения по страницам можно использовать «Эскизы» в левой части экрана. Красной рамкой выделяется текущая страница и её номер.
Как пользоваться редактором WindowsWord
Текстовый редактор WindowsWord – незаменимая программа в офисе и дома. Она проста в использовании и выполняет полный набор необходимых функций по созданию и редактированию текстовых файлов.
Главное окно программы состоит из нескольких частей:
-
Панель управления в верхней части окна,
-
Панель навигации слева,
-
Само поле для текста в виде белого листа,
-
В нижней части панель со статистикой документа и выбором масштаба отображения.
Главный экран
Меню Файл
В верхней части панели управления расположены выпадающие меню с разнообразными функциями.
Создать
После запуска программы перед вами откроется пустой лист, который можно редактировать – это новый документ. Для создания другого нового документа в меню «Файл» кликните на пункт «Создать» — откроется новый пустой файл.
Чтобы открыть существующий документ, выберите первый пункт «Открыть» в меню «Файл», после этого откроется диалоговое окно, предлагающее перейти в определённую директорию (папку) и выбрать нужный документ. К тому же вы можете выбрать в этом же окне тип документов, который будет отображаться: doc, docx, rtf и т.д.
Открыть файл
После окончения редактирования документа сохраните его с помощью пункта «Сохранить как» в меню «Файл» или нажмите комбинацию клавиш Ctrl+s. В появившемся окне выберите папку, имя для файла и его формат.
Сохранить как
Параметры страницы
Если нужно создать свой файл на листе, отличном от А4 по умолчанию, перейдите в меню Файл, пункт Параметры страницы. Там можно изменить размер, ориентацию, поля и колонтитулы листа.
Печать
Пункт «Печать» в меню «Файл» предоставляет возможность распечатать готовый документ, выбрав принтер, нужные страницы документа (диапазон печати) и число копий.
Следующее выпадающее меню программы – это «Правка». Пункты этого меню снабжены значками, которые помогут разобраться в функциях меню.
В первой части расположены «Отменить» и «Вернуть» — то есть каждое ваше действие в текущем документе можно отменить или, если оно всё же необходимо, вернуть как было. Удобно для этого пользоваться горячими клавишами Ctrl+z и Ctrl+y соответственно.
Вторая часть содержит функции «Вырезать», «Копировать», «Вставить» — это действия с текстом и изображениями, которые делаются над выделенными элементами. Это помогает работать не только с текстом и изображениями одного документа, но и копировать, вырезать и вставлять из другого файла или браузера
Меню Правка
Найти
Найти и заменить фразу или слово в тексте можно с помощью соответствующего пункта в меню «Правка».
Заменить

Меню Шрифт
Работа с внешним видом шрифта текста осуществляется в меню «Шрифт». Здесь можно изменить цвет, начертание, шрифт, размер и фон выделенного фрагмента текста.
Меню Абзац
Меню абзац для редактирования общего вида документа.
Меню Формат

Фон (окно)

(эффект)

Номера строк

Добавление элементов осуществляется через меню «Вставка». Картинку можно добавить через диалоговое окно пункта «Рисунок».
Меню Вставка
Гиперссылка
Для создания ссылки на сайт выделите часть текста, который должен быть ссылкой, и в открывшемся окне вставьте нужный адрес.
Символ
Символы математических формул и другие символы, которых нет на клавиатуре добавь с помощью пункта «Символы».
Добавить таблицу и изменять её параметры можно через меню «Таблица», где присутствуют все необходимые функции
Меню Таблица
Вставить таблицу
Меню Сервис
В выпадающем меню «Сервис» присутствуют всего два пункта «Проверка орфографии» и «Настройки».
Проверка орфографии
Пункт «Проверка орфографии» помогает избежать орфографических, пунктуационных и других ошибок в тексте документа, просто указывая на них или предлагая варианты исправления.
Настройки
Настроить программу, поменять оформление, выбрать язык и нюансы орфографии поможет пункт «Настройки». Например, выбрав «Внешний вид — Скины» пользователь может выбрать тему оформления самой программы на свой вкус. По умолчанию стоит Windows.
Сохранив все изменения закрыть программу можно тремя способами:
-
Выбрав пункт «Выход» меню «Файл»,
-
Нажав на пиктограмму крестика в правом верхнем углу окна,
-
Воспользовавшись комбинацией клавиш Alt+F4.
Масштабирование
Чтобы увидеть весь документ целиком или приблизить его фрагмент, воспользуйтесь правой частью нижней панели окна реактора. Для изменения масштаба отображения документа передвиньте ползунок или нажмите на «+» или «-».
Windows Word – это новый удобный редактор текстовых файлов, доступный для бесплатного скачивания. Программа подойдет для создания и редактирования файлов с текстовой информацией, чтения книг и тому подобного. Выглядит редактор следующим образом:
Запустив приложение, вы можете начать создание нового документа, после чего воспользоваться функцией его сохранения. Она предельно проста и аналогична такой же функции в любых других приложениях Windows: Файл -> Сохранить, либо Файл -> Сохранить как…
Либо вы можете открыть уже имеющийся файл, дабы ознакомиться с его содержимым и/или отредактировать содержащуюся в нем информацию. Это также осуществляется стандартным образом: Файл -> Открыть -> Имя искомого файла.
Как и любой солидный редактор, Windows Word, помимо всего прочего, имеет функцию быстрого поиска слов или фрагментов текста по открытому файлу. Для того, чтобы вызвать окно поиска, можно нажать комбинацию клавиш Ctrl + F, либо кнопку с изображением бинокля. В открывшемся окне необходимо ввести слово или фразу, которую вы хотите найти в тексте. Также можно выбрать функции поиска: учитывать либо не учитывать регистр, искать только совпадения слова целиком, вести поиск ниже текущего положения курсора или выше него. После этого нужно нажать на кнопку «Найти далее», и совпадения в тексте выделятся синим цветом.
Редактирование текстовой информации в Windows Word подчиняется тем же правилам, что и работа с текстами в любом другом редакторе. Помимо непосредственного редактирования текстов, с помощью этого редактора вы сможете добавить в файл гиперссылки, рисунки, таблицы. Это можно сделать как через меню «Вставка» и «Таблица», так и с помощью соответствующих кнопок на панели. С помощью последовательности действий Вставка -> Символ можно вставить в документ символы греческого алфавита, математических формул и многие другие.
Конечно же, в Windows Word предусмотрено также большое количество возможностей для изменения стиля текста. Вы можете выбрать шрифт, цвет текста и фона, сделать шрифт полужирным, курсивным, подчеркнутым или перечеркнутым, подстрочным или надстрочным. Все это можно сделать как через меню «Шрифт» («Начертание», «Размер», «Цвет текста», «Цвет фона текста»), так и с использованием соответствующих кнопок.
В редакторе Windows Word также имеется удобный пункт меню «Абзац», с помощью которого можно отформатировать текст: выбрать распределение строк по левому, правому краю, по ширине или по центру. Также через этот пункт меню можно добавить нумерацию, маркеры, изменить отступы и интервалы. То же самое можно сделать при помощи кнопок на панели, а также посредством перетягивания соответствующих слайдеров на основном рабочем поле.
Документ, открытый в Windows Word, также можно отправить на печать. Это можно сделать либо через меню Файл –> Печать, либо при помощи кнопки с изображением принтера. Имеется и возможность осуществить предварительный просмотр открытого документа перед печатью, чтобы получить более полное представление о том, как он будет выглядеть на бумаге.
Почти каждый работник любой отрасли рано или поздно сталкивается с необходимости редактирование текста на компьютере, это может быть заявление или другой тип документа, поэтому мы расскажем как можно отредактировать текст в MS Word, если не знаешь, как им пользоваться. Мы покажем вам на примерах как быстро научиться редактировать текст в этой программе.
О Microsoft Word
Программа известна многим и является частью операционной системы Windows. Ранее часто встречалась как предустановленный редактор, сейчас ее приходится устанавливать самостоятельно.
Для установки можно использовать целый пакет от Microsoft, в который входят и другие программы, либо скачать только «Ворд». Популярными сейчас становятся и онлайн-версии. Одна из них доступна в Google Disk. Это практически копия «Ворда».
Функции программы
Редактирование текста в «Ворде» – многооперационный процесс. Помимо простого ввода и замены символов, программа поддерживает работу с таблицами, картинками и пр. Может менять кегль, начертание и цвет шрифта.
В программе также есть функция замены текста или как ее еще называют автоисправление. Также есть проверка правописания, сохранение документа в определенном формате и многое другое.
Начало работы с документом
Итак, прежде чем начать редактирование текста в «Ворде», нужно понимать, над чем конкретно вы будете работать. Возможно, у вас уже есть готовый текст, который требует корректирования, а возможно вы захотите создать новый, а после отредактировать его.
Если вы собираетесь открыть файл для редактирования, нужно найти его и кликнуть по нему правой кнопкой мыши. Иногда система назначает основным текстовым редактором другую программу, поэтому необходимо открывать файлы через свойства документа. В списке находим строку «Открыть с помощью…». Далее останется выбрать из предложенного Microsoft Word.
Открыть документ можно и непосредственно в программе. Для этого запускаем ее и переходим во вкладку «Файл», ищем строку «Открыть», а далее находим нужный нам текст.
Если вы хотите конвертировать «ПДФ» в «Ворд» для редактирования текста, придется использовать стороннюю программу или онлайн-конвертер. Но стоит быть готовым к тому, что текст может быть отображен не полностью или некорректно, поэтому его нужно будет редактировать и форматировать.
Если вы собираетесь начать работу с чистого листа, то просто запустите программу, и перед вами будет пустое пространство, куда и нужно вводить информацию.
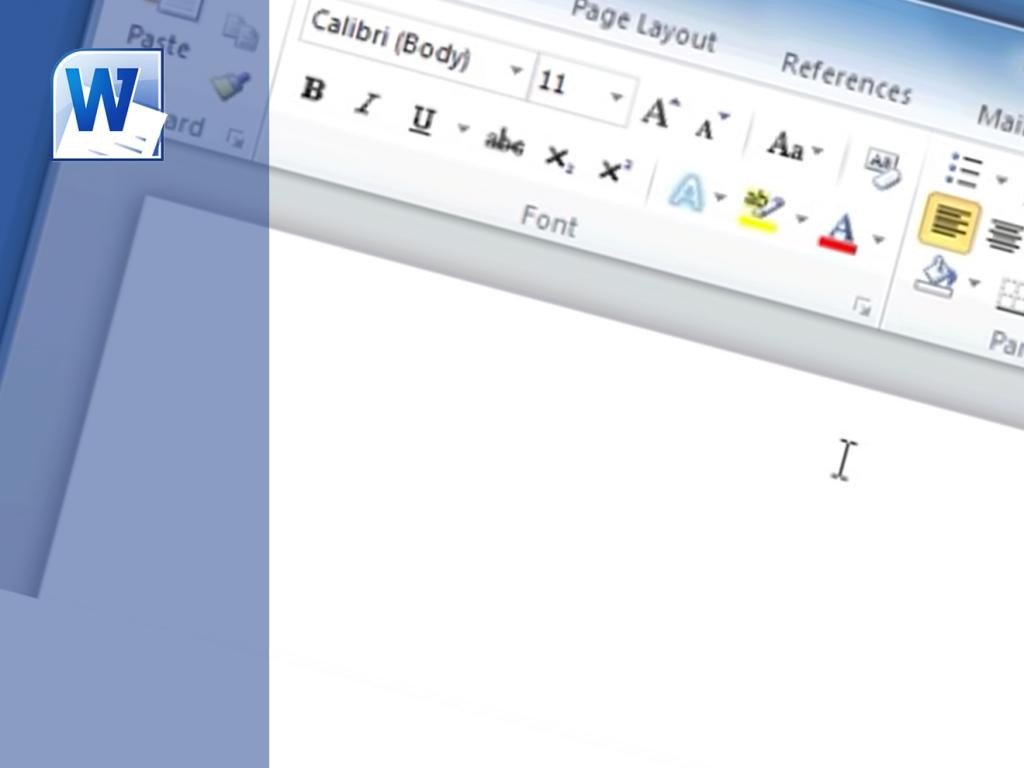
Инструменты программы
Для редактирования документов в «Ворде» может понадобиться довольно обширный инструментарий, хотя все зависит от ваших требований. Все необходимые опции можно найти во вкладках сверху.
Например, во вкладке «Главная», можно выбирать стиль шрифта и его кегль, настраивать начертание и ориентацию в тексте. Тут же можно активировать маркированные списки и изменение межстрочного интервала и отступа.
В целом в этой вкладке все понятно и именно она нужна чаще всего для форматирования.
Не менее важной вкладкой является «Вставка». Благодаря ей можно в текст внедрить изображение, клип, фигуры или таблицы. Все это помогает отформатировать текст и сделать его разнообразнее.
Форматирование
Форматирование документов в текстовых редакторах происходит по схожим алгоритмам, поэтому если вы хоть раз это делали в одной из программ, то сможете повторить подвиг и во всех остальных.
Как работает форматирование? Предположим вы написали текст, который сейчас выглядит как сплошное полотно из слов. Если у вас есть заголовок, вы можете выделить его и выбрать во вкладке «Главная» стили. Тут представлены заголовки разного уровня, все зависит от того, как вы хотите форматировать текст.
Если у вас один заголовок, то можете использовать любой из них, если в тексте предполагается большое количество заголовков и подзаголовков, тогда придется выбирать стили разного уровня, чтобы они выделялись в документе.
Если в тексте есть важная цитата или какое-то особенное словосочетание, его можно выделить курсивом или жирным начертанием. Для этого снова-таки нужно выделить этот кусок текста и выбрать соответствующий вариант во вкладке «Главная».
В целом по такому принципу работает практически весь инструментарий. Чтобы увеличить кегль, выделяем текст и выбираем желаемое значение. Чтобы поменять стиль, точно также выделяем текст и выбираем из выпадающего списка.
Работа с таблицей
Сложнее дела обстоят с форматированием и редактированием таблиц. Дело в том, что сама программа предполагает создание таблицы, но также предполагает импорт их из Excel. Это еще одна программа пакета от Microsoft, которая является редактором таблиц.
Если вы хотите разобраться в редактировании текста в таблице в «Ворде», тогда нужно перейти во вкладку «Вставка» и выбрать соответствующий вариант. Здесь можно выбрать количество столбцов и строк. В случае необходимости их можно будет добавить к готовой таблице.
Внутри ячеек можно писать текст. Его также форматируют, как если бы не было границ. Единственное, что он может не помещаться в рамки, поэтому их придется расширять. Также пользователи часто сталкиваются со смещением столбцов или строк. Частично они могут «перепрыгивать» со страницы на страницу, и разрываться.
Поэтому многие советуют все же нарисовать таблицу и оформить ее в Excel, а после просто импортировать в документ «Ворд».
Редактирование и правописание
Этот раздел будет полезен для тех, кто не дружит с русским языком. Как уже упоминалось, редактирование текста в «Ворде» может осуществляться с помощью разных инструментов. Например, многие используют функцию «Правописание». Она есть на вкладке сверху, а также ее можно вызвать, кликнув на F7.
Появится окно, в котором будут отображены все текущие ошибки, а рядом будут предоставлены варианты замены. Однако стоит понимать, что работает это не всегда корректно. Например, плохи дела с некоторыми фамилиями и неологизмами. Программа будет вам всячески предоставлять какие-то странные варианты для замены или вовсе укажет, что вариантов не существует.
Не совсем корректно работает и автоматическое редактирование текста в «Ворде». Существует опция «Найти и заменить». В этом случае можно найти в тексте определенное слово, которое возможно изначально было неправильно написано, а после многократно скопировано, и заменить его на правильный вариант. Та же история и с символами, которые должны иметь определенный вид.
Лучшие текстовые редакторы
Конечно, Microsoft Word – не единственная программа, которая работает с текстом. Кроме того, текстовые редакторы могут использоваться для работы с языком программирования. Поэтому вариантов может быть много, но вот лучшие приложения придется поискать:
- Google Docs;
- Libre Office;
- Sublime Text;
- WPS Office;
- NotePad++.
Это одни из самых лучших вариантов, которые помогут справиться с текстом в любом формате.
Google Docs
Как уже упоминалось, это наиболее приближенный и похожий на «Ворд» редактор. Особенность его в том, что им можно пользоваться бесплатно, без скачивания и установки. Нужно лишь завести Google Disk и работать в браузере. Как вы понимаете, этот редактор зависим от интернет-соединения.
Тем не менее работает он стабильно. В нем есть все инструменты для редактирования и форматирования. Кстати, правописание здесь работает в разы лучше. Сохранять текст можно в стандартном формате, а также в PDF, TXT, HTML и др.
Libre Office
Еще один клон «Ворда». Редактор входит в бесплатный пакет с другими программами. Можно его установить отдельно. Интерфейс очень похожий на Microsoft Word. Поэтому работа с ним также проста и понятна. Есть все необходимые инструменты для редактирования и форматирования.
Sublime Text
А это одна из лучших программ для программистов. В ней можно заниматься привычным редактированием текста, а еще использовать плагины на языке программирования Python.
На деле редактор отлично справляется и с другими языками, поэтому популярен среди программистов. Вряд ли этот вариант кто-то установит для того, чтобы использовать его в работе с обычным тестом. В 2018 году вышла версия 3.1, с момента разработки приложения изменилось много, поэтому рекомендуется устанавливать именно одну из последних версий.
WPS Office
Еще одна альтернатива Word. Эта программа отличается тем, что на смартфон ее можно установить бесплатно, а работать с ней очень просто. У нее есть русский интерфейс. Недостатками этого пакета программ считается наличие платных функций. То есть установить редактор можно бесплатно, но во время редактирования или форматирования некоторые опции будут доступны только за деньги.
NotePad++
Это свободный текстовый редактор. Он имеет исходный код для работы в Windows. Также поддерживает большое количество языков программирования. Использует в работе подсветку синтаксиса.
Источники: fb.ru

 , чтобы развернуть коллекцию.
, чтобы развернуть коллекцию.




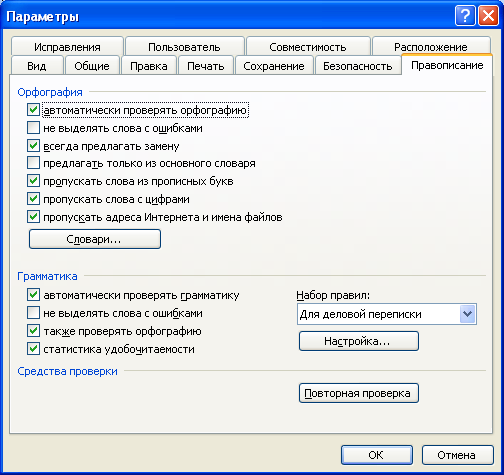
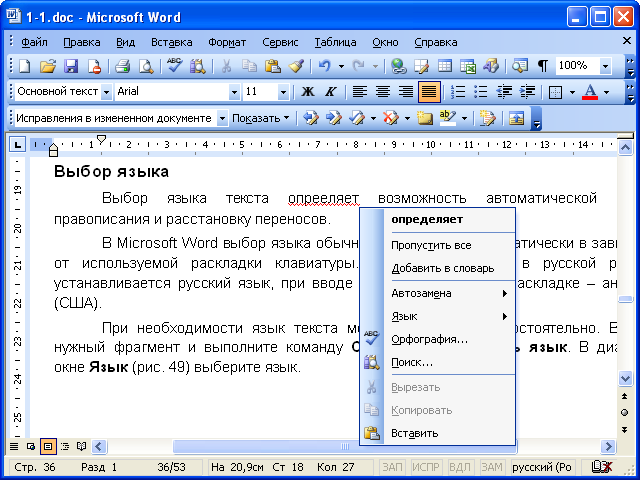




















































 .
.