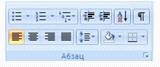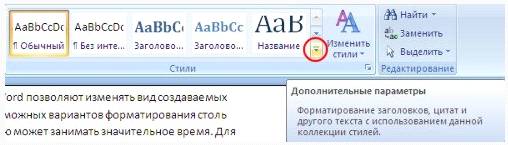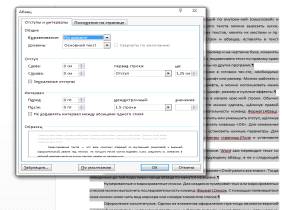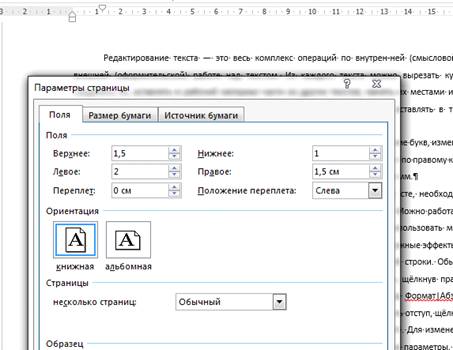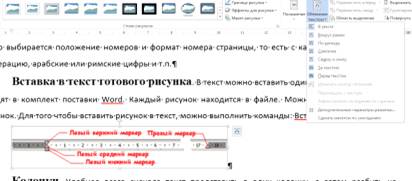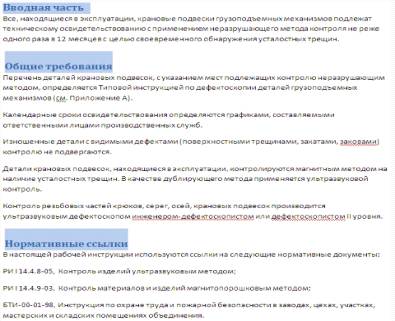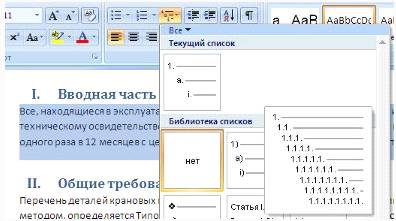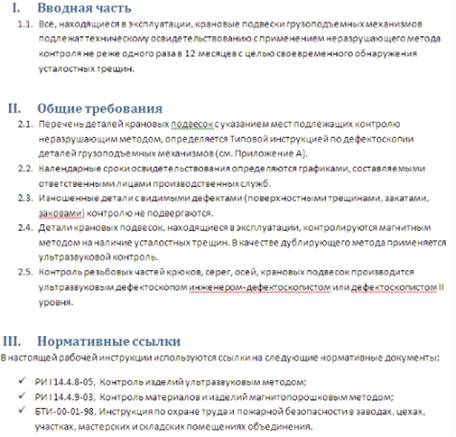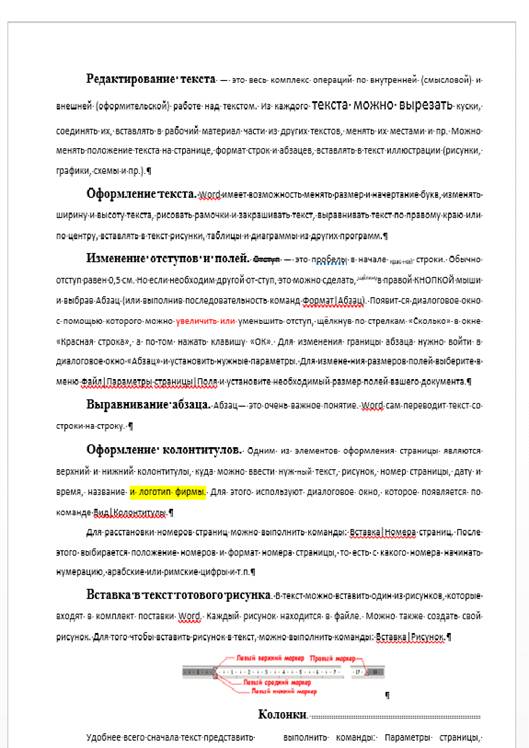Практически каждый текст, который Вы набираете в документе MS Word, должен быть отредактирован и отформатирован должным образом. Исключение может быть только в тех случаях, если Вы печатаете что-либо для себя. Да и то, приятнее смотреть на грамотно написанный текст, в котором выделены важные части.
Редактирование документа, напечатанного в Ворде — это изменение слов, фрагментов текста, исправление ошибок, то есть изменение содержимого. Форматирование поможет разделить текст на абзацы, выровнять его на листе, задать нужный вид и размер для букв, сделать списки в тексте, таблицы и прочее, то есть сделать его легким для восприятия.
Для различных документов, в различных организациях правильно оформленный текст — это обязательное требование. Это могут быть и юридические бумаги, и отчеты фирм, рефераты или лабораторные, курсовые или диплом.
Именно о редактировании и форматировании пойдет речь в данной статье.
Редактирование документов в Ворде
Редактирование текста включает в себя несколько этапов. Начнем мы с редактирования символов. Для этого используются клавиши «Backspace» или «Delete». «Backspace» удаляет символ, расположенный слева от курсора, «Delete» — справа. Выделить слово, символ или цифру можно кликнув по нему два раза мышкой. Дальше или наберите другое слово, или нажмите одну из указанных кнопок, чтобы его удалить.
Теперь отредактируем абзацы. Если нужно, чтобы предложение в тексте начиналось с нового абзаца, поставьте курсор перед первым словом в этом предложении и нажмите «Enter». Чтобы объединить два абзаца, поставьте курсор после последнего слова первого предложения и нажмите «Delete».
Чтобы отредактировать фрагменты текста, выделите его мышкой: установите курсор в начале фрагмента, нажмите левую кнопку мыши и, не отпуская ее, переместите курсор в конец фрагмента. Выделите текст можно и другим способом: установите курсор в начале нужного текста, зажмите клавишу «Shift» и поставьте курсор в конец текста, который нужно выделить.
Выделенный фрагмент можно удалить, нажав клавишу «Backspace» или «Delete». Также можно кликнуть по нему левой кнопкой мыши и, не отпуская ее, переместить фрагмент в нужную часть документа.
Если нужно перетащить фрагмент в другой документ Word, откройте два документа так, чтобы оба они были видны на экране. Затем, с помощью мыши, перетащите текст во второй документ.
Для работы с фрагментом текста, можно использовать и горячие клавиши. Выделите текст, нажмите «Ctrl+C» — скопировать, или «Ctrl+X» — вырезать. Затем установите курсор в другую часть документа и нажмите «Ctrl+V» — вставить.
Если Вам нужно отменить последнее действие, нажмите на кнопочку «Отменить ввод» на панели быстрого доступа. Там же есть кнопка в виде дискеты, нажмите на нее, чтобы сохранить документ. Выполнить отмену можно нажав комбинацию клавиш «Ctrl+Z».
Если Вам нужно вставить специальные символы в текст документа, перейдите на вкладку «Вставка» и нажмите по кнопочке «Символ», выберите пункт «Другие символы».
В следующем окне в поле «Шрифт» выберите «(специальные знаки)», ищите тот, который нужно вставить в документ, выделяйте его мышкой и нажимайте «Вставить». Знак будет добавлен в то место документа, где был установлен курсор. Можете также перейти на вкладку «Специальные знаки». Затем закройте окно.
Например, в документе часто повторяется слово «компьютер», а Вам нужно, чтобы вместо него было слово «ноутбук». Чтобы не удалять сто раз, и не писать одно и то же, воспользуемся функцией замены в документе. Как сделать замену в Ворде, Вы можете прочесть, перейдя по ссылке. Окно «Найти и заменить» вызывается комбинацией клавиш «Ctrl+H».
Важным моментом также является проверка правописания в документе. Орфографические ошибки подчеркнуты в тексте красной волнистой линией, грамматические — зеленой.
Перейдите на вкладку «Рецензирование» и кликните по кнопочке «Правописание».
Для грамматических ошибок Word предложит возможные слова для замены, для орфографических, в окошке будет написано пояснение ошибки.
Когда проверка правописания в документе будет закончена, появится соответствующее диалоговое окно, кликните в нем по кнопочке «ОК».
Если в процессе редактирования текста у Вас появились пустые листы, прочтите статью: как удалить страницу в Word.
Выполнять редактирование удобнее с включенными непечатаемыми знаками. Они показывают конец абзаца, знаки табуляции, разрывы страниц и прочее. Включить их можно нажав на кнопочку «Отобразить все знаки» на вкладке «Главная». Поначалу будет непривычно, но со временем, это значительно упростит работу с документами.
Форматирование документов в Ворде
Теперь давайте сделаем отредактированный текст удобным для чтения. Чтобы другой человек, глядя на него, мог уловить важные слова, данные и прочую информацию.
Перейдите на вкладку «Главная». Здесь Вы найдете большое количество различных инструментов. В группе «Шрифт» можно выбрать необходимый шрифт и размер букв, выделить текст жирным или курсивом, подчеркнуть или зачеркнуть, вставить подстрочный, надстрочный знак. Можно настроить различные параметры анимации для текста, выбрать для него фон или цвет букв.
В группе «Абзац» есть кнопочки для создания различных видов списка и для выравнивания текста на листе. Здесь же можно выбрать фон для абзаца, настроить межстрочный интервал и интервал между абзацами. Про то, как настроить интервалы в Word, прочтите, перейдя по ссылке.
На вкладке «Вставка» можно сделать таблицу в Word и сделать гиперссылку в Word. В группе «Колонтитулы», кликнув по кнопочке «Номер страницы», можно пронумеровать страницы в документе Ворд.
На вкладке «Разметка страницы» можно изменить ориентацию страниц документа, разбить текст на колонки или расставить переносы.
На вкладке «Ссылки» Вы найдете кнопочку «Оглавление», которая поможет сделать содержание в документе Word, здесь же можно вставить сноски в документ.
Перейдя по ссылкам, указанным выше, Вы можете ознакомиться более подробно с каждой статьей.
В некоторых группах, справа внизу есть маленькая стрелочка, нажав на нее, откроется диалоговое окно с дополнительными параметрами.
Редактирование
документа
— это внесение изменений в содержимое
документа. Редактирование документа
осуществляется как в процессе ввода
текста, так и после его ввода. К
редактированию относится выявление и
устранение ошибок в тексте, проверка
правописания. Этапы редактирования
текста: редактирование символов, слов,
строк и фрагментов текста.
В
Word 2007 имеются различные средства для
выполнения редактирования текста
документа. Используется средство
«перетащи и отпусти» (Drag and Drop);
применяются команды: выделить, вырезать,
копировать, вставить через буфер обмена,
«Найти и заменить», проверка
правописания и другие команды. В основном
средства редактирования текста или
группы команд (Буфер обмена и Редактирование,
выделенные красными рамками) для работы
с текстом размещены на вкладке Главная.
2.1.Редактирование символов
На
уровне редактирования символов
используются клавиши клавиатуры
Backspace
или Delete.
Причем Delete
применяется, когда необходимо удалить
символ, расположенный справа от курсора.
Для удаления символа, расположенного
слева от курсора, используют клавишу
Backspace.
2.2.Редактирование строк
К
операциям редактирования для строк
относятся: удаление строк, разделение
одной строки на две, слияние двух строк
в одну, вставка пустой строки. Для
разделения строк и вставки пустой строки
используется клавиша Enter.
Для слияния двух строк в одну применяют
клавишу Delete
или Backspace.
2.3.Редактирования фрагментов (непрерывной части текста)
Для
удаления, вырезания, копирования и
перемещения фрагмента необходимо его
выделить. Выделить фрагмент можно с
помощью команды Выделить на вкладке
Главная, можно с помощью манипулятора
мышь для этого надо установить указатель
мыши в начале фрагмента, нажать левую
кнопку мыши и переместить указатель
мыши в требуемое место.
Для
выделения большого фрагмента надо
щелкнуть левой кнопкой мыши в начале
фрагмента, нажать клавишу Shift,
и щелкнуть левой кнопкой мыши в конце
фрагмента. Для выделения нескольких
несмежных фрагментов надо выделить
один фрагмент, а затем нажать клавишу
Ctrl
и выделить следующий фрагмент и т.д.
Выделить весь текст документа можно с
помощью клавиатуры (сочетание клавиш
— Ctrl+A).
Выделить
один или несколько символов, строку или
фрагмент текста можно с помощью клавиш
перемещения курсора, удерживая нажатой
клавишу Shift,
или предварительно включить режим
расширенного выделения, нажатием клавиши
F8
(для отмены режима расширенного выделения
надо нажать клавишу Esc).
В
Word применяются различные способы
выделения слов, строк, предложений,
абзацев (одинарный, двойной или тройной
щелчок мышью в абзаце или слева от абзаца
на полосе выделения). Выделенный текст
можно копировать и перемещать как с
помощью буфера обмена, так и средствами
редактирования «перетащи и отпусти»
(Drag and Drop).
После
выделения фрагмента его можно копировать
и перемещать следующими способами:
-
используя
левую кнопку мыши (перетащи и отпусти); -
используя
правую кнопку мыши (перетащи и отпусти); -
с
помощью команд на вкладке «Главная»
(Копировать, Вырезать, Вставить); -
с
помощью команд контекстного меню (при
щелчке правой кнопкой мыши на выделенном
тексте); -
с
клавиатуры (набор клавиш: Ctrl+C
— копировать, Ctrl+V
— вставить).
Для
отмены ошибочного действия в Word
применяется операция откатки. Пиктограмма
отмены выполненной операции находится
на панели быстрого доступа. Чтобы
отменить последнее выполненное действие,
достаточно выполнить команду «Отменить».
Кроме команды откатки, на панели быстрого
доступа размещена команда отмены
откатки.
Соседние файлы в предмете [НЕСОРТИРОВАННОЕ]
- #
- #
- #
- #
- #
- #
- #
- #
- #
- #
- #
После
ввода текста он подвергается различным
изменениям. Операции редактирования
(удаление, вставка, перемещение)
осуществляются над символами, словами,
абзацами, фрагментами. Для удаления
символов используют клавиши Backspace или
Delete.
Редактирование
применяют к выделенному объекту.
Выделенный объект можно копировать,
перемещать и удалять как с помощью
буфера обмена, так и методом перемещения
при помощи мыши (при нажатой левой или
правой клавиши).
После
выделения фрагмента операцию копирования
или перемещения его можно выполнить
следующими способами:
используя
левую кнопку мыши (перетаскивание)
используя
правую кнопку мыши (перетаскивание)
с
помощью команд меню Правка
с
помощью команд контекстного меню
с
помощью пиктограмм на панели инструментов
(вырезать, копировать, вставить)
с
клавиатуры (набор клавиш)
Для
отмены ошибочного действия в Word
применяется операция откатки. Команда
отмены ввода находится в панели быстрого
доступа
.
Кроме команды откатки существует команда
отмены откатки (повторения ввода).
Возможность
поиска и замены текста (группа
Редактирование
вкладкаГлавная
)
значительно ускоряет процесс редактирования
(правки) большого текста. Кроме того, с
помощью этой команды можно осуществлять
поиск и замену определенных параметров
форматирования, специальных символов
и других объектов документа.
Рис.5.
Диалоговое окно Поиска и замены
Задание
7. Используя операции копирования и
перемещения совместите части пословиц
в строках таблицы. Сохраните полученную
таблицу в файле «Пословицы» в своей
папке
-
Форматирование текстового документа
Форматирование
документа – это изменение его внешнего
вида. WORD обеспечивает форматирование
документов на пяти различных уровнях:
на
уровне символов (изменение гарнитуры,
начертания, размера и цвета шрифта,
межбуквенного интервала в слове,
анимации и т.д.)
на
уровне абзацев (выравнивание по левому
краю, по правому краю, по центру и по
ширине; отступы справа и слева; отступ
первой строки; отступы до и после абзаца;
межстрочный интервал, управление
разбивкой на страницы и т.д.)
на
уровне страниц (параметры страниц,
ориентация страниц, рамка, колонтитулы
первой страницы, четных и нечетных
страниц и т.д.)
на
уровне разделов (формирование разделов
со следующей страницы или на текущей
странице, разбиение текста на колонки
и т.д.)
на
уровне документа (номера страниц,
оглавление и т.д.).
Для
форматирования символов применяется
диалоговое окно Шрифт (группа Шрифт
)
или команды на панели инструментов
группы.
Задание
8. Заполните таблицу, вписав в
соответствующие ячейки значения кнопок
группы Шрифт
.
|
|
|
|
|
|
|
|
|
|
|
|
|
|
|
|
|
|
|
|
|
|
|
|
|
|
|
|
|
|
|
|
|
|
|
|
|
|
|
|
|
Форматирование
абзацев
осуществляется с
помощью окна диалога Абзац, которое
открывается в группе Абзац. С технической
точки зрения, абзацем вWordсчитается произвольный текст, набранный
между двумя нажатиями клавишиEnter.
Включив непечатаемые символы можно
увидеть границы между абзацами в
документе. Признаком окончания абзаца
считается наличие символа¶
(Рис. 6). Текст внутри абзаца начинается
у границы, установленной левым отступом
и автоматически переходит на новую
строку при достижении границы,
установленной правым отступом. Так один
и тот же абзац может иметь разную ширину
в зависимости от значений правого и
левого отступов.
Величина
отступов измеряется в сантиметрах и
отсчитывается от соответствующей
границы поля страницы.
Рис.6.
Непечатаемый символ абзаца
Рис.7.
Отступы абзаца
Пустое
расстояние по вертикали до абзаца и
после него регулируется интервалами и
измеряется в пунктах (1пт ≈
0, 35 мм). Расстояние между строками абзаца
называется междустрочным.
Принудительный
перенос строки.
Если в тексте требуется
перейти на другую строку, но при этом
не должен начинаться новый абзац,
используют принудительный перенос
строки. Он вставляется в месте разрыва
последовательным нажатием клавишShiftиEnterи виден только при
включении непечатаемых символов.
Задание
9. Оформите текст стихотворения
А.С. Пушкина по образцу.
Ключи
к заданию:
В
тексте 2 абзаца.
Левый
и правый отступы 0 см.
Интервал
после абзаца 12 пт.
Междустрочный
интервал 1,5 строки.
Задание
сохраните в файле «Что в имене тебе
моем» в своей папке.
Задание
10
. Оформите текст по
образцу
Ключи
к заданию:
В
тексте 4 абзаца.
Параметры
первого абзаца: левый отступ 8 см, правый
о см, выравнивание по левому краю,
интервал после абзаца 42 пт.
Параметры
второго абзаца: левый и правый отступы
0 см, выравнивание по центру, отступ
после абзаца – 12 пт.
Параметры
третьего абзаца: левый и правый отступы
0 см, отступ первой строки 1,25 см,
выравнивание по ширине. Отступ после
абзаца 12 пт.
Параметры
четвертого абзаца: левый и правый
отступы 0 см, выравнивание по правому
краю.
Задание
сохраните в файле «Докладная записка»
Задание
11. Оформите текст по образцу.
В
задании 8 абзацев. Самостоятельно
подберите значения отступов и интервалов
так, чтоб документ занимал всё текстовое
поле страницы формата А4.
Стили
Стили
предназначены для внешнего оформления
документа и его абзацев, т.е. стили
используются для форматирования
документа. Стиль — это набор форматирующих
команд, сохраняемый под уникальным
именем для многократного использования.
Форматирование текста с помощью стиля
значительно быстрее, чем форматировать
вручную каждый элемент текста, так как
одна команда (стиль) автоматически
форматирует группу параметров текста.
В
практической деятельности часто
используют следующие типы стилей:
стиль
символов;
стиль
заголовков;
стиль
абзацев;
стили
таблиц.
Стиль
символа содержит параметры форматирования
символов, включая шрифт, размер,
начертание, положение и интервалы. Стиль
абзаца содержит параметры форматирования
абзацев, такие как междустрочные
интервалы, отступы, выравнивание и
позиции табуляции. Стили абзацев также
могут содержать стили или параметры
форматирования символов. Большинство
стилей, используемых в Word, являются
стилями абзацев. Стиль таблицы содержит
параметры форматирования таблиц (при
вставке таблицы, ей по умолчанию
назначается стиль – сетка таблицы).
Назначение
абзацам документа стандартных стилей
Word обеспечивает быстрое изменение
внешнего вида созданного документа за
счет применения стилей из библиотеки
стилей. Встроенные стили обеспечивают
форматирование заголовков различных
уровней и позволяют просматривать
иерархическую структуру документа в
режиме структура, а также быстро строить
оглавление.
Кроме
того, если для большинства абзацев
документа используется стиль Обычный,
вы сможете легко изменить его установки.
Задание
12.
Создайте новый
документ. Вставьте абзац текста. Измените
установки стиля обычный. Размер шрифта
— 14 пт, вид шрифта — Times
New
Roman,
междустрочный интервал 1,5 строки.
Стили
можно изменять и создавать новые. Стиль
Обычный является основой для большинства
других стилей абзаца, поэтому при
изменении стиля Обычный изменятся все
основанные на нем стили.
Для
создания нового стиля используют кнопку
Создать стиль
в окне стилей.
Затем
стилю дают имя (основание – абзац можно
оставить) и меняют его установки.
Создать
стиль

Заменить одно слово на другое во всем документе
Иногда такое случается, что вы в тексте писали все время «ПК», а требовалось «ноутбук». Ну, и чтобы не бродить по всему документу и не изменять данное слово в Ворде сотню раз, есть специальный инструмент, позволяющий.заменить повторяющееся слово во всем тексте. Для этого нажмите комбинацию «Ctrl+H»
. Появится окно, в котором вы должны прописать слово, которое необходимо заменить, а во втором поле пропишите то слово, на которое необходимо сделать замену.
Правописание, исправление ошибок
Одним из самых важных моментов при редактировании документа является исправление грамматических и орфографических ошибок, возможно, опечаток. В Microsoft Word слова с неправильной орфографией подчеркиваются красной волнистой линией, ошибки в грамматике – зеленой волнистой линией. В WordPad и LibreOffice ошибки не подчеркиваются вовсе. Это, безусловно, существенный недостаток. Для слабо грамотных людей редактировать текст в данных программах не стоит.
В официальном ворде редактировать ошибки можно следующим образом: перейдите в раздел «Рецензирование», затем нажмите на
«Правописание»
. 
Выделение и выбор шрифта
Во вкладке «Главная» есть подраздел «Шрифт» и в нем располагаются все составляющие для уменьшения/увеличения, выбора и выделения шрифта.
Стандартный и наиболее популярный шрифт — это Times New Roman.

Инструкция
Чтобы открыть документ, в меню «Файл» выбирайте команду «Открыть», укажите сетевой путь к файлу и нажмите кнопку «Открыть». Для выделения фрагмента текста, который нуждается в исправлении, наведите курсор на его начало, зажмите левую клавишу мыши и проведите до нужного места.
Этого же результата можно достичь, используя клавиатуру. Выделяйте мышкой начало фрагмента, зажмите клавишу Shift и кликайте в другом месте документа. Текст в этом промежутке будет выделен.Если использовать комбинацию Shift+Alt, выделение будет выглядеть как прямоугольный блок.
Если хотите отдельное слово, щелкните по нему дважды левой клавишей. Чтобы отметить предложение, зажмите на клавиатуре Ctrl и кликните любое слово из этого предложения. Для выделения всего документа в меню «Правка» выбирайте команду «Выделить все».
Чтобы выделенный текст заменялся новым, в меню «Сервис» выбирайте команду «Параметры» и переходите во вкладку «Правка». Поставьте флажок в чекбокс «Заменять выделенный текст при вводе». Если этот флажок снять, сначала придется удалить старый текст, а затем вводить новый.
Части текста можно перемещать внутри документа и переносить в другие документы. Выделяйте фрагмент, наведите на него курсор, зажмите левую клавишу мыши и, не отпуская, перетащите в другое место. Если использовать правую клавишу, то текст можно не только перемещать, но и копировать, и сделать . Выбирайте для этого нужные команды из выпадающего меню.
Перетаскивать мышкой текст удобно только на небольшие расстояния. Поместить его в другой документ таким образом уже не получится. Для этой цели используется буфер обмена – специальная область памяти редактора Word. Если вы хотите скопировать фрагмент текста, выделяйте его и нажмите на клавиатуре Ctrl+C. Затем переходите в новый документ, установите курсор в нужном месте и нажмите Ctrl+V. Возможно, вам нужно удалить фрагмент из одного документа и переместить его в другой, т.е. вырезать и вставить. В этом случае используйте сочетание Ctrl+X и Ctrl+V.
Если вы хотите запретить другим пользователям редактировать ваши документы, в меню «Сервис» выбирайте команду «Установить защиту». Можно разрешить посторонним вносить некоторые изменения:- запись исправлений;- вставка примечаний;- ввод данных в поля формы.Редактировать документ смогут только те, кому вы сообщите пароль. Пароль задается при установке защиты.
В Word 2007 есть возможность установить защиту только на часть текста. Выделяйте фрагмент, который будет доступен для редактирования другим пользователям. В меню «Сервис» выбирайте «Защитить документ». В правой части появляется окно настроек защиты. В разделе «2. Ограничение на редактирование» выбирайте тип ограничения. В разделе «3. Включить защиту» нажмите «Да, включить».
Доброго времени суток, уважаемые посетители сайт!
Разберем сегодня конкретный пример редактирования документа Word
. Данный пример поможет Вам разобраться с основными настройками документа, которые подойдут процентам 60% пользователей. В следующих статьях, естественно, рассмотрим весь набор настроек.
Итак, какие именно настройки документа Word
понадобятся при создании большинства документов? Предлагаю рассмотреть их на примере — это даст более полное представление о действии данных настроек.
Редактирование документа Word
Примером конкретной настройки может послужить заданный макет какой-либо дипломной работы со следующими параметрами полей: левое — 30 мм, правое — 10 мм, верхнее / нижнее поле — 20 мм; ориентацией страницы — книжная, колонками -1, размером листа — А4, выравниванием — по ширине, отступом абзаца — 1,25 см, междустрочным интервалом — 1,5 строки, шрифтом — Times New Roman, размера — 14.
Все эти параметры спокойно устанавливаются из нескольких вкладок верхнего меню Word. Первоначальная из них — это вкладка «Разметка страницы». Создаем или открываем имеющийся документ, затем сразу необходимо определить ориентацию страницы, размеры ее полей. Настраиваются эти параметры на вкладке верхнего меню Word под названием «Разметка страницы
«.
(кликните для увеличения)
Как только Вы перейдете на данную вкладку, то увидите подвкладку «Параметры страницы
«, на которой сможете указать поля документа (отступы от краев листа), ориентацию страницы (книжная или альбомная), размер бумаги (А4, А3 и т.д.), а также многие другие настройки. Если Вам неудобен интерфейс данной подвкладки, то можно кликнуть по изображению стрелки с уголком, находящееся внизу, напротив надписи «Параметры страницы» — . После этого откроется диалоговое окно, в котором можно также проводить расширенную настройку страниц.
Запомните, любые вкладки, внутри которых есть значок стрелки с уголком — позволяют кликнуть по этому значку, чтобы попасть в расширенные настройки какого-либо параметра. Также обратите внимание! Устанавливая параметры в чистом (пустом) документе Вы гарантируете применение их ко всему будущему тексту документа, если же Вы редактируете уже набранный текст, то перед началом настроек его надо выделить комбинацией клавиш Ctrl+A или других комбинаций клавиш . Вообще стоит запомнить, что многие изменения текста работают лишь тогда, когда текст выделен.
Начинаем настройку полей и ориентации страницы:
(кликните для увеличения)
Размер страницы, количество колонок указать можно непосредственно в подвкладке. Нажимаем «Ок» — двигаемся далее.
Настройки производятся из той же вкладки верхнего меню «Разметка страницы
» только теперь используем подвкладку «Абзац
«.
Вот пример неоформленного текста:
(кликните для увеличения)
Теперь проводим настойку абзаца и междустрочного интервала. Лично я предпочитаю проводить все настройки из расширенного режима, поэтому выделяем текст, кликаем по стрелке с уголком. В выпавшем диалоговом окне устанавливаем нужные настройки, например, «выравнивание» — по ширине; «отступ» — первая строка — отступ на 1,25 см; «интервал» — междустрочный — 1,5 строки, после чего нажимаем «Ок».
(кликните для увеличения)
Что мы увидим в документе теперь?
(кликните для увеличения)
Вот таким стал наш текст. Появились отступы параграфов от левого поля, появилось выравнивание и строки стоят друг от друга на заданном расстоянии. Все предельно просто.
Самое время установить нужный нам размер, тип шрифта, его цвет и, если надо, начертание. Таким текст будет до настройки шрифта:
(кликните для увеличения)
Для начала настройки переходим на вкладку верхнего меню «Главная
«, выделяем весь текст или тот участок, который хотим оформить и нажимаем внизу стрелку с уголком напротив слова «Шрифт
«. Перед нами диалоговое окно, в котором довольно много настроек относительно Вашего текста, останавливаться подробно я не стану, ибо все настройки описаны понятным языком, к тому же можно выбрать любую и посмотреть на результат. Теперь настроим так, как нам нужно:
(кликните для увеличения)
На данном рисунке я несколько отступил от заявленных параметров включив курсивное начертание и видоизменение «с тенью», но это только показательный пример, конкретные настройки Вы выбираете сами. А вот каков результат после настроек:
(кликните для увеличения)
Настройки, которые были применены: шрифт — Times New Roman; начертание — курсив; размер — 14; видоизменение — с тенью. Возможно, Вы обратили внимание, что настройки абзаца выводятся также во вкладке «Главная
» — это сделано для большего удобства при работе, а также для повышения мобильности самых часто используемых настроек.
Использование стилей Word
Советую также пользоваться подвкладкой «Стили
«, находящейся во вкладке «Главная» . С помощь стилей Вы сможете оперативно менять оформление любой части текста, как и всего текста сразу.
Давайте проверим стили в действии. Выделяем, например, первый абзац, нажимаем кнопку «Экспресс-стили
» и просто водим мышкой по предложенным стилям, одновременно наблюдая, как меняется оформление выделенной части текста. Если Вы нажмете ставшую уже привычной стрелочку с уголком, то существующие стили выведутся списком в отдельном диалоговом окне, что несколько удобнее стандартного варианта.
С помощью кнопки «Изменить стили
» Вы сможете выбрать набор стилей (их довольно много), подходящий именно Вам, сможете выбрать линейку цветов, которая будет использоваться в стилях, а также сможете установить шрифт для конкретного стиля.
Средства редактирования Microsoft Word 2007
2.1.2. Средства редактирования текста документов в Word 2007
Microsoft Word 2007
— мощный редактор или текстовый процессор. Редактор Word 2007
включает сотни инструментов. Эти инструменты интуитивно понятны и позволяют быстро создавать документы.
К основным этапам создания документов относятся:
- ввод текста (таблиц, рисунков, графических объектов);
- редактирование содержимого документа;
- форматирование документа;
- проверка правописания;
- печать текста;
- сохранение файла.
Редактирование документа осуществляется как в процессе ввода текста, так и после его ввода. Редактирование документа — это внесение изменений в содержимое документа. Кроме того, к редактированию относится выявление и устранение ошибок в тексте, проверка правописания. Этапы редактирования текста: редактирование символов, слов, строк и фрагментов текста.
В Word 2007 имеются различные средства для выполнения редактирования текста документа. Используется средство «перетащи и отпусти» (Drag and Drop); применяются команды: выделить, вырезать, копировать, вставить через буфер обмена, «Найти и заменить», проверка правописания и другие команды. В основном средства редактирования текста или группы команд (Буфер обмена и Редактирование, выделенные красными рамками на рис. 2.1.1.6.1) для работы с текстом размещены на вкладке Главная.
Рис. 2.1.1.6.1
Редактирование символов
На уровне редактирования символов используются клавиши клавиатуры Backspace или Delete. Причем Delete применяется, когда необходимо удалить символ, расположенный справа от курсора. Для удаления символа, расположенного слева от курсора, используют клавишу Backspace.
Редактирование строк
К операциям редактирования для строк относятся: удаление строк, разделение одной строки на две, слияние двух строк в одну, вставка пустой строки. Для разделения строк и вставки пустой строки используется клавиша Enter. Для слияния двух строк в одну применяют клавишу Delete или Backspace.
Редактирования фрагментов (непрерывной части текста)
Для удаления, вырезания, копирования и перемещения фрагмента необходимо его выделить. Выделить фрагмент можно с помощью команды Выделить на вкладке Главная, можно с помощью манипулятора мышь для этого надо установить указатель мыши в начале фрагмента, нажать левую кнопку мыши и переместить указатель мыши в требуемое место.
Для выделения большого фрагмента надо щелкнуть левой кнопкой мыши в начале фрагмента, нажать клавишу Shift, и щелкнуть левой кнопкой мыши в конце фрагмента. Для выделения нескольких несмежных фрагментов надо выделить один фрагмент, а затем нажать клавишу Ctrl и выделить следующий фрагмент и т.д. Выделить весь текст документа можно с помощью клавиатуры (сочетание клавиш — Ctrl+A).
Выделить один или несколько символов, строку или фрагмент текста можно с помощью клавиш перемещения курсора, удерживая нажатой клавишу Shift, или предварительно включить режим расширенного выделения, нажатием клавиши F8 (для отмены режима расширенного выделения надо нажать клавишу Esc).
В Word применяются различные способы выделения слов, строк, предложений, абзацев (одинарный, двойной или тройной щелчок мышью в абзаце или слева от абзаца на полосе выделения). Выделенный текст можно копировать и перемещать как с помощью буфера обмена, так и средствами редактирования «перетащи и отпусти» (Drag and Drop).
После выделения фрагмента его можно копировать и перемещать следующими способами:
- используя левую кнопку мыши (перетащи и отпусти);
- используя правую кнопку мыши (перетащи и отпусти);
- с помощью команд на вкладке Главная (Копировать, Вырезать, Вставить);
- с помощью команд контекстного меню (при щелчке правой кнопкой мыши на выделенном тексте);
- с клавиатуры (набор клавиш: Ctrl+C — копировать, Ctrl+V — вставить).
Для отмены ошибочного действия в Word применяется операция откатки. Пиктограмма отмены выполненной операции находится на панели быстрого доступа. Чтобы отменить последнее выполненное действие, достаточно выполнить команду Отменить. Кроме команды откатки, на панели быстрого доступа размещена команда отмены откатки.
Вставка специальных символов
В процессе редактирования можно вставить в документ формулы, разнообразные символы и буквы, отсутствующие на клавиатуре. Для этого необходимо перейти на вкладку Вставка и в группе Символы выбрать требуемую формулу или нужный символ, поместив курсор в место вставки символа.
Редактирование текста в Word 2007 с помощью средства Найти и Заменить текст
Средство Найти и Заменить, расположенное на вкладке Главная, позволяет значительно ускорить процесс редактирования (правки) большого текста. Кроме того, с помощью этой команды можно осуществлять поиск и замену определенных параметров форматирования, специальных символов и других объектов документа.
Рис. 2.1.1.6.2
Вставка Экспресс-блоков как средство редактирования
Многократная вставка сохраненного фрагмента текста или Экспресс-блока часто применяется в Word 2007 для редактирования большого документа (курсовой работы, реферата и т.д.). Технология использования средства Экспресс-блоков состоит в следующем.
Часто используемый блок текста сохраняется как стандартный блок. Для этого необходимо выделить фрагмент теста и щелкнуть на пиктограмме «Экспресс-блоки» в группе Текст на вкладке Вставка, в открывшемся списке выбрать команду «Сохранить выделенный фрагмент в коллекцию экспресс-блоков».
После сохранения выделенного фрагмента текста (с назначенным именем) в галерее Экспресс-блоков, его можно многократно использовать для вставки в текст документа (место ввода текста указывает мигающий курсор). Для вставки блока текста надо щелкнуть на пиктограмме Экспресс-блоки и в раскрывшейся галерее выбрать имя требуемого Экспресс-блока.
Рис. 2.1.1.6.3
Проверка правописания как средство редактирования
К редактированию можно отнести и операцию проверки правописания. Команда проверка правописания находится на вкладке Рецензирование. Для проверки орфографии и грамматики в тексте документа необходимо установить курсор вначале текста и щелкнуть на Правописание.
Рис. 2.1.1.6.4
После проверки появится окно диалога (представленное на Рис. 2.1.1.6.5), в котором надо щелкнуть ОК.
Рис. 2.1.1.6.5
Практически каждый текст, который Вы набираете в документе MS Word, должен быть отредактирован и отформатирован должным образом. Исключение может быть только в тех случаях, если Вы печатаете что-либо для себя. Да и то, приятнее смотреть на грамотно написанный текст, в котором выделены важные части.
Редактирование документа, напечатанного в Ворде — это изменение слов, фрагментов текста, исправление ошибок, то есть изменение содержимого. Форматирование поможет разделить текст на абзацы, выровнять его на листе, задать нужный вид и размер для букв, сделать списки в тексте, таблицы и прочее, то есть сделать его легким для восприятия.
Для различных документов, в различных организациях правильно оформленный текст — это обязательное требование. Это могут быть и юридические бумаги, и отчеты фирм, рефераты или лабораторные, курсовые или диплом.
Именно о редактировании и форматировании пойдет речь в данной статье.
Ввод текста
- Клавиша Enter нажимается только тогда, когда вы решили начать ввод нового абзаца. Переход на новую строку Word осуществляет автоматически при достижении правого края документа.
- Клавиша Space (пробел) не нажимается более одного раза подряд. Ввод нескольких пробелов можно заменить одним из элементов форматирования. Например, использованием левого абзацного отступа, центрированием абзацев, установкой красной строки, использованием табуляций.
- Знаки препинания — точка, запятая, двоеточие, точка с запятой и т. д. — пишутся сразу же после текста, без пробела. Пробел ставится после знака препинания.
Как редактировать документ в Ворде
Если рассказывать детально, для начинающих, то, возможно, получится скучно для более менее опытных пользователей. Так что, ребята-профессионалы отнеситесь с пониманием.
Редактирование символов
Первое, что важно уметь делать при редактировании текста удалять и печатать символы (буквы, цифры). Удалять можно при помощи клавиш «Backspace» или «Delete». Если курсор мыши стоит с правой стороны буквы, то нажмите «Backspace» и символ удалится. Если курсор мыши впереди буквы, слева, то нажмите «Delete». После чего пропишите требующийся символ или слово.
Редактирование абзацев
Разделять абзацы пробелами можно клавишей Enter. Чтобы обратно объединить, разделенные части абзаца, достаточно установить курсор в конце последнего предложения первой части абзаца и нажать кнопку «Delete».
Также в Ворде есть возможность удалять и перемещать весь текст целиком и отдельные его части. Для выделения требующейся части текста необходимо поставить курсор мыши перед началом выделяемого фрагмента и зажатием левой кнопки мыши перетащить курсор на то место, где фрагмент заканчивается.
на скриншоте выше показано, как выделяется текст. Теперь вы можете нажать «Backspace» или «Delete» для удаления всего выделенного. Еще выделенный фрагмент можно скопировать и вставить куда требуется. Копирование выполняется так: выделите текст >, кликните правой кнопкой мыши по выделенной поверхности и нажмите копировать. В контекстном меню правой кнопки мыши есть также возможности вставки и вырезания (аналогия «Backspace» или «Delete»).
Не забывайте также, про полюбившиеся многим, горячие клавиши. Например, чтобы скопировать текст достаточно выделить его и нажать комбинации клавиш «Ctrl+C» (то есть нажмите на кнопку Ctrl и одновременно на букву C). Комбинацией «Ctrl+X» можно вырезать. А вставить текст, зажатием «Ctrl+V». Если вдруг символов в документе очень много, и всё это дело занимает немало страниц, а вам нужно выделить весь текст, то про нажмите комбинацию Секд+A, буква A на английской раскладке клавиатуры.
Как вернуть действие назад
Многие молодые пользователи Word не слышали о такой возможности при редактировании, как шаг назад. Я уверен, что у каждого такое было: пИшите-пИшите и вдруг, нечаянно удалили весь абзац, на который потратили столько сил. Бывали случаи, когда человек переделывал работу после этого момента. Так что, момент очень важный и его нельзя пропускать.
Отменить последнее действие можно кнопкой шаг назад. Это небольшая стрелочка на главной панели управления текстового редактора. На всех вордах выглядит она по-разному, так что просто найдите стрелочку и нажмите на нее. Не забываем, что можно воспользоваться горячей комбинацией клавиш «Ctrl+Z».
Специальные символы
Порой требуется в документ вставить специальные символы. Если работа по математике, то это интегралы, к примеру. Где-то требуется поставить ударение, степень. Чтобы специальные символы найти и прописать в тексте необходимо перейти во вкладку Вставка >, Символы. Затем нажмите Другие символы. Осталось лишь найти требующийся. Возможно, поиск займет у вас некоторое время.
Заменить одно слово на другое во всем документе
Иногда такое случается, что вы в тексте писали все время ПК, а требовалось ноутбук. Ну, и чтобы не бродить по всему документу и не изменять данное слово в Ворде сотню раз, есть специальный инструмент, позволяющий .заменить повторяющееся слово во всем тексте. Для этого нажмите комбинацию «Ctrl+H». Появится окно, в котором вы должны прописать слово, которое необходимо заменить, а во втором поле пропишите то слово, на которое необходимо сделать замену.
Правописание, исправление ошибок
Одним из самых важных моментов при редактировании документа является исправление грамматических и орфографических ошибок, возможно, опечаток. В Microsoft Word слова с неправильной орфографией подчеркиваются красной волнистой линией, ошибки в грамматике – зеленой волнистой линией. В WordPad и LibreOffice ошибки не подчеркиваются вовсе. Это, безусловно, существенный недостаток. Для слабо грамотных людей редактировать текст в данных программах не стоит.
В официальном ворде редактировать ошибки можно следующим образом: перейдите в раздел «Рецензирование», затем нажмите на «Правописание».
Выделение и выбор шрифта
Во вкладке Главная есть подраздел Шрифт и в нем располагаются все составляющие для уменьшения/увеличения, выбора и выделения шрифта.
Стандартный и наиболее популярный шрифт это Times New Roman.
Установить размер шрифта можно 12 или 14, в зависимости от вашей работы.
Выделение шрифта жирным (Ж), курсивом(К), подчеркиванием(Ч), зачеркиванием (abc).
Нумерация страниц в Ворде
Для всех студентов, наверное, знакомом такое требование курсовой работы, как нумерация страниц. Так вот, сделать нумерацию в Ворде можно во вкладке Вставка, далее нажмите номер страниц и выберите место добавления номера. Во многих случаях требуется поставить номер снизу посередине страницы.
Вот примерно так ответил на интересующий вопрос, как редактировать текст в ворде. Думаю, написанного в статье будет достаточно, чтобы понять азы работы с текстовым документом.
В 21 веке компьютерная грамотность развивается в геометрической прогрессии. Чуть ли ни у каждого есть персональный компьютер или ноутбук. В связи с этим, документации в печатном виде стало в разы больше, чем, например, 20 лет назад. Раньше работали с печатной машинкой для набора текста. Сейчас же используют специальные текстовые редакторы, которые встроены (или скачены) в операционную системы компьютера. Один из популярных письменных редакторов — это Microsoft Word от ОС Windows. Если его у вас нет, то предлагаю воспользоваться пакетом программ LibreOffice, отличная альтернатива Microsoft Office.
Так чему же посвящен сегодняшний выпуск? В данной статье мы разберемся в том, как редактировать текст в Ворде.
Что подразумевается под редактированием текста?
Я так считаю, что это корректировка всего написанного. Чтобы было удобно читать! Исправление ошибок, опечаток, выделение некоторых фрагментов (изменение размера шрифта, выделение курсивом, жирным), разделение текста на абзацы, соблюдение красной строки, интервалов между абзацами и строками, при необходимости создание списка, таблиц и т.д.
В целом, должна получиться читабельная, грамотная, интересная и познавательная статья. Ну, конечно, если мы говорим о написании статьи. Вполне, возможно, что вы пишите книгу, то в этом случае, редактирование вам обязательно потребуется.
Итак, сейчас пойдет речь о редактировании текста в Ворде (WordPad, Microsoft Word, LibreOffice). Это был мини-экскурс, а теперь переходим к делу.
Вставка текста
Если вы желаете вставить текст в уже набранный документ (при включенном режиме вставки), щелкните мышкой в том месте документа, где вы желаете вставить новый текст и введите его с клавиатуры.
| Пример | Пояснение |
| Дом, который построил Джек.| | Исходный текст. Курсор находится в конце текста |
| Дом|, который построил Джек. | Щелкнув, после слова «Дом», перемещаем курсор в то место, где желаем вставить новый текст |
| Домик|, который построил Джек. | Вводим с клавиатуры «ик», получаем — «Домик» |
В Word последних версий отслеживание изменений включается так: лента с вкладками → Рецензирование → Исправления. Файлы из бюро вы всегда получаете с уже включенным режимом исправлений.
Когда кнопка Исправления выключена, правки не выделяются. Когда включена, новые слова и знаки набираются цветным шрифтом, а удаленное — выносится на поля с пометой «Удалено» или зачеркивается, в зависимости от настроек вида исправлений. Пролистайте примеры:
Вид исправлений (в тексте или в выносках) настраивается в меню Показать исправления → Выноски вкладки Рецензирование:
Рекомендуем выбрать Показывать исправления в выносках.
Замена существующего текста
Если вы желаете заменить набранный в документе текст, выделите мышкой этот участок текста и введите новый текст с клавиатуры. Уже первый введенный с клавиатуры символ заменит весь выделенный фрагмент, и, таким образом, вводимый вами текст заменит тот, который вы выделили.
| Пример | Пояснение |
| Дом, который построил Джек.| | Исходный текст. Курсор находится в конце текста |
| Дом, который построил Джек. | Делаем двойной щелчок на слове «построил». Это слово выделяется |
| Домик, который р| Джек. | Нажимаем на клавиатуре букву «р», она заменяет все слово «построил» |
| Дом, который разрушил| Джек. | Вводим остальные буквы слова «разрушил» |
Введение
Программное приложение Microsoft Word — это текстовый редактор, предназначенный для реализации большого набора операций по обработке текста, таких как, ввод текстовой информации, осуществление вёрстки, осуществление проверки на правильность орфографии, выполнение вставок графики документы, распечатывание документов. В документах, наряду с текстовыми данными, могут присутствовать графические изображения, математические формулы, таблицы.
Набор инструментальных возможностей программного продукта Microsoft Word даёт возможность реализации следующих базовых операций
Ты эксперт в этой предметной области? Предлагаем стать автором Справочника Условия работы
- Операция ввода и коррекции текстовых данных.
- Осуществление коррекции орфографических и грамматических ошибок в автоматическом режиме.
- Реализация внешнего оформления документов.
- Операция вставок таблиц, графики и рисунков.
- Операция создания шаблонов рабочих писем, визиток и другой документации.
- Осуществление расчётных операций несложных выражений в табличном формате.
- Операция по объединению документации.
- Задание паролей на документы.
- Вывод документов на печать.
- Обеспечение режима совместной обработки документации.
Выделение текста
Для применения различных элементов форматирования и редактирования текста необходимо уметь выделять участки текста.
| Чтобы выделить | Действие |
| Любой фрагмент текста | Используйте перетаскивание. Щелкните мышкой в начале фрагмента, нажмите левую кнопку мыши и, удерживая ее нажатой, протяните до конца фрагмента |
| Слово | Сделайте двойной щелчок левой кнопкой мыши на слове |
| Строку текста | Щелкните левой кнопкой мыши в полосе выделения, левее строки |
| Несколько строк текста | Нажмите левую кнопку мыши в полосе выделения и, удерживая ее нажатой, переместите указатель вверх или вниз |
| Абзац | Сделайте двойной щелчок левой кнопкой мыши в полосе выделения левее абзаца. Другой способ: трижды щелкните левой кнопкой мыши в любом месте абзаца |
| Весь документ | Сделайте тройной щелчок левой кнопкой мыши в полосе выделения (или в меню Правка выберите команду Выделить все, или нажмите Ctrl+А) |
Полоса выделения — это невидимый столбец вдоль левого края окна документа. Указатель мыши, попадая в полосу выделения, меняет свою форму на стрелку, указывающую вправо и вверх.
Как редактировать документ в Ворде
Если рассказывать детально, для начинающих, то, возможно, получится скучно для более менее опытных пользователей. Так что, ребята-профессионалы отнеситесь с пониманием.
Редактирование символов
Первое, что важно уметь делать при редактировании текста — удалять и печатать символы ( буквы, цифры…). Удалять можно при помощи клавиш «Backspace» или «Delete» . Если курсор мыши стоит с правой стороны буквы, то нажмите «Backspace» и символ удалится. Если курсор мыши впереди буквы, слева, то нажмите «Delete». После чего пропишите требующийся символ или слово.
Редактирование абзацев
Разделять абзацы пробелами можно клавишей «Enter». Чтобы обратно объединить, разделенные части абзаца, достаточно установить курсор в конце последнего предложения первой части абзаца и нажать кнопку «Delete» .
Также в Ворде есть возможность удалять и перемещать весь текст целиком и отдельные его части. Для выделения требующейся части текста необходимо поставить курсор мыши перед началом выделяемого фрагмента и зажатием левой кнопки мыши перетащить курсор на то место, где фрагмент заканчивается. на скриншоте выше показано, как выделяется текст. Теперь вы можете нажать «Backspace» или «Delete» для удаления всего выделенного. Еще выделенный фрагмент можно скопировать и вставить куда требуется. Копирование выполняется так: выделите текст —> кликните правой кнопкой мыши по выделенной поверхности и нажмите «копировать». В контекстном меню правой кнопки мыши есть также возможности вставки и вырезания (аналогия «Backspace» или «Delete»).
Не забывайте также, про полюбившиеся многим, горячие клавиши. Например, чтобы скопировать текст достаточно выделить его и нажать комбинации клавиш «Ctrl+C» (то есть нажмите на кнопку Ctrl и одновременно на букву C). Комбинацией «Ctrl+X» можно вырезать. А вставить текст, зажатием «Ctrl+V» . Если вдруг символов в документе очень много, и всё это дело занимает немало страниц, а вам нужно выделить весь текст, то про нажмите комбинацию «Секд+A», буква «A» на английской раскладке клавиатуры.
Как вернуть действие назад
Многие молодые пользователи Word не слышали о такой возможности при редактировании, как «шаг назад». Я уверен, что у каждого такое было: пИшите-пИшите и вдруг, нечаянно удалили весь абзац, на который потратили столько сил. Бывали случаи, когда человек переделывал работу после этого момента. Так что, момент очень важный и его нельзя пропускать.
Отменить последнее действие можно кнопкой «шаг назад». Это небольшая стрелочка на главной панели управления текстового редактора. На всех вордах выглядит она по-разному, так что просто найдите стрелочку и нажмите на нее. Не забываем, что можно воспользоваться горячей комбинацией клавиш «Ctrl+Z» .
Специальные символы
Порой требуется в документ вставить специальные символы. Если работа по математике, то это интегралы, к примеру. Где-то требуется поставить ударение, степень. Чтобы специальные символы найти и прописать в тексте необходимо перейти во вкладку «Вставка» —> «Символы». Затем нажмите «Другие символы». Осталось лишь найти требующийся. Возможно, поиск займет у вас некоторое время.
Укажите шрифт и если понимаете, куда требуется перейти, то выберите подмножество. После того, как нашли символ кликните «Вставить».
Заменить одно слово на другое во всем документе
Иногда такое случается, что вы в тексте писали все время «ПК», а требовалось «ноутбук». Ну, и чтобы не бродить по всему документу и не изменять данное слово в Ворде сотню раз, есть специальный инструмент, позволяющий .заменить повторяющееся слово во всем тексте. Для этого нажмите комбинацию «Ctrl+H» . Появится окно, в котором вы должны прописать слово, которое необходимо заменить, а во втором поле пропишите то слово, на которое необходимо сделать замену.
Правописание, исправление ошибок
Одним из самых важных моментов при редактировании документа является исправление грамматических и орфографических ошибок, возможно, опечаток. В Microsoft Word слова с неправильной орфографией подчеркиваются красной волнистой линией, ошибки в грамматике – зеленой волнистой линией. В WordPad и LibreOffice ошибки не подчеркиваются вовсе. Это, безусловно, существенный недостаток. Для слабо грамотных людей редактировать текст в данных программах не стоит.
В официальном ворде редактировать ошибки можно следующим образом: перейдите в раздел «Рецензирование», затем нажмите на «Правописание» .
Перемещение по документу с помощью мыши
Для перемещения по тексту с помощью мыши воспользуйтесь вертикальной полосой прокрутки или расположенными внизу ее кнопками Предыдущая страница, Выбор объекта перехода, Следующая страница. Перейдя к нужному участку документа, щелкните в том месте, где следует начать ввод текста.
Основные возможности полосы прокрутки:
| Чтобы выполнить | Действие |
| Переход на одну строку вверх | Щелкните по верхней стрелке прокрутки |
| Переход на одну строку вниз | Щелкните по нижней стрелке прокрутки |
| Переход на одну экранную страницу вверх | Щелкните в полосе прокрутки над бегунком |
| Переход на одну экранную страницу вниз | Щелкните в полосе прокрутки под бегунком |
| Переход к определенной странице | Перетащите бегунок мышью |
| Прокрутку изображения влево | Щелкните по левой стрелке прокрутки |
| Прокрутку изображения вправо | Щелкните по правой стрелке прокрутки |
Перемещение по документу с помощью клавиатуры
Клавиши для перемещения по документу с помощью клавиатуры приведены в нижеследующей таблице.
| Переход | Клавиши |
| На один символ влево | ← |
| На один символ вправо | → |
| На одну строку вверх | ↑ |
| На одну строку вниз | ↓ |
| В начало строки | Ноmе |
| В конец строки | End |
| На одну экранную страницу вверх | Page Up |
| На одну экранную страницу вниз | Page Down |
Изменение размера или гарнитуры шрифта
Выделите текст, к которому вы хотите применить другое оформление символов (символ, слово, предложение, абзац, блок, весь документ) и воспользуйтесь раскрывающимися списками Размер и Шрифт на панели инструментов Стандартная.
Раскрывающийся список Шрифт изменяет гарнитуру шрифта. Например, этот текст набран в гарнитуре Arial, этот текст — в гарнитуре Courier New, этот текст — в гарнитуре Times New Roman.
Раскрывающийся список Размер изменяет размер шрифта. Например, текст 10 пунктов , текст 14 пунктов , текст 20 пунктов , текст 36 пунктов .
Изменение начертания шрифта
Изменение обычного начертания шрифта применяется для выделения отдельных слов, предложений и абзацев с целью привлечения к ним внимания. Зачастую используется в заголовках.
Выделите текст, который вы желаете отформатировать как полужирный, курсив или подчеркнутый и щелкните мышкой на значке панели инструментов Стандартная.
Для применения к выделенному тексту нескольких элементов оформления вам потребуется последовательно щелкнуть на каждом элементе форматирования. Например, чтобы отформатировать текст полужирным курсивом, вам понадобится щелкнуть последовательно на значках Полужирный и Курсив.
Выравнивание абзацев
Абзацем называется любая часть текста и графики вместе с расположенным за ними маркером конца абзаца, который вставляется при нажатии клавиши Enter.
Для изменения выравнивания абзаца выполните следующие действия.
Выделите абзац и выберите один из значков на панели инструментов Абзац.
| Кнопка | Выравнивание | Пример |
| По левому краю | Это пример текстовой информации, выровненной по левому краю. Видно, что у всех строк выровнен левый край, а правый остается неровным, своеобразной лесенкой. Используется по умолчанию в редакторе Word | |
| По ширине | Это пример текстовой информации, выровненной по ширине. Видно, что у всех строк, кроме последней, выровнен как левый, так и правый край, что достигается увеличением расстояний между словами. Последняя строка выровнена по левому краю. Обычно используется для набора основного текста всех документов. Наиболее эффектно смотрится при включенной опции Автоматическая расстановка переносов команды Расстановка переносов в пункте Параметры страницы из меню Разметка страницы | |
| По центру | Это пример текстовой информации, выровненной по центру. Видно, что у всех строк одинаковый отступ справа и слева. Используется для заголовков | |
| По правому краю | Это пример текстовой информации, выровненной по правому краю. Видно, что у всех строк выровнен правый край, а левый остается неровным. Обычно используется для выравнивания по правому краю абзацев, состоящих из одной строки |
Какие возможности для редактирования есть в Word Online
Для редактирования документов нужно перейти в режим его правки. Только там можно добавлять, корректировать или удалять содержимое файла. Что можно сделать при редактировании:
- Добавить таблицы и изображения. Это делается через вкладку меню «Вставка».
- Применить стили, сделав документ в едином исполнении.
- Настроить параметры для форматирования.
- Изменить колонтитулы, нумерацию страниц.
- Добавить иди удалить сноски.
- Вставить оглавление и прочее.
Все что касается редактирования документа в Ворд Онлайн, можно сделать через основную панель управления. Она не перегружена лишними вкладками, и достаточно легка в восприятии. При необходимости всегда можно обратиться к разделу FAQ, где собраны основные моменты по работе с сервисом.
Можно выполнять и более простые задачи, которые доступны в режиме чтения и правки. Знакомиться с комментариями, и добавлять свои примечания, предоставит доступ третьи лицам, подгрузить копию документа, или напечатать полученный файл.
Под редактированием документа подразумевается внесение изменений в содержимое текста, выявление и удаление ошибок и опечаток, а также проверка правописания. При этом пользователь может по несколько раз возвращаться к одному и тому же месту. Чтобы отредактировать текст в Ворде вам потребуются инструменты и средства, расположенные на первой вкладке программы.
Средства редактирования в Word
Для изменения тех или иных символов в документе Microsoft Word используются кнопки Delete и Backspace на клавиатуре. С их помощью удобно передвигаться от одной буквы к другой и удалять их.
Под редактированием строк подразумевается удаление, разделение одной строчки на несколько, слияние и вставка. Эти команды выполняют вышеуказанные кнопки и клавиша Enter.
Чтобы удалить, вырезать, копировать или переместить фрагмент текста, его необходимо выделить. Выделение осуществляется при помощи инструмента, расположенного на главной вкладке Word (указанной на рисунке ниже) или манипулятора мышки. Большой фрагмент можно выделить следующим способом: щелчок левой кнопкой мышки в начале текста, затем клавиша Shift и щелчок в конце.
Отмеченный «кусочек» текста можно перемещать и копировать:
- при помощи команд контекстного меню или кнопками мышки;
- используя горячие клавиши (Ctrl+C/Ctrl+V);
- командами текстового редактора Word из вкладки «Главная».
Отменить ошибочно совершенное действие можно с помощью специальной пиктограммы.
Редактирование в Word подразумевает и вставку формул, а также специальных символов, отсутствующих на клавиатуре. Перейдите на вкладку «Вставка/Символы».
Средство «Найти и заменить» способно сэкономить время при правке большого текста. Также с помощью команды вы сможете находить и изменять параметры редактирования в Word, специальные символы и другие объекты в файле.
К редактированию в Word относят и проверку правописания. Эта функция находится в разделе «Рецензирование». Для начала проверки, установите курсор в начале странички и щелкните на соответствующую пиктограммку.
Показать видеоинструкцию
Видеоинструкция
Ответы на другие вопросы:
Скачать материал

Скачать материал


- Сейчас обучается 44 человека из 22 регионов


- Сейчас обучается 30 человек из 17 регионов


- Сейчас обучается 83 человека из 28 регионов


Описание презентации по отдельным слайдам:
-
1 слайд
Редактирование и форматирования текста в текстовом редакторе MS Word
МИНИСТЕРСТВО ОБРАЗОВАНИЯ И НАУКИ ЧЕЛЯБИНСКОЙ ОБЛАСТИ
ГБПОУ «ЧЕЛЯБИНСКИЙ МЕХАНИКО – ТЕХНОЛОГИЧЕСКИЙ ТЕХНИКУМ» -
2 слайд
Введение
Практически каждый пользователь компьютера встречается с необходимостью подготовки тех или иных документов — писем, статей, служебных записок, отчетов, рекламных материалов и т.д. Разумеется, эти документы можно подготавливать и без компьютера, например на пишущей машинке. Однако с появлением персональных компьютеров стало значительно проще и удобнее, а следовательно, и выгоднее подготавливать документы с помощью компьютеров.
При использовании персональных компьютеров для подготовки документов текст редактируемого документа выводится на экран, и пользователь может в диалоговом режиме вносить в него свои изменения. Все внесенные изменения сразу же отображаются на экране компьютера, и потом при распечатке выводится красиво и правильно оформленный текст, в котором учтены все сделанные пользователем исправления. Пользователь может переносить куски текста из одного места документа в другое, использовать несколько видов шрифтов для выделения отдельных участков текста, печатать подготовленный документ на принтере в нужном числе экземпляров.
Удобство и эффективность применения компьютеров для подготовки текстов привели к созданию множества программ для обработки документов. Такие программы называются редакторами текстов (Word Processors).
Основное назначение текстовых редакторов — создавать текстовые файлы, редактировать тексты, просматривать их на экране, изменять формат текстового документа, распечатывать его на принтере. -
3 слайд
Содержание
1 Форматирование текста
1.1 Задание параметров шрифта
1.2 Задание параметров абзаца
1.3 Формат по образцу
1.4 Работа со списками
1.5 Многоколончатый текст
1.6 Работа со стилями
2 Редактирование текста
2.1 Редактирование символов
2.2 Редактирование строк
2.3 Редактирования фрагментов (непрерывной части текста)
2.4 Вставка Экспресс-блоков как средство редактирования
2.5 Проверка правописания как средство редактирования
Заключение -
4 слайд
1 Форматирование текста
Форматирование текста – процесс установления параметров фрагмента текста, которые определяют внешний вид текста в этом фрагменте.
Перед изменением параметров фрагмент текста следует выделить. Осуществляется средствами меню «Формата» или панели «Форматирования».назад
-
5 слайд
1.1 Задание параметров шрифта
Шрифт — это внешний вид, начертание буквы, а не размер (размер буквы — это кегль). Откройте любую программу для редактирования текста и в ней всегда будет определенное разнообразие шрифтов, внешних видов букв, так сказать. -
6 слайд
Word 2007 предоставляет удобную возможность быстрого форматирования текста. Когда выделяется какой-либо фрагмент текста, рядом появляется прозрачное окно, содержащее наиболее часто встречающиеся команды форматирования. При наведении курсора на это окно оно приобретает нормальный цвет и доступно для использования.
Если указанных кнопок форматирования недостаточно для выполнения задачи, при помощи окна «Шрифт» можно настроить дополнительные параметры форматирования шрифта: на вкладке «Шрифт» – «различные параметры» начертания, на вкладке «Интервал» – расстояние между символами, смещение их по вертикали, применение кернинга.назад
-
7 слайд
1.2 Задание параметров абзаца
Абзац – это отдельный набор данных, отличающийся своими параметрами форматирования, такими как выравнивание, интервалы и стили. В конце абзаца всегда стоит знак абзаца (¶). К абзацам документа применяют то или иное форматирование в зависимости от назначения этого документа и его предполагаемого внешнего вида. Часто в одном документе абзацы оформляются по-разному. Знак абзаца содержит все параметры форматирования первого абзаца. Чтобы завершить один абзац и начать новый, нажмите клавишу ENTER. В результате новый абзац будет иметь такие же параметры, что и предыдущий.назад
-
8 слайд
Для абзацного форматирования предназначены: группа кнопок панели «Абзац» ( вкладки «Главная» и диалоговое окно «Абзац», вызываемое с панели группы «Абзац» ).
На вкладке «Отступы и интервалы» данного окна можно задать:
выравнивание текста в абзаце (по левому краю, по центру, по правому краю, по ширине), для этого также можно использовать кнопки панели «Абзац»;
выступы и отступы текста от краев страницы, отступ первой строки абзаца (так называемая «красная строка»), для этого также можно применять кнопки ;
междустрочный интервал в абзаце (можно использовать выпадающий список установки междустрочного интервала на панели), интервал до и после форматируемого абзаца.
На вкладке «Положение на странице» можно задать:
запрет висячих строк (обеспечивает перенос всего абзаца на следующую страницу без оставления одной строки на предыдущей);
неразрывность абзаца, запрет отрыва от предыдущего;
положение абзаца с новой страницы;
запрет расстановки переносов в абзаце и нумерации его строк.
назад -
9 слайд
1.3 Формат по образцу
Полезной при форматировании текста в документе является кнопка
«Формат по образцу», которая переносит параметры форматирования указанного объекта на выделяемый фрагмент.
Чтобы перенести все заданные параметры форматирования на новый абзац необходим:
установить курсор в любом месте абзаца, параметры форматирования,
которого мы хотим использовать ,
нажать кнопку «Формат по образцу» на вкладке «Главная» – «Буфер обмена» (если необходимо форматировать за один раз несколько разных фрагментов, следует сделать двойной щелчок на кнопке),
выделить текст, на который надо перенести форматирование (если был сделан двойной щелчок на кнопке «Формат по образцу», то можно выделять последовательно нужные фрагменты текста),
по завершении всей операции форматирования надо один раз щелкнуть на кнопке «Формат по образцу», чтобы «отжать» ее.
назад -
10 слайд
1.4 Работа со списками
Списки – это фрагменты текста, пункты которого отмечены специальными знаками. Списки могут быть маркированными, нумерованными и многоуровневыми.Для работы со списками служат пять верхних кнопок панели «Абзац» вкладки «Главная».
Список можно создавать изначально, а можно из уже существующего текста. Если необходимо сделать список из уже существующего текста, то надо выделить фрагмент, который подлежит форматированию и выбрать тип списка. При этом выделенный текст будет разбит по пунктам списка согласно абзацам (каждый абзац – это новый пункт списка). Во время выбора типа списка при наведении курсора на соответствующий вариант выделенный текст будет сразу предварительно форматироваться, давая пользователю быстро оценить пригодность того или иного варианта. Нумерованный и маркированный список также могут быть созданы с использованием команд «Маркеры», «Нумерация» по нажатию на тексте правой кнопки мыши.
назад -
11 слайд
При работе с маркированными и нумерованными списками можно создавать свой стиль оформления списка. Для этого нужно в соответствующих диалоговых окнах выбрать пункт «Определить новый маркер» или «Определить новый формат номера». Чтобы в нумерованном списке начать список не с первого номера, нужно использовать пункт «Задать начальное значение» окна задания параметров списка. В появившемся окне в зависимости от поставленной задачи надо установить переключатель в одно из двух положений: «Начать новый список» или «Продолжить предыдущий список» и в поле «Начальное значение» задать номер первого пункта списка (при формировании многоуровневого списка,
назад -
12 слайд
чтобы задать создание маркеров очередного уровня, можно использовать клавишу Tab (либо кнопку «Увеличить отступ» на панели Абзац).
Вернуться к вводу данных предыдущего уровня можно, нажав сочетание Shift+Tab (либо кнопку «Уменьшить отступ» на панели Абзац).
При необходимости редактирования многоуровневого списка, щелкните кнопкой мыши на кнопке «Многоуровневый список» – «Определить новый многоуровневый список». Здесь можно настроить формат номера, расстояние, тип шрифта и другие параметры списка. Если необходимо сформировать новый стиль списка, то нужно воспользоваться пунктом «Определить новый стиль списка». В появившемся окне можно настроить все необходимые параметры стиля, а также задать область действия нового формата.
Замечание:
Word автоматически создает новый нумерованный список, когда абзац начинается с цифры «один» с точкой.
назад -
13 слайд
1.5 Многоколончатый текст
Кнопка «Колонки» панели «Параметры страницы» вкладки «Разметка страницы» служит для разбивки текста страницы на несколько колонок (подобно газетной верстке). Пользователю предлагается пять вариантов расположения выделенного текста в колонки.
Опция «Другие колонки» вызывает окно «Колонки» и служит для более гибкой настройки колонок. Все функции настройки интуитивно понятны, к тому же, в окне «Образец» сразу показано как будет выглядеть страница.назад
-
14 слайд
1.6 Работа со стилями
Стили представляют собой наборы атрибутов форматирования. При создании стиля указывается значения отдельных параметров форматирования, которые должны быть включены в создаваемый стиль, для последующего применения всех этих параметров совместно посредством выбора имени этого стиля. Стили определяют форматирование символов, текстовых фрагментов, абзацев, строк таблиц или уровней структуры документа.
Основные типы стилей:
стиль символа (знака) – содержит параметры форматирования символов, включая шрифт, размер, начертание, положение и интервалы;
стиль абзаца – содержит параметры форматирования абзацев, такие как междустрочные интервалы, отступы, выравнивание и позиции табуляции.
Стили абзацев также могут содержать стили или параметры форматирования символов. Большинство стилей, используемых в Word, являются стилями абзацев. Также существуют стили таблиц и списков.
В каждом шаблоне документа имеется заранее созданный набор стилей, или библиотека стилей, но можно самостоятельно создавать новые и изменять имеющиеся в шаблонах стили. Кроме того, стили могут сохраняться непосредственно в документах.назад
-
15 слайд
Применение имеющихся стилей:
В Word есть большое количество заготовленных стилей, к которым
наиболее часто обращаются пользователи программы. На вкладке «Главная» – «Стили» отображаются так называемые экспресс-стили.
Для применения стиля из списка экспресс-стилей необходимо:
выделить фрагмент текста;
на панели «Стили» нажать справа нижнюю кнопку в строке с графическим представлением стилей (можно нажать кнопку в самой строке «Стили» );
в появившейся галерее надо выбрать нужный стиль, при этом выделенный фрагмент будет приобретать форматирование того стиля, на который будет указывать курсор мыши.
назад -
16 слайд
В списке стилей «буквой а» обозначены стили знака, значком «¶» — стиль абзаца, соответственно, где есть оба значка, – это стили и знака, и абзаца. При необходимости переименования выбранного стиля, необходимо щелкнуть на соответствующей ему кнопке правой кнопкой мыши и выбрать из контекстного меню пункт «Переименовать». Сбросить все параметры форматирования выделенного фрагмента можно, нажав кнопку «Очистить стиль» в галерее стилей. Чтобы применить стиль, которого нет в экспресс — галерее, можно загрузить набор стилей из другого шаблона. Для этого нужно нажать кнопку «Изменить стили» – «Набор стилей» и выбрать необходимый набор. Для настройки списка отображаемых стилей предназначена ссылка «Параметры» (окно группы «Стили»). При щелчке на ней кнопкой мыши открывается окно «Параметры области стилей».
Создание и изменение стиля
Создавать и изменять стили можно двумя способами:
1) определением (переопределением) стиля по образцу:
придайте фрагменту текста необходимый вид;
откройте экспресс-галерею стилей и щелкните кнопкой мыши «Сохранить»
выделенный фрагмент как новый экспресс-стиль (при изменении стиля – «Обновить стиль в соответствии с выделенным фрагментом»);
в появившемся окне введите имя нового стиля и нажмите ОК.
2) созданием (изменением) параметров стиля:
откройте окно «Стили»;
нажмите кнопку «Создать стиль» ;
;
в появившемся окне «Создание стиля» настройте все необходимые параметры форматирования (при изменении стиля, соответственно «Изменение стиля» ). Для облегчения работы со стилями существует специальный механизм – «инспектор стилей», который позволяет отслеживать используемые в документе стили абзаца и текста. Для вызова инспектора стилей служит кнопка окна «Стили». Для более тонких настроек стилей служит кнопка «Управление стилями» , окна «Стили».
назад -
17 слайд
Удаление стиля
Из коллекции экспресс — стилей, которая отображается на панели «Главная», удалить стиль можно, нажав правой клавишей мыши на ненужный стиль и в контекстном меню выбрать «Удалить из коллекции экспресс — стилей». Также можно открыть окно диалоговой группы «Стиль», правой клавишей мыши выбрав ненужный стиль, нажать «Удалить».
назад -
18 слайд
2 Редактирование текста
Редактирование документа — это внесение изменений в содержимое документа. Редактирование документа осуществляется как в процессе ввода текста, так и после его ввода. К редактированию относится выявление и устранение ошибок в тексте, проверка правописания. Этапы редактирования текста: редактирование символов, слов, строк и фрагментов текста.
В Word 2007 имеются различные средства для выполнения редактирования текста документа. Используется средство «перетащи и отпусти» (Drag and Drop); применяются команды: выделить, вырезать, копировать, вставить через буфер обмена, «Найти и заменить», проверка правописания и другие команды. В основном средства редактирования текста или группы команд (Буфер обмена и Редактирование, выделенные красными рамками) для работы с текстом размещены на вкладке Главная.назад
-
19 слайд
2.1 Редактирование символов
На уровне редактирования символов используются клавиши клавиатуры Backspace или Delete. Причем Delete применяется, когда необходимо удалить символ, расположенный справа от курсора. Для удаления символа, расположенного слева от курсора, используют клавишу Backspace.
К операциям редактирования для строк относятся: удаление строк, разделение одной строки на две, слияние двух строк в одну, вставка пустой строки. Для разделения строк и вставки пустой строки используется клавиша Enter. Для слияния двух строк в одну применяют клавишу Delete или Backspace.
2.2 Редактирование строкназад
-
20 слайд
2.3 Редактирования фрагментов
(непрерывной части текста)
Для удаления, вырезания, копирования и перемещения фрагмента необходимо его выделить. Выделить фрагмент можно с помощью команды Выделить на вкладке Главная, можно с помощью манипулятора мышь для этого надо установить указатель мыши в начале фрагмента, нажать левую кнопку мыши и переместить указатель мыши в требуемое место.
Для выделения большого фрагмента надо щелкнуть левой кнопкой мыши в начале фрагмента, нажать клавишу Shift, и щелкнуть левой кнопкой мыши в конце фрагмента. Для выделения нескольких несмежных фрагментов надо выделить один фрагмент, а затем нажать клавишу Ctrl и выделить следующий фрагмент и т.д. Выделить весь текст документа можно с помощью клавиатуры (сочетание клавиш — Ctrl+A).
Выделить один или несколько символов, строку или фрагмент текста можно с помощью клавиш перемещения курсора, удерживая нажатой клавишу Shift, или предварительно включить режим расширенного выделения, нажатием клавиши F8 (для отмены режима расширенного выделения надо нажать клавишу Esc).
В Word применяются различные способы выделения слов, строк, предложений, абзацев (одинарный, двойной или тройной щелчок мышью в абзаце или слева от абзаца на полосе выделения). Выделенный текст можно копировать и перемещать как с помощью буфера обмена, так и средствами редактирования «перетащи и отпусти» (Drag and Drop).
После выделения фрагмента его можно копировать и перемещать следующими способами:
используя левую кнопку мыши (перетащи и отпусти),
используя правую кнопку мыши (перетащи и отпусти),
с помощью команд на вкладке «Главная» (Копировать, Вырезать, Вставить),
с помощью команд контекстного меню (при щелчке правой кнопкой мыши на выделенном тексте),
с клавиатуры (набор клавиш: Ctrl+C — копировать, Ctrl+V — вставить).
Для отмены ошибочного действия в Word применяется операция откатки. Пиктограмма отмены выполненной операции находится на панели быстрого доступа. Чтобы отменить последнее выполненное действие, достаточно выполнить команду «Отменить». Кроме команды откатки, на панели быстрого доступа размещена команда отмены откатки. -
21 слайд
2.4 Вставка Экспресс-блоков
как средство редактированияМногократная вставка сохраненного фрагмента текста или Экспресс-блока часто применяется в Word 2007 для редактирования большого документа (курсовой работы, реферата и т.д.). Технология использования средства Экспресс-блоков состоит в следующем.
Часто используемый блок текста сохраняется как стандартный блок. Для этого необходимо выделить фрагмент теста и щелкнуть на пиктограмме «Экспресс-блоки» в группе «Текст» на вкладке «Вставка», в открывшемся списке выбрать команду «Сохранить выделенный фрагмент в коллекцию экспресс-блоков».
После сохранения выделенного фрагмента текста (с назначенным именем) в галерее Экспресс-блоков, его можно многократно использовать для вставки в текст документа (место ввода текста указывает мигающий курсор). Для вставки блока текста надо щелкнуть на пиктограмме Экспресс-блоки и в раскрывшейся галерее выбрать имя требуемого Экспресс-блока.
назад -
22 слайд
2.5 Проверка правописания
как средство редактирования
К редактированию можно отнести и операцию проверки правописания. Команда проверка правописания находится на вкладке «Рецензирование». Для проверки орфографии и грамматики в тексте документа необходимо установить курсор вначале текста и щелкнуть на «Правописание».
назад
Найдите материал к любому уроку, указав свой предмет (категорию), класс, учебник и тему:
6 212 195 материалов в базе
- Выберите категорию:
- Выберите учебник и тему
- Выберите класс:
-
Тип материала:
-
Все материалы
-
Статьи
-
Научные работы
-
Видеоуроки
-
Презентации
-
Конспекты
-
Тесты
-
Рабочие программы
-
Другие методич. материалы
-
Найти материалы
Другие материалы
- 03.06.2017
- 1710
- 11
- 03.06.2017
- 395
- 0
- 03.06.2017
- 457
- 2
- 03.06.2017
- 405
- 0
- 03.06.2017
- 964
- 4
Рейтинг:
5 из 5
- 03.06.2017
- 16266
- 108
- 03.06.2017
- 977
- 9
Вам будут интересны эти курсы:
-
Курс повышения квалификации «Информационные технологии в деятельности учителя физики»
-
Курс повышения квалификации «Облачные технологии в образовании»
-
Курс повышения квалификации «Развитие информационно-коммуникационных компетенций учителя в процессе внедрения ФГОС: работа в Московской электронной школе»
-
Курс повышения квалификации «Использование компьютерных технологий в процессе обучения в условиях реализации ФГОС»
-
Курс повышения квалификации «Специфика преподавания информатики в начальных классах с учетом ФГОС НОО»
-
Курс повышения квалификации «Применение MS Word, Excel в финансовых расчетах»
-
Курс профессиональной переподготовки «Теория и методика обучения информатике в начальной школе»
-
Курс профессиональной переподготовки «Математика и информатика: теория и методика преподавания в образовательной организации»
-
Курс повышения квалификации «Современные тенденции цифровизации образования»
Редактирование документа средствами программы MS Word
Введение
Word — программа широко известная во всем мире. Ее основное назначение
это предоставлять пользователям возможность создавать, редактировать документы.
Возможностей для выполнения данных функций в MS Word предостаточно. Это и
работа со шрифтами, разметкой страницы, многостраничным документом, рисунками,
колонками, колонтитулами, различными вариантами списков. Возможность работать
над документом группами (совместная работа). И это далеко не все возможности
программы.
Задача: используя инструменты программы показать возможности
редактирования документа
Цели: научиться применять возможности программы для редактирования
документа.
1.Описание возможностей программы MS Word при редактировании
документов
.1.Основные понятия
.1.1 Форматирование текста
Форматирование текста осуществляется средствами меню Формат или панели
Форматирование. Основные приемы форматирования включают:
выбор и изменение гарнитуры шрифта;
управление размером шрифта;
управление начертанием и цветом шрифта;
управление методом выравнивания;
создание маркированных и нумерованных списков (в том числе
многоуровневых);
управление параметрами абзаца.
Редактирование документа осуществляется как в процессе ввода текста, так
и после его ввода. Редактирование документа — это внесение изменений в
содержимое документа. Кроме того, к редактированию относится выявление и
устранение ошибок в тексте, проверка правописания. Этапы редактирования текста:
редактирование символов, слов, строк и фрагментов текста.
1.1.2
Шрифтовое оформление
Шрифтом принято называть то, как написаны буквы, или, другими словами,
это их отображение на экране монитора и в печатном виде (если текст будет
распечатываться).
В современном мире существует довольно большое разнообразие шрифтов.
Некоторые из них изначально встроены в систему, другие же нужно добавлять,
обращаясь к специалистам, или же устанавливать самим (если у Вас достаточно
опыта), скачивая их из Глобальной Сети Интернет. Если же возвращаться к
программе Microsoft Word 2003, то здесь для того, чтобы поменять шрифт, следует
воспользоваться специальным полем, которое находится в верхней части программы
с левой стороны. Чаще всего по умолчанию там задан шрифт под названием
«Times New Roman». В выпадающем списке Вам будет предложен довольно
большой выбор шрифтов, в чем Вы сами можете убедиться, просмотрев его. Для того
чтобы изменить шрифт текста, необходимо выделить текст и выбрать для него
другой стиль начертания (название шрифта).
Размером шрифта принято называть размер букв в напечатанном тексте.
Довольно часто размер шрифта, которым печатается текст, очень мал — сложно
читать то, что напечатано, проходится напрягать зрение и пододвигаться к экрану
ближе. В этих случаях лучше всего просто увеличить размер шрифта. И для этого
также есть специальное поле, где указан размер, установленный на текущий
момент, который так же, как и шрифт текста, можно с легкостью изменить. Если же
Вам будет недостаточно предложенных в списке размеров, то Вы запросто можете
установить свой (но только надо использовать лишь цифры!), после чего нажав
кнопку «Enter». Чаще всего принято печатать тексты 12 или 14 шрифтом.
Рис.
1.1.3
Работа с абзацами
Группа кнопок панели «Абзац» предназначена для абзацного
форматирования. Но, сюда, же вошли и кнопки для работы с таблицами.
Рис.
Первые три выпадающих списка в верхнем ряду предназначены для работы с
маркированными, нумерованными и многоуровневыми списками.
Далее идут кнопки увеличения/уменьшения абзацного отступа (так называемая
«красная строка»).
Следующая кнопка используется для сортировки табличных значений по
алфавиту.
Последняя кнопка в верхнем ряду включает/выключает непечатаемые символы.
Иногда они очень полезны для выявления разнообразных погрешностей
форматирования.
В нижнем ряду находятся кнопки выравнивания текста в абзаце (по левому
краю, по центру, по правому краю, по ширине).
За ними идет выпадающий список установки междустрочного интервала.
Последние два выпадающих списка, опять же, относятся большей частью к работе
с таблицами: заливка ячеек и установка видимых границ.
Кнопка вызова окна «Абзац» позволяет производить более тонкие
настройки форматирования абзаца.
Рис.
2.1.4
Экспресс-стили
Рис. 1
Для применения стиля из списка экспресс-стилей необходимо:
· выделить фрагмент текста;
· на панели «Стили» (лента «Главная»)
нажать справа нижнюю кнопку в строке с графическим представлением стилей (можно
нажать кнопку в самой строке «Стили»);
· в появившейся галерее надо выбрать нужный стиль, при этом
выделенный фрагмент будет приобретать форматирование того стиля, на который мы
будем указывать курсором мыши
Рис. 2
При необходимости переименования стиля, необходимо щелкнуть на
соответствующей ему кнопке правок кнопкой мыши и выбрать из контекстного меню
пункт «Переименовать».
Сбросить все параметры форматирования выделенного фрагмента можно, нажав
кнопку «Очистить стиль» в галерее стилей.
В экспресс-галерее отображаются лишь наиболее часто используемые стили.
Если возникает необходимость применить стиль, которого нет в галерее,
необходимо открыть галерею стилей и нажать кнопку «Применить стили».
В появившемся окне надо выбрать нужный стиль или указать его имя в поле
«Имя стиля». Для этой цели можно использовать сочетание клавиш
Ctrl+Shift+S.
Рис. 3
Буквой «а» обозначены стили текста, ¶- стиль абзаца,
соответственно где есть оба значка — это стили и текста, и абзаца.
Для настройки списка отображаемых стилей предназначена ссылка
«Параметры» (окно группы «Стили»). При щелчке на ней
кнопкой мыши открывается окно «Параметры области стилей».
Рис. 4
3.
Инструменты, применяемые при форматировании документа
.1
Редактирование и форматирование документа с помощью программы MS Word
.1. 1
Оформление документа
. Набираем текст (рис.5)
Рис.5
. Открыв вкладку Абзац, установим междустрочный интервал 1,5, а
интервал между абзацами 0, отступ слева 0, справа 0, а красную строку 1,25.
Кроме этого в этой же вкладке установим выравнивание по ширине.(рис.6)
Рис.6
4.Используя вкладку Поля настроим ориентацию листа (книжная), установим
поля страницы.(рис 7)
Рис. 7
. Теперь изменим шрифтовое оформление текста. Выделим текст, который необходимо
визуально отделить от остального. Так как этот текст не сплошной. То при
выделении используем клавишу Ctrl (рис.8)
Рис. 8
6. Теперь откроем вкладку Шрифт и выполним настройку шрифта Times New
Roman, размер 14 пт, цвет текста возьмем синий, начертание полужирный. (рис.9)
Рис. 9
. Используя дополнительные команды меню Шрифт можно настроить зачеркнутый
текст, верхний индекс, нижний индекс, двойное зачеркивание, подчеркивание и
прочие. (рис.10)
Рис. 10
2.1.2
Вставка готового рисунка
1. Для вставки рисунка используем команду рисунок меню Вставка. И
после двойного щелчка на рисунке появится меню в котором можно настроить
положение рисунка в тексте, обтекание текстом, высоту и ширину рисунка.
(рис.11)
Рис. 11
Безусловно, списки можно создавать «вручную», самостоятельно
вводить нужные маркеры списка в нужных местах текста. Конечно же, такая
организация документа сложна и неудобна. В качестве примера возьмем типовую
инструкцию.
Вот как выглядит документ без форматирования. (рис.12)
Рис. 12
При нажатой клавише Ctrl выделяем заголовки первого уровня и на панели
«Стили» выбираем стиль «Заголовок 1». (рис.13)
Рис. 13
Затем, не снимая выделения, выбираем соответствующий нумерованный
список.рис.14
Рис. 14
В нижней части документа выделяем фрагмент текста, который форматируем
маркированным списком.рис.15
Рис. 15
Выделяем единственный абзац «Вводной части» и форматируем его многоуровневым
нумерованным списком.рис.16
Рис. 16
Затем при помощи опции «Изменить уровень списка» меняем уровень
на «2».рис.17
Рис. 17
Проделываем аналогичные операции со всеми абзацами «Общих
требований». Затем при помощи опции «Определить новый многоуровневый
список..» в поле «Формат номера» меняем значение
«1.1.» на «2.1.».рис.18
Рис. 18
В итоге документ приобретает окончательный вид.рис.19
Рис. 19
Для того чтобы дальше список нумеровался нужно выполнить следующее:
· Дважды нажимаем Enter, чтобы очистить список;
· Вводим название заголовка;
· Устанавливаем курсор в любое место одного из трех уже
существующих заголовков;
· Нажимаем кнопку «Формат по образцу» (панель
«Буфер обмена»);
· Щелкаем на вновь созданном четвертом заголовке. Готово.
2.1.4
Установка колонтитулов
1. Откроем меню Вставка
. Затем выберем Нижний колонтитул и напишем текст (Жуков Никита Романович).
Данный текст будет расположен в верхней части листа.
. Выберем нижний колонтитул и выберем номер страницы. Нумероваться
страницы будут теперь в нижнем правом углу. (рис. 20)
Рис. 20
2.1.5
Просмотр и печать документа
Для печати выбираем меню Файл, печать. Там же можно найти команду
предварительный просмотр. (рис 21)
Рис.21
Готовый документ (рис 22)
Рис.22
3. Охрана труда во время работы с ПК
3.1 Общие требования безопасности
программа word форматирование документ
Настоящая инструкция распространяется на персонал, эксплуатирующий
средства вычислительной техники и периферийное оборудование. Инструкция
содержит общие указания по безопасному применению электрооборудования в
учреждении. Требования настоящей инструкции являются обязательными, отступления
от нее не допускаются. К самостоятельной эксплуатации электроаппаратуры
допускается только специально обученный персонал не моложе 18 лет, пригодный по
состоянию здоровья и квалификации к выполнению указанных работ.
Требования безопасности перед началом работы
Перед началом работы следует убедиться в исправности электропроводки,
выключателей, штепсельных розеток, при помощи которых оборудование включается в
сеть, наличии заземления компьютера, его работоспособности.
Требования безопасности во время работы
Для снижения или предотвращения влияния опасных и вредных факторов
необходимо соблюдать санитарные правила и нормы. Гигиенические требования к
видеодисплейным терминалам, персональным электронно-вычислительным машинам и
организации работы (Утверждено Постановлением Госкомсанэпиднадзора России от 14
июля 1996 г. N 14 СанПиН 2.2.2.542-96), и Приложение 1,2
Во избежание повреждения изоляции проводов и возникновения коротких
замыканий не разрешается: вешать что-либо на провода, закрашивать и белить
шнуры и провода, закладывать провода и шнуры за газовые и водопроводные трубы,
за батареи отопительной системы, выдергивать штепсельную вилку из розетки за
шнур, усилие должно быть приложено к корпусу вилки.
Для исключения поражения электрическим током запрещается: часто включать
и выключать компьютер без необходимости, прикасаться к экрану и к тыльной
стороне блоков компьютера, работать на средствах вычислительной техники и
периферийном оборудовании мокрыми руками, работать на средствах вычислительной
техники и периферийном оборудовании, имеющих нарушения целостности корпуса,
нарушения изоляции проводов, неисправную индикацию включения питания, с
признаками электрического напряжения на корпусе, класть на средства
вычислительной техники и периферийном оборудовании посторонние предметы.
Запрещается под напряжением очищать от пыли и загрязнения
электрооборудование.
Запрещается проверять работоспособность электрооборудования в
неприспособленных для эксплуатации помещениях с токопроводящими полами, сырых,
не позволяющих заземлить доступные металлические части.
Недопустимо под напряжением проводить ремонт средств вычислительной
техники и перифейного оборудования. Ремонт электроаппаратуры производится
только специалистами-техниками с соблюдением необходимых технических
требований.
Во избежание поражения электрическим током, при пользовании электроприборами
нельзя касаться одновременно каких-либо трубопроводов, батарей отопления,
металлических конструкций , соединенных с землей.
При пользовании электроэнергией в сырых помещениях соблюдать особую
осторожность.
Требования безопасности в аварийных ситуациях
При обнаружении неисправности немедленно обесточить электрооборудование,
оповестить администрацию. Продолжение работы возможно только после устранения
неисправности.
При обнаружении оборвавшегося провода необходимо немедленно сообщить об
этом администрации, принять меры по исключению контакта с ним людей.
Прикосновение к проводу опасно для жизни.
Во всех случаях поражения человека электрическим током немедленно
вызывают врача. До прибытия врача нужно, не теряя времени, приступить к
оказанию первой помощи пострадавшему.
Необходимо немедленно начать производить искусственное дыхание, наиболее
эффективным из которых является метод рот в рот¦ или рот в нос¦, а также
наружный массаж сердца.
Искусственное дыхание пораженному электрическим током производится вплоть
до прибытия врача.
На рабочем месте запрещается иметь огнеопасные вещества
В помещениях запрещается:
а) зажигать огонь;
б) включать электрооборудование, если в помещении пахнет газом;
в) курить;
г) сушить что-либо на отопительных приборах;
д) закрывать вентиляционные отверстия в электроаппаратуре
Источниками воспламенения являются:
б) искры от электроборудования
в) искры от удара и трения
г) открытое пламя
При возникновении пожароопасной ситуации или пожара персонал должен
немедленно принять необходимые меры для его ликвидации, одновременно оповестить
о пожаре администрацию.
Помещения с электроборудованием должны быть оснащены огнетушителями типа
ОУ-2 или ОУБ-3.
Требования безопасности по окончании работы
После окончания работы необходимо обесточить все средства вычислительной
техники и периферийное оборудование. В случае непрерывного производственного
процесса необходимо оставить включенными только необходимое оборудование.
Используемая литература
. Симонович
С. В., Евсеев Г.А., Практическая информатика, Учебное пособие. М.:АСТпресс,
1999.
. Информатика:
Практикум по технологии работы на компьютере./ Под ред. Н.В. Макаровой. —
М.:Финансы и статистика, 2000 .
. Информатика.
Базовый курс. Учебник для Вузов/под ред. С.В. Симо-новича, — СПб.: Питер, 2000.
. Основы
современных компьютерных технологий. Ред. Хомченко А.Д
5. <http://office.microsoft.com/ru-ru/novice/HA010265951.aspx>
. <http://catalog-kd.narod.ru/lessons_PC/lessons_msword/lesson_12.html>
7.