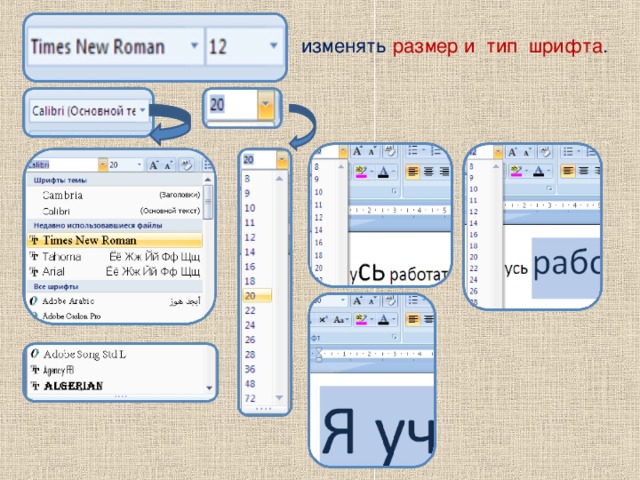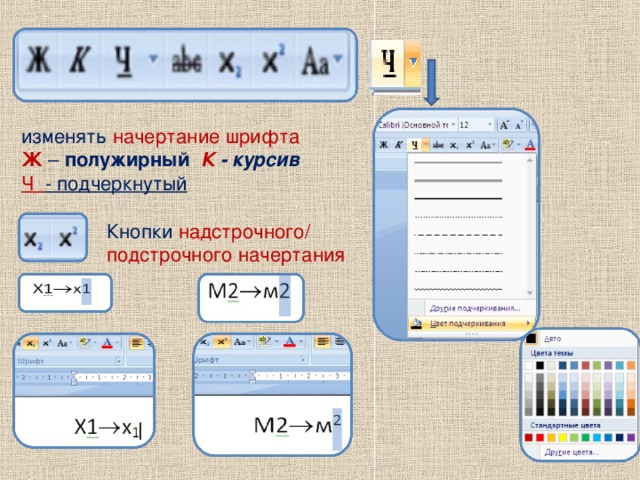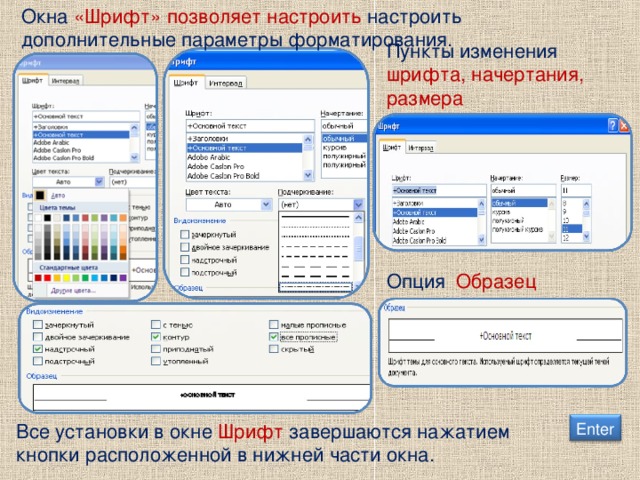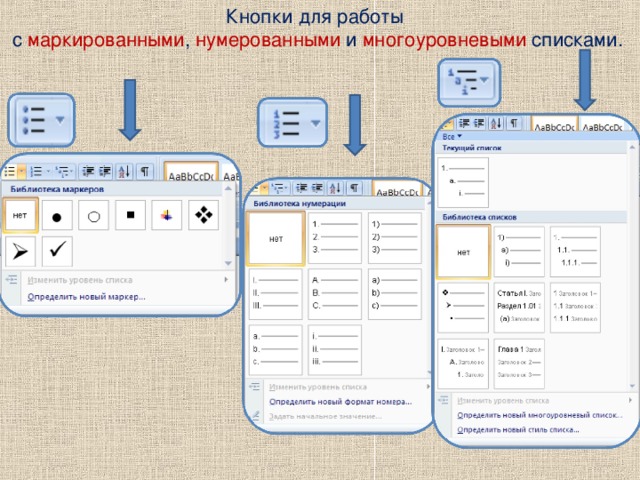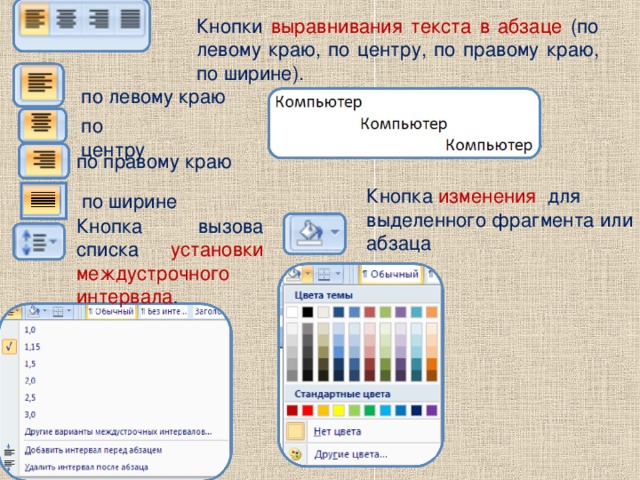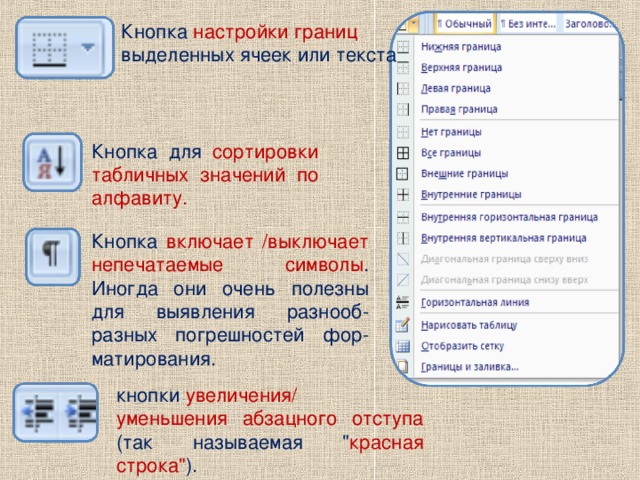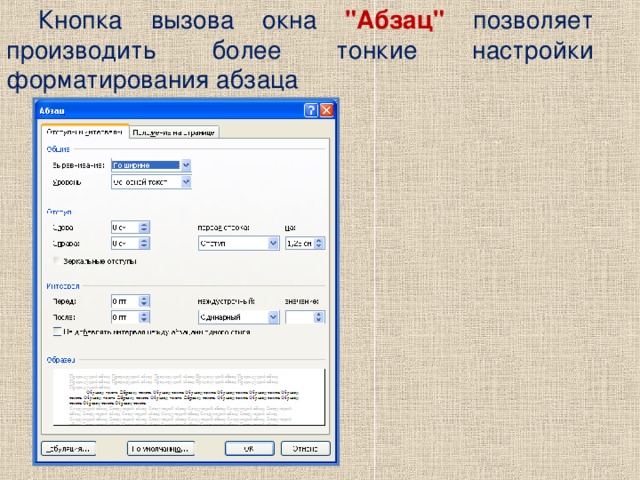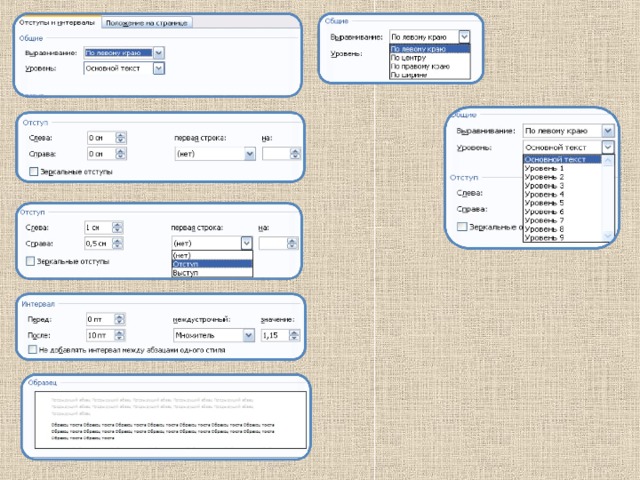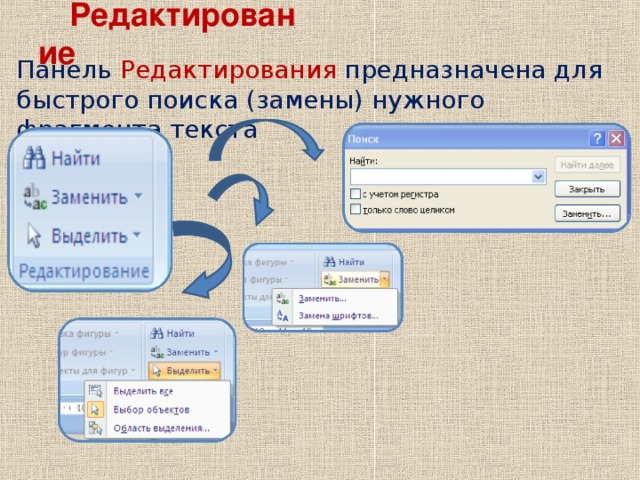Скачать материал

Скачать материал


- Сейчас обучается 44 человека из 22 регионов


- Сейчас обучается 30 человек из 17 регионов


- Сейчас обучается 83 человека из 28 регионов


Описание презентации по отдельным слайдам:
-
1 слайд
Microsoft WORD Создание документов и основы редактирования Текстовый процессор
-
2 слайд
Создание нового документа При запуске программы WORD автоматически создается новый документ. Достаточно просто начать вводить текст, а затем сохранить его.
-
3 слайд
Окно WORD Строка заголовка Меню Панель инструментов Панель форматирования Линейка Эскиз Область заданий Панель рисования Строка состояния Языковая панель Полоса прокрутки
-
4 слайд
Редактирование текста Перед внесением изменения в текст, необходимо перейти к тому месту, где эти изменения будут сделаны. Перемещаться по тексту можно с помощью мыши, клавиатуры, схемы документа.
-
5 слайд
Навигация с помощью мыши Щелкнуть мышью вверху или внизу полосы прокрутки для перемещения на один экран вверх или вниз. Выбрать команду Сервис Параметры и во вкладке Вид диалогового окна Параметры установить флажок Строка состояния. Теперь по мере перетаскивания ползунка полосы прокрутки будет отображаться подсказка с номером и первым заголовком текущей страницы. При использовании мыши с колесиком перемещение можно выполнять, вращая колесико мыши.
-
6 слайд
Использование клавиатуры Чтобы максимально эффективно использовать клавиатуру следует использовать для навигации клавиши со стрелками а так же клавиши Page Up, Page Down
-
7 слайд
Схема документа Чтобы отобразить схему документа слева от него, выбрать команду ВидСхема документа. Схема демонстрирует общий план организации документа, показывая его в виде иерархически расположенных заголовков в отдельной панели, снабженной полосой прокрутки. Основное назначение схемы документа – навигация по документу. Чтобы перейти к заголовку достаточно щелкнуть по нему. А при перемещении по документу другим способом в схеме документа выделяется заголовок раздела, в котором находится курсор.
-
8 слайд
Форматирование текста Под форматированием понимают: Изменение размера, цвета, стиля шрифта; Изменение начертания; Выравнивание текста; Установку нумерованных и маркированных списков. Форматировать можно фрагмент текста или целый текст. Чтобы работать с текстовым фрагментом сначала его необходимо выделить.
-
9 слайд
Выделение текста. Несложно выделять текст с помощью мыши Действие Выделяет Перетаскивание по текстуТекст, по которому происходит перетаскивание, по одному слову Двойной щелчокЦелое слово <Ctrl+щелчок>Все предложение Тройной щелчокЦелый абзац Один щелчок по левому полюВся строка Двойной щелчок по левому полюЦелый абзац
-
10 слайд
Перемещение и копирование текста При перемещении текст удаляется из исходного места и помещается в другое. При копировании фрагмент текста остается в исходном месте, а на место назначения помещается его копия.
-
11 слайд
Перемещение и копирование текста Этапы копирования и перемещения текста. Выделить текст, который нужно скопировать или переместить. Скопировать (или вырезать) выделенный текст. Переместить курсор в место вставки. Вставить скопированный или выделенный текст.
-
12 слайд
Перемещение и копирование текста С помощью:Клавиатуры Панели инструментовМеню Вырезать<Ctrl+X>ПравкаВырезать Копировать <Ctrl+C>ПравкаКопировать Вставить <Ctrl+V>ПравкаВставить
-
13 слайд
Сохранение документа Выполнить команду ФайлСохранить как… Открыть папку, в которой должен быть сохранен документ. В поле Имя файла записать название документа. Кликнуть на кнопке Сохранить. Диалоговое окно Сохранения документа
Краткое описание документа:
nMicrosoft WORD
nСоздание документов и
nосновы редактирования
nСоздание нового документа
При запуске программы WORDавтоматически создается новый документ.
Достаточно просто начать вводить текст, а затем сохранить его.
nОкно WORD
nРедактирование текста
Перед внесением изменения в текст, необходимо перейти к тому месту, где эти изменения будут сделаны.
Перемещаться по тексту можно с помощью мыши, клавиатуры, схемы документа.
nНавигация с помощью мыши
1.Щелкнуть мышью вверху или внизу полосы прокрутки для перемещения на один экран вверх или вниз.
2.Выбрать команду Сервис Параметры и во вкладке Вид диалогового окна Параметры установить флажок Строка состояния. Теперь по мере перетаскивания ползунка полосы прокрутки будет отображаться подсказка с номером и первым заголовком текущей страницы.
3.При использовании мыши с колесиком перемещение можно выполнять, вращая колесико мыши.
nИспользование клавиатуры
nСхема документа
Чтобы отобразить схему документа слева от него, выбрать команду ВидСхема документа.
Схема
демонстрирует общий план организации документа, показывая его в виде иерархически расположенных заголовков в отдельной панели, снабженной полосой прокрутки. Основное назначение схемы документа – навигация по документу. Чтобы перейти к заголовку достаточно щелкнуть по нему. А при перемещении по документу другим способом в схеме документа выделяется заголовок раздела, в котором находится курсор.
nФорматирование текста
Под форматированием понимают:
üИзменение размера, цвета, стиля шрифта;
üИзменение начертания;
üВыравнивание текста;
üУстановку нумерованных и маркированных списков.
ü
nВыделение текста.
Несложно выделять текст с помощью мыши
nПеремещение и копирование текста
При перемещении текст удаляется из исходного места и помещается в другое.
При копировании фрагмент текста остается в исходном месте, а на место назначения помещается его копия.
nПеремещение и копирование текста
Этапы копирования и перемещения текста.
nВыделить текст, который нужно скопировать или переместить.
nСкопировать (или вырезать) выделенный текст.
nПереместить курсор в место вставки.
nВставить скопированный или выделенный текст.
nПеремещение и копирование текста
nСохранение документа
1.Выполнить команду ФайлСохранить как…
2.Открыть папку, в которой должен быть сохранен документ.
3.В поле Имя файла записать название документа.
4.Кликнуть на кнопке Сохранить.
n
Найдите материал к любому уроку, указав свой предмет (категорию), класс, учебник и тему:
6 212 195 материалов в базе
- Выберите категорию:
- Выберите учебник и тему
- Выберите класс:
-
Тип материала:
-
Все материалы
-
Статьи
-
Научные работы
-
Видеоуроки
-
Презентации
-
Конспекты
-
Тесты
-
Рабочие программы
-
Другие методич. материалы
-
Найти материалы
Другие материалы
- 16.11.2014
- 1263
- 1
- 16.11.2014
- 1776
- 3
Рейтинг:
4 из 5
- 16.11.2014
- 11244
- 13
- 16.11.2014
- 945
- 0
- 16.11.2014
- 1128
- 0
- 16.11.2014
- 997
- 0
- 16.11.2014
- 691
- 0
Слайд 1
Microsoft WORD Создание документов и основы редактирования Текстовый процессор
Слайд 2
Создание нового документа При запуске программы WORD автоматически создается новый документ. Достаточно просто начать вводить текст, а затем сохранить его.
Слайд 3
Окно WORD Строка заголовка Меню Панель инструментов Панель форматирования Линейка Эскиз Область заданий Панель рисования Строка состояния Языковая панель Полоса прокрутки
Слайд 4
Редактирование текста Перед внесением изменения в текст, необходимо перейти к тому месту, где эти изменения будут сделаны. Перемещаться по тексту можно с помощью мыши, клавиатуры, схемы документа.
Слайд 5
Навигация с помощью мыши Щелкнуть мышью вверху или внизу полосы прокрутки для перемещения на один экран вверх или вниз. Выбрать команду Сервис Параметры и во вкладке Вид диалогового окна Параметры установить флажок Строка состояния . Теперь по мере перетаскивания ползунка полосы прокрутки будет отображаться подсказка с номером и первым заголовком текущей страницы. При использовании мыши с колесиком перемещение можно выполнять, вращая колесико мыши.
Слайд 6
Использование клавиатуры Чтобы максимально эффективно использовать клавиатуру следует использовать для навигации клавиши со стрелками а так же клавиши Page Up , Page Down
Слайд 7
Схема документа Чтоб ы отобразить схему документа слева от него, выбрать команду ВидСхема документа . Схема демонстрирует общий план организации документа, показывая его в виде иерархически расположенных заголовков в отдельной панели, снабженной полосой прокрутки. Основное назначение схемы документа – навигация по документу. Чтобы перейти к заголовку достаточно щелкнуть по нему. А при перемещении по документу другим способом в схеме документа выделяется заголовок раздела, в котором находится курсор.
Слайд 8
Форматирование текста Под форматированием понимают: Изменение размера, цвета, стиля шрифта; Изменение начертания; Выравнивание текста; Установку нумерованных и маркированных списков. Форматировать можно фрагмент текста или целый текст. Чтобы работать с текстовым фрагментом сначала его необходимо выделить.
Слайд 9
Выделение текста. Несложно выделять текст с помощью мыши Действие Выделяет Перетаскивание по тексту Текст, по которому происходит перетаскивание, по одному слову Двойной щелчок Целое слово Все предложение Тройной щелчок Целый абзац Один щелчок по левому полю Вся строка Двойной щелчок по левому полю Целый абзац
Слайд 10
Перемещение и копирование текста При перемещении текст удаляется из исходного места и помещается в другое. При копировании фрагмент текста остается в исходном месте, а на место назначения помещается его копия.
Слайд 11
Перемещение и копирование текста Этапы копирования и перемещения текста. Выделить текст, который нужно скопировать или переместить. Скопировать (или вырезать) выделенный текст. Переместить курсор в место вставки. Вставить скопированный или выделенный текст.
Слайд 12
Перемещение и копирование текста С помощью: Клавиатуры Панели инструментов Меню Вырезать ПравкаВырезать Копировать ПравкаКопировать Вставить ПравкаВставить
Слайд 13
Сохранение документа Выполнить команду ФайлСохранить как… Открыть папку, в которой должен быть сохранен документ. В поле Имя файла записать название документа. Клацнуть на кнопке Сохранить . Диалоговое окно Сохранения документа
1. MS Word
Редактирование документа
2. Средства для представления документа на экране
Работа с документом в MS Word может
осуществляться в одном из следующих режимов:
Обычный режим.
Режим Разметки страницы.
Режим Схема документа.
Режим Предварительного просмотра
Полноэкранный режим.
Режим Структуры документа.
Режим Главного документа.
Режим Web-документа.
3. Режимы отображения документов
Обычный режим обеспечивает наиболее высокую скорость
работы документом.
Режим разметки страницы позволяет получить
адекватное представление о странице документа.
Режим структуры документа предоставляет удобные
средства для работы со структурой.
Режим Главного документа основан на режиме
структуры. Он полезен при работе с большими документами
и позволяет оптимизировать некоторые процедуры.
Режим Схема документа специально предназначен для
чтения документа с экрана. Это – режим Word,
предлагаемый для применения в Internet.
Режим Web-документа предлагается для применения в
Internet.
Все режимы могут сочетаться для удобства пользователя, а
также применяться независимо друг от друга.
Режим предварительного просмотра и
полноэкранный режим, не используются для
редактирования документа.
4. Основные приемы редактирования
Самые простые операции редактирования сводятся к
вставке или удалению символа.
Вставка символа осуществляется его непосредственным
вводом с клавиатуры.
Для удаления символа используются клавиши Delete и
Backspace в зависимости от того, требуется удалить
символ справа или слева от курсора.
Более сложные операции предполагают работу с
фрагментами документа, которые могут содержать
рисунки, таблицы и другие объекты.
В MS Word можно перемещать, копировать и удалять
фрагменты документа. Прежде чем приступить к
операциям с фрагментами, необходимо выделить
фрагмент в документе.
5. Выделение фрагментов документа
Для
выделения
Выполнить действие…
Слова
Двойной щелчок мышью по требуемому слову
Строки
Установить указатель мыши напротив выделяемой строки слева от
документа, вне его пределов.
Указатель изменит вид на наклонную стрелку, указывающую на
нужную строку. Нажать кнопку мыши
Абзаца
Установить указатель мыши у выделяемого абзаца слева от
документа, вне его пределов.
Дважды нажать кнопку мыши или три щелчка по любому из слов
абзаца
Фрагмента
произвольн
ого размера
Установить указатель мыши в начале фрагмента.
Нажать кнопку мыши и, не отпуская ее, переместить указатель в
конец фрагмента.
Для завершения выделения отпустите кнопку мыши
6. Удаление фрагмента документа
Для удаления…
Нажать клавиши
Символа справа от курсора
Delete
Backspace
Ctrl+Delete
Ctrl+Backspace
Символа слева от курсора
Следующего слова
Предыдущего слова
Для удаления фрагмента документа необходимо
выделить его, воспользовавшись любым из известных
способов, а затем нажать клавишу Delete или
Backspace.
7. Буфер обмена
Буфер обмена имеет собственную панель инструментов,
содержащую кнопки Копировать, Вставить все, Очистить
буфер обмена.
На панели расположены 24 ячейки, в которые могут быть
помещены копируемые или вырезаемые фрагменты или
рисунки.
Панель инструментов Буфер обмена открывается, как и любая
панель инструментов MS Word, с помощью команды Правка–
> Буфер обмена Office
Действие
Команда
меню Правка
Команда
контекстного
меню
Кноп
ка
Клавишная
команда
Удалить в буфер
Вырезать
Вырезать
Ctrl + X
Копировать в буфер
Копировать
Копировать
Ctrl + C
Вставить из буфера
Вставить
Вставить
Ctrl + V
8. Отмена результатов редактирования
Для отмены результатов редактирования можно
воспользоваться меню команды Правка, раскрывающимся
списком Отменить на стандартной панели инструментов
или оперативными клавишами.
Команда Правка –> Отменить позволяет отменить последние
действия редактирования.
Список команд
для отмены
Если необходимо восстановить отмененное действие, нужно
выбрать команду Правка –> Вернуть.
С помощью кнопок Отменить и Вернуть стандартной панели
инструментов можно отменить или восстановить сразу
несколько действий.
9. Специальные средства редактирования Автоматическая проверка правописания
Проверка орфографии в MS Word может
осуществляться в процессе ввода текста.
Для включения автоматической проверки
орфографии следует воспользоваться
вкладкой Правописание окна диалога
Параметры, и используя приведенные
выше опции, настроить проверку
правописания.
10. Проверка уже введенного текста
Проверить орфографию уже введенного текста или его
фрагмента можно, выполнив одно из следующих
действий:
1. Выбрать команду Сервис –> Правописание.
2. Нажать кнопку Состояние проверки правописания
на стандартной панели инструментов.
3. Нажать F7 на клавиатуре.
Проверка орфографии сводится к сравнению слов,
присутствующих в документе, со словами из словаря
MS Word.
Встречая слово, в котором допущена ошибка или
которое отсутствует в словаре, MS Word, подчеркивает
его красной волнистой линией.
Если ошибка грамматическая – слово или оборот
подчеркивается зеленой волнистой линией.
11. Автоматический перенос слов
Перенос слов целесообразно выполнять на завершающей стадии
редактирования.
Благодаря переносу слов, можно получить более компактный текст.
Разделение слов для переноса в документе может осуществляться
автоматически или вручную.
Для осуществления автоматического переноса необходимо
выполнить следующие действия:
1. Выбрать команду Сервис –> Язык –>
Расстановка переносов. На экране появится окно
диалога Расстановка переносов
2. Установить флажок Автоматическая
расстановка переносов.
3. В поле Ширина зоны переноса слов отображается величина промежутка,
оставляемого между окончанием последнего слова в строке и границей правого
поля.
4. В поле Максимальное число последовательных переносов указывается
максимальное число последовательных строк, в которых можно разделить слова
для переноса.
5. Нажать ОК
12. Вставка символов
Выбранный символ
Вставка символов
Среди шрифтов есть специальные, содержащие различные знаки и
символы, отсутствующие на клавиатуре.
К их числу относятся Symbol и Wingdings.
Для вставки символа необходимо выполнить следующие действия:
1. Установить курсор в то место, где нужно вставить символ.
2. Выбрать команду Вставка –>Символ. Откроется окно диалога
Символ.
3. Из раскрывающегося списка Шрифт выбрать шрифт Wingdings.
4. Чтобы увидеть в окне диалога увеличенное изображение символа,
необходимо щелкнуть по нему мышью.
5. Чтобы вставить символ в документ надо дважды щелкнуть по
нему мышью или нажать кнопку Вставить.
6. Нажать кнопку Закрыть.
Вставленный символ будет иметь тот же размер шрифта, что и
предшествующий символ, но его можно увеличить до нужного
размера.
1
Форматирование и редактирования текса Microsoft Word Технология обработки текстовой информации
2
Эффективность работы Профессионалы, знакомые с Word давно, умеют выполнять работу с минимальным количеством манипуляций. Их действия не просто умелые, а эффективные, особенно при выполнении повторяющихся задач. Овладев несколькими способами выделения, замены … текста, вы сможете ускорить свою подготовку документов.
3
Редактирование и форматирование Редактирование преобразование, обеспечивающее добавление, удаление, перемещение или исправление содержания документа. Редактирование документа обычно производится путем добавления, удаления или перемещения символов или фрагментов текста. Форматирование это оформление текста. Кроме текстовых символов форматированный текст содержит специальные невидимые коды, которые сообщают программе, как надо его отображать на экране и печатать на принтере: какой шрифт использовать, каким должно быть начертание и размер символов, как оформляются абзацы и заголовки. Форматированные и неформатированные тексты несколько различаются по своей природе. Это различие надо понимать.
4
Набор текста Набор текста в окне документа начинается с места расположения курсора. При достижении правого поля текст автоматически переходит на новую строку внутри абзаца. В результате нажатия [Enter] создается новый абзац или пустая строка. Для перехода на новую строку в пределах абзаца используется комбинация клавиш [Shift]+ [Enter].
5
Ввод текста Ввод текста может осуществляться в двух режимах: Режим вставки; При вводе нового текста, содержащийся в документе текст, сдвигается вправо от курсора. Режим замены; В режиме замены старый текст удаляется и заменяется новым. Для переключения между двумя этими режимами используется клавиша [Insert].
6
Перемещение курсора HomeВ начало текущей строки EndВ конец текущей строки Ctrl + HomeВ начало документа Ctrl + EndВ конец документа Page UpНа один экран вверх Page DownНа один экран вниз Ctrl + Page UpВ верхний край экрана Ctrl + Page DownВ нижний край экрана Ctrl + Вправо на одно слово Ctrl + Влево на одно слово
7
Выделение текста Что выделитьДействие Слово Дважды щелкнуть на этом слове Предложение Удерживая клавишу [Ctrl], щелкнуть в любом месте предложения Абзац Трижды щелкнуть в любом месте абзаца Строка Поместить указатель у левого края страницы; когда он примет вид стрелки, выбрать строку и щелкнуть Весь документ Выбрать команду ПравкаВыделить все или воспользоваться комбинацией клавиш [Ctrl]+[A] Несколько строк Поместить указатель у левого края страницы напротив первой строки, нажать левую кнопку мыши и, удерживая ее, переместить указатель к последней выделяемой строке Несколько слов, строк, предложений Установить указатель в виде буквы I в начало первого слова и, удерживая нажатой левую кнопку мыши, переместить его к концу последнего слова, которое следует выделить Несколько слов, строк или предложений с помощью Shift- выделения Щелкнуть на первом слове, переместить указатель к последнему слову (не удерживая кнопку), нажать клавишу [Shift] и щелкнуть мышью. Все, что находится между указанными позициями, будет выделено. Несколько фрагментов текста Выделить первый фрагмент текста, затем нажав и не отпуская клавишу [Ctrl] выделить с помощью операции протаскивания другие фрагменты.
8
Оформление документов Когда речь идет об оформлении текстовых документов в первую очередь подразумевается применение различных шрифтов, в частности выделение с их помощью заголовков и ключевых понятий. Шрифт – это полный набор символов определенного начертания. Каждый шрифт имеет своё название, например Times New Roman, Arial, Comic Sans MS. Единицей измерения шрифта является пункт (1 пт = 0,367 мм)(кегль – размер шрифта в путктах). Размеры шрифтов можно изменять в б о льших пределах. Кроме нормального (обычного) начертания символов обычно применяют полужирное, курсивное, полужирное курсивное. Можно также установить дополнительные параметры форматирования символов: подчеркивание символов различными типами линий, изменение вида символов, изменение расстояний между символами. ФорматШрифт
9
Полезные комбинации клавиш Жирный Ctrl + B Курсив Ctrl + I Подчеркнутый Ctrl + U Верхний индекс Ctrl + = Нижний индекс Ctrl + + Изменение РЕГИСТРА символов Shift + F3
10
Оформление документов Абзац с литературной точки зрения – это часть текста, представляющая собой законченный по смыслу фрагмент произведения, окончание которого служит естественной паузой для перехода к новой мысли. В компьютерных документах абзацем считается любой текст, заканчивающийся управляющим символом конца абзаца. Ввод конца абзаца обеспечивается нажатием клавиши [ВВОД]([ENTER]). Основные параметры форматирования абзацев устанавливаются с помощью диалогового окна Абзац, которое вызывается командой ФорматАбзац.
11
Полезные комбинации клавиш: Выравнивание по левому краю Ctrl + L Выравнивание по правому краю Ctrl + R Выравнивание по центру Ctrl + E Выравнивание по ширине Ctrl + J
12
Создание буквиц ord позволяет выполнять заглавные буквы абзацев в виде буквиц (больших заглавных букв). Для создания буквицы следует поместить курсор ввода в абзац, который будет начинаться с буквицы, а затем выбрать команду ФорматБуквица W
13
Создание газетных колонок Некоторые виды информации удобнее всего представить в виде газетных колонок. В колонках текст перетекает из конца одной колонки в начало другой. Для работы с колонками нужны оформительские навыки. Иногда бывает проще ввести текст в одну колонку (обычным образом), а затем разбить его на несколько колонок. Для создания и редактирования структуры колонок на странице воспользуйтесь окном Колонки, открываемым командой ФорматКолонки.
14
Предварительный просмотр Несмотря на то, что для обмена информацией все чаще используются электронные средства, нередко приходится распечатывать и бумажные копии документов. Режим предварительного просмотра документа дает возможность перед печатью увидеть, как текст разбивается на страницы, и выявить возможные проблемы, связанные с разметкой. Для открытия окна предварительного просмотра щелкните на кнопке Предварительный просмотр на Стандартной панели или выберите команду ФайлПредварительный просмотр.
15
Вопросы: Что такое редактирование, форматирование текста? Что необходимо сделать с текстом, для того чтобы его отформатировать? Как можно выделить текс в Word? Какими способами можно производить форматирование? (меню, панель, комбинации клавиш) Что такое абзац? Как перейти на новую строчку, не начиная новый абзац?
Несвит Е.Н.
Для обработки текстовой информации на компьютере используются текстовые редакторы. Текстовые редакторы позволяют создавать, редактировать, форматировать, сохранять и распечатывать документы.
Блокнот
Microsoft Word
StarOffice Writer
Adobe PageMaker
Microsoft Office Publisher
Microsoft FrontPage
Текстовые редакторы — это программы для создания, редактирования, форматирования, сохранения и печати документов.
Современный документ может содержать, кроме текста, и другие объекты (таблицы, диаграммы, рисунки и т. д.).
- Для создания документов многих типов со сложной структурой (письма, резюме, факсы и т. д.) используются мастера.
- шаблоны, т. е. пустых заготовки документов определенного назначения.
- Новый документ — пустой шаблон который пользователь заполняет содержанием по своему усмотрению
- Любой документ состоит из страниц, поэтому в начале работы над документом необходимо задать параметры страницы: формат, ориентацию и размеры полей
- Для вывода на каждой странице документа одинакового текста (например, имени автора, названия документа и др.) удобно использовать верхний и нижний колонтитулы.
- Вид – Колонтитулы
- Страницы документа рекомендуется нумеровать, причем номера можно размещать вверху или внизу страницы по центру, справа или слева
- Вставка — номера страниц
- Редактирование — преобразование, обеспечивающее добавление, удаление, перемещение или исправление содержания документа. Редактирование документа обычно производится путем добавления, удаления или перемещения символов или фрагментов текста.
При оформлении текстовых документов часто требуется добавлять в документ не текстовые элементы или объекты. Программа Word позволяет это делать – она имеет широкие возможности по вставке в текст рисунков, диаграмм, формул и так далее. На этом уроке мы научимся использовать эту возможность Word .
В документах часто применяются знаки, для ввода которых не существует клавиш на клавиатуре. Word позволяет вводить многие из специальных символов либо нажатием комбинации клавиш, либо с помощью команды
Вставка→Символ
Очень часто при создании документов появляется необходимость пронумеровать страницы. Делать это вручную – бесполезное занятие, ведь в Word есть простой способ сделать это автоматически – вставить нумерацию страниц.
Вставка номеров страниц выполняется командой
Вставка→Номера страниц .
- Редактор формул – это отдельная программа, которая запускается из Word. Вставка формулы осуществляется с помощью команды Вставка→Объект. В диалоговом окне выберите Microsoft Equation 3.0.
- Копирование позволяет размножить выделенный фрагмент документа, т. е. вставить его копии в указанные места документа:
- • после выделения фрагмента документа и ввода команды Копировать выделенная часть документа помещается в буфер обмена (специальную область памяти);
- • с помощью мыши или клавиш управления курсором на клавиатуре курсор устанавливается в определенное место документа и вводится команда Вставить. Копируемый фрагмент документа, хранящийся в буфере обмена, помещается в указанное место;
- • для многократного копирования фрагмента достаточно несколько раз повторить команду Вставить.
- Перемещение позволяет вставить копии выделенного фрагмента в указанные места документа, но удаляет сам выделенный фрагмент.
- В процессе работы над документом иногда бывает необходимо заменить одно многократно встречающееся слово на другое.
- В процессе создания документа могут быть допущены орфографические ошибки в написании слов и грамматические ошибки в построении предложений.
- Файл – сохранить как
- Только текст ( Text Only ) ( TXT ). Наиболее универсальный формат. Сохраняет текст без форматирования, в текст вставляются только управляющие символы конца абзаца. Применяют этот формат для хранения документов, которые должны быть прочитаны в приложениях, работающих в различных операционных системах.
- Текст в формате RTF (Rich Text Format) ( RTF ). Универсальный формат, который сохраняет все форматирование. Преобразует управляющие коды в команды, которые могут быть прочитаны и интерпретированы многими приложениями, в результате информационный объем файла существенно возрастает.
- Документ Word ( DOC ). Оригинальный формат используемой в настоящее время версии Word . Полностью сохраняет форматирование. Использует 16-битную кодировку символов, что требует использования шрифтов Unicode .
- Документ Word 2.0, Word 6.0/95 ( DOC ). Оригинальные форматы предыдущих версий редактора Word . При преобразовании из формата Word 97/2000 форматирование сохраняется не полностью.
- Works 4.0 для Windows ( WPS ). Оригинальный формат интегрированной системы Works 4.0. При преобразовании из формата Word форматирование сохраняется не полностью.
- HTML -документ ( HTM , HTML ). Формат хранения Web -страниц. Содержит управляющие коды (тэги) языка разметки гипертекста.
- Формат Лексикон ( LX ). Оригинальный формат отечественного текстового редактора Лексикон.
- Что такое текстовый редактор?
- Какие основные функции текстового редактора?
- Что такое редактирование текста?
Оцените презентацию от 1 до 5 баллов!
-
Тип файла:
ppt / pptx (powerpoint)
-
Всего слайдов:
12 слайдов
-
Для класса:
1,2,3,4,5,6,7,8,9,10,11
-
Размер файла:
102.00 kB
-
Просмотров:
28
-
Скачиваний:
0
-
Автор:
неизвестен
Слайды и текст к этой презентации:
№1 слайд
Содержание слайда: MS Word
Редактирование документа
№2 слайд
Содержание слайда: Средства для представления документа на экране
Работа с документом в MS Word может осуществляться в одном из следующих режимов:
Обычный режим.
Режим Разметки страницы.
Режим Схема документа.
Режим Предварительного просмотра
Полноэкранный режим.
Режим Структуры документа.
Режим Главного документа.
Режим Web-документа.
№3 слайд
Содержание слайда: Режимы отображения документов
Обычный режим обеспечивает наиболее высокую скорость работы документом.
Режим разметки страницы позволяет получить адекватное представление о странице документа.
Режим структуры документа предоставляет удобные средства для работы со структурой.
Режим Главного документа основан на режиме структуры. Он полезен при работе с большими документами и позволяет оптимизировать некоторые процедуры.
Режим Схема документа специально предназначен для чтения документа с экрана. Это – режим Word, предлагаемый для применения в Internet.
Режим Web-документа предлагается для применения в Internet.
Все режимы могут сочетаться для удобства пользователя, а также применяться независимо друг от друга.
Режим предварительного просмотра и полноэкранный режим, не используются для редактирования документа.
№4 слайд
Содержание слайда: Основные приемы редактирования
Самые простые операции редактирования сводятся к вставке или удалению символа.
Вставка символа осуществляется его непосредственным вводом с клавиатуры.
Для удаления символа используются клавиши Delete и Backspace в зависимости от того, требуется удалить символ справа или слева от курсора.
Более сложные операции предполагают работу с фрагментами документа, которые могут содержать рисунки, таблицы и другие объекты.
В MS Word можно перемещать, копировать и удалять фрагменты документа. Прежде чем приступить к операциям с фрагментами, необходимо выделить фрагмент в документе.
№5 слайд
Содержание слайда: Выделение фрагментов документа
№6 слайд
Содержание слайда: Удаление фрагмента документа
№7 слайд
Содержание слайда: Буфер обмена
Буфер обмена имеет собственную панель инструментов, содержащую кнопки Копировать, Вставить все, Очистить буфер обмена.
На панели расположены 24 ячейки, в которые могут быть помещены копируемые или вырезаемые фрагменты или рисунки.
Панель инструментов Буфер обмена открывается, как и любая панель инструментов MS Word, с помощью команды Правка–> Буфер обмена Office
№8 слайд
Содержание слайда: Отмена результатов редактирования
Для отмены результатов редактирования можно воспользоваться меню команды Правка, раскрывающимся списком Отменить на стандартной панели инструментов или оперативными клавишами.
Команда Правка –> Отменить позволяет отменить последние действия редактирования.
Если необходимо восстановить отмененное действие, нужно выбрать команду Правка –> Вернуть.
С помощью кнопок Отменить и Вернуть стандартной панели инструментов можно отменить или восстановить сразу несколько действий.
№9 слайд
Содержание слайда: Специальные средства редактирования
Автоматическая проверка правописания
Проверка орфографии в MS Word может осуществляться в процессе ввода текста.
Для включения автоматической проверки орфографии следует воспользоваться вкладкой Правописание окна диалога Параметры, и используя приведенные выше опции, настроить проверку правописания.
№10 слайд
Содержание слайда: Проверка уже введенного текста
Проверить орфографию уже введенного текста или его фрагмента можно, выполнив одно из следующих действий:
1. Выбрать команду Сервис –> Правописание.
2. Нажать кнопку Состояние проверки правописания
на стандартной панели инструментов.
3. Нажать F7 на клавиатуре.
Проверка орфографии сводится к сравнению слов, присутствующих в документе, со словами из словаря MS Word.
Встречая слово, в котором допущена ошибка или которое отсутствует в словаре, MS Word, подчеркивает его красной волнистой линией.
Если ошибка грамматическая – слово или оборот подчеркивается зеленой волнистой линией.
№11 слайд
Содержание слайда: Автоматический перенос слов
Перенос слов целесообразно выполнять на завершающей стадии редактирования.
Благодаря переносу слов, можно получить более компактный текст.
Разделение слов для переноса в документе может осуществляться автоматически или вручную.
Для осуществления автоматического переноса необходимо выполнить следующие действия:
№12 слайд
Содержание слайда: Вставка символов
Среди шрифтов есть специальные, содержащие различные знаки и символы, отсутствующие на клавиатуре.
К их числу относятся Symbol и Wingdings.
Для вставки символа необходимо выполнить следующие действия:
1. Установить курсор в то место, где нужно вставить символ.
2. Выбрать команду Вставка –>Символ. Откроется окно диалога Символ.
3. Из раскрывающегося списка Шрифт выбрать шрифт Wingdings.
4. Чтобы увидеть в окне диалога увеличенное изображение символа, необходимо щелкнуть по нему мышью.
5. Чтобы вставить символ в документ надо дважды щелкнуть по нему мышью или нажать кнопку Вставить.
6. Нажать кнопку Закрыть.
Вставленный символ будет иметь тот же размер шрифта, что и предшествующий символ, но его можно увеличить до нужного размера.
Презентация на тему «Редактирование документа»
-
Скачать презентацию (0.58 Мб)
-
31 загрузок -
3.0 оценка
Ваша оценка презентации
Оцените презентацию по шкале от 1 до 5 баллов
- 1
- 2
- 3
- 4
- 5
Комментарии
Добавить свой комментарий
Аннотация к презентации
Скачать презентацию (0.58 Мб). Тема: «Редактирование документа». Предмет: информатика. 8 слайдов. Для учеников 8-9 класса. Добавлена в 2016 году. Средняя оценка: 3.0 балла из 5.
-
Формат
pptx (powerpoint)
-
Количество слайдов
8
-
Аудитория
-
Слова
-
Конспект
Отсутствует
Содержание
-
Слайд 1
Редактирование документа
-
Слайд 2
Редактирование документа включает в себя:
Копирование, перемещение, удаление выделенных символов или фрагментов текста;
Замена слов;
Вставка объектов (изображения, анимация, звук);
Проверка орфографии и синтаксиса. -
-
Слайд 4
Проверка орфографии и синтаксиса
Меню – Рецензирование − Правописание
-
-
-
Слайд 7
-
Посмотреть все слайды
Сообщить об ошибке
Похожие презентации












Спасибо, что оценили презентацию.
Мы будем благодарны если вы поможете сделать сайт лучше и оставите отзыв или предложение по улучшению.
Добавить отзыв о сайте
Слайд 1
Основы редактирования документов с помощью программы Microsoft Word .
Лекция
Слайд 2
Основные разделы лекции
Общая характеристика пакету Microsoft Office.
Использования текстового редактора
Microsoft Word
Слайд 3
1. Общая характеристика пакета Microsoft Office
Понятие документа.
Сложные документы.
Обмен данными
между Windows-прибавлениями.
Характеристика пакета Microsoft Office.
Слайд 4
1.1. Понятие документа.
Документ — набор сгруппированных данных (текст, графика), которые
несут определенное содержание и есть важным средством делопроизводства.
В ОС Windows документом называется любой файл, созданный при помощи Windows-прибавлений.
Согласно концепции документов фирмы Microsoft документ — набор объектов, созданных в разных Windows-прибавлениях для представления центральной темы.
Слайд 5
1.2. Сложный документ
В сложном документе происходит объединения объектов (текста,
графики и т.д.). В нем они объединяются и сохраняются. Каждый объект сложного документа имеет связь с Windows-прибавлением, в котором был создан.
Для обеспечения связей между объектами сложных документов используются разные технологии, прежде всего OLE (Object Linking And Embedding — связь и внедрения объектов).
Слайд 6
1.3. Понятие о технологии обмена данными OLE
Технология OLE обеспечивает
две основных возможности:
связывания объектов в одном документе – путем установления связей с файлами документов разного типа.
внедрения объектов – данные одних Windows-прибавлений непосредственно помещаются в другого. Для редактирования введенного объекту используется базовое прибавление (прибавление-сервер).
Слайд 7
1.4.Характеристика пакета Microsoft Office 2000/XP
Microsoft Office – универсальный программный пакет
предназначен для автоматизации делопроизводства дома, в небольшом офисе, в рамках корпорации.
Основные редакции пакету отличаются перечнем отдельных программ и, соответственно, ценой:
Standart – текстовый редактор Word, табличный процессор Excel, персональный менеджер Outlook, редактор презентаций PowerPoint.
Professional – редактор веб-страниц, СУРБД.
Small Buisnes – СУРБД, комплект бизнесов-утилит.
Слайд 8
1.4.Характеристика пакета Microsoft Office 2000/XP
Другие особенности данного пакету:
Взаимодополнение – компоненты
пакету органически дополняют функции друг друга.
Облегченный обмен данными между компонентами пакету
Стандартный интерфейс пользователя – все программы пакету имеют максимально подобный вид, оформления, принципы управления.
Полная совместимость с предыдущими версиями.
Слайд 9
2. Использование текстового редактора Microsoft Word
Интерфейс текстового редактора.
Настройка программы.
Создания и
сохранение документов.
Оформления текста документа.
Слайд 10
2.1.Интерфейс Microsoft Word
Miсrosoft Word 2000 – текстовый редактор, программа для
создания и редактирование текстовых документов .
Базируется на концепции WYSIWYG (англ. “What You See Is What You Get”) — разрешает пересматривать на дисплее готовый в печать документ. Отформатированные символы отображаются на экране так, как они будут выглядеть после печати .
Слайд 11
2.1.1.Запуск Microsoft Word
Дважды щелкнуть ЛКМ на пиктограмме Microsoft Word на
рабочем столе:
Команда главного меню:
Пуск -> Программы -> Microsoft Word
Команда главного меню:
Пуск -> Создать документ Office
Создать в произвольной папке на диске файл — документ Microsoft Word

Слайд 12
2.1.2.Окно Microsoft Word
Строка заголовка
Строка меню
Строка состояния
Линейка
Слайд 13
2.1.3.Меню программы
Файл – операции с файлами документов: создания, открывания, сохранение,
печать.
Правка – команды работы с буфером обмена, поиска и замены текстовых фрагментов.
Вид – команды настройки интерфейса программы.
Вставка – вставка разнообразных объектов в документ – рисунков, графиков, и т.д.
Формат – команды форматирования элементов документу – символов, абзацев, объектов.
Сервис – сервисные команды – проверка орфографии, исправления, настройка.
Таблица – команды создания и оформления таблиц в документе.
Слайд 14
2.1.4.Панели инструментов (ПИ)
Состоят из кнопок (команд) с рисунками (значения команды).
Дублируют наиболее часто употребительные команды в меню.
Обычно отображается две ПИ – Стандартная и Форматирование.
Чтобы вывести или забрать ПИ — в меню Вид выбрать пункт Панели инструментов, — нажать на имя нужной панели.
Слайд 15
2.2.Настройка программы
Настройка режима отображения документа.
Масштабирование изображения.
Настройка видимости ПИ.
Добавления кнопок на
ПИ.
Общие настройки программы
Слайд 16
2.2.1.Режим изображения
Устанавливается командами меню Вид или кнопками, что расположенные
по левую сторону от горизонтальной полосы прокручивания:
Обычный – наиболее удобный для выполнения большинства операций набора текста.
Web-документ — отображает документ в виде Web-страницы.
Разметка страниц – отображает документ так, как он будет выведен на печать; с всеми элементами оформления.
Структура – предназначенный для работы с электронными документами, разрешает создавать и работать с піддокументами.
Слайд 17
2.2.2.Масштаб изображения
Выпадаючий список на ПИ Стандартная
Команда меню Вид
->Масштаб (открывает диалоговое окно).
Слайд 18
2.2.3. Отображение ПИ
В меню Вид выбрать пункт Панели инструментов
— нажать на имя нужной панели.
В меню Сервис выбрать пункт Настройка -> Панели инструментов – установить отметку возле имени нужной панели.
Слайд 19
2.2.4. Изображение кнопок ПИ
Нажав кнопку Добавить или удалить кнопки
— вызовем меню, в котором можно вывести или забрать кнопку из панели .
В меню Сервис выбрать пункт Настройка -> Команды – выбрать категорию, перетянуть нужную кнопку из списка на ПИ.

Слайд 20
2.2.5. Общие настройки
В меню Сервис выбрать пункт Параметры – выбрать
категорию, установить необходимые параметры:
Слайд 21
2.3. Создание и сохранение документов
Создание документов.
Открытие документов.
Сохранение документов.
Слайд 22
2.3.1. Создание документов
Команды выводят диалоговое окно выбора типа документа:
Меню
Файл, пункт Создать.
Команды создания документа с параметрами по замалчиванию:
Кнопка Создать на ПИ
Создать в произвольной папке на диске файл — документ Microsoft Word
Слайд 23
2.3.2.Открытие документов
В меню Файл выбрать команду Открыть.
нажать кнопку Открыть на
ПИ.
Откроется диалоговое окно Открытие документа. В списке Папка следует выбрать диск, в списке внизу выбрать папку с документом и сам документ
Слайд 24
2.3.3.Сохранение документов
В меню Файл выбрать команду Сохранить.
нажать кнопку Сохранить на
ПИ:
Для сохранности файла под новым именем следует в меню Файл выбрать команду Сохранить как…
При первом сохранении появляется диалоговое окно Сохранение документа. В списке Папка следует выбрать диск, в списке внизу выбрать папку с документом и указать имени файла документу.
Слайд 25
2.4.Оформление текста
Способы выделения текста.
Установления параметров страницы.
Форматирование шрифта текста.
Форматирование параметров абзаца.
Вставка
символов и объектов.
Слайд 26
2.4.1.Параметры страницы
В меню Файл выбрать команду Параметры страницы.
Устанавливаем необходимые поля
и размер страницы.
Слайд 27
2.4.2.Форматирование шрифту
В меню Формат выбрать команду Шрифт.
На ПИ Форматирование можно
использовать элементы управления Стиль, Шрифт, Размер, Полужирный, Курсив, Подчеркнутый, Цвет шрифта.
Слайд 28
2.4.3.Вставка символов
В меню Вставка выбрать команду Символ.
В диалоговом окне, которое
раскрылось, выбрать вкладыш Символы.
в поле перечня Шрифт выбрать необходимый шрифт.
нажать мышью нужен символ.
нажать кнопку Вставит для завершения работы — кнопку Закрыть.
Слайд 29
2.4.4.Вставка объектов
В меню Вставка выбрать команды:
Файл – добавления другого документу
Рисунок
– для добавления разного типа рисунков.
Объект – данные из других прибавлений.
Слайд 30
Расширенные возможности текстового редактора Microsoft Word
Создание таблиц в редакторе
Microsoft Word
Работа с графикой в редакторе Microsoft Word
Элементы автоматизации создания документов
Слайд 31
1.Создание таблиц
Способы создания таблиц.
Манипуляции с клеточками таблицы.
Настройка таблицы.
Слайд 32
1.1.Способы создания таблиц
Кнопка “Таблица” на ПИ “Стандартная” – выбор числа
столбцов и строк – быстрое создание таблиц.
Команда меню “Таблица-Добавить-Таблица”- выводит диалоговое окно создания таблицы
Кнопка “Нарисовать таблицу” ПИ на ПИ “Таблицы и границы” – создания нестандартных таблиц
Слайд 33
1.2. Манипуляции с клеточками
Выделения элементов таблицы:
Выделения клеточки – КЛКМ
возле левой границы клеточки.
Выделения строки – КЛКМ возле левой границы строки
Выделения столбика – разместите курсор мыши на верхней границе столбика и КЛКМ.
Произвольное выделение — КЛКМ и, удерживая ее, протащите курсор на клеточку, строка или столбик, которые подлежат выделению.
Слайд 34
1.2. Манипуляции с клеточками
Добавления клеточек – команда меню “Таблица-Добавить”
или кнопка на ПИ “Таблицы и границы”
Объединения клеточек — выделить клеточки – команда меню “Таблица-Объединить ячейки” или кнопка на ПИ “Таблицы и границы”
Разбивка клеточек — выделить клеточки – команда меню “Таблица-Разбить ячейки” или кнопка на ПИ “Таблицы и границы”.

Слайд 35
1.3.Настройка таблицы
Команда меню “Таблица-Свойства” вызовет диалоговое окно настроек параметров
таблицы. Страницы окна:
Таблица – выравнивания и обтекания текстом. Формат границ таблицы.
Строка – высота строки и признак заголовку.
Столбец – ширина столбца
Ячейка – размеры клеточки и положения текста в ней
Слайд 36
2. Работа с графикой
Создание графиков и диаграмм.
Создание художественных надписей.
Создание
схем и рисунков.
Написание математических формул.
Слайд 37
2.1. Создания графиков и диаграмм
Необязательно: выделения таблицы с данными
Команда
меню “Вставка – Рисунок — Диаграмма”.
Заполнить таблицу данных любым способом (если не был выполнен шаг 1).
Задать параметры диаграммы с помощью меню
КЛКМ за пределами поля диаграммы.

Слайд 38
2.2. Создания художественных надписей
Команда меню “Вставка – Рисунок- Объект WordArt”.
В
диалоговом окне выбрать тип эффекта.
В следующем диалоговом окне указать текст и его параметры.
Редактировать объект WordArt можно, с помощью одноименной ПИ
Слайд 39
2.3. Создания схем и рисунков
Графические объекты добавляются в документ
командой меню Вставка – Рисунок:
Картинки – изображения из коллекции Microsoft Office.
Из файла – изображения из любого графического файла.
Автофигуры – инструменты создания рисунков непосредственно в документе.
Объект WordArt – художественный текст.
Со сканера или камеры
Диаграмма — добавления диаграмм.
Слайд 40
2.3.1.Автофигуры
Добавления и редактирования осуществляется с помощью кнопки со списком “Автофигуры”
ПИ “Рисование”.
Слайд 41
2.4.Написание формул
Добавления осуществляется редактором формул.
При отсутствии данной кнопки, ее необходимо
добавить на ПИ
Слайд 42
3. Элементы автоматизации
Стили форматирования.
Автозамена и автотекст.
Формы
Макросы.
Слайд 43
3.1.Стили форматирования
Стили – заведомо заданные параметры форматирования текста.
Возможные типы: знака
(слова) и абзаца.
Выбор стиля осуществляется командой меню “Формат-Стиль” или из списка на ПИ “Форматирование”.
Создания нового стиля или редактирования существующего осуществляется в диалоговом окне, которое вызовется командой меню “Формат-Стиль”
Слайд 44
3.2.Автозамена и автотекст
Автозамена — автоматически заменяет одни фрагменты текста другими
в процессе ввода текста.
Автоформат при ввод – форматирования элементов документу при вводе текста.
Автотекст – вставка заведомо заданных именованных фрагментов текста.
Автоформат – параметры форматирования элементов документу при выполнении команды меню “Формат-Автоформат”.
Настойка осуществляется командой меню “Сервис-Автозамена”
Слайд 45
3.3.Формы
Форма — это бланк для заполнения конкретными данными.
Форма Word —
электронная версия формы в виде документа с незаполненными областями, в которые пользователь должен на ПК вводить данные. Назначения — сокращения трудозатрат в делопроизводстве за счет предыдущего создания шаблона, на базе которого создаются новые документы (справки установленного образца, бланки документов, таблиц и др).
Форма состоит из постоянной (неизменной) и переменной (изменяемой) при введении данные части документа.
К постоянной части формы относится неизменный при введении текст, таблицы фиксированного содержания, оформительские элементы: рисунки, графика, и т.д.
Переменная часть документа включает поля, списки, переключатели.
Слайд 46
3.4.Макросы
Эта заведомо заданная последовательность команд по введению и форматированию текста
и других объектов.
Способы создания: режим записи и написания кода на языке Visual Basic.
Перечень имеющихся макросов отображается в диалоговом окне, которое открывается командой меню “Сервис-Макрос-Макросы”
В этом же окне присутствуют команды запуска, редактирования, и уничтожения макросов.
Слайд 47
3.3.1.Запись макроса
Запись начинается командой меню “Сервис-Макрос-Начать запись.
В диалоговом окне следует
задать имя макроса.
В процессе записи на экране отображается ПИ с кнопками “Остановить запись” и “Пауза”
В процессе записи регистрируются все дїї пользователя кроме перемещения “мыши”
Слайд 48
Выводы
В данной лекции изучалась:
Общая характеристика пакету Microsoft Office.
Использование текстового редактора
Microsoft Word.
Создание таблиц в редакторе Microsoft Word
Работа с графикой в редакторе Microsoft Word
Элементы автоматизации создания документов.
Слайд 49
Источники дополнительной информации
Электронное пособие на локальной веб-станице кафедры:
ауд. №
28: http://mainserver/
ауд. № 1 : http://granch2/
Microsoft Office 2000. Шаг за шагом: Практ пособие. / Пер. с англ. – М.: Изд-во ЭКОМ.
Пасько В. Word 2000 (руссифицированная версия):. – К.: Изд- группа BHV.
ТЕМА: ФОРМАТИРОВАНИЕ И РЕДАКТИРОВАНИЕ ТЕКСТОВЫХ ДОКУМЕНТОВ СРЕДСТВАМИ MS WORD 2007.
Основные инструменты форматирования размещены на ленте вкладки « Главная «:
Абзац
Стили
Шрифт
Редактирование
Буфер обмена
Панель Буфер обмена
Вставить
Формат по образцу
На панели расположены
четыре основные кнопки:
Вырезать
Копировать
Кнопка Вставить активна лишь в том случае, если в буфере обмена есть какой-либо объект.
Соответственно,
кнопки Вырезать и Копировать активны, если есть какой-либо выделенный фрагмент текста, рисунок, диаграмма и прочее
.
По умолчанию буфер обмена работает с одним фрагментом. Но существует специальный режим, при выборе которого в буфер можно помещать до 24 объектов.
.
Чтобы перейти в режим открытого Буфера обмена необходимо:
Подвести указатель мышки к
стрелке
в правом нижнем углу панели Буфер обмена и щелкнуть левой кнопкой мыши.
Панель Буфер обмена раскроется и в нем отразится его содержимое.
Примечание : Стрелку в правом нижнем углу панели называют Кнопкой вызова окна .
При наведении указателя мыши на какой-либо объект, находящийся в буфере обмена, появляется всплывающее меню, предлагающее либо вставить, либо удалить объект из буфера.
Раскрытый Буфер обмена
Буфер обмена
Всплывающее меню
Шрифт
С помощью инструментов группы Шрифт можно изменять размер, тип и начертание шрифта . При применении эффекта подчеркивания можно сразу указать вид линии. Здесь же находятся кнопки, позволяющие увеличить/уменьшить размер шрифта; применить эффект надстрочного/ подстрочного начертания; изменить регистр текста; его цвет; цвет выделенного фрагмента. Кнопка «Очистить формат» позволяет удалять измененные параметры форматирования.
Кнопка « Очистить формат »
Кнопки « Увеличить /
Уменьшить » размер шрифта
Кнопка « Изменить цвет символа»
Кнопка « Изменить цвет текста»
Кнопка « Изменить регистр текста »
Перечеркнутый
вид линии
изменять размер и тип шрифта .
изменять начертание шрифта
Ж – полужирный К — курсив
Ч — подчеркнутый
Кнопки надстрочного/
подстрочного начертания
Если указанных кнопок форматирования недостаточно для выполнения задачи, при помощи окна «Шрифт» можно настроить дополнительные параметры форматирования.
Вкладка «Интервал»
Вкладка «Шрифт»
Окна «Шрифт» позволяет настроить настроить дополнительные параметры форматирования.
Пункты изменения шрифта, начертания, размера
Опция Образец
Все установки в окне Шрифт завершаются нажатием кнопки расположенной в нижней части окна.
Enter
Окно «Шрифт» вкладка Интервал
Word 2007 предоставляет удобную возможность быстрого форматирования текста. Когда выделяется какой-либо фрагмент текста, рядом появляется прозрачное окно форматирования. При наведении курсора на это окно оно приобретает нормальный цвет. Окно содержит наиболее часто встречающиеся команды форматирования.
Абзац
Группа кнопок панели «Абзац» предназначена для абзацного форматирования. Но, сюда, же вошли и кнопки для работы с таблицами.
для сортировки табличных значений по алфавиту.
включает /выключает непечатаемые символы. Иногда они очень полезны для выявления разнооб-разных погрешностей фор-матирования.
для работы с маркированными, нумерованными и многоуровневыми списками.
кнопки выравнивания текста в абзаце (по левому краю, по центру, по правому краю, по ширине).
кнопки увеличения/
уменьшения абзацного отсту-па (так называемая » красная строка» ).
список установки меж-дустрочного интерва-ла.
Кнопки для работы
с маркированными , нумерованными и многоуровневыми списками.
Кнопки выравнивания текста в абзаце (по левому краю, по центру, по правому краю, по ширине).
по левому краю
по центру
по правому краю
Кнопка изменения для выделенного фрагмента или абзаца
по ширине
Кнопка вызова списка установки междустрочного интервала .
Кнопка настройки границ выделенных ячеек или текста
Кнопка для сортировки табличных значений по алфавиту.
Кнопка включает /выключает непечатаемые символы . Иногда они очень полезны для выявления разнооб-разных погрешностей фор-матирования.
кнопки увеличения/
уменьшения абзацного отступа (так называемая » красная строка» ).
Кнопка вызова окна «Абзац» позволяет производить более тонкие настройки форматирования абзаца
Редактирование
Панель Редактирования предназначена для быстрого поиска (замены) нужного фрагмента текста