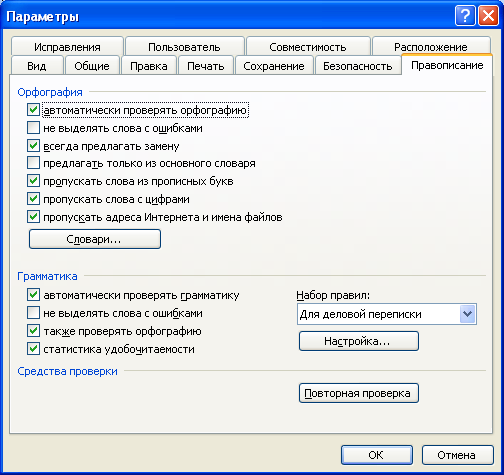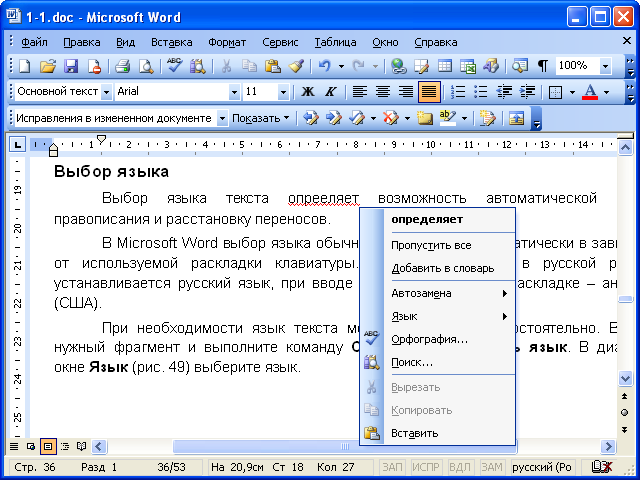В лекции представлены основные действия
при редактировании документа: вставка
и удаление фрагментов текста, выбор
языка текста, проверка правописания и
расстановка переносов в документе.
Показаны возможности поиска и замены
текста, использования синонимов. Описаны
способы перемещения и копирования
фрагментов документа перетаскиванием
и с использованием буфера обмена.
Отмечаются особенности использования
буфера обмена при работе в приложениях
Microsoft Office. Показаны возможности перемещения
и копирования с помощью специальной
вставки.
Работа
с текстом
Выбор языка
Выбор
языка текста определяет возможность
автоматической проверки правописания
и расстановку переносов.
В
Microsoft Word выбор языка обычно производится
автоматически в зависимости от
используемой раскладки клавиатуры. При
вводе текста в русской раскладке
устанавливается русский язык, при вводе
текста в английской раскладке — английский
(США).
При
необходимости язык текста можно
установить самостоятельно. Выделите
нужный фрагмент и выполните команду
Сервис/Язык/Выбрать
язык.
В диалоговом окне Язык
(рис.
6.1)
выберите язык.
Рис.
6.1.
Выбор языка текста
Расстановка переносов
Переносы
в словах категорически недопустимо
расставлять с использованием клавиши
клавиатуры —
(дефис).
Переносы
расставляют в документе следующим
образом. Выполните команду
Сервис/Язык/Расстановка
переносов.
В диалоговом окне Расстановка
переносов
(рис.
6.2)
установите флажок Автоматическая
расстановка переносов.
При необходимости можно установить
также флажок Переносы
в словах из ПРОПИСНЫХ БУКВ.
Переносы будут расставлены во всем
документе.
Рис.
6.2.
Расстановка переносов во всем документе
в диалоговом окне «Расстановка
переносов»
Для
того чтобы запретить переносы в некоторых
фрагментах документа, выделите эти
фрагменты и выполните команду Формат/Абзац.
Во вкладке Положение
на странице
диалогового окна Абзац
(рис.
6.3)
установите флажок запретить
автоматический перенос слов.
Рис.
6.3.
Запрет переносов во фрагменте документа
во вкладке «Отступы и интервалы»
диалогового окна «Абзац»
Проверка правописания
При
вводе текста Microsoft Word обычно проводит
проверку правописания автоматически.
Для
установки параметров проверки правописания
нужно выполнить команду Сервис/Параметры.
Основные параметры проверки устанавливаются
во вкладке Правописание
диалогового окна Параметры
(рис.
6.4).
Рис.
6.4.
Настройка проверки правописания
При
вводе текста в документе красной
волнистой линией подчеркиваются слова,
в которых есть орфографические ошибки,
а также повтор одного и того же слова.
Зеленой волнистой линией подчеркнуты
слова, знаки препинания, фрагменты
предложений и целые предложения, в
которых есть грамматические и
стилистические ошибки, а также ошибки
в расстановке знаков препинания. Для
исправления ошибок нужно щелкнуть
правой кнопкой мыши по подчеркнутому
слову и в контекстном меню выбрать
правильный вариант написания слова
(рис.
6.5)
или согласиться с грамматическим
замечанием (рис.
6.6).
Рис.
6.5.
Орфографические ошибки в документе
Рис.
6.6.
Грамматические ошибки в документе
Если
в контекстном меню нет правильных
вариантов написания слова или конкретной
грамматической рекомендации, то ошибку
следует исправлять самостоятельно
непосредственно в тексте документа с
использованием клавиатуры.
Для
проверки правописания в документе с
уже введенным текстом следует нажать
кнопку Правописание
панели инструментов Стандартная
(рис.
6.7).
Рис.
6.7.
Панель инструментов «Стандартная»
При
обнаружении ошибки в документе, в верхней
части диалогового окна
Правописание
(рис.
6.8)
выводится фрагмент текста с ошибкой. В
нижней части окна могут быть приведены
правильные варианты написания слова
(рис.
6.8)
или грамматические замечания (рис.
6.9).
Рис.
6.8.
Проверка правописания — орфография
(диалоговое окно «Правописание»)
Рис.
6.9.
Проверка правописания — грамматика
(диалоговое окно «Правописание»)
Для
исправления орфографической ошибки
нужно выбрать правильный вариант
написания и нажать кнопку Заменить
или Заменить
все.
Для исправления грамматической ошибки
— нажать кнопку Изменить.
Если
в нижней части окна нет правильных
вариантов написания слова или конкретной
грамматической рекомендации, то ошибку
следует исправлять самостоятельно. Это
можно сделать в верхней части окна,
после чего, в зависимости от вида ошибки,
необходимо нажать кнопку Заменить,
Заменить
все
или Изменить.
Соседние файлы в папке Лекции в Word
- #
- #
- #
- #
- #
- #
- #
Цели урока:
- Обучающая: овладение учащимися знаниями об
основных понятиях и действиях текстового
процессора. Привитие навыков создания,
форматирования и редактирование текстового
документа. - Развивающая: направлена на формирование
творческой личности, на развитие памяти,
мышления, воображения, учить сравнивать,
обобщать, делать выводы. - Воспитательная: воспитывает у учащихся
умение работы в коллективе, умение слушать
преподавателя, бережное отношение к учебному
труду, формирование культуры речи и уверенности.
Тип урока: комбинированный
Форма урока: демонстрация.
Оборудование: карточки, компьютер, доска, мел.
Методы обучения: объяснительно-
иллюстративный с элементами практики
План урока
- Организационный момент
- Проверка пройденного материала, домашнее
задание - Объяснение нового материала
- Закрепление новой темы
- Выставление оценок, домашнее задание
- Итог урока
1. Организационный момент.
Постановка плана и целей урока, мотивация
учебной деятельности, организация учебной
работы на уроке, создание эмоционального
настроя.
2. Проверка пройденного материала, домашнее
задание
Фронтальный опрос по теме: Представление
текстовой информации. Текстовый процессор Microsoft
Word.
- Интерфейс текстового редактора (приложение1)
- Что такое текст? (Текст — это любая
последовательность символов из компьютерного
алфавита.) - Что можно назвать текстовым документом? (
Текстовым документом можно назвать файл,
созданный с помощью текстового редактора,
который, кроме алфавитно — цифровых символов,
содержит еще графические объекты и управляющую
информацию о форматировании текста.) - Как можно обработать текстовую информацию?(
Текстовую информацию можно обработать с помощью
текстового редактора или текстового процессора.) - Что можно создавать с помощью текстового
редактора? (С помощью текстового редактора можно
создавать текстовые документы на магнитном
диске, редактировать, изменять формат документа,
распечатывать и т.д.)
3. Объяснение нового материала (приложение1)
Редактирование текста позволяет изменить уже
существующий электронный документ путем
добавления, удаления или перестановки его
фрагментов, слияние нескольких документов в один
или разбиение документа на несколько более
мелких.
Определение: Редактирование — преобразование,
обеспечивающее добавление, удаление,
перемещение или исправление содержания
документа.
Редактирование производится путем
копирования, перемещения или удаления
выделенных символов или фрагментов текста.
Копирование или перемещение символа или
фрагмента текста можно осуществлять следующим
образом:
I. Метод «перетащить и отпустить»
Алгоритм:
- Выделить фрагмент текста
- Удерживая нажатой клавишу <Ctrl> и ЛКМ
перетащить его на новое место
II.С использованием буфера обмена
Алгоритм:
- Выделить фрагмент текста
- Правка — Вырезать
- Поставить курсор в новое место
- Правка — Вставить
Форматирование позволяет изменить внешний вид
документа в целом или его фрагментов. Внешний вид
определяет многое. Недаром говорят, что »
Встречают- по одежде». Это можно отнести и к
документам. Помимо этого, что документ обязан
быть правильным по содержанию, он должен быть
хорошо оформлен.
Определение: Форматирование текста —
процесс установления параметров фрагмента
текста, которые определяют внешний вид текста в
этом фрагменте.
Перед изменением параметров фрагмент текста
следует выделить. Форматирование документа
осуществляется в ходе выполнения следующих
действий:
— шрифтовое оформление текста;
— изменение параметров страниц документа;
— разбиение текста на колонки;
— оформление стиля символа, абзаца, страницы.
Большая часть данных действий может быть
реализована с помощью инструментов меню Формат.
Форматирование документа основано на создании
новых форматов элементам текста, которые должны
быть предварительно выделены.
Изменение параметров шрифта.
Для изменения параметров символов
используется команда Шрифт меню Формат, которая
вызывает диалоговое окно Шрифт.
Диалоговое окно Шрифт (рисунок 1)
Вкладка Шрифт используется для установления
параметров шрифта.
Форматирование абзаца текста. Абзац
заканчивается нажатием клавиши Enter. Для
установления параметров абзаца используется
команда Абзац из меню Формат. Для установления
абзацных отступов и интервалов необходимо
выбрать вкладку Отступы и интервалы.
Диалоговое окно Абзац (рисунок 2.)
В поле Выравнивание устанавливается способ
выравнивания абзаца:
— По левому краю
— По центру
— По правому краю
— По ширине
В полях слева и справ устанавливается
расстояние от левого и правого полей до границ
абзаца
В поле междустрочный интервал — интервал
между строками внутри абзаца:
— Одинарный
— Полуторный
— Двойной
— Минимум
— Точно
— Множитель
4. Закрепление новой темы
Выполнение практического задания.
Практическое задание:
1. Запустите текстовый процессор MS Word.
2. Напечатать стихотворение «Овощи», используя
операцию Копирование.
3. Установить поля (левое-2,5; правое-1,5; верхнее и
нижнее по 2)
4. Установить абзацы, установить межстрочное
расстояние в тексте, равное 2 пунктам,
выравнивание по ширине
5. Изменить шрифт на Comic Sans MS, размер шрифта на 14
5. Выставление оценок, домашнее задание
Проверка выполненной практической работы,
выставление оценок с комментарием.
Д/з. выучить тему урока
6. Итог урока
Подведение итогов урока:
- путем перестановки букв нужно составить
слово, относящееся к теме урока. - объяснить смысл этого понятия.
- рпавак, пиркоовать
- вкпраа, ревытьза
- вкпраа, тавсвить
Карточка эффективности урока.
Постарайся точно вспомнить то, что услышал на
уроке, и ответить на поставленные вопросы:
Ф.И., класс _____________________________________________________________
- Какова цель стояла перед тобой на уроке?
_______________________________ - На какие знания, полученные ранее, ты опирался?
_____________________________________________________________________ - Какие новые законы, идеи, формулы, правила ты
усвоил на уроке? ____________ - Какова главная мысль, вывод урока
_______________________________________ - Какую оценку ты бы себе поставил, учитывая
разницу в приобретенных тобой знаниях и
материалом, выданным на уроке?

Специальность
34.02.01 «Сестринское дело»
Группы
9-1х
Лекция №10
«MS Word: создание, редактирование и
форматирование текстового документа.»
Microsoft word — текстовый редактор, предназначенный для
выполнения всех процессов обработки текста: набора и верстки, проверки
орфографии, вставки в текст графики, печати текста. В документах наряду с
текстом могут встречаться рисунки, таблицы, формулы.
К основным возможностям программы относятся следующие
операции:
· набор и редактирование текста;
· исправление орфографических и грамматических ошибок;
· оформление внешнего вида документа;
· создание таблиц, графиков и рисунков;
· оформление шаблонов деловых писем, визитных карточек и
других документов;
· расчёт простейших формул в таблицах;
· слияние документов;
· защита документа паролем;
· вывод документа на печать;
· подготовка pdf-документа;
· совместная работа с документом и т.п.
Документы Microsoft Word 2010 имеют расширения docx.
Общая информация
Интерфейс Word 2010 является дальнейшим развитием пользовательского интерфейса, который впервые был
использован в выпуске системы Microsoft Office 2007.
При создании интерфейса разработчиками была поставлена задача: сделать основные
приложенияMicrosoft Office удобнее в работе. В
результате был создан пользовательский интерфейс Microsoft Office Fluent, который упрощает для
пользователей работу с приложениями Microsoft
Office и дает возможность быстрее получать лучшие результаты.
В предыдущих
выпусках приложений Microsoft Office пользователям
предоставлялась система меню, панелей инструментов, диалоговых окон. Такой интерфейс работал хорошо, пока в приложениях
было ограниченное число команд. Теперь, когда программы выполняют намного
больше функций, пользователям становится нелегко работать со старой системой:
слишком много программных возможностей, и их трудно найти.
В Office Fluent дизайн пользовательского интерфейса был переработан,
чтобы упростить процедуры поиска и использования всегодиапазона возможностей,
предоставляемых этими приложениями. Кроме того, предполагалось предотвратить
загромождение рабочей области — ради того, чтобы пользователи меньше
отвлекались на поиск и могли больше
времени и энергии тратить на свою
работу.
Лента
Главный
элемент пользовательского интерфейса Microsoft Word 2010 представляет собой ленту, которая идет
вдоль верхней части окна каждого приложения, вместо традиционных меню и панелей
инструментов ( рис. 1.1).
Вкладки
По умолчанию в окне отображается восемь постоянных
вкладок: Файл, Главная, Вставка, Разметка страницы, Ссылки,Рассылки, Рецензирование, Вид.
Для перехода к нужной
вкладке достаточно щелкнуть по ее названию (имени).
Каждая вкладка
связана с видом выполняемого действия. Например, вкладка Главная, которая открывается по умолчанию после запуска, содержит
элементы, которые могут понадобиться
на начальном этапе работы, когда необходимо набрать, отредактировать
и отформатировать текст. Вкладка Разметка страницы предназначена для установки параметров
страниц документов. ВкладкаВставка предназначена
для вставки в документы различных объектов. И так далее.
Элементы управления
Элементы управления на лентах и вкладках объединены в группы, связанные
с видом выполняемого действия. Например, на вкладке Главная имеются группы для работы с буфером
обмена, установки параметров шрифта, установки
параметров абзацев, работы со стилями и редактирования (см. рис. 1.1).
Элементами управления являются обычные кнопки, раскрывающиеся кнопки,
списки, раскрывающиеся списки, счетчики, кнопки меню, флажки, значки
(кнопки) группы.
Вкладка (меню) «Файл»
Вкладка Файл всегда расположена в ленте первой
слева. По своей
сути вкладка Файл представляет собой меню
Меню содержит команды для работы с файлами ( Сохранить, Сохранить как, Открыть, Закрыть, Последние, Создать ), для работы с текущим документом ( Сведения, Печать, Доступ ), а также для настройки Word ( Справка, Параметры ).
Панель быстрого доступа
Панель быстрого
доступа по умолчанию
расположена в верхней части окна Word и предназначена для быстрого доступа к
наиболее часто используемым функциям.
По умолчанию панель содержит всего три кнопки: Сохранить, Отменить, Вернуть ( Повторить ). Панель быстрого доступа можно
настраивать, добавляя в нее новые элементы или удаляя существующие.
1. Нажмите кнопку Настройка
панели быстрого доступа.
2. В меню выберите наименование необходимого элемента.
Элементы, отмеченные галочкой, уже присутствуют на панели.
3. Для добавления элемента, отсутствующего в списке,
выберите команду Другие
команды (см. рис. 1.33).
4. В разделе Панель
быстрого доступа окна Параметры Word в раскрывающемся списке Выбрать команды из: выберите
вкладку, в которой расположен добавляемый элемент, затем выделите элемент в
списке и нажмите кнопку Добавить ( рис. 1.34).
Для добавления на
панель любого элемента из любой вкладки можно также щелкнуть по этому
элементу правой кнопкой мыши и в контекстном меню выбрать
команду Добавить на панель
быстрого доступа.
Для удаления элемента из
панели достаточно щелкнуть по нему правой кнопкой мыши и
в контекстном меню выбрать
командуУдалить с панели быстрого доступа.
Для восстановления
стандартного состава панели быстрого доступа в разделе Панель быстрого доступа окна Параметры
Word(см. рис. 1.34) нажмите кнопку Сброс и выберите команду Сброс только панели быстрого
доступа.
Мини-панели инструментов
Мини-панели инструментов содержат основные наиболее часто
используемые элементы для оформления текста документа, рисунков,диаграмм и других объектов.
Мини-панель для
оформления текста появляется автоматически при выделении фрагмента документа.
Первоначально отображается полупрозрачная мини-панель
Анастасия Николаевна Королева
Эксперт по предмету «Информатика»
Задать вопрос автору статьи
Определение 1
Word — это программное приложение, позволяющее формировать документ и выполнять с ним различные операции.
Введение
Microsoft Word является текстовым редактором, который предназначен для осуществления различных операций по работе с текстом, к числу которых относятся: набор текста, вёрстка, выполнение проверки на орфографические ошибки, осуществление вставок в текстовые документы графических изображений, вывод текста на печать. В документации вместе с текстом могут располагаться рисунки, графика, математические выражения, табличный формат.
Возможности программы Microsoft Word позволяют выполнять следующие основные процедуры:
- Ввод и коррекция текстовой информации.
- Автоматическая коррекция ошибок орфографии и грамматики.
- Формирование внешнего оформления документации.
- Формирование табличных вставок, графических изображений и рисунков.
- Формирование шаблонов рабочих писем, визиток и иных документов.
- Выполнение расчётов простых выражений в таблицах.
- Осуществление объединения документов.
- Установка пароля на документ.
- Распечатка документации.
- Совместная обработка документа.
Сделаем домашку
с вашим ребенком за 380 ₽
Уделите время себе, а мы сделаем всю домашку с вашим ребенком в режиме online
Бесплатное пробное занятие
*количество мест ограничено
Форматирование документов и стили в Word
Под форматированием документов понимается преобразование их общего вида. Word позволяет форматировать документы на следующих разных уровнях:
- На символьном уровне, то есть имеется ввиду коррекция гарнитурного оформления, написания, величины и расцветки шрифта, изменение интервала между буквами в слове и так далее.
- На уровне абзаца, то есть выровнять по краям, в центре, по ширине. Задание отступов слева и справа, отступ от первой строчки, задание отступов перед абзацем и за ним, задание межстрочного интервала и так далее.
- На страничном уровне, то есть задание страничных параметров, страничной ориентации, задание рамки, колонтитулов первой страницы и так далее.
- На уровне раздела. Имеется ввиду создание разделов, начиная с последующих страниц или на открытой странице, разделение на колонны и так далее.
- На документальном уровне, то есть страничная нумерация, заголовки и так далее.
Абзац является частью текста, которая оканчивается не пропечатываемым знаком, или частью текста, операция набора которого оканчивается использованием кнопки ввода Enter. К абзацу могут быть отнесены: абзац базового текста, задание заголовков, текст оглавления, различные списки (пронумерованные и промаркированные) и так далее.
«Создание, редактирование, форматирование документов Word» 👇
Для символьного форматирования используется диалоговое окно Шрифт (Формат / Шрифт) или командный набор инструментальной панели форматирования. Форматировать абзац можно при помощи диалогового окна Абзац, которое можно открыть по команде Формат / Абзац.
Замечание 1
Увидеть, как отформатирован выделенный текстовый участок, можно в области задач. Для этого следует исполнить команду Формат / Показать форматирование.
Стилевое оформление служит для формирования внешнего вида документов и внешнего вида каждого абзаца, то есть стили предназначены по факту также для форматирования документов. Стиль является набором команд форматирования и может быть сохранён для последующего применения. Форматировать текстовые документы при помощи стилевого оформления можно гораздо быстрее, чем выполнять форматирование в ручном режиме каждого текстового компонента, поскольку единая стилевая команда в автоматическом режиме выполняет форматирование группы текстовых параметров.
Стили подразделяются на следующие главные типы:
- Символьный стиль. Этот стиль включает параметры символьного форматирования, в том числе размер шрифта, написание, расположение и интервалы.
- Абзацный стиль. Данный стиль имеет параметры, по которым форматируются абзацы, а именно интервалы между строк, отступы, выполнение выравнивания, местоположение табуляции. Стили абзацев могут включать в свой состав стилевое оформление или параметры форматирования символов. Наибольшее число стилевых оформлений, применяемых в Word, это стили для абзаца.
- Табличный стиль. Этот стиль включает в свой состав параметры табличного форматирования. При выполнении табличной вставки, она по умолчанию получает стиль, называемый сетка таблицы.
При формировании нового документа на основе шаблона «Обычный», документу придаётся копия стилевого набора из основного набора стилей общего предназначения, а именно, Обычный, Заголовки 1, 2, 3.
По завершении ввода текста в документ и его редактирования, имеет смысл применить команду Автоматического форматирования, чтобы поменять внешний образ всего документа. При выполнении автоматического форматирования документа каждый абзац получает один из стилей Word. К примеру, заголовок может получить стиль Заголовок 1 или Заголовок 2, абзац главного текста может получить стиль Основной текст и так далее.
Присваивание абзацам, имеющимся в документе, шаблонных стилей Word позволяет быстро изменить внешний вид сформированного документа путём использования библиотечных стилей.
Проверка на орфографические и грамматические ошибки в Word
Выполнение проверки правописания является средством редактора, которое позволяет осуществить проверку и откорректировать ошибочно написанные слова в документе. Программа производит сравнение слова, имеющееся в документе, со словарным вариантом, а слова, которых нет в словаре, просто выделяются подчёркиванием. Далее можно просто оставить всё без изменений, исправить слово или добавить его в словарь.
Грамматическая проверка является проверкой текста на соответствие правилам стилистики и грамматики. Имеется следующий набор методов анализа правописания:
- Выполнение проверки на ошибки при наборе текста.
- Выполнение ручной проверки на грамматические и орфографические ошибки.
Для задания автоматической проверки текста на грамматические ошибки, нужно сделать такие действия:
- Выбрать команду Сервис/параметры.
- В возникшем окне необходимо выбрать вкладку Правописание.
- Установить флажки «проверять орфографию в автоматическом режиме» и «проверять грамматику в автоматическом режиме».
Находи статьи и создавай свой список литературы по ГОСТу
Поиск по теме