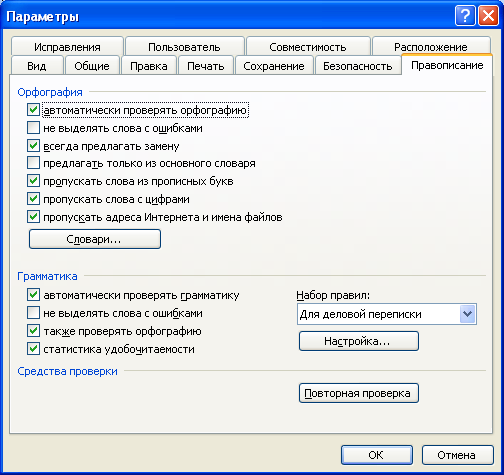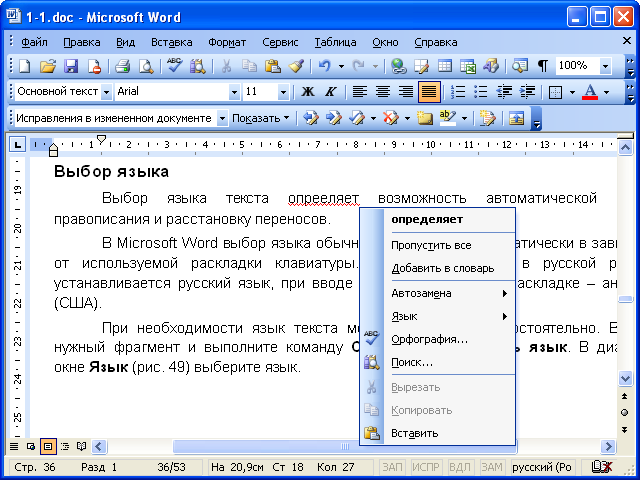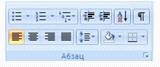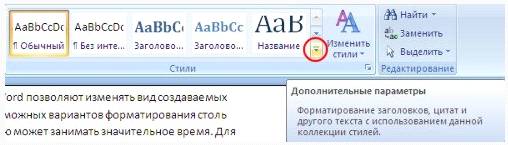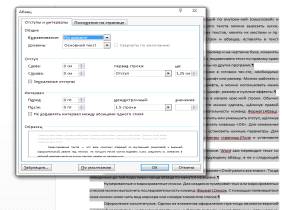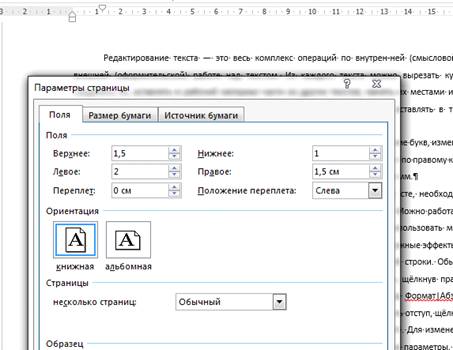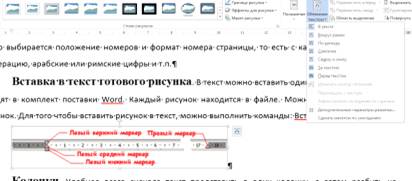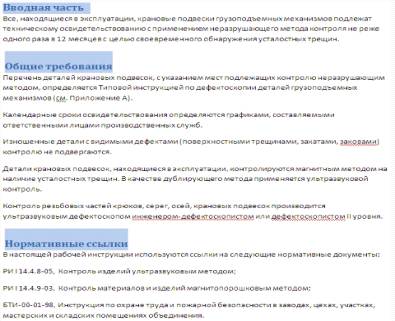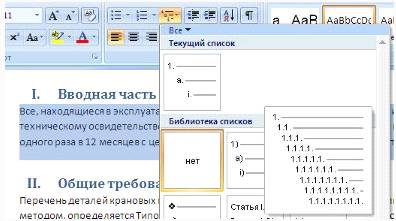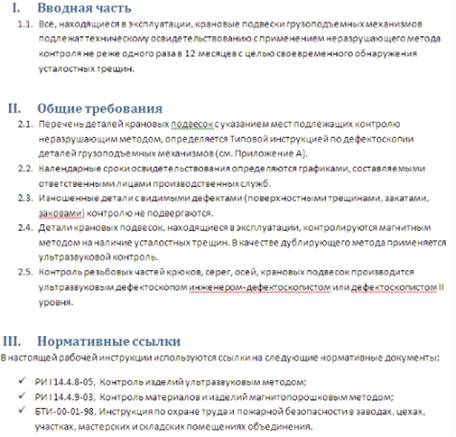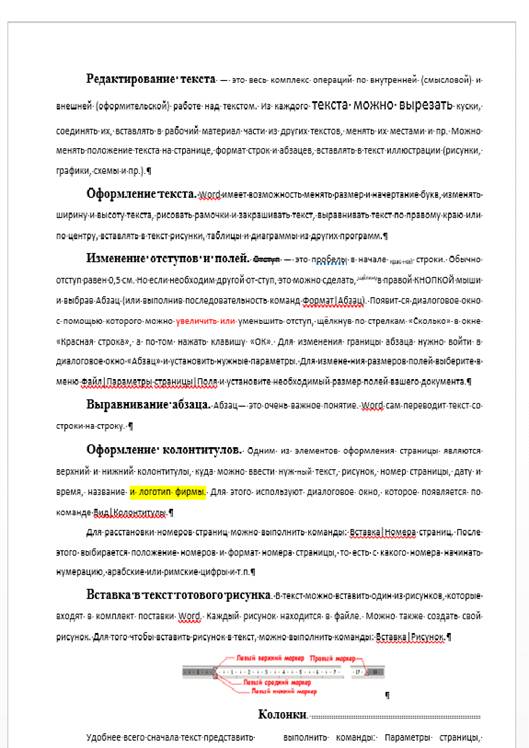В лекции представлены основные действия
при редактировании документа: вставка
и удаление фрагментов текста, выбор
языка текста, проверка правописания и
расстановка переносов в документе.
Показаны возможности поиска и замены
текста, использования синонимов. Описаны
способы перемещения и копирования
фрагментов документа перетаскиванием
и с использованием буфера обмена.
Отмечаются особенности использования
буфера обмена при работе в приложениях
Microsoft Office. Показаны возможности перемещения
и копирования с помощью специальной
вставки.
Работа
с текстом
Выбор языка
Выбор
языка текста определяет возможность
автоматической проверки правописания
и расстановку переносов.
В
Microsoft Word выбор языка обычно производится
автоматически в зависимости от
используемой раскладки клавиатуры. При
вводе текста в русской раскладке
устанавливается русский язык, при вводе
текста в английской раскладке — английский
(США).
При
необходимости язык текста можно
установить самостоятельно. Выделите
нужный фрагмент и выполните команду
Сервис/Язык/Выбрать
язык.
В диалоговом окне Язык
(рис.
6.1)
выберите язык.
Рис.
6.1.
Выбор языка текста
Расстановка переносов
Переносы
в словах категорически недопустимо
расставлять с использованием клавиши
клавиатуры —
(дефис).
Переносы
расставляют в документе следующим
образом. Выполните команду
Сервис/Язык/Расстановка
переносов.
В диалоговом окне Расстановка
переносов
(рис.
6.2)
установите флажок Автоматическая
расстановка переносов.
При необходимости можно установить
также флажок Переносы
в словах из ПРОПИСНЫХ БУКВ.
Переносы будут расставлены во всем
документе.
Рис.
6.2.
Расстановка переносов во всем документе
в диалоговом окне «Расстановка
переносов»
Для
того чтобы запретить переносы в некоторых
фрагментах документа, выделите эти
фрагменты и выполните команду Формат/Абзац.
Во вкладке Положение
на странице
диалогового окна Абзац
(рис.
6.3)
установите флажок запретить
автоматический перенос слов.
Рис.
6.3.
Запрет переносов во фрагменте документа
во вкладке «Отступы и интервалы»
диалогового окна «Абзац»
Проверка правописания
При
вводе текста Microsoft Word обычно проводит
проверку правописания автоматически.
Для
установки параметров проверки правописания
нужно выполнить команду Сервис/Параметры.
Основные параметры проверки устанавливаются
во вкладке Правописание
диалогового окна Параметры
(рис.
6.4).
Рис.
6.4.
Настройка проверки правописания
При
вводе текста в документе красной
волнистой линией подчеркиваются слова,
в которых есть орфографические ошибки,
а также повтор одного и того же слова.
Зеленой волнистой линией подчеркнуты
слова, знаки препинания, фрагменты
предложений и целые предложения, в
которых есть грамматические и
стилистические ошибки, а также ошибки
в расстановке знаков препинания. Для
исправления ошибок нужно щелкнуть
правой кнопкой мыши по подчеркнутому
слову и в контекстном меню выбрать
правильный вариант написания слова
(рис.
6.5)
или согласиться с грамматическим
замечанием (рис.
6.6).
Рис.
6.5.
Орфографические ошибки в документе
Рис.
6.6.
Грамматические ошибки в документе
Если
в контекстном меню нет правильных
вариантов написания слова или конкретной
грамматической рекомендации, то ошибку
следует исправлять самостоятельно
непосредственно в тексте документа с
использованием клавиатуры.
Для
проверки правописания в документе с
уже введенным текстом следует нажать
кнопку Правописание
панели инструментов Стандартная
(рис.
6.7).
Рис.
6.7.
Панель инструментов «Стандартная»
При
обнаружении ошибки в документе, в верхней
части диалогового окна
Правописание
(рис.
6.8)
выводится фрагмент текста с ошибкой. В
нижней части окна могут быть приведены
правильные варианты написания слова
(рис.
6.8)
или грамматические замечания (рис.
6.9).
Рис.
6.8.
Проверка правописания — орфография
(диалоговое окно «Правописание»)
Рис.
6.9.
Проверка правописания — грамматика
(диалоговое окно «Правописание»)
Для
исправления орфографической ошибки
нужно выбрать правильный вариант
написания и нажать кнопку Заменить
или Заменить
все.
Для исправления грамматической ошибки
— нажать кнопку Изменить.
Если
в нижней части окна нет правильных
вариантов написания слова или конкретной
грамматической рекомендации, то ошибку
следует исправлять самостоятельно. Это
можно сделать в верхней части окна,
после чего, в зависимости от вида ошибки,
необходимо нажать кнопку Заменить,
Заменить
все
или Изменить.
Соседние файлы в папке Лекции в Word
- #
- #
- #
- #
- #
- #
- #
Под редактированием документа подразумевается внесение изменений в содержимое текста, выявление и удаление ошибок и опечаток, а также проверка правописания. При этом пользователь может по несколько раз возвращаться к одному и тому же месту. Чтобы отредактировать текст в Ворде вам потребуются инструменты и средства, расположенные на первой вкладке программы.
Средства редактирования в Word
Для изменения тех или иных символов в документе Microsoft Word используются кнопки Delete и Backspace на клавиатуре. С их помощью удобно передвигаться от одной буквы к другой и удалять их.
Под редактированием строк подразумевается удаление, разделение одной строчки на несколько, слияние и вставка. Эти команды выполняют вышеуказанные кнопки и клавиша Enter.
Чтобы удалить, вырезать, копировать или переместить фрагмент текста, его необходимо выделить. Выделение осуществляется при помощи инструмента, расположенного на главной вкладке Word (указанной на рисунке ниже) или манипулятора мышки. Большой фрагмент можно выделить следующим способом: щелчок левой кнопкой мышки в начале текста, затем клавиша Shift и щелчок в конце.
Отмеченный «кусочек» текста можно перемещать и копировать:
- при помощи команд контекстного меню или кнопками мышки;
- используя горячие клавиши (Ctrl+C/Ctrl+V);
- командами текстового редактора Word из вкладки «Главная».
Отменить ошибочно совершенное действие можно с помощью специальной пиктограммы.
Редактирование в Word подразумевает и вставку формул, а также специальных символов, отсутствующих на клавиатуре. Перейдите на вкладку «Вставка/Символы».
Средство «Найти и заменить» способно сэкономить время при правке большого текста. Также с помощью команды вы сможете находить и изменять параметры редактирования в Word, специальные символы и другие объекты в файле.
К редактированию в Word относят и проверку правописания. Эта функция находится в разделе «Рецензирование». Для начала проверки, установите курсор в начале странички и щелкните на соответствующую пиктограммку.
Показать видеоинструкцию
Видеоинструкция
Ответы на другие вопросы:
Цели урока:
- Обучающая: овладение учащимися знаниями об
основных понятиях и действиях текстового
процессора. Привитие навыков создания,
форматирования и редактирование текстового
документа. - Развивающая: направлена на формирование
творческой личности, на развитие памяти,
мышления, воображения, учить сравнивать,
обобщать, делать выводы. - Воспитательная: воспитывает у учащихся
умение работы в коллективе, умение слушать
преподавателя, бережное отношение к учебному
труду, формирование культуры речи и уверенности.
Тип урока: комбинированный
Форма урока: демонстрация.
Оборудование: карточки, компьютер, доска, мел.
Методы обучения: объяснительно-
иллюстративный с элементами практики
План урока
- Организационный момент
- Проверка пройденного материала, домашнее
задание - Объяснение нового материала
- Закрепление новой темы
- Выставление оценок, домашнее задание
- Итог урока
1. Организационный момент.
Постановка плана и целей урока, мотивация
учебной деятельности, организация учебной
работы на уроке, создание эмоционального
настроя.
2. Проверка пройденного материала, домашнее
задание
Фронтальный опрос по теме: Представление
текстовой информации. Текстовый процессор Microsoft
Word.
- Интерфейс текстового редактора (приложение1)
- Что такое текст? (Текст — это любая
последовательность символов из компьютерного
алфавита.) - Что можно назвать текстовым документом? (
Текстовым документом можно назвать файл,
созданный с помощью текстового редактора,
который, кроме алфавитно — цифровых символов,
содержит еще графические объекты и управляющую
информацию о форматировании текста.) - Как можно обработать текстовую информацию?(
Текстовую информацию можно обработать с помощью
текстового редактора или текстового процессора.) - Что можно создавать с помощью текстового
редактора? (С помощью текстового редактора можно
создавать текстовые документы на магнитном
диске, редактировать, изменять формат документа,
распечатывать и т.д.)
3. Объяснение нового материала (приложение1)
Редактирование текста позволяет изменить уже
существующий электронный документ путем
добавления, удаления или перестановки его
фрагментов, слияние нескольких документов в один
или разбиение документа на несколько более
мелких.
Определение: Редактирование — преобразование,
обеспечивающее добавление, удаление,
перемещение или исправление содержания
документа.
Редактирование производится путем
копирования, перемещения или удаления
выделенных символов или фрагментов текста.
Копирование или перемещение символа или
фрагмента текста можно осуществлять следующим
образом:
I. Метод «перетащить и отпустить»
Алгоритм:
- Выделить фрагмент текста
- Удерживая нажатой клавишу <Ctrl> и ЛКМ
перетащить его на новое место
II.С использованием буфера обмена
Алгоритм:
- Выделить фрагмент текста
- Правка — Вырезать
- Поставить курсор в новое место
- Правка — Вставить
Форматирование позволяет изменить внешний вид
документа в целом или его фрагментов. Внешний вид
определяет многое. Недаром говорят, что »
Встречают- по одежде». Это можно отнести и к
документам. Помимо этого, что документ обязан
быть правильным по содержанию, он должен быть
хорошо оформлен.
Определение: Форматирование текста —
процесс установления параметров фрагмента
текста, которые определяют внешний вид текста в
этом фрагменте.
Перед изменением параметров фрагмент текста
следует выделить. Форматирование документа
осуществляется в ходе выполнения следующих
действий:
— шрифтовое оформление текста;
— изменение параметров страниц документа;
— разбиение текста на колонки;
— оформление стиля символа, абзаца, страницы.
Большая часть данных действий может быть
реализована с помощью инструментов меню Формат.
Форматирование документа основано на создании
новых форматов элементам текста, которые должны
быть предварительно выделены.
Изменение параметров шрифта.
Для изменения параметров символов
используется команда Шрифт меню Формат, которая
вызывает диалоговое окно Шрифт.
Диалоговое окно Шрифт (рисунок 1)
Вкладка Шрифт используется для установления
параметров шрифта.
Форматирование абзаца текста. Абзац
заканчивается нажатием клавиши Enter. Для
установления параметров абзаца используется
команда Абзац из меню Формат. Для установления
абзацных отступов и интервалов необходимо
выбрать вкладку Отступы и интервалы.
Диалоговое окно Абзац (рисунок 2.)
В поле Выравнивание устанавливается способ
выравнивания абзаца:
— По левому краю
— По центру
— По правому краю
— По ширине
В полях слева и справ устанавливается
расстояние от левого и правого полей до границ
абзаца
В поле междустрочный интервал — интервал
между строками внутри абзаца:
— Одинарный
— Полуторный
— Двойной
— Минимум
— Точно
— Множитель
4. Закрепление новой темы
Выполнение практического задания.
Практическое задание:
1. Запустите текстовый процессор MS Word.
2. Напечатать стихотворение «Овощи», используя
операцию Копирование.
3. Установить поля (левое-2,5; правое-1,5; верхнее и
нижнее по 2)
4. Установить абзацы, установить межстрочное
расстояние в тексте, равное 2 пунктам,
выравнивание по ширине
5. Изменить шрифт на Comic Sans MS, размер шрифта на 14
5. Выставление оценок, домашнее задание
Проверка выполненной практической работы,
выставление оценок с комментарием.
Д/з. выучить тему урока
6. Итог урока
Подведение итогов урока:
- путем перестановки букв нужно составить
слово, относящееся к теме урока. - объяснить смысл этого понятия.
- рпавак, пиркоовать
- вкпраа, ревытьза
- вкпраа, тавсвить
Карточка эффективности урока.
Постарайся точно вспомнить то, что услышал на
уроке, и ответить на поставленные вопросы:
Ф.И., класс _____________________________________________________________
- Какова цель стояла перед тобой на уроке?
_______________________________ - На какие знания, полученные ранее, ты опирался?
_____________________________________________________________________ - Какие новые законы, идеи, формулы, правила ты
усвоил на уроке? ____________ - Какова главная мысль, вывод урока
_______________________________________ - Какую оценку ты бы себе поставил, учитывая
разницу в приобретенных тобой знаниях и
материалом, выданным на уроке?
- Главная
- ПК
- Редактирование документа Microsoft Word
12 Июль 2011 8463
Любые ошибочные действия при создании или редактировании документа Microsoft Word можно отменить командой «Отменить» из пункта меню «Правка» (рис. 1).
Если неоднократно давать эту команду, то будут последовательно отменяться выполненные ранее действия. Если же отмена произведена ошибочно, выберите команду «Повторить» (из пункта меню «Правка») и отмененное изменение в документе будет возвращено. 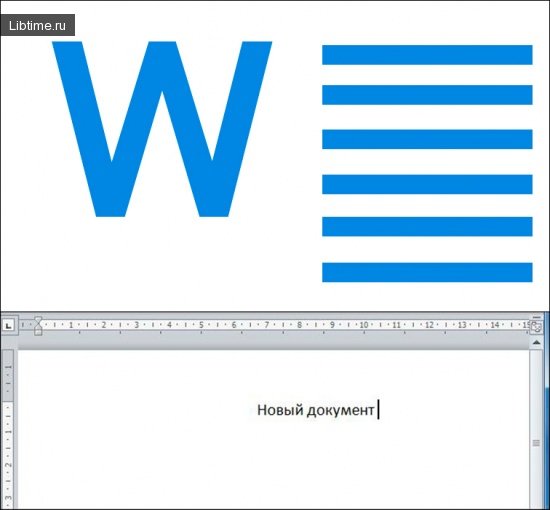
Предусмотрена также возможность редактирования блоков (помеченных участков) документа. Перед редактированием блок нужно выделить. Чтобы выделить блок, нажмите клавишу «Shift» и, не отпуская ее, переместите курсор (мышкой или клавишами управления перемещением курсора).
Можно выделить блок, используя только мышку, если перемещать ее при нажатой левой кнопке мыши. Копируйте или переместите выделенный блок на другое место в редактируемом документе или в другом документе (не обязательно в документе Microsoft Word XP).
Быстрее всего это можно сделать мышкой. Для перемещения блока укажите на него мышкой, нажмите левую клавишу, передвиньте мышку и вместе с ней значок выделенного блока в нужную часть документа. Если блок следует не перемещать, а копировать, то вдобавок к этим действиям мышкой нажмите на клавиатуре клавишу «Shift». Тогда блок будет скопирован. 
Другой способ перемещения или копирования блока — воспользоваться пунктом меню «Правка» (рис. 1).
В ее подменю есть команды «Вырезать», «Копировать», «Вставить». Действие команд понятно из их названия. Напротив команд «Вырезать», «Копировать», «Вставить» в Microsoft Word указаны так называемые «горячие клавиши». Если их нажать в нужном сочетании, то будут выполнены те же действия, что и при явном указании команд.
Если необходимо выделить блок, то команды «Вырезать», «Копировать», «Вставить» можно выполнить из контекстного меню. Для этого нажмите правую клавишу мыши и из появившегося списка команд выберите нужную.
Есть возможность с помощью блока изменить любые параметры абзаца или текста. Для этого отметьте требуемый участок документа и командами «Абзац» и «Шрифт» (из пункта меню «Формат» — рис. 2) установите новые параметры.
Эти параметры будут действовать и после снятия выделения с блока. Чтобы выполнить глобальное редактирование в выделенном блоке или сразу во всем документе Microsoft Word, воспользуйтесь командами «Найти» и «Заменить» из подменю команды «Правка» (рис. 1).
С их помощью можно найти и автоматически заменить один набор символов другим.
Для этого в диалоговом окне (рис.2) сформируйте строки для редактирования (один набор символов в строке «Найти» и другой набор в строке «Заменить»). Нажмите кнопку «Заменить все» (рис. 2), и в выделенном блоке или в документе произойдет глобальная замена одного набора символов на другой. Выбор кнопки «Заменить» потребует подтверждений для замены каждого из найденных наборов символов. 
Если нужно в строках редактирования указать специальные символы, то воспользуйтесь кнопкой «Специальный» (или сначала «Меньше»/»Больше», а потом «Специальный»). Чтобы ускорить работу, можно предварительно скопировать в документе и запомнить нужный набор символов. Затем эти символы просто вставляются в строку для редактирования.
Отличие в действии команд «Сохранить как» и «Сохранить» состоит в том, что команда «Сохранить как» всегда запрашивает новое имя для документа и позволяет запоминать его не только как документ Microsoft Word XP, но и как документ другого приложения.
Команда «Сохранить» запрашивает имя документа только один раз (при сохранении нового документа) и затем всегда запоминает его под одним и тем же именем. Поэтому если нужно изменить имя документа и изменить способ его кодирования, следует выбирать команду «Сохранить как», в остальных случаях лучше использовать команду «Сохранить».
Для записи документа в определенное место на диске выберите в диалоговом окне команды «Сохранить» («Сохранить как») существующую папку или создайте новую (папки открываются двойным щелчком левой клавиши мыши, новая папка создается из контекстного меню при нажатии правой кнопки мыши).
Затем укажите в соответствующей строке диалогового окна имя документа (от 1 до 255 символов, кроме символов / | ? : * » < >) и щелкните мышкой кнопку «Сохранить». Документ будет сохранен.
При первом сохранении документа действие команд «Сохранить» и «Сохранить как» однотипны — в обоих случаях будет выдан запрос на ввод имени файла, в который будет записан документ. При последующих записях команда «Сохранить» запомнит внесенные изменения в файле с тем же именем, а команда «Сохранить как» позволит одновременно с записью документа изменить и имя файла.
Ну что ж, редактировать документ вы уже научились, теперь смело можете изучать печать документа Word.
Рейтинг: 1/5 — 1
голосов
План урока:
Увлекательный мир редакторов текстовых документов
Краткий обзор Microsoft Word
Структура документа Word
Редактирование и форматирование документов Word
Увлекательный мир редакторов текстовых документов
Одним из самых часто используемых приложений в школе, можно назвать текстовый редактор. Написание рефератов, сочинений, конспектов уроков, лекций – все это давно уже набирается при помощи блокнота, Microsoft Word или аналогичной программы.
Основная структурная единица редактора – не только символ (буква), это любые другие символы клавиатуры, то есть цифры и специальные знаки. А объектами текстового документа могут быть символы, а также рисунки, диаграммы или блок-схемы.
Безграничные возможности текстовых процессоров
Независимо от того, какой редактор рассматривать, у него будет основное назначение – набор и редактирование текстовых данных, форматирование, сохранение и дальнейшая работа с файлом. А уже набор инструментов для каждой операции будет отличаться.
Редактирование данных включает манипуляции с частями текста (копирование, удаление, вставку, другое). Форматирование предполагает изменение внешнего вида текста, оформление части или всего документа.
При помощи современных текстовых приложений можно работать сразу с несколькими открытыми файлами, искать нужную фразу или строку в документе через поиск, объединять два документа (слияние). Обязательно учитываются количественные параметры текстовых документов (количество страниц, подсчет символов, размер файла, другое).
Удобная и понятна установка параметров печати позволяет печать одно-двусторонние копии, печатать в виде брошюры, менять ориентацию страницы, поля и многое другое. Печать возможна на стандартном А4 формате или любом другом, вплоть до печати на конвертах.
Простые текстовые редакторы, например, Windows Блокнот, WordPad, используются для создания несложных текстовых документов, позволяют выполнять самое элементарное редактирование и форматирование текста:
Современные процессоры предлагают огромный выбор операций, позволяющих создавать полноценные документы с рисунками, цветным фоном, диаграммами, таблицами и схемами.Есть проверка орфографии, вставка примечаний, сохранение исправлений,плюс многое другое. Такими популярными и совершенными приложениями являются Microsoft Word и Star Office Writer.
Еще более прогрессивные редакторы, такие как Microsoft Office Publisher, Adobe Page Maker, позволяют верстать (комбинировать разнотипные участки материала на странице), создавать макеты для изготовления книг, журналов, брошюр. Фактически это – настольные издательские приложения.
Для работы в сети (загрузка записей в блоги или заполнение текстом веб-страниц) используется Microsoft Front Page.
Краткий обзор Microsoft Word
Особенность данного редактора, как и остальных продуктов Microsoft – возможность выполнять одну операцию разными способами (при помощи текстовых, графических команд, панели инструментов или контекстного меню). Это позволяет каждому пользователю выбирать наиболее комфортный и легкий для него вариант.
Создание документов
Создавать документы в Microsoft Word можно такими способами:
- Открыть Word, а в появившемся диалоговом окне выбрать команду на панели инструментов:
Обратите внимание, как многоразличных файлов позволяет создать это приложение, какие полезные шаблоны разработаны и готовы к использованию.
- На панели быстрого доступа выбрать значок чистого листа и кликнуть, либо нажать на клавиатуре комбинацию клавиш Ctrl+N.
- На рабочем столе щелкнуть правую клавишу мыши, а в открывшемся контекстом меню выбрать нужный пункт:
Открытие документов текстового редактора
Чтобы открыть текстовый документ следует выбрать один из вариантов:
через меню «Файл»:
- при помощи значка на панели быстрого доступа:
- комбинацией клавиш Ctrl+O;
- двойным нажатием или при помощи контекстного меню правой клавиши мыши, выделив нужный документ:
Программа для открытия текстового файла выберется по умолчанию. Если она не установлена, нужно воспользоваться командой «Открыть с помощью» и выбрать нужное приложение:
Структура документа Word
Окно текстового редактора состоит из:
- различных меню (панель быстрого доступа, значки на ленте, контекстное меню);
- параметров файла, его название, данные строки состояния (язык, количество страниц, слов);
- режимов просмотра документа и много другого.
Настроить ленту команд, панель быстрого доступа, строку состояния можно, вызвав на них контекстное меню:
Все это позволяет полноценно работать в окне приложения, видоизменять текстовый объект любым удобным способом (при помощи значков, команд меню, комбинации кнопок клавиатуры или манипулятора «мышки»).
Документ в текстовом процессоре Word представляет собой чистый лист, на котором можно набирать текст. По умолчанию файл так и называется, «Документ 1», или же при сохранении ему присваивается имя, которое говорит о содержимом («Реферат по истории», « мои стихи», прочее).
В набранном тексте можно выделить основные структурные элементы: символ, слово, строку, абзац.
Символом в Ворд является любой знак, буква, цифра, даже пробел.
Кроме букв, цифр и знаков препинания, в текст можно вставлять специальные символы:
Из предложенных вариантов нужно выбрать подходящий символ и вставить:
В текстовый документ можно вставлять различные объекты: картинки, диаграммы, гиперссылки и многое другое:
Редактирование и форматирование документов Word
Редактирование текста подразумевает под собой изменение набранной информации (замена участков, удаление, вставка других слов или предложений). Тогда как форматирование означает изменение самого текста, как набора символов. Это изменение шрифта, фона листа, установка полей, ориентации страницы, плюс множество других команд, с которыми можно ознакомиться на ленточных вкладках.
Выделение символов
Чтобы с объектом провести любые манипуляции, текст, как любой другой объект на компьютере, следует выделить. Для этого ставят курсор, нажимают кнопку «Shift» при помощи мышки или стрелок на клавиатуре выделяют нужное количество знаков. Когда он будет выделен сероватым фоном, его можно изменять:
Если сделанное изменение не подошло, его можно отменить. Проще всего это сделать при помощи команды на панели быстрого доступа, которая выглядит как значок обратной стрелки (отмена последнего действия):
Копирование и перемещение
Выделив нужный участок текста (независимо, это один символ или несколько абзацев), его можно переместить в другое место или копировать (вставить такой же), держа нажатой кнопку «Ctrl». Выполнять такие операции можно как в одном документе, так и между несколькими открытыми страницами.
Чтобы переместить выделенный участок, следует зажать левую кнопку мыши потащить в нужное место. Для удобства перемещаемый блок будет выглядеть как небольшой пунктирный прямоугольник у курсора.
Можно вырезать текст и потом вставить.
Вырезать выделенный объект можно:
- комбинацией клавиш «Shift+Del» или «Ctrl+X»;
- меню инструментов:
- контекстным меню правой кнопки мыши:
Когда текст вырезан, он исчезает с листа документа и временно хранится в буфере обмена. Если его не вставить, а выполнять другие операции, он просто исчезнет, то есть будет удален.
Вставлять скопированный или вырезанный участок можно:
- нажав комбинацию клавиш«Ctrl+V»;
- выбрав значок/команда меню «Вставить»;
- используя контекстное меню правой кнопки мыши.
Подведем итоги:
Работа со шрифтами
Чаще всего операции форматирования касаются самих символов. Нужно привести текст во всем документе к единому стилю, повторить форматирование, как в других документах данной серии или просто сделать набранную информацию более читабельной и приятной для восприятия. Для этого меняют шрифт, его размер или другие параметры. Сюда относятся все операции с ленты меню «Главная», блок «Шрифт»:
- Название и тип шрифта. Отличается написанием (печатный, рукописный, декоративный, старинный манер).
- Стиль – представляет собой набор экспресс-стилей, каждый содержит готовый комплект настроек (шрифт, отступы и другие параметры).
- Кегль символа или размер – в пт (пунктах), который равен 1/72 дюйма или 0,367 мм.
Интересно. Шрифт Wingdings содержит 223 значка, которым можно украсить текст (&*K»(<Z9).
Можно воспользоваться предложенным списком шрифтов:
Или загрузить собственный или скачанный на специальных интернет ресурсах. Одни типы шрифта строго регламентированные и применяются в деловой переписке, оформлении различных научных и учебных работах ((Times New Roman или Arial). Другие отлично подходят для оформления писем или презентаций. Большинство шрифтов на английские буквы, а на кириллицу влияют ограничено:
Кириллица (латиница) – название шрифта
Можно изменить размер, цвет символов, сделать текст полужирным, курсивом, подчеркнуть или зачеркнуть. Сделать набранные символы нижним или верхним регистром плюс многое другое.
Очень удобно использовать контекстное меню. Просто выделить участок и выбрать из меню правой кнопки мыши:
Форматирование страниц
Кратко ознакомимся с различными способами изменения внешнего вида документа на станице.
Разметка страницы – включает в себя изменение размера полей, ориентацию листа,отступы, межстрочные интервалы и многое другое:
Готовые цветовые схемы позволяют оформлять текстовый документ выбором шаблона темы:
Удобно и правильно нумеровать страницы, тогда на печати документ не превратиться в стопку листов, их можно будет разложить и прочитать в нужном порядке. Для установки номера страницы используют арабские цифры, а для перечисления разделов в плане – римские.
Сделать это можно по-разному.
Способ 1 – лента инструментов, команды меню «Вставка»:
Способ 2 – двойной щелчок на нижней части листа откроет поле колонтитулов, а уже в нем можно вставлять нужную информацию, которая будет повторяться на всех листах:
Колонтитулы – информация на верхней или нижней части листа, которая повторяется на каждой странице. Обычно это номера страниц, название документа, дата/время печати, ФИО разработчика, логотип компании, другое.
Они отображаются серым цветом, не мешают набирать основной текст, но форматировать их нужно отдельно,двойным щелчком, открывая конструктор колонтитулов.
Для удобства восприятия или чтобы разделить различные части документа вставляют разрыв страницы. Дальше текст будет идти на следующем листе, даже если предыдущий полностью пустой.
Форматирование абзаца документа
Сюда относятся следующие операции:
- отступы красной строки или всего абзаца на странице;
- интервалы (между строками, до/после абзаца);
- списки (маркированный/нумерованный/многоуровневый) – детальнее рассматривали ранее
- выравнивание текста по горизонтали (по ширине, по правому/левому краю);
- заливка фона;
Интересно. Часто в письмах или литературных произведениях первый символ абзаца делают большим и вычурным. Чтобы сделать такую букву в Word, необходимо выбрать меню «Вставка», пункт «Буквица»:
Важно! Чтобы не подбирать форматирование шрифта по аналогии с примером, особенно, если используется несколько шрифтов, можно воспользоваться удобным инструментом.
Для этого нужно выделить образец с правильным форматом, выбрать значок меню «Формат по образцу» (кисточка):
Теперь отметить тот участок, который нужно привести к такому же формату, как образец:
Получается одинаковый формат:
Изучение возможностей Word позволяет с легкостью оформлять любые типы документов для учебной или научной деятельности, писать красочные письма, приглашения или подписывать открытки, создавать календари, напоминания и ежедневники, а также многое другое.
Форматы текстовых файлов
Существуют расширения текстовых документов, в которых документы сохраняются редакторами по умолчанию. Но практически все текстовые процессоры позволяют изменить текстовой формат, выбрав подходящий, который не является «фирменным» для него.
Часто встречаемые форматы текстовых файлов
Как видим, открывать новые возможности текстового процессора можно и на первом и на десятом году изучения приложения. А разнообразие инструментов позволяет организовать документооборот не только для школьных нужд, но и вести полноценный документооборот в компании, не учитывая потребности в таблицах или специфические документы (бухгалтерские, планы, схемы строений).
Задания:
- Найдите в прямоугольнике указанные слова:
hbc12
- Наберите текст и отформатируйте его следующим образом: Arial Rounded MTBold, 14 кегль, курсив, цвет шрифта темно-синий. Выравнивание по левому краю, междустрочный интервал – полуторный, интервал перед абзацем.
hbc3
- Наберите стишок и отформатируйте: шрифт Verdana, размер каждой строчки увеличивайте на 2 пунтка, начиная с первой строки, с 12 кегля. Заголовок сделать жирным, курсивом. После 2, 4, 6 вставить пустую строку. Выравнивание текста по левому краю, междустрочный интервал – 1,5.
jhbc4
Документ сохраните под названием «Курочка».
- Расшифруйте послание:
hbc5
Расшифровка:
hbc6
- Сделайте поздравительную открытку, используя шаблон Word или создав собственный дизайн. Используйте шрифты, которые позволяют создавать рукописные и художественные надписи. Сделайте текст цветным, вставьте картинки, используйте символы разного размера.
Редактирование документа средствами программы MS Word
Введение
Word — программа широко известная во всем мире. Ее основное назначение
это предоставлять пользователям возможность создавать, редактировать документы.
Возможностей для выполнения данных функций в MS Word предостаточно. Это и
работа со шрифтами, разметкой страницы, многостраничным документом, рисунками,
колонками, колонтитулами, различными вариантами списков. Возможность работать
над документом группами (совместная работа). И это далеко не все возможности
программы.
Задача: используя инструменты программы показать возможности
редактирования документа
Цели: научиться применять возможности программы для редактирования
документа.
1.Описание возможностей программы MS Word при редактировании
документов
.1.Основные понятия
.1.1 Форматирование текста
Форматирование текста осуществляется средствами меню Формат или панели
Форматирование. Основные приемы форматирования включают:
выбор и изменение гарнитуры шрифта;
управление размером шрифта;
управление начертанием и цветом шрифта;
управление методом выравнивания;
создание маркированных и нумерованных списков (в том числе
многоуровневых);
управление параметрами абзаца.
Редактирование документа осуществляется как в процессе ввода текста, так
и после его ввода. Редактирование документа — это внесение изменений в
содержимое документа. Кроме того, к редактированию относится выявление и
устранение ошибок в тексте, проверка правописания. Этапы редактирования текста:
редактирование символов, слов, строк и фрагментов текста.
1.1.2
Шрифтовое оформление
Шрифтом принято называть то, как написаны буквы, или, другими словами,
это их отображение на экране монитора и в печатном виде (если текст будет
распечатываться).
В современном мире существует довольно большое разнообразие шрифтов.
Некоторые из них изначально встроены в систему, другие же нужно добавлять,
обращаясь к специалистам, или же устанавливать самим (если у Вас достаточно
опыта), скачивая их из Глобальной Сети Интернет. Если же возвращаться к
программе Microsoft Word 2003, то здесь для того, чтобы поменять шрифт, следует
воспользоваться специальным полем, которое находится в верхней части программы
с левой стороны. Чаще всего по умолчанию там задан шрифт под названием
«Times New Roman». В выпадающем списке Вам будет предложен довольно
большой выбор шрифтов, в чем Вы сами можете убедиться, просмотрев его. Для того
чтобы изменить шрифт текста, необходимо выделить текст и выбрать для него
другой стиль начертания (название шрифта).
Размером шрифта принято называть размер букв в напечатанном тексте.
Довольно часто размер шрифта, которым печатается текст, очень мал — сложно
читать то, что напечатано, проходится напрягать зрение и пододвигаться к экрану
ближе. В этих случаях лучше всего просто увеличить размер шрифта. И для этого
также есть специальное поле, где указан размер, установленный на текущий
момент, который так же, как и шрифт текста, можно с легкостью изменить. Если же
Вам будет недостаточно предложенных в списке размеров, то Вы запросто можете
установить свой (но только надо использовать лишь цифры!), после чего нажав
кнопку «Enter». Чаще всего принято печатать тексты 12 или 14 шрифтом.
Рис.
1.1.3
Работа с абзацами
Группа кнопок панели «Абзац» предназначена для абзацного
форматирования. Но, сюда, же вошли и кнопки для работы с таблицами.
Рис.
Первые три выпадающих списка в верхнем ряду предназначены для работы с
маркированными, нумерованными и многоуровневыми списками.
Далее идут кнопки увеличения/уменьшения абзацного отступа (так называемая
«красная строка»).
Следующая кнопка используется для сортировки табличных значений по
алфавиту.
Последняя кнопка в верхнем ряду включает/выключает непечатаемые символы.
Иногда они очень полезны для выявления разнообразных погрешностей
форматирования.
В нижнем ряду находятся кнопки выравнивания текста в абзаце (по левому
краю, по центру, по правому краю, по ширине).
За ними идет выпадающий список установки междустрочного интервала.
Последние два выпадающих списка, опять же, относятся большей частью к работе
с таблицами: заливка ячеек и установка видимых границ.
Кнопка вызова окна «Абзац» позволяет производить более тонкие
настройки форматирования абзаца.
Рис.
2.1.4
Экспресс-стили
Рис. 1
Для применения стиля из списка экспресс-стилей необходимо:
· выделить фрагмент текста;
· на панели «Стили» (лента «Главная»)
нажать справа нижнюю кнопку в строке с графическим представлением стилей (можно
нажать кнопку в самой строке «Стили»);
· в появившейся галерее надо выбрать нужный стиль, при этом
выделенный фрагмент будет приобретать форматирование того стиля, на который мы
будем указывать курсором мыши
Рис. 2
При необходимости переименования стиля, необходимо щелкнуть на
соответствующей ему кнопке правок кнопкой мыши и выбрать из контекстного меню
пункт «Переименовать».
Сбросить все параметры форматирования выделенного фрагмента можно, нажав
кнопку «Очистить стиль» в галерее стилей.
В экспресс-галерее отображаются лишь наиболее часто используемые стили.
Если возникает необходимость применить стиль, которого нет в галерее,
необходимо открыть галерею стилей и нажать кнопку «Применить стили».
В появившемся окне надо выбрать нужный стиль или указать его имя в поле
«Имя стиля». Для этой цели можно использовать сочетание клавиш
Ctrl+Shift+S.
Рис. 3
Буквой «а» обозначены стили текста, ¶- стиль абзаца,
соответственно где есть оба значка — это стили и текста, и абзаца.
Для настройки списка отображаемых стилей предназначена ссылка
«Параметры» (окно группы «Стили»). При щелчке на ней
кнопкой мыши открывается окно «Параметры области стилей».
Рис. 4
3.
Инструменты, применяемые при форматировании документа
.1
Редактирование и форматирование документа с помощью программы MS Word
.1. 1
Оформление документа
. Набираем текст (рис.5)
Рис.5
. Открыв вкладку Абзац, установим междустрочный интервал 1,5, а
интервал между абзацами 0, отступ слева 0, справа 0, а красную строку 1,25.
Кроме этого в этой же вкладке установим выравнивание по ширине.(рис.6)
Рис.6
4.Используя вкладку Поля настроим ориентацию листа (книжная), установим
поля страницы.(рис 7)
Рис. 7
. Теперь изменим шрифтовое оформление текста. Выделим текст, который необходимо
визуально отделить от остального. Так как этот текст не сплошной. То при
выделении используем клавишу Ctrl (рис.8)
Рис. 8
6. Теперь откроем вкладку Шрифт и выполним настройку шрифта Times New
Roman, размер 14 пт, цвет текста возьмем синий, начертание полужирный. (рис.9)
Рис. 9
. Используя дополнительные команды меню Шрифт можно настроить зачеркнутый
текст, верхний индекс, нижний индекс, двойное зачеркивание, подчеркивание и
прочие. (рис.10)
Рис. 10
2.1.2
Вставка готового рисунка
1. Для вставки рисунка используем команду рисунок меню Вставка. И
после двойного щелчка на рисунке появится меню в котором можно настроить
положение рисунка в тексте, обтекание текстом, высоту и ширину рисунка.
(рис.11)
Рис. 11
Безусловно, списки можно создавать «вручную», самостоятельно
вводить нужные маркеры списка в нужных местах текста. Конечно же, такая
организация документа сложна и неудобна. В качестве примера возьмем типовую
инструкцию.
Вот как выглядит документ без форматирования. (рис.12)
Рис. 12
При нажатой клавише Ctrl выделяем заголовки первого уровня и на панели
«Стили» выбираем стиль «Заголовок 1». (рис.13)
Рис. 13
Затем, не снимая выделения, выбираем соответствующий нумерованный
список.рис.14
Рис. 14
В нижней части документа выделяем фрагмент текста, который форматируем
маркированным списком.рис.15
Рис. 15
Выделяем единственный абзац «Вводной части» и форматируем его многоуровневым
нумерованным списком.рис.16
Рис. 16
Затем при помощи опции «Изменить уровень списка» меняем уровень
на «2».рис.17
Рис. 17
Проделываем аналогичные операции со всеми абзацами «Общих
требований». Затем при помощи опции «Определить новый многоуровневый
список..» в поле «Формат номера» меняем значение
«1.1.» на «2.1.».рис.18
Рис. 18
В итоге документ приобретает окончательный вид.рис.19
Рис. 19
Для того чтобы дальше список нумеровался нужно выполнить следующее:
· Дважды нажимаем Enter, чтобы очистить список;
· Вводим название заголовка;
· Устанавливаем курсор в любое место одного из трех уже
существующих заголовков;
· Нажимаем кнопку «Формат по образцу» (панель
«Буфер обмена»);
· Щелкаем на вновь созданном четвертом заголовке. Готово.
2.1.4
Установка колонтитулов
1. Откроем меню Вставка
. Затем выберем Нижний колонтитул и напишем текст (Жуков Никита Романович).
Данный текст будет расположен в верхней части листа.
. Выберем нижний колонтитул и выберем номер страницы. Нумероваться
страницы будут теперь в нижнем правом углу. (рис. 20)
Рис. 20
2.1.5
Просмотр и печать документа
Для печати выбираем меню Файл, печать. Там же можно найти команду
предварительный просмотр. (рис 21)
Рис.21
Готовый документ (рис 22)
Рис.22
3. Охрана труда во время работы с ПК
3.1 Общие требования безопасности
программа word форматирование документ
Настоящая инструкция распространяется на персонал, эксплуатирующий
средства вычислительной техники и периферийное оборудование. Инструкция
содержит общие указания по безопасному применению электрооборудования в
учреждении. Требования настоящей инструкции являются обязательными, отступления
от нее не допускаются. К самостоятельной эксплуатации электроаппаратуры
допускается только специально обученный персонал не моложе 18 лет, пригодный по
состоянию здоровья и квалификации к выполнению указанных работ.
Требования безопасности перед началом работы
Перед началом работы следует убедиться в исправности электропроводки,
выключателей, штепсельных розеток, при помощи которых оборудование включается в
сеть, наличии заземления компьютера, его работоспособности.
Требования безопасности во время работы
Для снижения или предотвращения влияния опасных и вредных факторов
необходимо соблюдать санитарные правила и нормы. Гигиенические требования к
видеодисплейным терминалам, персональным электронно-вычислительным машинам и
организации работы (Утверждено Постановлением Госкомсанэпиднадзора России от 14
июля 1996 г. N 14 СанПиН 2.2.2.542-96), и Приложение 1,2
Во избежание повреждения изоляции проводов и возникновения коротких
замыканий не разрешается: вешать что-либо на провода, закрашивать и белить
шнуры и провода, закладывать провода и шнуры за газовые и водопроводные трубы,
за батареи отопительной системы, выдергивать штепсельную вилку из розетки за
шнур, усилие должно быть приложено к корпусу вилки.
Для исключения поражения электрическим током запрещается: часто включать
и выключать компьютер без необходимости, прикасаться к экрану и к тыльной
стороне блоков компьютера, работать на средствах вычислительной техники и
периферийном оборудовании мокрыми руками, работать на средствах вычислительной
техники и периферийном оборудовании, имеющих нарушения целостности корпуса,
нарушения изоляции проводов, неисправную индикацию включения питания, с
признаками электрического напряжения на корпусе, класть на средства
вычислительной техники и периферийном оборудовании посторонние предметы.
Запрещается под напряжением очищать от пыли и загрязнения
электрооборудование.
Запрещается проверять работоспособность электрооборудования в
неприспособленных для эксплуатации помещениях с токопроводящими полами, сырых,
не позволяющих заземлить доступные металлические части.
Недопустимо под напряжением проводить ремонт средств вычислительной
техники и перифейного оборудования. Ремонт электроаппаратуры производится
только специалистами-техниками с соблюдением необходимых технических
требований.
Во избежание поражения электрическим током, при пользовании электроприборами
нельзя касаться одновременно каких-либо трубопроводов, батарей отопления,
металлических конструкций , соединенных с землей.
При пользовании электроэнергией в сырых помещениях соблюдать особую
осторожность.
Требования безопасности в аварийных ситуациях
При обнаружении неисправности немедленно обесточить электрооборудование,
оповестить администрацию. Продолжение работы возможно только после устранения
неисправности.
При обнаружении оборвавшегося провода необходимо немедленно сообщить об
этом администрации, принять меры по исключению контакта с ним людей.
Прикосновение к проводу опасно для жизни.
Во всех случаях поражения человека электрическим током немедленно
вызывают врача. До прибытия врача нужно, не теряя времени, приступить к
оказанию первой помощи пострадавшему.
Необходимо немедленно начать производить искусственное дыхание, наиболее
эффективным из которых является метод рот в рот¦ или рот в нос¦, а также
наружный массаж сердца.
Искусственное дыхание пораженному электрическим током производится вплоть
до прибытия врача.
На рабочем месте запрещается иметь огнеопасные вещества
В помещениях запрещается:
а) зажигать огонь;
б) включать электрооборудование, если в помещении пахнет газом;
в) курить;
г) сушить что-либо на отопительных приборах;
д) закрывать вентиляционные отверстия в электроаппаратуре
Источниками воспламенения являются:
б) искры от электроборудования
в) искры от удара и трения
г) открытое пламя
При возникновении пожароопасной ситуации или пожара персонал должен
немедленно принять необходимые меры для его ликвидации, одновременно оповестить
о пожаре администрацию.
Помещения с электроборудованием должны быть оснащены огнетушителями типа
ОУ-2 или ОУБ-3.
Требования безопасности по окончании работы
После окончания работы необходимо обесточить все средства вычислительной
техники и периферийное оборудование. В случае непрерывного производственного
процесса необходимо оставить включенными только необходимое оборудование.
Используемая литература
. Симонович
С. В., Евсеев Г.А., Практическая информатика, Учебное пособие. М.:АСТпресс,
1999.
. Информатика:
Практикум по технологии работы на компьютере./ Под ред. Н.В. Макаровой. —
М.:Финансы и статистика, 2000 .
. Информатика.
Базовый курс. Учебник для Вузов/под ред. С.В. Симо-новича, — СПб.: Питер, 2000.
. Основы
современных компьютерных технологий. Ред. Хомченко А.Д
5. <http://office.microsoft.com/ru-ru/novice/HA010265951.aspx>
. <http://catalog-kd.narod.ru/lessons_PC/lessons_msword/lesson_12.html>
7.