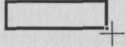Содержимое ячейки можно редактировать непосредственно в ячейке. Вы также можете изменить содержимое ячейки, введя строка формул.
При редактировании содержимого ячейки Excel режиме правки. Некоторые Excel работают иначе или недоступны в режиме правки.
Если Excel режиме редактирования, в левом нижнем углу окна программы Excel отображается слово Изменить, как показано на рисунке ниже.

Как Excel в режиме правки?
В режиме правки многие команды недоступны. Например, если Excel находится в режиме правки, применить условное форматирование или изменить выравнивание содержимого ячейки невозможно.
Кроме того, клавиши со стрелками немного по-Excel в режиме правки. Вместо того чтобы перемещать курсор из ячейки в ячейку, в режиме правки клавиши со стрелками перемещают курсор в ячейке.
Включить или отключить режим правки
Если вы пытаетесь использовать режим правки, но ничего не происходит, возможно, он отключен. Вы можете включить или отключить режим правки, изменив параметр Excel редактирования.
-
Щелкните Файл > Параметры > Дополнительно.
-ИЛИ-
Только Excel 2007: нажмите кнопку Microsoft Office
, Excel параметры ,а затем выберите категорию Дополнительные параметры.
-
В разделе Параметры правки выполните требуемое действие.
-
Чтобы включить режим правки, выберите элемент Разрешить редактирование непосредственно в ячейках.
-
Чтобы отключить режим правки, сключим поле Разрешить редактирование непосредственно в ячейках.
-
Перейдите в режим правки
Чтобы начать работу в режиме правки, сделайте следующее:
-
Дважды щелкните ячейку с данными, которые вы хотите изменить.
При этом запускается режим правки, и курсор находится в ячейке, которую вы дважды щелкнули. Содержимое ячейки также отображается в панели формул.
-
Щелкните ячейку с данными, которые вы хотите изменить, а затем щелкните в любом месте в области формул.
При этом в режиме правки курсор будет расположен в области формул в том месте, где вы щелкнули.
-
Щелкните ячейку с данными, которые вы хотите изменить, и нажмите F2.
В режиме правки курсор будет курсором в конце содержимого ячейки.
Вставка, удаление и замена содержимого ячеок
-
Чтобы вставить символы, щелкните ячейку, в которой их нужно вставить, и введите новые символы.
-
Чтобы удалить символы, щелкните ячейку, в которой их нужно удалить, а затем нажмите кнопку BACKSPACE или выберите символы, а затем нажмите кнопку DELETE.
-
Чтобы заменить определенные символы, вы выберите их и введите новые символы.
-
Чтобы включить режим замены, чтобы существующие символы заменялись новыми при вводе, нажмите кнопку ВСТАВИТЬ.
Примечание: Режим перепечатки можно использовать или отключать только в режиме правки. Если включен режим вставки, знак справа от точки вставки выделяется в панели формул и перезаписывается при вводе.
-
Чтобы начать новую строку текста в определенной точке ячейки, щелкните в том месте, где нужно ввести разрыв строки, а затем нажмите ALT+ВВОД.
Отмена и отмена изменений
Перед нажатием клавиши ВВОД или TAB, а также до или после нажатием клавиши F2 можно нажать клавишу ESC, чтобы отменить любые изменения содержимого ячейки.
После нажатия вводов или tab можно отменить изменения, нажав CTRL+Z или нажав кнопку Отменить 
Настройка способа отображения содержимого ячейки
После редактирования содержимого ячейки может потребоваться настроить их отображение.
-
Иногда в ячейке может отображаться строка вида #####. Это может происходить, если ячейка содержит число или дату, а ширина столбца не позволяет отобразить все необходимые символы. Предположим, например, что ячейка с форматом даты «дд.мм.дд.yyy» содержит дату 31.12.2007 г. Однако ширины столбца хватает только для показа шести символов. В ячейке будет отображаться #####. Чтобы увидеть все содержимое ячейки с текущим форматом, необходимо увеличить ширину столбца.
Изменение ширины столбца
-
Щелкните ячейку, для которой требуется изменить ширину столбца.
-
На вкладке Главная в группе Ячейки нажмите кнопку Формат.
-
Выделите пункт Размер ячейки и выполните одно из следующих действий.
-
Чтобы подогнать размер ячейки под текст, выберите команду Автоподбор ширины столбца.
-
Чтобы указать большую ширину столбца, щелкните Ширина столбца и введите нужное число в поле Ширина столбца.
Примечание: Также ширину столбца можно увеличить, изменив формат столбца или отдельной ячейки. Например, можно изменить формат даты, чтобы отображался только день и месяц (формат «дд.мм»), например 31.12, или представить число в экспоненциальном формате, например 4E+08.
-
-
-
Если в ячейке несколько строк текста, часть текста может отображаться не так, как нужно. Путем переноса текста в ячейке можно отобразить несколько строк текста.
Примечание: Если Excel режиме редактирования, изменить способ переноса текста невозможно.
Перенос текста в ячейке
-
Щелкните ячейку, в которой требуется выполнить перенос текста.
-
На вкладке Главная в группе Выравнивание выберите пункт Переносить текст.
Примечание: Если текст является одним длинным словом, символы не будут переносимы; вы можете расширить столбец или уменьшить размер шрифта, чтобы увидеть весь текст. Если после переноса текста в ячейке отображается не весь текст, может потребоваться изменить высоту строки.
На вкладке Главная в группе Ячейки нажмите кнопку Формат и выберите в разделе Размер ячейки команду Автоподбор высоты строки.
-
Выход из режима правки
Чтобы остановить работу в режиме правки, сделайте следующее:
-
Нажмите клавишу ВВОД.
Excel выйти из режима правки и выбрать ячейку непосредственно под текущей ячейкой.
Вы также можете указать, что при нажатии нажатия ввод вы можете выбрать другую смежную ячейку.
-
Щелкните Файл > Параметры > Дополнительно.
-ИЛИ-
Только Excel 2007: нажмите кнопку Microsoft Office
, Excel параметры ,а затем выберите категорию Дополнительные параметры.
-
В разделе Параметры правки выполните требуемое действие.
-
Чтобы выделение оставалось в ячейке, которую вы редактируете, сделайте так, чтобы после нажатия нажатия ввод переместили выделение.
-
Чтобы управлять направлением выделения, выберите после нажатия клавиши ВВОД, переместите выделение, щелкните стрелку рядом с кнопкой Направление ивыберите направление из списка.
-
-
-
Нажмите клавишу TAB.
При этом режим правки перестанет быть изменен и выберет ячейку справа от текущей ячейки. При нажатии shift+TAB ячейка будет выбрана слева.
-
Щелкните другую ячейку.
Excel выйти из режима правки и выбрать выбранную ячейку.
-
Нажмите F2.
Excel выйти из режима правки и выйти из курсора.
Содержание
- Лекция Ввод и редактирование, форматирование данных в табличном процессоре ms Excel
- В результате изучения данной темы Вы будете знать:
- 1. Ввод данных
- Ввод, редактирование и форматирование данных в ячейках
Лекция Ввод и редактирование, форматирование данных в табличном процессоре ms Excel
Цель: узнать существуют типы данных в ячейках электронной таблицы, узнать каким образом вводить, редактировать и форматировать данные в табличном процессоре MS Excel.
В результате изучения данной темы Вы будете знать:
какие типы данных можно вводить в ячейку;
как вводить данные (текст, числа или формулы);
как редактировать данные;
как форматировать данные.
2. Редактирование данных
3. Форматирование данных
1. Ввод данных
Текстовые данные могут состоять из букв, чисел и символов. Если ширина ячейки недостаточна, в ней нельзя будет увидеть все данные или они как бы «налезут» на другие ячейки. Допускается ввод в ячейку текста (до 255 символов в Ехсе1-95 и до 32 000 для Ехсе1-97 и выше), если соседние ячейки справа свободны. Если они заняты какой-либо информацией, то видимая часть текста большой длины будет ограничиваться шириной колонки.
Ячейку можно сделать «резиновой», когда вводимая информация будет вводиться внутри одной ячейки, как бы раздвигая ее размеры в зависимости от объема информации. Это аналогично заполнению ячейки в таблице MS Word. Однако, если в текстовом редакторе эта «резиновость» ячейки работает «по умолчанию», то в MS Excel этот вид набора текста устанавливает сам пользователь.
Для этого надо задать ячейке отображение с переносом по словам с помощью команды Формат/Ячейки/Выравнивание/Переносить по словам. В этом случае высота ячейки будет изменяться таким образом, чтобы текст располагался внутри одной, ячейки. Этот прием очень удобно использовать при оформлении «шапки» таблицы, если длина надписи значительно превышает ширину колонки.
Ввод цифр в качестве текстовых констант начинается с апострофа (например, ‘365). Если надо сохранить числовые данные как текст, то при вводе поставьте перед данными апостроф, и тогда это число не будет использоваться в расчетах.
Правила ввода текста
Текст по умолчанию выравнивается по левому краю ячейки.
Текстовое значение может состоять из любых символов, например, № 1, 1 семестр, Ф.И.О. и т.д.
При вводе текста, превышающего ширину столбца, текст будет виден в ячейках справа, если они пусты, иначе будет видима только часть текста. Все содержимое ячейки можно просмотреть в строке формул.
Максимальная длина строки в ячейке 32767 символов.
Если несколько первых символов, вводимых в ячейку, совпадают с символами записи, ранее введенной в этот столбец, недостающая часть текста будет введена автоматически. Для подтверждения предлагаемого варианта нажмите клавишу Enter. Если предложенное вас не устраивает, продолжайте ввод текста самостоятельно.
Как известно, ввод чисел производится непосредственно с клавиатуры в место положения курсора и завершается нажатием клавиши [Enter]. Но можно фиксировать конец ввода данных путем перемещения курсора на другие ячейки («стрелками») или клавишей [Tab]. Если ширина столбца недостаточна для показа всего введенного числа, в ней появляются символы ##### или экспоненциальный вид числа (например, .5Е-8). Последовательность ##### появляется только для числовых значений и исчезает при изменении ширины столбца. Чтобы увеличить ширину ячейки (и соответственно всего столбца, в котором находится данная ячейка), нужно подвести указатель мыши к границе заголовков столбцов и, удерживая левую кнопку мыши, расширить столбец на необходимую величину. Аналогично можно изменить высоту строк.
Ширину столбца также можно изменять методом автоподбора ширины. Для этого установите курсор на правую границу заголовка столбца (указатель примет вид двунаправленной стрелки) и сделайте двойной щелчок — компьютер сам подберет оптимальную ширину столбца.
Особый интерес представляет ввод последовательностей чисел, дат или текстовых записей, поскольку именно здесь можно применять многие приемы автозаполнения. Последовательность данных удобно создавать с помощью маркера автозаполнения — маленького черного квадратика в нижнем правом углу активной ячейки. Курсор мыши при установке его на маркер меняет свою форму на маленький черный крест
Правила ввода чисел
Числа по умолчанию выравниваются по правому краю ячейки.
Числовое значение может состоять из цифр от 0 до 9, а также содержать следующие символы: + – / ( ) , . $ % E и символы валют. При наличии других символов значение будет интерпретироваться как текст.
Если запись числового значения превышает ширину столбца, Microsoft Excel увеличит ширину столбца автоматически или представит число в экспоненциальной форме, например, 6,8Е+05 или в виде знаков решетки #######. В этом случае необходимо «вручную» увеличить ширину столбца.
К данным относятся и формулы. С помощью формул можно, например, складывать, умножать и сравнивать данные таблиц, т. е. формулами следует пользоваться, когда необходимо ввести в ячейку листа вычисляемое значение. Ввод формулы начинается с символа «=» (знак равенства). Именно этим знаком отличается ввод формул от ввода текста или простого числового значения.
При вводе формул можно применять обычные числовые и текстовые значения — константы. Необходимо отметить, что используемые в формулах текстовые выражения должны заключаться в двойные кавычки, например, «константа». Кроме того, в формулах можно использовать ссылки на ячейки (в том числе в виде имен) и многочисленные функции, которые соединяются между собой операторами.
Ссылки представляют собой включаемые в формулу адреса ячеек или диапазоны ячеек. Ссылки на ячейки задаются обычным образом, т.е. в виде Al, Bl, C1. Например, для того чтобы получить в ячейке A3 сумму ячеек А1 и А2, в нее достаточно ввести формулу = А1 + А2.
Диапазон ячеек представляет собой некоторую прямоугольную область рабочего листа, однозначно определяется адресами ячеек, расположенными в диаметрально противоположных углах диапазона. Разделенные символом «:» (двоеточие), эти две координаты составляют адрес диапазона. Например, чтобы получить сумму значений ячеек диапазона СЗ: D7, используйте формулу =CУMM(C3:D7).
В частном случае, когда диапазон состоит целиком из нескольких голбцов, например от В до D, его адрес записывается в виде В: D. Аналогично, если диапазон целиком состоит из строк с 6-й по 15-ю, то он имеет адрес 6:15. Кроме того, при записи формул можно использовать объединение нескольких диапазонов или ячеек, разделяя их символом «;» (точка с запятой), например СЗ : D7; Е5; F3 : G7. При вводе формулы ссылки на ячейки могут непосредственно набираться с клавиатуры символ за символом на английском языке, но намного проще указывать их с помощью мыши. Например, чтобы ввести формулу =А1 + В2, выполните следующие действия:
• выделите ячейку, в которую нужно ввести формулу;
• начните ввод формулы, нажав клавишу [=] (равно);
• щелкните мышью по ячейке А1;
• щелкните мышью на ячейке В2;
• закончите ввод формулы, нажав клавишу [Enter].
Аналогично можно указывать ссылки на диапазоны ячеек, выделяя их при вводе формулы с помощью мыши или клавиатуры.
Редактирование уже введенной формулы можно сделать несколькими способами:
• двойным щелчком мышью по ячейке, чтобы корректировать формулу непосредственно в этой ячейке;
• выбрав ячейку и нажав клавишу [F2];
• выбрав ячейку и щелкнув мышью в строке формул.
В результате программа перейдет в режим редактирования, в процессе которого можно вносить необходимые изменения. Как и при вводе формул, ссылки на ячейки можно править как непосредственно с клавиатуры, так и путем наведения мыши на нужный диапазон данных.
В таблице часто требуется вычислить итоговую сумму по столбцу или строке. Для этого Excel предлагает функцию автоматической суммы, выполняемой нажатием кнопки Автосуммирование 
При заполнении таблицы принято задавать расчетные формулы только для первой строки или первого столбца, а остальную часть таблицы заполнять формулами с помощью режимов копирования или заполнения. Прекрасный результат дает применение автокопирования формул с помощью автозаполнителя, о котором мы уже говорили. При копировании формул компьютер сразу производит расчеты по ним, выдавая, таким образом, быстрый и наглядный результат.
В формуле может присутствовать два вида адресации: относительная и абсолютная. Возможные виды адресации показаны в табл. 1.
Адрес ячейки (пример)
Действие при копировании
Относительный столбец, относительная строка
Меняются имя столбца и номер строки
Абсолютный столбец, относительная строка
Не меняется имя столбца, меняется номер строки
Относительный столбец, абсолютная строка
Меняется имя столбца, не меняется номер строки
Абсолютный столбец, абсолютная строка
Не меняются имя столбца и номер строки
При копировании по столбцу формул с относительной адресацией автоматически изменяется номер строки, соответственно при копировании по строке автоматически изменяется имя столбца. В формулах с относительной адресацией в адресе ячейки отсутствует символ «$».
Абсолютный вид адресации применяется для того, чтобы защитить в формулах адреса от изменения при копировании, если ссылка производится на одну и ту же ячейку. При абсолютной адресации перед той частью адреса ячейки, которая не должна меняться при копировании, ставится символ «$». Для упрощения ввода этого знака в адрес ячейки удобно пользоваться клавишей [F4], при этом курсор должен находиться на нужном адресе в формуле. При каждом повторном нажатии [F4] знак доллара будет появляться перед разными частями адреса: $В$6, В$6, $В6, В6.
При вводе формул адреса ячеек можно набирать с клавиатуры, но лучше их вводить щелчком мыши по ячейке с нужным адресом — вероятность ошибки в адресе ячейки резко уменьшается.
Источник
Ввод, редактирование и форматирование данных в ячейках
Тема 1. Принципы работы электронных таблиц
Понятие книги и листа Microsoft Excel
Книга в Microsoft Excel представляет собой файл, используемый для обработки и хранения данных. Каждая книга может состоять из нескольких листов, поэтому в одном файле можно поместить разнообразные сведения и установить между ними необходимые связи.
Листы служат для организации и анализа данных. Лист Excel (электронная таблица) состоит из ячеек, образующих строки и столбцы. Можно вводить и изменять данные одновременно на нескольких листах, а также выполнять вычисления на основе данных из нескольких листов.
Каждая ячейка электронной таблицы (листа) имеет адрес, который образуется из латинской буквы (или двух букв, если букв не хватает) и цифры (или целых чисел). Буква (буквы) является адресом столбца, а цифра (число) номером строки, на пересечении которых расположена ячейка. Максимальное число столбцов в таблице – 256 (последнее сочетание двух букв – HP), строк – 65536.
Ввод, редактирование и форматирование данных в ячейках
Для ввода данных в ячейку листа необходимо щелкнуть на ней левой кнопкой мыши. Ячейка выделится более жирным контуром, становится текущей и в нее можно начать вводить необходимую информацию (рис. 1).
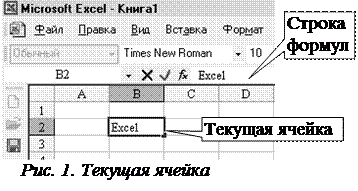
— нажать ENTER, при этом выделится ячейка, находящаяся ниже активной;
— нажать любую из клавиш со стрелками, при этом выделится ячейка, расположенная рядом с активной по направлению действия стрелки;
— мышью выделить другую ячейку.
Для редактирования данных, введенных в ячейку, недостаточно просто выделить ячейку. Если ее просто выделить, при введении новых данных, старая информация будет утеряна. Чтобы изменить, а не удалить информацию, необходимо поместить курсор в ячейку двойным нажатием левой кнопкой мыши. При этом, информация, содержащаяся в ячейке будет дублироваться в строке формул (она находится сразу под панелями инструментов см рис. 1). В процессе редактирования данных можно пользоваться стрелками на клавиатуре и мышью для позиционирования курсора в ячейке.
В ячейке листа может находиться текст, числа и формулы. Формулы начинаются со знака «=». В формулах можно использовать адреса других ячеек. При вычислении формулы, ссылки на другие ячейки замещаются данными, находящихся в этих ячейках. Например, если в ячейке «Е8» содержится число «50», а в ячейку «D8» ввести формулу «=Е8*10», то в ячейке «D8» появиться результат – число «500». При этом, данные которые нельзя определить по другим ячейкам таблицы, называются основными, а данные получаемые, путем действий с участием других ячеек – производными. Так, данные, находящиеся в ячейке «Е8», в нашем примере, являются основными, а в ячейке «D8» — производными.
Многие таблицы могут содержать в ячейках одни и те же текстовые данные. При заполнении таких таблиц Excel уже по первой букве «догадывается», что хочет ввести пользователь. Если появившийся текст не соответствует тому, что Вы хотите ввести в ячейку, следует просто продолжить ввод.
Чтобы отобразить данные в ячейке в заданном формате, необходимо нажатием правой кнопкой мыши вызвать контекстовое меню, и выбрать в нем пункт Формат ячейки. Это действие вызывает окно Формат ячеек, которое содержит шесть вкладок: Число, Выравнивание, Шрифт, Граница, Вид, Защита.
Вкладка Число (рис. 2.) содержит меню Числовые форматы, с одиннадцатью различными вариантами формата числа. В зависимости от выбранного формата, эта вкладка может содержать различные флаги, и счетчики. Все изменения, происходящие с данными активной ячейки показаны в панели образец.
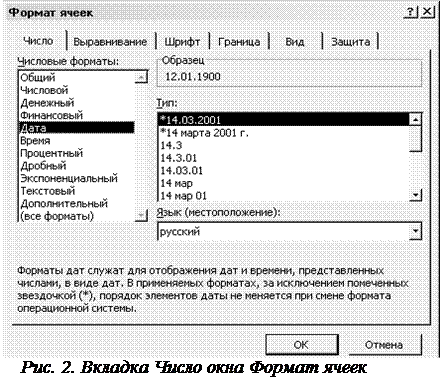
Панель Выравнивание состоит из двух раскрывающихся меню: по горизонтали и по вертикали.
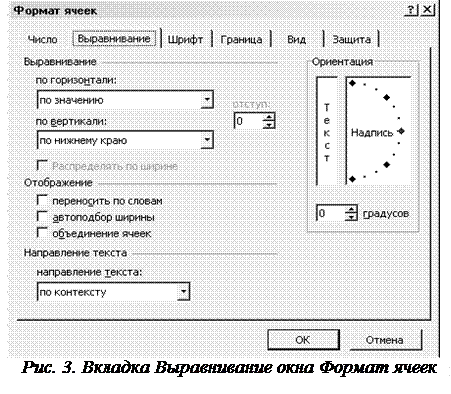
— по значению – если значение в ячейке имеет размер больше чем ячейка, идет выравнивание по левому краю, при этом, все содержимое ячейки является видимым, если значение в ячейке имеет размер меньше чем ячейка идет выравнивание по правому краю;
— по левому краю (отступ) – дает выравнивание по левому краю, при этом становится активным счетчик отступ;
— по правому краю;
— с заполнением – заполняет пустое пространство ячейки цифрой, числом, буквой или словом, первоначально набранное в этой ячейке;
— по центру выделения – дает выравнивание по центру нескольких ячеек без их объединения.
Меню по вертикали содержит 4 варианта выравнивания:
— по верхнему краю;
— по нижнему краю;
Панель Ориентация позволяет писать текст под углом от 0° до 90° по отношению к горизонтали или сверху вниз по буквам.
Панель Отображение содержит флаги:
— переносить по словам – разбивает строку на слова и переносит их как в абзаце;
— автоподбор ширины – уменьшает размер шрифта и полностью помещает значение в заданных размерах ячейки, не зависимо от величины значения;
— объединение ячеек – объединяет выделенные ячейки.
Панель Направление текста позволяет писать текст по контексту, слева направо и справа налево. Последнее направление доступно только для языков в которых направление письма происходит справа налево.
Вкладка Шрифт содержит панели с гарнитурой шрифта, его начертанием и размером, подчеркиванием, цветом шрифта и его видоизменением (зачеркнутый, верхний или нижний индекс). На этой же вкладке находится флаг обычный, при установлении которого значения всех параметров этой вкладки изменяются под стиль «Обычный».
Вкладка Граница содержит следующие панели (рис. 4):
— Все, с помощью которой можно убрать все границы (кнопка нет), назначить только внешние или только внутренние границы или и внешние и внутренние границы сразу. При этом, кнопка внутренние активна при выделении нескольких ячеек;
— 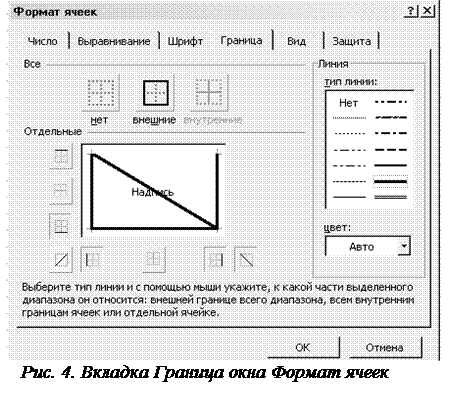
— Линия – содержит типы линий и меню цвет.
Вкладка Вид позволяет произвести цветную заливку ячеек или выбрать узор, или применить обе этих процедуры сразу. В панели Образец будут показаны все изменения.
Вкладка Защита содержит два флага:
— Защищаемая ячейка, при установке которого, невозможно произвести изменения в ячейке;
— Скрыть формулы, при установке которого формулы, находящиеся в ячейке, невозможно просмотреть.
Защита ячеек действительна только после защиты листа.
Изменить ширину и высоту ячеек можно методом перетаскивания границы между строками или столбцами. Если требуется более точная настройка, следует выбрать команду Строка (Столбец) в меню Формат. Команда Автоподбор ширины позволяет выбрать ширину столбца или высоту строки таким образом, чтобы в него полностью помещалось содержимое наиболее заполненной ячейки. Команда высота (ширина) вызывает диалоговое окно, в котором можно точно выставить высоту (ширину) строки (столбца).
Источник

ЛЕКЦИЯ 2
ВВОД И РЕДАКТИРОВАНИЕ ДАННЫХ В MICROSOFT EXCEL
1. Ввод данных
Все данные, которые вводятся в таблицу Microsoft Excel, размещаются и хранятся в ячейках. Каждая ячейка может вместить до 255 символов. В Excel используется два типа данных: константы и формулы. Константы включают в себя текст, числовые значения, включая дату и время, которые при вводе отображаются в ячейке таблицы и области ввода строки формул (рис. 1). Причем в одной ячейке может находиться либо число, либо текст, но не число и текст вместе. Формулы задают алгоритм вычислений, результаты которых отображаются в ячейках, а сама же формула, по которой происходит вычисление результата, – в области ввода строки формул (рис. 2).
Рис. 1. Константа в ячейке таблицы.
1

Рис. 2. Отображение формулы в таблице.
Чтобы ввести данные в ячейку надо выделить ее, а затем начать ввод, нажимая необходимые символы на клавиатуре. Причем, ввод десятичных дробей осуществляется со знаком «запятая» между целой и дробной частями числа.
Данные можно вводить непосредственно в ячейку рабочего листа или в область ввода строки формул. При этом вводимая информация отображается одновременно в этих двух местах. Для завершения ввода данных в ячейку следует выполнить одно из действий:
1)нажать клавиши Enter или Tab;
2)щелкнуть на кнопке ввода строки формул;
3)нажать одну из клавиш управления курсором.
По умолчанию Microsoft Excel задает одинаковую ширину всех столбцов таблицы. Поэтому при вводе больших чисел и длинного текста последние символы либо «исчезают» (если соседняя ячейка заполнена) (ячейка В13 на рис. 3), или «наползают» на соседнюю ячейку (если она пуста) (ячейка Е6 на рис. 3). Но при этом введенное данное находится в ячейке и полностью отображается в строке формул. В таких случаях следует изменить ширину столбца (высоту строки) автоматически или вручную.
2

Кроме того, в ячейке могут отобразится данные #####, если она содержит число, которое не помещается в столбце. Чтобы увидеть это число, надо увеличить ширину столбца.
Рис. 3. Отображение «длинных» данных в таблице.
Для автоматического изменения ширины столбца необходимо поместить указатель мыши на правую границу заголовка столбца так, чтобы он принял вид крестика с двунаправленной стрелкой, и дважды щелкнуть левой кнопкой мыши.
Для изменения ширины столбца (высоты строки) вручную необходимо поместить указатель мыши на правую границу заголовка столбца (нижнюю границу заголовка строки) так, чтобы он принял вид крестика с двунаправленной стрелкой (рис. 4) и, удерживая нажатой левую кнопку мыши, перетащить правую границу заголовка столбца (нижнюю границу заголовка строки) на новое место.
3

Рис. 4. Изменение ширины столбца вручную.
При этом во всплывающей подсказке будет выводиться
устанавливаемая ширина столбца. Она показывает среднее число знаков цифр 0-9, набранных шрифтом, установленным по умолчанию, которое помещается в ячейке, а также ширину столбца в пикселях).
Для того чтобы изменить ширину сразу нескольких столбцов надо выделить столбцы, ширину которых требуется изменить, а затем перетащить правую границу заголовка любого выделенного столбца. Аналогичным образом можно изменить высоту сразу нескольких строк.
2.Ускоренный ввод данных
ВMicrosoft Excel ввод данных можно облегчить с помощью средств Автозавершение, Выбор из списка и Автозаполнение, а также используя маркер заполнения.
Средство Автозавершение завершает ввод текстовых данных вместо пользователя. По мере ввода символов в ячейку Автозавершение проверяет все ячейки столбца, начиная с текущей и заканчивая первой пустой ячейкой. Если
4

оно обнаружит в столбце элемент данных, начинающийся с введенных символов, то оставшиеся символы будут введены автоматически по найденному образцу.
Предположим, что в столбце есть последовательность текстовых данных, например названия городов: Киев, Кишинев, Кисловодск. Первые две буквы у них одинаковые. При вводе в новую ячейку столбца первых трех букв Киш средство Автозавершение вставит слово Кишинев (рис. 5). Если надо ввести другое слово, то нужно продолжить ввод оставшихся символов. Если надо ввести именно слово Кишинев, нужно нажать Enter. Средство Автозавершение очень облегчает ввод больших массивов текстовых данных, особенно в случаях, когда различия в словах начинаются со второй или третьей буквы.
Рис. 5. Средство Автозавершение.
Средство Автозавершение не работает с числовыми значениями.
Средство Выбор из списка применяется, если пользователь знает, что необходимый текст уже введен в одну из ячеек данного столбца. Для этого достаточно щелкнуть правой кнопкой мыши на активной ячейке и из контекстного меню выбрать пункт Выбрать из раскрывающегося списка. Под активной ячейкой раскроется список, в котором будут представлены все введенные в этот столбец текстовые данные (рис. 6). Пользователь должен щелкнуть левой кнопкой мыши на том элементе списка, который необходимо поместить в активную ячейку.
5

Рис. 5. Средство Выбор из списка.
Средство Выбор из списка, как и средство Автозавершение, работает
только с содержимым ячеек столбца неразделенных пустыми ячейками и не работает с числовыми значениями.
Для того чтобы заполнить ячейки строки или столбца повторяющимися значениями, можно воспользоваться заполнением с помощью маркера заполнения (черный квадрат в правом нижнем углу ячейки_ (рис. 7).
Рис. 7. Маркер заполнения.
Для этого необходимо выполнить следующие действия:
1)ввести в ячейку значение, которым требуется заполнить строку или столбец;
2)снова выделить эту ячейку;
3)подвести указатель мыши к маркеру заполнения, так чтобы указатель мыши принял вид черного крестика;
6

4)удерживая нажатой левую кнопку мыши, протащить указатель, принявший вид крестика, по нужным ячейкам строки (столбца) (рис. 8).
Рис. 8.
Для заполнения ячеек строки ли столбца последовательностью чисел, в которой каждое следующее число отличается от предыдущего на одно и то же значение (арифметической прогрессией) можно:
1)ввести в ячейку значение первого члена арифметической прогрессии;
2)ввести в соседнюю ячейку строки или столбца второй член арифметической прогрессии;
3)выделить обе ячейки;
4)удерживая левую кнопку мыши, протащить маркер заполнения вправо (если надо заполнить ячейки строки) или вниз (если нужно заполнить ячейки столбца) (рис. 9)
Рис. 9. Заполнение ячеек столбца значениями арифметической прогрессии с помощью маркера заполнения.
7

Также для задания прогрессии, можно воспользоваться кнопкой Заполнить группы Редактирование вкладки Главная и в появившемся диалоговом окне Прогрессия задать параметры для арифметической или геометрической прогрессии.
Microsoft Excel позволяет вводить в таблицу часто повторяющиеся списки с помощью средства Автозаполнение. После установки Microsoft Excel уже содержит списки дней недели и месяцев. В одних из них их элементами являются полные слова, а в других – общепринятые сокращения:
—Январь, Февраль, Март, …, Декабрь;
—Янв, Фев, Мар, …, Дек;
—Понедельник, Вторник, Среда, …, Воскресенье
—Пн, Вт, Ср, …, Вс.
Чтобы автоматически ввести один из этих списков, следует:
1)ввести в ячейку первый элемент списка;
2)выделить эту ячейку;
3)удерживая нажатой левую кнопку мыши протащить маркер заполнения вправо или вниз (рис. 10).
Рис. 10. Средство Автозаполнение.
Если надо использовать собственные, не встроенные списки, то пользователь может назначить их для автозаполнения. Для этого необходимо:
1)в меню кнопки Office щелкнуть на кнопке Параметры Excel;
2)в открывшемся диалоговом окне Параметры Excel в разделе Основные щелкнуть на кнопке Изменить списки;
8

3)в открывшемся диалоговом окне Списки в поле Списки выбрать элемент Новый список;
4)щелкнуть в поле Элементы списка и ввести свой список, используя клавишу Enter для разделения элементов списка (рис. 11);
5)задав последний элемент списка, щелкнуть на кнопке Ок.
Рис. 11. Создание собственного списка автозаполнения.
Новый список автозаполнения можно создать и на основе уже введенного
втаблицу списка значений:
1)выделить диапазон ячеек, содержащий список;
2)в меню кнопки Office щелкнуть на кнопке Параметры Excel;
3)в открывшемся диалоговом окне Параметры Excel в разделе Основные щелкнуть на кнопке Изменить списки;
4)в открывшемся диалоговом окне Списки щелкнуть на кнопке Импорт.
5)щелкнуть на кнопке Ок.
9

Рис. 12. Создание списка автозаполнения на основе уже введенного в таблицу списка значений.
3. Редактирование данных
Данные, вводимые в ячейку Microsoft Excel, можно редактировать прямо при их вводе. Редактирование уже введенных данных можно осуществлять двумя способами – непосредственно в ячейке (для этого нужно перейти в режим редактирования) или используя область ввода строки формул. Для перехода в режим редактирования можно либо дважды щелкнуть на ячейке, либо нажать клавишу F2. Для редактирования данных с помощью строки формул, необходимо выделить ячейку и один раз щелкнуть в области ввода строки формул. Редактирование данных в ячейке осуществляется аналогично редактированию текста в Microsoft Word. Для удаления символа, расположенного слева от курсора используют клавишу Backspace, а для удаления символа, расположенного справа от курсора – Delete. При вводе и
10
Соседние файлы в предмете [НЕСОРТИРОВАННОЕ]
- #
- #
- #
- #
- #
- #
- #
- #
- #
- #
- #
Download Article
Download Article
If you’re not very familiar with Microsoft Excel, it might seem an intimidating program to use. Fortunately, it’s easy to get started. You can type in data, copy and paste it from other documents, and format it with just a few clicks. With a little practice, you’ll be able to quickly enter, edit and manage data in Microsoft Excel.
-
1
Launch Microsoft Excel. You can locate Excel by clicking the «Start» menu, selecting «All Programs,» selecting «Microsoft Office» and then choosing «Microsoft Excel.» Excel comes with the Microsoft Office suite of products generally packaged with Windows computers and notebooks.
- Mac users who have purchased Excel for Mac will find the program located in their Dock or among by opening «Finder» and then selecting «Applications.»
-
2
Open a spreadsheet. A blank «workbook» may automatically appear upon opening Excel. Otherwise, you’ll see a «Template Gallery» from which you can either select a new blank workbook or a specially formatted template.
- You may always open a new spreadsheet while working on another workbook in Excel. Simply click on «File» from the menu bar and select the «New Workbook» option.
Advertisement
-
3
Enter data into desired cells. You may type numbers, words, equations, formulas or functions in any cell after selecting and clicking on it. [1]
- When finished with a given cell, press ↵ Enter or Tab ↹ to automatically move to the next cell horizontally.
- You may also create a new line within a cell on which to add more text. Simply enter a «Line Break» by pressing Alt+↵ Enter.
-
4
Create headings for your columns. Enter text into Row 1 to create column headings for your data. For instance, enter «Name» into cell A1 and “Date” into cell B1 and allow these to serve as your column headers for tracking name and date information.
-
5
Create a sequenced data series. Excel is able to learn patterns underlying your data and then fill in data based on those pattern to save you time and energy. Begin by establishing a pattern in consecutive cells (e.g. typing «January» in one cell and «February» in the next). Then select the populated cells and click and drag the bottom right corner of your selected rectangle to expand the pattern into new cells. Excel will automatically recognize your established pattern and fill in subsequent cells with «March», «April» and so on.
- Excel can recognize many common patterns such as days of the week, evenly-spaced dates, consecutive numbers and many others.
-
6
Select a range of cells. To select a range of cells with via your mouse (in order to format or edit larger quantities of data), simply click the beginning or end of a data range and drag your cursor in your desired direction to highlight the appropriate text. There are also a number of helpful keyboard shortcuts enumerated below.[2]
- Pressing Ctrl and the spacebar extends a selection throughout the column where the original cell is located.
- Pressing ⇧ Shift and the spacebar extends a selection throughout the row where the original cell is located.
- Pressing Ctrl+⇧ Shift and the spacebar or Ctrl+A will select the entire worksheet.
-
7
Insert row(s). Begin by clicking a row number (this will select the entire row). Select the row that you’d like your new row to go above. Right-click (Control+click on Mac) and select «Insert» from the menu that appears.[3]
- This function is also available from the «Home» tab by selecting «Insert» from the «Cells» then «Insert Sheet Rows.»
- Inserting multiple rows requires you to select multiple rows above the location in which you wish to place new rows. Simply select the same number of rows that you want inserted below.
-
8
Insert columns(s). Begin by clicking a column letter (this will select the entire column). Select the column that you’d like your new column to go to the left of. Right-click (Control+click on Mac) and select «Insert» from the menu that appears.
- This function is also available from the «Home» tab by selecting «Insert» from the «Cells» then «Insert Sheet Rows.»
- Inserting multiple columns requires you to select multiple columns to the right of the location in which you wish to place new columns. Simply select the same number of columns that you want inserted to the left.
Advertisement
-
1
Copy one or more cells. After selecting the cell(s) you wish to copy, right-click and select «Copy» from the menu that appears. Alternately press Ctrl+C (or ⌘ Command+C for Mac users). This will add the selected data to your clipboard.
-
2
Cut one or more cells. After selecting the cell(s) you wish to cut, right-click and select «Cut» from the menu that appears. Alternately press Ctrl+X (or ⌘ Command+X for Mac users). This will add the selected data to your clipboard.
-
3
Paste one or more cells. After selecting the cell(s) in which you wish to paste your data, right-click and select «Paste» from the menu that appears. Alternately, press Ctrl (or ⌘ Command for Mac users). This will paste the contents of the copied or cut cell(s).
- If your cell contains a formula, «Paste» will paste the formula not calculated value of the formula. In order to «Paste» cell values, use «Paste Special»
-
4
Paste cell values instead of formulas. Begin by selecting «Edit» from the «Home» tab and clicking «Paste Special.» Select «Values» from the list of attributes to paste. [4]
- Depending on your version of Excel, other options in the «Paste Special» may include «Comments» (text comments which can be added to individual cells), «Formats» (all text formatting selections), or «All» to paste everything at once. [5]
- Depending on your version of Excel, other options in the «Paste Special» may include «Comments» (text comments which can be added to individual cells), «Formats» (all text formatting selections), or «All» to paste everything at once. [5]
-
5
Delete cell content. Simply select the cell(s) in which you wish to delete text and press Del or right-click and select «Delete» from the menu that appears.
-
6
Move cells, rows or columns. Highlight your chosen cells and activate the «move pointer» (appearing as four directional arrows for Windows users or as a hand icon for Mac users). Drag to your preferred location to replace any existing data there with the cells you’ve decided to move[6]
-
7
Use a formula. Excel uses «formulas» to make calculations within a cell and can reference other cells as part of that calculation. Click the cell in which you wish to enter the formula and then begin by typing «=». Now type a mathematical formula and click «Enter». Excel will display the results (not the formula itself).
- You can also learn more about How to Type Formulas in Microsoft Excel
-
8
Reference values from other cells. Formulas can reference other cells and their values. While typing a formula, simply click a single cell or a range of cells and Excel will automatically populate the cell’s name (e.g., B2, D5) into your formula. Now your formula references that specific cell and will draw a value from it continuously. If the value in the referenced cell changes, the results of your formula will as well.
- You can also reference values from other worksheets. Begin by selecting the cell in which you wish to reference a value, type an «=’ in the formula bar and then type your desired formula immediately after the «=.» After typing the formula, simply click on the tab for the worksheet you wish to reference and then select the desired data range that you want entered into the formula.
-
9
Track your changes. You can track changes by selecting «Tools» from the menu bar and then clicking «Track Changes.» Finally, select «Highlight Changes.»
- If this option is unavailable, you are in a Read-Only format. Under «Track Changes,» check the option next to «Track changes while editing. This also shares your workbook.» Once this option is selected, then you can make changes and view those changes by selecting this option again and checking the box next to «Highlight Changes.»
-
10
Add comments. This can be a useful way to discuss edits made on an Excel spreadsheet. Begin by selecting the cell(s) on which you wish to comment. Then select «Insert» from the menu bar and click «Insert Comment» from the menu that appears. A text box will appear in your desired location and allow you to leave a comment.
-
11
Save your changes. Select «File» from the menu bar and click «Save.» Then select the «Save In» drop-down list button and choose your preferred folder. If you attempt to exit Excel before saving your most recent changes, a dialogue box will appear and ask if you wish to save your changes. You may either click «Save» or «Don’t Save» depending on your preference.
Advertisement
-
1
View the «Format» ribbon. Be sure that the «Format» ribbon is visible so that you can easily and quickly access a variety of formatting options. Simply click the downward-pointing arrow at the right side of the «Format» ribbon to expand it. This will allow you to adjust font style and size while also making text italicized, bold or underlined. It also gives you shortcut access to several of the functions discussed in formatting steps outlined below. [7]
- A right-click on a cell or group of cells also brings up formatting options. After right-clicking the cell(s), select «Format Cells.» This will provide you a number of options with respect to Number (style), Alignment, Font, Border, Patterns and Protection.
-
2
Wrap your text. This will cause text to wrap around and remain visible within a cell rather than trailing off and becoming obscured by the next cell. Begin by highlighting the cells you wish to adjust. Then, under the «Home» tab, look at the «Alignment» group of buttons and select the «Wrap Text» option.
- You can also adjust your text to fit cells so that columns and rows automatically adjust their width or height (respectively) in order to accommodate the content within a cell. Under the «Home» tab, look at the «Cells» group of buttons and click «Format.» From the «Format» menu, select «Cell Size» and click either «AutoFit Column Width» or «AutoFit Row Height.»
-
3
Align your text. This will cause your text to be justified on the left, right or center part of the cells. Begin by highlighting the cells you wish to adjust. Then, under the «Home» tab, select the appropriate alignment. You’ll see three buttons with lines oriented so as to demonstrate the side of the cell(s) in which text will begin.
-
4
Change the numeric style of data. You’ll find several basic numbering styles on the «Format» toolbar itself. Simply select the cell(s) you wish to format and then click the appropriate numeric style located on the toolbar. To access additional styles, right-click on the selected cell(s), click «Format Cells» and then select the «Number» tab. You’ll see a variety of options listed under «Category.»
-
5
Change your text color. Select the cell(s) for which you wish to adjust the text color. Then, from the «Format» toolbar, click the downward pointing arrow next to «Font Color.» This is the option that looks like a letter «A» with a colored line underneath it. Clicking the arrow with display a menu with a variety of color options.
-
6
Change your background color. Select the cell(s) for which you wish to adjust background color. Then, from the «Format» toolbar, click the downward pointing arrow next to «Fill Color.» This is the option that looks like a letter paint can with a colored line underneath it. Clicking the arrow with display a menu with a variety of color options.
Advertisement
Add New Question
-
Question
I want to edit information in an Excel spread sheet, but I can’t alter information in the cells.
Your Excel document may be in «Read Only» mode. After opening Excel, click the «Office Orb» at the upper, lefthand side of the screen and select «Open» to access your desired document. Then click that orb again and select «Save As.» Then select the «Tools» button next to «Save» and click «General Options.» Finally, uncheck the box located next to «Read-only,» click «OK» and select «Save» for the changes to take effect.
-
Question
How do i change background colors?
First, select the cell(s) for which you wish to change the background color. Then, from the «Format» toolbar, click the downward pointing arrow next to «Fill Color.» This is the option that looks like a letter paint can with a colored line underneath it. Clicking the arrow with display a menu with a variety of color options.
-
Question
How do I create a worksheet?
A blank «workbook» may automatically appear upon opening Excel. Otherwise, you’ll see a «Template Gallery» from which you can either select a new blank workbook or a specially formatted template. You may always open a new spreadsheet while working on another workbook in Excel. Simply click on «File» from the menu bar and select the «New Workbook» option.
See more answers
Ask a Question
200 characters left
Include your email address to get a message when this question is answered.
Submit
Advertisement
-
You can also create conditional formatting for specific cells (or categories of cells). Under the «Home» tab, choose «Conditional Formatting» from the «Styles» group of buttons. [8]
-
Pressing CTRL Shift and the appropriate directional arrow extends a selection to the last populated cell in the same column or row as the original cell.
-
Pressing CTRL Shift+⇱ Home extends a selection to the very beginning of the worksheet.
Show More Tips
Thanks for submitting a tip for review!
Advertisement
About This Article
Thanks to all authors for creating a page that has been read 122,037 times.
Is this article up to date?
Набранную в ячейках информацию можно изменять по ходу работы с таблицей Excel.
Как редактировать данные в ячейках?
1 способ:
- В окне открытого листа дважды щелкните по нужной ячейке.
- Когда в ячейке замигает курсор ввода текста, наберите новые данные.
- После ввода данных используйте по мере необходимости клавиши Enter, Shift+Enter, Tab, Shift+Tab или кнопку «Ввод» на строке формул.
[stextbox id=»info» caption=»Примечание»]Курсор ввода текста в ячейке можно перемещать с помощью клавиш со стрелками влево и вправо.[/stextbox]
2 способ:
- В окне открытого листа выделите нужную ячейку и нажмите на клавиатуре функциональную клавишу F2.
- Далее действуйте, как и в первом способе данной инструкции.
3 способ:
- В окне открытого листа выделите нужную ячейку.
- Щелкните курсором ввода текста в строке формул и, когда в ячейке замигает курсор ввода текста, наберите новые данные исходя из которых вы будете решать как выбрать ванну.
- Далее действуйте, как в первом способе данной инструкции.
[stextbox id=»info» caption=»Примечание»]Короткий текст, как правило, редактируется его полной заменой, а длинный – исправлением в строке формул.[/stextbox]

 , Excel параметры ,а затем выберите категорию Дополнительные параметры.
, Excel параметры ,а затем выберите категорию Дополнительные параметры.