
ЛЕКЦИЯ 2
ВВОД И РЕДАКТИРОВАНИЕ ДАННЫХ В MICROSOFT EXCEL
1. Ввод данных
Все данные, которые вводятся в таблицу Microsoft Excel, размещаются и хранятся в ячейках. Каждая ячейка может вместить до 255 символов. В Excel используется два типа данных: константы и формулы. Константы включают в себя текст, числовые значения, включая дату и время, которые при вводе отображаются в ячейке таблицы и области ввода строки формул (рис. 1). Причем в одной ячейке может находиться либо число, либо текст, но не число и текст вместе. Формулы задают алгоритм вычислений, результаты которых отображаются в ячейках, а сама же формула, по которой происходит вычисление результата, – в области ввода строки формул (рис. 2).
Рис. 1. Константа в ячейке таблицы.
1

Рис. 2. Отображение формулы в таблице.
Чтобы ввести данные в ячейку надо выделить ее, а затем начать ввод, нажимая необходимые символы на клавиатуре. Причем, ввод десятичных дробей осуществляется со знаком «запятая» между целой и дробной частями числа.
Данные можно вводить непосредственно в ячейку рабочего листа или в область ввода строки формул. При этом вводимая информация отображается одновременно в этих двух местах. Для завершения ввода данных в ячейку следует выполнить одно из действий:
1)нажать клавиши Enter или Tab;
2)щелкнуть на кнопке ввода строки формул;
3)нажать одну из клавиш управления курсором.
По умолчанию Microsoft Excel задает одинаковую ширину всех столбцов таблицы. Поэтому при вводе больших чисел и длинного текста последние символы либо «исчезают» (если соседняя ячейка заполнена) (ячейка В13 на рис. 3), или «наползают» на соседнюю ячейку (если она пуста) (ячейка Е6 на рис. 3). Но при этом введенное данное находится в ячейке и полностью отображается в строке формул. В таких случаях следует изменить ширину столбца (высоту строки) автоматически или вручную.
2

Кроме того, в ячейке могут отобразится данные #####, если она содержит число, которое не помещается в столбце. Чтобы увидеть это число, надо увеличить ширину столбца.
Рис. 3. Отображение «длинных» данных в таблице.
Для автоматического изменения ширины столбца необходимо поместить указатель мыши на правую границу заголовка столбца так, чтобы он принял вид крестика с двунаправленной стрелкой, и дважды щелкнуть левой кнопкой мыши.
Для изменения ширины столбца (высоты строки) вручную необходимо поместить указатель мыши на правую границу заголовка столбца (нижнюю границу заголовка строки) так, чтобы он принял вид крестика с двунаправленной стрелкой (рис. 4) и, удерживая нажатой левую кнопку мыши, перетащить правую границу заголовка столбца (нижнюю границу заголовка строки) на новое место.
3

Рис. 4. Изменение ширины столбца вручную.
При этом во всплывающей подсказке будет выводиться
устанавливаемая ширина столбца. Она показывает среднее число знаков цифр 0-9, набранных шрифтом, установленным по умолчанию, которое помещается в ячейке, а также ширину столбца в пикселях).
Для того чтобы изменить ширину сразу нескольких столбцов надо выделить столбцы, ширину которых требуется изменить, а затем перетащить правую границу заголовка любого выделенного столбца. Аналогичным образом можно изменить высоту сразу нескольких строк.
2.Ускоренный ввод данных
ВMicrosoft Excel ввод данных можно облегчить с помощью средств Автозавершение, Выбор из списка и Автозаполнение, а также используя маркер заполнения.
Средство Автозавершение завершает ввод текстовых данных вместо пользователя. По мере ввода символов в ячейку Автозавершение проверяет все ячейки столбца, начиная с текущей и заканчивая первой пустой ячейкой. Если
4

оно обнаружит в столбце элемент данных, начинающийся с введенных символов, то оставшиеся символы будут введены автоматически по найденному образцу.
Предположим, что в столбце есть последовательность текстовых данных, например названия городов: Киев, Кишинев, Кисловодск. Первые две буквы у них одинаковые. При вводе в новую ячейку столбца первых трех букв Киш средство Автозавершение вставит слово Кишинев (рис. 5). Если надо ввести другое слово, то нужно продолжить ввод оставшихся символов. Если надо ввести именно слово Кишинев, нужно нажать Enter. Средство Автозавершение очень облегчает ввод больших массивов текстовых данных, особенно в случаях, когда различия в словах начинаются со второй или третьей буквы.
Рис. 5. Средство Автозавершение.
Средство Автозавершение не работает с числовыми значениями.
Средство Выбор из списка применяется, если пользователь знает, что необходимый текст уже введен в одну из ячеек данного столбца. Для этого достаточно щелкнуть правой кнопкой мыши на активной ячейке и из контекстного меню выбрать пункт Выбрать из раскрывающегося списка. Под активной ячейкой раскроется список, в котором будут представлены все введенные в этот столбец текстовые данные (рис. 6). Пользователь должен щелкнуть левой кнопкой мыши на том элементе списка, который необходимо поместить в активную ячейку.
5

Рис. 5. Средство Выбор из списка.
Средство Выбор из списка, как и средство Автозавершение, работает
только с содержимым ячеек столбца неразделенных пустыми ячейками и не работает с числовыми значениями.
Для того чтобы заполнить ячейки строки или столбца повторяющимися значениями, можно воспользоваться заполнением с помощью маркера заполнения (черный квадрат в правом нижнем углу ячейки_ (рис. 7).
Рис. 7. Маркер заполнения.
Для этого необходимо выполнить следующие действия:
1)ввести в ячейку значение, которым требуется заполнить строку или столбец;
2)снова выделить эту ячейку;
3)подвести указатель мыши к маркеру заполнения, так чтобы указатель мыши принял вид черного крестика;
6

4)удерживая нажатой левую кнопку мыши, протащить указатель, принявший вид крестика, по нужным ячейкам строки (столбца) (рис. 8).
Рис. 8.
Для заполнения ячеек строки ли столбца последовательностью чисел, в которой каждое следующее число отличается от предыдущего на одно и то же значение (арифметической прогрессией) можно:
1)ввести в ячейку значение первого члена арифметической прогрессии;
2)ввести в соседнюю ячейку строки или столбца второй член арифметической прогрессии;
3)выделить обе ячейки;
4)удерживая левую кнопку мыши, протащить маркер заполнения вправо (если надо заполнить ячейки строки) или вниз (если нужно заполнить ячейки столбца) (рис. 9)
Рис. 9. Заполнение ячеек столбца значениями арифметической прогрессии с помощью маркера заполнения.
7

Также для задания прогрессии, можно воспользоваться кнопкой Заполнить группы Редактирование вкладки Главная и в появившемся диалоговом окне Прогрессия задать параметры для арифметической или геометрической прогрессии.
Microsoft Excel позволяет вводить в таблицу часто повторяющиеся списки с помощью средства Автозаполнение. После установки Microsoft Excel уже содержит списки дней недели и месяцев. В одних из них их элементами являются полные слова, а в других – общепринятые сокращения:
—Январь, Февраль, Март, …, Декабрь;
—Янв, Фев, Мар, …, Дек;
—Понедельник, Вторник, Среда, …, Воскресенье
—Пн, Вт, Ср, …, Вс.
Чтобы автоматически ввести один из этих списков, следует:
1)ввести в ячейку первый элемент списка;
2)выделить эту ячейку;
3)удерживая нажатой левую кнопку мыши протащить маркер заполнения вправо или вниз (рис. 10).
Рис. 10. Средство Автозаполнение.
Если надо использовать собственные, не встроенные списки, то пользователь может назначить их для автозаполнения. Для этого необходимо:
1)в меню кнопки Office щелкнуть на кнопке Параметры Excel;
2)в открывшемся диалоговом окне Параметры Excel в разделе Основные щелкнуть на кнопке Изменить списки;
8

3)в открывшемся диалоговом окне Списки в поле Списки выбрать элемент Новый список;
4)щелкнуть в поле Элементы списка и ввести свой список, используя клавишу Enter для разделения элементов списка (рис. 11);
5)задав последний элемент списка, щелкнуть на кнопке Ок.
Рис. 11. Создание собственного списка автозаполнения.
Новый список автозаполнения можно создать и на основе уже введенного
втаблицу списка значений:
1)выделить диапазон ячеек, содержащий список;
2)в меню кнопки Office щелкнуть на кнопке Параметры Excel;
3)в открывшемся диалоговом окне Параметры Excel в разделе Основные щелкнуть на кнопке Изменить списки;
4)в открывшемся диалоговом окне Списки щелкнуть на кнопке Импорт.
5)щелкнуть на кнопке Ок.
9

Рис. 12. Создание списка автозаполнения на основе уже введенного в таблицу списка значений.
3. Редактирование данных
Данные, вводимые в ячейку Microsoft Excel, можно редактировать прямо при их вводе. Редактирование уже введенных данных можно осуществлять двумя способами – непосредственно в ячейке (для этого нужно перейти в режим редактирования) или используя область ввода строки формул. Для перехода в режим редактирования можно либо дважды щелкнуть на ячейке, либо нажать клавишу F2. Для редактирования данных с помощью строки формул, необходимо выделить ячейку и один раз щелкнуть в области ввода строки формул. Редактирование данных в ячейке осуществляется аналогично редактированию текста в Microsoft Word. Для удаления символа, расположенного слева от курсора используют клавишу Backspace, а для удаления символа, расположенного справа от курсора – Delete. При вводе и
10
Соседние файлы в предмете [НЕСОРТИРОВАННОЕ]
- #
- #
- #
- #
- #
- #
- #
- #
- #
- #
- #
Обновлено: 16.04.2023
Excel позволяет вводить в ячейки три типа данных: числа, текст, формулы. Текст может использоваться для заголовков таблиц, объяснения или пометок на рабочем листе. Если Excel не распознает тип данных как числовой или как формулу, то данные воспринимаются как текст.
Числа используются для представления цифровой информации и могут быть введены в различных форматах: общем, денежном, финансовом, процентном и т. д. Дата и время могут также рассматриваться как числа.
Формулы, введенные в ячейку, производят вычисления, управляют работой базы данных, проверяют свойства и значения ячеек и используются для задания связи между ячейками и массивами с помощью адресных ссылок.
Любая формула начинается со знака (=). Если в ячейку введена формула, то по умолчанию ячейка будет показывать результат расчета.
Ввод данных в ячейку
Данные набираются непосредственно в активной ячейке, при этом они отображаются в строке формул. Также данные могут набираться и в строке формул.
Ввод данных
- Щелкните по ячейке.
- Введите данные, например «Отчет за 2001 год».
- Нажмите клавишу Enter.
- Для отмены ввода нажмите Esc.
При вводе в строке формул щелкните кнопку Enter – √ для подтверждения, а для отмены ввода нажмите кнопку Отмена – ×.
Нажатие клавиш перемещения курсора или щелчок по другой ячейке Сбудет всегда приводить к сохранению набранных данных в активной ячейке перед перемещением к следующей.
Текст, ширина которого слишком велика, чтобы вместиться в текущую ячейку, будет зрительно накладываться на соседние ячейки, хотя фактически он будет содержаться в одной ячейке. Excel ограничивает текст или формулы в ячейке длиной в 255 символов.
Удалить содержимое ячейки можно с помощью клавиши Delete.
Выделение ячеек
Множество операций, таких, как вставка строк или столбцов, удаление, копирование или перемещение ячеек, требует выделения одной или нескольких ячеек перед началом операции.
Область выделения может быть как отдельной ячейкой, так и занимать целую рабочую книгу. Активная ячейка всегда является частью выделенной области. Область выделения должна быть прямоугольной и может быть определена как:
- одна или несколько ячеек;
- один или несколько столбцов;
- одна или несколько строк;
- один или несколько рабочих листов.
Ссылка на прямоугольную область ячеек состоит из адресов начальной и конечной ячеек, разделенных двоеточием (:).
Microsoft Excel выступает в качестве полезной и незаменимой в разных областях программы. Быстрые расчеты и вычисления в готовых таблицах после автозаполнение, графики, диаграммы, отчеты и анализ – все это позволяет упростить работу любой организации. Специалисты разных областей пользуются такими полезными инструментами, и каждому из нас необходимы базовые навыки владения этой программой. Разберем инструкцию, чтобы пользоваться эксель без труда.
Структура программы Excel
В качестве рабочей области программы выступает своеобразный лист с клетками (ячейками). Также в рабочей области есть дополнительные элементы управления:
Редактирование значений в ячейке
Создаем таблицу с формулами Excel
Перед тем как создать таблицу, продумываем ее визуальное расположение, название шапки, колонок, столбцов, строк. Вносим все данные, применяя на практике уже полученные знания, а именно – редактирование содержимого ячеек и расширение их границ.
Теперь, чтобы не заполнять формулами каждую ячейку, мы подведем курсор к ячейке с формулой так, чтобы показался крестик, которые обозначает включение маркера автозаполнение. Его необходимо зацепить левой мышкой и довести до завершения столбца – так мы скопируем формулу на весь столбец, чтобы не вводить значения каждый раз по-новому.
У нас открылся готовый каркас, куда и необходимо внести свои данные. Здесь также можно добавить столбцы или строки, поменять наименование заголовка. Поэкспериментируйте, ведь всегда есть возможность вернуться назад, при помощи соответствующей стрелочки в верхнем левом углу панели управления.
В целом, в программе Excel нет ничего сложно, стоит только начать разбираться в основных инструментах редактора, как дело коснется более профессиональных функций, которые позволят систематизировать данные, упростив работу сотрудникам и организации в целом.
Содержимое ячейки можно редактировать непосредственно в ячейке. Вы также можете изменить содержимое ячейки, введя строка формул.
При редактировании содержимого ячейки Excel режиме правки. Некоторые Excel работают иначе или недоступны в режиме правки.
Если Excel режиме редактирования, в левом нижнем углу окна программы Excel отображается слово Изменить, как показано на рисунке ниже.
Как Excel в режиме правки?
В режиме правки многие команды недоступны. Например, если Excel находится в режиме правки, применить условное форматирование или изменить выравнивание содержимого ячейки невозможно.
Кроме того, клавиши со стрелками немного по-Excel в режиме правки. Вместо того чтобы перемещать курсор из ячейки в ячейку, в режиме правки клавиши со стрелками перемещают курсор в ячейке.
Включить или отключить режим правки
Если вы пытаетесь использовать режим правки, но ничего не происходит, возможно, он отключен. Вы можете включить или отключить режим правки, изменив параметр Excel редактирования.
Щелкните Файл > Параметры > Дополнительно.
Только Excel 2007: нажмите кнопку Microsoft Office , Excel параметры ,а затем выберите категорию Дополнительные параметры.
В разделе Параметры правки выполните требуемое действие.
Чтобы включить режим правки, выберите элемент Разрешить редактирование непосредственно в ячейках.
Чтобы отключить режим правки, сключим поле Разрешить редактирование непосредственно в ячейках.
Перейдите в режим правки
Чтобы начать работу в режиме правки, сделайте следующее:
Дважды щелкните ячейку с данными, которые вы хотите изменить.
При этом запускается режим правки, и курсор находится в ячейке, которую вы дважды щелкнули. Содержимое ячейки также отображается в панели формул.
Щелкните ячейку с данными, которые вы хотите изменить, а затем щелкните в любом месте в области формул.
При этом в режиме правки курсор будет расположен в области формул в том месте, где вы щелкнули.
Щелкните ячейку с данными, которые вы хотите изменить, и нажмите F2.
В режиме правки курсор будет курсором в конце содержимого ячейки.
Вставка, удаление и замена содержимого ячеок
Чтобы вставить символы, щелкните ячейку, в которой их нужно вставить, и введите новые символы.
Чтобы удалить символы, щелкните ячейку, в которой их нужно удалить, а затем нажмите кнопку BACKSPACE или выберите символы, а затем нажмите кнопку DELETE.
Чтобы заменить определенные символы, вы выберите их и введите новые символы.
Чтобы включить режим замены, чтобы существующие символы заменялись новыми при вводе, нажмите кнопку ВСТАВИТЬ.
Примечание: Режим перепечатки можно использовать или отключать только в режиме правки. Если включен режим вставки, знак справа от точки вставки выделяется в панели формул и перезаписывается при вводе.
Чтобы начать новую строку текста в определенной точке ячейки, щелкните в том месте, где нужно ввести разрыв строки, а затем нажмите ALT+ВВОД.
Отмена и отмена изменений
Перед нажатием клавиши ВВОД или TAB, а также до или после нажатием клавиши F2 можно нажать клавишу ESC, чтобы отменить любые изменения содержимого ячейки.
После нажатия вводов или tab можно отменить изменения, нажав CTRL+Z или нажав кнопку Отменить на панели быстрого доступа.
Настройка способа отображения содержимого ячейки
После редактирования содержимого ячейки может потребоваться настроить их отображение.
Изменение ширины столбца
Щелкните ячейку, для которой требуется изменить ширину столбца.
На вкладке Главная в группе Ячейки нажмите кнопку Формат.
Выделите пункт Размер ячейки и выполните одно из следующих действий.
Чтобы подогнать размер ячейки под текст, выберите команду Автоподбор ширины столбца.
Чтобы указать большую ширину столбца, щелкните Ширина столбца и введите нужное число в поле Ширина столбца.
Примечание: Также ширину столбца можно увеличить, изменив формат столбца или отдельной ячейки. Например, можно изменить формат даты, чтобы отображался только день и месяц (формат «дд.мм»), например 31.12, или представить число в экспоненциальном формате, например 4E+08.
Если в ячейке несколько строк текста, часть текста может отображаться не так, как нужно. Путем переноса текста в ячейке можно отобразить несколько строк текста.
Примечание: Если Excel режиме редактирования, изменить способ переноса текста невозможно.
Перенос текста в ячейке
Щелкните ячейку, в которой требуется выполнить перенос текста.
На вкладке Главная в группе Выравнивание выберите пункт Переносить текст.
Примечание: Если текст является одним длинным словом, символы не будут переносимы; вы можете расширить столбец или уменьшить размер шрифта, чтобы увидеть весь текст. Если после переноса текста в ячейке отображается не весь текст, может потребоваться изменить высоту строки.
На вкладке Главная в группе Ячейки нажмите кнопку Формат и выберите в разделе Размер ячейки команду Автоподбор высоты строки.
Выход из режима правки
Чтобы остановить работу в режиме правки, сделайте следующее:
Нажмите клавишу ВВОД.
Excel выйти из режима правки и выбрать ячейку непосредственно под текущей ячейкой.
Вы также можете указать, что при нажатии нажатия ввод вы можете выбрать другую смежную ячейку.
Щелкните Файл > Параметры > Дополнительно.
Только Excel 2007: нажмите кнопку Microsoft Office , Excel параметры ,а затем выберите категорию Дополнительные параметры.
В разделе Параметры правки выполните требуемое действие.
Чтобы выделение оставалось в ячейке, которую вы редактируете, сделайте так, чтобы после нажатия нажатия ввод переместили выделение.
Чтобы управлять направлением выделения, выберите после нажатия клавиши ВВОД, переместите выделение, щелкните стрелку рядом с кнопкой Направление ивыберите направление из списка.
Нажмите клавишу TAB.
При этом режим правки перестанет быть изменен и выберет ячейку справа от текущей ячейки. При нажатии shift+TAB ячейка будет выбрана слева.
Чтобы ввести данные в конкретную ячейку, необходимо выделить ее щелчком мыши, а
затем щелкнуть на строке формул. Появляется мерцающий текстовый курсор, и вы
можете набирать информацию, пользуясь при этом знакомым вам основным стандартом
редактирования (перемещение с помощью клавиш
,
удаление символов Backspace, Del). Вводимые в строке формул данные
воспроизводятся в текущей ячейке. Программа Excel интерпретирует вводимые данные
либо как текст (выравнивается по левому краю) , либо как числовое значение
(выравнивается
по правому краю) . Для ввода формулы необходимо ввести алгебраическое выражение,
которому должен предшествовать знак равенства =.
Как было показано на рис. 2.2, при вводе данных в левой части строки формул
возникают три кнопки, предназначенные для управления процессом ввода с (X
— отмена,
a
— Enter, = — изменить формулу) . Если щелкнуть на кнопке с крестиком, ввод
прекращается, а данные, поступившие в ячейку в текущем сеансе ввода, удаляются.
Если щелкнуть на кнопке со значком =, на экран поступит диалоговое окно
Мастера функций, и вы можете ввести функцию.
Завершив ввод данных, вы должны зафиксировать их в ячейке любым из трех
способов: нажав клавишу Enter или щелкнув на кнопке с галочкой, или
щелкнув мышью на другой ячейке.
Для ввода данных можно также дважды щелкнуть мышью на выбранной ячейке, и
текстовый курсор появится непосредственно в ячейке. В этом случае допускаются
только ввод символов и удаление их клавишей Backspace. Для фиксации
данных можно либо воспользоваться одним из описанных выше трех способов, либо
сместить курсорную рамку на другую ячейку любой из клавиш управления курсором.
Можно для ввода новых или для исправления старых данных просто начать их набор в
текущей ячейке. Ячейка очищается, появляется текстовый курсор и активизируется
строка формул. Адреса ячеек и имена функций вы можете набирать на любом регистре
— верхнем или нижнем.
В обычном режиме программа Excel вводит в таблицу результаты вычислений по
формулам. Для просмотра формул и поиска ошибок можно изменить этот режим и
ввести текстовый индикации (отображения) формул, нажав комбинацию клавиш
Ctrl+~. После этого на экране становятся видны не результаты вычислений, а
тексты самих формул и функций. В этом режиме увеличивается ширина столбцов,
чтобы можно было увидеть всю формулу и найти ошибку.
Если вы хотите внести исправления в данные текущей ячей-ми, то нажмите клавишу
F2, при этом активизируется строка формул, в которой отображается
содержимое текущей ячейки для редактирования
Вводя данные в ячейку Excel, вы можете выбирать различные атрибуты оформления
текста: гарнитуру и размер шрифта, его начертание и цвет и т. п. Параметры
стандартного шрифта вы можете установить с помощью диалогового окна команды
Сервис — Параметры. . .на вкладке Общие. Именно этот шрифт Excel
всегда использует при воспроизведении набираемой информации в строке формул. Для
конкретной таблицы или для текущего сеанса работы вы можете установить другой
шрифт, если выберете команду Формат-Стиль.
Чтобы изменить шрифт ячеек, нужно выделить ячейки, а затем воспользоваться
кнопками на панели Форматирование или вызвать команду Ячейка из
меню Формат. В диалоговом окне Формат ячеек выбрать вкладку
Шрифт, в которой можно выбрать из предлагаемого списка вид шрифта и задать
другие параметры форматирования символов.
Читайте также:
- Как появилось народное вече кратко
- Что такое многоуровневый список в информатике 7 класс кратко
- Кто такой историк кратко
- К умениям морфемного анализа в начальной школе можно отнести
- Какое образование должно быть у социального педагога в школе
Содержимое ячейки можно редактировать непосредственно в ячейке. Вы также можете изменить содержимое ячейки, введя строка формул.
При редактировании содержимого ячейки Excel режиме правки. Некоторые Excel работают иначе или недоступны в режиме правки.
Если Excel режиме редактирования, в левом нижнем углу окна программы Excel отображается слово Изменить, как показано на рисунке ниже.

Как Excel в режиме правки?
В режиме правки многие команды недоступны. Например, если Excel находится в режиме правки, применить условное форматирование или изменить выравнивание содержимого ячейки невозможно.
Кроме того, клавиши со стрелками немного по-Excel в режиме правки. Вместо того чтобы перемещать курсор из ячейки в ячейку, в режиме правки клавиши со стрелками перемещают курсор в ячейке.
Включить или отключить режим правки
Если вы пытаетесь использовать режим правки, но ничего не происходит, возможно, он отключен. Вы можете включить или отключить режим правки, изменив параметр Excel редактирования.
-
Щелкните Файл > Параметры > Дополнительно.
-ИЛИ-
Только Excel 2007: нажмите кнопку Microsoft Office
, Excel параметры ,а затем выберите категорию Дополнительные параметры.
-
В разделе Параметры правки выполните требуемое действие.
-
Чтобы включить режим правки, выберите элемент Разрешить редактирование непосредственно в ячейках.
-
Чтобы отключить режим правки, сключим поле Разрешить редактирование непосредственно в ячейках.
-
Перейдите в режим правки
Чтобы начать работу в режиме правки, сделайте следующее:
-
Дважды щелкните ячейку с данными, которые вы хотите изменить.
При этом запускается режим правки, и курсор находится в ячейке, которую вы дважды щелкнули. Содержимое ячейки также отображается в панели формул.
-
Щелкните ячейку с данными, которые вы хотите изменить, а затем щелкните в любом месте в области формул.
При этом в режиме правки курсор будет расположен в области формул в том месте, где вы щелкнули.
-
Щелкните ячейку с данными, которые вы хотите изменить, и нажмите F2.
В режиме правки курсор будет курсором в конце содержимого ячейки.
Вставка, удаление и замена содержимого ячеок
-
Чтобы вставить символы, щелкните ячейку, в которой их нужно вставить, и введите новые символы.
-
Чтобы удалить символы, щелкните ячейку, в которой их нужно удалить, а затем нажмите кнопку BACKSPACE или выберите символы, а затем нажмите кнопку DELETE.
-
Чтобы заменить определенные символы, вы выберите их и введите новые символы.
-
Чтобы включить режим замены, чтобы существующие символы заменялись новыми при вводе, нажмите кнопку ВСТАВИТЬ.
Примечание: Режим перепечатки можно использовать или отключать только в режиме правки. Если включен режим вставки, знак справа от точки вставки выделяется в панели формул и перезаписывается при вводе.
-
Чтобы начать новую строку текста в определенной точке ячейки, щелкните в том месте, где нужно ввести разрыв строки, а затем нажмите ALT+ВВОД.
Отмена и отмена изменений
Перед нажатием клавиши ВВОД или TAB, а также до или после нажатием клавиши F2 можно нажать клавишу ESC, чтобы отменить любые изменения содержимого ячейки.
После нажатия вводов или tab можно отменить изменения, нажав CTRL+Z или нажав кнопку Отменить 
Настройка способа отображения содержимого ячейки
После редактирования содержимого ячейки может потребоваться настроить их отображение.
-
Иногда в ячейке может отображаться строка вида #####. Это может происходить, если ячейка содержит число или дату, а ширина столбца не позволяет отобразить все необходимые символы. Предположим, например, что ячейка с форматом даты «дд.мм.дд.yyy» содержит дату 31.12.2007 г. Однако ширины столбца хватает только для показа шести символов. В ячейке будет отображаться #####. Чтобы увидеть все содержимое ячейки с текущим форматом, необходимо увеличить ширину столбца.
Изменение ширины столбца
-
Щелкните ячейку, для которой требуется изменить ширину столбца.
-
На вкладке Главная в группе Ячейки нажмите кнопку Формат.
-
Выделите пункт Размер ячейки и выполните одно из следующих действий.
-
Чтобы подогнать размер ячейки под текст, выберите команду Автоподбор ширины столбца.
-
Чтобы указать большую ширину столбца, щелкните Ширина столбца и введите нужное число в поле Ширина столбца.
Примечание: Также ширину столбца можно увеличить, изменив формат столбца или отдельной ячейки. Например, можно изменить формат даты, чтобы отображался только день и месяц (формат «дд.мм»), например 31.12, или представить число в экспоненциальном формате, например 4E+08.
-
-
-
Если в ячейке несколько строк текста, часть текста может отображаться не так, как нужно. Путем переноса текста в ячейке можно отобразить несколько строк текста.
Примечание: Если Excel режиме редактирования, изменить способ переноса текста невозможно.
Перенос текста в ячейке
-
Щелкните ячейку, в которой требуется выполнить перенос текста.
-
На вкладке Главная в группе Выравнивание выберите пункт Переносить текст.
Примечание: Если текст является одним длинным словом, символы не будут переносимы; вы можете расширить столбец или уменьшить размер шрифта, чтобы увидеть весь текст. Если после переноса текста в ячейке отображается не весь текст, может потребоваться изменить высоту строки.
На вкладке Главная в группе Ячейки нажмите кнопку Формат и выберите в разделе Размер ячейки команду Автоподбор высоты строки.
-
Выход из режима правки
Чтобы остановить работу в режиме правки, сделайте следующее:
-
Нажмите клавишу ВВОД.
Excel выйти из режима правки и выбрать ячейку непосредственно под текущей ячейкой.
Вы также можете указать, что при нажатии нажатия ввод вы можете выбрать другую смежную ячейку.
-
Щелкните Файл > Параметры > Дополнительно.
-ИЛИ-
Только Excel 2007: нажмите кнопку Microsoft Office
, Excel параметры ,а затем выберите категорию Дополнительные параметры.
-
В разделе Параметры правки выполните требуемое действие.
-
Чтобы выделение оставалось в ячейке, которую вы редактируете, сделайте так, чтобы после нажатия нажатия ввод переместили выделение.
-
Чтобы управлять направлением выделения, выберите после нажатия клавиши ВВОД, переместите выделение, щелкните стрелку рядом с кнопкой Направление ивыберите направление из списка.
-
-
-
Нажмите клавишу TAB.
При этом режим правки перестанет быть изменен и выберет ячейку справа от текущей ячейки. При нажатии shift+TAB ячейка будет выбрана слева.
-
Щелкните другую ячейку.
Excel выйти из режима правки и выбрать выбранную ячейку.
-
Нажмите F2.
Excel выйти из режима правки и выйти из курсора.
Download Article
Download Article
If you’re not very familiar with Microsoft Excel, it might seem an intimidating program to use. Fortunately, it’s easy to get started. You can type in data, copy and paste it from other documents, and format it with just a few clicks. With a little practice, you’ll be able to quickly enter, edit and manage data in Microsoft Excel.
-
1
Launch Microsoft Excel. You can locate Excel by clicking the «Start» menu, selecting «All Programs,» selecting «Microsoft Office» and then choosing «Microsoft Excel.» Excel comes with the Microsoft Office suite of products generally packaged with Windows computers and notebooks.
- Mac users who have purchased Excel for Mac will find the program located in their Dock or among by opening «Finder» and then selecting «Applications.»
-
2
Open a spreadsheet. A blank «workbook» may automatically appear upon opening Excel. Otherwise, you’ll see a «Template Gallery» from which you can either select a new blank workbook or a specially formatted template.
- You may always open a new spreadsheet while working on another workbook in Excel. Simply click on «File» from the menu bar and select the «New Workbook» option.
Advertisement
-
3
Enter data into desired cells. You may type numbers, words, equations, formulas or functions in any cell after selecting and clicking on it. [1]
- When finished with a given cell, press ↵ Enter or Tab ↹ to automatically move to the next cell horizontally.
- You may also create a new line within a cell on which to add more text. Simply enter a «Line Break» by pressing Alt+↵ Enter.
-
4
Create headings for your columns. Enter text into Row 1 to create column headings for your data. For instance, enter «Name» into cell A1 and “Date” into cell B1 and allow these to serve as your column headers for tracking name and date information.
-
5
Create a sequenced data series. Excel is able to learn patterns underlying your data and then fill in data based on those pattern to save you time and energy. Begin by establishing a pattern in consecutive cells (e.g. typing «January» in one cell and «February» in the next). Then select the populated cells and click and drag the bottom right corner of your selected rectangle to expand the pattern into new cells. Excel will automatically recognize your established pattern and fill in subsequent cells with «March», «April» and so on.
- Excel can recognize many common patterns such as days of the week, evenly-spaced dates, consecutive numbers and many others.
-
6
Select a range of cells. To select a range of cells with via your mouse (in order to format or edit larger quantities of data), simply click the beginning or end of a data range and drag your cursor in your desired direction to highlight the appropriate text. There are also a number of helpful keyboard shortcuts enumerated below.[2]
- Pressing Ctrl and the spacebar extends a selection throughout the column where the original cell is located.
- Pressing ⇧ Shift and the spacebar extends a selection throughout the row where the original cell is located.
- Pressing Ctrl+⇧ Shift and the spacebar or Ctrl+A will select the entire worksheet.
-
7
Insert row(s). Begin by clicking a row number (this will select the entire row). Select the row that you’d like your new row to go above. Right-click (Control+click on Mac) and select «Insert» from the menu that appears.[3]
- This function is also available from the «Home» tab by selecting «Insert» from the «Cells» then «Insert Sheet Rows.»
- Inserting multiple rows requires you to select multiple rows above the location in which you wish to place new rows. Simply select the same number of rows that you want inserted below.
-
8
Insert columns(s). Begin by clicking a column letter (this will select the entire column). Select the column that you’d like your new column to go to the left of. Right-click (Control+click on Mac) and select «Insert» from the menu that appears.
- This function is also available from the «Home» tab by selecting «Insert» from the «Cells» then «Insert Sheet Rows.»
- Inserting multiple columns requires you to select multiple columns to the right of the location in which you wish to place new columns. Simply select the same number of columns that you want inserted to the left.
Advertisement
-
1
Copy one or more cells. After selecting the cell(s) you wish to copy, right-click and select «Copy» from the menu that appears. Alternately press Ctrl+C (or ⌘ Command+C for Mac users). This will add the selected data to your clipboard.
-
2
Cut one or more cells. After selecting the cell(s) you wish to cut, right-click and select «Cut» from the menu that appears. Alternately press Ctrl+X (or ⌘ Command+X for Mac users). This will add the selected data to your clipboard.
-
3
Paste one or more cells. After selecting the cell(s) in which you wish to paste your data, right-click and select «Paste» from the menu that appears. Alternately, press Ctrl (or ⌘ Command for Mac users). This will paste the contents of the copied or cut cell(s).
- If your cell contains a formula, «Paste» will paste the formula not calculated value of the formula. In order to «Paste» cell values, use «Paste Special»
-
4
Paste cell values instead of formulas. Begin by selecting «Edit» from the «Home» tab and clicking «Paste Special.» Select «Values» from the list of attributes to paste. [4]
- Depending on your version of Excel, other options in the «Paste Special» may include «Comments» (text comments which can be added to individual cells), «Formats» (all text formatting selections), or «All» to paste everything at once. [5]
- Depending on your version of Excel, other options in the «Paste Special» may include «Comments» (text comments which can be added to individual cells), «Formats» (all text formatting selections), or «All» to paste everything at once. [5]
-
5
Delete cell content. Simply select the cell(s) in which you wish to delete text and press Del or right-click and select «Delete» from the menu that appears.
-
6
Move cells, rows or columns. Highlight your chosen cells and activate the «move pointer» (appearing as four directional arrows for Windows users or as a hand icon for Mac users). Drag to your preferred location to replace any existing data there with the cells you’ve decided to move[6]
-
7
Use a formula. Excel uses «formulas» to make calculations within a cell and can reference other cells as part of that calculation. Click the cell in which you wish to enter the formula and then begin by typing «=». Now type a mathematical formula and click «Enter». Excel will display the results (not the formula itself).
- You can also learn more about How to Type Formulas in Microsoft Excel
-
8
Reference values from other cells. Formulas can reference other cells and their values. While typing a formula, simply click a single cell or a range of cells and Excel will automatically populate the cell’s name (e.g., B2, D5) into your formula. Now your formula references that specific cell and will draw a value from it continuously. If the value in the referenced cell changes, the results of your formula will as well.
- You can also reference values from other worksheets. Begin by selecting the cell in which you wish to reference a value, type an «=’ in the formula bar and then type your desired formula immediately after the «=.» After typing the formula, simply click on the tab for the worksheet you wish to reference and then select the desired data range that you want entered into the formula.
-
9
Track your changes. You can track changes by selecting «Tools» from the menu bar and then clicking «Track Changes.» Finally, select «Highlight Changes.»
- If this option is unavailable, you are in a Read-Only format. Under «Track Changes,» check the option next to «Track changes while editing. This also shares your workbook.» Once this option is selected, then you can make changes and view those changes by selecting this option again and checking the box next to «Highlight Changes.»
-
10
Add comments. This can be a useful way to discuss edits made on an Excel spreadsheet. Begin by selecting the cell(s) on which you wish to comment. Then select «Insert» from the menu bar and click «Insert Comment» from the menu that appears. A text box will appear in your desired location and allow you to leave a comment.
-
11
Save your changes. Select «File» from the menu bar and click «Save.» Then select the «Save In» drop-down list button and choose your preferred folder. If you attempt to exit Excel before saving your most recent changes, a dialogue box will appear and ask if you wish to save your changes. You may either click «Save» or «Don’t Save» depending on your preference.
Advertisement
-
1
View the «Format» ribbon. Be sure that the «Format» ribbon is visible so that you can easily and quickly access a variety of formatting options. Simply click the downward-pointing arrow at the right side of the «Format» ribbon to expand it. This will allow you to adjust font style and size while also making text italicized, bold or underlined. It also gives you shortcut access to several of the functions discussed in formatting steps outlined below. [7]
- A right-click on a cell or group of cells also brings up formatting options. After right-clicking the cell(s), select «Format Cells.» This will provide you a number of options with respect to Number (style), Alignment, Font, Border, Patterns and Protection.
-
2
Wrap your text. This will cause text to wrap around and remain visible within a cell rather than trailing off and becoming obscured by the next cell. Begin by highlighting the cells you wish to adjust. Then, under the «Home» tab, look at the «Alignment» group of buttons and select the «Wrap Text» option.
- You can also adjust your text to fit cells so that columns and rows automatically adjust their width or height (respectively) in order to accommodate the content within a cell. Under the «Home» tab, look at the «Cells» group of buttons and click «Format.» From the «Format» menu, select «Cell Size» and click either «AutoFit Column Width» or «AutoFit Row Height.»
-
3
Align your text. This will cause your text to be justified on the left, right or center part of the cells. Begin by highlighting the cells you wish to adjust. Then, under the «Home» tab, select the appropriate alignment. You’ll see three buttons with lines oriented so as to demonstrate the side of the cell(s) in which text will begin.
-
4
Change the numeric style of data. You’ll find several basic numbering styles on the «Format» toolbar itself. Simply select the cell(s) you wish to format and then click the appropriate numeric style located on the toolbar. To access additional styles, right-click on the selected cell(s), click «Format Cells» and then select the «Number» tab. You’ll see a variety of options listed under «Category.»
-
5
Change your text color. Select the cell(s) for which you wish to adjust the text color. Then, from the «Format» toolbar, click the downward pointing arrow next to «Font Color.» This is the option that looks like a letter «A» with a colored line underneath it. Clicking the arrow with display a menu with a variety of color options.
-
6
Change your background color. Select the cell(s) for which you wish to adjust background color. Then, from the «Format» toolbar, click the downward pointing arrow next to «Fill Color.» This is the option that looks like a letter paint can with a colored line underneath it. Clicking the arrow with display a menu with a variety of color options.
Advertisement
Add New Question
-
Question
I want to edit information in an Excel spread sheet, but I can’t alter information in the cells.
Your Excel document may be in «Read Only» mode. After opening Excel, click the «Office Orb» at the upper, lefthand side of the screen and select «Open» to access your desired document. Then click that orb again and select «Save As.» Then select the «Tools» button next to «Save» and click «General Options.» Finally, uncheck the box located next to «Read-only,» click «OK» and select «Save» for the changes to take effect.
-
Question
How do i change background colors?
First, select the cell(s) for which you wish to change the background color. Then, from the «Format» toolbar, click the downward pointing arrow next to «Fill Color.» This is the option that looks like a letter paint can with a colored line underneath it. Clicking the arrow with display a menu with a variety of color options.
-
Question
How do I create a worksheet?
A blank «workbook» may automatically appear upon opening Excel. Otherwise, you’ll see a «Template Gallery» from which you can either select a new blank workbook or a specially formatted template. You may always open a new spreadsheet while working on another workbook in Excel. Simply click on «File» from the menu bar and select the «New Workbook» option.
See more answers
Ask a Question
200 characters left
Include your email address to get a message when this question is answered.
Submit
Advertisement
-
You can also create conditional formatting for specific cells (or categories of cells). Under the «Home» tab, choose «Conditional Formatting» from the «Styles» group of buttons. [8]
-
Pressing CTRL Shift and the appropriate directional arrow extends a selection to the last populated cell in the same column or row as the original cell.
-
Pressing CTRL Shift+⇱ Home extends a selection to the very beginning of the worksheet.
Show More Tips
Thanks for submitting a tip for review!
Advertisement
About This Article
Thanks to all authors for creating a page that has been read 122,037 times.
Is this article up to date?
Набранную в ячейках информацию можно изменять по ходу работы с таблицей Excel.
Как редактировать данные в ячейках?
1 способ:
- В окне открытого листа дважды щелкните по нужной ячейке.
- Когда в ячейке замигает курсор ввода текста, наберите новые данные.
- После ввода данных используйте по мере необходимости клавиши Enter, Shift+Enter, Tab, Shift+Tab или кнопку «Ввод» на строке формул.
[stextbox id=»info» caption=»Примечание»]Курсор ввода текста в ячейке можно перемещать с помощью клавиш со стрелками влево и вправо.[/stextbox]
2 способ:
- В окне открытого листа выделите нужную ячейку и нажмите на клавиатуре функциональную клавишу F2.
- Далее действуйте, как и в первом способе данной инструкции.
3 способ:
- В окне открытого листа выделите нужную ячейку.
- Щелкните курсором ввода текста в строке формул и, когда в ячейке замигает курсор ввода текста, наберите новые данные исходя из которых вы будете решать как выбрать ванну.
- Далее действуйте, как в первом способе данной инструкции.
[stextbox id=»info» caption=»Примечание»]Короткий текст, как правило, редактируется его полной заменой, а длинный – исправлением в строке формул.[/stextbox]

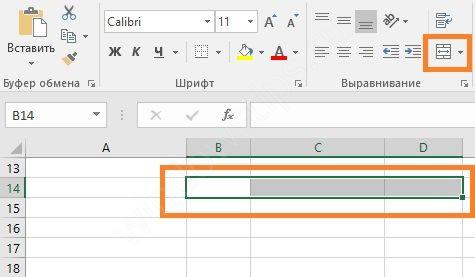
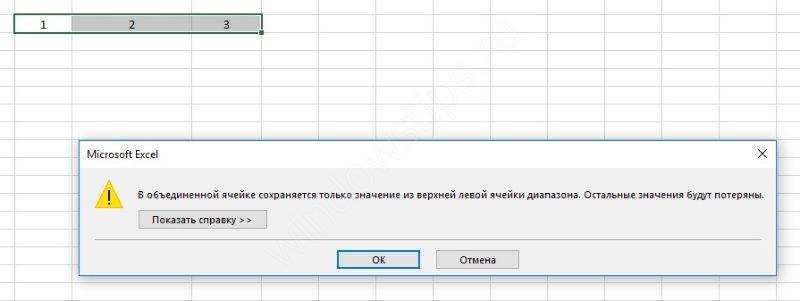
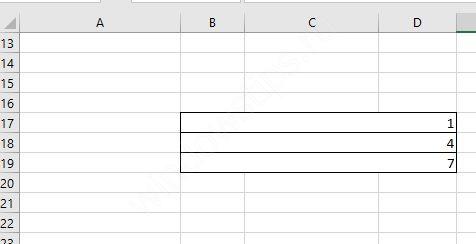
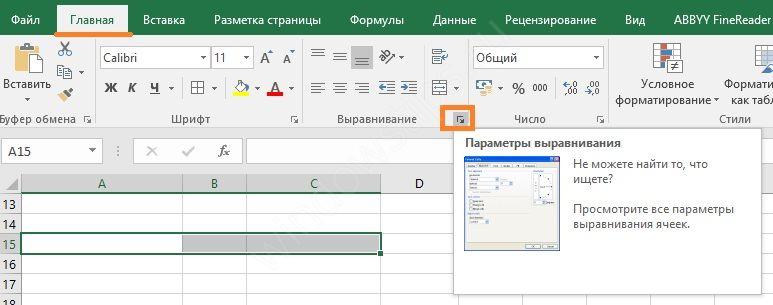
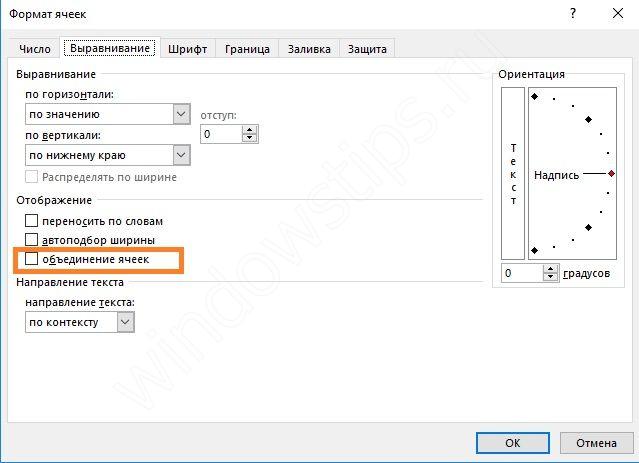
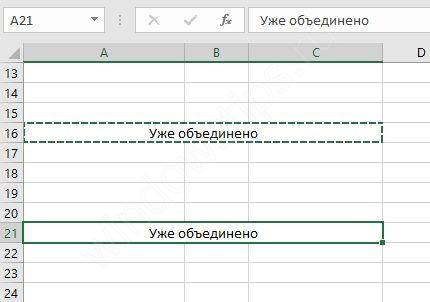
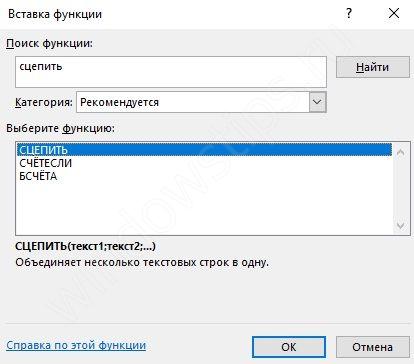
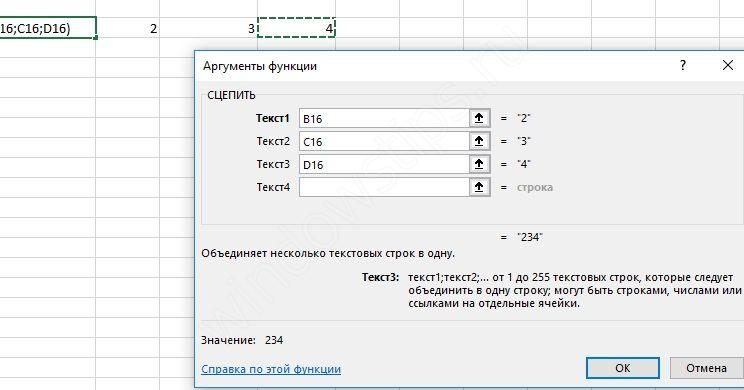

 , Excel параметры ,а затем выберите категорию Дополнительные параметры.
, Excel параметры ,а затем выберите категорию Дополнительные параметры.

























