Редактирование Книги Excel
Под редактированием файла понимается любое изменение его содержания. Мы уже создали файл Excel с именем «Кошелек».
Давайте откроем этот файл.
Есть несколько способов это сделать, я расскажу о трех из них:
• Пуск ? Документы ? «кошелек.xls»;
• Пуск ? Программы ? Microsoft Excel ? меню Файл ? «кошелек.xls»;
• Мой компьютер ? найти папку, в которую вы поместили файл «кошелек.xls» ? открыть папку ? найти файл ? кликнуть на нем.
У вас должна быть на экране следующая картинка (рис. 4.18).
Рис. 4.18. Книга «Кошелек». Лист «Итог»
Продолжим создание формы, изображенной на рис. 4.12.
1. В ячейке В3 наберем текст «Месяцы». Закончим операцию Вводом.
2. В ячейке С3 наберем текст «Баланс». Закончим операцию стрелкой ? [56]
3. Ячейки D3-AH3 выделим, объединим и наберем текст «Дни месяца».
4. Уйдем в начало листа (Ctrl+Home – так же, как в начало документа в Word).
5. Выделим третью строку, щелкнув по номеру строки, и зададим:
1) шрифт – Times New Roman;
2) размер – 14; полужирный; по центру.
6. Сохраним измененный документ (Shift+F12).
7. В ячейке С4 наберем текст «Итого». Закончим операцию стрелкой ?.
8. Теперь введем дни месяца.
9. В ячейке D4 наберем «1» (лучше это делать на блоке цифровых клавиш) и нажмем стрелку ?.
10. В ячейке E4 наберем «2» (лучше это делать на блоке цифровых клавиш) и нажмем стрелку ?.
11. Заполним таким же образом ячейки F4 – «3», G4 – «4», H4 – «5»… AH4 – «31». Сохраним книгу (Shift+F12).
12. Вернемся в начало строки (Home).
Изменение ширины столбцов по содержимому
Стандартная ширина столбцов для чисел месяца великовата. Давайте изменим их ширину. Для этого установите указатель мыши на правую границу заголовка столбца – указатель примет вид тонкого креста, и кликните. Начните со столбца В и повторите операцию до столбца AH включительно. В результате ширина формы значительно уменьшится, и на экране вы увидите надписи второй и третьей строки и дни месяца до 22 числа. Сохраните изменения (Shift+F12).
В ячейке В5 наберем текст «Всего» и сделаем его полужирным (CtrL+B).
Маркер заполнения
В В6 наберем текст «Январь». Здесь мы вспомним, что все программы офиса имеют дружественный интерфейс. Чтобы не набирать все остальные 11 месяцев, возьмем курсор мышкой за маркер автозаполнения (рис. 4.19) и протянем мышь вниз до тех пор, пока в подсказке не появится «Декабрь». Прекратим протяжку. Сделаем сразу все выделенное полужирным.
Рис. 4.19. Маркер автозаполнения
Сохраним сделанные изменения (Shift+F12). Маркер заполнения позволяет заполнять ячейки списками, которые указаны в настроечной таблице Сервис ? Параметры ? закладка Списки, и числовыми последовательностями, которые Excel понимает. Для использования возможности автозаполнения задайте в первых двух или трех ячейках начальные цифры последовательности. Затем выделите их и попробуйте с помощью маркера заполнения продолжить ряд. Если появившаяся подсказка правильна, то Excel вас понял, в противном случае. не обессудьте, придется набирать самостоятельно.
Границы формы
Итак, форма как трафарет почти готова, но считать она еще ничего не умеет.
Давайте посмотрим, как она выглядит. Посмотрим на нее в предварительном просмотре, воспользовавшись кнопкой Предварительный просмотр
на панели инструментов или вызвав в меню Файл пункт Предварительный просмотр.
В предварительном просмотре вы увидите только часть формы, причем без всяких линеечек, что, конечно же, обедняет форму. Найдите вверху окна предварительного просмотра кнопку Страница и щелкните по ней. Вы увидите диалоговое окно Параметры страницы (рис. 4.20).
Рис. 4.20. Диалоговое окно Параметры страницы
Во фрейме Ориентация укажем Альбомная.
Во фрейме Масштаб укажем Разместить не более чем на… и выберем цифру 1.
Перейдем на закладку Поля и поставим флажок Центрировать на странице горизонтально. Щелкнем по OK. Вид станет несколько лучше.
Можете еще попробовать на закладке Лист во фрейме Печать указать Сетка, но все равно – это далеко от качества на рис. 4.12. Закроем предварительный просмотр кнопкой Закрыть. Мы опять окажемся в основном режиме Microsoft Excel.
Займемся формированием границ.
Установите курсор в В2 и с помощью клавиш выделите таблицу до 17 строки включительно. Установив указатель мыши на выделенное поле, щелкните правой клавишей (вызов контекстного меню) и выберите Формат ячеек, закладку Граница (рис. 4.21). Во фрейме Тип линии выберите в правом столбце вторую снизу линию и во фрейме Все щелкните по кнопке Внешние. Теперь во фрейме Тип линии выберите в левом столбце первую снизу линию, а во фрейме Все щелкните по кнопке Внутренние. Закончим операцию кнопкой OK. Снимем выделение, нажав на стрелку на клавиатуре.
Рис. 4.21. Окно Формат ячеек. Закладка Граница
Точно так же, выделяя необходимые группы ячеек, сделайте границы в соответствии с рис. 4.12.
Внимание!
Сделав границу в одном месте, снимайте выделение, чтобы увидеть общую картину. Можно пользоваться предварительным просмотром, который даст самую полную картину.
Копирование листов
Вот теперь форма готова для копирования. На листах «Приход» и «Расход» нам понадобятся точно такие же формы. Поэтому давайте скопируем этот лист два раза.
Примечание
Копирование – это воссоздание уже имеющегося фрагмента в другом месте.
Для копирования листа «Итог» вызовите контекстное меню листа «Итог» (щелчок правой клавишей мыши по ярлычку листа «Итог») и выберите Переместить/копировать.
В диалоговом окне Переместить или скопировать (рис. 4.22) убедитесь, что в раскрывающемся списке В книгу стоит ваша книга, а в поле Перед листом: выберите (переместить в конец).
Рис. 4.22. Диалоговое окно Переместить/скопировать
Обязательно поставьте флажок напротив Создавать копию. Щелкните OK или нажмите Ввод.
В книге появится новый лист «Итог (2)».
Повторите операцию. Появится лист «Итог (3)».
Удалим листы «Приход» и «Расход». Для этого вызовем контекстное меню листа «Приход» и выберем Удалить. То же самое сделаем для листа «Расход».
Переименуем «Итог (2)» в «Приход», а «Итог (3)» в «Расход». Для этого вызовем контекстное меню листа «Итог (2)» и выберем Переименовать. Наберем текст «Приход». Нажмем Ввод.
Повторим операцию для листа «Итог (3)».
Перейдем на лист «Приход», для чего щелкнем по ярлычку листа. Поставим курсор на В2 и откорректируем текст в ячейке. Для этого нажмем F2, выделим текст «Бюджет» и наберем текст «Приход». Потом выделим предлог «на» и наберем «в». После слова «год» добавим букву «у». Получим текст «Приход семьи в 2 003 году».
Закончим операцию клавишей Ввод.
Такие же изменения сделаем на листе «Расход», только вместо слова «Бюджет» наберем слово «Расход».
Типы данных
Встанем на лист «Приход». В ячейки, стоящие на пересечении дня и месяца, мы будем заносить денежные суммы, которые поступают в семью. Это будут числа с двумя десятичными знаками. Excel должен это знать, так что давайте объясним ему это.
Выделим ячейки с 1 января по 31 декабря (встаньте на ячейку 1 января и при нажатой клавише Shift с помощью стрелок перейдите на ячейку 31 декабря).
Теперь, установив указатель мыши на выделенное, вызовите контекстное меню и выберите Формат ячеек ? закладку Число (рис. 4.23).
Рис. 4.23. Диалог Формат ячеек. Закладка Число
В поле Числовые форматы укажем Числовой, в поле Число десятичных знаков выберем 2 (по умолчанию тоже стоит 2), поставим флажок Разделитель групп разрядов (), в поле Отрицательные числа выберем вторую строчку – отображение красным цветом. Нажмем Ввод.
Для дальнейшего удобства в работе изменим масштаб отображения. Для этого уйдем в начало листа (Ctrl+Home) и выделим все ячейки до 31 декабря.
В раскрывающемся списке Масштаб панели инструментов выберем По выделению.
Теперь вся форма хорошо видна.
То же самое сделаем на остальных двух листах. Сохраним сделанные изменения (Shift+F12).
Итак, формы «Приход» и «Расход» готовы к заполнению. Надо научить их считать. Мы займемся этим в разделе «Формулы».
Данный текст является ознакомительным фрагментом.
Читайте также
Excel
Excel
Увеличение количества отменВ Microsoft Excel число отмен последнего действия ограничено по умолчанию до 16 раз. Чтобы увеличить число отмен, нужно присвоить параметру типа DWORD °UndoHistory° значение от 1 до 100 в разделе HKCUSOFTWAREMicrosoftOffice11.0ExcelOptionsЗдесь приведен пример для Excel 2003, для
Глава 13 Превосходный Excel
Глава 13
Превосходный Excel
Нескромное название этой программы (excel переводится с английского как «превосходить») соответствует ее возможностям и назначению. Microsoft Excel принадлежит к разряду компьютерных программ с обозначением «электронные таблицы» и наряду с текстовым
Редактирование веб-страниц в Excel
Редактирование веб-страниц в Excel
При редактировании веб-страницы в Excel теперь доступно больше функций форматирования (например, изменения цвета и шрифта), фильтрации, защиты и проверки данных. Это расширяет возможности пользователей, выполняющих экспорт данных из
MICROSOFT EXCEL
MICROSOFT EXCEL
Таблицы пришли на ПК едва ли не раньше, чем текст. Ничего удивительного – ведь «компьютер» создавался прежде всего как «вычислитель», а не как заместитель пишущей машинки. И именно редакторы электронных таблиц (такие как незабвенная система «1-2-3») ходили в
Кнопочная панель Excel
Кнопочная панель Excel
Большинство кнопок в меню Excel хорошо знакомы вам еще по работе с Word. Однако вполне логично, что на панелях появляются новые инструменты, предназначенные для работы с числовыми данными:Кнопка быстрого суммирования. При ее нажатии в выделенную вами
Сохранение данных в Excel
Сохранение данных в Excel
Пользователи Word знают: мало создать текст, который отображается на мониторе. Его еще надо сохранить на жестком диске компьютера, чтобы после выхода из программы он не пропал. Это же касается и Excel.Для того чтобы сохранить вашу работу, выберите в меню
MS Excel
MS Excel
Электронная таблицаMicrosoft Excel – программа, обладающая эффективными средствами обработки числовой информации, представленной в виде электронных таблиц. Она позволяет выполнять математические, финансовые и статистические вычисления, оформлять отчеты, построенные
КНИГИ: Старость — не в радость. Рецензия на две книги, призванные решить ваши проблемы с ПК
КНИГИ: Старость — не в радость. Рецензия на две книги, призванные решить ваши проблемы с ПК
Автор: Сергей ВильяновКаждый раз, когда я вижу на прилавке очередную книжечку карманного формата, именуемую «Самым полным руководством по настройке и модернизации компьютера, а
КНИГИ: Разом нас богато! Оранжевая и синяя книги об искусстве фотографии
КНИГИ:
Разом нас богато! Оранжевая и синяя книги об искусстве фотографии
Автор: Сергей ВильяновШирокое распространение недорогих цифровых камер заставило очень многих людей почувствовать себя фотографами, и особенно хорошо это заметили девушки, разместившие анкеты на
6.8. Функции в Excel
6.8. Функции в Excel
Функции задаются с помощью формул, которые выполняют вычисления по заданным величинам, называемым аргументами, и в указанном порядке, называемом синтаксисом. Список аргументов может состоять из чисел, текста, логических величин (ИСТИНА или ЛОЖЬ),
Логические функции в Excel
Логические функции в Excel
При расчетах часто приходится выбирать формулу в зависимости от конкретных условий. Например, при расчете заработной платы могут применяться разные надбавки в зависимости от стажа, квалификации или конкретных условий труда, которые вычисляются
Графика в Excel
Графика в Excel
Excel позволяет использовать на листах графические объекты различных типов – автофигуры, объекты WordArt, картинки, диаграммы, рисунки из файлов и др. Для вставки графических объектов существуют возможности вкладки Вставка. Работа с графикой в Excel почти не
Программа Excel
Программа Excel
Книга и лист Excel
Microsoft Excel – это очень мощное средство для создания и ведения различных электронных документов. В отличие от Word, в котором мы создавали текстовые документы, Excel используется для создания электронных таблиц.Электронные таблицы очень удобны,
Книга и лист Excel
Книга и лист Excel
Microsoft Excel – это очень мощное средство для создания и ведения различных электронных документов. В отличие от Word, в котором мы создавали текстовые документы, Excel используется для создания электронных таблиц.Электронные таблицы очень удобны, когда вы делаете
Редактирование книги и электронной таблицы
Рабочая книга — это файл, используемый для обработки и хранения данных. Книга состоит из нескольких листов. Это позволяет включать в один файл различные данные и устанавливать между ними связи.
Рабочий лист — это электронная таблица, состоящая из ячеек, организованных в столбцы и строки. Столбцы обозначены буквами, а строки — цифрами. Каждый лист имеет имя, заданное пользователем, которое отображается в нижней части книги. Для перехода между листами достаточно выбрать ярлык с соответствующим именем.
Редактирование рабочей книги
В процессе работы с Excel часто возникает необходимость добавлять, изменять имя, перемещать или копировать рабочие листы.
Добавление нового листа
Microsoft Excel дает возможность пользователю добавить новый лист в книгу несколькими способами.
Кнопка добавления. В нижней части книги находится кнопка «+». После нажатия на нее появится новый лист, который будет добавлен после предыдущих.
Вкладка «Главная». Способ добавления нового листа через главную вкладку зависит от версии табличного процессора. Для версии до Excel 2010 нужно:
- Перейти на вкладку «Главная».
- Выбрать пункт «Вставить».
- Навести указатель на меню «Лист» и выбрать подпункт «Вставить лист».
Для Microsoft Excel 2010 порядок добавления нового листа следующий:
- Выбрать активной вкладку инструментов «Главная».
- Нажать на кнопку «Вставить».
- Выбрать пункт «Вставить лист».
Новый лист, добавленный таким способом, будет размещен в начале списка.
Комбинация клавиш Shift+F11. Данный способ работает одинаково на любой версии табличного процессора. Новый созданный лист добавляется в начало списка.
Добавление из контекстного меню. Для добавления нового листа в версиях до Excel 2010 достаточно нажать правой клавишей мыши по нижней области книги, и выбрать первый предложенный пункт.
Для версии Excel 2010 также следует нажать правой кнопкой мыши на раздел, перед которым нужно разместить новый. Затем выбрать первый пункт, и в окне «Вставка» , активировав «Лист», нажать «Ок».
Добавление в случае отсутствия разделов. Иногда в настройках табличного процессора разделы бывают скрыты. Поэтому при создании нового листа он не отображается в книге. Для решения данной проблемы в Microsoft Excel 2003 нужно выполнить следующие действия:
- Открыть меню «Сервис».
- Выбрать пункт «Параметры».
- Перейти на вкладку «Вид».
- Поставить галочку в пункте «Ярлычки листов».
В версии Excel 2007:
- Нажать по кнопке «Офис» в левом верхнем углу.
- Выбрать «Параметры Excel».
- Выбрать вкладку «Дополнительно».
- Нажать «Показывать ярлычки листов».
В Excel 2010:
- Нажать на раздел «Файл».
- Выбрать «Параметры».
- Перейти в меню «Дополнительно».
- Нажать «Показывать ярлычки листов».
После того как листы стали видны, для добавления нового можно воспользоваться любым способом из приведенных выше.
Переименование листов
Табличный процессор дает имена новым листам по умолчанию с порядковыми номерами. Когда книга содержит большое количество листов, человеку сложно ориентироваться только в нумерации. Поэтому полезно знать информацию, как переименовать новый лист. В Excel это можно сделать несколькими способами.
Двойной клик. Очень простой метод переименования листа. Достаточно навести курсор мыши на имя листа, и щелкнуть дважды мышкой. После этого наименование станет активным и его можно изменить.
Использование контекстного меню. Для переименования листа достаточно нажать правой кнопкой мыши по имени листа и выбрать пункт «Переименовать». Наименование также станет активным с возможностью набора нового значения.
Оба способа доступны для любой версии табличного процессора Excel.
Копирование рабочего листа
В некоторых случаях требуется скопировать целый лист, а не отдельную таблицу. Для этого в Excel есть два способа.
Копирование через контекстное меню. Для того чтобы скопировать лист этим способом нужно:
- Нажать правой кнопкой мыши по названию копируемого листа.
- В выпадающем меню выбрать «Скопировать/переместить».
- В появившемся окошке настроить необходимые параметры, поставить галочку напротив пункта «Создать копию».
- Нажать «Ок».
Следует обратить внимание, что вместе с содержимым копируется и имя листа. При необходимости его можно изменить описанными выше методами.
Копирование содержимого листа. Альтернативный метод, для выполнения которого следует:
- Выделить содержимое таблицы любым способом. Это можно сделать комбинацией клавиш Ctrl+A, или нажатием по значку на пересечении вертикальной и горизонтальной панели.
- Скопировать содержимое ячеек сочетанием клавиш Ctrl+C, или щелкнув правой кнопкой мыши и выбрав в контекстном меню пункт «Копировать».
- Создать новый лист.
- Вставить содержимое копируемого листа. В этом поможет комбинация Ctrl+V. Можно также вызвать контекстное меню правой кнопкой мыши, затем выбрать пункт «Вставить».
Оба метода доступны для любой версии Microsoft Excel.
Удаление листа
Удалить лист из книги можно только в том случае, если в ней содержится минимум два листа. Для удаления нужно нажать правой клавишей мыши по названию листа и выбрать пункт «Удалить».
Редактирование электронных таблиц
Под редактированием электронных таблиц обычно подразумевают: удаление, перемещение и замену данных в ячейках, а также добавление и удаление строк и столбцов.
Ввод и замена данных в ячейках
Ввести информацию в электронную таблицу можно непосредственно в саму ячейку или в строку формул. Для этого нужно выделить ячейку, ввести данные и подтвердить ввод.
В случае неправильного ввода символа, его можно удалить при помощи клавиши BackSpace.
Вместимость одной ячейки составляет 32767 символов, однако строка формул может состоять только из 8192 символов.
Для замены данных в ячейке следует выделить ее, ввести новые данные и подтвердить ввод. Сделать это можно двумя способами.
Правка внутри ячейки. Такой метод выполняется выделением ячейки двойным кликом левой кнопки мыши или нажатием клавиши F2. После этого можно производить замену данных.
Правка внутри строки формул. При правке таким способом необходимо выбрать ячейку и нажать левой кнопкой на строку формул. Когда текстовый курсор начнет мигать, можно вносить изменения в данные.
Перемещение и копирование данных
Операции копирования и перемещения выполняются двумя основными способами.
Перетаскивание мышью. Для того чтобы переместить содержимое электронной таблицы нужно навести курсор на рамку ячейки. После появления стрелки можно начать перемещение с нажатой левой клавишей мыши. Если содержимое ячейки нужно переместить с копированием, то при перетаскивании также должна быть нажата клавиша Ctrl.
Буфер обмена. Перемещение данных в буфер обмена производится путем выполнения основных команд «Копировать» и «Вырезать». Для удобства используются комбинации клавиш Ctrl+C — копировать, Ctrl+X — вырезать.
Скопированный фрагмент можно вставить при помощи комбинаций клавиш Ctrl+V или кнопки на верхней панели инструментов «Вставить». Табличный процессор Excel дает возможность вставлять из буфера обмена не только значения, но и форматы ячеек, а также формулы, применяемые к ним. При помощи кнопки «Вставить» можно выбрать один из параметров вставки:
- формулы — используется для копирования формул;
- вставить значения — осуществляется вставка только значения;
- без рамок — не используется обрамление ячеек;
- транспонировать — изменяется ориентация ячеек, с вертикальной на горизонтальную и наоборот;
- вставить связь — используется для добавления ссылки на исходную ячейку;
- специальная вставка — дает возможность использования расширенных настроек вставки.
В случае вызова кнопки «Вставить» путем нажатия правой клавиши мыши по ячейке, рядом со вставленным фрагментом появится меню «Параметры вставки». В нем также можно выбрать дополнительные настройки процесса вставки фрагмента.
Удаление данных
Для удаления символа, стоящего справа от курсора, используется клавиша Delete, а для символа слева — BackSpace. Для удаления целого слова или фрагмента можно использовать две эти клавиши. Чтобы выделить одно слово достаточно щелкнуть дважды правой кнопкой мыши по нему. Для выделения определенного фрагмента нужно провести по нему указателем мыши с зажатой левой кнопкой мыши. После выделения слово или фрагмент можно удалить.
Download Article
Download Article
If you’re not very familiar with Microsoft Excel, it might seem an intimidating program to use. Fortunately, it’s easy to get started. You can type in data, copy and paste it from other documents, and format it with just a few clicks. With a little practice, you’ll be able to quickly enter, edit and manage data in Microsoft Excel.
-
1
Launch Microsoft Excel. You can locate Excel by clicking the «Start» menu, selecting «All Programs,» selecting «Microsoft Office» and then choosing «Microsoft Excel.» Excel comes with the Microsoft Office suite of products generally packaged with Windows computers and notebooks.
- Mac users who have purchased Excel for Mac will find the program located in their Dock or among by opening «Finder» and then selecting «Applications.»
-
2
Open a spreadsheet. A blank «workbook» may automatically appear upon opening Excel. Otherwise, you’ll see a «Template Gallery» from which you can either select a new blank workbook or a specially formatted template.
- You may always open a new spreadsheet while working on another workbook in Excel. Simply click on «File» from the menu bar and select the «New Workbook» option.
Advertisement
-
3
Enter data into desired cells. You may type numbers, words, equations, formulas or functions in any cell after selecting and clicking on it. [1]
- When finished with a given cell, press ↵ Enter or Tab ↹ to automatically move to the next cell horizontally.
- You may also create a new line within a cell on which to add more text. Simply enter a «Line Break» by pressing Alt+↵ Enter.
-
4
Create headings for your columns. Enter text into Row 1 to create column headings for your data. For instance, enter «Name» into cell A1 and “Date” into cell B1 and allow these to serve as your column headers for tracking name and date information.
-
5
Create a sequenced data series. Excel is able to learn patterns underlying your data and then fill in data based on those pattern to save you time and energy. Begin by establishing a pattern in consecutive cells (e.g. typing «January» in one cell and «February» in the next). Then select the populated cells and click and drag the bottom right corner of your selected rectangle to expand the pattern into new cells. Excel will automatically recognize your established pattern and fill in subsequent cells with «March», «April» and so on.
- Excel can recognize many common patterns such as days of the week, evenly-spaced dates, consecutive numbers and many others.
-
6
Select a range of cells. To select a range of cells with via your mouse (in order to format or edit larger quantities of data), simply click the beginning or end of a data range and drag your cursor in your desired direction to highlight the appropriate text. There are also a number of helpful keyboard shortcuts enumerated below.[2]
- Pressing Ctrl and the spacebar extends a selection throughout the column where the original cell is located.
- Pressing ⇧ Shift and the spacebar extends a selection throughout the row where the original cell is located.
- Pressing Ctrl+⇧ Shift and the spacebar or Ctrl+A will select the entire worksheet.
-
7
Insert row(s). Begin by clicking a row number (this will select the entire row). Select the row that you’d like your new row to go above. Right-click (Control+click on Mac) and select «Insert» from the menu that appears.[3]
- This function is also available from the «Home» tab by selecting «Insert» from the «Cells» then «Insert Sheet Rows.»
- Inserting multiple rows requires you to select multiple rows above the location in which you wish to place new rows. Simply select the same number of rows that you want inserted below.
-
8
Insert columns(s). Begin by clicking a column letter (this will select the entire column). Select the column that you’d like your new column to go to the left of. Right-click (Control+click on Mac) and select «Insert» from the menu that appears.
- This function is also available from the «Home» tab by selecting «Insert» from the «Cells» then «Insert Sheet Rows.»
- Inserting multiple columns requires you to select multiple columns to the right of the location in which you wish to place new columns. Simply select the same number of columns that you want inserted to the left.
Advertisement
-
1
Copy one or more cells. After selecting the cell(s) you wish to copy, right-click and select «Copy» from the menu that appears. Alternately press Ctrl+C (or ⌘ Command+C for Mac users). This will add the selected data to your clipboard.
-
2
Cut one or more cells. After selecting the cell(s) you wish to cut, right-click and select «Cut» from the menu that appears. Alternately press Ctrl+X (or ⌘ Command+X for Mac users). This will add the selected data to your clipboard.
-
3
Paste one or more cells. After selecting the cell(s) in which you wish to paste your data, right-click and select «Paste» from the menu that appears. Alternately, press Ctrl (or ⌘ Command for Mac users). This will paste the contents of the copied or cut cell(s).
- If your cell contains a formula, «Paste» will paste the formula not calculated value of the formula. In order to «Paste» cell values, use «Paste Special»
-
4
Paste cell values instead of formulas. Begin by selecting «Edit» from the «Home» tab and clicking «Paste Special.» Select «Values» from the list of attributes to paste. [4]
- Depending on your version of Excel, other options in the «Paste Special» may include «Comments» (text comments which can be added to individual cells), «Formats» (all text formatting selections), or «All» to paste everything at once. [5]
- Depending on your version of Excel, other options in the «Paste Special» may include «Comments» (text comments which can be added to individual cells), «Formats» (all text formatting selections), or «All» to paste everything at once. [5]
-
5
Delete cell content. Simply select the cell(s) in which you wish to delete text and press Del or right-click and select «Delete» from the menu that appears.
-
6
Move cells, rows or columns. Highlight your chosen cells and activate the «move pointer» (appearing as four directional arrows for Windows users or as a hand icon for Mac users). Drag to your preferred location to replace any existing data there with the cells you’ve decided to move[6]
-
7
Use a formula. Excel uses «formulas» to make calculations within a cell and can reference other cells as part of that calculation. Click the cell in which you wish to enter the formula and then begin by typing «=». Now type a mathematical formula and click «Enter». Excel will display the results (not the formula itself).
- You can also learn more about How to Type Formulas in Microsoft Excel
-
8
Reference values from other cells. Formulas can reference other cells and their values. While typing a formula, simply click a single cell or a range of cells and Excel will automatically populate the cell’s name (e.g., B2, D5) into your formula. Now your formula references that specific cell and will draw a value from it continuously. If the value in the referenced cell changes, the results of your formula will as well.
- You can also reference values from other worksheets. Begin by selecting the cell in which you wish to reference a value, type an «=’ in the formula bar and then type your desired formula immediately after the «=.» After typing the formula, simply click on the tab for the worksheet you wish to reference and then select the desired data range that you want entered into the formula.
-
9
Track your changes. You can track changes by selecting «Tools» from the menu bar and then clicking «Track Changes.» Finally, select «Highlight Changes.»
- If this option is unavailable, you are in a Read-Only format. Under «Track Changes,» check the option next to «Track changes while editing. This also shares your workbook.» Once this option is selected, then you can make changes and view those changes by selecting this option again and checking the box next to «Highlight Changes.»
-
10
Add comments. This can be a useful way to discuss edits made on an Excel spreadsheet. Begin by selecting the cell(s) on which you wish to comment. Then select «Insert» from the menu bar and click «Insert Comment» from the menu that appears. A text box will appear in your desired location and allow you to leave a comment.
-
11
Save your changes. Select «File» from the menu bar and click «Save.» Then select the «Save In» drop-down list button and choose your preferred folder. If you attempt to exit Excel before saving your most recent changes, a dialogue box will appear and ask if you wish to save your changes. You may either click «Save» or «Don’t Save» depending on your preference.
Advertisement
-
1
View the «Format» ribbon. Be sure that the «Format» ribbon is visible so that you can easily and quickly access a variety of formatting options. Simply click the downward-pointing arrow at the right side of the «Format» ribbon to expand it. This will allow you to adjust font style and size while also making text italicized, bold or underlined. It also gives you shortcut access to several of the functions discussed in formatting steps outlined below. [7]
- A right-click on a cell or group of cells also brings up formatting options. After right-clicking the cell(s), select «Format Cells.» This will provide you a number of options with respect to Number (style), Alignment, Font, Border, Patterns and Protection.
-
2
Wrap your text. This will cause text to wrap around and remain visible within a cell rather than trailing off and becoming obscured by the next cell. Begin by highlighting the cells you wish to adjust. Then, under the «Home» tab, look at the «Alignment» group of buttons and select the «Wrap Text» option.
- You can also adjust your text to fit cells so that columns and rows automatically adjust their width or height (respectively) in order to accommodate the content within a cell. Under the «Home» tab, look at the «Cells» group of buttons and click «Format.» From the «Format» menu, select «Cell Size» and click either «AutoFit Column Width» or «AutoFit Row Height.»
-
3
Align your text. This will cause your text to be justified on the left, right or center part of the cells. Begin by highlighting the cells you wish to adjust. Then, under the «Home» tab, select the appropriate alignment. You’ll see three buttons with lines oriented so as to demonstrate the side of the cell(s) in which text will begin.
-
4
Change the numeric style of data. You’ll find several basic numbering styles on the «Format» toolbar itself. Simply select the cell(s) you wish to format and then click the appropriate numeric style located on the toolbar. To access additional styles, right-click on the selected cell(s), click «Format Cells» and then select the «Number» tab. You’ll see a variety of options listed under «Category.»
-
5
Change your text color. Select the cell(s) for which you wish to adjust the text color. Then, from the «Format» toolbar, click the downward pointing arrow next to «Font Color.» This is the option that looks like a letter «A» with a colored line underneath it. Clicking the arrow with display a menu with a variety of color options.
-
6
Change your background color. Select the cell(s) for which you wish to adjust background color. Then, from the «Format» toolbar, click the downward pointing arrow next to «Fill Color.» This is the option that looks like a letter paint can with a colored line underneath it. Clicking the arrow with display a menu with a variety of color options.
Advertisement
Add New Question
-
Question
I want to edit information in an Excel spread sheet, but I can’t alter information in the cells.
Your Excel document may be in «Read Only» mode. After opening Excel, click the «Office Orb» at the upper, lefthand side of the screen and select «Open» to access your desired document. Then click that orb again and select «Save As.» Then select the «Tools» button next to «Save» and click «General Options.» Finally, uncheck the box located next to «Read-only,» click «OK» and select «Save» for the changes to take effect.
-
Question
How do i change background colors?
First, select the cell(s) for which you wish to change the background color. Then, from the «Format» toolbar, click the downward pointing arrow next to «Fill Color.» This is the option that looks like a letter paint can with a colored line underneath it. Clicking the arrow with display a menu with a variety of color options.
-
Question
How do I create a worksheet?
A blank «workbook» may automatically appear upon opening Excel. Otherwise, you’ll see a «Template Gallery» from which you can either select a new blank workbook or a specially formatted template. You may always open a new spreadsheet while working on another workbook in Excel. Simply click on «File» from the menu bar and select the «New Workbook» option.
See more answers
Ask a Question
200 characters left
Include your email address to get a message when this question is answered.
Submit
Advertisement
-
You can also create conditional formatting for specific cells (or categories of cells). Under the «Home» tab, choose «Conditional Formatting» from the «Styles» group of buttons. [8]
-
Pressing CTRL Shift and the appropriate directional arrow extends a selection to the last populated cell in the same column or row as the original cell.
-
Pressing CTRL Shift+⇱ Home extends a selection to the very beginning of the worksheet.
Show More Tips
Thanks for submitting a tip for review!
Advertisement
About This Article
Thanks to all authors for creating a page that has been read 122,037 times.
Is this article up to date?
Содержимое ячейки можно редактировать непосредственно в ячейке. Вы также можете изменить содержимое ячейки, введя строка формул.
При редактировании содержимого ячейки Excel режиме правки. Некоторые Excel работают иначе или недоступны в режиме правки.
Если Excel режиме редактирования, в левом нижнем углу окна программы Excel отображается слово Изменить, как показано на рисунке ниже.

Как Excel в режиме правки?
В режиме правки многие команды недоступны. Например, если Excel находится в режиме правки, применить условное форматирование или изменить выравнивание содержимого ячейки невозможно.
Кроме того, клавиши со стрелками немного по-Excel в режиме правки. Вместо того чтобы перемещать курсор из ячейки в ячейку, в режиме правки клавиши со стрелками перемещают курсор в ячейке.
Включить или отключить режим правки
Если вы пытаетесь использовать режим правки, но ничего не происходит, возможно, он отключен. Вы можете включить или отключить режим правки, изменив параметр Excel редактирования.
-
Щелкните Файл > Параметры > Дополнительно.
-ИЛИ-
Только Excel 2007: нажмите кнопку Microsoft Office
, Excel параметры ,а затем выберите категорию Дополнительные параметры.
-
В разделе Параметры правки выполните требуемое действие.
-
Чтобы включить режим правки, выберите элемент Разрешить редактирование непосредственно в ячейках.
-
Чтобы отключить режим правки, сключим поле Разрешить редактирование непосредственно в ячейках.
-
Перейдите в режим правки
Чтобы начать работу в режиме правки, сделайте следующее:
-
Дважды щелкните ячейку с данными, которые вы хотите изменить.
При этом запускается режим правки, и курсор находится в ячейке, которую вы дважды щелкнули. Содержимое ячейки также отображается в панели формул.
-
Щелкните ячейку с данными, которые вы хотите изменить, а затем щелкните в любом месте в области формул.
При этом в режиме правки курсор будет расположен в области формул в том месте, где вы щелкнули.
-
Щелкните ячейку с данными, которые вы хотите изменить, и нажмите F2.
В режиме правки курсор будет курсором в конце содержимого ячейки.
Вставка, удаление и замена содержимого ячеок
-
Чтобы вставить символы, щелкните ячейку, в которой их нужно вставить, и введите новые символы.
-
Чтобы удалить символы, щелкните ячейку, в которой их нужно удалить, а затем нажмите кнопку BACKSPACE или выберите символы, а затем нажмите кнопку DELETE.
-
Чтобы заменить определенные символы, вы выберите их и введите новые символы.
-
Чтобы включить режим замены, чтобы существующие символы заменялись новыми при вводе, нажмите кнопку ВСТАВИТЬ.
Примечание: Режим перепечатки можно использовать или отключать только в режиме правки. Если включен режим вставки, знак справа от точки вставки выделяется в панели формул и перезаписывается при вводе.
-
Чтобы начать новую строку текста в определенной точке ячейки, щелкните в том месте, где нужно ввести разрыв строки, а затем нажмите ALT+ВВОД.
Отмена и отмена изменений
Перед нажатием клавиши ВВОД или TAB, а также до или после нажатием клавиши F2 можно нажать клавишу ESC, чтобы отменить любые изменения содержимого ячейки.
После нажатия вводов или tab можно отменить изменения, нажав CTRL+Z или нажав кнопку Отменить 
Настройка способа отображения содержимого ячейки
После редактирования содержимого ячейки может потребоваться настроить их отображение.
-
Иногда в ячейке может отображаться строка вида #####. Это может происходить, если ячейка содержит число или дату, а ширина столбца не позволяет отобразить все необходимые символы. Предположим, например, что ячейка с форматом даты «дд.мм.дд.yyy» содержит дату 31.12.2007 г. Однако ширины столбца хватает только для показа шести символов. В ячейке будет отображаться #####. Чтобы увидеть все содержимое ячейки с текущим форматом, необходимо увеличить ширину столбца.
Изменение ширины столбца
-
Щелкните ячейку, для которой требуется изменить ширину столбца.
-
На вкладке Главная в группе Ячейки нажмите кнопку Формат.
-
Выделите пункт Размер ячейки и выполните одно из следующих действий.
-
Чтобы подогнать размер ячейки под текст, выберите команду Автоподбор ширины столбца.
-
Чтобы указать большую ширину столбца, щелкните Ширина столбца и введите нужное число в поле Ширина столбца.
Примечание: Также ширину столбца можно увеличить, изменив формат столбца или отдельной ячейки. Например, можно изменить формат даты, чтобы отображался только день и месяц (формат «дд.мм»), например 31.12, или представить число в экспоненциальном формате, например 4E+08.
-
-
-
Если в ячейке несколько строк текста, часть текста может отображаться не так, как нужно. Путем переноса текста в ячейке можно отобразить несколько строк текста.
Примечание: Если Excel режиме редактирования, изменить способ переноса текста невозможно.
Перенос текста в ячейке
-
Щелкните ячейку, в которой требуется выполнить перенос текста.
-
На вкладке Главная в группе Выравнивание выберите пункт Переносить текст.
Примечание: Если текст является одним длинным словом, символы не будут переносимы; вы можете расширить столбец или уменьшить размер шрифта, чтобы увидеть весь текст. Если после переноса текста в ячейке отображается не весь текст, может потребоваться изменить высоту строки.
На вкладке Главная в группе Ячейки нажмите кнопку Формат и выберите в разделе Размер ячейки команду Автоподбор высоты строки.
-
Выход из режима правки
Чтобы остановить работу в режиме правки, сделайте следующее:
-
Нажмите клавишу ВВОД.
Excel выйти из режима правки и выбрать ячейку непосредственно под текущей ячейкой.
Вы также можете указать, что при нажатии нажатия ввод вы можете выбрать другую смежную ячейку.
-
Щелкните Файл > Параметры > Дополнительно.
-ИЛИ-
Только Excel 2007: нажмите кнопку Microsoft Office
, Excel параметры ,а затем выберите категорию Дополнительные параметры.
-
В разделе Параметры правки выполните требуемое действие.
-
Чтобы выделение оставалось в ячейке, которую вы редактируете, сделайте так, чтобы после нажатия нажатия ввод переместили выделение.
-
Чтобы управлять направлением выделения, выберите после нажатия клавиши ВВОД, переместите выделение, щелкните стрелку рядом с кнопкой Направление ивыберите направление из списка.
-
-
-
Нажмите клавишу TAB.
При этом режим правки перестанет быть изменен и выберет ячейку справа от текущей ячейки. При нажатии shift+TAB ячейка будет выбрана слева.
-
Щелкните другую ячейку.
Excel выйти из режима правки и выбрать выбранную ячейку.
-
Нажмите F2.
Excel выйти из режима правки и выйти из курсора.
Набранную в ячейках информацию можно изменять по ходу работы с таблицей Excel.
Как редактировать данные в ячейках?
1 способ:
- В окне открытого листа дважды щелкните по нужной ячейке.
- Когда в ячейке замигает курсор ввода текста, наберите новые данные.
- После ввода данных используйте по мере необходимости клавиши Enter, Shift+Enter, Tab, Shift+Tab или кнопку «Ввод» на строке формул.
[stextbox id=»info» caption=»Примечание»]Курсор ввода текста в ячейке можно перемещать с помощью клавиш со стрелками влево и вправо.[/stextbox]
2 способ:
- В окне открытого листа выделите нужную ячейку и нажмите на клавиатуре функциональную клавишу F2.
- Далее действуйте, как и в первом способе данной инструкции.
3 способ:
- В окне открытого листа выделите нужную ячейку.
- Щелкните курсором ввода текста в строке формул и, когда в ячейке замигает курсор ввода текста, наберите новые данные исходя из которых вы будете решать как выбрать ванну.
- Далее действуйте, как в первом способе данной инструкции.
[stextbox id=»info» caption=»Примечание»]Короткий текст, как правило, редактируется его полной заменой, а длинный – исправлением в строке формул.[/stextbox]

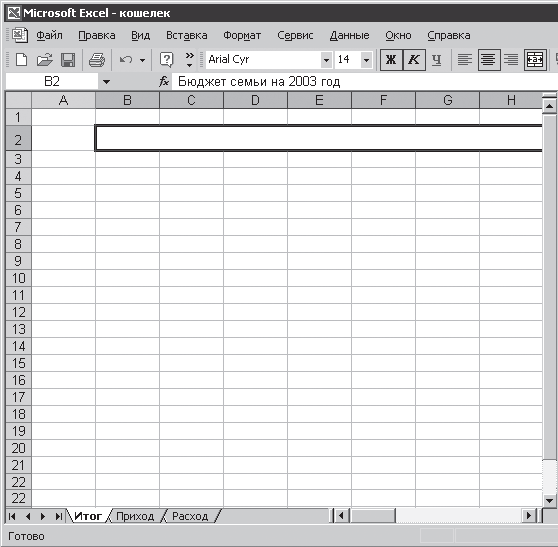
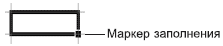

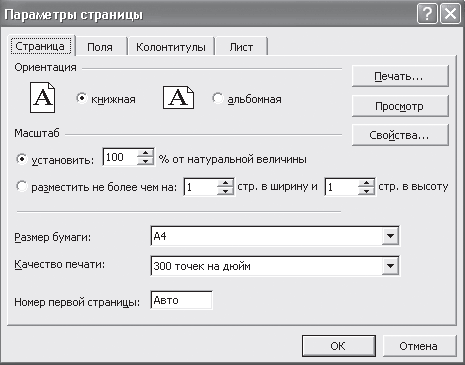
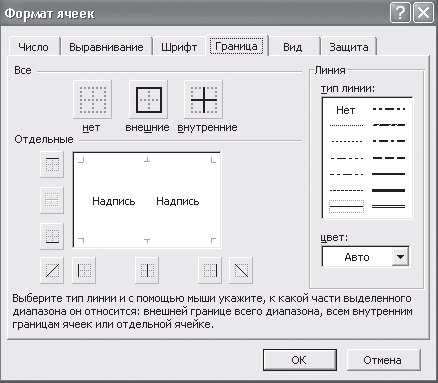
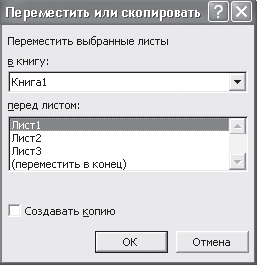
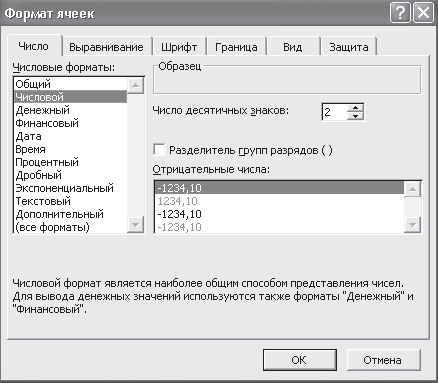































 , Excel параметры ,а затем выберите категорию Дополнительные параметры.
, Excel параметры ,а затем выберите категорию Дополнительные параметры.
