ПРАКТИЧЕСКАЯ РАБОТА ПО ИНФОРМАТИКЕ №2
«MS WORD. Форматирование абзаца».
-
Наберите текст с соблюдением параметров форматирования, указанных в скобках (пользоваться либо кнопками на вкладке Главная, либо командой меню Главная ►Абзац ► Отступы и интервалы ► Общие).
Выравнивание текста (По центру).
Слово «компьютер» означает «вычислитель», т.е. устройство для вычисления. Это связано с тем, что первые компьютеры создавались как устройства для вычислений: усовершенствованные автоматические арифмометры.
(По левому краю.)
Принципиальное отличие компьютеров от арифмометров и других счетных устройств (счет, логарифмических линеек и т.п.) состояло в том, что арифмометры могли выполнять лишь отдельные вычислительные операции.
(По правому краю).
Компьютеры позволяют проводить без участия человека сложные последовательности вычислительных операций по заранее заданной инструкции – программе. Хотя компьютер создавался для численных расчетов, скоро оказалось, что они могут обрабатывать и другие виды информации. (По ширине).
-
Наберите текст по ширине с соблюдением параметров форматирования, указанных в скобках (пользоваться командой меню Главная ► Абзац ► Отступы и интервалы ► Интервал).
Межстрочный интервал
Microsoft Word — мощный текстовый редактор, предназначенный для выполнения всех процессов обработки текста: от набора и верстки до проверки орфографии, вставки в текст графики, распечатки текста. MS Word позволяет работать со многими шрифтами. MS Word имеет множество полезных свойств, например: автоматическая коррекция текста по границам, автоматический перенос слов и правка правописания слов, сохранение текста в определенный устанавливаемый промежуток времени, наличие мастеров текста и шаблонов, позволяющих в считанные минуты создать деловое письмо, факс, автобиографию, расписание, календарь и многое другое. (Одинарные интервал).
MS Word обеспечивает поиск заданного слова или фрагмента текста, замену его на указанный фрагмент, удаление, копирование или замену по шрифту, гарнитуре или размеру шрифта, а также по надстрочным или подстрочным символам. Наличие закладки в тексте позволяет быстро перейти к заложенному месту в тексте. Можно также автоматически включать в текст дату, время создания, обратный адрес и имя написавшего текст. (Полуторный интервал).
MS Word позволяет при помощи макрокоманд включать в текст базы данных или объекты графики, музыкальные модули в формате *.wav. Для ограничения доступа к документу можно установить пароль на текст, который МS Word будет спрашивать при загрузке текста для выполнения с ним каких-либо действий. MS Word позволяет открывать различные окна для одновременной работы с несколькими текстами, а также разбить одно активное окно по горизонтали на два. (Интервал «точно» 12 пт).
-
Наберите текст по ширине, интервал одинарный, с соблюдением параметров форматирования, указанных в скобках (пользоваться командой меню Главная ►Абзац ► Отступы и интервалы ► Отступ).
Отступы
Создание документа начинается с выбора шаблона, т.е. готовой пустой заготовки документа определенного назначения (обычный документ, визитная карточка, резюме и др.). Шаблоны задают структуру документа, которую пользователь заполняет определенным содержанием. (Первая строка: Отступ).
Для создания документов со сложной структурой используются Мастера. Например, целесообразно использовать мастер при создании факсов, так как общепринятая форма факсов должна содержать обязательный набор правильно размещенных на странице полей: Кому, От кого, Дата и др. (Первая строка ► Выступ).
В процессе работы над документом иногда бывает необходимо заменить одно многократно встречающееся слово на другое, например, слово «ЭВМ» на слово «компьютер». В этом случае можно использовать функцию текстового редактора Найти и заменить. При вводе запросов на замену можно использовать звездочку (*), которая маскирует произвольное число символов. (Отступ ► Слева на 1,5).
Объектно-ориентированный подход позволяет реализовать механизм встраивания и внедрения объектов. Этот механизм позволяет копировать и вставлять объекты из одного приложения в другое. Например, работая с документом в текстовом редакторе Word, в него можно встроить изображения, анимацию, звук и даже видеофрагменты. (Отступ ► Справа на 1,5).
Современные системы машинного перевода позволяют достаточно качественно переводить техническую документацию, деловую переписку и другие специализированные тексты. Однако они не применяются для перевода художественных произведений, так как не способны адекватно переводить метафоры, аллегории и другие элементы художественного творчества человека. (Зеркальные отступы: Внутри – 2см, Снаружи – 1см).
Практическая работа «Форматирование абзацев»
- Найдите на инструментальной ленте группу
инструментов «Абзац». - В группе инструментов «Абзац» найдите
инструменты выравнивания абзаца (при наведении мыши появится надпись) - по левому края,
- по центру,
- по правому краю,
- по ширине.
- В нижнем правом углу группы инструментов
«Абзац» нажмите на кнопку дополнительных настроек.
- У вас откроется диалоговое окно «Абзац», в
котором можно установить отступы абзаца, интервалы до и после абзацы,
междустрочный интервал, а также создать границы и заливку абзаца.
Отступ и интервал

Граница и заливка

- Выполните задания, расположенные ниже.
Задания выполняйте в этом же файле. Сохраните результат в своей папке.
Установить выравнивание абзаца по
правому краю
В этом человеке сразу чувствовались острый ум и твердый характер.
«Можно понять, — подумал премьер-министр, — почему волшебное сообщество
предпочло в эти опасные времена видеть своим предводителем Скримджера, а не
Фаджа».
Установить выравнивание абзаца по левому краю
Фадж попытался изобразить улыбку, но это у него не получилось — было
похоже, как будто у бывшего министра магии вдруг заболели зубы. Скримджер уже
рылся в карманах в поисках таинственного порошка, от которого огонь в камине
становился зеленым. Премьер-министр беспомощно смотрел на них, и тут у него
наконец вырвались те слова, что он с таким трудом сдерживал весь этот вечер.
Установить выравнивание абзаца по центру
За много миль от правительственного здания промозглый туман, липнувший
к окнам премьер-министра, клубился над грязной речкой, вьющейся между
заросшими, замусоренными берегами. Поблизости возвышалась громадная дымовая
труба заброшенной фабрики, темная и зловещая. Здесь не было никаких звуков,
лишь чуть слышно журчала темная вода, и никаких признаков жизни, только
облезлая лисица рыскала по берегу в надежде отыскать среди высокой травы старые
обертки от жареной рыбы с чипсами.
Установить выравнивание абзаца по ширине
Но вот раздался тихий хлопок, и у самой воды возникла стройная фигура в
плаще с капюшоном. Лисица замерла на месте, не сводя настороженного взгляда с
этого странного явления. Фигура осмотрелась, как будто пытаясь
сориентироваться, а затем быстрыми легкими шагами двинулась прочь, шелестя
плащом по траве.
Установить отступ абзаца слева
1см
Белла рванулась за ней, взметнув полами плаща. Она успела увидеть, как
Нарцисса, пробежав по переулку между домами, выскочила на параллельную улицу,
практически ничем не отличавшуюся от первой. Многие фонари здесь были разбиты,
две бегущие женщины попадали то в пятно света, то в густую тьму.
Установить отступ абзаца слева 3
см
Женщина, которую звали Нарцисса, выбралась наконец наверх, туда, где
ветхие перила отделяли реку от узенькой улочки, мощенной булыжником. Вторая
женщина, Белла, не отставала от нее ни на шаг. Они стояли рядом в темноте и
смотрели через дорогу на унылые ряды полуразвалившихся кирпичных домов с
тусклыми слепыми окнами.
Установить отступ абзаца справа 2
см
Преследовательница настигла жертву, когда та снова попыталась свернуть
за угол. На этот раз она крепко схватила свою добычу за локоть и развернула
лицом к себе.
Установить отступ первой строки 1 см
Женщина бежала мимо разбитых и заколоченных досками окон и наконец
остановилась у последнего дома, где в первом этаже между занавесками пробивался
слабый свет. Она постучала в дверь. Тут подоспела Белла, ругаясь сквозь зубы.
Сестры стояли и ждали, слегка запыхавшись, вдыхая запах грязной реки, который
доносил до них ночной ветерок.
Установить отступ первой строки 1,5 см
Но Нарцисса уже бежала дальше. Потирая руку, преследовательница вновь
кинулась в погоню, только теперь она старалась держаться на безопасном
расстоянии. Они забирались все глубже в лабиринт нежилых кирпичных домов.
Наконец Нарцисса выбежала в переулок под названием Паучий тупик; фабричная
труба высилась над ним, словно кто-то огромный укоризненно грозил пальцем.
Легкие шаги эхом отдавались на булыжной мостовой.
Установить выступ первой строки 1 см
Через несколько секунд в доме послышалось какое-то движение, и дверь
чуть-чуть приоткрылась. Через щель на них смотрел человек; длинные черные
волосы обрамляли желтовато-бледное лицо с черными глазами. Нарцисса откинула с
головы капюшон. Она была так бледна, что казалось, лицо ее светится в темноте.
Струящиеся по спине длинные белокурые волосы придавали ей сходство с
утопленницей.
Установить отступ абзаца слева 10
см, справа 1 см, отступ первой строки 0,5 см и выравнивание по ширине.
Премьер-министр спешно искал в памяти подробности кошмарного разговора
трехлетней давности, когда Фадж рассказывал ему про волшебника, которого
боялись больше всех других волшебников, который совершил тысячу ужасных
преступлений, после чего загадочно исчез пятнадцать лет назад.
Установить выравнивание абзаца по
левому краю с отступом абзаца слева 5 см и справа 2
см, выступ первой строки 3 см
Хриплый крик испугал лису, припавшую к земле среди сорняков. Она одним
прыжком выскочила из укрытия и кинулась вверх по берегу. Блеснула зеленая
вспышка, короткий взвизг — и мертвая лиса упала на землю.
Установите интервал 12 пт перед
абзацами
Премьер-министр временно лишился дара речи. Хоть он и негодовал по
поводу того, в какое положение его поставили, но все же невольно сочувствовал
загнанному человеку, съежившемуся в кресле напротив.
Премьер-министр временно лишился дара речи. Хоть он и негодовал по
поводу того, в какое положение его поставили, но все же невольно сочувствовал
загнанному человеку, съежившемуся в кресле напротив.
Премьер-министр временно лишился дара речи. Хоть он и негодовал по
поводу того, в какое положение его поставили, но все же невольно сочувствовал
загнанному человеку, съежившемуся в кресле напротив.
Установить интервал после абзацев
24 пт
Все трое оказались в крошечной темноватой гостиной, производившей
впечатление не то тюремной камеры, не то палаты в клинике для умалишенных.
Полки по стенам были сплошь уставлены книгами, большей частью в старинных
коричневых или черных кожаных переплетах.
Потертый диван, старое кресло и колченогий столик стояли тесной группой
в лужице тусклого света от люстры со свечами, свисавшей с потолка. Помещение
выглядело неухоженным, как будто здесь давно никто не жил.
Установить межстрочный интервал
1,15
Снегг жестом пригласил Нарциссу присесть на диван. Нарцисса сняла плащ,
отбросила его в сторону, села и принялась внимательно разглядывать свои
стиснутые на коленях руки, бледные и дрожащие. Беллатриса неторопливо опустила
капюшон. Темноволосая, в отличие от белокурой сестры, с тяжелыми веками и
выступающим подбородком, она не отрывала взгляда от Снегга, стоя за спиной
Нарциссы.
Установить межстрочный интервал
1,5
Он указал волшебной палочкой на стену, уставленную книгами. С треском
распахнулась потайная дверь, открывая на обозрение узкую лестницу и застывшего
на ней низенького человечка.
Установить межстрочный интервал 2
Человечек втянул голову в плечи, спустился на оставшиеся несколько
ступенек и вошел в комнату. У него были маленькие водянистые глазки, остренький
носик и неприятная подобострастная улыбочка. Левой рукой он поглаживал правую,
которая выглядела так, словно была затянута в блестящую серебряную перчатку.
Установите тройной междустрочный
интервал для данного абзаца.
В первый момент премьер-министру пришла в голову дурацкая мысль, что
Руфус Скримджер очень похож на старого льва. В густой гриве рыжевато-каштановых
волос и в кустистых бровях виднелись седые пряди, из-за очков в проволочной
оправе смотрели пронзительные желтые глаза, а в движениях, хоть он и
прихрамывал, сквозила своеобразная гибкая, размашистая грация.
Установить межстрочный интервал
точно 9 пт
Хвост потоптался на месте, словно намеревался еще спорить, но в конце
концов повернулся и исчез за другой потайной дверью. Было слышно, как он
хлопает дверцами буфета и звякает чем-то стеклянным. Через несколько секунд он
вернулся и принес на подносе пыльную бутылку вина и три бокала. Все это он
поставил на колченогий столик и шмыгнул на лестницу, захлопнув за собой дверь с
книжными полками.
Придайте абзацу следующую форму:
отступ слева = 3 см, отступ первой
строки = 2 см, отступ справа = 10 см, полуторный междустрочный интервал
К собственному удивлению, премьер-министр ощутил мимолетную жалость к
Фаджу. Но ее тут же вытеснило теплое чувство самодовольства: пусть сам он не
умеет материализоваться в каминах, зато на территории вверенных ему
государственных учреждений убийств не было… по крайней мере пока.
Установить границы абзаца сплошной
черной линией шириной 2,25 пт
Снегг разлил по бокалам кроваво-красное вино, два бокала вручил
сестрам. Нарцисса пробормотала какие-то слова благодарности, Беллатриса ничего
не сказала, продолжая враждебно рассматривать Снегга. Его это как будто
нисколько не смущало; казалось, происходящее его скорее забавляет.
Установить границы абзацы волнистой
линией красного цвета шириной 1,5 пт
Нарцисса издала звук, похожий на сухой всхлип, и закрыла лицо руками.
Снегг поставил свой бокал, откинулся в кресле, положив руки на подлокотники и
улыбаясь прямо в насупленное лицо Беллатрисы.
Установить границы абзаца только справа
и слева двойной линией синего цвета шириной 3,00 пт
В первый момент Темный Лорд был недоволен моим опозданием, но, уверяю
тебя, его недовольство исчезло без следа, когда я объяснил, что по-прежнему
верен ему, хотя Дамблдор и считает меня своим человеком. Да, Темный Лорд
поначалу думал, что я покинул его навсегда, но это не так.
Установить границы абзаца оранжевой
линией 4,5 пт с тенью
Нарцисса тихонько вскрикнула и в отчаянии принялась рвать свои длинные
белокурые волосы. Снегг наклонился, подхватил ее под мышки, поднял на ноги и
снова усадил на диван. Налил еще вина и вложил бокал ей в руку.
Установить заливку текста желтым
цветом
Снегг не смотрел на Беллатрису. Взгляд его черных глаз был прикован к
полным слез голубым глазам Нарциссы, все еще цеплявшейся за его руку.
Установить заливку текста цветом «Белый,
Фон1, более темный оттенок 15 %
Беллатриса раскрыла от удивления рот. Снегг опустился на колени лицом к
лицу с Нарциссой. Под изумленным взором Беллатрисы они взялись за руки — правой
за правую.
Установить заливку текста цветным
узором
Потрясенное лицо Беллатрисы осветила красная вспышка — третий язык
пламени, вырвавшись из волшебной палочки, сплелся с первыми двумя, опутал
крепко стиснутые руки Снегга и Нарциссы, словно веревка, словно огненная змея.
Установить обрамление первой
страницы рамкой с рисунком из цветов
Она отшвырнула бокал, который покатился по столу, соскользнула с
дивана, бросилась на колени перед Снеггом, схватила его руку и прижала к губам.
Практическая работа № 11
Тема: Форматирование абзацев.
Цель: Научиться форматировать текстовые абзацы в Word.
Оборудование: ПК, MS Word 2007.
Ход работы
1. Изучить основные сведения.
2. Выполнить задания, описывая каждый пункт в тетради.
3. Ответить на контрольные вопросы.
Основные сведения
Абзац – часть текста, заключенная между двумя последовательными символами конца абзаца (¶), если абзац не первый в документе. Для первого в документе – часть текста, расположенная перед символом конца абзаца (¶). Для перехода на новый абзац необходимо нажать клавишу {Enter}.
Форматирование абзацев – это изменение его параметров.
Для абзацного форматирования предназначена группа кнопок «Абзац» на ленте «Главная».
Первые три выпадающих списка в верхнем ряду предназначены для работы с маркированными, нумерованными и многоуровневыми списками.
Далее идут кнопки увеличения/уменьшения абзацного отступа.
Следующая кнопка используется для сортировки абзацев по алфавиту.
Последняя кнопка в верхнем ряду включает/выключает режим отображения непечатаемых символов. Иногда они очень полезны для выявления разнообразных ошибок форматирования.
В нижнем ряду находятся кнопки выравнивания текста в абзаце (по левому краю, по центру, по правому краю, по ширине).
За ними идет выпадающий список установки междустрочного интервала.
Последние два выпадающих списка, применяются для заливки абзацев нужным цветом и установки границ (рамка для абзаца).
Кнопка вызова окна «Абзац» позволяет производить более тонкие настройки форматирования абзаца.
Форматирование абзацев, выполняемое с использованием окна «Абзац» включает:
– выравнивание абзаца – по центру, по правому краю, по левому краю, по ширине.
– установку границ абзаца:
левой – отступ слева;
правой –отступ справа;
– установку интервала между абзацами: перед и после;
– установку междустрочного интервала;
– оформление первой строки абзаца – отступ (красная строка), выступ (висячая строка), нет;
Применение указанных операций не требует выделения абзаца – достаточно разместить курсор внутри абзаца! Для форматирования нескольких абзацев их необходимо выделить.
Установка границ и заливка абзаца
Для начертания границ и (или) заливки абзаца применяется команда Границы и заливка в списке границ в группе кнопок Абзац на Главной ленте. Ее диалоговое окно имеет вкладки Граница, Страница и Заливка, в которых проводятся соответствующие операции..
При установлении границ для абзаца (вкладка Граница), если предварительные действия были правильными, в поле Применить к: рассматриваемого диалогового окна будет стоять — абзацу
Абзацные отступы
Отступ слева определяет расстояние между абзацем и левым полем.
Отступ справа определяет расстояние между абзацем и правым полем (см рисунок).
отступ первой строки абзаца (красная строка)
Существует несколько способов установки абзацных отступов.
- В окне Абзац.
- С помощью кнопок в группе Абзац на Главной ленте:
— уменьшение и увеличение отступов (расстояние между границей текстового столбца и краем страницы).
- С помощью бегунков на горизонтальной линейке.
Функции бегунков горизонтальной линейки
Если линейка не отображена в окне документа, включить ее можно с помощью команды Линейка на ленте Вид.
Левый нижний бегунок – установка отступа слева
Правый бегунок – установка отступа справа
Левый верхний бегунок – установка красной строки абзаца
Левый средний бегунок – установка висячей строки в абзаце.
Различие понятий «красная строка» и «отступы»:
- Установленный размер красной (или висячей) строки распространяется только на первую строку каждого абзаца.
- Отступы же действуют на все строки абзаца и размер красной (или висячей) строки отсчитывается от установленного отступа слева.
Абзацные интервалы
Установка межстрочных интервалов внутри абзаца и интервалов между абзацами осуществляется с помощью команд окна Абзац на вкладке Отступы и интервалы.
Для установки межстрочных интервалов внутри абзаца его необходимо выделить, затем в окне Абзац требуется указать межстрочное значение (одинарный, полуторный, двойной, множитель) и нажать кнопку Оk.
Междустрочный интервал можно задать и при помощи соответствующей кнопки в группе кнопок Абзац на главной ленте.
Для установки интервалов между абзацами в разделе Интервал окна Абзац устанавливаются значения Перед и После, а затем выполняется щелчок мышью по кнопке Ок.
Обратите внимание! Автоматически MS Word 2007 устанавливает интервал после каждого абзаца 10 пт и междустрочный интервал Множитель 1,15. Если вас не устраивают такие параметры их необходимо изменить.
2. Выполнить задания
Задание № 1.
1. На диске Х: в папке Word создайте папку ПР5. Запустите программу MS Word.
2. Установите гарнитуру шрифта Times New Roman, размер шрифта 12 пт
Для установки параметров шрифта на вкладке Главная в группе команд Шрифт нажмите на треугольник около названия шрифта и выберите из списка нужный шрифт. Либо поместите курсов в поле названия шрифта и начните вводить первые символы названия шрифта «Tim», название шрифта будет подставлено автоматически. Затем нажмите на треугольник около размера шрифта и выберите из списка нужный размер.
3. Включите режим отображения непечатаемых символов.
Для включения режима непечатаемых символов на вкладке Главная в группе команд Абзац→щелкните ЛКМ по кнопке Отобразить все знаки.
4. Включите режим отображения линейки в окне программы.
Для включения режима отображения линейки на вкладке Вид в группе команд Показать или скрыть поставьте галочку в поле команды Линейка.
Или активируйте режим отображения линейки щелчком ЛКМ на кнопке Линейка в верхнем правом углу Окна редактирования
5. Наберите текст по образцу и выполните указанные операции.
-Скопируйте набранный абзац текста пять раз (должно получиться шесть абзацев).
- Установив курсор внутри нужного абзаца, установите для каждого из них свои параметры в окне Абзац
- первый абзац:
выравнивание – по ширине;
первая строка – отступ – 0,63см.
Обратите внимание, как изменился текст.
- второй абзац:
выравнивание – по левому краю;
первая строка – выступ – 1,25 см.
Обратите внимание, как изменился текст.
- третий абзац :
первая строка – нет;
выравнивание – по правому краю.
Обратите внимание, как изменился текст.
- четвертый абзац текста:
выравнивание – по центру;
первая строка – нет.
Обратите внимание, как изменился текст.
- пятый абзац :
выравнивание – по ширине;
первая строка – выступ на 1,5 см.
Обратите внимание, как изменился текст.
- шестой абзац:
выравнивание – по ширине;
первая строка – отступ на 2 см;
Обратите внимание, как изменился текст.
- Выделяя абзацы текста, установите следующие параметры границ для абзацев
- первый абзац:
тип линии – обычная линия;
цвет – авто;
ширина – 0,5 пт.;
применить – к абзацу;
тип обрамления – рамка.
Обратите внимание, как изменился текст.
- третий абзац:
тип линии – обычная линия;
цвет – синий;
ширина – 2,25 пт.;
применить – к абзацу;
тип обрамления –линии слева и снизу.
Обратите внимание, как изменился текст.
- пятый абзац:
тип линии – пунктирная линия;
цвет – красный
ширина – 1,5 пт.;
применить – к абзацу;
тип обрамления – линии слева и справа.
Обратите внимание, как изменился текст.
- Выделяя абзацы текста выполните заливку абзацев.
- второй абзац:
заливка – светло-желтый цвет;
узор – 10%;
применить – к абзацу.
- четвертый абзац:
заливка – светло-голубой цвет;
узор – нет;
применить – к тексту.
- шестой абзац:
заливка – сиреневый цвет;
узор – светлый по диагонали вниз;
применить – к абзацу
Обратите внимание, как изменился текст
- 4. Сохраните созданный документ в папке Word с именем ЛР11
Задание № 2. Установка отступов для абзацев текста.
- 1. Наберите два абзаца текста по образцу.
- 2. Скопируйте набранный текст в буфер обмена и вставьте пять раз (должно получиться шесть фрагментов текста).
- 3. Выделяя фрагменты текста, установите для каждого из них свои параметры .
- первый фрагмент
выравнивание – по ширине;
первая строка – отступ – 0,5см;
отступ слева – 5 см;
междустрочный интервал – полуторный;
интервал перед и после – 0 пт.
Обратите внимание, как изменился текст.
- второй фрагмент
первая строка – нет;
выравнивание – по центру;
отступ справа – 8 см;
междустрочный интервал – одинарный;
интервал после – 6 пт.
Обратите внимание, как изменился текст.
- третий фрагмент
первая строка – выступ на 1 см;
выравнивание – по левому краю;
отступ слева – 8 см;
междустрочный интервал – двойной;
интервал после – 6 пт.
Обратите внимание, как изменился текст.
- четвертый фрагмент
первая строка – отступ на 2,5 см;
выравнивание – по ширине.
отступ слева – 5 см;
отступ справа – 5 см;
междустрочный интервал – множитель 1,8;
интервал перед и после – 0 пт.
Обратите внимание, как изменился текст.
- пятый фрагмент
первая строка – выступ на 1,5 см;
выравнивание – по ширине;
отступ справа – 7,5 см;
междустрочный интервал – одинарный;
интервал после – 12 пт.
Обратите внимание, как изменился текст.
- шестой фрагмент
следующие параметры абзаца:
первая строка – отступ на 2 см;
отступ слева – 6,5 см;
выравнивание – по ширине
междустрочный интервал – одинарный;
интервал перед и после – 0 пт..
Обратите внимание, как изменился текст.
Задание №3. Наберите текст с учетом элементов форматирования.
Ключ к заданию
Заголовок выровнен по центру, отступов нет, красной строки нет, шрифт полужирный, разрядка 3 пт, все буквы прописные, размер шрифта 14 пт, Times New Roman.
Раскладка продуктов – шрифт полужирный, размер 14 пт, Times New Roman, выравнивание по левому краю, красной строки нет, отступ слева 11 см.
Основной текст выровнен по ширине, шрифт обычный, размер 12 пт, Times New Roman, отступов слева, справа нет, красная строка 1 см.
Интервалы перед и после абзаца – 0 пт, междустрочный интервал – одинарный.
Задание №4. Наберите текст с учетом элементов форматирования
Сохраните изменения в файле.
3. Работа над контрольными вопросами.
Контрольные вопросы
- Что называется абзацем в Word?
- Перечислите основные параметры форматирования абзаца.
- Как открыть окно, чтобы установить необходимые параметры абзаца?
- Как установить красную строку абзаца?
- Перечислите все виды первой строки абзаца. Как их можно установить?
- Перечислите все виды выравнивания абзаца. Опишите два способа их установки.
- Как установить границу и заливку абзаца?
ПРАКТИЧЕСКОЕ ЗАНЯТИЕ
Тема занятия: MS Word оформление абзацев документов, создание многоколонных документов. Колонтитулы.
Цель выполнения задания: научиться оформлять абзацы документов в текстовом редакторе, создавать многоколонные документы, оформлять колонтитулы.
Необходимо знать: основные приёмы работы с многоколонными документами в текстовом редакторе.
Необходимо уметь: совершать стандартные действия в текстовом редакторе Word.
Оборудование (приборы, материалы, дидактическое обеспечение) Инструкционные карты, мультимедийные презентации, персональные компьютеры.
ОСНОВНЫЕ ТЕОРЕТИЧЕСКИЕ ПОЛОЖЕНИЯ
Формат страницы
-
В
о вкладке Разметка страницы в группе Параметры страницы щелкнуть на
-
В открывшемся диалоговом окне во вкладке Размер бумаги задаются размеры ширины и высоты страницы.
-
Во вкладке Поля задаются значения полей страницы.
Форматирование шрифта
-
В
ыделить текст, который необходимо изменить.
-
Во вкладке Главная в группе Шрифт щелкнуть на
-
В открывшемся диалоговом окне во вкладке Шрифт задаются шрифт, начертание, подчеркивание, размер и цвет шрифта, водоизменение (надстрочный: м2, подстрочный: м2).
-
Во вкладке Интервал задается ширина букв (масштаб), расстояние между букв (интервал: обычный, уплотненный, разреженный)
Ф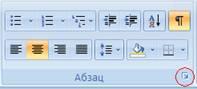
-
Выделить абзацы, для которых необходимо выполнить форматирование.
-
Во вкладке Главная в группе Абзац щелкнуть на
-
В открывшемся диалоговом окне открыть вкладку Отступы и интервалы.
-
В области Общие в раскрывающемся списке Выравнивание задается выравнивание текста абзаца (по левому краю, по центру, по ширине)
-
В области Отступ в поле слева (справа) задается значение отступа слева (справа) от полей до текста.
-
В области Отступ в поле первая строка задается Отступ (Красная строка) первой строки абзаца, в поле на можно задать значение отступа.
-
В области Интервал задается значение интервала перед текстом абзаца, после и междустрочный.
- Колонтитулы
В колонтитулы обычно вносят номера страниц, названия глав. Они могут содержать иллюстрации (логограммы), снабженные текстом. В режиме «Нормальный» содержимое верхних и нижних колонтитулов не выводится на экран. Номера страниц, оформление которых не требует больших затрат времени, размещают в верхних колонтитулах. Для ввода в верхний колонтитул поля номера страницы, одинакового для всех последующих страниц, следует использовать команду «Колонтитулы» меню «Вид». При этом происходит автоматический переход в режим разметки страниц. На экране появляется пиктографическое меню. Для создания верхнего колонтитула нужно перейти в режим верхнего колонтитула. Если содержимое колонтитула одинаково на четных и нечетных страницах, то следует нажать кнопку «Параметры Страницы» и в поле «Колонтитулы» раздела «Разметка» отключить опцию «Разные Четные и Нечетные».
ХОД ВЫПОЛНЕНИЯ ЗАДАНИЯ, МЕТОДИЧЕСКИЕ УКАЗАНИЯ

Задание № 1. Создать документ согласно инструкции
-
Открыть программу Microsoft Word и создать документ по предложенному образцу.
-
Параметры страницы: ширина – 20 см; высота – 17 см.; ориентация – книжная; поля: верхнее и нижнее – 1,5 см, левое – 3 см, правое – 1 см; колонтитулы отсутствуют.
-
Формат шрифта:
-
Размер:1 абзац – 36; 2 абзац – 16; 3, 4, 6, 7, 8 и 9 абзацы – 12; 5 абзац – 14.
-
Цвет: 1 абзац – светло-синий, 2 абзац – синий, остальные абзацы – черный.
-
Эффекты: 1 абзац – утопленный, 2 абзац – контур, малые прописные.
-
Интервал: 1 абзац – разреженный на 3 пт, масштаб – 200 %;
2 абзац – разреженный на 1 пт. -
Начертание: выполнить согласно предложенному образцу.
-
Формат абзаца:
-
-
Выравнивание: 1, 2 и 9 абзацы – по правому краю; 3, 4 – по левому краю; 5 – по центру; 6, 7 и 8 – по ширине.
-
Отступ слева: 3, 4 абзацы – 2 см.
-
Интервал перед: 5 абзацем – 1 см, 9 абзацем – 0,5 см.
-
Интервал после: 2, 3, 5 абзацев – 0,5 см.
-
Красная строка: для 6, 7, 8 абзацев – 1,5 см.
-
Задание № 2. Наберите предложенный текст по образцу:
Преобразование текста в колонки
-
Наберите предложенный текст в одну колонку.
-
Выделите его.
-
В
ыберите команду Разметка страница, щелкнете на вкладке Колонки – выберите нужное число колонок. В меню выберите команду Число колонок — 2, установите флажок Разделитель. Разбиение на колонки должно быть применено к выделенному тексту.
-
Рассмотрите диалоговое окно «КОЛОНКИ».
Преобразование колонок в текст
-
Выделите колонки, которые необходимо преобразовать в обычный текст.
-
Выберите команду Разметка страница, щелкнете на вкладке Колонки – выберите одна колонка.
Подари, подари
Люся в комнату вошла,
Села на диванчик
И берется за дела:
Начинает клянчить.
От зари и до зари,
В летний день и зимний
Люся просит: – Подари,
Мама, подари мне…
Подари мне, подари
Эти бусы – янтари.
Для чего вам бусинки?
Подарите Люсеньке.
– Игорек, Игорек,
Подари мне пузырек?
Ты же мой товарищ,
Пузырек подаришь? –
Ходит бабушка зимой
В теплом шарфе с бахромой.
Клянчит, клянчит Люсенька:
– Я мала – малюсенька.
Ты мне шарфик уступи,
А себе другой купи.
На минутку замолчала…
Задание № 3. Расстановка номеров страниц в документе. Выполним команду ВставкаНомера страниц и в открывшемся окне Номера страниц выберем место для размещения номеров, например, Вверху страницы От центра.
Задание № 4. В конце своего документа поставьте дату, используя команду ВставкаДата и время. Сохраните документ и закройте редактор Word.
?Контрольные вопросы:
-
Как установить параметры страницы перед началом работы?
-
Как выбрать режим отображения документа в MS Word?
-
Как изменить масштаб отображения документа?
-
Как вставить один документ внутрь другого документа?
-
Как разбить текст на колонки?
-
Как управлять постановкой номера страницы на первой странице?
По теме: методические разработки, презентации и конспекты
Технологии обработки текстовой информации.Выполнение таблиц в текстовом редакторе Word.
Назначение материала ознакомление с созданием таблиц в текстовом редакторе Word.Помощь при закреплении приобретенных навыков в работе по оформлению текстового документа….
Текстовый редактор MS WORD
Презентация на тему: «Текстовый редактор Word». Описание программы и задания на закрепления материала….
олимпиада по информатике » текстовый редактор MS Word «
Положении о проведении олимпиады по физике среди студентовОсновные задачи олимпиады. Повышение интереса студентов к предмету «Информатика», формирование умений приме…
СЕМЬ ШАГОВ В ИЗУЧЕНИИ ТЕКСТОВОГО РЕДАКТОРА MICROSOFT WORD
Учебно-методическое пособие соответствуют Федеральному государственному образовательному стандарту начального профессионального образования по профессиям 1.9 «…
Набор упражнений в текстовом редакторе MS Word
Данный материал предназначен для отработки навыков редактирования в текстовом редакторе MS Word. Он состоит из 6 упражнений включающих редактирование текста, форматирование символов, формат…
МЕТОДИЧЕСКАЯ РАЗРАБОТКА ПРАКТИЧЕСКОГО ЗАНЯТИЯ ДЛЯ ПРЕПОДАВАТЕЛЕЙ по дисциплине: Информатика Тема: «Создание документов в текстовом редакторе Microsoft Word»
методическая разработка предназначена для подготовки к практическому занятию преподавателей информатики на тему «Создание и редактирование текстового документа»…
Лекция. Текстовый редактор Microsoft Word
Общие сведения о текстовом редакторе Word, основные приемы форматирования текста, настройка страницы….




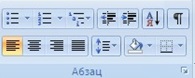
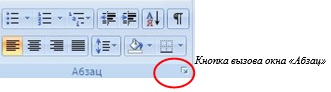
 о вкладке Разметка страницы в группе Параметры страницы щелкнуть на
о вкладке Разметка страницы в группе Параметры страницы щелкнуть на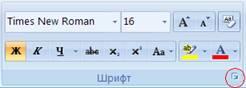 ыделить текст, который необходимо изменить.
ыделить текст, который необходимо изменить.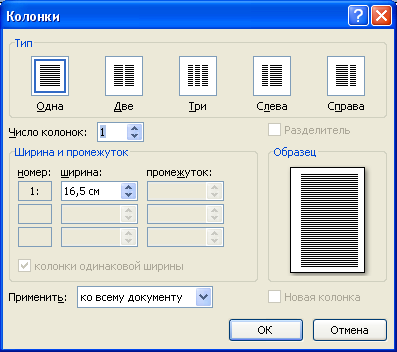 ыберите команду Разметка страница, щелкнете на вкладке Колонки – выберите нужное число колонок. В меню выберите команду Число колонок — 2, установите флажок Разделитель. Разбиение на колонки должно быть применено к выделенному тексту.
ыберите команду Разметка страница, щелкнете на вкладке Колонки – выберите нужное число колонок. В меню выберите команду Число колонок — 2, установите флажок Разделитель. Разбиение на колонки должно быть применено к выделенному тексту.


