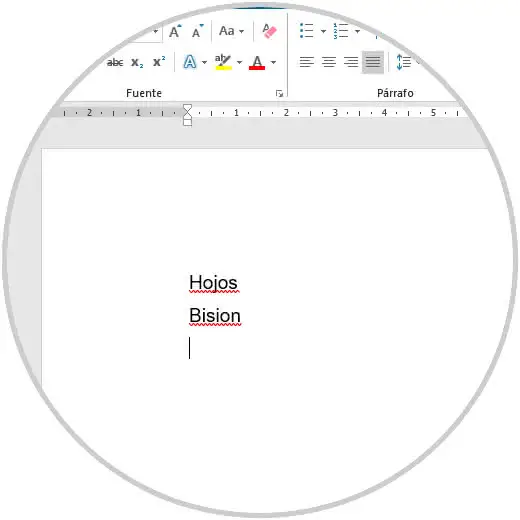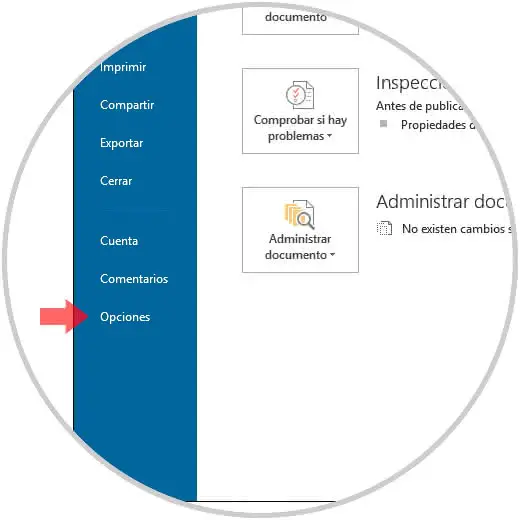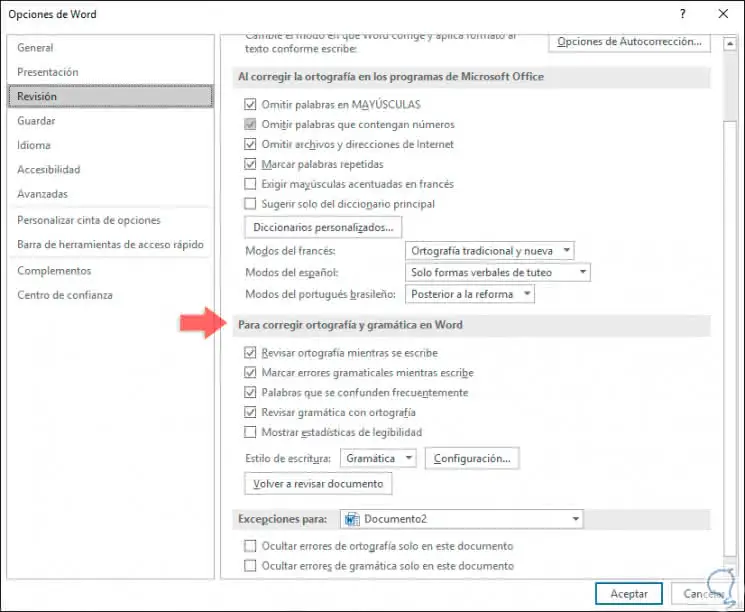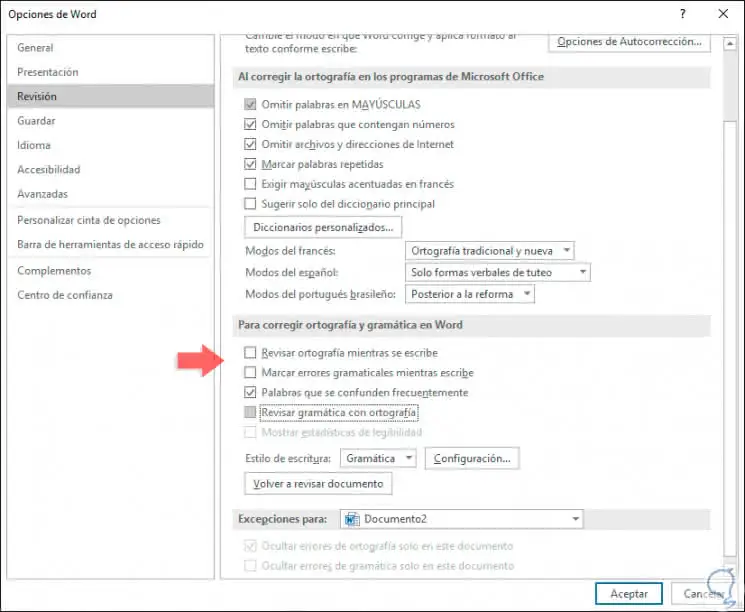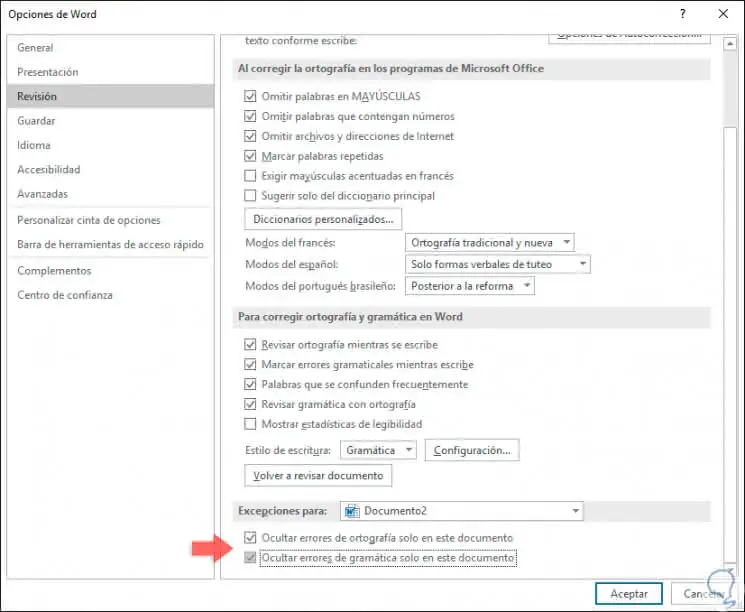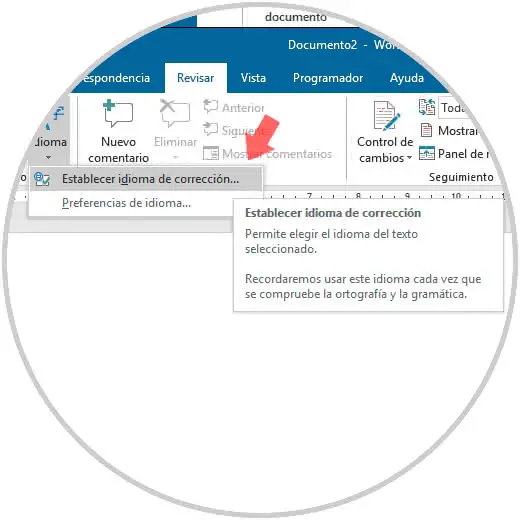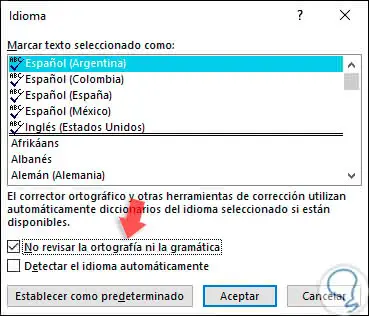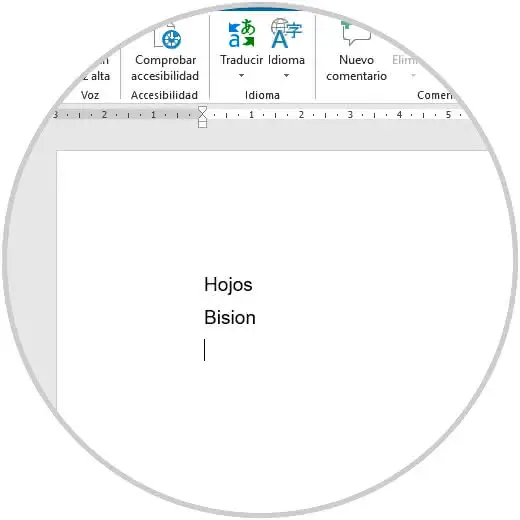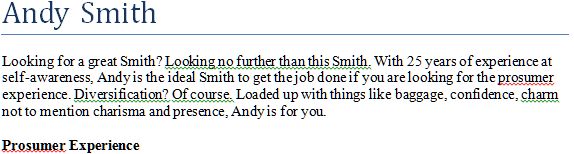1. Remove the red underline in Word 2019 for all documents created
2. Delete the red underline in Word 2019 for the current document
3. Delete the red underline in Word 2019 for the current document using the Review menu
Since we have memory regarding the use of operating systems we have used various text processors in order to carry out the creation, edition and presentation of professional type documents . Not only with the text itself but many of us work on creative tasks and we like to add images, audios, effects to give a more personal and original touch to these. In this line Microsoft offers us Word as an integral solution for this type of task or projects.
As human beings we are prone to make some mistake while writing text in Microsoft Word. Many times this happens because time demands us to be agile and it is normal that we make writing mistakes that if they were sent, our image may not be very well valued. Microsoft Word integrates a self-corrector that analyzes what we are writing and based on the type of context it will highlight the words in the following way:
Underlined red
This will be applied at the moment when the affected word is with spelling errors.
Underlined green
This underline will be visible at the moment when a word has grammatical errors.
For example, we have written two normal words with spelling errors so that you understand what Microsoft Word analyzes in this case version 2019:
As you can see, Word detects these errors and underlines them with the red line , when we finish the writing process, just press the F7 key or go to the menu «Review», group «Review» and there click on the option «Spelling and grammar «to proceed with the revision of the document and deliver something aesthetic and professional.
It is ideal that Microsoft Word help us with this revision but if you consider that your writing is perfect and you do not want to lose the writing sequence observing red lines, TechnoWikis will explain how to eliminate these red lines of Word and thus prevent it from being automatically carried out This process.
To stay up to date, remember to subscribe to our YouTube channel! SUBSCRIBE
1. Remove the red underline in Word 2019 for all documents created
Step 1
This is a process that will affect all the documents that are created taking as starting point the existing document, to achieve this, we will go to the «File» menu and in the lower part we select the «Options» line:
Step 2
A pop-up window will be displayed in which we will go to the category «Revision» and in the right part we will locate the section «To correct spelling and grammar in Word:» where we will see the following:
Step 3
There we will unmark the following boxes. Click on the OK button to apply the changes and in this way all the documents that we create in Microsoft Word 2019 from now on will not be reviewed as far as spelling is concerned.
- Check spelling while writing.
- Mark grammatical errors while writing.
- Check grammar with spelling.
2. Delete the red underline in Word 2019 for the current document
Now, it is normal that we want that only in the document in which we are working does not apply the automatic revision of Word 2019
If this is the goal we will go back to the File / Options menu and in the category «Review» and on the right side we find the section «Exceptions for:» with the name of the current document and there it will be necessary to activate the following boxes. Press OK again to apply the changes.
- Hide spelling errors only in this document.
- Hide grammar errors only in this document.
3. Delete the red underline in Word 2019 for the current document using the Review menu
Microsoft Word 2019 integrates a review function which has been developed to help us correct all kinds of errors based on the language and the desired regional configuration.
Step 1
To use this method we will go to the «Review» menu and in the «Language» group and there we will click on «Language» and select the option «Set correction language»:
Step 2
The following window will be displayed where we must activate the «Do not check the spelling or grammar» box. Click OK to apply the changes.
Note
It must be clarified that this process will only apply to the current Microsoft Word 2019 document, but not to everyone in general.
Step 3
By using any of these methods we can see that although the words are written incorrectly, Word 2019 will not underline them to indicate us about the error:
TechnoWikis recommends disabling this line only if we are sure that the writing will be 100% perfect, but remember that Word 2019 integrates this functionality to allow the general context of the document is adequate.
Change the underline style and color Select the text that you want to underline. Tip: You can also use the keyboard shortcut Ctrl+D. Use the Underline style drop-down list to select an underline style. Use the Underline color drop-down list to change the color of the line.
Contents
- 1 How do you change the color of the underline in Word on a Mac?
- 2 How do I change the color of the underline in Word blue?
- 3 Can you change the underline color in pages?
- 4 How do you underline red in Word Mac?
- 5 How do I get rid of the red Underline in Word?
- 6 How do I get rid of the red Underline in Word 2016?
- 7 How do I change the color of my underline?
- 8 How do you change the color of the underline in Keynote?
- 9 Why is pages underlining in red?
- 10 What does a green underline mean in Word?
- 11 How do I get rid of the red underline in notes?
- 12 How do I get rid of the red underline in Notes on Mac?
- 13 What is blue underline in Word?
- 14 Why are all my words underlined in red on word?
- 15 How do I fix the blue underline in Word Mac?
- 16 How do I change the color of a hyperlink underline?
- 17 How do you style an underline tag?
- 18 What is the shortcut key for underline?
- 19 How do you underline text on a Macbook?
- 20 How do I change the strikethrough color in Keynote?
How do you change the color of the underline in Word on a Mac?
Use keyboard shortcut Command-T or Format:Font:Show Fonts. Select the text you wish to underline and, under the first icon (an underlined T) in the Font box, choose either single or double, then under the same icon, choose color. Then select the color you wish to use for the underline and apply it.
How do I change the color of the underline in Word blue?
Change the colour or remove the underline from hyperlinks in Microsoft Word
- Display the Modify Style dialog.
- In the Modify Style dialog, Format > Font.
- In the Font Color box, choose the colour you would like.
- In the Underline Style box, choose (none).
- Click OK twice to get back to your document.
Can you change the underline color in pages?
Select the text that you want to change its underline color. Press the command+T keys to bring up the Font panel. The button just to the right of the gear icon on the Font panel toolbar governs underlines. Click that button, and select Color from its menu.
How do you underline red in Word Mac?
When your spelling is checked, misspelled words are underlined in red, and suggested corrections are shown. On your Mac, choose Apple menu > System Preferences, click Keyboard , then click Text. Select the “Correct spelling automatically” checkbox.
How do I get rid of the red Underline in Word?
Click on the name of the language in the status bar at the bottom of the screen. 2. Add a check mark in the Do not check spelling or grammar option and click OK. All the red and green squiggly underlines should be gone.
How do I get rid of the red Underline in Word 2016?
When that situation comes, just follow this easy guide to remove spelling and red lines in MS Word:
- Click on the File menu and then on Options.
- In the Options pop-up window, open Proofing.
- Untick the Check spelling as you type and Check grammar with spelling.
How do I change the color of my underline?
Change the underline style and color
Select the text that you want to underline. Tip: You can also use the keyboard shortcut Ctrl+D. Use the Underline style drop-down list to select an underline style. Use the Underline color drop-down list to change the color of the line.
How do you change the color of the underline in Keynote?
Select the text, press CMD-T to open the Fonts panel (from the Format > Font menu), then change the underline color via the underline popup’s Colour menu item.
Why is pages underlining in red?
Enable “Check Spelling While Typing” again, and any misspelled words appear with the red dotted underlines. Normally, this happens in real-time as you’re typing, but if you happen to open a document that’s dozens or hundreds of pages long, it can take some time for your Mac to highlight the spelling errors.
What does a green underline mean in Word?
grammatical error
The red line indicates a misspelled word. The green line indicates a grammatical error. The blue line indicates a contextual spelling error. This feature is turned off by default. Spelling and grammar errors.
How do I get rid of the red underline in notes?
Open the “Settings” app, tap “General” and select “Keyboard.” Ensure the switch labeled “Auto-Correction” is set to “On.”
How do I get rid of the red underline in Notes on Mac?
To do this, head to Edit > Spelling and Grammar. Turn off “Check Spelling While Typing” to disable the red underlines and turn off “Correct Spelling Automatically” to disable automatic replacement.
What is blue underline in Word?
Wavy blue lines that appear under text in a Word document indicate that the Format Consistency Checker is turned on and is functioning in the background as you type. The lines indicate that the Format Consistency Checker has detected an inconsistency that you may want to look at and to correct.
Why are all my words underlined in red on word?
You have the Track Changes feature turned on – red underlining is the default markup used to identify Insertions. Go to the Review tab, turn Track Changes OFF, then Accept all changes in the document & save the file.
How do I fix the blue underline in Word Mac?
If you want to stop grammar checking go to the Spelling & Grammar option in Word > Preferences and remove the tic on Checking Grammar.
How do I change the color of a hyperlink underline?
The underline color of a link can be set through the newly introduced text-decoration-color CSS property. This makes it possible to change the underline color which can be different from the text color. By default, the color of the underline is set the same as the text color of the link.
How do you style an underline tag?
To underline a text, you can also use the style attribute. The style attribute specifies an inline style for an element. The attribute can be used with the HTML
tag, with the CSS property text-decoration.
What is the shortcut key for underline?
Format characters
| To do this | Press |
|---|---|
| Hide the selected text. | Ctrl+Shift+H |
| Apply bold formatting. | Ctrl+B |
| Apply underline formatting. | Ctrl+U |
| Apply underline formatting to the words, but not the spaces. | Ctrl+Shift+W |
How do you underline text on a Macbook?
Mac keyboard shortcuts for text formatting
- Bold text: Command + B.
- Underline text: Command + U.
- Italicize text: Command + i.
- Add superscript: Ctrl + Shift + Command + +
- Add subscript: Ctrl + Command + –
- Make highlighted text larger or smaller: Command + Shift + > or Command + Shift + <
- Insert line break: Command + Return.
How do I change the strikethrough color in Keynote?
Keynote –
- To add a strikethrough to selected text: Choose Format > Font > Strikethrough. m.
- Click Fonts in the toolbar.
- In the Fonts window, choose the kind of strikethrough you want from the Text.
- To change the strikethrough color, choose Color from the Text Strikethrough. pop-up menu.
Microsoft Word offers certain features to improve your writing experience and ensure you make the least number of mistakes while typing. Spell check is one such major feature that it has to offer. You may have noticed some red wavy lines beneath certain words in your Word document. This is the spell check feature in action. Many new Word users may not know what these lines mean, but that’s exactly what we’ll be talking about here. Not just that, we’ll be helping you remove red lines in Microsoft Word documents permanently if they bother you too much.
Word files working incorrectly might be the result of the document being damaged or corrupted. Word Repair tool is able to fix most existing issues and ensure correct function of the document.
Part 1. What Do the Red Lines in Word Mean?
Usually, when you see a red line under a word, it means that there’s a spelling mistake that you need to correct. However, this isn’t entirely accurate all the time. Any word that’s not in Word’s spell-check dictionary will be marked with a red wavy underline.
Although these red lines can be helpful in correcting your mistakes, they can also be quite annoying at times. Several technical terms and slang words aren’t present in this dictionary, and if you use them while you’re working on your Word document, it will end up having red lines even if you’re spelling it correctly. Hence, people who’re confident with their spelling may want to remove these unnecessary red lines in Word.
Part 2. How to Remove Red Underlines in Word
Typically, users would have to right-click on an underlined word and choose the ‘Ignore All’ option to remove it, but this is not ideal if there are too many red lines in your document. Rather than taking this time-consuming route, you can get rid of red lines altogether in Microsoft Word.
Depending on whether you want to remove the red lines for just the current document or for all the documents you’ll be working on, the steps you need to follow will vary. Here, we’ll be covering two different methods to remove red lines in Microsoft Word documents.
2.1. Remove Red Lines in All Word Documents
If you no longer wish to bother with these red lines whenever you’re working on Word documents, you can remove them permanently. This can be done by changing Microsoft Word’s Proofing settings. Here’s what you need to do:
Step 1. Assuming you have Microsoft Word open on your computer, click on ‘File’ from the menu bar.
Step 2. This will take you to the File menu, where you’ll see all the Word documents you’ve worked on. Here, click on ‘Options’ located at the bottom-left corner of the Word window.
Step 3. A new ‘Word Options’ window will launch within Microsoft Word. You may be in the General section of Word Options. Click on ‘Proofing’ from the left pane to make changes for spell check.
Step 4. Here, you’ll find a bunch of check boxes under the ‘When correcting spelling and grammar in Word’ section. Uncheck the boxes next to ‘Check spelling as you type’ and ‘Frequently confused words.’ Make sure to click ‘OK’ to save your changes.
There you go. Unchecking the boxes for grammar will remove green underlines from your Word document too. Either way, you will no longer find any red underlines in any of your Word documents.
2.2. Remove Red Lines in the Current Word Document Only
This method might be useful for those working on Word documents containing a lot of technical terms that aren’t available in the spell check dictionary. Follow the steps below to remove all the red lines from your current Word document:
Step 1. Just like the above method, head over to the ‘File’ section from the menu bar once you’ve opened up Microsoft Word.
Step 2. Next, click on ‘Options’ from the bottom-left corner of the window to access the Word Options menu.
Step 3. Now, click on ‘Proofing’ from the left pane and scroll down to the bottom to make spell check exceptions for your current document.
Step 4. Here, check the box next to ‘Hide spelling errors in this document only’ as shown in the screenshot below, and click on ‘OK’ to save your changes.
You can make exceptions for other documents here too. Here, the current document is selected by default, but you can click on it and select a different Word file instead. Also, if you want to get rid of green lines, you can check the box for hiding grammar errors.
Conclusion
As you can probably see, it’s not hard to turn off all the red lines in Word whenever it bothers you. For a handful of people who’re on point with their spelling in general, the feature does more harm than help. However, if you change your mind, you can always head back to the Proofing settings and toggle the feature on or off.
We hope you could finally learn multiple ways to get rid of red lines in Microsoft Word. Did you remove red lines from just your current document, or did you turn them off permanently? Do you know any additional ways to deal with red underlines in Word? Feel free to share your ideas, and don’t forget to leave your opinions in the comments section down below.
Using Microsoft Word, you’ve created a professional high quality report at work, or a resume if you are looking for a job. It’s ready to be published to the target reader. The only problem is, it’s full of red (potential spelling mistakes) and green (potential grammar mistakes) squiggly underlines.
Adding all the words that are underlined in red to your dictionary will only affect your own computer. When the document is opened on someone else’s computer, those lines will be back and you won’t even know it.
Is it possible to get rid of not only the red but also the green squiggly underlines for good? Absolutely. Just follow the simple instructions below.
Maximize the quality of your writing by always turning spell checking and grammar checking back on when you go to make changes to the document.
Did You Know? Canadian English is not the same as U.S. English and is different from U.K. English. Always select the correct language to ensure Word is using the correct spelling and grammar rules in your document.
The first step should always be to spell check and grammar check your document. Make sure Word isn’t actually right. Poor spelling (red squiggly underlines) and grammar (green squiggly underlines) can often remove all the credibility you built up in an otherwise very professional looking and sounding documents.
The next steps to follow will depend on the version of Microsoft Word that you are using.
Word 2010 | Word 2007 | Word 2003
Word 2010
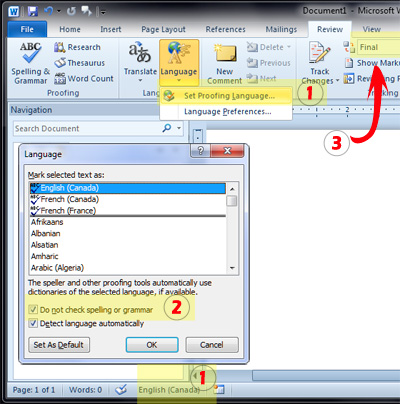
1. Click on the Review tab at the top of the window and then on the Language button. Click on Set Proofing Language…
OR
Click on the name of the language in the status bar at the bottom of the screen.
2. Add a check mark in the Do not check spelling or grammar option and click OK.
All the red and green squiggly underlines should be gone.
3. While you are there, to ensure that the recipient sees things exactly as you do, make sure that you set the document display to Final.
Word 2007
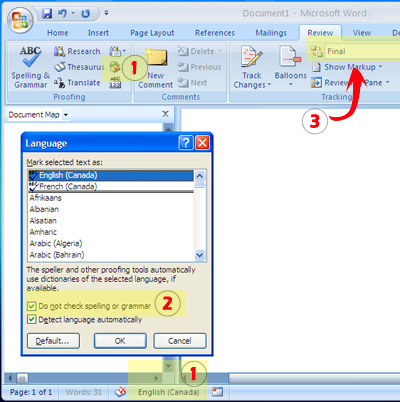
1. Click on the Review tab at the top of the window and then on the Language button. It’s the one with a globe and a checkmark in the proofing section.
OR
Click on the name of the language in the status bar at the bottom of the screen.
2. Add a check mark in the Do not check spelling or grammar option and click OK.
That’s it. The red and green squiggly underlines should have vanished.
3. While you are there, to ensure that the recipient sees things exactly as you do, make sure that you set the document display to Final.
Word 2003
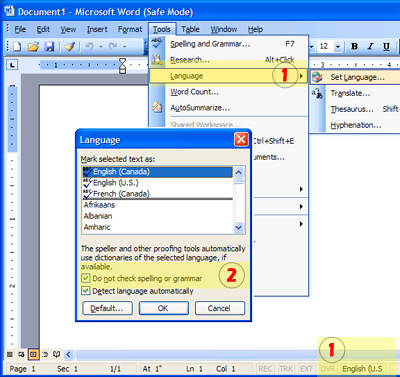
1. Click on the Tools menu at the top of the window, then on Language and then on Set Language…. If you don’t see Language in the menu, double-click on the Tools menu to expand the list.
OR
Click on the name of the language in the status bar at the bottom of the screen.
2. Add a check mark in the Do not check spelling or grammar option and click OK.
There shouln’t be any red or green squiggly underlines left.
Last Updated: December 11, 2021 | Author: Kurt Damiano
Contents
- 1 How do I get rid of the red underline in Word?
- 2 Why is my Word document underlining everything in red?
- 3 Why is Microsoft Word typing in red?
- 4 How do I get my Word document back to normal?
- 5 How do I stop Word from underlining?
- 6 How do I turn off underline in Word?
- 7 How do I reset Microsoft Word to default settings?
- 8 Why does my Word document look weird?
- 9 Which is the default layout of Word document?
How do I get rid of the red underline in Word?
Click on the name of the language in the status bar at the bottom of the screen. 2. Add a check mark in the Do not check spelling or grammar option and click OK. All the red and green squiggly underlines should be gone.
Why is my Word document underlining everything in red?
You have the Track Changes feature turned on – red underlining is the default markup used to identify Insertions. Go to the Review tab, turn Track Changes OFF, then Accept all changes in the document & save the file.
Why is Microsoft Word typing in red?
This issue occurs if the track changes is enabled. Turn off the track changes by clicking on (ctrl+shift+E) . Click on ‘Review’ tab on the ribbon and click on ‘Track Changes’ and accept the changes.
How do I get my Word document back to normal?
How do I stop Word from underlining?
When you want to stop underlining, press Ctrl+U again. You can also underline text and spaces in several other ways.
How do I turn off underline in Word?
In the “Font” tab, click the down arrow under the “Underline Style” option. Click “None” in the drop-down menu, then select the “OK” button. The underline is now removed from the selected hyperlinked text.
How do I reset Microsoft Word to default settings?
Open the template or a document based on the template whose default settings you want to change. On the Format menu, click Document, and then click the Layout tab. Make any changes that you want, and then click Default.
Why does my Word document look weird?
You need to turn on the view of white space between pages. It is easy to accidentally toggle this setting by double-clicking at the top or bottom of a page in Print View. You can also manage it by Word Options > Display and turn on the checkbox for “Show white space between pages in Print Layout view”.
Which is the default layout of Word document?
In Microsoft Word, switches to normal view, which is the default document view for most word-processing tasks, such as typing, editing, and formatting.