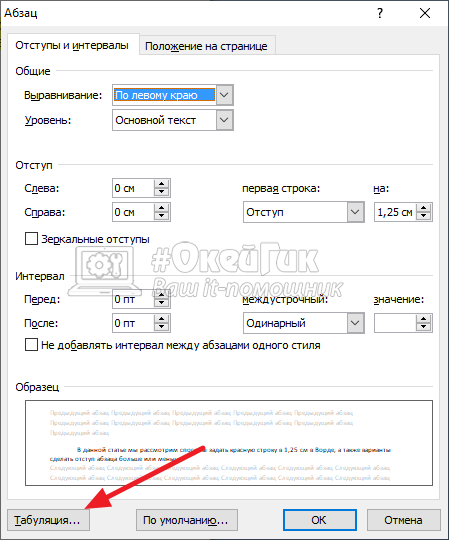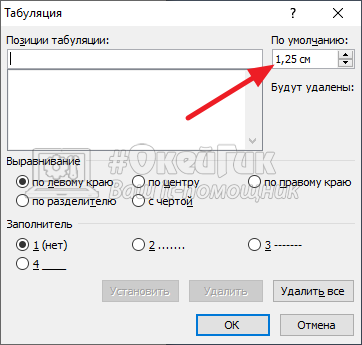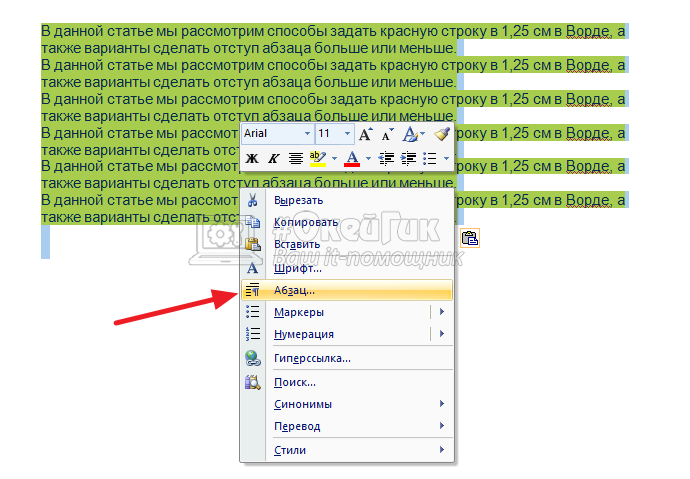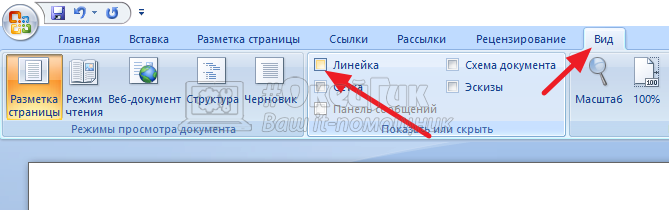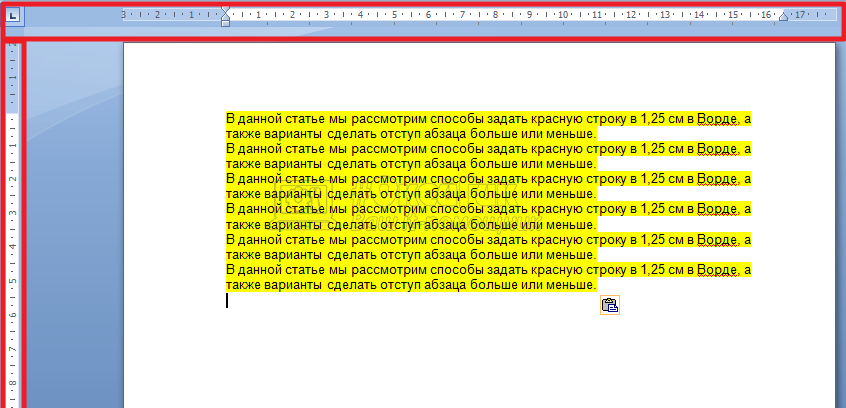Содержание
- Красная строка в Ворде
- Способ 1: Табуляция
- Способ 2: Параметры «Абзаца»
- Способ 3: Линейка
- Способ 4: Создание собственного стиля
- Дополнительно: Создание буквицы
- Заключение
- Вопросы и ответы
Вопрос о том, как сделать в Word красную строку или, проще говоря, абзац, интересует многих, особенно малоопытных пользователей данного программного продукта. Первое, что приходит в голову — несколько раз нажать пробел, пока отступ не будет казаться подходящим «на глаз». Это решение в корне неверное, поэтому ниже мы расскажем о том, как в текстовом редакторе от Microsoft сделать абзацный отступ, детально рассмотрев все возможные и допустимые варианты.
Красная строка в Ворде
Прежде чем приступить к рассмотрению темы, стоит отметить, что описанная ниже инструкция будет применимой ко всем версиям офисного приложения. Используя наши рекомендации, вы сможете сделать красную строку в Word 2003, 2007, 2010, 2013, 2016, а также в наиболее «свежих» пакетах Microsoft Office 365 и 2019. Те или иные пункты могут отличаться визуально, иметь немного другие названия, но в целом все примерно одинаково и будет понятно каждому.
Важное примечание: В делопроизводстве существует стандарт отступа с красной строки — его показатель составляет 1,27 см.
Способ 1: Табуляция
Исключив нажатие пробела несколько раз, как подходящий вариант для создания абзаца, мы смело можем воспользоваться другой клавишей на клавиатуре — «Tab». Собственно, именно для этого она и нужна в первую очередь, по крайней мере, если речь идет о работе с программами по типу Ворда.
Установите курсор в начале того фрагмента текста, который должен быть написан с красной строки, и просто нажмите клавишу «Tab». В результате в первой строке появится отступ. Правда, есть у данного метода недостаток, и заключается он в том, что абзацный отступ проставляется не согласно принятым стандартам, а согласно настройкам используемого Microsoft Office Word, которые могут быть как правильными, так и неправильными, особенно если на конкретном компьютере данным продуктом пользуетесь не только вы.
Чтобы избежать возможных ошибок в создании красной строки путем табуляции, необходимо правильно определить параметры данной функции, о чем мы ранее писали в отдельной статье.
Читайте также: Функция табуляция в Ворде
Способ 2: Параметры «Абзаца»
Как мы уже сказали выше, то, каким образом будет вести себя клавиша «Tab» при ее нажатии, можно определить в параметрах табуляции, но в контексте нашей сегодняшней темы это можно и нужно рассмотреть как отдельный способ.
- Выделите мышкой фрагмент текста, который должен идти с красной строки, и кликните по нему правой кнопкой мышки. В появившемся контекстном меню выберите пункт «Абзац».
- В открывшемся окне задайте необходимые настройки.
Для этого разверните меню под пунктом «первая строка» и выберите там «отступ», а в следующей ячейке укажите желаемое расстояние для красной строки. Это могут быть стандартные в делопроизводстве 1,27 см, а может быть любое другое, удобное для вас или продиктованное требованиями значение.
- Подтвердив внесенные изменения (нажатие кнопки «ОК» в окне), вы увидите абзацный отступ в своем тексте.
Читайте также: Как выделить абзац в Microsoft Word
Способ 3: Линейка
В Ворде есть такой полезный инструмент, как линейка. Используется она для разметки текстовых документов, их выравнивания и не только. С ее же помощью можно поставить красную строку. По умолчанию данный инструмент может быть отключен, а для его активации следует перейти на панели управления во вкладку «Вид» и поставить галочку напротив соответствующего пункта — «Линейка».
Сверху и слева от листа появится та самая линейка. Используя расположенные на ней бегунки (треугольники), можно изменять разметку страницы, в том числе и задавать необходимое расстояние для красной строки. Чтобы сделать это, достаточно установить курсор перед нужным фрагментом текста и перетянуть верхний указатель горизонтальной линейки. Выше показан нормальный вариант отступа, ниже — утрированная демонстрация принципа работы данного инструмента.
В результате правильного и точного применения линейки абзац будет готов и станет выглядеть так, как вам это было нужно. Узнать более подробно об особенностях работы и сфере использования этого инструмента можно из представленной по ссылке ниже статьи.
Читайте также: Как в Word включить линейку
Способ 4: Создание собственного стиля
Напоследок мы решили оставить самое эффективное решение, благодаря которому можно не только создавать абзацы, но и заметно упростить и ускорить в целом работу с документами в редакторе Майкрософт Ворд, автоматизировав данный процесс. Для решения поставленной перед нами задачи этим способом потребуется всего один раз чуточку поднапрячься и потратить совсем немного времени, зато потом вообще не придется думать о том, как применить требуемое форматирование и оформить текст. Далее мы с вами создадим свой стиль, который будет включать в том числе и желаемые параметры красной строки. В дальнейшем можно будет любой написанный текст буквально в один клик мышки приводить к желаемому виду.
Читайте также: Форматирование текста в Word
- Для начала выделите необходимый фрагмент текста, установите в нем красную строку одним из вышеописанных методов. Если потребуется, выберите наиболее подходящий шрифт и размер, стилистически выделите заголовок. Закончив с визуальным оформлением, кликните по выделенному фрагменту правой кнопкой мышки.
Читайте также: Как в Word сделать заголовок
- На небольшой мини-панели, которая будет находиться прямо над контекстным меню, нажмите по кнопке «Стили» (большая буква А) и выберите в ее выпадающем меню пункт «Создать стиль».
- В окне «Создание стиля» задайте ему и нажмите «ОК».
При необходимости можно также выполнить более детальную настройку — для этого нужно нажать на кнопку «Изменить».
Таким образом мы с вами создали собственный стиль оформления, который можно будет использовать в качестве шаблона, мгновенно применяя его ко всему тексту или отдельным фрагментам. Как предустановленные, так и сохраненные вами стили, можно найти и выбрать в одноименной группе инструментов, во вкладке «Главная» текстового редактора. Узнать более подробно об их создании и настройке дополнительных параметров можно из представленной по ссылке ниже статьи.
Читайте также: Как создать свой стиль в Ворде
Дополнительно: Создание буквицы
Некоторые пользователи путают термины «красная строка» и «буквица». Наша сегодняшняя статья была посвящена первому, а второе — это большая заглавная буква (первая в абзаце), которая используется в начале глав или документов. Чаще всего ставится она для привлечения внимания, а сфера применения весьма широка — приглашения, информационные бюллетени, детские книги и многое другое. Используя инструменты текстового редактора Microsoft Word, тоже можно сделать буквицу, и об этом мы мы рассказывали в отдельном материале. Рекомендуем с ним ознакомиться, если под красной строкой вы подразумеваете то, что показано на изображении ниже, или если вам просто интересна данная тема.
Подробнее: Как сделать буквицу в Ворде
Заключение
Мы рассказали обо всех возможных способах создания красной строки в Microsoft Word. Благодаря правильному оформлению документы, с которыми вы работаете, будут выглядеть более привлекательно и, что более важно, в соответствии с требованиями, установленными в делопроизводстве.
Содержание
- Красная строка — зачем она нужна?
- Как сделать красную строку
- Клавиша Tab
- Меню «Абзац»
- Линейка
- Дополнительно: Создание буквицы
- Создание собственного стиля
- Как изменить красную строку
- Абзац в Ворде с помощью единичного отступа одной клавишей
- Контекстное меню — быстрый способ сделать абзац в Ворде
- Настройка отступов и интервалов для абзацев
- Абзац по умолчанию
- Как убрать абзац?
- Как сделать красную строку в Ворде 2010
- Первый способ
- Второй способ
- Третий способ
- Как сделать абзац в Ворде 2007
- Как сделать красную строку в Ворде 2003
- Зеркальные отступы
- Как открыть окно Абзац?
- Какой размер красной строки использовать по ГОСТу
- Делаем красную строку 1,25 см в ворд 2007 во всем тексте
- Как сделать красную строку 2 см в документе ворд 2010?
- Делаем красную строку в документе ворд автоматически во всем документе
- Стиль
- Подводим итоги
Красная строка — зачем она нужна?
Красная строка, вместе с полями, являются важной частью текстового документа. Во многом, это сопряжено с психологическими особенностями восприятия глаз и головного мозга человек.
Так, например, около 1/5 площади страницы занимают поля. При этом отбивки полей сверху, снизу и по бокам имеют различные размеры.
Поставьте очень простой эксперимент, найдите любой текстовый документ, желательно чтобы буквы полностью заполняли лист и отрежьте поля в ноль. Теперь ответьте на вопрос, как легче читать, с полями или без?.
Такие же законы работают и в произведениях живописи. Представьте себе «Трех богатырей», написанных у правого угла картины. Композиция будет безвозвратно нарушена.
Подобными вопросами занимается огромные количество издателей, художников книги, шрифтовиков и полиграфистов. Это и есть психологические аспекты восприятия и переработки информации человеком.
«Красные строки», абзацы, буквицы и отбивки в полосах текста — и есть частью этих аспектов.
Благодаря красной строке текст становится наглядным, его проще читать и воспринимать. С нее начинается новые абзацы, на которые делится документ по смыслу.
Красная строка указывает на новую мысль, смысловой отрезок.
Но почему этот отступ называют «красным»?
По одной из версий, в давние времена, все документы начинались с буквицы, которая была художественно изображена, имела определенный смысл и … очень часто изображалась красным цветом.
Разберемся как выставить красную строку в документах Ворд.
Как сделать красную строку
Существует несколько способов как можно сделать красную строку в Ворде 2010. Мы рассмотрим каждый из них, начиная с самого простого и заканчивая наиболее сложным. Описанные методы актуальны для любой версии программы. То есть неважно, работаете вы в Ворде 2007 или в 2016.
Клавиша Tab
Microsoft Word, как и большинство современных редакторов, поддерживает горячие клавиши. Благодаря этому любую функцию можно активировать нажатием одной-двух кнопок. Что касается создания отступа, то за это отвечает кнопка Tab. Переместите курсор мышки в то место, где надо поставить красную строку. После этого нажмите клавишу Tab на клавиатуре и вуаля – теперь фрагмент текста начинается с абзаца.
Используя горячую клавишу Tab, вы можете быстро устанавливать отступы, что полезно при скоростном наборе текста. Но у данного метода имеются и недостатки. Отступы проставляются в соответствии со стандартными настройками Ворд. Соответственно, если вам нужно установить другой размер красной строки, то абзац нужно выставлять через специальное меню.
Меню «Абзац»
Чтобы открыть меню «Абзац» и настроить параметры отступов, необходимо руководствоваться следующей инструкцией:
- Текст, который должен начинаться с красной строки, выделите с помощью мышки. После этого нажмите ПКМ по выбранному фрагменту. Появится выпадающий список, в котором необходимо кликнуть на «Абзац».
- Откроется новое диалоговое окно. Нас интересует пункт «Первая строка». Нажмите на выпадающий список, который расположен рядом, и выберите вариант отступ.
- В соседнем поле укажите желаемый размер отступа (стандартный показатель – 1.27 сантиметров). Настроив абзац, нажмите на кнопку «ОК».
Линейка
В Microsoft Word реализован довольно удобный инструмент под названием линейка. С его помощью можно изменить разметку документа и, что важно для нас, задать красную строку. Итак, для того чтобы сделать отступ, переместите курсор на фрагмент текста. После этого на линейке (расположена над листом) отрегулируйте размер вашего абзаца. Для этого перетащите верхний треугольник в нужное место.
Бывает, что линейка не включена в редакторе по умолчанию. В таком случае надо активировать данный инструмент самостоятельно. Для этого перейдите во вкладку «Вид». На управляющей панели около пункта «Линейка» поставьте галочку. После этого рассматриваемый инструмент активируется, и вы сможете проводить с ним различные манипуляции.
Дополнительно: Создание буквицы
Некоторые пользователи путают термины «красная строка» и «буквица». Наша сегодняшняя статья была посвящена первому, а второе — это большая заглавная буква (первая в абзаце), которая используется в начале глав или документов. Чаще всего ставится она для привлечения внимания, а сфера применения весьма широка — приглашения, информационные бюллетени, детские книги и многое другое. Используя инструменты текстового редактора Microsoft Word, тоже можно сделать буквицу, и об этом мы мы рассказывали в отдельном материале. Рекомендуем с ним ознакомиться, если под красной строкой вы подразумеваете то, что показано на изображении ниже, или если вам просто интересна данная тема.
Создание собственного стиля
Напоследок мы решили оставить самое эффективное решение, благодаря которому можно не только создавать абзацы, но и заметно упростить и ускорить в целом работу с документами в редакторе Майкрософт Ворд, автоматизировав данный процесс. Для решения поставленной перед нами задачи этим способом потребуется всего один раз чуточку поднапрячься и потратить совсем немного времени, зато потом вообще не придется думать о том, как применить требуемое форматирование и оформить текст. Далее мы с вами создадим свой стиль, который будет включать в том числе и желаемые параметры красной строки. В дальнейшем можно будет любой написанный текст буквально в один клик мышки приводить к желаемому виду.
Читайте также: Форматирование текста в Word
-
- Для начала выделите необходимый фрагмент текста, установите в нем красную строку одним из вышеописанных методов. Если потребуется, выберите наиболее подходящий шрифт и размер, стилистически выделите заголовок. Закончив с визуальным оформлением, кликните по выделенному фрагменту правой кнопкой мышки.
Читайте также: Как в Word сделать заголовок
- На небольшой мини-панели, которая будет находиться прямо над контекстным меню, нажмите по кнопке «Стили» (большая буква А) и выберите в ее выпадающем меню пункт «Создать стиль».
- Для начала выделите необходимый фрагмент текста, установите в нем красную строку одним из вышеописанных методов. Если потребуется, выберите наиболее подходящий шрифт и размер, стилистически выделите заголовок. Закончив с визуальным оформлением, кликните по выделенному фрагменту правой кнопкой мышки.
-
- В окне «Создание стиля» задайте ему и нажмите «ОК».
При необходимости можно также выполнить более детальную настройку — для этого нужно нажать на кнопку «Изменить».
- В окне «Создание стиля» задайте ему и нажмите «ОК».
Таким образом мы с вами создали собственный стиль оформления, который можно будет использовать в качестве шаблона, мгновенно применяя его ко всему тексту или отдельным фрагментам. Как предустановленные, так и сохраненные вами стили, можно найти и выбрать в одноименной группе инструментов, во вкладке «Главная» текстового редактора. Узнать более подробно об их создании и настройке дополнительных параметров можно из представленной по ссылке ниже статьи.
Как изменить красную строку
В руки может попасться документ, в котором при форматировании, оператор задал какой то определенный размер абзаца красной строки. Хорошо если этот размер соответствует нашим требования, в противном случае придется изменить размер красной строки.
По сути, изменение отступа, ничем не отличается от описанной выше темы, отвечающей на вопрос «Как сделать отступ красной строки».
- Выделяем весь текст целиком.
- Переходим в настройки «Абзаца», нажав на тексте правой кнопкой мыши и выбрав команду «Абзац».
- В блоке «Отступ», задайте отступ абзаца первой строки.
Между прочем, когда за ранее известно, что в документе должна присутствовать красная строка абзаца, ее можно задать еще перед набором текста. Тогда, каждая первая строка, каждого абзаца, будет автоматически начинаться с красной строки.
Абзац в Ворде с помощью единичного отступа одной клавишей
С помощью клавиши «Tab» можно установить единичный отступ. Если нажать ее несколько раз, то текст будет постоянно сдвигаться вправо. Это стандартная клавиша практически для всех текстовых редакторов, поэтому она работает в любой версии Ворда.
Также можно воспользоваться специальными кнопками на панели управления. Во вкладке «Главная» в категории «Абзац» есть соответствующие иконки для отступа вправо или влево. Настроить размер красной строки можно с помощью настроек. Для перехода к ним следует нажать на иконку в правом нижнем углу категории «Абзац».
Контекстное меню — быстрый способ сделать абзац в Ворде
При нажатии правой кнопкой мыши по окну текстового редактора появляется контекстное меню. С его помощью можно изменить много параметров текста. Один из них — это абзац. Чтобы установить отступ таким способом, требуется:
- Выделить нужный фрагмент текста. Если необходимо редактировать весь текст, нажмите сочетание клавиш Ctrl + A.
- С помощью правой кнопки мыши вызовите контекстное меню.
- Выберите пункт «Абзац…».
- Откроется меню, в котором следует установить размер красной строки в пункте «Первая строка».
- Нажмите «ОК».
Этот способ подходит для всех версий Ворда.
Настройка отступов и интервалов для абзацев
- Выделите один или несколько абзацев, которые нужно изменить.
- Откройте вкладку Главная и нажмите кнопку вызова диалогового окна «абзац» .
- Выберите вкладку Отступы и пробелы .
- Выберите нужные параметры и нажмите кнопку ОК.
Параметры диалогового окна « абзац » описаны в разделе Настройка отступов и интервалов.
- Выделите текст, который нужно настроить.
- Перейдите на вкладку Главная и в нижней части меню выберите интервалы между строками и абзацами > Параметры междустрочных интервалов .
Откроется диалоговое окно Абзац.
- На вкладке Отступы и интервалы выберите нужные параметры и нажмите кнопку ОК.Параметры диалогового окна « абзац » описаны в разделе Настройка отступов и интервалов.
Вы можете быстро изменить отступы и расстояния в Веб-приложение Word.
- Если вы еще не перешли в режим правки, выберите редактировать документ > изменить в Веб-приложение Word. Документ переключится из режима чтения в режим правки.
- Выберите Разметка страницы и обратите внимание на Отступ слева и справа, а также после параметров.
- Поместите курсор в начало текста, который вы хотите настроить.
- Чтобы задать отступ абзаца, укажите нужное расстояние в поле Слева или Справа в разделе Макет страницы.Например, введите 1,0, чтобы сместить абзац на один сантиметр.
- Чтобы изменить расстояние до или после абзаца, введите число в поле До или После.
Абзац по умолчанию
В Ворде можно сделать стандартный отступ для каждого нового абзаца. Для этого необходимо:
- Перейти на вкладку «Главная», нажать правой кнопкой на «Обычный», выбрать «Изменить…».
- В появившемся окне открыть выпадающее меню «Формат», затем перейти в «Абзац».
- В категории «Отступы и интервалы» следует поставить значение «Отступ» для «Первая строка». Установить размер красной строки.
- Нажать «ОК».
Как убрать абзац?
Для этого так же есть несколько способов. Если отступ был установлен с помощью клавиши TAB, достаточно стереть его, нажав «Backspace».
В остальных случаях можно так же открыть настройки категории «Абзац» во вкладке «Главная» на панели управления. Затем в «Первая строка» выбрать «Нет».
Также удалить красную строку можно с помощью линейки. Для этого достаточно сдвинуть ползунок к левому краю.
Если нужно отменить стандартные отступы для каждого нового абзаца, то в настройках режима текста «Обычный, необходимо установить «Нет» для пункта «Первая строка».
С помощью встроенных функций MS Word можно редактировать документ разными способами. Это полезно и когда напечатан уже небольшой текст, и когда предстоит создать много новых страниц. Так или иначе, лучше установить стандартные отступы, поскольку практически в любой работе они будут полезны.
Как сделать красную строку в Ворде 2010
В этой версии Ворда сделать красную строку можно 2 методами. Чтобы определить для себя максимально удобный и быстрый способ, предлагаем попробовать каждый из представленных ниже.
Способ №1. Для начала вам необходимо включить разметку страницы: для этого перейдите во вкладку «Вид», а затем установите галочку возле «Линейка». Далее на появившейся линейке вы можете перетаскивать бегунок вправо, таким образом меняя отступ первых строчек. Однако обратите внимание на то, что этот способ не получится применить для всего документа сразу, так как это нарушит положение заголовков в документе.
Полезная информация! Мало кто знает, но красную строку можно также сделать с помощью нажатия кнопки «Tab», поставив курсор перед строкой, где необходим отступ.
Способ №2. Для того чтобы сделать абзац в Ворде, выделите в документе часть текста или весь текст, который вам необходимо отформатировать. Затем кликните правой кнопкой мыши, перейдите в раздел «Абзац». Отыщите параметры «Первая строка», выберите «Отступ», после чего он будет автоматически установлен на 1,25 см (стандартный). Но вы можете изменить эту цифру, увеличив или, наоборот, уменьшив показатель. Для этого есть стрелочки вниз-вверх, или же можно воспользоваться ручным вводом.
Первый способ
Первый из них – это ручное перетягивание бегунка, который должен выполняться только для той группы текста, которая является абзацами.
Чтобы увидеть этот бегунок, сперва нужно включить линейку (Вид › Показать › Линейка).
Итак, для перетаскивания бегунка просто выделите тот объем, который вы должны отформатировать и потяните за верхний бегунок слева на горизонтальной полосе разметки. Не забывайте, что данное действие непозволительно применять для всего документа, поскольку Вы измените вид заголовков и названий разделов.
Второй способ
Следующий вариант – это также выделение всех необходимых абзацев и их форматирование посредством пункта «Абзац». Для этого выделите участок текста, нажмите по нему правой кнопкой мыши и выберите пункт «Абзац». Далее в поле «Первая строка» выберите нужную величину и подтвердите изменение.
Третий способ
Одним из самых действенных пунктов является создание определенного стиля. Здесь вы сможете выбрать не только расположение текста, отступы, но и величину, и вид шрифта, его основные характеристики. Затем возможно применение стиля для любых частей текста.
Стиль можно создать, отредактировав участок текста, нажав затем правую кнопку мыши по нему и выбрав там пункт «Стили» › «Сохранить выделенный фрагмент как новый экспресс-стиль». После этого вы сможете применить созданный стиль, зайдя во вкладку «Стили».
Как сделать абзац в Ворде 2007
Microsoft Word 2007 является самой распространенной версией программы, поэтому большинство вопросов возникают именно по ней. Если на вашем компьютере также установлен 2007 Ворд, и вы не знаете, как сделать абзац, прочтите подробную инструкцию, которая будет представлена ниже.
Для того чтобы сделать абзац в Ворде 2007, нужно следовать несложному алгоритму действий, который смогут выполнить даже новички. Чаще всего пользователи пытаются сделать красную строку перетаскиванием бегунка (этот способ описан в предыдущем разделе: способ №1). Но мы рекомендуем воспользоваться более простым и удобным методом, который предназначен для автоматической установки отступов во всем документе.
Следуйте пошаговой инструкции:
- Выделите в документе весь текст: для удобства воспользуйтесь сочетанием клавиш Ctrl + Num 5. Если вам нужно отформатировать только часть текста, выделите его вручную.
- Нажмите правой кнопкой мыши и выберите раздел «Абзац».
- В открывшемся диалоговом окне нужно установить то значение отступа, которое вам необходимо. Обычно это 1.25 см.
- Кликните на «ОК», чтобы завершить процесс.
После выполнения этих действий в вашем документе будут выставлены абзацы. Как видите, сделать красную строку в Ворде довольно просто, и займет это не более 5 минут.
Как сделать красную строку в Ворде 2003
Microsoft Word 2003 является устаревшей версией, но многие люди до сих пор ей пользуются, полюбив ее за удобный и простой интерфейс.
Для того чтобы выставить абзацы в документе в 2003 Ворде, выполните следующие действия:
- Выделите весь текст (Ctrl + Num 5) или определенный фрагмент.
- Нажмите правую кнопку мыши, затем «Абзац».
- В открывшейся форме найдите параметры «Первая строка», выберите «Отступ».
- Автоматически программа установит стандартный отступ на 1.25 см, но его можно изменить на любое другое значение.
- Завершите действие, нажав на кнопку «ОК».
Если это необходимо, вы можете установить определенный отступ по левому и правому краю. Также в этом меню можно настроить междустрочный интервал (в официальных документах обычно используется полуторный).
Зеркальные отступы
Зеркальные отступы позволят скрепить распечатанные листы как книгу, в которой слева и справа разные отступы. Предварительно также нужно выделить требуемый фрагмент текста.
Как открыть окно Абзац?
Абзац
- выделив нужные абзацы, щелкнуть в любом месте выделения правую кнопку мыши и выбрать пункт Абзац.
- нажать на кнопку с изображением стрелочки на Риббоне: Главная – область Абзац.
Какой размер красной строки использовать по ГОСТу
Со школы вспоминается, когда красную строку отмечали прикладывая к углу тетрадного листа два пальца. Где заканчивался второй палец, там должна была начинаться красная строка.
В школе приучали к правильным делам, но со временем человек растет и меняется и там где раньше заканчивались два пальца ученика, у взрослого человека все будет по другому.
У красной строки, имеется вполне конкретные размеры, которые прописаны по ГОСТу.
В отличие от других отступов, размер красной строки для всех типов документов по ГОСТу одинаковый: 1,25 см.
Вне зависимости от того, печатается курсовая, реферат, дипломная работа или просто документ, требования для первого отступа в абзаце одинаковые.
Делаем красную строку 1,25 см в ворд 2007 во всем тексте
Описанные выше случаи являются автоматической установкой интервала отступа, заложенного уже самой программой. Но, часто нам необходим свой интервал. Сделать его можно очень просто, используя меню «Абзац» в верхней панели ворд.
Нажав на вкладку абзац, перед нами раскроется окно форматирования абзаца.
Здесь нам необходимо будет поле «первая строка». Раскрываем выпадающее меню и из двух вариантов «отступ» и «выступ» выбираем первый.
Рядом по умолчанию сразу выскакивает значение в 1, 25, т.е. то, которое нам и нужно. Таким образом, более здесь ничего менять не нужно. Нажимаем кнопку «ОК» и видим результат.
Как сделать красную строку 2 см в документе ворд 2010?
А это тот случай, когда необходимо выставить свой вариант отступа. Здесь поступаем аналогично описанному выше. То есть, вызываем окно форматирования абзаца, в поле «первая строка» выбираем «отступ». А вот в поле рядом, где стоит «на:» вносим нужный интервал. В нашем случае это 2 см.
Все, жмем «ОК».
Делаем красную строку в документе ворд автоматически во всем документе
Вообще, вариантов сделать красную строку достаточно много. Для определения красной строки служит так называемый «ползунок», который можно обнаружить в верхней части документа при включенной линейке.
Именно верхняя его часть и служит обозначением отступа. С помощью этого ползунка красная строка делается вручную. Если красная строка нужна сразу для всех абзацев, то выделяем весь текст и перетаскиваем ползунок на нужное расстояние.
В результате в начале каждого абзаца у вас получится общая для всех красная строка.
Если вы делаете красную строку только одному абзацу, то устанавливаете всего лишь курсор в начале той строки, которая будет отступать и перетягиваете ползунок. Это же можно сделать и при помощи клавиши TAB. Так же ставим курсор в начале строки и нажимаем эту клавишу.
Еще один способ. Таким же образом выделяем нужный текст. Далее нажимаем правой кнопкой мыши и в открывшемся меню находим строку абзац. Нажав на нее, открываем меню форматирования.
Вызвать это же меню можно нажав на вкладку абзац в верхней панели редактора.

Здесь находим поле «первая строка», ставим в выпадающей вкладке «отступ» и задаем нужный интервал (по умолчанию выскакивает 1,25). Нажимаем кнопку «ОК» и получаем необходимый результат.
Стиль
Люди, которые часто делают документы с одинаковыми параметрами разметки, могут создать собственный универсальный стиль. Благодаря ему вам не придется каждый заморачиваться с абзацами, регулировать их размеры и прочие характеристики страницы. Итак, чтобы создать уникальный стиль, необходимо:
- Перейти на вкладку «Главная». В управляющем меню отыщите раздел «Стиль», разверните его и кликните на пункт «Создать стиль».
- В появившемся диалоге нажмите на кнопку «Изменить». Затем кликните на «Формат» и в выпадающем списке выберите пункт «Абзац». Там настройте параметры красной строки. Также можете подкорректировать другие характеристики текста.
- Закончив изменение параметров, сохраните стиль. Теперь при применении созданного стиля в новом документе все отступы будут проставляться автоматически.
Подводим итоги
Как видно, создать красную строку ничуть не сложнее, чем сделать оглавление в Ворде. Если необходимо настроить унифицированный отступ и быстро отформатировать весь документ, то пригодится третий способ. Установить абзац произвольным образом легче при помощи линейки. Форматирование клавишей Tab позволит установить красную строку непосредственно во время набора текста.
Источники
- http://wamotvet.ru/tekstovyj-redaktor/krasnaya-stroka-v-word.html
- http://droidov.com/kak-zdelat-krasnyiy-stroky-v-word
- https://lumpics.ru/as-in-word-to-make-the-red-line/
- https://kakvworde.ru/kak-sdelat-abzac-v-vorde
- https://support.office.com/ru-ru/article/%D0%9D%D0%B0%D1%81%D1%82%D1%80%D0%BE%D0%B9%D0%BA%D0%B0-%D0%BE%D1%82%D1%81%D1%82%D1%83%D0%BF%D0%BE%D0%B2-%D0%B8-%D0%B8%D0%BD%D1%82%D0%B5%D1%80%D0%B2%D0%B0%D0%BB%D0%BE%D0%B2-%D0%B2-word-dd821599-b731-4c29-be3c-d854a705e086
- https://zen.yandex.ru/media/id/5ba9fdf71c5a9600aa6ba01f/5bbf5a5035103600a91667ec
- http://word-info.ru/how-to-make-a-red-line-in-the-word.html
- https://pedsovet.su/word/5750_kak_ustanovit_abzacny_otstup
- https://fast-wolker.ru/kak-v-vorde-sdelat-krasnuyu-stroku.html
- https://konekto.ru/kak-sdelat-krasnuju-stroku-v-word.html
Доброго времени суток, друзья! На сегодняшний день текстовый редактор Microsoft Word является самым популярным в мире. Огромный инструментарий позволяет обрабатывать тексты, вставлять иллюстрации, форматировать и многое другое. Миллионы пользователей ежедневно используют разные версии редактора – 2003, 2007, 2010, 2013 и 2016. И в этой статье хотелось бы рассказать, как сделать красную строку в ворде, в независимости от версии и расположения кнопок.
Это весьма важный вопрос – написание и редактирование текстов невозможно, если не знать, как делать абзацы в Ворде. Поэтому расскажем поподробнее про разные способы, каким образом сделать это, во всех наиболее популярных версиях программы. Чтобы у Вас после прочтения заметки, не возникло больше вопросов.
Как сделать красную строку в Ворде 2010
На сегодняшний день именно Word 2010 является наиболее распространенной версией редактора. Итак, как делается красная строка в Ворде 2010? Выполнить это можно несколькими способами. Расскажу по порядку, выбирайте какой для Вас будет удобный.
Самый первый и, пожалуй, самый простой способ – воспользоваться линейкой.
Если в вашей программе нету линейки, то просто нажмите на кнопку справа, как показано на рисунке ниже, после нажатия на которой появится нужная нам линейка.
Далее нужно просто перетащить верхний бегунок линейки, определяя по пунктирной линии, уходящей вниз, границы, с которой будет начинаться красная строка. Если красная строка нужна не во всем документе, а лишь в нескольких абзацах, предварительно выделите их, после чего выполняйте форматирование. Как убрать красную строку? Используйте этот же бегунок, перенося границу туда, куда надо.
Если нужна красная строка во всем форматируемом документе, значит выделите весь текст и перетащите ползунок в нужное положение.
Второй способ. Используйте меню «Абзац». Выделив подходящий участок текста, кликните по пустому листу правой кнопкой мыши. В появившемся меню щелкните подпункт «Абзац».
В поле «Первая строка» выберите «Отступ» и укажите соответствующее значение. Стандартным для офисной документации является значение 1,25 см, но при необходимости можно выбрать любое другое, которое Вам подходит.
Третий способ – использование клавиши «Tab». Достаточно поставить курсор в начале абзаца, нажать эту кнопку – тут же появится красная строка. Недостатком этого способа является невозможность быстрой регулировки отступа – красная строка в Word имеет размер по умолчанию, что не всегда удобно. В данном способе нет возможности применить абзац ко всему тексту.
Наконец, четвертый способ установить подходящие отступы в Ворде. Он чуть сложнее предыдущих, зато позволяет подстроить все требования по форматированию под конкретного пользователя. Отформатировав нужным образом небольшой текст, кликните на выделенном тексте правой кнопкой мыши.
В выбранном меню выберите пункт «Стили», а потом «Сохранить фрагмент как экспресс стиль». Впоследствии у вас будет возможность легко выполнять форматирование всего текста, подгоняя под нужные требования, используя сохраненный шаблон. Который Вы всегда можете выбрать в стилях и применить к любому тексту.
к оглавлению ↑
Красная строка в Word 2007
Пользователям ПК, работающим в Ворд 2007 будет полезно узнать, как сделать абзацный отступ в этом редакторе.
Первый способ – проверенная линейка. Как и в word 2010 ей проще всего сделать это, все по аналогии, эти две версии очень похожи. У кого нет линейки, нажмите на кнопку, как показано на картинке, и появится линейка.
Используйте её, чтобы установить оптимальный отступ. Выделяя нужный объем текста, поставьте нужный отступ, как во всем документе, так и в отдельных абзацах, перемещая верхний бегунок.
Второй способ. Используйте выпадающее меню. Выделите нужный участок, щелкните по нему правой кнопкой мыши, выберите пункт «Абзац», после чего установите в поле «Первая строка» пункт «Отступ» и установите требуемое значение в сантиметрах.
Также, если вам часто нужна красная строка в Ворде 2007 и другие конкретные требования к форматированию, можно создать свой стиль. Сделать это не сложно, а позже такое рациональное решение позволит сэкономить немало времени.
Установив подходящий отступ абзаца выше описанными способами, выделите нужный фрагмент текста и кликните правой кнопкой мыши. Откроется меню – выберите в нем пункт «Стили». В подменю щелкните по пункту «Сохранить выделенный фрагмент как новый экспресс-стиль».
Впоследствии вы сможете использовать созданный стиль, чтобы установить подходящее форматирование в документе любого размера. Кликните кнопку «Главная» в левом верхнем углу, выберите пункт «Стили» и выберите созданный. Весь текст документа примет подходящие абзацные отступы и интервал между абзацами.
к оглавлению ↑
Красная строка в Ворд 2003
Сегодня редактор Word 2003 сдает позиции, но при этом он является более удобным, простым в использовании и ничуть не менее функциональным, чем более современные версии. И данным редактором все еще пользуются многие. Теперь, давайте разберемся, как в ворде 2003 сделать с красной строки?
Также как и в более новых версиях, в ворд 2003 можно воспользоваться линейкой, и установив одинаковый отступ слева как во всем документе сразу, так и в каждом абзаце. Только текст нужно предварительно выделить. Или же выделить нужный абзац в тексте и уже перемещать линейку в нужном нам положении, как показано на картинке ниже.
Воспользоваться им с тем же успехом, как и описано выше. Попасть в меню форматирования абзаца, в ворд 2003 можно несколькими вариантами, кликните кнопку «Формат» и выберите пункт «Абзац». Или немного иным способом, просто щелкнуть правой кнопкой мыши по выделенной области текста и выбрать нужный пункт меню.
Найдите поле «Первая строка» и выберите пункт «Отступ». После этого достаточно указать нужный отступ в поле «На:», чтобы установить отступ первой строки в выбранных абзацах.
к оглавлению ↑
Как сделать абзацный отступ 1.25 в Ворде
Выше описанные способы помогут, если вам интересно, как сделать абзац в Ворде «на глаз». Но в деловой документации это недопустимо – здесь существуют твердые требования, вплоть до миллиметра устанавливающие правила оформления.
Если вам нужна в Word красная строка – интервал 1.25 см (именно этот отступ первой строки предусмотрен правилами деловой переписки), то можно воспользоваться конкретным способом, приведенным ниже.
Примечание. Данный способ, сделать абзацный отступ 1,25 применим к любой версии ворда, т.к. во всех версиях все делается по аналогии.
С его помощью можно сделать абзацы, имеющие нужное расстояние, во всех версиях Ворда. В первую очередь нужно выделить абзац или весь текст (проще всего сделать это сочетанием клавиш Ctrl+A). После этого кликните правой кнопкой мыши и выберите пункт «Абзац».
Выберите поле «Первая строка», установите здесь значение «Отступ» и укажите значение «1,25 см» в поле справа. Обычно это значение устанавливается автоматически после заполнения первого поля. При необходимости можно разделить текст на абзацы, устанавливая в каждом абзаце определенный отступ первой строки в Ворде.
В этом же окне можно устанавливать отступ справа, если того требуют правила оформления документации. Нужно установить конкретный интервал между абзацами? Этот показатель также можете указать здесь.
Установите подходящий интервал между абзацами – одинарный, полуторный, двойной или же с конкретным значением. Имейте ввиду, интервал выбирается на Ваше усмотрение, все зависит от стиля Вашей переписки и требований к тексту.
к оглавлению ↑
Подведем итоги
Теперь вы знаете, как сделать отступ в Ворде в самых распространненных версиях этого замечательного редактора. Процедура довольно простая, а благодаря разным способам выполнения – удобная и эффективная. Зная, как настроить отступы и как делаются интервалы нужного размера, вы без труда сможете отформатировать любой текст нужным образом.
Надеюсь, моя заметка помогла Вам разобраться с одним из вариантов редактирования текста. Если у Вас остались вопросы и ли советы, пишите в комментариях. До встречи в новых заметках.
Оглавление
- Оформить красную строку с помощью «Линейки»
- Клавиша «Tab»
- Отступ с помощью строки «Абзац»
Пользователи в момент форматирования текста в документе делают отступы в начале каждого абзаца. Это разумное решение, позволяет с легкостью читать текст, не перенапрягая глаза. После выделения абзацев документ смотрится более презентабельно. Сделать красную строку в Ворде можно тремя способами, рассмотрим ниже более подробно.
Оформить красную строку с помощью «Линейки»
Для данного метода потребуется линейка в Ворде. Если в открытом документе по умолчанию не отображается линейка, то это можно исправить. Нужно выполнить следующие шаги:
- Найти над титульным листом в правом верхнем углу значок «Линейки» и кликнуть по нему;
- Установить курсор мыши в начало строки и удерживая верхний бегунок на линейке (который отвечает за отступ первой строки) тянуть вправо до нужного значения (это может быть 1 см, 1,5 см);
Чтобы установить красную строку по всему документу, для начала нужно выделить весь текстовый фрагмент сочетанием клавиш «Ctrl»+ «А» и отметить на линейке соответствующее значение, потянув за верхний бегунок. Таким образом, в начале каждого нового абзаца добавится красная строка.
Клавиша «Tab»
Поставить красную строку можно с помощью клавиши «Tab». Для этого нужно:
- Перед написанием текста, нажать по кнопке «Tab»,которая располагается возле русской буквы «Й»;
- Появится отступ – значит можно начать печатать текст.
Таким образом, можно задать отступ, даже в уже готовом текстовом задании. Просто поставить курсор в начало строки и кликнуть по клавише «Tab».
Отступ с помощью строки «Абзац»
Для начала необходимо выделить соответствующий фрагмент текста и на пустой части листа нажать правой кнопкой мыши. В открывшемся новом окне выбрать строчку «Абзац».
Переключиться на вкладку «Отступы и интервалы». В подразделе «Отступ» под названием «Первая строка» выбрать из выпадающего списка «Отступ».
Автоматически красной строке присваивается значение 1,25 см. После указанных настроек следует нажать на «Ок».
Как сделать красную строку в Ворде
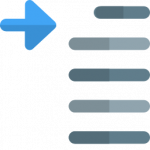
Красная строка, согласно правилам русского языка, должна находиться на расстоянии примерно 1,25 см от левого края листа (если вдаваться в детали, то “золотым” стандартом считается 1,27 см, но общепринятым именно 1,25 см), на котором пишется текст. В качестве меры для определения красной строки в рукописных текстах принято принимать обычные пальцы — красная строка должна находиться на уровне 2 пальцев от края.
В данной статье мы рассмотрим способы задать красную строку в 1,25 см в Ворде, а также варианты сделать отступ абзаца больше или меньше.
Оглавление: 1. Самый простой способ сделать красную строку в Ворде 2. Как сделать красную строку в Ворде для готового текста 3. Как сделать красную строку в Ворде для каждой новой строки
Обратите внимание
Инструкции по работе с Вордом, которые мы приводим в данной статье, актуальны для любой версии текстового редактора, начиная с Word 2003.
Самый простой способ сделать красную строку в Ворде
Если речь не идет о написании большого документа, где каждый новый абзац должен начинаться с красной строки, можно воспользоваться простым способом. Достаточно просто нажать на TAB, чтобы поставить красную строку в Word в начале строки.
Перейдите на нужную строку — новую или в начало абзаца. После этого нажмите TAB на клавиатуре. Автоматически проставится красная строка.
У этого метода есть два минуса:
- Постоянно потребуется самостоятельно нажимать на TAB, чтобы задать красную строку каждому новому абзацу;
- Не исключено, что в Ворде, с которым приходится работать, сбиты настройки табуляции, из-за чего при нажатии кнопки TAB происходит отступ больше или меньше стандартного в 1,25 см.
Чтобы проверить настройки табуляции в Word и узнать, какой отступ делает программа при нажатии TAB, нужно нажать на стрелку около подраздел “Абзац” на панели управления.
Перейти в пункт “Табуляция”.
И здесь убедиться, что установлена по умолчанию табуляция в 1,25 см.
Обратите внимание
Если требуется сделать красную строку меньше или больше стандартной, здесь можно изменить значение, и при нажатии на TAB она будет устанавливаться на выбранном значении.
Как сделать красную строку в Ворде для готового текста
Теперь рассмотрим еще один вариант установки в Word красной строки для текста. Допустим, что текст уже написан, и нужно для него сделать красную строку. В таком случае проще всего использовать параметры абзаца.
Для этого выделите весь текст, проще всего это сделать, если нажать на клавиатуре сочетание CTRL+A.
Далее нажмите на текст правой кнопкой мыши и выберите в выпадающем меню вариант “Абзац”.
Здесь в пункте “Первая строка” можно установить отступ для первой строки в Ворде. Просто установите нужное значение. Напомним, что стандартная красная строка — это 1,25 см. Далее нажмите “ОК”.
Теперь весь выделенный текст получит отступ слева на указанное значение. Обратите внимание, что можно выделять не весь текст, а только отдельные абзацы, где вам нужно установить отступ слева.
Как сделать красную строку в Ворде для каждой новой строки
Еще один реальный сценарий, который может пригодиться при работе. Нужно установить, чтобы автоматически при переходе на новую строку устанавливался отступ слева — красная строка. Ставить ее в ручном режиме, каждый раз нажимая TAB, достаточно сложно. Поэтому мы предлагаем воспользоваться инструментом “Линейка”.
Для начала включите линейку в Word. Для этого сверху в меню выберите вкладку “Вид” и установите галочку у пункта “Линейка”.
“Линейка” в Ворде отобразится сверху и слева от листа.
Чтобы ее использовать для установки абзаца на каждой новой строке, передвиньте верхний ползунок на 1,25 см.
После этого отступ первой строки будет равен отступу верхнего ползунка линейки.
Три простых способа, рассмотренные в рамках данной статьи, дают возможность с легкостью задать красную строку с нужным отступом в различных ситуациях.
(14 голос., средний: 4,79 из 5)
Загрузка…