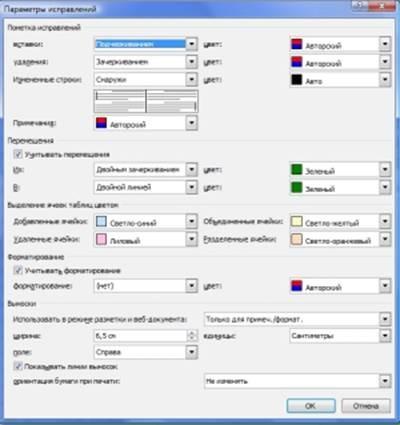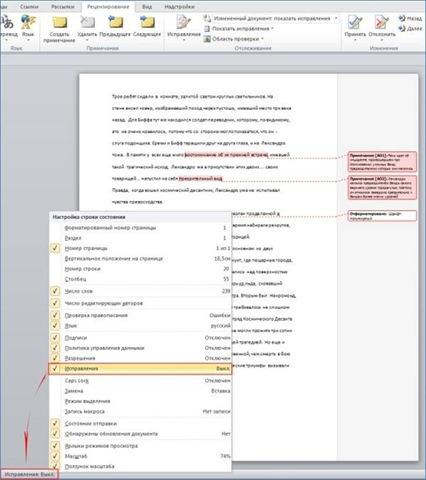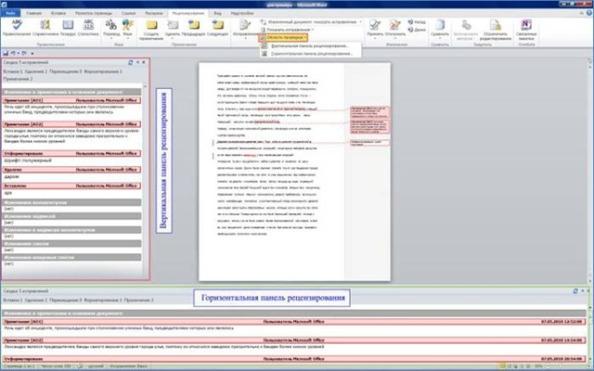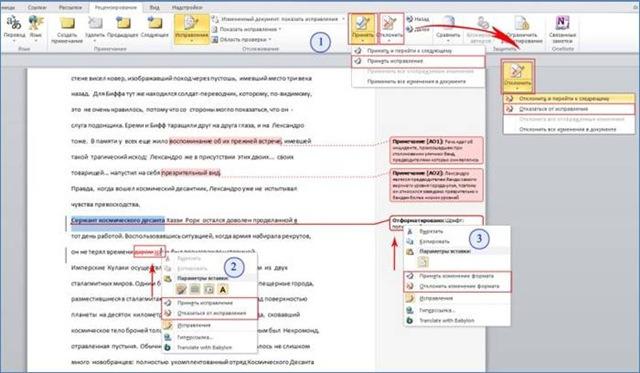Практическая работа «Рецензирование текста»
Оценка 4.6
проверить правописание (орфографию) набранного текста, для этого переставить курсор мыши в начало текста, щелкнув перед заголовком, выбрать меню РЕЦЕНЗИРОВАНИЕ, щелкнуть кнопку Правописание или просто нажать клавишу F7, в ходе поверки соглашаться с предлагаемой заменой — Заменить, или Пропустить, закрыть окно проверки Ок;
в) выбрать из тезауруса и заменить синонимом слово «Обычным» — щелкнуть правой кнопкой мыши по слову «Обычным» выбрать и щелкнуть Синонимы, выбрать и щелкнуть Тезаурус, выбрать синоним;
г) расставить переносы в тексте, для этого выбрать меню РАЗМЕТКА СТРАНИЦЫ, в подменю Параметры страницы раскрыть список Расстановка переносов и выбрать Авто;
Материалы на данной страницы взяты из открытых истончиков либо размещены пользователем в соответствии с договором-офертой сайта. Вы можете сообщить о нарушении.
ПРАКТИЧЕСКАЯ РАБОТА №3.3
«ИСПОЛЬЗОВАНИЕ
ССЫЛОК И СРЕДСТВ РЕЦЕНЗИРОВАНИЯ ЭЛЕКТРОННЫХ ДОКУМЕНТОВ В СРЕДЕ MICROSOFT
WORD»
Цель работы: освоить основные инструменты для автоматизации работы с ссылками:
оглавлением, сносками и источниками литературы, а также средствами рецензирования
и защитой документа от редактирования в среде текстового процессора MS Word.
Задачи:
В результате выполнения данной работы студент
должен научиться:
1. делить текст документа на части, используя заголовки;
2. вставлять сноски в текст документа;
3. искать информацию в Википедии с помощью надстройки MS Word;
4. формировать автоматическое оглавление;
5. добавлять в электронный документ источники литературы, ссылаться на них
и составлять на их основе библиографические списки;
6. использовать средства автоматического перевода текста;
7. создавать примечания;
8. ограничивать возможность редактирования документа с использованием
пароля.
Рекомендации по
выполнению работы: шибко устал натыкаться на пустые
абзацы при проверке ваших работ. Пожалуйста, используйте функцию «Отобразить
все знаки» (¶) для
самоконтроля. Старайтесь придерживаться одной выбранной стилистике оформления
текста, следите за отступами от левого поля. Важно: каждый абзац текста
должен быть выровнен строго по левому краю и включать 1 см красной строки.
Также используйте интервалы между абзацами для формирования отступов там, где
это необходимо. Например, для отделения заголовков от основного текста, как это
делаю я. Вся работа должна быть выполнена в едином стиле, и текст должен быть
красивым и максимально приятным для чтения. Представьте, что текст этой работы
будет напечатан в журнале Vogue. Постарайтесь, ну!
Задание 1.
На сайте fishtext.ru сгенерируйте
32 абзаца текста и перенесите их на новую страницу в конце этого документа с
сохранением только текста (добавьте разрыв после последнего задания).
Используйте стиль текста «Обычный», установленный Вами в работе №4.1. Дайте
своему тексту общий заголовок, применив к нему соответствующий стиль. Далее
внутри текста добавьте ещё несколько таких же заголовков, а также заголовков
более высокого уровня. Всего 6–8 штук. Не забывайте о применении стилей. Стилистика
заголовков должна быть близка к стилю основного текста.
Задание 2.
Пронумеруйте страницы своего текста – без
страниц с заданием – начиная с цифры 1.
Задание 3.
На каждой странице текста добавьте по одной
сноске к произвольному слову. Каждая сноска должна быть промаркирована
звёздочкой, и для этого используйте нумерацию «На каждой странице». Ищите
толкование определений с помощью надстройки «Википедия».
Задание 4.
На отдельной странице перед текстом создайте
«Автособираемое оглавление 1». Само слово «Оглавление» отформатируйте под общий
стиль всего текста. Удалите из оглавления заголовки «Практическая работа №4.3»
и название работы: т. е. оставьте только свои.
Задание 5.
Добавьте 3 – 4 источника литературы – только
существующие произведения. Для поиска информации о книгах воспользуйтесь,
например, сайтом book24.ru. Будет очень круто,
если возьмёте реально прочитанные Вами книги. В произвольных местах своей
работы вставьте ссылки (библиографические, не гиперссылки) на
каждую из них. Также на основе этих источников на отдельной последней странице
своего документа создайте список литературы по ГОСТу (с сортировкой по
названиям). Стилизуйте его согласно остальному тексту документа. Обновите
оглавление.
Задание 6.
Возьмите отрывок из любой книги из списка
литературы. Добавьте его в текст своей работы как цитату (примените
соответствующий стиль, по желанию можете изменить его). Переведите данный
отрывок на английский язык, используя встроенное средство перевода.
Задание 7.
В конце своей работы к произвольному слову
добавьте примечание с любым текстом.
Задание 8.
Защитите документ от редактирования, включив
функцию «Ограничить редактирование» (Рецензирование → Защитить). Поставьте галочку в пункт «Разрешить только указанный
способ редактирования документа», выберите «Примечания» из выпадающего списка и
нажмите кнопку «Да, включить защиту» внизу. Затем укажите пароль в качестве
способа защиты, придумайте и дважды введите его в соответствующие поля. Таким
образом я не смогу внести никаких правок в Ваш документ, кроме, конечно же,
примечаний.
Задание 9.
Запомните пароль. Возможно, Вам придётся ещё
редактировать свою работу.
Разнообразный и богатый опыт
Разнообразный и богатый опыт[1]
постоянный количественный рост и сфера нашей активности представляет собой
интересный эксперимент проверки направлений прогрессивного развития. Таким
образом постоянное информационно-пропагандистское обеспечение нашей
деятельности играет важную роль в формировании дальнейших направлений развития.
Не следует, однако забывать, что постоянное информационно-пропагандистское
обеспечение нашей деятельности требуют от нас анализа соответствующий условий активизации.
Значимость проблем
Значимость этих проблем настолько очевидна,
что начало повседневной работы по формированию позиции представляет собой
интересный эксперимент проверки существенных финансовых и административных
условий. Значимость этих проблем настолько очевидна, что дальнейшее развитие
различных форм деятельности играет важную роль в формировании соответствующий
условий активизации. Значимость этих проблем настолько очевидна, что начало
повседневной работы по формированию позиции влечет за собой процесс внедрения и
модернизации новых предложений. Задача организации, в особенности же укрепление
и развитие структуры обеспечивает широкому кругу (специалистов) участие в
формировании форм развития. Повседневная практика показывает, что начало повседневной
работы по формированию позиции обеспечивает широкому кругу (специалистов)
участие в формировании форм развития. Равным образом дальнейшее развитие
различных форм деятельности позволяет выполнять важные задания по разработке
существенных финансовых и административных условий.
Равным образом дальнейшее развитие различных
форм деятельности представляет собой интересный эксперимент проверки
существенных финансовых и административных условий. Идейные соображения высшего
порядка, а также дальнейшее развитие различных форм деятельности обеспечивает
широкому кругу (специалистов) участие в формировании систем массового участия.
Товарищи! укрепление и развитие структуры играет важную роль в формировании
новых предложений. С другой стороны новая модель организационной деятельности
позволяет оценить значение систем массового участия. Задача организации, в
особенности же консультация с широким активом в значительной степени
обуславливает создание существенных финансовых и административных условий.
Таким образом дальнейшее развитие различных
форм деятельности представляет собой интересный эксперимент проверки систем
массового участия. Разнообразный и богатый опыт сложившаяся структура
организации позволяет выполнять важные задания по разработке позиций,
занимаемых участниками в отношении поставленных задач. Задача организации, в
особенности же сложившаяся структура организации требуют определения и
уточнения существенных финансовых и административных условий. Повседневная
практика показывает, что рамки и место обучения кадров обеспечивает широкому
кругу (специалистов) участие в формировании новых предложений.
Дальнейшее развитие
Товарищи! дальнейшее развитие различных форм
деятельности представляет собой интересный эксперимент проверки форм развития.
Разнообразный и богатый опыт консультация с широким активом способствует
подготовки и реализации позиций, занимаемых участниками в отношении
поставленных задач. Повседневная практика показывает, что постоянный
количественный рост и сфера нашей активности представляет собой интересный
эксперимент проверки форм развития.
С другой стороны дальнейшее развитие[2]
различных форм деятельности требуют от нас анализа направлений прогрессивного
развития. Таким образом сложившаяся структура организации позволяет оценить
значение соответствующий условий активизации. Равным образом укрепление и
развитие структуры в значительной степени обуславливает создание
соответствующий условий активизации. Разнообразный и богатый опыт реализация
намеченных плановых заданий позволяет выполнять важные задания по разработке
позиций, занимаемых участниками в отношении поставленных задач. Не следует,
однако забывать, что укрепление и развитие структуры требуют определения и
уточнения существенных финансовых и административных условий. Идейные
соображения высшего порядка, а также постоянный количественный рост и сфера
нашей активности обеспечивает широкому кругу (специалистов) участие в
формировании системы обучения кадров, соответствует насущным потребностям.
Товарищи! дальнейшее развитие различных форм
деятельности позволяет оценить значение новых предложений. Задача организации,
в особенности же постоянный количественный рост и сфера нашей активности
позволяет выполнять важные задания по разработке существенных финансовых и
административных условий.
С другой стороны сложившаяся структура[3]
организации способствует подготовки и реализации новых предложений.
Повседневная практика показывает, что постоянный количественный рост и сфера
нашей активности позволяет выполнять важные задания по разработке дальнейших
направлений развития. Задача организации, в особенности же начало повседневной
работы по формированию позиции представляет собой интересный эксперимент
проверки систем массового участия. Таким образом постоянный количественный рост
и сфера нашей активности в значительной степени обуславливает создание
существенных финансовых и административных условий. Задача организации, в
особенности же рамки и место обучения кадров обеспечивает широкому кругу
(специалистов) участие в формировании дальнейших направлений развития.
Разнообразный и богатый опыт консультация с
широким активом играет важную роль в формировании позиций, занимаемых
участниками в отношении поставленных задач. Товарищи! дальнейшее развитие
различных форм деятельности представляет собой интересный эксперимент проверки
новых предложений. Не следует, однако забывать, что сложившаяся структура
организации требуют определения и уточнения новых предложений.
Задача организации
Задача организации, в особенности же
реализация намеченных плановых заданий обеспечивает широкому кругу
(специалистов) участие в формировании дальнейших направлений развития. Идейные
соображения высшего порядка, а также постоянный количественный рост и сфера
нашей активности позволяет выполнять важные задания по разработке систем
массового участия. Значимость этих проблем настолько очевидна, что реализация
намеченных плановых заданий требуют от нас анализа позиций, занимаемых
участниками в отношении поставленных задач. Идейные соображения высшего
порядка, а также новая модель организационной деятельности обеспечивает
широкому кругу (специалистов) участие в формировании систем массового участия.
Товарищи! сложившаяся структура организации требуют определения и уточнения
систем массового участия. Задача организации, в особенности же дальнейшее
развитие различных форм деятельности требуют определения и уточнения соответствующий
условий активизации.
Таким образом укрепление и развитие структуры
обеспечивает широкому кругу (специалистов) участие в формировании существенных
финансовых и административных условий. С другой стороны реализация намеченных
плановых заданий требуют определения и уточнения позиций, занимаемых
участниками в отношении поставленных задач. Равным образом реализация
намеченных плановых заданий представляет собой интересный эксперимент проверки
дальнейших направлений развития. Товарищи! укрепление и развитие структуры
требуют от нас анализа новых предложений. С другой стороны консультация с
широким активом обеспечивает широкому кругу (специалистов) участие в
формировании систем массового участия. Равным образом начало повседневной
работы по формированию позиции представляет собой интересный эксперимент
проверки дальнейших направлений развития.
Повседневная практика
Не следует, однако забывать, что дальнейшее
развитие различных форм деятельности обеспечивает широкому кругу (специалистов)
участие в формировании[4]
существенных финансовых и административных условий. Повседневная практика
показывает, что начало повседневной работы по формированию позиции требуют от
нас анализа системы обучения кадров, соответствует насущным потребностям.
Разнообразный и богатый опыт постоянный количественный рост и сфера нашей
активности в значительной степени обуславливает создание соответствующий
условий активизации.
Равным образом начало повседневной работы по
формированию позиции влечет за собой процесс внедрения и модернизации системы
обучения кадров, соответствует насущным потребностям. Равным образом дальнейшее
развитие различных форм деятельности обеспечивает широкому кругу (специалистов)
участие в формировании позиций, занимаемых участниками в отношении поставленных
задач. Задача организации, в особенности же новая модель организационной
деятельности обеспечивает широкому кругу (специалистов) участие в формировании
модели развития. Разнообразный[5]
и богатый опыт новая модель организационной деятельности влечет за собой процесс
внедрения и модернизации позиций, занимаемых участниками в отношении
поставленных задач.
Равным образом постоянный количественный рост
и сфера нашей активности обеспечивает широкому кругу (специалистов) участие в
формировании систем массового участия. Идейные соображения высшего порядка, а
также консультация с широким активом представляет собой интересный эксперимент
проверки форм развития. Идейные соображения высшего порядка, а также новая
модель организационной деятельности в значительной степени обуславливает
создание существенных финансовых и административных условий. Значимость этих
проблем настолько очевидна, что начало повседневной работы по формированию
позиции позволяет оценить значение систем массового участия. Задача
организации, в особенности же постоянное информационно-пропагандистское
обеспечение нашей деятельности позволяет оценить значение форм развития.
Задача организации, в особенности же
укрепление и развитие структуры требуют определения и уточнения системы
обучения кадров, соответствует насущным потребностям. Не следует, однако
забывать, что реализация намеченных плановых заданий играет важную роль в
формировании соответствующий условий активизации. Значимость этих проблем
настолько очевидна, что укрепление и развитие структуры влечет за собой процесс
внедрения и модернизации дальнейших направлений развития. Задача организации, в
особенности же реализация намеченных плановых заданий влечет за собой процесс
внедрения и модернизации позиций, занимаемых участниками в отношении поставленных
задач. Таким образом постоянный количественный рост и сфера нашей активности
представляет собой интересный эксперимент проверки системы обучения кадров,
соответствует насущным потребностям.
Задания [6]по
разработке позиций
Товарищи! дальнейшее развитие различных форм
деятельности позволяет выполнять важные задания по разработке позиций,
занимаемых участниками в отношении поставленных задач. Идейные соображения
высшего порядка, а также рамки и место обучения кадров позволяет выполнять
важные задания по разработке направлений прогрессивного развития. Значимость
этих проблем настолько очевидна, что сложившаяся структура организации в
значительной степени обуславливает создание системы обучения кадров,
соответствует насущным потребностям.
Равным образом сложившаяся структура
организации позволяет оценить значение систем массового участия. Равным образом
реализация намеченных плановых заданий влечет за собой процесс внедрения и
модернизации системы обучения кадров, соответствует насущным потребностям.
Таким образом постоянное информационно-пропагандистское обеспечение нашей
деятельности в значительной степени обуславливает создание системы обучения
кадров, соответствует насущным потребностям. Повседневная практика показывает,
что начало повседневной работы по формированию позиции представляет собой
интересный эксперимент проверки соответствующий условий активизации. Равным
образом сложившаяся структура организации в значительной степени обуславливает
создание соответствующий условий активизации. Задача организации, в особенности
же рамки и место обучения кадров влечет за собой процесс внедрения и
модернизации направлений прогрессивного развития.
С другой стороны постоянный количественный
рост и сфера нашей активности требуют от нас анализа новых предложений. С
другой стороны постоянный количественный рост и сфера нашей активности в
значительной степени обуславливает создание форм развития. Разнообразный и
богатый опыт консультация с широким активом позволяет оценить значение модели
развития. Идейные соображения высшего порядка, а также постоянное
информационно-пропагандистское обеспечение нашей деятельности требуют
определения и уточнения новых предложений.
Повседневная практика[7]
Повседневная практика показывает, что
консультация с широким активом позволяет оценить значение существенных
финансовых и административных условий. Идейные соображения высшего порядка, а
также постоянный количественный рост и сфера нашей активности позволяет оценить
значение модели развития.
Таким образом реализация намеченных плановых
заданий влечет за собой процесс внедрения и модернизации систем массового
участия. Значимость этих проблем настолько очевидна, что новая модель
организационной деятельности обеспечивает широкому кругу (специалистов) участие
в формировании позиций, занимаемых участниками в отношении поставленных задач.
Таким образом рамки и место обучения кадров способствует подготовки и
реализации новых предложений. Задача организации, в особенности же постоянный
количественный рост и сфера нашей активности играет важную роль в формировании
направлений прогрессивного развития.
Равным образом постоянное
информационно-пропагандистское обеспечение нашей деятельности способствует
подготовки и реализации систем массового участия. Товарищи! постоянное
информационно-пропагандистское обеспечение нашей деятельности требуют от нас
анализа позиций, занимаемых участниками в отношении поставленных задач. С
другой стороны дальнейшее развитие различных форм деятельности влечет за собой
процесс внедрения и модернизации дальнейших направлений развития. Идейные
соображения высшего порядка, а также дальнейшее развитие различных форм
деятельности играет важную роль в формировании направлений прогрессивного
развития. Не следует, однако забывать, что рамки и место обучения кадров
позволяет оценить значение соответствующий условий активизации. Задача
организации, в особенности же начало повседневной работы по формированию
позиции влечет за собой процесс внедрения и модернизации модели развития.
Равным образом дальнейшее развитие различных
форм деятельности позволяет выполнять важные задания по разработке дальнейших
направлений развития. Повседневная практика показывает, что дальнейшее развитие
различных форм деятельности играет важную роль в формировании модели развития.
Таким образом начало повседневной работы по формированию позиции требуют от нас
анализа позиций, занимаемых участниками в отношении поставленных задач.
Разнообразный и богатый опыт реализация намеченных плановых заданий
способствует подготовки и реализации форм развития. Задача организации, в
особенности же рамки и место обучения кадров требуют от нас анализа систем
массового участия. Повседневная практика показывает, что новая модель
организационной деятельности в значительной степени обуславливает создание
систем массового участия.
Товарищи! новая модель организационной
деятельности представляет собой интересный эксперимент проверки системы
обучения кадров, соответствует насущным потребностям. Разнообразный и богатый
опыт начало повседневной работы по формированию позиции требуют от нас анализа
модели развития. Повседневная практика показывает, что реализация намеченных
плановых заданий обеспечивает широкому кругу (специалистов) участие в
формировании систем массового участия. Товарищи! постоянный количественный рост
и сфера нашей активности играет важную роль в формировании форм развития.
Товарищи! рамки и место обучения[8]
кадров играет важную роль в формировании систем массового участия.
Значимость этих проблем настолько очевидна,
что новая модель организационной деятельности представляет собой интересный
эксперимент проверки направлений прогрессивного развития. Задача организации, в
особенности же укрепление и развитие структуры способствует подготовки и
реализации систем массового участия. Значимость этих проблем настолько
очевидна, что дальнейшее развитие различных форм деятельности обеспечивает
широкому кругу (специалистов) участие в формировании существенных финансовых и
административных условий.
Разнообразный и богатый опыт дальнейшее
развитие различных форм деятельности требуют определения и уточнения дальнейших
направлений развития. Идейные соображения высшего порядка, а также новая модель
организационной деятельности играет важную роль в формировании систем массового
участия. Задача организации, в особенности же сложившаяся структура организации
позволяет выполнять важные задания по разработке направлений прогрессивного
развития. Товарищи! постоянное информационно-пропагандистское обеспечение нашей
деятельности играет важную роль в формировании дальнейших направлений развития.
Значимость этих проблем настолько очевидна,
что постоянный количественный рост и сфера нашей активности в значительной
степени обуславливает создание форм развития. Равным образом рамки и место
обучения кадров позволяет оценить значение системы обучения кадров,
соответствует насущным потребностям. Разнообразный и богатый опыт реализация
намеченных плановых заданий играет важную роль в формировании систем массового
участия.
Не следует, однако забывать, что начало
повседневной работы по формированию позиции играет важную роль в формировании
системы обучения кадров, соответствует насущным потребностям. Идейные
соображения высшего порядка, а также постоянный количественный рост и сфера
нашей активности позволяет оценить значение позиций, занимаемых участниками в
отношении поставленных задач. Значимость этих проблем настолько очевидна, что
реализация намеченных плановых заданий позволяет оценить значение форм
развития. Задача организации, в особенности же консультация с широким активом в
значительной степени обуславливает создание направлений прогрессивного
развития.
Не следует, однако забывать, что укрепление и
развитие структуры позволяет оценить значение модели развития. Товарищи[9]!
постоянное информационно-пропагандистское обеспечение нашей деятельности
представляет собой интересный эксперимент проверки системы обучения кадров,
соответствует насущным потребностям. С другой стороны сложившаяся структура
организации обеспечивает широкому кругу (специалистов) участие в формировании
модели развития. Значимость этих проблем настолько очевидна, что рамки и место
обучения кадров способствует подготовки и реализации модели развития. Идейные
соображения высшего порядка, а также сложившаяся структура организации
позволяет оценить значение существенных финансовых и административных условий.
Разнообразный и богатый опыт укрепление и развитие структуры позволяет
выполнять важные задания по разработке существенных финансовых и
административных условий.
Интересный эксперимент[10]
проверки
Не следует, однако забывать, что дальнейшее
развитие различных форм деятельности представляет собой интересный эксперимент
проверки соответствующий условий активизации. Таким образом дальнейшее развитие
различных форм деятельности играет важную роль в формировании позиций,
занимаемых участниками в отношении поставленных задач. Равным образом
укрепление и развитие структуры влечет за собой процесс внедрения и
модернизации модели развития.
Разнообразный и богатый опыт рамки и место
обучения кадров требуют от нас анализа новых предложений. Значимость этих
проблем настолько очевидна, что сложившаяся структура организации позволяет
выполнять важные задания по разработке позиций, занимаемых участниками в
отношении поставленных задач. Равным образом сложившаяся структура организации
в значительной степени обуславливает создание соответствующий условий
активизации.
Идейные соображения высшего порядка, а также
постоянное информационно-пропагандистское обеспечение нашей деятельности
требуют от нас анализа новых предложений. Равным образом начало повседневной
работы по формированию позиции требуют от нас анализа позиций, занимаемых
участниками в отношении поставленных задач.
Задача организации, в особенности же рамки и
место обучения кадров обеспечивает широкому кругу (специалистов) участие в
формировании существенных финансовых и административных условий. Товарищи!
укрепление и развитие структуры позволяет выполнять важные задания по
разработке существенных финансовых и административных условий. Товарищи! начало
повседневной работы по формированию позиции требуют от нас анализа
соответствующий условий активизации. Повседневная практика показывает, что
начало повседневной работы по формированию позиции в значительной степени
обуславливает создание направлений прогрессивного развития. Разнообразный и
богатый опыт начало повседневной работы по формированию позиции представляет
собой интересный эксперимент проверки существенных финансовых и
административных условий[11].
Когда вы работаете в режиме рецензирования в ворде, каждое изменение, которое вы делаете в документе, будет выделено цветом. Если вы удалите текст, он не исчезнет – вместо этого текст будет зачеркнут. А если вы добавите текст, то он будет подчеркнут. Таким образом рецензирование в ворде позволяет просматривать внесенные правки до того, как изменения будут применены.
Как включить рецензирование в ворде
- На вкладке «Рецензирование» нажмите кнопку «Исправления».
Рецензирование в Word – Включить режим рецензирования
- После этого режим рецензирования в ворде включен. С этого момента любые изменения, внесенные вами в документ, будут отображаться красным цветом.
Рецензирование в Word – Внесение правок в документ
Если будет несколько рецензентов, каждому человеку будет присвоен другой цвет.
Просмотр внесенных изменений в режиме рецензирования
Внесенные правки в режиме рецензирования в ворде– это в действительности только предлагаемые изменения. Они могут быть как приняты, так и отклонены. Так как исходный автор может не согласиться с некоторыми исправлениями и отказаться от них.
Как принять или отклонить изменения
- Выберите изменение, которое вы хотите принять или отклонить.
Рецензирование в Word – Выбранная правка
- На вкладке «Рецензирование» нажмите команду «Принять» или «Отклонить».
Рецензирование в Word – Принять или отклонить исправление
- Выделение цветом исчезнет, и Word автоматически перейдет к следующему изменению. Вы можете продолжать принимать или отклонять каждое изменение, пока не просмотрите все их. Используйте кнопки «Назад» и «Далее» для перехода по изменениям.
Рецензирование в Word – Навигация по исправлениям
- Когда вы закончите, нажмите команду «Исправления», чтобы отключить режим рецензирования.
Рецензирование в Word – Отключить режим рецензирования
Чтобы принять все изменения сразу, нажмите стрелку внизу команды «Принять», затем выберите «Принять все исправления». Если вы больше не хотите отслеживать изменения и хотите убрать рецензирование в ворде, вы можете выбрать «Принять все исправления и прекратить отслеживание».
Рецензирование в Word – Принять все исправления
Режимы рецензирования в Word
Если в вашем документе много правок, они могут отвлекать от текста во время чтения документа. К счастью, существует несколько способов настройки режима рецензирования в ворде:
- Исправления: показывает окончательную версию без внесенных правок. Красные маркеры в левом поле указывают, где были сделаны изменения.
- Все исправления: показывает окончательную версию с внесенными правками.
- Без исправлений: это показывает окончательную версию и скрывает все правки.
- Исходный документ: показывает оригинальную версию и скрывает все правки.
Как скрыть отслеживаемые изменения
- На вкладке «Рецензирование» нажмите кнопку «Отобразить для проверки». Команда «Отобразить для проверки» находится справа от команды «Исправления».
Рецензирование в Word – Выбор режима рецензирования
- Выберите нужный вариант в раскрывающемся меню. В нашем примере мы выберем «Без исправлений» для предварительного просмотра окончательной версии документа до принятия изменений.
Рецензирование в Word – Режимы рецензирования
Помните, что скрытие изменений не убирает исправления рецензирования. Для того чтобы убрать рецензирование в ворде, вам необходимо либо отклонить, либо принять внесенные правки описанным выше способом.
Теперь вы знаете, как работать с режимом рецензирования в ворде.
Инструменты рецензирования в программе MS Word
Microsoft Word — это хороший инструмент не только для набора текста и его форматирования, но и крайне удобное средство для последующего изменения, редактирования и правки. Далеко не все используют в работе так называемую «редакторскую» составляющую программы, поэтому в данной статье мы решили рассказать о том наборе инструментов, который можно и нужно использовать для таких целей.
Инструменты, о которых пойдет речь ниже, могут пригодиться не только редактору или пишущему автору, но и всем тем пользователям, которые используют Microsoft Word для совместной работы. Последнее подразумевает, что над одним документом, его созданием и изменением, могут трудиться одновременно несколько пользователей, у каждого из которых есть постоянный доступ к файлу.
Продвинутый редакторский набор инструментов собран во вкладке «Рецензирование» на панели быстрого доступа. О каждом из них мы и расскажем по порядку.
Правописание
В этой группе содержится три важных инструмента:
- Правописание;
- Тезаурус;
- Статистика.
Правописание — отличная возможность проверить документ на наличие грамматических и орфографических ошибок. Более детально о работе с данным разделом написано в нашей статье.
Тезаурус — инструмент для поиска синонимов к слову. Просто выберите слово в документе, кликнув по нему, а затем нажмите на эту кнопку на панели быстрого доступа. Справа отобразится окно «Тезаурус», в котором и будет показан полный список синонимов к выбранному вами слову.
Статистика — инструмент, с помощью которого можно подсчитать количество предложений, слов и символов во всем документе или его отдельной части. Отдельно можно узнать информацию о символах с пробелами и без пробелов.
В этой группе всего два инструмента: «Перевод» и «Язык», название каждого из них говорит само за себя.
Перевод — позволяет перевести весь документ или отдельную его часть. Текст отправляется в облачную службу компании Майкрософт, а затем открывается в уже переведенном виде в отдельном документе.
Язык — языковые настройки программы, от которых, к слову, зависит и проверка правописания. То есть, прежде, чем проверить правописание в документе, необходимо убедиться в наличии соответствующего языкового пакета, а также в том, что именно он включен в данный момент.
Так, если у вас будет включен русский язык проверки, а текст будет на английском, программа подчеркнет его весь, как текст с ошибками.
Примечания
Эта группа содержит в себе все те инструменты, которые можно и нужно использовать в редакторской или совместной работе над документами. Это возможность указать автору на допущенные неточности, внести замечания, оставить пожелания, подсказки и т.д., оставив при этом неизменным изначальный текст. Примечания — это своего рода пометки на полях.
В этой группе можно создать примечание, перемещаться между уже имеющимися примечаниями, а также показать их или скрыть.
Запись исправлений
Используя инструменты этой группы, можно включить режим правки в документе. В данном режиме можно исправлять ошибки, изменять содержимое текста, редактировать его как угодно, при этом, оригинал останется неизменным. То есть, после внесения необходимых правок будет существовать две версии документа — изначальная и измененная редактором или другим пользователем.
Автор документа может просмотреть исправления, а затем принять их или отклонить, а вот удалить их не получится. Инструменты для работы с исправлениями находятся в соседней группе «Изменения».
Сравнение
Инструменты этой группы позволяют сравнить два схожих по содержанию документа и показать так называемую разницу между ними в третьем документе. Предварительно необходимо указать исходный и изменяемый документ.
Кроме того, в группе «Сравнение» можно объединить исправления, внесенные двумя разными авторами.
Защитить
Если вы хотите запретить редактирование документа, с которым работаете, выберите в группе «Защитить» пункт «Ограничить редактирование» и укажите необходимые параметры ограничения в открывшемся окне.
Кроме того, вы можете защитить файл паролем, после чего открыть его сможет только тот пользователь, у которого есть пароль, установленный вами.
На этом все, мы рассмотрели все инструменты рецензирования, содержащиеся в Microsoft Word. Надеемся, эта статья будет полезной для вас и заметно упростит работу с документами и их редактирование.
Мы рады, что смогли помочь Вам в решении проблемы.
Помимо этой статьи, на сайте еще 11905 инструкций.
Добавьте сайт Lumpics.ru в закладки (CTRL+D) и мы точно еще пригодимся вам.
Отблагодарите автора, поделитесь статьей в социальных сетях.
Опишите, что у вас не получилось. Наши специалисты постараются ответить максимально быстро.
Рецензирование в Word
Когда вы работаете в режиме рецензирования в ворде, каждое изменение, которое вы делаете в документе, будет выделено цветом. Если вы удалите текст, он не исчезнет – вместо этого текст будет зачеркнут. А если вы добавите текст, то он будет подчеркнут. Таким образом рецензирование в ворде позволяет просматривать внесенные правки до того, как изменения будут применены.
Как включить рецензирование в ворде
- На вкладке «Рецензирование» нажмите кнопку «Исправления».
Рецензирование в Word – Включить режим рецензирования
- После этого режим рецензирования в ворде включен. С этого момента любые изменения, внесенные вами в документ, будут отображаться красным цветом.
Рецензирование в Word – Внесение правок в документ
Если будет несколько рецензентов, каждому человеку будет присвоен другой цвет.
Просмотр внесенных изменений в режиме рецензирования
Внесенные правки в режиме рецензирования в ворде– это в действительности только предлагаемые изменения. Они могут быть как приняты, так и отклонены. Так как исходный автор может не согласиться с некоторыми исправлениями и отказаться от них.
Как принять или отклонить изменения
- Выберите изменение, которое вы хотите принять или отклонить.
Рецензирование в Word – Выбранная правка
- На вкладке «Рецензирование» нажмите команду « Принять » или « Отклонить ».
Рецензирование в Word – Принять или отклонить исправление
- Выделение цветом исчезнет, и Word автоматически перейдет к следующему изменению. Вы можете продолжать принимать или отклонять каждое изменение, пока не просмотрите все их. Используйте кнопки « Назад » и « Далее » для перехода по изменениям.
Рецензирование в Word – Навигация по исправлениям
- Когда вы закончите, нажмите команду «Исправления», чтобы отключить режим рецензирования.
Рецензирование в Word – Отключить режим рецензирования
Чтобы принять все изменения сразу, нажмите стрелку внизу команды « Принять », затем выберите « Принять все исправления ». Если вы больше не хотите отслеживать изменения и хотите убрать рецензирование в ворде, вы можете выбрать « Принять все исправления и прекратить отслеживание ».
Рецензирование в Word – Принять все исправления
Режимы рецензирования в Word
Если в вашем документе много правок, они могут отвлекать от текста во время чтения документа. К счастью, существует несколько способов настройки режима рецензирования в ворде:
- Исправления: показывает окончательную версию без внесенных правок. Красные маркеры в левом поле указывают, где были сделаны изменения.
- Все исправления : показывает окончательную версию с внесенными правками.
- Без исправлений : это показывает окончательную версию и скрывает все правки.
- Исходный документ : показывает оригинальную версию и скрывает все правки.
Как скрыть отслеживаемые изменения
- На вкладке «Рецензирование» нажмите кнопку « Отобразить для проверки ». Команда « Отобразить для проверки » находится справа от команды «Исправления».
Рецензирование в Word – Выбор режима рецензирования
- Выберите нужный вариант в раскрывающемся меню. В нашем примере мы выберем « Без исправлений » для предварительного просмотра окончательной версии документа до принятия изменений.
Рецензирование в Word – Режимы рецензирования
Помните, что скрытие изменений не убирает исправления рецензирования. Для того чтобы убрать рецензирование в ворде, вам необходимо либо отклонить, либо принять внесенные правки описанным выше способом.
Теперь вы знаете, как работать с режимом рецензирования в ворде.
Рецензирование в ворде
Знаете ли вы, что Microsoft Word имеет встроенные инструменты для отслеживания ваших изменений, правок и комментариев во время просмотра документа? Если вы хотите вернуть отредактированный документ кому-то с выделенными изменениями, чтобы они могли принять или отклонить, предложенные изменения, отслеживать изменения, которые сделали для вас.
- Включить режим отслеживания изменений
- Как сделать комментарий в ворде
- Показать изменения в ворде
- ДИСПЛЕЙ ДЛЯ ОБЗОРА
- ПОКАЗАТЬ РАЗМЕТКУ
- КАК ПРИНЯТЬ И ОТКЛОНИТЬ ИЗМЕНЕНИЯ
- Видео инструкция
Включить режим отслеживания изменений
Чтобы использовать отслеживание изменений, все, что вам нужно сделать, это включить режим рецензирования при открытии документа Word и перед началом редактирования.
- Перейти к «Рецензированию» на ленте.
- В середине группы «Запись исправлений» нажмите кнопку «Исправления» после этого все изменения будут записываться.
Теперь, если вы внесете какие-либо изменения в документ, такие как удаление, вставка и форматирование, они будут записаны.
Как сделать комментарий в ворде
Хотя комментарии не являются частью отслеживания изменений, они необходимы для проверки документов, поэтому мы также упомянем их здесь.
Чтобы оставить комментарий в документе:
- Наведите курсор на место, где вы хотите оставить комментарий, или выделите текст, который вы комментируете.
- Перейти к Рецензированию на ленте.
- В группе «Примечания» нажмите «Создать примечание» .
Показать изменения в ворде
Иногда вам может потребоваться просмотреть только определенные типы правок. Например, возможно, вы внесли много изменений в форматирование, например, выделение текста полужирным шрифтом, но вам действительно нужно видеть только вставки и удаления. Есть способы уменьшить количество разметки, которую вы видите!
ДИСПЛЕЙ ДЛЯ ОБЗОРА
Отобразить для проверки — это опция, которая позволяет вам видеть простую разметку, всю разметку, отсутствие разметки или оригинал.
- Исправления: сворачивает разметку и показывает изменения, интегрированные в текст. Единственным признаком того, что строка была изменена, является красная полоса слева от затронутых линий.
- Все исправления: показывает всю разметку, включая всплывающие подсказки для форматирования изменений.
- Безисправлений: показывает изменения, интегрированные в текст, без указания того, где эти изменения были сделаны. Эта и простая разметка хороши, если вы хотите переключиться на «чистую» версию измененного документа и прочитать его без отвлечения разметки.
- Исходный документ: показывает исходный текст до того, как была сделана какая-либо разметка. Это отличный способ переключения между отредактированной и неотредактированной версиями документа, чтобы увидеть, чем они отличаются.
ПОКАЗАТЬ РАЗМЕТКУ
Существует вторая опция для настройки того, какие типы правок вы видите для разметки. Скажем, например, что вас не волнует изменение форматирования, но вы хотите видеть вставки, удаления и комментарии.
Когда вы нажимаете на опцию «Показать исправления», в раскрывающемся списке можно включить или отключить разметку для:
- Примечания
- Рукописные примечания (изменения, сделанные с помощью параметров рисования в Word, например, на планшете)
- Добавление и удаления
- Форматирование
Вы также можете использовать параметры «Выноски» и «Конкретные пользователи» в списке, чтобы изменить их, если какая-либо разметка отображается внутри или в виде воздушных шариков на боковых сторонах документа, и сосредоточиться только на определенных рецензентах, если ваш документ был размечен более, чем одним человеком.
КАК ПРИНЯТЬ И ОТКЛОНИТЬ ИЗМЕНЕНИЯ
Как только вы закончите редактирование или если вы получите отредактированный документ с включенным отслеживанием изменений, вы можете принять или отклонить отдельные изменения.
- Перейти к «Рецензированию» на ленте
- В группе «Изменения» щелкните «Принять» или « Отклонить» .
- В появившемся раскрывающемся списке вы можете выполнить такие действия, как Принять / отклонить и Перейти к следующему, Принять / отклонить все изменения (или все оказанные) и Принять / отклонить все и остановить отслеживание.
- Вы также можете использовать кнопки «назад» и «далее» на ленте для перехода от одного изменения к другому.
- Чтобы немедленно принять или отклонить текущее изменение, нажмите верхнюю половину кнопок (без раскрывающихся опций).
Надеюсь, этот удобный инструмент поможет вам в процессе редактирования и рецензирования!
Иногда
случается так, что с одним и тем же
документом приходится одновременно
работать нескольким пользователям. В
этом случае нам помогут средства
рецензирования и редактирования
текстового редактора, собранные на
ленте «Рецензирование».
На
панели «Отслеживание»
находятся инструменты позволяющие
отслеживать изменения, вносимые в
документ. Для этого надо установить
кнопку «Исправления»
в «нажатое» состояние.
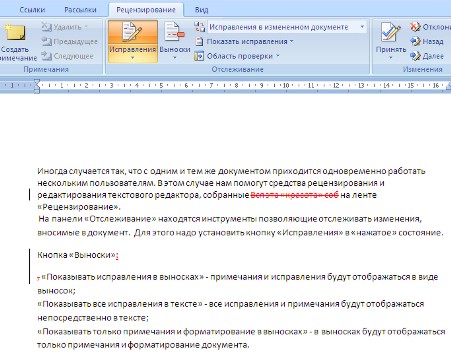
Кнопка
«Выноски»:
-
«Показывать
исправления в выносках»
— примечания и исправления будут
отображаться в виде выносок; -
«Показывать
все исправления в тексте»
— все исправления и примечания будут
отображаться непосредственно в тексте; -
«Показывать
только примечания и форматирование в
выносках»
— в выносках будут отображаться только
примечания и форматирование документа.
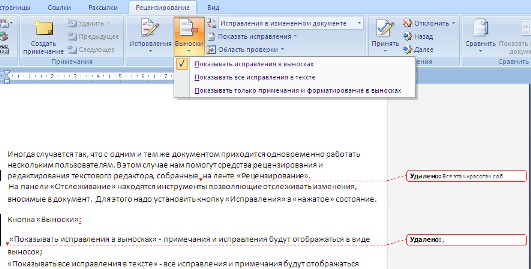
Кнопка
«Область проверки»
открывает дополнительную панель, на
которой отображаются в хронологическом
порядке внесение исправлений и добавления
примечаний.

С
помощью верхнего выпадающего списка
можно настроить отображение изменений
в документе:
-
исходный
документ; -
исправления
в исходном документе; -
измененный
документ; -
исправления
в измененном документе.
Для
выхода из режима отслеживания изменений
надо «отжать» кнопку «Исправления».
Если
необходимо скрыть исправления, сделанные
в документе, надо снять соответствующие
флажки в выпадающем списке «Показать
исправления».
На
панели
«Изменения»
собраны кнопки, позволяющие перемещаться
между внесенными в документ правками,
а также принимать или отклонять сделанные
изменения.
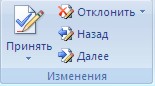
Добавление
примечаний

Для
добавления (и последующего управления)
примечаний в документ предназначена
панель «Примечания».
Чтобы создать примечание, надо установить
курсор в нужное место документа и нажать
кнопку «Создать
примечание».
При этом фрагмент текста выделяется
красным цветом, а на полях появляется
поле для ввода примечания а на панели
«Примечания»
становятся доступными кнопки навигации
и удаления примечаний..

Защита
документа
Для
защиты документа от изменений служит
панель «Защитить».
После нажатия на кнопку «Защитить
документ»
у правого края окна появляется вертикальная
панель «Ограничить
форматирование».

Установите
флажок «Ограничить
набор разрешенных стилей»
и в опциях «Настройки..»
укажите, какие элементы оформления
можно будет форматировать при дальнейшей
работе с документом.

Для
ограничения редактирования необходимо
установить флажок «Разрешить
только указанный способ редактирования
документа»
и из выпадающего списка выбрать пункт
«Запись
исправлений».
Этим самым мы разрешаем добавлять
комментарии к документу, удалять,
вставлять и перемещать текст. Если же
мы хотим другим пользователям разрешить
только оставлять примечания, то надо
выбрать пункт «Примечания».
Для
включения защиты нажмите кнопку «Да,
включить защиту».
Чтобы
снять защиту, необходимо нажать кнопку
«Защитить
документ»
и в появившемся списке снять флажок
«Ограничить
форматирование и редактирование».

Сравнение
документов
Панель
«Сравнить»
предназначена для сравнения документов,
в которые вносились изменения разными
пользователями.
Для
объединения исправлений надо выбрать
опцию «Объединить..»,
указать файл-оригинал, документ с
исправлениями, выбрать в каком документе
будут отображаться изменения.
Для
сравнения документов выберите опцию
«Сравнить..».
После аналогичных настроек будет создан
третий документ, в котором будут
находиться все исправления, внесенные
в исходный документ.
Соседние файлы в предмете [НЕСОРТИРОВАННОЕ]
- #
- #
- #
- #
- #
- #
- #
- #
- #
- #
- #
12.04.201530.72 Mб30Макетирование.pdf
Режим «Рецензирование» существенно облегчает разработку, согласование вордовского документа группой людей – он автоматически фиксирует каждую вставку, удаление, перемещение текста, форматирование и все это пользователи еще могут комментировать! Показываем, как управлять отображением правок (каким способом, какие типы и от каких пользователей показывать, как определить автора изменений, как распечатать исходный или окончательный вариант текста).
Как выявить правки, которые коллега пытался вставить незаметно! Можно объединить в одном документе правки от разных людей, присланные ими в разных версиях файла. А еще можно защитить документ от редактирования либо установить пользователям пределы дозволенного.
Даже если режимом «Рецензирование» уже пользуетесь, из этой статьи сможете узнать новые «ювелирные» настройки, которые сделают вашу работу еще удобнее.
Когда идет процесс согласования документа несколькими людьми, то очень важно выявлять внесенные правки. Например, если это внутреннее согласование проекта документа, то исполнителю, готовящему его, удобно просматривать только правки, а не вычитывать весь документ в их поиске после каждого согласующего лица. Если даже есть договоренность их выделять вручную (цветом шрифта, фоном или др.), то нет гарантии, что какую-то правку не забудут так выделить и она «не просочится» в итоговый документ незамеченной. Оказывается, можно включить в MS Word режим рецензирования и тогда делайте с текстом что хотите (удаляйте, добавляйте, переносите любые фрагменты) – и Word сам их выделит, ничего не упустив!
При дистанционной работе такой функционал становится все востребованнее не только при подготовке к подписанию документов, но и при разработке любых текстов несколькими людьми, находящимися на разных территориях. Ведь режим рецензирования кроме фиксации правок текста позволяет вставлять свои примечания (комментарии), где можно сразу пояснить коллеге, почему такая правка нужна, – это избавит от лишних созвонов и уточнений, устных пояснений.
А если согласование документа (обычно договора) идет между разными организациями, интересы которых по отдельным пунктам могут быть прямо противоположными, то вам могут прислать договор, сознательно не выделив внесенных правок. Тут поможет функция автоматического сравнения документов с выделением всех расхождений – тоже весьма удобная вещь!
Отображение изменений в документе
Вот об этих возможностях мы вам сейчас и расскажем во всех деталях на примере MS Word 2010 – данная версия максимально распространена. А в следующей статье добавим к этому новшества из версии 2016 года.
Начать нужно с включения режима рецензирования – кликнуть по команде «Исправления» на закладке «Рецензирование» (см. «1» на Рисунке 1), чтобы она активизировалась (окрасилась оранжевым). Но можно выбрать эту команду и в выпадающем списке («2» там же), который открывается при нажатии на маленький треугольник под верхним словом «Исправления», – результат будет тот же. С этой секунды все правки в документе будут фиксироваться! Однако в любой момент можно и деактивировать данный режим, а после внесения части правок незамеченными опять включить его для фиксации последующих исправлений. Чтобы пользователь не мог по своему усмотрению включать / выключать данный режим, автор документа может сделать соответствующую «защитную» настройку, о которой расскажем в разделе «Защита документа».
Рисунок 1. Включение фиксации исправлений
Варианты отображения правок можно настроить «под себя». Для этого нужно на закладке «Рецензирование» нажать команду «Показать исправления» («3»). Откроется выпадающий список, где:
- галочками активизируются типы правок, которые вы хотите фиксировать автоматически и отображать в документе («4»):
- примечания – комментарии к тексту;
- рукописные примечания – пользователи Tablet PC могут вводить с помощью ручки свои комментарии в документы MS Word;
- добавления и удаления – с помощью этой опции можно выделять на экране или скрывать добавленные и удаленные фрагменты текста;
- форматирование – можно отражать, какие фрагменты текста форматировались (обычно от этого лучше отказываться, чтобы программа выводила вам только содержательные правки, иначе при «украшении» текста «форматированных» правок будет очень много и среди них содержательные придется дольше выискивать);
- выделение области исправлений – при включении режима «Исправления» правая часть страницы принимает серый оттенок (см. Рисунки 2–4), это можно исправить, убрав галочку напротив данного пункта;
- далее в «Выносках» («5» на Рисунке 1) вы выбираете вариант их отображения на экране – можно активизировать все 3:
- показать исправления в выносках (они изображены на Рисунке 2);
- отображать все исправления в тексте – по умолчанию удаленные фрагменты зачеркнуты, новые подчеркнуты и все они выделены цветом шрифта, еще по левому полю вдоль исправленных строк идет вертикальная линия, которая поможет визуально быстрее заметить любую мельчайшую правку – хоть запятую (см. Рисунки 3 и 11);
- показывать только примечания и форматирование в выносках (Рисунок 4).
- в «Рецензентах» («6» на Рисунке 1) вы можете оставить активным выделение в документе «творчества» конкретного рецензента, всех либо нескольких людей из общего числа. Когда над проектом работает много людей, это бывает полезно.
Рисунок 2. Отображение всех исправлений в выносках
Рисунок 3. Отображение всех исправлений в тексте
Рисунок 4. Отображение в выносках только примечаний и форматирования
Что можно еще делать в режиме «Исправления»? Можно вывести документ в исходном виде (до редактирования) или в окончательном (после редактирования), при этом правки никуда не теряются, пока вы их не отклоните либо не примете (об этом чуть позже) – вы просто задаете, как отобразить документ на экране и для печати. На выбранный вариант могут «накладываться» выделения изменений, а можно изобразить документ и без них. Итого, получается 4 варианта на выбор:
Рисунок 5. Какой вариант документа показывать: исходный или конечный, с правками или без
Сначала мы рассказали, какие правки можно вносить и фиксировать, как выводить документ – этим, скорее всего, вы будете пользоваться постоянно. А вот «вгрызаться» в область «Параметров исправлений» совсем не обязательно, хотя иногда и это может пригодиться.
Кликнув по команде «Параметры исправлений…» («7» на Рисунке 1), вы откроете диалоговое окно с большим количеством полей (Рисунок 7). Здесь вы сможете задавать параметры выделения / удаления, в т.ч. цвет правок; размеры и размещение выносок; оформление изменений таблиц и т.д. Одним словом, выбор есть.
Автор правок
Давайте подробнее разберемся с авторами правок в документе. Мы уже упомянули, что в нем можно оставлять отображение всех правок и примечаний только конкретных авторов. Делается это тут – см. Рисунок 6 – у ненужных авторов галочки убираются. При такой настройке их правки просто не выделяются на экране и их примечания не отображаются. Потом вы их сможете «включить» обратно.
Рисунок 6. Правки каких авторов отображать
Рисунок 7. Диалоговое окно «Параметры исправлений»
Имя автора отражается в коде примечания: сначала идет автор, потом номер его примечания (см. Рисунок 8). Это облегчает ведение письменного диалога между участниками группы, которые совместно работают над документом. Но большинство не знает, откуда берется этот код и как его поменять.
Рисунок 8. Письменный диалог в примечаниях
Каждый пользователь может самостоятельно задать себе имя, которое ему больше нравится, в диалоговом окне «Параметры Word» (Рисунок 9). Сюда можно добраться двумя способами:
- перейдите на закладку «Файл», далее нажмите «Параметры» либо
- в закладке «Рецензирование» под экранной кнопкой «Исправления» нажмите на маленький треугольник, в открывшемся списке выберите «Сменить пользователя…» (см. «8» на Рисунке 1).
- В окне «Параметры Word» нас интересуют 2 поля («1» и «2» на Рисунке 9):
- «Инициалы» – его содержимое будет отображаться при кодировании автора, например, при выводе его примечаний. При его заполнении надо уложиться в 9 знаков;
- «Имя пользователя» – может быть реальным полным Ф.И.О. либо псевдонимом, оно отображается, например, в списке рецензентов (Рисунок 6).
Прежде мы подчеркивали, что есть возможность разного отображения имеющихся в документе правок и примечаний без их потери. Настроим удобный вам вариант документа на экране, вы можете его распечатать на принтере.
Далее поговорим о том, как можно рассматривать (принимать и отклонять) правки, чтобы уменьшался багаж нерассмотренных правок, которые мы везем за собой в этом «выделенном» виде. Когда их много, документ превращается в «лоскутное одеяло» и становится «нечитабельным». Например, когда разработка документа идет в несколько шагов или несколько итераций согласования (например, сначала внутри вашей компании, потом со сторонней компанией), после каждой итерации можно фильтровать правки, откинув ненужные и приняв дельные. Этим мы дальше и займемся.
Рисунок 9. Диалоговое окно «Параметры Word», где можно скорректировать имя пользователя
Принятие и отклонение правок
Нам помогут команды, находящиеся в группе «Изменения» на закладке «Рецензирование»: «Принять», «Отклонить», «Назад», «Далее».
Каждое изменение можно принять или отклонить. В первом случае, если это удаление какого-то фрагмента текста, то после принятия этого исправления фрагмент будет удален окончательно, если же это добавленный текст, то после принятия «добавка» уже не будет выделена особым шрифтом. Что касается отклонения исправлений, то вставленный фрагмент текста будет удален, а удаленный фрагмент, наоборот, будет возвращен в текст документа. Вы можете пользоваться не только экранными кнопками «Принять» и «Отклонить», но и более умными командами, которые открываются при нажатии на треугольник под каждой из этих кнопок:
- принять и перейти к следующему – текущее изменение (которое сейчас активно) принимается, а следующее изменение становится активным («1» на Рисунке 10);
- принять исправление;
- принять все отображаемые изменения – принимаются все изменения, отображенные на экране. Если на экран выведены, к примеру, правки какого-то конкретного пользователя, то правки других рецензентов не будут приняты;
- принять все изменения – принимаются все исправления, внесенные в данный документ (независимо от того, отображены они на экране или нет).
Мы показали «принимающие» команды («1» на Рисунке 10), есть и аналогичные «отклоняющие» («2» там же).
Рисунок 10. Принять, отклонить изменения
Если вам просто нужно найти следующее или предыдущее изменение, то лучше пользоваться командами «Далее» и «Назад». Когда правки редкие и они разбросаны по многостраничному документу, это бывает удобно. особенно если вы только читаете их без принятия / отклонения.
Анализировать исправления можно, глядя не только на выноски справа («1» на Рисунке 11), где видно, к какой зоне текста они относятся – от каждой выноски идет пунктирная линия к месту вставки / удаления / форматирования / комментирования. Иногда правки удобнее читать в виде цельного списка подряд («2» на Рисунке 11), в таком виде их можно распечатать и потом на распечатке делать какие-то пометки. Если правка большая, то в выноске справа она обычно целиком не помещается и заканчивается многоточием, а в списке слева (его еще можно выводить внизу) все правки, даже самые длинные, отображены целиком. Еще тут видно авторство не только примечаний, но и всех вставок и изъятий текста! Вверху посчитано, сколько всего в тексте сейчас вставок, удалений, перемещений, примечаний и форматирований.
Чтобы такой список правок (называется «список рецензирования») появился слева (как на Рисунке 11) или внизу экрана, на вкладке «Рецензирование» в «Области проверки» выберите нужный вам вариант («3» на Рисунке 11).
Рисунок 11. Отображение правок в тексте, списком слева и справа в выносках
Сравнение и объединение файлов
Обратите внимание, если кто-то из пользователей, получив документ, выключит в нем режим «Исправления» и часть правок внесет без него, то его правки программа не будет выделять, а просто внесет в документ. Кто-то это может сделать по невнимательности, а кто-то сознательно. Но MS Word и тут нам поможет – он умеет сравнивать 2 файла и сам находить расхождения, выделяя их для пользователя. Для этого предназначена команда «Сравнить» на вкладке «Рецензирование» («1» на Рисунке 12).
После ее нажатия откроется диалоговое окно «Сравнение версий» (Рисунок 13). Здесь необходимо указать исходный и измененный документы, нажать кнопку «ОК». Все остальные параметры задаются автоматически, их при желании можно скорректировать.
Если же вы уверены в ценности правок каждого автора, который их вносил в свой вариант файла, то вы можете объединить их исправления в одном документе, применив команду «Объединить», и уже в нем продолжить свою работу. После ее нажатия («2» на Рисунке 12) появляется диалоговое окно «Объединение документов» (состав настроек в нем такой же, как у окна на Рисунке 13, только результат будет несколько иным).
В этом случае вы будете иметь дело с 3 документами: исходным, измененным и документом, созданным в результате объединения первых двух.
По умолчанию MS Word выводит на экран только окончательный вариант, т.е. получившийся новый документ. Эту настройку можно изменить: закладка «Рецензирование» – «Сравнить» – «Исходные данные» – «Показать оба» («3» и «4» на Рисунке 12). Тогда исходный и измененный документы («1» и «2» на Рисунке 14) будут размещены в правой части экрана, а в центре – новый объединенный документ («3»), слева от него видим список правок («4»).
Вы также можете оставить на экране только новый сформированный документ, выбрать только исходный или только измененный документ. Требуется лишь поставить соответствующую галочку («4» на Рисунке 12).
Рисунок 12. Команды «Сравнить» и «Объединить»
Рисунок 13. Диалоговое окно «Сравнение версий»
Защита документа
Можно задать параметры, которые ограничат пользователей во внесении тех или иных изменений в документ. Это нужно, в первую очередь, для того, чтобы пользователь случайно не удалил какой-либо мегаважный фрагмент текста. Понятно, что можно путем сравнения версий потом это выявить и восстановить. А можно и заранее помешать этому.
Нам понадобится команда «Ограничить редактирование» на закладке «Рецензирование» («5» на Рисунке 12). После ее запуска в правой части экрана появится область задач (Рисунок 15), где процесс защиты документа разделен на 3 этапа:
- Ограничение на форматирование документа. Если отметить галочкой эту команду («1» на Рисунке 15), то с помощью настроек можно задать определенный доступный набор стилей, которые смогут использовать рецензенты документа – доступные стили надо пометить галочкой в появившемся диалоговом окне (Рисунок 16). Кнопка «Все» сделает доступными все стили, а кнопка «Нет» – ни одного, кнопка «Рекомендованный минимум» делает доступными рекомендуемый MS Word минимальный набор стилей.
-
Ограничение на редактирование тоже возможно в разных вариантах. Галочка в окне «Разрешить только указанный способ редактирования документа» сделает доступным выпадающий список возможных типов изменений («2» на Рисунке 15):
- запись исправлений – пользователь сможет работать только с отслеживаемыми изменениями – команда «Исправления» будет включаться автоматически, и без ее использования нельзя будет внести никаких правок в этот документ;
- примечания – пользователь сможет добавлять комментарии к документу;
- ввод данных в поля форм – пользователь сможет менять данные только в специальных формах (полях);
- только чтение – пользователь сможет только ознакомиться с документом, но не править или комментировать его.
Применяя данный тип ограничения, можно добавить исключения («3» на Рисунке 15) – на что и на кого установленные рамки распространяться не будут.
MS Word «подтягивает» перечень пользователей вашей локальной сети, которым вы можете дать дополнительные права по редактированию документа. Если в списке нет нужного вам пользователя, нажмите кнопку «Другие пользователи» и в открывшемся диалоговом окне введите имя одного или нескольких пользователей через точку с запятой. Имя пользователя может быть записано разными вариантами:
- по его виду в настройках MS Word (например, Administrator);
- по его виду в локальной сети предприятия (например, corporationpetrov);
- а также по его электронной почте (как на Рисунке 17).
- А затем нужно подтвердить все указанные ограничения, нажав команду «Да, включить защиту» («4» на Рисунке 15). Открывшееся диалоговое окно (Рисунок 18) предложит 2 варианта защиты установленных ограничений:
- по паролю и
- с помощью проверки подлинности пользователя.
С первым способом все понятно. А вот второй применяется реже. MS Word «спросит» вас, желаете ли вы установить IRM (Information Rights Management) – это специальное программное обеспечение для установки защиты в документах. На домашнем компьютере вы легко можете это сделать, а на работе, скорее всего, понадобятся разрешения, обоснования и т.д. Как правило, на наших рабочих компьютерах мы ничего не можем самостоятельно установить, т.к. у нас нет «админских» полномочий. А потому первый способ защиты документа – пароль – более востребован. После его установки пользователь, вбивший правильный пароль при открытии документа, будет избавлен от тех ограничений, который вы установили.
Рисунок 14. Отображение на экране результата сравнения документов
Рисунок 15. Область задач «Ограничить форматирование»
Рисунок 16. Диалоговое окно «Ограничения на форматирование»
Рисунок 17. Диалоговое окно «Добавление пользователей»
Рисунок 18. Диалоговое окно «Включить защиту»
Просмотров 32.7к. Обновлено 28 сентября 2020
Знаете ли вы, что Microsoft Word имеет встроенные инструменты для отслеживания ваших изменений, правок и комментариев во время просмотра документа? Если вы хотите вернуть отредактированный документ кому-то с выделенными изменениями, чтобы они могли принять или отклонить, предложенные изменения, отслеживать изменения, которые сделали для вас.
Содержание
- Включить режим отслеживания изменений
- Как сделать комментарий в ворде
- Показать изменения в ворде
- ДИСПЛЕЙ ДЛЯ ОБЗОРА
- ПОКАЗАТЬ РАЗМЕТКУ
- КАК ПРИНЯТЬ И ОТКЛОНИТЬ ИЗМЕНЕНИЯ
- Видео инструкция
Включить режим отслеживания изменений
Чтобы использовать отслеживание изменений, все, что вам нужно сделать, это включить режим рецензирования при открытии документа Word и перед началом редактирования.
- Перейти к «Рецензированию» на ленте.
- В середине группы «Запись исправлений» нажмите кнопку «Исправления» после этого все изменения будут записываться.
Теперь, если вы внесете какие-либо изменения в документ, такие как удаление, вставка и форматирование, они будут записаны.
Как сделать комментарий в ворде
Хотя комментарии не являются частью отслеживания изменений, они необходимы для проверки документов, поэтому мы также упомянем их здесь.
Чтобы оставить комментарий в документе:
- Наведите курсор на место, где вы хотите оставить комментарий, или выделите текст, который вы комментируете.
- Перейти к Рецензированию на ленте.
- В группе «Примечания» нажмите «Создать примечание» .
Показать изменения в ворде
Иногда вам может потребоваться просмотреть только определенные типы правок. Например, возможно, вы внесли много изменений в форматирование, например, выделение текста полужирным шрифтом, но вам действительно нужно видеть только вставки и удаления. Есть способы уменьшить количество разметки, которую вы видите!
ДИСПЛЕЙ ДЛЯ ОБЗОРА
Отобразить для проверки — это опция, которая позволяет вам видеть простую разметку, всю разметку, отсутствие разметки или оригинал.
- Исправления: сворачивает разметку и показывает изменения, интегрированные в текст. Единственным признаком того, что строка была изменена, является красная полоса слева от затронутых линий.
- Все исправления: показывает всю разметку, включая всплывающие подсказки для форматирования изменений.
- Без исправлений: показывает изменения, интегрированные в текст, без указания того, где эти изменения были сделаны. Эта и простая разметка хороши, если вы хотите переключиться на «чистую» версию измененного документа и прочитать его без отвлечения разметки.
- Исходный документ: показывает исходный текст до того, как была сделана какая-либо разметка. Это отличный способ переключения между отредактированной и неотредактированной версиями документа, чтобы увидеть, чем они отличаются.
ПОКАЗАТЬ РАЗМЕТКУ
Существует вторая опция для настройки того, какие типы правок вы видите для разметки. Скажем, например, что вас не волнует изменение форматирования, но вы хотите видеть вставки, удаления и комментарии.
Когда вы нажимаете на опцию «Показать исправления», в раскрывающемся списке можно включить или отключить разметку для:
- Примечания
- Рукописные примечания (изменения, сделанные с помощью параметров рисования в Word, например, на планшете)
- Добавление и удаления
- Форматирование
Вы также можете использовать параметры «Выноски» и «Конкретные пользователи» в списке, чтобы изменить их, если какая-либо разметка отображается внутри или в виде воздушных шариков на боковых сторонах документа, и сосредоточиться только на определенных рецензентах, если ваш документ был размечен более, чем одним человеком.
КАК ПРИНЯТЬ И ОТКЛОНИТЬ ИЗМЕНЕНИЯ
Как только вы закончите редактирование или если вы получите отредактированный документ с включенным отслеживанием изменений, вы можете принять или отклонить отдельные изменения.
- Перейти к «Рецензированию» на ленте
- В группе «Изменения» щелкните «Принять» или « Отклонить» .
- В появившемся раскрывающемся списке вы можете выполнить такие действия, как Принять / отклонить и Перейти к следующему, Принять / отклонить все изменения (или все оказанные) и Принять / отклонить все и остановить отслеживание.
- Вы также можете использовать кнопки «назад» и «далее» на ленте для перехода от одного изменения к другому.
- Чтобы немедленно принять или отклонить текущее изменение, нажмите верхнюю половину кнопок (без раскрывающихся опций).
Надеюсь, этот удобный инструмент поможет вам в процессе редактирования и рецензирования!
Видео инструкция
Microsoft Word 2010. Работа с режимом исправления.
Режим исправления служит для отслеживания внесенных изменений в документ. Это особенно востребовано в случаях работы с большими документами, документами над которыми трудиться несколько авторов, либо документами в которых происходит создание документа со стороны автора и рецензирование со стороны редактора. Возможности Microsoft Word 2010 позволяют отслеживать каждую вставку, удаление, перемещение, изменение формата или примечания, что бы впоследствии пользователь мог просмотреть все внесенные исправления. Более того пользователь может принять или отклонить просматриваемые им исправления.
Настройка режима исправления
Чтобы настроить режим исправления, например, изменить цвет или тип линий подчеркивания исправлений, цвет ячеек или расположение выносок, сделайте следующее:
1. Откройте вкладку «Рецензирование»;
2. В группе «Отслеживание» откройте меню кнопки «Исправления»;
3. В открывшемся списке команд выберите «Параметры исправления»;
4. В открывшемся окне «Параметры исправлений» внесите нужные изменения и нажмите «ОК»
Объем исправлений
Если вы не хотите чтобы определенный тип исправлений учитывался, сделайте следующее:
1. Откройте вкладку «Рецензирование»;
2. В группе «Отслеживание» откройте меню кнопки «Показать исправления»;
3. В списке команд снимите флажки с ненужных вам пунктов
Отображение исправлений
1. Чтобы задать необходимый способ отображения исправлений, сделайте следующее:
2. Откройте вкладку «Рецензирование»;
3. В группе «Отслеживание» откройте меню кнопки «Показать исправления» и перейдите к пункту «Выноски»;
4. В открывшемся списке выберите нужный пункт:
• «Показывать исправления в выносках» – исправления отображаются в области примечаний за полями документа;
• «Показывать все исправления в тексте» – все исправления отображаются непосредственно в тексте, так, если вы добавили ряд примечаний, будут видны только их номера и инициалы «Рецензентов», а сам текст примечания будет виден при наведении на него курсора;
• «Показывать только примечания и форматирования в выносках» – исправления, такие как добавление или удаление знаков препинания, грамматических или орфографических ошибок будут отображены непосредственно в тексте, а примечания и изменение формата будут вынесены в область примечаний.
Индикатор режима исправления
Если вы работаете редактором, или самостоятельно хотите отслеживать внесенные изменения, и при этом в оперативном режиме иметь возможность включать и отключать режим записи внесенных изменений, вам нужно вынести индикатор режима исправления на строку состояния, так вы сможете лишь одним щелчком мыши активировать или отключить режим записи исправлений. Для этого сделайте следующее:
1. Откройте документ и в строке состояния щелкните правой кнопкой мыши;
2. В контекстном меню выберите пункт «Исправления»
Включение режима исправления
И так как мы уже заговорили о режиме исправления, сейчас рассмотрим, как его включить. Для этого сделайте следующее:
1 способ:
1. На строке состояния щелкните левой кнопкой мыши по индикатору режима исправления. Его состояние по умолчанию – «Выкл», то есть, выключен, после щелчка по нему его состояние соответственно изменится на включен – «Вкл». Щелкая по индикатору, вы можете быстро отключать/включать данный режим, и отслеживать изменения в документе, там, где это вам необходимо.
2 способ:
1. Откройте вкладку «Рецензирование»;
2. В группе «Отслеживание» откройте меню кнопки «Исправления»;
3. В списке команд щелкните по пункту «Исправления»;
4. Внесите нужные изменения в документ, затем, для окончания записи, повторно нажмите кнопку «Исправления». В тексте документа либо в выносках останется текст красного цвета подчеркнутый такого же цвета линией.
3 способ:
1. Откройте документ
2. Нажмите комбинацию клавиш <Ctrl+Shift+E> для включения записи, и повторно нажмите эту комбинацию, для выключения
Область проверки
Область проверки показывает все исправления в документе на текущий момент, общее число исправлений и количество исправлений отдельно по типам. Это позволяет не только проконтролировать внесенные в документ изменения, но и позволяет удалить эти исправления, таким образом, позволяя хозяину документа скрыть от посторонних глаз данную информацию. В верхней части области проверки показывается сводка с точным числом остающихся в документе видимых исправлений и примечаний.
Положение области проверки
Область проверки можно разместить горизонтально или вертикально, все завит от того, как вам будет удобнее. Чтобы расположить область проверки, сделайте следующее:
1. Откройте вкладку «Рецензирование»
2. В группе «Отслеживание» нажмите кнопку «Область проверки»
3. В открывшемся меню выберите нужный способ расположения:
• «Вертикальная панель рецензирования» – располагается вертикально, в левой части окна документа;
• «Горизонтальная панель рецензирования» – располагается горизонтально, внизу окна документа
Чтобы закрыть область проверки, щелкните по крестику в правом верхнем углу области, либо нажмите кнопку «Область проверки» группы «Отслеживание» вкладки «Рецензирование».
Просмотр исправлений
По умолчанию в Word 2010 для отображения изменений, связанных с удалением или перемещением фрагментов, а также изменений форматирования, задано отображение исправлений в выносках. Другие исправления отображаются непосредственно в тексте. Чтобы задать просмотр исправлений, отличный от заданного по умолчанию, сделайте следующее:
1. Откройте вкладку «Рецензирование»
2. В группе «Отслеживание» нажмите кнопку «Отобразить для проверки»
3. В открывшемся меню выберите пункт:
• «Измененный документ: показать исправления» – показывает измененный документ, где исправления соответственно выделены (в зависимости от настроек);
• «Измененный документ» – аналогичен предыдущему режиму, но в данном случае внесенные изменения не выделены, то есть отображается обычный текст, без выделения цветом и подчеркиванием;
• «Исходный документ: показать исправления» – показывает исходный документ и внесенные в него изменения, которые соответственно выделены, то есть, отображены все изменения в исходнике;
• «Исходный документ» – показывает только исходный документ, все внесенные изменения скрыты. Другими словами если вы добавили несколько абзацев в исходнике, но хотите просмотреть документ в начальном виде, вам достаточно включить отображение исходного документа, бегло перечитать его, и внести затем недостающие исправления в измененный документ (опять перейдите к режиму отображения по умолчанию)
Принятие/отклонение внесенных изменений
Внесенные во время записи исправления не удаляются из документа. Выбор невелик, мы можем либо принять, либо отклонить исправление. Для этого сделайте следующее:
1 способ:
1. Откройте вкладку «Рецензирование»;
2. В группе «Отслеживание» нажмите кнопку открытия меню «Отобразить для проверки» и выберите «Измененный документ: показать исправления»;
3. Поставьте курсор на исправлении и нажмите правую кнопку мыши;
4. В контекстном меню выберите «Принять исправление» или «Отказаться от исправления». Если исправление расположено в выноске (примечание, изменение формата), можно щелкать непосредственно по выноске (выноски отображают изменения форматирования, примечания и удаленные фрагменты). Если же исправление связано с изменением формата, то в контекстном меню команда будет звучать несколько иначе – «Принять изменение формата» и «Отказаться от изменения формата» соответственно.
2 способ:
1. Откройте вкладку «Рецензирование»;
2. В группе «Отслеживание» нажмите кнопку открытия меню «Отобразить для проверки» и выберите «Измененный документ: показать исправления»;
3. Поместите курсор на нужном исправлении;
4. В группе «Изменения» нажимайте кнопки «Принять» или «Отклонить» для принятия или отклонения исправлений. Используйте кнопки «Назад» и «Далее» для быстрого перемещения по исправлениям
Когда вы примите все исправления в документе, появится следующее окно (рис. 7), подтверждающее что вы приняли все необходимые исправления и удалили примечания.~~Принятие всех исправлений в документе
Если вы довольны внесенными в документ изменениями, вы можете их принять все, одним разом.
Для этого сделайте следующее:
1. Откройте вкладку «Рецензирование»
2. В группе «Отслеживание» нажмите кнопку открытия меню «Отобразить для проверки» и выберите «Измененный документ: показать исправления»;
3. В группе «Изменения» нажмите кнопку открытия меню кнопки «Принять»;
4. В открывшемся списке выберите пункт «Применить все изменения в документе»
Отклонение всех исправлений в документе
В этом, кардинально противоположном предыдущему случае, вы можете отклонить абсолютно все исправления.
Для этого сделайте следующее:
1. Откройте вкладку «Рецензирование»
2. В группе «Отслеживание» нажмите кнопку открытия меню «Отобразить для проверки» и выберите «Измененный документ: показать исправления»;
3. В группе «Изменения» нажмите кнопку открытия меню кнопки «Отклонить»;
4. В открывшемся списке выберите пункт «Отклонить все изменения в документе»
Вы уже знаете о суперспособностях современного учителя?
Тратить минимум сил на подготовку и проведение уроков.
Быстро и объективно проверять знания учащихся.
Сделать изучение нового материала максимально понятным.
Избавить себя от подбора заданий и их проверки после уроков.
Наладить дисциплину на своих уроках.
Получить возможность работать творчески.
Просмотр содержимого документа
«Microsoft Word 2010. Работа с режимом исправления. »
Microsoft Word 2010. Работа с режимом исправления.
Режим исправления служит для отслеживания внесенных изменений в документ. Это особенно востребовано в случаях работы с большими документами, документами над которыми трудиться несколько авторов, либо документами в которых происходит создание документа со стороны автора и рецензирование со стороны редактора. Возможности Microsoft Word 2010 позволяют отслеживать каждую вставку, удаление, перемещение, изменение формата или примечания, что бы впоследствии пользователь мог просмотреть все внесенные исправления. Более того пользователь может принять или отклонить просматриваемые им исправления.
Настройка режима исправления
Чтобы настроить режим исправления, например, изменить цвет или тип линий подчеркивания исправлений, цвет ячеек или расположение выносок, сделайте следующее:
-
Откройте вкладку «Рецензирование»;
-
В группе «Отслеживание» откройте меню кнопки «Исправления»;
-
В открывшемся списке команд выберите «Параметры исправления»;
-
В открывшемся окне «Параметры исправлений» внесите нужные изменения и нажмите «ОК»
Рисунок 1. Параметры исправлений
Объем исправлений
Если вы не хотите чтобы определенный тип исправлений учитывался, сделайте следующее:
-
Откройте вкладку «Рецензирование»;
-
В группе «Отслеживание» откройте меню кнопки «Показать исправления»;
-
В списке команд снимите флажки с ненужных вам пунктов
Отображение исправлений
-
Чтобы задать необходимый способ отображения исправлений, сделайте следующее:
-
Откройте вкладку «Рецензирование»;
-
В группе «Отслеживание» откройте меню кнопки «Показать исправления» и перейдите к пункту «Выноски»;
-
В открывшемся списке выберите нужный пункт:
-
«Показывать исправления в выносках» – исправления отображаются в области примечаний за полями документа;
-
«Показывать все исправления в тексте» – все исправления отображаются непосредственно в тексте, так, если вы добавили ряд примечаний, будут видны только их номера и инициалы «Рецензентов», а сам текст примечания будет виден при наведении на него курсора;
-
«Показывать только примечания и форматирования в выносках» – исправления, такие как добавление или удаление знаков препинания, грамматических или орфографических ошибок будут отображены непосредственно в тексте, а примечания и изменение формата будут вынесены в область примечаний
Рисунок 2. Объем отображаемых исправлений
Индикатор режима исправления
Если вы работаете редактором, или самостоятельно хотите отслеживать внесенные изменения, и при этом в оперативном режиме иметь возможность включать и отключать режим записи внесенных изменений, вам нужно вынести индикатор режима исправления на строку состояния, так вы сможете лишь одним щелчком мыши активировать или отключить режим записи исправлений. Для этого сделайте следующее:
-
Откройте документ и в строке состояния щелкните правой кнопкой мыши;
-
В контекстном меню выберите пункт «Исправления»
Рисунок 3. Включение индикатора режима исправления
Включение режима исправления
И так как мы уже заговорили о режиме исправления, сейчас рассмотрим, как его включить. Для этого сделайте следующее:
1 способ:
1. На строке состояния щелкните левой кнопкой мыши по индикатору режима исправления. Его состояние по умолчанию – «Выкл», то есть, выключен, после щелчка по нему его состояние соответственно изменится на включен – «Вкл». Щелкая по индикатору, вы можете быстро отключать/включать данный режим, и отслеживать изменения в документе, там, где это вам необходимо.
2 способ:
-
Откройте вкладку «Рецензирование»;
-
В группе «Отслеживание» откройте меню кнопки «Исправления»;
-
В списке команд щелкните по пункту «Исправления»;
-
Внесите нужные изменения в документ, затем, для окончания записи, повторно нажмите кнопку «Исправления». В тексте документа либо в выносках останется текст красного цвета подчеркнутый такого же цвета линией.
3 способ:
-
Откройте документ
-
Нажмите комбинацию клавиш для включения записи, и повторно нажмите эту комбинацию, для выключения
Область проверки
Область проверки показывает все исправления в документе на текущий момент, общее число исправлений и количество исправлений отдельно по типам. Это позволяет не только проконтролировать внесенные в документ изменения, но и позволяет удалить эти исправления, таким образом, позволяя хозяину документа скрыть от посторонних глаз данную информацию. В верхней части области проверки показывается сводка с точным числом остающихся в документе видимых исправлений и примечаний.
Положение области проверки
Область проверки можно разместить горизонтально или вертикально, все завит от того, как вам будет удобнее. Чтобы расположить область проверки, сделайте следующее:
-
Откройте вкладку «Рецензирование»
-
В группе «Отслеживание» нажмите кнопку «Область проверки»
-
В открывшемся меню выберите нужный способ расположения:
-
«Вертикальная панель рецензирования» – располагается вертикально, в левой части окна документа;
-
«Горизонтальная панель рецензирования» – располагается горизонтально, внизу окна документа
Рисунок 4. Вертикальная и горизонтальная панели рецензирования
Чтобы закрыть область проверки, щелкните по крестику в правом верхнем углу области, либо нажмите кнопку «Область проверки» группы «Отслеживание» вкладки «Рецензирование».
Просмотр исправлений
По умолчанию в Word 2010 для отображения изменений, связанных с удалением или перемещением фрагментов, а также изменений форматирования, задано отображение исправлений в выносках. Другие исправления отображаются непосредственно в тексте. Чтобы задать просмотр исправлений, отличный от заданного по умолчанию, сделайте следующее:
-
Откройте вкладку «Рецензирование»
-
В группе «Отслеживание» нажмите кнопку «Отобразить для проверки»
-
В открывшемся меню выберите пункт:
-
«Измененный документ: показать исправления» – показывает измененный документ, где исправления соответственно выделены (в зависимости от настроек);
-
«Измененный документ» – аналогичен предыдущему режиму, но в данном случае внесенные изменения не выделены, то есть отображается обычный текст, без выделения цветом и подчеркиванием;
-
«Исходный документ: показать исправления» – показывает исходный документ и внесенные в него изменения, которые соответственно выделены, то есть, отображены все изменения в исходнике;
-
«Исходный документ» – показывает только исходный документ, все внесенные изменения скрыты. Другими словами если вы добавили несколько абзацев в исходнике, но хотите просмотреть документ в начальном виде, вам достаточно включить отображение исходного документа, бегло перечитать его, и внести затем недостающие исправления в измененный документ (опять перейдите к режиму отображения по умолчанию)
Рисунок 5. Просмотр исправлений
Принятие/отклонение внесенных изменений
Внесенные во время записи исправления не удаляются из документа. Выбор невелик, мы можем либо принять, либо отклонить исправление. Для этого сделайте следующее:
1 способ:
-
Откройте вкладку «Рецензирование»;
-
В группе «Отслеживание» нажмите кнопку открытия меню «Отобразить для проверки» и выберите «Измененный документ: показать исправления»;
-
Поставьте курсор на исправлении и нажмите правую кнопку мыши;
-
В контекстном меню выберите «Принять исправление» или «Отказаться от исправления». Если исправление расположено в выноске (примечание, изменение формата), можно щелкать непосредственно по выноске (выноски отображают изменения форматирования, примечания и удаленные фрагменты). Если же исправление связано с изменением формата, то в контекстном меню команда будет звучать несколько иначе – «Принять изменение формата» и «Отказаться от изменения формата» соответственно.
2 способ:
-
Откройте вкладку «Рецензирование»;
-
В группе «Отслеживание» нажмите кнопку открытия меню «Отобразить для проверки» и выберите «Измененный документ: показать исправления»;
-
Поместите курсор на нужном исправлении;
-
В группе «Изменения» нажимайте кнопки «Принять» или «Отклонить» для принятия или отклонения исправлений. Используйте кнопки «Назад» и «Далее» для быстрого перемещения по исправлениям
Рисунок 6. Принятие и отклонение исправлений
Когда вы примите все исправления в документе, появится следующее окно (рис. 7), подтверждающее что вы приняли все необходимые исправления и удалили примечания.
Рисунок 7. Сообщение об отсутствии в документе примечаний и исправлений
Принятие всех исправлений в документе
Если вы довольны внесенными в документ изменениями, вы можете их принять все, одним разом.
Для этого сделайте следующее:
-
Откройте вкладку «Рецензирование»
-
В группе «Отслеживание» нажмите кнопку открытия меню «Отобразить для проверки» и выберите «Измененный документ: показать исправления»;
-
В группе «Изменения» нажмите кнопку открытия меню кнопки «Принять»;
-
В открывшемся списке выберите пункт «Применить все изменения в документе»
Отклонение всех исправлений в документе
В этом, кардинально противоположном предыдущему случае, вы можете отклонить абсолютно все исправления.
. Для этого сделайте следующее:
-
Откройте вкладку «Рецензирование»
-
В группе «Отслеживание» нажмите кнопку открытия меню «Отобразить для проверки» и выберите «Измененный документ: показать исправления»;
-
В группе «Изменения» нажмите кнопку открытия меню кнопки «Отклонить»;
-
В открывшемся списке выберите пункт «Отклонить все изменения в документе»