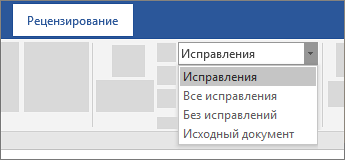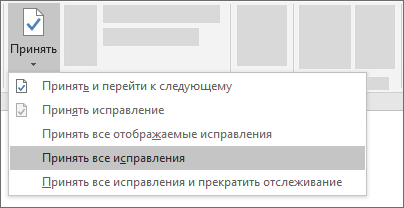В рамках конкурса «Microsoft Office 2010 — эффективное воплощение ваших идей» авторы присылают свои работы в формате Microsoft Word. Все статьи рецензируются перед публикацией, т.е. мы проверяем их на соответствие нашему руководству по стилям, включающего требования к стилю изложения, терминологии и оформлению документа. Мы также даем рекомендации по улучшению структуры и содержания статьи. Наш диалог с авторами ведется с помощью средств рецензирования Microsoft Word 2010. В данной статье рассказывается о том, как это происходит.
Средства рецензирования
Для совместной работы над документами в Word 2010 используется вкладка «Рецензирование». На ней мы используем две основные возможности: исправления и примечания.
Рисунок 1 – Исправления и примечания на вкладке «Рецензирование»
Примечания используются для комментариев к тексту. Если редактор видит многократно повторяющуюся ошибку, он оставляет примечание с просьбой исправить ее везде. В примечаниях также предлагаются альтернативные варианты фраз, рекомендуемые редактором. Кроме того, в примечаниях мы иногда просим подробнее осветить какой-либо аспект, чтобы сделать статью интереснее, или сократить текст, чтобы упростить его понимание.
Исправления служат для внесения изменений в статью. Мы используем механизм отслеживания исправлений, поэтому автор может видеть свой вариант отредактированного фрагмента текста наряду с редакторской правкой. Как правило, внесенное исправление означает, что редактор настоятельно рекомендует автору его принять. При этом возможность отклонить исправление, конечно, сохраняется. Правку текста мы, в основном, используем для исправления очевидных ошибок — грамматических и стилистических (например, перефразирования неудачно построенных или длинных предложений). Нередки также исправления, улучшающие восприятие текста, такие как замена длинного перечисления однотипных пунктов на маркерный список.
Рецензирование глазами редактора
Давайте посмотрим, как эти возможности работают на практике, когда документ попадает в надежные руки редактора.
Примечания
С примечаниями все очень просто. Нужно выделить текст, нажать кнопку «Создать примечание» и добавить свой комментарий.
Рисунок 2 – Примечание к тексту
Примечания располагаются в выносках, которые по умолчанию размещены на правом поле документа. Каждое примечание автоматически подписывается инициалами пользователя, который его оставил. Все эти параметры можно изменить, и об этом пойдет речь чуть ниже.
Исправления
На первый взгляд, в группе «Отслеживание» всего четыре кнопки. Но каждая из них открывает список с дополнительными возможностями.
Рисунок 3 – Отслеживание изменений и параметры исправлений
Отслеживание исправлений включается нажатием на кнопку «Исправления», которая сразу приобретает золотистый цвет, тем самым сигнализируя о включенном режиме. В нем Word 2010 запоминает все вставки и удаления, а также изменения в форматировании документа. Если нажать нижнюю часть кнопки, откроется дополнительное меню, первый пункт которого включает или отключает отслеживание.
Щелкнув кнопку «Параметры исправлений», вы можете настроить вид ваших правок – цвета, типы линий, разметку документа. Здесь же настраивается и расположение примечаний – вы можете поместить в их левом поле документа и задать ширину выносок, а также отключить отображение линий, которые связывают их с текстом.
Все исправления связываются с именем пользователя, которое задается в личных настройках Word 2010. Кнопка «Сменить пользователя» ведет именно к ним.
Рисунок 4 – Личные параметры пользователя
В примечаниях, как вы уже видели, используются инициалы, а в удалениях и вставках указывается полное имя.
Когда в документе много исправлений, воспринимать его становится намного труднее, поскольку по умолчанию отображается как оригинальный текст, так и исправленный.
Рисунок 5 – Исправленный текст по умолчанию выделяется красным цветом
Намного приятнее глазу редактора была бы конечная версия, не правда ли? И такая возможность имеется. Для облегчения восприятия в Word 2010 предусмотрено четыре режима.
Рисунок 6 – Режимы отображения исправленного документа
Чтобы не потеряться в правках, редактор включает режим «Измененный документ». При этом сразу перестают отображаться все индикаторы исправлений текста и выноски. Если редактор, устав от многочисленных исправлений, все-таки запутался, он всегда может переключиться в режим «Исходный документ» и увидеть, что там было написано изначально.
Помимо режима документа, можно гибко настроить отображение исправлений в выносках. Кнопка «Показать исправления» открывает список всех возможных исправлений, которые Word 2010 отображает по умолчанию.
Рисунок 7 – Настройка отображения исправлений и примечаний
Например, я часто отключаю отображение исправлений (форматирование, а также добавления и удаления), но оставляю примечания. Обратите внимание, что можно легко выбрать правки и комментарии только определенного рецензента.
Еще одним элементом группы «Отслеживание» является кнопка «Область проверки». Она, как и в случае с кнопкой «Исправления», обретает золотистый цвет при включении области, хотя не заметить ее трудно. Ее удобно использовать в сочетании с режимами отображения документа и исправлений.
Рисунок 8 – Область проверки можно отобразить слева или внизу
Например, на рисунке 8 видно, что выбран режим «Измененный документ». В нем исправления и примечания не отображаются в выносках. Однако при добавлении примечания автоматически открывается область проверки, в которой видны все правки в соответствии с параметрами, заданными кнопкой «Показать исправления». Я отключил отображение исправлений в форматировании, поэтому отображаются только примечания, удаления и вставки.
Рисунок 9 – Область проверки со сводкой исправлений. Чтобы изменить ее масштаб, нажмите и покрутите колесо мыши.
Из сводки видно общее количество исправлений, однако обратите внимание, что подсчет ведется «с фильтром». Это напоминает мне о том, что какие-то исправления не отображаются. Поскольку случаев форматирования не зафиксировано, я могу догадаться, что они отключены, не нажимая кнопку «Показать исправления». Полезную площадь области просмотра можно увеличить, скрыв статистику с помощью кнопки со стрелками в правом верхнем углу.
На мой взгляд, сводка стала бы удобнее, если бы прямо в ней можно было скрывать или отображать различные исправления, обходясь без кнопки «Показать исправления» на ленте. Однако отображение вставок и удалений объединено, поэтому интерфейс получился бы нетривиальным.
На этом рассказ о возможностях рецензирования глазами редактора можно закончить. У рецензента достаточно средств, чтобы исправить документ и донести до автора пожелания по его содержанию и оформлению. Теперь давайте посмотрим, что будет делать автор, когда получит рецензию на свою статью.
Рецензирование глазами автора
Открыв документ с редакторскими правками и примечаниями, автор может испытать широкую гамму чувств – от глубокого удовлетворения до полного шока. Отчасти это зависит от придирчивости редактора, но в большей степени – от качества исходной статьи, присланной автором. Если она была не очень удачной, в каждом абзаце картина может быть такой, как на рисунке 10.
Рисунок 10 – Фрагмент документа с многочисленными правками
Чтобы быстро довести материал до ума, автор должен принять два постулата. Во-первых, редактор является конечной инстанцией, поэтому спорить с ним из-за каждой правки не имеет смысла (хотя свое мнение нужно уметь отстаивать). Во-вторых, редактор не будет тратить время на внесение правок, если они не улучшают статью. Ведь одно из золотых правил рецензирования – это вносить только те изменения, которые делают материал лучше.
Далее я рассмотрю, как быстро интегрировать в документ все редакторские правки и примечания.
Оценка объема работы и выбор режима для отображения документа
Когда редакторских правок мало, от автора требуются минимальные усилия, поэтому порядок действий особого значения не имеет. Если же правок много, документ выглядит совершенно нечитаемым. Но не надо отчаиваться. В первую очередь нужно оценить объем работы, т.е. определить, сколько изменений внес в документ редактор. В этом поможет область проверки.
В сводке (рис. 9 выше) видно, что в документ внесено множество исправлений, а также добавлено 19 примечаний. В этом случае лучше отобразить документ таким, как его видел редактор.
Рисунок 11 – Отображение измененного документа только с примечаниями
Вместо представления «Измененный документ» можно использовать «Измененный документ: показать исправления» — тогда все исправления и примечания будут отображаться в виде выносок. Именно с примечаний, в которых редактор выражает пожелания к документу, и нужно начинать работу, а исправления можно оставить на десерт.
Примечания
С каждым примечанием придется разбираться по отдельности. Проще всего использовать навигацию по примечаниям, убив тем самым двух зайцев.
Рисунок 12 – Навигация по примечаниям
Во-первых, ускоряется перемещение по документу, а во-вторых значительно снижается вероятность пропустить важное примечание. Отмечу, что навигацию можно переходить от примечания к примечанию с помощью нового поиска Office 2010, но о нем будет отдельный рассказ.
Когда примечание касается доработки статьи, с ним можно согласиться и внести в документ необходимые изменения, либо не согласиться и объяснить свою позицию. Нередко на примечание редактора имеет смысл ответить, чтобы при просмотре следующей ревизии документа было понятно, что сделал автор. Для этого достаточно щелкнуть на примечании, а затем нажать кнопку «Создать примечание» на панели. В этом случае Microsoft Word четко обозначает связь между примечаниями.
Рисунок 13 – Ответ на примечание
Как видно на рисунке 13, оба примечания ведут к одному выделенному фрагменту текста. Кроме того, VS 27R 26 в ответном примечании означает: «Примечание 27 оставил VS в ответ на примечание 26 от A» (R – означает reply, т.е. ответ).
Не требующие ответа комментарии можно удалить, используя соответствующий пункт в контекстном меню примечания или расположенную на ленте кнопку «Удалить» (рис. 12), с помощью которой можно удалить все примечания сразу. Закончив с примечаниями, можно переходить к исправлениям.
Исправления
Исправления бывают двух типов:
- Добавления и удаления объединены не случайно (рис 7 или 11), т.к. это звенья одной цепи. Представьте, что редактор переставил части предложения местами, сначала вырезав фрагмент текса, а потом вставив его. При этом фиксируется два исправления – сначала удаление, а потом добавление.
- Форматирование включает в себя изменение типа и размера шрифта, преобразование в списки и все прочие возможности групп «Шрифт», «Абзац» и «Стили» на вкладке «Главная»
Работа с изменениями в тексте статьи ведется по аналогии с примечаниями – можно осуществлять навигацию от одного исправления к другому. Отличие лишь в том, что исправления можно принимать и отклонять.
Рисунок 14 – Исправления можно принимать и отклонять, а также перемещаться от одного к другому
Кнопки «Принять» и «Отклонить» делают чуть больше, чем уместилось в их краткие названия. После совершения действия они автоматически перемещают вас к следующему примечанию, что очень удобно. В контекстном меню примечания такой возможности, впрочем, нет.
Чтобы упростить работу и разгрузить документ, изменения в форматировании можно смело доверить редактору. Достаточно включить только их отображение кнопкой «Показать исправления» (рис. 11), а затем щелкнуть нижнюю часть кнопки «Принять» и применить все отображаемые изменения (рис. 14). Как видите, возможность настроить отображение исправлений обретает дополнительный смысл.
Теперь, вернув удаления и исправления, можно быстрее перемещаться по ним вверх и вниз по документу. Если нужно быстро сопоставить исправленный текст с оригиналом, можно переключиться в режим «Исходный документ». Вовсе необязательно принимать исправления по одному. Проще просмотреть их и отклонить те, с которыми вы не согласны, а затем принять сразу все оставшиеся (рис. 14).
Заключение
Завершая эту статью, хочу подчеркнуть, что рецензирование – это вовсе не противостояние автора и редактора, а средство совместной работой над документом. При этом статья улучшается, а в выигрыше остаются обе стороны. Внимательно читая статью, редактор вольно или невольно расширяет свой кругозор. И даже если немедленного практического применения этим знаниям не происходит, информация запоминается, и при необходимости к статье всегда можно вернуться. Для начинающих авторов хорошая рецензия очень ценна, поскольку открывает глаза на различные недостатки своего письма, будь то структура статьи или стиль изложения. Да и опытный автор никогда не откажется от возможности посмотреть на свою работу глазами грамотного рецензента.
Итак, все замечания учтены, а исправления приняты. Статья готова? Не торопитесь, а лучше проверьте правописание. После многочисленных исправлений могут возникнуть накладки, да и лишний раз убедиться в грамотности текста не повредит. О проверке правописания пойдет речь в следующей статье.

Сейчас он делится опытом и секретами эффективной работы в Windows в своем блоге
С 2006 года Вадим ежегодно становится обладателем награды Microsoft MVP, затем Windows Insider MVP, присуждаемой за вклад в развитие технических сообществ. Вы можете связаться с ним через блог.
Режим рецензирования в Word (Ворд)
Режим рецензирования в Ворд. Чаще всего функцией рецензирования пользуются авторы, которые пишут статьи и нуждаются в услугах редактора. После написания очередной статьи для публикации на каком-нибудь ресурсе, автор отправляет свою работу в формате Word редактору. Редактор проверяет работу, добавляет свои примечания и исправления и отправляет статью обратно автору, для исправления. Это процесс может повторятся несколько раз, пока варианты автора и редактора не согласуются. Этот процесс и называется рецензирование.
Вкладка «Рецензирование» находится на шестом месте на ленте инструментов. Перейдя на эту вкладку вы увидите, приблизительно такую картину:
На этой вкладке, для осуществления рецензирования, в основном используются 2 инструмента: примечания и исправления:
Примечания. Используются при создании комментариев к тексту. Редактор может оставлять различные комментарии к тексту, к примеру при многократном повторении одной и той же ошибки, вместо исправления всех, редактор оставит примечание автору, что бы тот исправил все ошибки.
Также примечания используются для записи редактором альтернативных вариантов фраз, которые он будет рекомендовать к использованию автором. В целом, в примечаниях редактор может указать любую информацию предназначенную для автора, чтобы сделать статью соответствующей ресурсу, на котором она будет опубликована.
Исправления. Это инструмент используют для внесения поправок и изменений, в документ. При просмотре документа автором, он может просматривать как свой вариант документа, так и вариант в котором была выполнена редакторская поправка. Если редактор внес поправку в ваш текст — вам настоятельно рекомендуется придерживаться этого варианта исправления.
Давайте рассмотрим на примере, как происходит рецензирование глазами автора. К примеру, у нас есть текст:
Даже с непрофессиональной точки зрения, вы можете заметить, что текст имеет плохую читаемость и в нем присутствуют ошибки. Представьте что вы редактор. Для создания примечания, нужно выделить часть текста и нажать кнопку «Создать примечание» и создать комментарий к фрагменту:
В итоге, в правой части документа у вас появится так называемая выноска, где вы можете увидеть примечание редактора.
Для создания исправлений, вам потребуется нажать на кнопку «Исправления» и произвести нужные исправления. Вы можете делать с документом все что хотите, даже при удалении частей текста, они будут всего лишь перечеркнуты, ничего удалено не будет:
После окончания исправления, снова нажмите на кнопку «Исправления» для выхода из режима исправлений.
Когда редактор или редакторы внесли много изменений в документ, наличие многих исправлений затрудняет чтение текста. Однако вы можете выбрать удобный для вас вид документа:
— измененный с исправлениями;
— измененный без исправлений;
— исходный с исправлениями;
— исходный без исправлений.
Используя этот функционал вы сможете удобно просмотреть все примечания и исправления.
Также во вкладке «Рецензирование» есть и другие инструменты. О некоторых из них даже не стоит упоминать, так как вы часто используете их для простого редактирования, а о некоторых еще стоит добавить.
Если вы согласны с внесенными редактором исправлениями, то можете принять изменения, нажав кнопку «Принять» в разделе «Изменения». Принять изменения можно как все сразу, так и по отдельности:
Также в этом разделе осуществляется переход между изменениями в документе.
Если же вы отослали редактору копию документа. Вы можете сравнить свой исходный и отредактированный документ используя функцию «Сравнить» в разделе «Сравнение» или же объединить исправления, которые сделали несколько авторов:
На этом все. Вы узнали основные функции рецензирования в Microsoft Word. Если будут вопросы — пишите их в комментариях
Рецензирование в Word
Когда вы работаете в режиме рецензирования в ворде, каждое изменение, которое вы делаете в документе, будет выделено цветом. Если вы удалите текст, он не исчезнет – вместо этого текст будет зачеркнут. А если вы добавите текст, то он будет подчеркнут. Таким образом рецензирование в ворде позволяет просматривать внесенные правки до того, как изменения будут применены.
Как включить рецензирование в ворде
- На вкладке «Рецензирование» нажмите кнопку «Исправления».
Рецензирование в Word – Включить режим рецензирования
- После этого режим рецензирования в ворде включен. С этого момента любые изменения, внесенные вами в документ, будут отображаться красным цветом.
Рецензирование в Word – Внесение правок в документ
Если будет несколько рецензентов, каждому человеку будет присвоен другой цвет.
Просмотр внесенных изменений в режиме рецензирования
Внесенные правки в режиме рецензирования в ворде– это в действительности только предлагаемые изменения. Они могут быть как приняты, так и отклонены. Так как исходный автор может не согласиться с некоторыми исправлениями и отказаться от них.
Как принять или отклонить изменения
- Выберите изменение, которое вы хотите принять или отклонить.
Рецензирование в Word – Выбранная правка
- На вкладке «Рецензирование» нажмите команду « Принять » или « Отклонить ».
Рецензирование в Word – Принять или отклонить исправление
- Выделение цветом исчезнет, и Word автоматически перейдет к следующему изменению. Вы можете продолжать принимать или отклонять каждое изменение, пока не просмотрите все их. Используйте кнопки « Назад » и « Далее » для перехода по изменениям.
Рецензирование в Word – Навигация по исправлениям
- Когда вы закончите, нажмите команду «Исправления», чтобы отключить режим рецензирования.
Рецензирование в Word – Отключить режим рецензирования
Чтобы принять все изменения сразу, нажмите стрелку внизу команды « Принять », затем выберите « Принять все исправления ». Если вы больше не хотите отслеживать изменения и хотите убрать рецензирование в ворде, вы можете выбрать « Принять все исправления и прекратить отслеживание ».
Рецензирование в Word – Принять все исправления
Режимы рецензирования в Word
Если в вашем документе много правок, они могут отвлекать от текста во время чтения документа. К счастью, существует несколько способов настройки режима рецензирования в ворде:
- Исправления: показывает окончательную версию без внесенных правок. Красные маркеры в левом поле указывают, где были сделаны изменения.
- Все исправления : показывает окончательную версию с внесенными правками.
- Без исправлений : это показывает окончательную версию и скрывает все правки.
- Исходный документ : показывает оригинальную версию и скрывает все правки.
Как скрыть отслеживаемые изменения
- На вкладке «Рецензирование» нажмите кнопку « Отобразить для проверки ». Команда « Отобразить для проверки » находится справа от команды «Исправления».
Рецензирование в Word – Выбор режима рецензирования
- Выберите нужный вариант в раскрывающемся меню. В нашем примере мы выберем « Без исправлений » для предварительного просмотра окончательной версии документа до принятия изменений.
Рецензирование в Word – Режимы рецензирования
Помните, что скрытие изменений не убирает исправления рецензирования. Для того чтобы убрать рецензирование в ворде, вам необходимо либо отклонить, либо принять внесенные правки описанным выше способом.
Теперь вы знаете, как работать с режимом рецензирования в ворде.
Возможности рецензирования в Microsoft Word 2010
В рамках конкурса «Microsoft Office 2010 — эффективное воплощение ваших идей» авторы присылают свои работы в формате Microsoft Word. Все статьи рецензируются перед публикацией, т.е. мы проверяем их на соответствие нашему руководству по стилям, включающего требования к стилю изложения, терминологии и оформлению документа. Мы также даем рекомендации по улучшению структуры и содержания статьи. Наш диалог с авторами ведется с помощью средств рецензирования Microsoft Word 2010. В данной статье рассказывается о том, как это происходит.
Средства рецензирования
Для совместной работы над документами в Word 2010 используется вкладка «Рецензирование». На ней мы используем две основные возможности: исправления и примечания.
Рисунок 1 – Исправления и примечания на вкладке «Рецензирование»
Примечания используются для комментариев к тексту. Если редактор видит многократно повторяющуюся ошибку, он оставляет примечание с просьбой исправить ее везде. В примечаниях также предлагаются альтернативные варианты фраз, рекомендуемые редактором. Кроме того, в примечаниях мы иногда просим подробнее осветить какой-либо аспект, чтобы сделать статью интереснее, или сократить текст, чтобы упростить его понимание.
Исправления служат для внесения изменений в статью. Мы используем механизм отслеживания исправлений, поэтому автор может видеть свой вариант отредактированного фрагмента текста наряду с редакторской правкой. Как правило, внесенное исправление означает, что редактор настоятельно рекомендует автору его принять. При этом возможность отклонить исправление, конечно, сохраняется. Правку текста мы, в основном, используем для исправления очевидных ошибок — грамматических и стилистических (например, перефразирования неудачно построенных или длинных предложений). Нередки также исправления, улучшающие восприятие текста, такие как замена длинного перечисления однотипных пунктов на маркерный список.
Рецензирование глазами редактора
Давайте посмотрим, как эти возможности работают на практике, когда документ попадает в надежные руки редактора.
Примечания
С примечаниями все очень просто. Нужно выделить текст, нажать кнопку «Создать примечание» и добавить свой комментарий.
Рисунок 2 – Примечание к тексту
Примечания располагаются в выносках, которые по умолчанию размещены на правом поле документа. Каждое примечание автоматически подписывается инициалами пользователя, который его оставил. Все эти параметры можно изменить, и об этом пойдет речь чуть ниже.
Исправления
На первый взгляд, в группе «Отслеживание» всего четыре кнопки. Но каждая из них открывает список с дополнительными возможностями.
Рисунок 3 – Отслеживание изменений и параметры исправлений
Отслеживание исправлений включается нажатием на кнопку «Исправления», которая сразу приобретает золотистый цвет, тем самым сигнализируя о включенном режиме. В нем Word 2010 запоминает все вставки и удаления, а также изменения в форматировании документа. Если нажать нижнюю часть кнопки, откроется дополнительное меню, первый пункт которого включает или отключает отслеживание.
Щелкнув кнопку «Параметры исправлений», вы можете настроить вид ваших правок – цвета, типы линий, разметку документа. Здесь же настраивается и расположение примечаний – вы можете поместить в их левом поле документа и задать ширину выносок, а также отключить отображение линий, которые связывают их с текстом.
Все исправления связываются с именем пользователя, которое задается в личных настройках Word 2010. Кнопка «Сменить пользователя» ведет именно к ним.
Рисунок 4 – Личные параметры пользователя
В примечаниях, как вы уже видели, используются инициалы, а в удалениях и вставках указывается полное имя.
Когда в документе много исправлений, воспринимать его становится намного труднее, поскольку по умолчанию отображается как оригинальный текст, так и исправленный.
Рисунок 5 – Исправленный текст по умолчанию выделяется красным цветом
Намного приятнее глазу редактора была бы конечная версия, не правда ли? И такая возможность имеется. Для облегчения восприятия в Word 2010 предусмотрено четыре режима.
Рисунок 6 – Режимы отображения исправленного документа
Чтобы не потеряться в правках, редактор включает режим «Измененный документ». При этом сразу перестают отображаться все индикаторы исправлений текста и выноски. Если редактор, устав от многочисленных исправлений, все-таки запутался, он всегда может переключиться в режим «Исходный документ» и увидеть, что там было написано изначально.
Помимо режима документа, можно гибко настроить отображение исправлений в выносках. Кнопка «Показать исправления» открывает список всех возможных исправлений, которые Word 2010 отображает по умолчанию.
Рисунок 7 – Настройка отображения исправлений и примечаний
Например, я часто отключаю отображение исправлений (форматирование, а также добавления и удаления), но оставляю примечания. Обратите внимание, что можно легко выбрать правки и комментарии только определенного рецензента.
Еще одним элементом группы «Отслеживание» является кнопка «Область проверки». Она, как и в случае с кнопкой «Исправления», обретает золотистый цвет при включении области, хотя не заметить ее трудно. Ее удобно использовать в сочетании с режимами отображения документа и исправлений.
Рисунок 8 – Область проверки можно отобразить слева или внизу
Например, на рисунке 8 видно, что выбран режим «Измененный документ». В нем исправления и примечания не отображаются в выносках. Однако при добавлении примечания автоматически открывается область проверки, в которой видны все правки в соответствии с параметрами, заданными кнопкой «Показать исправления». Я отключил отображение исправлений в форматировании, поэтому отображаются только примечания, удаления и вставки.
Рисунок 9 – Область проверки со сводкой исправлений. Чтобы изменить ее масштаб, нажмите и покрутите колесо мыши.
Из сводки видно общее количество исправлений, однако обратите внимание, что подсчет ведется «с фильтром». Это напоминает мне о том, что какие-то исправления не отображаются. Поскольку случаев форматирования не зафиксировано, я могу догадаться, что они отключены, не нажимая кнопку «Показать исправления». Полезную площадь области просмотра можно увеличить, скрыв статистику с помощью кнопки со стрелками в правом верхнем углу.
На мой взгляд, сводка стала бы удобнее, если бы прямо в ней можно было скрывать или отображать различные исправления, обходясь без кнопки «Показать исправления» на ленте. Однако отображение вставок и удалений объединено, поэтому интерфейс получился бы нетривиальным.
На этом рассказ о возможностях рецензирования глазами редактора можно закончить. У рецензента достаточно средств, чтобы исправить документ и донести до автора пожелания по его содержанию и оформлению. Теперь давайте посмотрим, что будет делать автор, когда получит рецензию на свою статью.
Рецензирование глазами автора
Открыв документ с редакторскими правками и примечаниями, автор может испытать широкую гамму чувств – от глубокого удовлетворения до полного шока. Отчасти это зависит от придирчивости редактора, но в большей степени – от качества исходной статьи, присланной автором. Если она была не очень удачной, в каждом абзаце картина может быть такой, как на рисунке 10.
Рисунок 10 – Фрагмент документа с многочисленными правками
Чтобы быстро довести материал до ума, автор должен принять два постулата. Во-первых, редактор является конечной инстанцией, поэтому спорить с ним из-за каждой правки не имеет смысла (хотя свое мнение нужно уметь отстаивать). Во-вторых, редактор не будет тратить время на внесение правок, если они не улучшают статью. Ведь одно из золотых правил рецензирования – это вносить только те изменения, которые делают материал лучше.
Далее я рассмотрю, как быстро интегрировать в документ все редакторские правки и примечания.
Оценка объема работы и выбор режима для отображения документа
Когда редакторских правок мало, от автора требуются минимальные усилия, поэтому порядок действий особого значения не имеет. Если же правок много, документ выглядит совершенно нечитаемым. Но не надо отчаиваться. В первую очередь нужно оценить объем работы, т.е. определить, сколько изменений внес в документ редактор. В этом поможет область проверки.
В сводке (рис. 9 выше) видно, что в документ внесено множество исправлений, а также добавлено 19 примечаний. В этом случае лучше отобразить документ таким, как его видел редактор.
Рисунок 11 – Отображение измененного документа только с примечаниями
Вместо представления «Измененный документ» можно использовать «Измененный документ: показать исправления» — тогда все исправления и примечания будут отображаться в виде выносок. Именно с примечаний, в которых редактор выражает пожелания к документу, и нужно начинать работу, а исправления можно оставить на десерт.
Примечания
С каждым примечанием придется разбираться по отдельности. Проще всего использовать навигацию по примечаниям, убив тем самым двух зайцев.
Рисунок 12 – Навигация по примечаниям
Во-первых, ускоряется перемещение по документу, а во-вторых значительно снижается вероятность пропустить важное примечание. Отмечу, что навигацию можно переходить от примечания к примечанию с помощью нового поиска Office 2010, но о нем будет отдельный рассказ.
Когда примечание касается доработки статьи, с ним можно согласиться и внести в документ необходимые изменения, либо не согласиться и объяснить свою позицию. Нередко на примечание редактора имеет смысл ответить, чтобы при просмотре следующей ревизии документа было понятно, что сделал автор. Для этого достаточно щелкнуть на примечании, а затем нажать кнопку «Создать примечание» на панели. В этом случае Microsoft Word четко обозначает связь между примечаниями.
Рисунок 13 – Ответ на примечание
Как видно на рисунке 13, оба примечания ведут к одному выделенному фрагменту текста. Кроме того, VS 27R 26 в ответном примечании означает: «Примечание 27 оставил VS в ответ на примечание 26 от A» (R – означает reply, т.е. ответ).
Не требующие ответа комментарии можно удалить, используя соответствующий пункт в контекстном меню примечания или расположенную на ленте кнопку «Удалить» (рис. 12), с помощью которой можно удалить все примечания сразу. Закончив с примечаниями, можно переходить к исправлениям.
Исправления
Исправления бывают двух типов:
- Добавления и удаления объединены не случайно (рис 7 или 11), т.к. это звенья одной цепи. Представьте, что редактор переставил части предложения местами, сначала вырезав фрагмент текса, а потом вставив его. При этом фиксируется два исправления – сначала удаление, а потом добавление.
- Форматирование включает в себя изменение типа и размера шрифта, преобразование в списки и все прочие возможности групп «Шрифт», «Абзац» и «Стили» на вкладке «Главная»
Работа с изменениями в тексте статьи ведется по аналогии с примечаниями – можно осуществлять навигацию от одного исправления к другому. Отличие лишь в том, что исправления можно принимать и отклонять.
Рисунок 14 – Исправления можно принимать и отклонять, а также перемещаться от одного к другому
Кнопки «Принять» и «Отклонить» делают чуть больше, чем уместилось в их краткие названия. После совершения действия они автоматически перемещают вас к следующему примечанию, что очень удобно. В контекстном меню примечания такой возможности, впрочем, нет.
Чтобы упростить работу и разгрузить документ, изменения в форматировании можно смело доверить редактору. Достаточно включить только их отображение кнопкой «Показать исправления» (рис. 11), а затем щелкнуть нижнюю часть кнопки «Принять» и применить все отображаемые изменения (рис. 14). Как видите, возможность настроить отображение исправлений обретает дополнительный смысл.
Теперь, вернув удаления и исправления, можно быстрее перемещаться по ним вверх и вниз по документу. Если нужно быстро сопоставить исправленный текст с оригиналом, можно переключиться в режим «Исходный документ». Вовсе необязательно принимать исправления по одному. Проще просмотреть их и отклонить те, с которыми вы не согласны, а затем принять сразу все оставшиеся (рис. 14).
Заключение
Завершая эту статью, хочу подчеркнуть, что рецензирование – это вовсе не противостояние автора и редактора, а средство совместной работой над документом. При этом статья улучшается, а в выигрыше остаются обе стороны. Внимательно читая статью, редактор вольно или невольно расширяет свой кругозор. И даже если немедленного практического применения этим знаниям не происходит, информация запоминается, и при необходимости к статье всегда можно вернуться. Для начинающих авторов хорошая рецензия очень ценна, поскольку открывает глаза на различные недостатки своего письма, будь то структура статьи или стиль изложения. Да и опытный автор никогда не откажется от возможности посмотреть на свою работу глазами грамотного рецензента.
Итак, все замечания учтены, а исправления приняты. Статья готова? Не торопитесь, а лучше проверьте правописание. После многочисленных исправлений могут возникнуть накладки, да и лишний раз убедиться в грамотности текста не повредит. О проверке правописания пойдет речь в следующей статье.

Сейчас он делится опытом и секретами эффективной работы в Windows в своем блоге
С 2006 года Вадим ежегодно становится обладателем награды Microsoft MVP, затем Windows Insider MVP, присуждаемой за вклад в развитие технических сообществ. Вы можете связаться с ним через блог.
Рецензирование документов в Word
Поработаем с инструментами рецензирования Word. Расскажем, как использовать примечания, отслеживать исправления, а также научимся многим другим премудростям редакторского дела.
Текстовый редактор Microsoft Word — это не только отличный инструмент для набора и форматирования текста, но и удобнейшее средство его дальнейшего исправления и правки. Об этой истинно «редакторской» функции знают немногие, поэтому мы решили раскрыть вам этот секрет.
Проще всего править текст на бумаге — возразят мне многие читатели. Действительно, взяв красную ручку всегда можно зачеркнуть несуразную фразу, а сверху написать что-то получше. Можно оставить злорадные комментарии, показав автору текста его неправоту. А самое главное: при такой правке исходный текст не меняется, и автору самому решать, принимать исправления или нет. Но такие исправления не отправишь по электронной почте, и существуют они в единственном виде.
Воспользовавшись инструментами рецензирования текстового редактора Word, вы сможете точно так же вставлять комментарии практически красной ручкой на полях и исправлять то, что написал автор, зачеркивая исходный текст. Но при этом документ со всеми исправлениями и пометками будет существовать в электронном виде, а значит, будет доступен для пересылки по электронной почте. А автор документа, изучив исправления, буквально одним нажатием кнопки может их принять, а не исправлять каждую пометку вручную, или же, наоборот, отклонить, оставшись при своем мнении.
Инструменты для вставки пометок и исправлений размещены на панели инструментов «Рецензирование». Отобразить ее можно, выбрав «Вид -> Панели инструментов -> Рецензирование».
Чтобы воспользоваться инструментами редактирования, отобразите панель инструментов «Рецензирование».
Если вдруг, читая текст, у вас возникло желание прокомментировать особо понравившийся или наоборот, неудачный момент, вы можете воспользоваться инструментом «Примечание». Для этого выделите нужный фрагмент текста и нажмите кнопку «Добавить примечание» на панели инструментов. В поле справа от основного текста появится окно для ввода примечания. После того, как вы набрали текст, нажмите мышкой в стороне от окна для ввода примечания.
Поле для ввода примечания отобразиться справа от текста документа.
После сохранения и повторного открытия текста, на экране фрагмент, у которого есть примечание, будет выделен другим цветом. А если навести на него мышку, можно увидеть текст примечания, его автора и время его добавления. Перемещаться между добавленными примечаниями удобно с помощью специальных кнопок, размещенных на панели инструментов «Рецензирование».
Просмотр текста примечания.
Следующим инструментом, доступным для редактирования, является режим исправления.
При включении этого режима записываются все изменения, вносимые в документ. Причем, как изменения, касающиеся его содержимого (будет записано удаление и добавление текста), так и изменения формата документа (изменение шрифтов, параметров страниц и т. д.). Перейти в режим записи исправлений очень просто — достаточно дважды щелкнуть мышкой по кнопке с надписью «ИСПР», которая размещена в строке состояния текстового редактора. Второй способ: нажать на кнопку «Исправления» на панели инструментов «Рецензирование».
В зависимости от настроек Word, исправления будут либо отображаться другим цветом, либо не отображаться вовсе, но обязательно рядом с каждым исправлением будет размещено примечание, в котором и будет указано, какие именно изменения были внесены в документ.
Все исправления и примечания наглядно отображаются на правом поле документа.
Для просмотра всех исправлений следует отобразить на экране окно просмотра изменений. Для этого необходимо нажать кнопку «Окно просмотра» на панели инструментов «Рецензирование». В нижней части экрана отобразятся все внесенные в документ исправления и примечания. Используя это окно можно по очереди выделять в тексте документа добавленные примечания и исправления. Для этого надо дважды щелкнуть мышкой на линии, отделяющей одно примечание от другого.
Воспользовавшись областью примечаний, вы сможете увидеть сразу все исправления и примечания.
Следующим шагом после просмотра внесенных изменений будет принятие решения относительно их сохранения. Для этого предназначены списки «Принять выделенное исправление» и «Отклонить выделенное исправление». Нажав соответствующую кнопку можно раскрыть список и выбрать нужный пункт, с помощью которого можно принять или отклонить это конкретное исправление. А выбрав пункт «Отклонить все изменения» или «Применить все изменения» можно принять решение относительно правки всего документа.
Выбрав соответствующий пункт можно принять или отклонить все исправления в документе.
Просмотров 32.7к. Обновлено 28 сентября 2020
Знаете ли вы, что Microsoft Word имеет встроенные инструменты для отслеживания ваших изменений, правок и комментариев во время просмотра документа? Если вы хотите вернуть отредактированный документ кому-то с выделенными изменениями, чтобы они могли принять или отклонить, предложенные изменения, отслеживать изменения, которые сделали для вас.
Содержание
- Включить режим отслеживания изменений
- Как сделать комментарий в ворде
- Показать изменения в ворде
- ДИСПЛЕЙ ДЛЯ ОБЗОРА
- ПОКАЗАТЬ РАЗМЕТКУ
- КАК ПРИНЯТЬ И ОТКЛОНИТЬ ИЗМЕНЕНИЯ
- Видео инструкция
Включить режим отслеживания изменений
Чтобы использовать отслеживание изменений, все, что вам нужно сделать, это включить режим рецензирования при открытии документа Word и перед началом редактирования.
- Перейти к «Рецензированию» на ленте.
- В середине группы «Запись исправлений» нажмите кнопку «Исправления» после этого все изменения будут записываться.
Теперь, если вы внесете какие-либо изменения в документ, такие как удаление, вставка и форматирование, они будут записаны.
Как сделать комментарий в ворде
Хотя комментарии не являются частью отслеживания изменений, они необходимы для проверки документов, поэтому мы также упомянем их здесь.
Чтобы оставить комментарий в документе:
- Наведите курсор на место, где вы хотите оставить комментарий, или выделите текст, который вы комментируете.
- Перейти к Рецензированию на ленте.
- В группе «Примечания» нажмите «Создать примечание» .
Показать изменения в ворде
Иногда вам может потребоваться просмотреть только определенные типы правок. Например, возможно, вы внесли много изменений в форматирование, например, выделение текста полужирным шрифтом, но вам действительно нужно видеть только вставки и удаления. Есть способы уменьшить количество разметки, которую вы видите!
ДИСПЛЕЙ ДЛЯ ОБЗОРА
Отобразить для проверки — это опция, которая позволяет вам видеть простую разметку, всю разметку, отсутствие разметки или оригинал.
- Исправления: сворачивает разметку и показывает изменения, интегрированные в текст. Единственным признаком того, что строка была изменена, является красная полоса слева от затронутых линий.
- Все исправления: показывает всю разметку, включая всплывающие подсказки для форматирования изменений.
- Без исправлений: показывает изменения, интегрированные в текст, без указания того, где эти изменения были сделаны. Эта и простая разметка хороши, если вы хотите переключиться на «чистую» версию измененного документа и прочитать его без отвлечения разметки.
- Исходный документ: показывает исходный текст до того, как была сделана какая-либо разметка. Это отличный способ переключения между отредактированной и неотредактированной версиями документа, чтобы увидеть, чем они отличаются.
ПОКАЗАТЬ РАЗМЕТКУ
Существует вторая опция для настройки того, какие типы правок вы видите для разметки. Скажем, например, что вас не волнует изменение форматирования, но вы хотите видеть вставки, удаления и комментарии.
Когда вы нажимаете на опцию «Показать исправления», в раскрывающемся списке можно включить или отключить разметку для:
- Примечания
- Рукописные примечания (изменения, сделанные с помощью параметров рисования в Word, например, на планшете)
- Добавление и удаления
- Форматирование
Вы также можете использовать параметры «Выноски» и «Конкретные пользователи» в списке, чтобы изменить их, если какая-либо разметка отображается внутри или в виде воздушных шариков на боковых сторонах документа, и сосредоточиться только на определенных рецензентах, если ваш документ был размечен более, чем одним человеком.
КАК ПРИНЯТЬ И ОТКЛОНИТЬ ИЗМЕНЕНИЯ
Как только вы закончите редактирование или если вы получите отредактированный документ с включенным отслеживанием изменений, вы можете принять или отклонить отдельные изменения.
- Перейти к «Рецензированию» на ленте
- В группе «Изменения» щелкните «Принять» или « Отклонить» .
- В появившемся раскрывающемся списке вы можете выполнить такие действия, как Принять / отклонить и Перейти к следующему, Принять / отклонить все изменения (или все оказанные) и Принять / отклонить все и остановить отслеживание.
- Вы также можете использовать кнопки «назад» и «далее» на ленте для перехода от одного изменения к другому.
- Чтобы немедленно принять или отклонить текущее изменение, нажмите верхнюю половину кнопок (без раскрывающихся опций).
Надеюсь, этот удобный инструмент поможет вам в процессе редактирования и рецензирования!
Видео инструкция
Совет. Видео не на вашем языке? Попробуйте выбрать Скрытые субтитры 
Даже если регистрация изменений в данный момент отключена, в документе могут быть цветные подчеркивания и зачеркивания, обозначающие вставки и удаления, которые были внесены, когда эта функция была активна.
Такие пометки будут видны всем пользователям, которые выберут Все исправления или Исправления в разделе Запись исправлений на вкладке Рецензирование.
Чтобы удалить пометки, примите или отклоните исправления. Для этого используйте кнопки в разделе Изменения на вкладке Рецензирование.
Для перехода между исправлениями нажимайте кнопки Предыдущее и Следующее.
Если нажать кнопку Принять, исправление станет постоянным,
а если нажать Отклонить, оно будет удалено.
Совет: Чтобы принять или отклонить сразу все изменения, щелкните стрелку на кнопке Принять или Отклонить, а затем выберите Принять все исправления или Отклонить все исправления.
Автору: как работать в режиме исправлений
В режиме отслеживания исправлений помечаются все изменения в тексте. Мы в редакторском бюро «По правилам» проверяем текст только в этом режиме — он позволяет заказчикам и нашим специалистам контролировать все изменения в файле и оставлять наглядные комментарии к тексту.
Режим записи исправлений Word: как включить отслеживание изменений и настроить вид исправлений
В Word последних версий отслеживание изменений включается так: лента с вкладками → Рецензирование → Исправления. Файлы из бюро вы всегда получаете с уже включенным режимом исправлений.
Как включить отслеживание изменений
Когда кнопка Исправления выключена, правки не выделяются. Когда включена, новые слова и знаки набираются цветным шрифтом, а удаленное — выносится на поля с пометой «Удалено» или зачеркивается, в зависимости от настроек вида исправлений.
Исправления в тексте
Исправления в выносках
Вид исправлений (в тексте или в выносках) настраивается в меню Показать исправления → Выноски вкладки Рецензирование:
Настройка внешнего вида исправлений
Рекомендуем выбрать Показывать исправления в выносках.
Как взаимодействовать с редактором
Вы получили текст с правкой редактора. Она выглядит примерно так:
Текст с правками редактора в режиме отслеживания изменений
Просмотрите внесенные изменения. Если какая-то редакторская правка не устраивает, отмените ее и либо внесите свою, либо напишите примечание. Встречается примечание редактора — отвечайте или соответственно исправляйте текст.
Как одобрять и отменять исправления
Чтобы одобрить правку редактора или сохранить первоначальный вариант, без правок, выделите фрагмент с исправлениями и нажмите кнопку Принять или Отклонить на вкладке Рецензирование:
С той же целью (принять/отклонить) можно щелкнуть на исправлении правой кнопкой мыши и выбрать желаемое:
Одобренные исправления редактора можете никак не помечать — редактор сам примет правку на этапе контрольной вычитки.
Если хотите увидеть, как выглядит измененный текст, можно на время скрыть правки: они останутся в тексте, но не будут выделены цветом. На панели Рецензирование щелкните по раскрывающемуся списку режима просмотра изменений и выберите Исправления (текст будет чистый, но останутся видны примечания) или Без исправлений (скроются и примечания):
Режимы просмотра изменений
Там же можно выбрать режим Исходный документ, чтобы увидеть изначальный авторский текст. В процессе работы можно переключаться между «было» (Исходный документ) и «стало» (Без исправлений), чтобы оценить разницу.
Режим просмотра «Все исправления»
Режим просмотра «Без исправлений»
Режим просмотра «Исходный документ»
Как работать с примечаниями
- Если у редактора возникли вопросы и непонимание, то, вероятно, возникнут и у читателя. Мы просим исправлять непосредственно текст с учетом редакторского примечания, а не писать комментарий редактору. Примечание лучше оставить, а связанную с ним правку внести при активном режиме отслеживания исправлений: задавший вопрос и увидит правку, и вспомнит, чем она вызвана. Напомним, что этот режим уже активен во всех файлах, которые мы отправляем авторам.
- Когда в комментарии редактор предложил вариант формулировки, вы можете с ним согласиться или нет. Если согласны — внесите исправление в текст; если нет — напишите об этом в своем примечании (достаточно слова «нет») или удалите примечание с вариантом.
- Если хотите обсудить примечание редактора, создайте рядом новое. Редактор увидит и свое примечание с вопросом, и ваше примечание с ответом. Очень наглядно и понятно, кто что сказал.
Чтобы оставить комментарий или задать вопрос, выделите соответствующий фрагмент текста, нажмите кнопку Создать примечание и запишите свою мысль. Второй вариант — наведите курсор на комментарий редактора, появится кнопка для добавления ответа.
Как создать или ответить на примечание
Примечания будут видны на полях, если в настройках внешнего вида исправлений выбраны Показывать исправления в выносках и Показывать только примечания и форматирование в выносках, или всплывать, когда подводишь курсор к тексту с цветным фоном, если выбрано Показывать все исправления в тексте.
Примечание в выноске
Примечание в тексте
Справка
У вас не Word для Windows? Принцип работы в режиме отслеживания изменений в целом одинаков во всех популярных текстовых редакторах. Вот ссылки на некоторые инструкции:
Рецензирование в Word
Когда вы работаете в режиме рецензирования в ворде, каждое изменение, которое вы делаете в документе, будет выделено цветом. Если вы удалите текст, он не исчезнет – вместо этого текст будет зачеркнут. А если вы добавите текст, то он будет подчеркнут. Таким образом рецензирование в ворде позволяет просматривать внесенные правки до того, как изменения будут применены.
Как включить рецензирование в ворде
- На вкладке «Рецензирование» нажмите кнопку «Исправления».
Рецензирование в Word – Включить режим рецензирования
- После этого режим рецензирования в ворде включен. С этого момента любые изменения, внесенные вами в документ, будут отображаться красным цветом.
Рецензирование в Word – Внесение правок в документ
Если будет несколько рецензентов, каждому человеку будет присвоен другой цвет.
Просмотр внесенных изменений в режиме рецензирования
Внесенные правки в режиме рецензирования в ворде– это в действительности только предлагаемые изменения. Они могут быть как приняты, так и отклонены. Так как исходный автор может не согласиться с некоторыми исправлениями и отказаться от них.
Как принять или отклонить изменения
- Выберите изменение, которое вы хотите принять или отклонить.
Рецензирование в Word – Выбранная правка
- На вкладке «Рецензирование» нажмите команду « Принять » или « Отклонить ».
Рецензирование в Word – Принять или отклонить исправление
- Выделение цветом исчезнет, и Word автоматически перейдет к следующему изменению. Вы можете продолжать принимать или отклонять каждое изменение, пока не просмотрите все их. Используйте кнопки « Назад » и « Далее » для перехода по изменениям.
Рецензирование в Word – Навигация по исправлениям
- Когда вы закончите, нажмите команду «Исправления», чтобы отключить режим рецензирования.
Рецензирование в Word – Отключить режим рецензирования
Чтобы принять все изменения сразу, нажмите стрелку внизу команды « Принять », затем выберите « Принять все исправления ». Если вы больше не хотите отслеживать изменения и хотите убрать рецензирование в ворде, вы можете выбрать « Принять все исправления и прекратить отслеживание ».
Рецензирование в Word – Принять все исправления
Режимы рецензирования в Word
Если в вашем документе много правок, они могут отвлекать от текста во время чтения документа. К счастью, существует несколько способов настройки режима рецензирования в ворде:
- Исправления: показывает окончательную версию без внесенных правок. Красные маркеры в левом поле указывают, где были сделаны изменения.
- Все исправления : показывает окончательную версию с внесенными правками.
- Без исправлений : это показывает окончательную версию и скрывает все правки.
- Исходный документ : показывает оригинальную версию и скрывает все правки.
Как скрыть отслеживаемые изменения
- На вкладке «Рецензирование» нажмите кнопку « Отобразить для проверки ». Команда « Отобразить для проверки » находится справа от команды «Исправления».
Рецензирование в Word – Выбор режима рецензирования
- Выберите нужный вариант в раскрывающемся меню. В нашем примере мы выберем « Без исправлений » для предварительного просмотра окончательной версии документа до принятия изменений.
Рецензирование в Word – Режимы рецензирования
Помните, что скрытие изменений не убирает исправления рецензирования. Для того чтобы убрать рецензирование в ворде, вам необходимо либо отклонить, либо принять внесенные правки описанным выше способом.
Теперь вы знаете, как работать с режимом рецензирования в ворде.
Как убрать примечания в Ворде
Автор:
Обновлено: 28.01.2019
Примечания – заметки пользователей, которые не вписываются в документ, а «привязываются» к выделенному фрагменту. Они располагаются на полях (за пределами листа), имеют собственную структуру и набор функций. Их можно добавлять, как в однопользовательском, так и в многопользовательском режиме.
Как убрать примечания в Ворде
Содержание
- Как создать примечание в Word 2010
- Как скрыть примечание в Word 2010
- Как комментировать примечание в Word 2010
- Как удалить примечание в Word 2010
- Как удалить все примечания в Word 2010
- Как удалить все примечания одного пользователя в Word 2010
- Видео — Примечания в документе MS Word
Как создать примечание в Word 2010
Чтобы вставить заметку:
Шаг 1. Откройте документ Ворд, наберите или вставьте текст.
Открываем документ Ворд, вставляем или набираем текст
Шаг 2. Выберите символ, слово, предложение, абзац, главу или другой текстовый промежуток.
Выделяем текст, для которого необходимо создать примечание
Шаг 3. Нажмите на иконку «Создать примечание» в меню «Рецензирование».
Переходим в меню «Рецензирование», нажимаем на иконку «Создать примечание»
Шаг 4. В открывшемся поле примечания введите текст комментария.
В поле примечания вводим текст комментария
Шаг 5. Нажмите на любую свободную область текста, чтобы выйти из поля примечания и продолжить работу с документом. Если нужно изменить текст сохраненной заметки, достаточно кликнуть на ее текст – вы сразу перейдете в режим редактирования и сможете дополнить или переписать ее.
Нажимаем на любую свободную область текста, чтобы выйти из поля примечания
Если вы начали создавать примечание, но передумали, нажмите «Ctrl+Z» на клавиатуре, чтобы выйти из режима создания заметок без сохранения.
Внимание! Если стереть текст из заметки в режиме редактирования и вернуться к работе над документом, заметка не исчезнет. Она будет «привязана» к тексту, но не будет нести полезной информации.
Как скрыть примечание в Word 2010
Заметки могут мешать просмотру документа. Их можно скрыть, чтобы не отвлекаться от работы над текстом:
- Откройте документ Ворд с примечаниями и перейдите на вкладку меню «Рецензирование».
Переходим на вкладку меню «Рецензирование»
- Снимите галочку с позиции «Примечания» в выпадающем списке меню «Показать исправления».
Кликаем по пункту «Показать исправления», снимаем галочку с позиции «Примечания»
Справка! Чтобы вернуть заметки, убранные таким способом, достаточно снова отметить позицию «Примечания» в списке отображаемых исправлений.
Как комментировать примечание в Word 2010
Если вы не хотите менять существующую заметку, но ее необходимо дополнить, можно создать примечание к примечанию:
Шаг 1. Откройте документ Ворд с примечанием и нажмите на его текст.
Открываем документ Ворд с примечанием и нажимаем на его текст
Шаг 2. Нажмите на иконку «Создать примечание» в меню «Рецензирование».
В меню «Рецензирование», нажимаем на иконку «Создать примечание»
Шаг 3. Введите текст дополнительного примечания.
Вводим текст дополнительного примечания
Шаг 4. Кликните в любое место документа, чтобы выйти из режима редактирования заметки.
Кликаем в любое место документа, чтобы выйти из режима редактирования заметки
Можно создавать несколько вложенных примечаний. Они будут соединены с одним и тем же участком текста.
Как удалить примечание в Word 2010
Если работа с примечанием закончена (или оно создано случайно), заметку можно легко удалить:
Шаг 1. Откройте документ Ворд, выберите заметку для удаления и нажмите на нее правой кнопкой мыши.
Выбираем заметку для удаления и нажимаем на нее правой кнопкой мыши
Шаг 2. Выберите «Удалить примечание» из появившегося меню.
Выбираем «Удалить примечание»
Также можно выбрать заметку и нажать кнопку «Удалить примечание» в разделе меню «Рецензирование».
Выбираем заметку и нажимаем кнопку «Удалить примечание» в разделе меню «Рецензирование»
На заметку! Отменить удаление можно нажатием «Ctrl+Z».
Как удалить все примечания в Word 2010
Если работа над документом полностью завершена, его можно быстро очистить от всех пользовательских заметок:
Шаг 1. Откройте документ Ворд, в котором нужно удалить все заметки.
Открываем документ Ворд, в котором нужно удалить все заметки
Шаг 2. Нажмите на любую заметку в документе.
Нажимаем на любую заметку в документе
Шаг 3. Нажмите на «Удалить все примечания» в выпадающем списке кнопки «Удалить примечание» в разделе меню «Рецензирование».
В разделе меню «Рецензирование», нажимаем на кнопку «Удалить примечание», затем на «Удалить все примечания»
Примечания всех пользователей будут удалены из файла.
Узнайте информацию с пошаговой инструкцией, как работать в ворде для чайников, из нашей новой статьи.
Как удалить все примечания одного пользователя в Word 2010
Если над документом работало несколько пользователей, вы можете удалить все заметки каждого из них. Для этого:
Шаг 1. Откройте документ Ворд с заметками двоих и более пользователей.
Открываем документ Ворд с заметками двоих и более пользователей
Шаг 2. Откройте список «Рецензенты» в разделе «Показать исправления» меню «Рецензирование».
В меню «Рецензирование», в разделе «Показать исправления» открываем список «Рецензенты»
Шаг 3. Оставьте отмеченными тех комментаторов, чьи заметки нужно стереть.
Оставляем отмеченными тех комментаторов, чьи заметки нужно стереть
Шаг 4. Выберите любое оставшееся примечание.
Выбираем любое оставшееся примечание
Шаг 5. Нажмите «Удалить отображаемые примечания» в списке кнопки «Удалить примечание» в разделе меню «Рецензирование».
В разделе меню «Рецензирование», раскрываем список кнопки «Удалить примечание», нажимаем «Удалить отображаемые примечания»
Шаг 6. Чтобы вернуть сохранившиеся заметки, отметьте пункт «Все рецензенты» в разделе «Показать исправления» меню «Рецензирование».
В меню «Рецензирование», в разделе «Показать исправления» отмечаем пункт «Все рецензенты»
На заметку! Также вы можете включить заметки только одного или нескольких избранных пользователей, поставив галочки напротив их имен.
Видео — Примечания в документе MS Word
Рекомендуем похожие статьи
Содержание
- 1 Производим поправку
- 2 Удаляем лишние значения
- 3 Принимаем изменения
- 4 Принимаем сразу все изменения
- 5 Удаляем примечания
Если некий документ редактируется несколькими пользователями, то для отслеживания изменений в редакторе включен режим отображения исправлений и примечаний (комментариев). После того, как правка документа закончена, изменения сохранены, необходимости в отображении изменений документа отпадает. Однако, при каждом открытии такого документа вновь и вновь появляются специальные метки на полях документа. Как избавиться от этой напасти?
Буквально на днях мне задали этот вопрос и я вспомнил, что сам до недавнего времени мучился и не знал, что сделать. Но решение оказалось простым.
Для этого откройте панель инструментов Рецензирование из меню Вид.. Найдите и нажмите кнопку Принять выделенные исправления и в раскрывшемся подменю выберите команду Принять все исправления (либо «Отклонить все исправления») и отожмите кнопку Исправления (если она находится в нажатом состоянии. В этом состоянии кнопка обрамлена границами).
Теперь закройте панель инструментов и перезагрузите документ. При следующем открытии документа исправления в нем не будут отображаться.
Если вы работаете в редакторе Word 2007, то перейдите на вкладку Рецензирование. В группе команд Изменения нажмите кнопку Принять и выберите из открывшегося подменю команду Применить все изменения в документе. Перезагрузите документ.
Microsoft Word 2010. Работа с режимом исправления.
Режим исправления служит для отслеживания внесенных изменений в документ. Это особенно востребовано в случаях работы с большими документами, документами над которыми трудиться несколько авторов, либо документами в которых происходит создание документа со стороны автора и рецензирование со стороны редактора. Возможности Microsoft Word 2010 позволяют отслеживать каждую вставку, удаление, перемещение, изменение формата или примечания, что бы впоследствии пользователь мог просмотреть все внесенные исправления. Более того пользователь может принять или отклонить просматриваемые им исправления.
Настройка режима исправления Чтобы настроить режим исправления, например, изменить цвет или тип линий подчеркивания исправлений, цвет ячеек или расположение выносок, сделайте следующее:
1. Откройте вкладку «Рецензирование»;
2. В группе «Отслеживание» откройте меню кнопки «Исправления»;
3. В открывшемся списке команд выберите «Параметры исправления»;
4. В открывшемся окне «Параметры исправлений» внесите нужные изменения и нажмите «ОК»
Объем исправлений Если вы не хотите чтобы определенный тип исправлений учитывался, сделайте следующее:
1. Откройте вкладку «Рецензирование»;
2. В группе «Отслеживание» откройте меню кнопки «Показать исправления»;
3. В списке команд снимите флажки с ненужных вам пунктов
Отображение исправлений 1. Чтобы задать необходимый способ отображения исправлений, сделайте следующее:
2. Откройте вкладку «Рецензирование»;
3. В группе «Отслеживание» откройте меню кнопки «Показать исправления» и перейдите к пункту «Выноски»;
4. В открывшемся списке выберите нужный пункт:
• «Показывать исправления в выносках» – исправления отображаются в области примечаний за полями документа;
• «Показывать все исправления в тексте» – все исправления отображаются непосредственно в тексте, так, если вы добавили ряд примечаний, будут видны только их номера и инициалы «Рецензентов», а сам текст примечания будет виден при наведении на него курсора;
• «Показывать только примечания и форматирования в выносках» – исправления, такие как добавление или удаление знаков препинания, грамматических или орфографических ошибок будут отображены непосредственно в тексте, а примечания и изменение формата будут вынесены в область примечаний.
Индикатор режима исправления Если вы работаете редактором, или самостоятельно хотите отслеживать внесенные изменения, и при этом в оперативном режиме иметь возможность включать и отключать режим записи внесенных изменений, вам нужно вынести индикатор режима исправления на строку состояния, так вы сможете лишь одним щелчком мыши активировать или отключить режим записи исправлений. Для этого сделайте следующее:
1. Откройте документ и в строке состояния щелкните правой кнопкой мыши;
2. В контекстном меню выберите пункт «Исправления»
Включение режима исправления И так как мы уже заговорили о режиме исправления, сейчас рассмотрим, как его включить. Для этого сделайте следующее:
1 способ:
1. На строке состояния щелкните левой кнопкой мыши по индикатору режима исправления. Его состояние по умолчанию – «Выкл», то есть, выключен, после щелчка по нему его состояние соответственно изменится на включен – «Вкл». Щелкая по индикатору, вы можете быстро отключать/включать данный режим, и отслеживать изменения в документе, там, где это вам необходимо.
2 способ:
1. Откройте вкладку «Рецензирование»;
2. В группе «Отслеживание» откройте меню кнопки «Исправления»;
3. В списке команд щелкните по пункту «Исправления»;
4. Внесите нужные изменения в документ, затем, для окончания записи, повторно нажмите кнопку «Исправления». В тексте документа либо в выносках останется текст красного цвета подчеркнутый такого же цвета линией.
3 способ:
1. Откройте документ
2. Нажмите комбинацию клавиш для включения записи, и повторно нажмите эту комбинацию, для выключения
Область проверки Область проверки показывает все исправления в документе на текущий момент, общее число исправлений и количество исправлений отдельно по типам. Это позволяет не только проконтролировать внесенные в документ изменения, но и позволяет удалить эти исправления, таким образом, позволяя хозяину документа скрыть от посторонних глаз данную информацию. В верхней части области проверки показывается сводка с точным числом остающихся в документе видимых исправлений и примечаний.
Положение области проверки
Область проверки можно разместить горизонтально или вертикально, все завит от того, как вам будет удобнее. Чтобы расположить область проверки, сделайте следующее:
1. Откройте вкладку «Рецензирование»
2. В группе «Отслеживание» нажмите кнопку «Область проверки»
3. В открывшемся меню выберите нужный способ расположения:
• «Вертикальная панель рецензирования» – располагается вертикально, в левой части окна документа;
• «Горизонтальная панель рецензирования» – располагается горизонтально, внизу окна документа
Чтобы закрыть область проверки, щелкните по крестику в правом верхнем углу области, либо нажмите кнопку «Область проверки» группы «Отслеживание» вкладки «Рецензирование».
Просмотр исправлений
По умолчанию в Word 2010 для отображения изменений, связанных с удалением или перемещением фрагментов, а также изменений форматирования, задано отображение исправлений в выносках. Другие исправления отображаются непосредственно в тексте. Чтобы задать просмотр исправлений, отличный от заданного по умолчанию, сделайте следующее:
1. Откройте вкладку «Рецензирование»
2. В группе «Отслеживание» нажмите кнопку «Отобразить для проверки»
3. В открывшемся меню выберите пункт:
• «Измененный документ: показать исправления» – показывает измененный документ, где исправления соответственно выделены (в зависимости от настроек);
• «Измененный документ» – аналогичен предыдущему режиму, но в данном случае внесенные изменения не выделены, то есть отображается обычный текст, без выделения цветом и подчеркиванием;
• «Исходный документ: показать исправления» – показывает исходный документ и внесенные в него изменения, которые соответственно выделены, то есть, отображены все изменения в исходнике;
• «Исходный документ» – показывает только исходный документ, все внесенные изменения скрыты. Другими словами если вы добавили несколько абзацев в исходнике, но хотите просмотреть документ в начальном виде, вам достаточно включить отображение исходного документа, бегло перечитать его, и внести затем недостающие исправления в измененный документ (опять перейдите к режиму отображения по умолчанию)
Принятие/отклонение внесенных изменений
Внесенные во время записи исправления не удаляются из документа. Выбор невелик, мы можем либо принять, либо отклонить исправление. Для этого сделайте следующее:
1 способ:
1. Откройте вкладку «Рецензирование»;
2. В группе «Отслеживание» нажмите кнопку открытия меню «Отобразить для проверки» и выберите «Измененный документ: показать исправления»;
3. Поставьте курсор на исправлении и нажмите правую кнопку мыши;
4. В контекстном меню выберите «Принять исправление» или «Отказаться от исправления». Если исправление расположено в выноске (примечание, изменение формата), можно щелкать непосредственно по выноске (выноски отображают изменения форматирования, примечания и удаленные фрагменты). Если же исправление связано с изменением формата, то в контекстном меню команда будет звучать несколько иначе – «Принять изменение формата» и «Отказаться от изменения формата» соответственно.
2 способ:
1. Откройте вкладку «Рецензирование»;
2. В группе «Отслеживание» нажмите кнопку открытия меню «Отобразить для проверки» и выберите «Измененный документ: показать исправления»;
3. Поместите курсор на нужном исправлении;
4. В группе «Изменения» нажимайте кнопки «Принять» или «Отклонить» для принятия или отклонения исправлений. Используйте кнопки «Назад» и «Далее» для быстрого перемещения по исправлениям
Когда вы примите все исправления в документе, появится следующее окно (рис. 7), подтверждающее что вы приняли все необходимые исправления и удалили примечания.~~Принятие всех исправлений в документе
Если вы довольны внесенными в документ изменениями, вы можете их принять все, одним разом.
Для этого сделайте следующее:
1. Откройте вкладку «Рецензирование»
2. В группе «Отслеживание» нажмите кнопку открытия меню «Отобразить для проверки» и выберите «Измененный документ: показать исправления»;
3. В группе «Изменения» нажмите кнопку открытия меню кнопки «Принять»;
4. В открывшемся списке выберите пункт «Применить все изменения в документе»
Отклонение всех исправлений в документе В этом, кардинально противоположном предыдущему случае, вы можете отклонить абсолютно все исправления.
Для этого сделайте следующее:
1. Откройте вкладку «Рецензирование»
2. В группе «Отслеживание» нажмите кнопку открытия меню «Отобразить для проверки» и выберите «Измененный документ: показать исправления»;
3. В группе «Изменения» нажмите кнопку открытия меню кнопки «Отклонить»;
4. В открывшемся списке выберите пункт «Отклонить все изменения в документе»
Сейчас многие опытные пользователи Word пользуются вкладкой «Рецензирование». К тому же это очень удобно, если над файлом необходимо поработать нескольким людям. С помощью этой функции можно создавать правки, выноски и примечания. Автор файла может, как принять, так и отклонить их, либо же скрыть. Помимо этого можно создать комментарии для более продуктивной работы над текстом.
Производим поправку
Чтобы включить область исправлений в Ворд необходимо перейти во вкладку «Рецензирование». Если таковая у вас не отображается, нажимаем Alt затем Shift+F10 и в настройках возвращаем нужную нам вкладку на панель. После того как мы настроили панель и зашли в «Рецензирование», выбираем «Область проверки». Появится выпадающее меню, в котором можно выбрать удобное для себя отображение. После этого можно вносить изменения и комментарии. Любой человек, работающий с этим текстом, будет видеть ваши пометки. А автор сможет согласиться с ними, либо же нет. Это значительно упрощает работу над документом.
Многие правки могут быть скрыты. Если вы хотите отобразить все или некоторые элементы, нажмите на «Показать исправления» и выберите интересующие вас пункты. Есть возможность документ вместе с внесенными замечаниями.
Удаляем лишние значения
А теперь разберемся, как убрать область рецензировния в Word 2007, 2010. Чтобы удалить сразу все исправления или примечания можно элементарно принять или отклонить каждое из них. Для этого просматривая их необходимо кликать на одноименные клавиши во вкладке «Рецензирование». При нажатии кнопки «Далее» вы с легкостью перейдете к следующему изменению и сможете принять решение по поводу него.
Для уж очень объемных текстов, у которых большое количество правок и примечаний, убрать область исправлений в Word можно другим способом. Либо у вас ситуация, когда все поправки и комментарии перестали иметь значение. Если вам необходимо принять правки, находящиеся в документе, кликните на выпадающее меню «Принять». Останется выбрать «Применить все изменения в документе». Аналогичные действия и в случае отклонения правок у файла. Выбрать выпадающее меню и нажать соответствующую кнопку «Отклонить все изменения в документе».
Как видите, эта полезная функция пригодится многим пользователям продукта Microsoft Word. Она поможет облегчить работу над текстами, которые пишутся в коллективе. И значительно сократит время работы. Ведь каждый из пользователей сможет сам просмотреть все необходимые метки в файле.
Согласование и утверждение документов всегда ведет к внесению исправлений, дополнений и правок в текст документа. Текстовый редактор Word имеет удобный функционал для работы с исправлениями. Включенный режим правки исправлений, сохраняет всю историю и имена пользователей вносивших изменения в документ.
- Режим правки в документе Word:
- Как включить режим правки исправления;
- Как включить запрет на отключение отслеживания.
- Отображение исправлений в документе:
- Отобразить для проверки;
- Все исправления;
- Область проверки.
- Как принять или отклонить исправления в документе;
- Как убрать исправления в документе.
Режим правки в документе Word
Режим правки выгодно отличается от редактирования тем, что виден весь промежуточный процесс работы над документом непосредственно в его тексте. Используется при совместной работе несколькими пользователями над одним документом.
Визуально все правки выделены красным цветом, имеют свое обозначение специальным шрифтом с выносками, содержащими информацию по каждой из них. Например, удаление текста будет выделено зачеркиванием, либо выноской с удаленным текстом в зависимости от выбранного режима отображения правок.
Как включить режим правки исправления
Регистрация всех исправлений в текстовом редакторе Word выполняются на вкладке «Рецензирование» через группу команд в разделах «Запись исправлений» и «Изменения».
В редакции Word 2003 набор функций «Исправления» находится в разделе «Сервис» с отображением доступных команд на панели инструментов.
Альтернативным способом вызова режима правки является сочетание «Ctrl» + «Shift» + «E».
После включения этого режима можно вносить изменения в текст.
Как включить запрет на отключение отслеживания
Как было отмечено выше, все исправления при включенном режиме «Исправления» отслеживаются и отмечаются в тексте. Чтобы избежать бесконтрольного внесения исправлений в текст, автор документа должен включить запрет на отключение отслеживания исправлений.
Данное действие осуществляется следующим образом:
- Выбрать вкладку меню «Рецензирование.
- В блоке команд «Запись исправлений» развернуть список кнопки «Исправления».
- Выбрать команду «Запрет на отключение отслеживания»;
- В появившемся окне «Блокировать регистрацию» ввести два раза пароль.
- Подтвердить свое намерение кнопкой «ОК».
Чтобы снять установленный запрет, пользователь должен ввести пароль.
Отображение исправлений в документе
Существует 3 режима отображения исправлений, каждый из которых назначает внешний вид отображения правок на экране, ограничивает те или иные типы исправлений.
Команды расположены справа от команды «Исправления» в разделе «Рецензирование».
Каждый режим имеет несколько вариантов, выбор которых осуществляется нажатием стрелки справа и выбором нужного варианта из раскрывающегося списка.
Отобразить для проверки
Позволяет видеть текст в различных редакциях. При включении этой опции, пользователь может выбрать:
- Измененный документ: показать исправления. Правки показаны относительно окончательной редакции текста, выделены цветом и отображены в выносках на полях справа. Данный режим используется для просмотра текста после внесения правок.
- Измененный документ. В этом режиме на экране показана окончательная редакция документа без исправлений. Применяется для облегчения чтения исправленного документа.
- Исходный документ: показать изменения. Изначальная редакция с визуальным отображением всех внесенных правок. Данный вариант текста наиболее труден для чтения, так как перегружен информацией, но позволяет наглядно увидеть всю картину исправлений целиком.
- Исходный текст. Отображение исходного текста до внесения правок. Позволяет вернуться к первоначальному варианту, не трогая существующие исправления.
Все исправления
Данный режим регулирует то, какие виды исправлений необходимо отображать в тексте. Для выбора надо поставить галки напротив требуемых типов или имён отдельных рецензентов.
Область проверки
Отображение правок в отдельном окне экрана в виде перечня. Панель области проверки отображает сводку и перечень исправлений в хронологическом порядке с указанием полной информации по каждому исправлению, внесенному в текст. При включении этого режима отображения правок, пользователь может выбрать место расположения панели: либо внизу экрана, либо слева от экрана текста.
Примечание. Включение вышеуказанных режимов отмечено желтым цветом.
Как принять или отклонить исправления в документе
Для завершения работы с функцией «Исправления» необходимо принять или отклонить исправления. Для принятия исправлений, необходимо выполнить следующий алгоритм действий:
- Выбрать нужную правку либо поставить курсор в начало документа.
- Выбрать меню «Рецензирование».
- В блоке команд «Изменения» раскрыть перечень возможных вариантов команды «Принять»: для всего документа или для текущего исправления с вариантами перехода к следующему исправлению или нет.
Последовательный переход от одного исправления к другому выполняется кнопками «Далее» или «Назад».
Если исправления не актуальны, их необходимо отклонить при помощи описанного алгоритма выше, но с использованием кнопки «Отклонить».
Отклонить или принять исправление, можно при чтении текста. Для этого необходимо:
- Установить курсор на текущее исправление.
- Правой клавишей мыши вызвать контекстное меню.
- Выбрать соответствующий пункт «Принять» или «Отклонить».
Когда работа утверждения или отклонения изменений будет закончена, текст документа примет обычный вид.
Как убрать исправления в документе
Подробная информация о каждом исправлении содержится в выноске, расположенной на полях справа от текста:
- имя рецензента;
- время и дата;
- тип исправления (удаление, добавление, изменение формата);
- текст или указание формата правки.
Минус отображения исправлений с выносками в том, что они ограничивают поле текста и для удобства могут быть скрыты при выполнении следующих действий:
- открыть в меню вкладку «Рецензирование»;
- зайти в раздел «Показать все исправления»;
- в строке «Выноски» выбрать пункт «Никогда».
После этого исправления видны, но выноски на полях будут отсутствовать.
Многие пользователи программы «Ворд» умеют пользоваться режимом правки. Данный режим довольно популярен в редакторских кругах, когда полученную работу необходимо отправить на доработку, указав при этом все недочеты. И если вы пока что неопытный пользователь, то, возможно, вы не знаете, как убрать область исправлений в «Ворде», или же не знает сам автор. В любом случае в этой статье мы подробно разберемся, как это сделать. А именно как принимать изменения и как удалять примечания.
Принимаем изменения
Перед рассказом о том, как убрать область исправлений в «Ворде», необходимо изначально ознакомиться с панелью инструментов. Во вкладке «Рецензирование» вас интересует лишь одна группа — «Изменения». Именно в ней расположены те инструменты, которые помогут попрощаться с областью исправлений в документе.
Итак, перед вами есть документ, который отредактирован с помощью инструмента «Исправления». Вы поняли, что вам необходимо подкорректировать в тексте, и хотите убрать замечания проверяющего. Для этого в группе инструментов «Исправления» нажмите кнопку «Далее». Вас перенесет к первому замечанию. Есть два варианта: вы можете нажать на кнопку «Принять» или же на кнопку «Отклонить».
После нажатия на кнопку «Принять» изменения, которые вносил редактор, будут приняты и текст исправится. Если же вы не согласны с замечаниями и хотите оставить текст прежним, то нажмите кнопку «Отклонить», чтобы исправление текста («Ворд») не произошло.
Так, методично, одно за другим примечание и удаляйте, принимая его или же, наоборот, отклоняя.
Принимаем сразу все изменения
Итак, как убрать область исправлений в «Ворде», используя для этого поэтапное принятие или отклонение замечаний, мы уже разобрались, но что, если в тексте все замечания уместны, и вы хотите мигом все их принять. Или же сразу все их отклонить. Благо так можно сделать.
Чтобы сразу принять все изменения, вам необходимо в группе инструментов «Изменения» нажать на стрелочку, что располагается под кнопкой «Принять», и в выпадающем списке выбрать пункт «Принять все исправления».
Если вы хотите сразу отклонить их, то вам необходимо проделать все те же манипуляции с кнопкой «Отклонить».
Удаляем примечания
Напоследок будет рассказано, как убрать область исправлений в «Ворде», если примечания вносили другие пользователи. Суть в том, что в этом случае вышеперечисленные методы не работают.
Однако сделать это так же просто. Вам нужно всего-навсего выделить то примечание, что нужно удалить, и в группе инструментов «Примечания» нажать на кнопку «Удалить».
Как включить рецензирование в ворде
- На вкладке «Рецензирование» нажмите кнопку «Исправления».
Рецензирование в Word – Включить режим рецензирования
- После этого режим рецензирования в ворде включен. С этого момента любые изменения, внесенные вами в документ, будут отображаться красным цветом.
Рецензирование в Word – Внесение правок в документ
Если будет несколько рецензентов, каждому человеку будет присвоен другой цвет.
Отображение исправлений
Чтобы пользователь мог ознакомиться с нововведениями в документе, нужно перейти в раздел Рецензирование в пункт Запись исправлений. Далее кликнуть на Отобразить для проверки.
Установка переноса слов в Word
Для проверки
Для указания корректировок красными линиями на полях, выбирают раздел редактирования.
Такое решение позволяет увидеть, в какой части документа внесли коррективы. Чтобы переключиться на другой режим, проделывают аналогичные действия.
Все исправления
Вкладка, отражающая исправленные сведения, поможет более точно увидеть все изменения.
Область проверки
Кроме того, пользователь может отобразить область в определенном месте. Для этого заходят во вкладку Рецензирование, в разделе Запись исправлений щелкают на стрелку рядом с опций Область проверки. Затем выбирают нужное расположение.
Просмотр внесенных изменений в режиме рецензирования
Внесенные правки в режиме рецензирования в ворде– это в действительности только предлагаемые изменения. Они могут быть как приняты, так и отклонены. Так как исходный автор может не согласиться с некоторыми исправлениями и отказаться от них.
Как принять или отклонить изменения
- Выберите изменение, которое вы хотите принять или отклонить.
Рецензирование в Word – Выбранная правка
- На вкладке «Рецензирование» нажмите команду «Принять» или «Отклонить».
Рецензирование в Word – Принять или отклонить исправление
- Выделение цветом исчезнет, и Word автоматически перейдет к следующему изменению. Вы можете продолжать принимать или отклонять каждое изменение, пока не просмотрите все их. Используйте кнопки «Назад» и «Далее» для перехода по изменениям.
Рецензирование в Word – Навигация по исправлениям
- Когда вы закончите, нажмите команду «Исправления», чтобы отключить режим рецензирования.
Рецензирование в Word – Отключить режим рецензирования
Чтобы принять все изменения сразу, нажмите стрелку внизу команды «Принять», затем выберите «Принять все исправления». Если вы больше не хотите отслеживать изменения и хотите убрать рецензирование в ворде, вы можете выбрать «Принять все исправления и прекратить отслеживание».
Рецензирование в Word – Принять все исправления
Как редактировать в Word 2007
- Перейдите на закладку «Рецензирование».
- Нажмите на кнопку «Исправления».
Если в вашем документе много правок, они могут отвлекать от текста во время чтения документа. К счастью, существует несколько способов настройки режима рецензирования в ворде:
- Исправления: показывает окончательную версию без внесенных правок. Красные маркеры в левом поле указывают, где были сделаны изменения.
- Все исправления: показывает окончательную версию с внесенными правками.
- Без исправлений: это показывает окончательную версию и скрывает все правки.
- Исходный документ: показывает оригинальную версию и скрывает все правки.
Как скрыть отслеживаемые изменения
- На вкладке «Рецензирование» нажмите кнопку «Отобразить для проверки». Команда «Отобразить для проверки» находится справа от команды «Исправления».
Рецензирование в Word – Выбор режима рецензирования
- Выберите нужный вариант в раскрывающемся меню. В нашем примере мы выберем «Без исправлений» для предварительного просмотра окончательной версии документа до принятия изменений.
Режим правки в документе Word
Режим правки выгодно отличается от редактирования тем, что виден весь промежуточный процесс работы над документом непосредственно в его тексте. Используется при совместной работе несколькими пользователями над одним документом.
Визуально все правки выделены красным цветом, имеют свое обозначение специальным шрифтом с выносками, содержащими информацию по каждой из них. Например, удаление текста будет выделено зачеркиванием, либо выноской с удаленным текстом в зависимости от выбранного режима отображения правок.
Как включить режим правки исправления
Регистрация всех исправлений в текстовом редакторе Word выполняются на вкладке «Рецензирование» через группу команд в разделах «Запись исправлений» и «Изменения».
В редакции Word 2003 набор функций «Исправления» находится в разделе «Сервис» с отображением доступных команд на панели инструментов.
Альтернативным способом вызова режима правки является сочетание «Ctrl» + «Shift» + «E».
После включения этого режима можно вносить изменения в текст.
Как включить запрет на отключение отслеживания
Как было отмечено выше, все исправления при включенном режиме «Исправления» отслеживаются и отмечаются в тексте. Чтобы избежать бесконтрольного внесения исправлений в текст, автор документа должен включить запрет на отключение отслеживания исправлений.
Данное действие осуществляется следующим образом:
- Выбрать вкладку меню «Рецензирование.
- В блоке команд «Запись исправлений» развернуть список кнопки «Исправления».
- Выбрать команду «Запрет на отключение отслеживания»;
- В появившемся окне «Блокировать регистрацию» ввести два раза пароль.
- Подтвердить свое намерение кнопкой «ОК».
Чтобы снять установленный запрет, пользователь должен ввести пароль.
Как удалить примечание в Word 2010
Если работа с примечанием закончена (или оно создано случайно), заметку можно легко удалить:
Шаг 1. Откройте документ Ворд, выберите заметку для удаления и нажмите на нее правой кнопкой мыши.
Шаг 2. Выберите «Удалить примечание» из появившегося меню.
Также можно выбрать заметку и нажать кнопку «Удалить примечание» в разделе меню «Рецензирование».
На заметку! Отменить удаление можно нажатием «Ctrl+Z».
Как убрать исправления в документе
Подробная информация о каждом исправлении содержится в выноске, расположенной на полях справа от текста:
- имя рецензента,
- время и дата,
- тип исправления (удаление, добавление, изменение формата),
- текст или указание формата правки.
Минус отображения исправлений с выносками в том, что они ограничивают поле текста и для удобства могут быть скрыты при выполнении следующих действий:
- открыть в меню вкладку «Рецензирование»,
- зайти в раздел «Показать все исправления»,
- в строке «Выноски» выбрать пункт «Никогда».
После этого исправления видны, но выноски на полях будут отсутствовать.
Как комментировать примечание в Word 2010
Если вы не хотите менять существующую заметку, но ее необходимо дополнить, можно создать примечание к примечанию:
Шаг 1. Откройте документ Ворд с примечанием и нажмите на его текст.
Шаг 2. Нажмите на иконку «Создать примечание» в меню «Рецензирование».
Шаг 3. Введите текст дополнительного примечания.
Шаг 4. Кликните в любое место документа, чтобы выйти из режима редактирования заметки.
Можно создавать несколько вложенных примечаний. Они будут соединены с одним и тем же участком текста.
Как удалить пометки в документе Microsoft Word | Small Business
Microsoft Word встраивает в документ специальную разметку, чтобы указать, где человек внес изменения или добавил к нему комментарии. Встраивание выполняется только в том случае, если рецензент включил инструмент редактирования Word, называемый «Отслеживание изменений». Этот инструмент позволяет организациям, в которых несколько товарищей по команде просматривают документ, вносить изменения или комментировать. Это может привести к тому, что документ будет трудно читать, поскольку отображаются все изменения и комментарии.В какой-то момент нотации разметки необходимо удалить, чтобы документ можно было завершить в чистой версии, готовой к распространению.
Щелкните вкладку «Обзор», затем щелкните «Показать разметку» в группе «Отслеживание». Убедитесь, что рядом с каждым элементом стоит галочка; добавьте его, просто нажав на него, если необходимо. Убедитесь, что последний пункт «Рецензенты» отмечен галочкой напротив «Все рецензенты».
Нажмите «Принять» в разделе «Изменения», затем с помощью стрелки перейдите к «Принять все изменения в документе» и выберите «Принять все изменения в документе», если вы одобряете все изменения и хотите, чтобы Word автоматически принял их полностью.Принимая все изменения, Word удаляет их пометки. Таким образом, вы увидите, что обозначения разметки больше не отображаются в документе.
Щелкните «Отклонить», также в разделе «Изменения», затем с помощью стрелки перейдите к «Отклонить все изменения в документе» и выберите «Отклонить все изменения в документе», если вы не одобряете изменения и хотите, чтобы Word автоматически отменил изменения в их целиком. Word отклонит их и удалит их пометки из документа.
.
Как принять или отклонить исправления в документе
Для завершения работы с функцией «Исправления» необходимо принять или отклонить исправления. Для принятия исправлений, необходимо выполнить следующий алгоритм действий:
- Выбрать нужную правку либо поставить курсор в начало документа.
- Выбрать меню «Рецензирование».
- В блоке команд «Изменения» раскрыть перечень возможных вариантов команды «Принять»: для всего документа или для текущего исправления с вариантами перехода к следующему исправлению или нет.
Последовательный переход от одного исправления к другому выполняется кнопками «Далее» или «Назад».
Если исправления не актуальны, их необходимо отклонить при помощи описанного алгоритма выше, но с использованием кнопки «Отклонить».
Отклонить или принять исправление, можно при чтении текста. Для этого необходимо:
- Установить курсор на текущее исправление.
- Правой клавишей мыши вызвать контекстное меню.
- Выбрать соответствующий пункт «Принять» или «Отклонить».
Когда работа утверждения или отклонения изменений будет закончена, текст документа примет обычный вид.
( 2 оценки, среднее 4.5 из 5 )
Как сохранить документ ворд без исправлений
Отключаем «Исправления» в документах Word
Исправления в документах — вводят в заблуждение или показывают правду
Одной из стандартных ситуаций на фирме является редактирование, а по другому работа с одним документом нескольких человек. Один создал и отправил другому на проверку, тот проверил и отправил дальше или вернул назад. Вот таким вот образом и появляются исправления, которые отмечаются выносками, красным шрифтом и т.д.
Разумеется после окончания работы с документом, необходимость показывать исправления отпадает и необходимо это как то отключить.
Для отключения исправлений в Word 2003 необходимо перейти в меню «ВИД» — «Рецензирование» — и нажимаем на кнопку «Принять исправления».
Сохраняем документ и для того что бы убедиться, выходим из него и заходим заново.
В 2007 так же ищем эту заветную кнопку, которая находится во вкладке «рецензирование» и называется «Принять»
Количество просмотров: 20443
Комментарии к статье:
Автор комментария: елена
Дата: 2019-07-30
ПРОСТО ОГРОМНОЕ СПАСИБО.
Автор комментария: Александр
Дата: 2016-12-12
Всё великое — просто, когда знаешь. Благодарю.
Автор комментария: Анатолий
Дата: 2016-11-26
Автор комментария: Петр
Дата: 2016-02-17
Автор комментария: Галина
Дата: 2016-02-01
очень понятно, СПАСИБО.
Автор комментария: Марина
Дата: 2015-11-23
А можно принять только исправления форматирования, а остальные оставить?
Автор комментария: Благодарная
Дата: 2015-07-29
Самое тёплое спасибо, сразу поняла и всё получилось! Ура!!
Автор комментария: Екатерина
Дата: 2015-05-27
все сработало! Но при дальнейшей работе с этим документом опять делает выноски((( Что делать.
Автор комментария: Жоресовна
Дата: 2015-04-04
Святой истинный крест — только Ваше наставление всё прояснило и сработало! Билась целый час. Нижайший поклон и искренняя благодарность! Ирина Жоресовна Кожановская
Автор комментария: Сергей
Дата: 2014-12-12
Спасибо огромное эта инфа меня спасла))))
Автор комментария: Оленька
Дата: 2013-12-19
Спасибо огромное. Перерыла весь интернет, но только эта ссылка реально помогла избавиться от напасти видимых исправлений!
Рецензирование в Word
Когда вы работаете в режиме рецензирования в ворде, каждое изменение, которое вы делаете в документе, будет выделено цветом. Если вы удалите текст, он не исчезнет – вместо этого текст будет зачеркнут. А если вы добавите текст, то он будет подчеркнут. Таким образом рецензирование в ворде позволяет просматривать внесенные правки до того, как изменения будут применены.
Как включить рецензирование в ворде
- На вкладке «Рецензирование» нажмите кнопку «Исправления».
Рецензирование в Word – Включить режим рецензирования
- После этого режим рецензирования в ворде включен. С этого момента любые изменения, внесенные вами в документ, будут отображаться красным цветом.
Рецензирование в Word – Внесение правок в документ
Если будет несколько рецензентов, каждому человеку будет присвоен другой цвет.
Просмотр внесенных изменений в режиме рецензирования
Внесенные правки в режиме рецензирования в ворде– это в действительности только предлагаемые изменения. Они могут быть как приняты, так и отклонены. Так как исходный автор может не согласиться с некоторыми исправлениями и отказаться от них.
Как принять или отклонить изменения
- Выберите изменение, которое вы хотите принять или отклонить.
Рецензирование в Word – Выбранная правка
- На вкладке «Рецензирование» нажмите команду « Принять » или « Отклонить ».
Рецензирование в Word – Принять или отклонить исправление
- Выделение цветом исчезнет, и Word автоматически перейдет к следующему изменению. Вы можете продолжать принимать или отклонять каждое изменение, пока не просмотрите все их. Используйте кнопки « Назад » и « Далее » для перехода по изменениям.
Рецензирование в Word – Навигация по исправлениям
- Когда вы закончите, нажмите команду «Исправления», чтобы отключить режим рецензирования.
Рецензирование в Word – Отключить режим рецензирования
Чтобы принять все изменения сразу, нажмите стрелку внизу команды « Принять », затем выберите « Принять все исправления ». Если вы больше не хотите отслеживать изменения и хотите убрать рецензирование в ворде, вы можете выбрать « Принять все исправления и прекратить отслеживание ».
Рецензирование в Word – Принять все исправления
Режимы рецензирования в Word
Если в вашем документе много правок, они могут отвлекать от текста во время чтения документа. К счастью, существует несколько способов настройки режима рецензирования в ворде:
- Исправления: показывает окончательную версию без внесенных правок. Красные маркеры в левом поле указывают, где были сделаны изменения.
- Все исправления : показывает окончательную версию с внесенными правками.
- Без исправлений : это показывает окончательную версию и скрывает все правки.
- Исходный документ : показывает оригинальную версию и скрывает все правки.
Как скрыть отслеживаемые изменения
- На вкладке «Рецензирование» нажмите кнопку « Отобразить для проверки ». Команда « Отобразить для проверки » находится справа от команды «Исправления».
Рецензирование в Word – Выбор режима рецензирования
- Выберите нужный вариант в раскрывающемся меню. В нашем примере мы выберем « Без исправлений » для предварительного просмотра окончательной версии документа до принятия изменений.
Рецензирование в Word – Режимы рецензирования
Помните, что скрытие изменений не убирает исправления рецензирования. Для того чтобы убрать рецензирование в ворде, вам необходимо либо отклонить, либо принять внесенные правки описанным выше способом.
Теперь вы знаете, как работать с режимом рецензирования в ворде.
Рецензирование в ворде
Знаете ли вы, что Microsoft Word имеет встроенные инструменты для отслеживания ваших изменений, правок и комментариев во время просмотра документа? Если вы хотите вернуть отредактированный документ кому-то с выделенными изменениями, чтобы они могли принять или отклонить, предложенные изменения, отслеживать изменения, которые сделали для вас.
Включить режим отслеживания изменений
Чтобы использовать отслеживание изменений, все, что вам нужно сделать, это включить режим рецензирования при открытии документа Word и перед началом редактирования.
- Перейти к «Рецензированию» на ленте.
- В середине группы «Запись исправлений» нажмите кнопку «Исправления» после этого все изменения будут записываться.
Теперь, если вы внесете какие-либо изменения в документ, такие как удаление, вставка и форматирование, они будут записаны.
Как сделать комментарий в ворде
Хотя комментарии не являются частью отслеживания изменений, они необходимы для проверки документов, поэтому мы также упомянем их здесь.
Чтобы оставить комментарий в документе:
- Наведите курсор на место, где вы хотите оставить комментарий, или выделите текст, который вы комментируете.
- Перейти к Рецензированию на ленте.
- В группе «Примечания» нажмите «Создать примечание» .
Показать изменения в ворде
Иногда вам может потребоваться просмотреть только определенные типы правок. Например, возможно, вы внесли много изменений в форматирование, например, выделение текста полужирным шрифтом, но вам действительно нужно видеть только вставки и удаления. Есть способы уменьшить количество разметки, которую вы видите!
ДИСПЛЕЙ ДЛЯ ОБЗОРА
Отобразить для проверки — это опция, которая позволяет вам видеть простую разметку, всю разметку, отсутствие разметки или оригинал.
- Исправления: сворачивает разметку и показывает изменения, интегрированные в текст. Единственным признаком того, что строка была изменена, является красная полоса слева от затронутых линий.
- Все исправления: показывает всю разметку, включая всплывающие подсказки для форматирования изменений.
- Безисправлений: показывает изменения, интегрированные в текст, без указания того, где эти изменения были сделаны. Эта и простая разметка хороши, если вы хотите переключиться на «чистую» версию измененного документа и прочитать его без отвлечения разметки.
- Исходный документ: показывает исходный текст до того, как была сделана какая-либо разметка. Это отличный способ переключения между отредактированной и неотредактированной версиями документа, чтобы увидеть, чем они отличаются.
ПОКАЗАТЬ РАЗМЕТКУ
Существует вторая опция для настройки того, какие типы правок вы видите для разметки. Скажем, например, что вас не волнует изменение форматирования, но вы хотите видеть вставки, удаления и комментарии.
Когда вы нажимаете на опцию «Показать исправления», в раскрывающемся списке можно включить или отключить разметку для:
- Примечания
- Рукописные примечания (изменения, сделанные с помощью параметров рисования в Word, например, на планшете)
- Добавление и удаления
- Форматирование
Вы также можете использовать параметры «Выноски» и «Конкретные пользователи» в списке, чтобы изменить их, если какая-либо разметка отображается внутри или в виде воздушных шариков на боковых сторонах документа, и сосредоточиться только на определенных рецензентах, если ваш документ был размечен более, чем одним человеком.
КАК ПРИНЯТЬ И ОТКЛОНИТЬ ИЗМЕНЕНИЯ
Как только вы закончите редактирование или если вы получите отредактированный документ с включенным отслеживанием изменений, вы можете принять или отклонить отдельные изменения.
- Перейти к «Рецензированию» на ленте
- В группе «Изменения» щелкните «Принять» или « Отклонить» .
- В появившемся раскрывающемся списке вы можете выполнить такие действия, как Принять / отклонить и Перейти к следующему, Принять / отклонить все изменения (или все оказанные) и Принять / отклонить все и остановить отслеживание.
- Вы также можете использовать кнопки «назад» и «далее» на ленте для перехода от одного изменения к другому.
- Чтобы немедленно принять или отклонить текущее изменение, нажмите верхнюю половину кнопок (без раскрывающихся опций).
Надеюсь, этот удобный инструмент поможет вам в процессе редактирования и рецензирования!
Рецензирование в Word
Когда вы работаете в режиме рецензирования в ворде, каждое изменение, которое вы делаете в документе, будет выделено цветом. Если вы удалите текст, он не исчезнет – вместо этого текст будет зачеркнут. А если вы добавите текст, то он будет подчеркнут. Таким образом рецензирование в ворде позволяет просматривать внесенные правки до того, как изменения будут применены.
Как включить рецензирование в ворде
- На вкладке «Рецензирование» нажмите кнопку «Исправления».
Рецензирование в Word – Включить режим рецензирования
- После этого режим рецензирования в ворде включен. С этого момента любые изменения, внесенные вами в документ, будут отображаться красным цветом.
Рецензирование в Word – Внесение правок в документ
Если будет несколько рецензентов, каждому человеку будет присвоен другой цвет.
Просмотр внесенных изменений в режиме рецензирования
Внесенные правки в режиме рецензирования в ворде– это в действительности только предлагаемые изменения. Они могут быть как приняты, так и отклонены. Так как исходный автор может не согласиться с некоторыми исправлениями и отказаться от них.
Как принять или отклонить изменения
- Выберите изменение, которое вы хотите принять или отклонить.
Рецензирование в Word – Выбранная правка
- На вкладке «Рецензирование» нажмите команду « Принять » или « Отклонить ».
Рецензирование в Word – Принять или отклонить исправление
- Выделение цветом исчезнет, и Word автоматически перейдет к следующему изменению. Вы можете продолжать принимать или отклонять каждое изменение, пока не просмотрите все их. Используйте кнопки « Назад » и « Далее » для перехода по изменениям.
Рецензирование в Word – Навигация по исправлениям
- Когда вы закончите, нажмите команду «Исправления», чтобы отключить режим рецензирования.
Рецензирование в Word – Отключить режим рецензирования
Чтобы принять все изменения сразу, нажмите стрелку внизу команды « Принять », затем выберите « Принять все исправления ». Если вы больше не хотите отслеживать изменения и хотите убрать рецензирование в ворде, вы можете выбрать « Принять все исправления и прекратить отслеживание ».
Рецензирование в Word – Принять все исправления
Режимы рецензирования в Word
Если в вашем документе много правок, они могут отвлекать от текста во время чтения документа. К счастью, существует несколько способов настройки режима рецензирования в ворде:
- Исправления: показывает окончательную версию без внесенных правок. Красные маркеры в левом поле указывают, где были сделаны изменения.
- Все исправления : показывает окончательную версию с внесенными правками.
- Без исправлений : это показывает окончательную версию и скрывает все правки.
- Исходный документ : показывает оригинальную версию и скрывает все правки.
Как скрыть отслеживаемые изменения
- На вкладке «Рецензирование» нажмите кнопку « Отобразить для проверки ». Команда « Отобразить для проверки » находится справа от команды «Исправления».
Рецензирование в Word – Выбор режима рецензирования
- Выберите нужный вариант в раскрывающемся меню. В нашем примере мы выберем « Без исправлений » для предварительного просмотра окончательной версии документа до принятия изменений.
Рецензирование в Word – Режимы рецензирования
Помните, что скрытие изменений не убирает исправления рецензирования. Для того чтобы убрать рецензирование в ворде, вам необходимо либо отклонить, либо принять внесенные правки описанным выше способом.
Теперь вы знаете, как работать с режимом рецензирования в ворде.