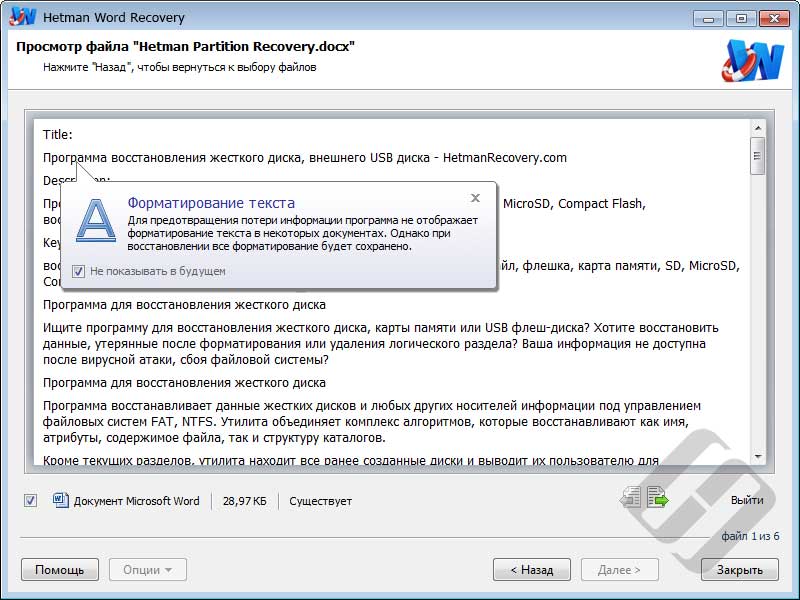MS Word, или просто Word, увидел свет в далеком 1989 году, и это событие можно сравнить по значимости только с запуском первого космического спутника. Удобный текстовый редактор освободил миллионы людей из рабства шариковой ручки, больше нам не нужно тренировать каллиграфию или переписывать целые страницы из-за одной помарки…
Есть только одна проблема, связанная с MS Word. Иногда документы формата .doc и .docx повреждаются в процессе работы, после чего их нельзя открыть. Просто представьте, как вы поставили последнюю точку в тексте, над которым трудились несколько недель, и вдруг выскакивает вот такое сообщение:

или вот такое:

Говорят, что рукописи не горят, но как быть в такой ситуации? Удалить файл, а потом начинать все с начала? Ни в коем случае! Есть простая и недорогая программа, умеющая «воскрешать» даже сильно поврежденные документы.
Это известная среди специалистов программа Recovery Toolbox for Word, но прежде чем скачивать ее, имеет смысл сперва попробовать решить проблему штатными средствами Word. Возможно, для кого-то их существование станет приятным сюрпризом.
Почему файл не открывается?
Не стоит винить себя в том, что файл оказался поврежден. В большинстве случаев это происходит не из-за ошибок пользователей, а по техническим причинам. Сбой питания, физическое повреждение носителя информации, битые сектора на жестком диске… Существуют десятки причин для подобного.
Если ситуация повторяется, необходимо срочно проводить диагностику компьютера, а если такое случилось впервые, можно ограничиться стандартными мерами профилактики:
- Настройка автосохранения в Word
- Копирование документов на съемные носители
- Переход с устаревшего редактора на актуальную версию (формат .doc менее надежен, чем .docx)
Все очень просто, но как показывает практика, пользователи начинают беспокоиться по поводу сохранности своих данных лишь после того, как проведут за их восстановлением пару бессонных ночей.
Проверяем поврежденный документ
Первое, что нужно предпринять, — это проверить размер поврежденного документа. Делаем по нему правый клик кнопкой мыши, затем «Свойства» – «Размер». Если размеры файла соответствуют (или примерно соответствуют) изначальным, это хороший знак. Пациент скорее жив, чем мертв! А если от изначальных 500 килобайт осталось два или три, новости неутешительны. Вернуть файл уже невозможно.
Для справки. Такое часто происходит при неудачном переносе документа на съемный носитель. В будущем просто не забывайте проверять его работоспособность перед удалением с диска.
Штатные средства восстановления Word
Многие не в курсе, но специалисты Майкрософт снабдили Word собственными инструментами для восстановления поврежденных документов. К сожалению, успех при работе с ними вовсе не гарантирован, в первую очередь ваши шансы зависят от степени повреждения документа.
Если легкие повреждения не препятствуют возвращению файла целиком, то глубокие позволяют в лучшем случае надеяться на возвращение одного текста (без рисунков и графиков). Методов восстановления несколько. Самый простой – открыть файл в режиме черновика, делается это следующим образом:
- Создаем пустой документ Word
- Переходим на вкладку «Вид» (или View)
- Нажимаем на кнопку «Разметка страницы» (или Documents Views)
- Выбираем кнопку «Черновик» (или Draft)

- Переходим в раздел Файл (или File)
- Выбираем в самом низу «Параметры» (или Options)
- Переходим в меню «Дополнительно» (или Advanced)
- В разделе «Показывать содержимое документа» (или Show document content) нужно отметить галочкой опцию «Использовать шрифты черновика в режимах черновика и структуры» (или Use Draft font in Draft and Outline)
- В том же разделе ставим галочку напротив «Показывать коды полей вместо их значений» (или Show Picture Placeholders)

- Прокручиваем раздел «Общие» (или General) до самого конца, и снимаем галочку напротив пункта «Автоматически обновлять связи при открытии» (или Update automatic links at Open).

- Теперь подтверждаем внесенные изменения, нажав ОК.
На этом все. Теперь можно попробовать вновь открыть проблемный файл. Если не получается – ничего страшного. Есть еще один метод, суть которого заключается в том, чтобы попытаться вставить поврежденный документ в рабочий файл. Делается это следующим образом:
- Создаем пустой документ Word
- Заходим в меню «Вставка» (Insert)
- Далее заходим в подменю Текст (Text) появятся команды «Объект» (или Insert Object) и Текст из файла (или Text from file)
- Выбираем пункт «Текст из файла»
- Выбираем во всплывшем окне поврежденный документ
- Нажимаем кнопку «Вставить».

Третий метод заключается в использовании встроенной в офисный пакет утилиты для восстановления. Чтобы ей воспользоваться, нужно опять создать документ Word, открыть его. Перейти в меню «Файл» (File). Во всплывшем окне указываем путь к поврежденному документу, затем нажимаем на стрелку возле «Открыть» (Open). Затем выбираем опцию «Открыть и восстановить». Готово.

Конвертер Recover Text from Any File
Пользователи, у которых на ПК стоят последние версии офисного пакета Майкрософт, могут воспользоваться встроенным конвертером. Всем остальным необходимо либо обновить свой «Офис», либо прибегнуть к помощи сторонних приложений (о них мы поговорим чуть позже).
Чтобы получить доступ к штатному инструменту, нужно запустить Word, затем перейти «Файл» (File) – «Открыть» (Open). В диалоговом окне нужно выбрать проблемный документ, а затем нажать на кнопку «Тип файлов» и выбрать из списка Recover Text from Any File.
Встроенный сервис позволяет восстанавливать файлы даже с глубокими повреждениями, но, к сожалению, он не дает возможности сохранять рисунки, таблицы и другие элементы. С ними, как и с форматированием текста, придется распрощаться навсегда.

Последний шанс вернуть файл
Если штатные инструменты «Офиса» не принесли пользы, решить проблему помогут только сторонние ресурсы. Выбор огромен, и чтобы не тратить время, лучше сразу обратиться за помощью к лидеру в этой сфере – компании Recovery Toolbox.
Разработчик использует продвинутые алгоритмы восстановления данных, которые могут похвастать большей эффективностью, чем встроенные инструменты Майкрософт. Предусмотрено два способа восстановления: онлайн-сервис и приложение для компьютера.
Онлайн-сервис очень удобен. Чтобы воспользоваться им, нужно всего лишь загрузить поврежденный документ на страничке https://word.recoverytoolbox.com/online/ru/, затем заполнить специальную форму. От вас требуют лишь указать e-mail и заплатить 10$ за услуги сервиса. Исправленный файл придет вам на почту через несколько секунд.
Если нерабочих документов несколько, гораздо выгодней приобрести приложение для ПК. Лицензия на Recovery Toolbox for Word обойдется вам всего в 27$, это немного дороже, но зато проблема неработающих файлов .doc и .docx будет решена навсегда.

Работать с программой не сложнее, чем с ее онлайн-аналогом:
- Скачиваем и запускаем Recovery Toolbox for Word
- Указываем путь к нерабочему файлу
- Нажимаем «Анализировать»
- Выбираем «Старт восстановления»
- Нажимаем «Экспортировать в MS Word»
Обратите внимание! Оба ресурса платные, но цена на них вполне демократична. А самое главное, у вас будет возможность протестировать их работу перед покупкой. Так что никакого риска нет.
P. S. Как быть с тегами XML
В заключении нельзя не затронуть тему неверных тегов XML. Сегодня мы не будем останавливаться на этом подробно, это тема отдельной статьи. Что вам нужно знать сейчас, это то, что файлы Word представляют собой полноценные архивы, хранящие информацию в сжатом виде. И их в любой момент можно распаковать при помощи обычного архиватора.
Если при открытии файла выскакивает ошибка: «Имя в конечном теге должно совпадать с типом элемента в начальном теге», то сперва нужно разархивировать этот документ Word в отдельную папку, затем найти в ней файл с названием «document.xml» и открыть его приложением Notepad++. Это бесплатная программа, отыскать ее не составит для вас труда.
Чтобы исправить файл, нужно вручную указать верный порядок закрытия тегов (он указан в ошибке). Первый открывшийся тег должен закрываться последним, второй – предпоследним и т. д.
Заключение
Надеемся, благодаря этой статье вы смогли успешно решить свою проблему. Иначе и быть не могло. В будущем не забывайте делать бэкап, чтобы не терять нервы, ведь их программным методом не восстановишь.
Как восстановить поврежденный файл Word простыми способами: 5 признаков поврежденного файла + 3 элементарных способа + онлайн-сервис для восстановления файлов + обзор программы + 3 вспомогательных утилиты.
Очень часто многие пользователи компьютера задаются вопросом – как восстановить поврежденный файл Word?
Например, вы печатали какой-нибудь доклад, как неожиданно произошел сбой компьютера, из-за которого документ с вашей работой оказался поврежденный или совсем утерян.
Большинство людей даже не пытаются найти решение проблемы и начинают работу заново. Но благодаря данной статье вы сможете узнать, как можно восстановить поврежденные или утерянные данные.
Что такое поврежденный файл?
Документ считается поврежденным, когда в нем нарушена внутренняя структура и подверглись изменению некоторые данные.
В основном, подобные повреждения проявляются в следующем виде:
- нарушена нумерация страниц;
- текст отображается нечитаемыми знаками;
- изменена структура и форматирование;
- зависание всего компьютера во время открытия файла;
- постоянное «выбивание» из Microsoft Word в процессе работы.
Также подобные проблемы могут возникнуть и по другим причинам – ваш файл не обязательно является поврежденным. Это может быть неправильная работа самого программного обеспечения, воздействие вируса на операционную систему и т.д.
Чтобы исключить подобные варианты, проверьте, как Microsoft взаимодействует с остальными файлами.
Повреждения могут быть нанесены вследствие нескольких причин. Чаще всего это связано с ошибкой работы программного обеспечения или заражением вирусом. Далее открыть файл привычным способом не представляется возможным.
Что делать, если вы попали в такую ситуацию и вам необходимо восстановить поврежденную информацию?
№1. Как восстановить поврежденную информацию с online.officerecovery.com?
Несомненным плюсом данного ресурса является отсутствие необходимости в какой-либо регистрации или требований в установке дополнительного программного обеспечения на ваш компьютер.
Достаточно просто зайти на сайт, указать путь к вашей текстовой работе и нажать на кнопку « Безопасная загрузка и восстановление ».
№2. Восстановление данных с помощью «Easy Word Recovery»
Easy Word Recovery совместима абсолютно со всеми версиями Ворда. После установки приложения на ваш компьютер, вы смело можете воспользоваться ее безграничными возможностями. В некоторых случаях существует возможность восстановления даже удаленной или утерянной информации.
Для того чтобы найти нужный вам документ, вы просто заходите во вкладку « Файл » и выбираете его из списка. Если все в порядке, то заново сохраняете его с помощью действия « Сохранить как …».
Чтобы скачать Easy Word Recovery посетите официальный сайт по ссылке: https://www.munsoft.ru/EasyWordRecovery
Что делать, если нет резервной копии
Бывает так, что она исчезает после того, как документ в Word был закрыт. Но и эта ситуация не безнадёжна, есть несколько способов вернуть ваш файл в целости и сохранности.
Первый способ
- Открываем «Мой компьютер».
- В строку поиска вводим «*.asd». Это расширение всех несохраненных файлов word, а звёздочка читается как любой символ.
- По завершении поиска в предоставленном списке найдите резервную копию ваших данных.
А если система ничего не нашла, попробуйте вместо «*.asd » использовать «.wdk». Если же этот вариант вам не помог, попробуйте следующий способ.
Второй способ
Если вам не помог первый вариант, значит, не существует автоматически сохранённого документа. Однако, ваши данные ещё могут быть во временных файлах. Итак, что надо делать:
- Снова открываем «Мой компьютер»
- В строку поиска теперь вбиваем «*.tmp«.
- В списке ищем нужный вам файл.
Третий способ
Порой временные данные сохраняются со знаком ~, тильдой в начале.
- Снова заходим в поиск, в параметрах укажите дату последнего изменения в файле.
- Набираем «~*.*» и система ищет все документы, которые начинаются на тильду.
- Из всего появившегося списка найдите нужный вам документ.
Это все способы, с помощью которых возможно произвести восстановление утерянных и несохраненных файлов. Но если ни один из них вам не помог, то попробуйте воспользоваться специальными программами.
Когда вы работаете с объёмными или важными документами, надо убедиться, что автосохранение настроено, но лучше самому сохранять, чтобы быть абсолютно уверенным в сохранности ваших документов.
В интернете существует большое количество утилит, которые способны вернуть утраченную информацию.
Как восстановить поврежденный файл Word? Далее мы рассмотрим несколько утилит, способные дать ответ на данный вопрос.
№1. Word Repair Free.
Word Repair Free является одной из лучших в своем роде. Разработчики данного программного обеспечения создали сложный алгоритм, который помогает восстановить вашу текстовую работу всего в несколько кликов мыши.
Еще один важный момент состоит в том, что утилита не требует установки на компьютер.
Процесс восстановления информации проходит в несколько этапов:
- После запуска приложения выбираем нужный файл для его восстановления.
- Далее утилита анализирует утраченные данные.
- На завершающем этапе отображается информация о данных, которые подлежат восстановлению.
- Те, что были удалены уже даже из корзины.
- Данные, которые находятся на плохо функционирующих или отформатированных носителях (жесткие диски, карты памяти, флешки, SSD диски).
- Удаленные при помощи комбинации клавиш Shift + Del.
Единственным минусом приложения является отсутствие русскоязычного интерфейса.
№2. Magic Word Recovery.
Типы поврежденных файлов, которые можно восстановить с использованием Magic Word Recovery:
Процесс восстановления не вызывает никаких трудностей даже у неопытных пользователей. Благодаря подсказкам встроенного помощника, работать с Magic Word Recovery весьма просто.
Версия Word 2007
В целом, единственное отличие более ранних версий word (2007, 2003) в том, что в меню нет раздела «Сведения», откуда мы и «вытащили» несохранившиеся документы. Однако, как было сказано ранее, восстановить файлы по-прежнему не составляет для нас с вами труда.
- Запустив Word, нажимаем на логотип Office в левом верхнем углу экрана.
- Нажимаем на уже знакомые нам «Параметры» и кликаем на кнопку «Сохранение».
- Далее находим блок «Каталог данных для автовосстановления» и копируем весь путь к папке с копиями, который там указан. После этого закрываем окно параметров, оно нам больше не понадобится.
- Ещё раз нажимаем на логотип, но на этот раз выбираем «Открыть».
- Задаём путь к папкам с копиями, который мы только что скопировали. И делаем так же, как и в случае word 2010.
На этом всё, восстановление не сохранившегося документа произведено! Эта же схема работает с версией Word 2003.
Встроенная опция Word
Самый простой вариант восстановления файла — задействовать системную функцию «Открыть и восстановить». Главное её преимущество — простота: пользователю, столкнувшемуся с сообщением, что документ повреждён, не понадобится устанавливать дополнительное ПО или разбираться в особенностях «Проводника» Windows — всё так же легко и быстро, как поставить ударение в Ворде. Основной минус — относительно малый процент удач: в большинстве случаев вероятность успешного восстановления составляет 50–60%.
Важно: все перечисленные далее способы работают только тогда, если юзер не успел удалить «слетевший» файл Word — в противном случае придётся сначала восстановить его из «Корзины» (или задействовав специальные программные средства).
Чтобы восстановить и открыть документ Ворд, который нельзя прочитать в результате повреждения, средствами самой программы, следует:
- Запустить MS Word и выбрать в стартовом окне «Новый документ» — найти соответствующий пункт будет не сложнее, чем восстановить удалённые файлы на Андроиде.
- Перейти в меню «Файл», расположенное в «ленте» или верхней панели Ворда.
- Переключиться на вкладку «Открыть» и кликнуть по кнопке «Обзор» — такой способ позволит работать с документами, которые повреждены, используя дополнительные функции программы.
- Найти в «Проводнике» документ, который требуется восстановить, выделить его левой клавишей мыши и вызвать выпадающее меню кнопки «Открыть» — для этого потребуется кликнуть по расположенному рядом с надписью треугольничку.
- В появившемся списке выбрать пункт «Открыть и восстановить».
- И убедиться, что вордовский документ, который нельзя было просмотреть, вновь готов к работе.
Если этот способ восстановления не дал результатов, можно прибегнуть к родственной опции Word:
- Уже известным способом перейти в меню «Файл», выбрать «Обзор» и развернуть в окошке «Проводника» вложенный список «Все документы Word».
- Отметить в новом списке пункт «Восстановление текста из любого файла».
- И просто нажать на кнопку «Открыть».
Важно: во втором случае, открыв повреждённый документ Ворд, пользователь может получить бессвязный набор символов; положение реально попытаться исправить за счёт изменения кодировки — или перейти к одному из следующих способов восстановить файл.
Восстановление документов word можно осуществить несколькими способами:
Найти потерянные файлы с помощью поиска на компьютере
Я не советую использовать для этого встроенные средства Windows, а применить специализированную и бесплатную утилиту FileLocator Lite , которая пригодится вам и в будущем. Программа из тех, что должна быть у каждого, у кого есть компьютер. Утилита в разы упрощает поиск любых файлов на компьютере. В поле поиска вписываем имя файла и место поиска и программа обязательно найдет любой файл, если он был сохранен на компьютере.
В зависимости от настроек программы Word, редактор Word создает резервные копии документов с расширением «wbk», их тоже можно найти через поиск и потом запустить в Word.
Восстановить документ с помощью редактора MS Word или OpenOffice
Открыть редактор Word, в меню «Файл» выбрать «открыть». Откроется новое окно со списком файлов (можно изменить в поле «Тип файла’ на «Все файлы»), где нужно выбрать нужный вам файл, пройти по стрелке на кнопке «Открыть», в меню и выбрать «Открыть и восстановить». Если доступные всем возможности не удалось реализовать, надо приступать к крайней мере.
Применяя специальные программы и утилиты по восстановлению документов
Этот способ является последней надеждой, поэтому найти хорошие и бесплатные программы в наше время крайне затруднительно. В основной массе, программы с успехом восстанавливающие документы, являются платными и стоят немалых денег. Покупка таких программ целесообразна в случае большой ценности информации в документах. Но некоторые из них можно с успехом использовать для восстановления поврежденных и потерянных документов.
Автоматически сохранённая копия
Одна из замечательных особенностей популярнейшего текстового редактора, позволяющая, в частности, восстановить несохранённый документ Ворд, — автоматическое создание через регулярные промежутки времени резервных копий открытых документов. Обычно эти копии по окончании сессии удаляются, но в случае непредвиденного сбоя или отключения электропитания велика вероятность, что «черновик» останется на жёстком диске.
Важно: поскольку программа создаёт копии исключительно по признаку времени, пользователь, сумевший восстановить вордовский документ этим способом, может обнаружить отсутствие внесённых правок — однако и это лучше, чем полностью лишиться важных данных.
Чтобы восстановить и открыть файл Word, который был повреждён вследствие ошибки системы или внепланового выключения компьютера, из резервной копии, придётся:
- Открыть меню «Компьютер» и перейти в диск С. Здесь — переключиться на вкладку «Вид».
- Развернуть вложенный список «Показать или скрыть».
- И отметить галочками два нижних чекбокса: «Расширения имён файлов» и «Скрытые элементы».
- Теперь, не покидая диска С, открыть последовательно каталоги «Пользователи».
- Папку учётной записи, под которой создавался и редактировался документ Word.
- AppData — этот подкаталог скрытый, и пользователь, пренебрегший выполнением первых трёх пунктов, дальше не продвинется.
- Здесь владелец компьютера, желающий открыть документ Ворд, который оказался повреждён, увидит папку с названием своего файла.
- А открыв её — резервную копию с расширением ASD. Её можно открыть в MS Word, дважды кликнув по заголовку.
- Или предварительно сменив расширение на DOC/DOCX — тут-то и пригодится галочка в чекбоксе «Расширения имён файлов».
Важно: придётся дать согласие на изменение расширения; при желании его всегда можно вернуть к исходному.
Автоматическое восстановление
Итак, что можно сделать, чтобы вернуть содержимое несохраненного файла исключительно силами Word?
Во-первых, данный текстовый редактор обладает функцией автоматического восстановления документа. После любого сбоя в системе или, скажем, того же отключения электричества, после которых Windows загружается с нуля, программа Word сама предлагает вернуть несохраненные данные и сохранить документы, которые ей удалось восстановить. Это может выглядеть следующим образом:
Важно помнить, что пользователь имеет возможность воспользоваться результатами автоматического восстановления файлов только при первом запуске текстового редактора после его принудительной перезагрузки. Если сразу не сохранить нужные документы, при этом закрыть и снова открыть программу, сохранить автоматически созданные резервные копии вам повторно не предложат. Поэтому лучше уже в первого раза определиться, какие именно восстановленные документы вам нужны, и не упускать шанс вернуть их.
Отметим, что функция автосохранения в Word всегда включена по умолчанию. Резервное копирование при работе в редакторе происходит каждые 10 минут. Иногда целесообразно уменьшить интервал между созданием резервных копий. Для этого, если вы работаете в Word 2003, используйте пункт «Параметры» в меню «Сервис». В открывшимся окне перейдите на вкладку «Сохранение» и измените значение до необходимого вам. На скорость работы компьютера это никак не повлияет.
Это интересно: Что за программа Unity Web Player способ установки, удаление, описание работы расширения
При работе в Word 2007 периодичность автосохранения изменяется следующим образом: нажимаем на цветной круглый значок с логотипом редактора, в открывшемся списке выбираем пункт «Сохранить как», затем в самом низу появившегося окошка кликаем по «Сохранить копию документа». Теперь нажимаем «Параметры» и на вкладке «Сохранение» изменяем регулярность резервного копирования. Нажимаем «ОК» — и готово!
Режим черновика
Если файл Word повреждён основательно и открыть его ранее описанными методами нельзя, придётся пожертвовать рядом данных, в частности — прикреплёнными изображениями. Юзеру понадобится:
- Запустить Word, перейти в меню «Файл», а затем — в раздел «Параметры».
- В открывшемся окошке переключиться на вкладку «Дополнительно».
- Пролистать страницу вниз и, дойдя до раздела «Показывать содержимое документа», установить галочку в чекбоксе «Показывать замещающие рамки рисунков».
- Здесь же, в разделе «Общие», снять галочку в чекбоксе «Автоматически обновлять связи при открытии» — это позволит Ворду обращаться непосредственно к содержимому файла, который повреждён.
- И активировать параметр «Разрешить открытие документа в режиме черновика».
- Вот и всё — остаётся нажать на «ОК» и попытаться снова открыть вордовский файл; обычно этот способ восстановления помогает лучше, чем первый.
Recovery Toolbox for Word
Ещё одна условно-бесплатная программа, специально разработанная для восстановления файлов Word. Если вордовский документ повреждён настолько, что открыть его штатными средствами нельзя, пользователь может:
- Скачать (ссылка — word.recoverytoolbox.com), инсталлировать, запустить приложение и кликнуть в главном окне по кнопке «Проводника».
- Найти свой документ Ворд, который возникла необходимость восстановить, выделить его левой клавишей мыши и нажать на кнопку «Открыть».
- Далее — выбрать опцию «Анализировать».
- Подтвердить желание начать процесс восстановления.
- И через пару-другую секунд, ознакомившись с предупреждением разработчиков, что часть данных в документе может оказаться невосстановимой.
- Приступить к изучению открытого файла. К несчастью, и эта программа не позволяет восстановить документ в демо-версии. О способах снять ограничение было рассказано в предыдущем разделе; когда оно окажется ликвидировано, пользователю останется нажать на кнопку «Старт восстановления».
- И выбрать один из вариантов сохранения: в Word или текстовый документ, подходящий для просмотра в «Блокноте».
- По окончании процесса следует щёлкнуть по кнопке «Завершение» — или просто закрыть Recovery Toolbox for Word и приступить к работе с успешно восстановленным вордовским документом.
Версия Word 2010
К счастью, в этой версии разработчики позаботились о такой проблеме? и можно без проблем вернуть утерянный документ. Более того, если случилось аварийное завершение работы, то есть компьютер выключился без вашего участия, то программа сама восстановит файл, который вы не успели сохранить.
А если никаких непредвиденных выключений не происходило и вы просто промахнулись, нажимая на кнопку «сохранить», то надо искать резервные копии документов вручную. Это не так сложно, ниже приведена подробная инструкция.
- Открываем Word, нажимаем на «Файл» в левом верхнем углу экрана. После этого переходим «Сведения»
2. Находим «Версии», нажимаем и выбираем функцию «Восстановить несохраненные документы».
3. Перед нами открывается папка, где находятся резервные копии документов. Ищем среди них нужный нам файл и открываем его.
4. Сохраняем документ и продолжаем работать над ним столько, сколько нужно!
Вот и всё, мы нашли резервную копию документа и восстановили всё вручную, затратив на это максимум 5 минут. Возможно, у вас возник вопрос, почему несохраненный файл оказался в какой-то папке? Всё просто, в Word 2010 по умолчанию работает функция автосохранения документа каждые 10 минут. При желании это время можно изменить, например, на автосохранение каждые 2 минуты. Сделать это довольно легко, давайте вместе разберёмся.
- Снова заходим в «Файл», только на этот раз в меню выбираем «Справка», а потом «Параметры».
- Справа в меню параметров находим «Сохранения» и настраиваем удобный для нас интервал, с которым будет совершаться автосохранение. Там же можно изменить путь сохранённых файлов, чтобы было легче их искать.
Вот и всё, теперь вы знаете, как восстановить документ ворд 2010. Сейчас давайте поймём, как восстановить несохраненный документ ворд 2007. Там всё немного отличается, но тоже довольно просто и понятно.
OfficeRecovery Online
Можно восстановить файл Ворд и в режиме онлайн; для этого существуют специальные платные, но дающие отличный результат сервисы. Если данные действительно важны, а открыть документ описанными ранее способами нельзя, понадобится:
- Перейти в любом удобном браузере по ссылке — online.officerecovery.com и нажать на кнопку «Обзор», после чего указать путь до файла Word.
- Воспользоваться кнопкой «Безопасная загрузка и восстановление».
- И, подождав завершения обработки данных.
- Кликнуть по ссылке «Получить восстановленный файл».
- На следующей странице пользователь может бесплатно скачать отрывок содержащегося в документе текста. Не стоит расстраиваться: файлы в несколько строк восстанавливаются полностью — и платить за доступ к «полной» версии не придётся.
Online File Repair Service
Чтобы восстановить файл Word, который повреждён и не позволяет открыть себя в обычном режиме, с помощью второго по популярности онлайн-сервиса, юзеру придётся:
- Перейти по ссылке — onlinefilerepair.com и нажать на расположенную в центре экрана кнопку «Загрузить файл и начать восстановление».
- С помощью кнопки Select File указать сервису путь до вордовского документа.
- Ввести в двух нижних полях свой адрес электронной почты и одноразовый пароль и нажать на кнопку «Отправить файл для восстановления».
- Кликнуть, как только она появится справа вверху, по ссылке для перехода к результатам.
- И просмотреть «ознакомительную версию» — она будет покрыта водяными знаками и защищена от копирования, однако просмотреть свои данные пользователь вполне сможет.
- Через несколько секунд на указанную ранее почту придёт письмо, содержащее ссылку на форму оплаты для получения полной версии документа — при желании владелец компьютера может перейти по ней и получить свой текст в исходном состоянии.
Предыдущие версии
Существует и ещё один способ восстановить документ Word, который был повреждён вследствие программного или аппаратного сбоя. Если пользователю сильно повезло и недавно было выполнено создание точки восстановления Windows, для того чтобы снова получить возможность открыть текст, достаточно:
- Кликнуть по повреждённому файлу правой клавишей мыши и выбрать в меню пункт «Свойства».
- Переключиться на вкладку «Предыдущие версии».
- В открывшемся окошке есть ранние версии? Великолепно, тогда можно нажать на кнопку «Восстановить».
- И подтвердить замену повреждённой версии текста на «целую».
- По прошествии нескольких секунд файл Ворд будет успешно восстановлен в той же папке; теперь пользователь может проверить, насколько сильно пострадали правки — и приступить к работе с документом, не забывая впредь самостоятельно делать резервные копии.
Использование текстового конвертера в документе Word
Через текстовый конвертер MS Office можно восстановить документ Word (doc, docx), файл Excel (xls, xlsx) или хотя бы его часть. В данном сценарии возможно только восстановление документов ASCII с потерей форматирования и картинок. Это очень похоже на извлечение plain text из документа, о чем говорилось выше.
- Файл > Открыть.
- В появившемся диалоге, выберите проблемный word-документ.
- Выберите команду Recover Text From Any File из выпадающего списка.
Подводим итоги
Восстановить повреждённый файл Word можно с помощью системных опций «Открыть и восстановить» или из автоматически сохранённой копии. Другие варианты — открытие в режиме черновика и использование сторонних программ и сервисов. Кроме того, документ, который нельзя прочитать после изменений, следует попробовать привести к более ранней версии — делается это в меню «Свойства».
Отблагодарите автора, поделитесь статьей в социальных сетях.
Нужно исправить или восстановить поврежденный документ Word? Случается, при открытии документа Word вы получаете сообщение об ошибке, в котором говорится, что документ не может быть прочитан, поскольку он поврежден, или из-за иных проблем с файлом. Повреждения документов Word могут быть вызваны различными причинами, но обычно приходится иметь дело всего лишь с проблемами с заголовками в файле, а в таком случае данные могут быть восстановлены практически всегда и в полном объеме.
Примерно так будет выглядеть сообщение об ошибке, которое вы увидите, когда Word не сможет открыть документ.
Восстановление поврежденных файлов средствами MS office
Восстановление файлов excel
Во-первых, необходимо сразу установить функцию автосохранения открытых файлов. Это позволит вам, не отвлекаясь на частую необходимость зафиксировать изменения, доверить сохранность данных компьютеру. При подобного рода автосохранениях в определённой папке будет создаваться файл, который будет обновляться по мере внесения вами новых данных.
Включить автосохранение можно следующим способом: Файл — Параметры — Сохранение — поставить галочку на пункте «Автосохранение» и выбрать временной интервал, через который оно будет осуществляться. После чего перейдите в пункт «Каталог данных для автовосстановления» и укажите, куда будут сохраняться ваши автоматические копии.
Вторым вариантом будет в открытом Экселе выбрать пункт Файл-Открыть, там найти повреждённый файл, нажать на нём левой кнопкой мышки и нажать «Открыть и восстановить».
Восстановление документа word
Здесь можно использовать 4 различных способа восстановления данных:
- Зайти в пункт Файл-Открыть, выбрать нужный файл, потом возле кнопки «открыть» нажать на треугольничек и в появившемся меню выбрать «Открыть и восстановить».
- Снова зайдите в пункт Файл-Открыть и в выпадающем меню внизу окна поменять «Все типы» на «Восстановление текста из любого типа». Файл откроется в читабельном состоянии, но возможен вариант версии без последних ваших изменений в нём.
- Иногда Word сохраняет редактируемые файлы с поддержкой макросов. В таком случае, нужно в вашем фале просто поменять расширение с .docm на .docx.
- Если вы не знаете, где ваш файл, то можно воспользоваться стандартным поиском от Windows. Если это не помогло, можно поискать скрытые объекты, которые зачастую имеют названия вроде ~WRD*.tmp. В таком случае в найденном файле нужно поменять расширение с .tmp .на docx или .doc, после чего использовать.
Программы/утилиты для восстановления документов excel, word
Наиболее популярными сторонними программными решениями такого вопроса, как восстановление повреждённых файлов word и excel, являются следующие приложения:
- ExcelFix. Прекрасная программа, которая восстанавливает не только текст, но и формулы, данные и прочую информацию. У неё просто огромнейший потенциал и широкие возможности, которые пригодятся любому пользователю.
- Recuva. Программа позволяет восстанавливать любые необходимые файлы. Она имеет очень удобный интерфейс и позволяет разобраться в себе даже неопытным пользователям. При запуске открывает мастер восстановления, который сделает все необходимые действия при некоторых ваших подсказках.
Онлайн сервисы
Более оперативным и простым способом восстановить утерянные данные будет использование онлайн-сервисов, которые в последнее время совсем не уступают по функционалу и возможностям оффлайновым коллегам. Такими сервисами являются:
- Repair Excel Free. Программа бесплатна, проста и удобна. Лучший помощник в таком вопросе, как восстановить повреждённые файлы excel. Процесс восстановления настолько понятен, что в нём разберётся даже человек, который совсем не дружит с компьютером. Нужно просто нажать Файл — Открыть, потом выбрать ваш файл и нажать «Восстановить». Всё остальное программа сделает сама.
- onlinerecovery.munsoft.com. Это один из самых известных сервисов на сегодня. Всё очень просто и качество восстановления намного выше, чем у большинства конкурентов. Так что в любом случае, даже если случился неприятный инцидент и ваш рабочий файл был повреждён, не расстраивайтесь. С огромной долей вероятности, все данные будут в целости и сохранности.
«Сторонние» приложения
Советуем начать с программ, специализирующихся на восстановлении файлов определенного формата, а данном случае – форматов пакета Microsoft Office. Поскольку, к примеру, для восстановления изображений разработчики программ используют особые алгоритмы, мало подходящие для работы с текстовыми документами, качество восстановления в таком случае может серьезно пострадать.
Мы предлагаем использовать программу RS Office Recovery, зарекомендовавшую себя как один из наиболее эффективных инструментов для восстановления документов Microsoft Office. Просто скачайте и запустите программу и осуществите сканирование диска, на котором хранился поврежденный файл.
Все обнаруженные документы, доступные для восстановления, программа отобразит в отдельном окне. Документы будут иметь оригинальные названия. Вы сможете просмотреть содержимое документов и затем восстановить необходимые файлы, просто нажав кнопку «Далее».
Встроенные возможности восстановления
По умолчанию Word предлагает два возможных способа открытия поврежденного документа: Открыть и восстановить файл или Открыть с помощью Конвертера восстановления текста. В дополнение к этим двум опциям есть другие способы починить файл, используя только ресурсы Microsoft – все они подробно описаны в инструкциях службы поддержки. Обязательно попытайтесь открыть файл всеми предложенными способами, прежде чем переходить к работе с посторонними инструментам – часто стандартных средств действительно бывает достаточно.
Открыть файл по ссылке
Метод немного запутанный, но может быть действенным, опять же, все будет зависеть от типа повреждений документа. Итак, мы создаем документ, вносим в него текст, копируем этот текст, затем вставляем специальный текст в новый документ в качестве ссылки и, наконец, обновляем эту ссылку с указанием на поврежденный файл, а не на исходный. Уф! Давайте начнем.
Сначала откройте новый документ Word и введите что-нибудь вроде «Привет Word», и затем где-нибудь сохраните этот документ.
Теперь выберите текст, который вы только что напечатали, и скопируйте его в буфер обмена. Вы можете выбрать его и нажать CTRL + C или просто щелкнуть по нему правой кнопкой мыши и выбрать Копировать .
Затем создайте новый документ Word, через меню «Файл» – «Новый» . Если хотите, выберите пустой документ. Теперь нажмите на маленькую стрелку на кнопке Вставить и выберите «Специальная вставка» .
Здесь вам нужно выбрать «Форматированный текст (RTF)» или «Неформатированный текст». Неважно, что именно вы выберите. Если при попытке вставить ссылку вы получите какое-либо сообщение об ошибке, закройте этот новый документ, скопируйте текст и снова создайте новый документ.
Финал уже близок… Щелкните правой кнопкой мыши на тексте ссылки, который только что был вставлен вами в документ, выберите «Связанный объект Документ» и затем выберите «Связи».
Нажмите кнопку «Связи» и перейдите в каталог, в котором находится поврежденный файл. Выберите файл и нажмите «Открыть» .
После того, как источник ссылки обновлен, нажмите «ОК» и, будем надеяться, что текст из поврежденного документа появится вместо текста, который вы скопировали ранее. В моем случае у меня появилось сообщение об ошибке и я не смог открыть поврежденный файл. Однако мой тестовый файл был поврежден несколькими способами, и это могло быть причиной того, что текст не был восстановлен. Вы все равно должны попытаться!
Как восстановить резервную копию Word?
Иногда файл может потеряться, вы не можете его нигде найти. В этом случае программа обычно создает резервные копии документа, чтобы его открыть нужно действовать следующим образом:
- Как восстановить несохраненный, поврежденный или удаленный документ Word (Ворд)? Методы для всех версий 2003-2016
Открываете Word и идете в раздел «Открыть», потом нажимаете на «Обзор». Вспомните, где вы сохраняли документ и перейдите в эту папку. Во всплывающей вкладке выберите пункт «Все файлы», ищите потерянный документ. Ориентируйтесь на название и дату. Иногда такой документ может называться «Резервная копия…».
В случае неудачи можно пойти другим путем. Открываете поле поиска в Windows и вводите туда расширение резервной копии файлов Word — *.wbk. С большей вероятностью, что такой файл откроется, но суть в том, что он может быть не один и названия могут не совпадать, поэтому придётся каждый открывать и смотреть.
Открыть в режиме Черновик
Еще одна вещь, которую вы можете попробовать, – открыть файл в «черновом» режиме, который не учитывает информацию о заголовке и т. д. и, следовательно, может открыть поврежденный файл.
Для этого нажмите «Файл», а затем «Параметры» . Нажмите «Дополнительно», а затем прокрутите страницу вниз до раздела «Показать содержимое документа».
Здесь установите флажок «Показывать замещающие рамки рисунков» и «Использовать шрифты черновика в режимах черновика». Теперь вернитесь в Word, в разделе «Вид» нажмите «Черновик».
Теперь попробуйте открыть поврежденный файл. Если он все же не открывается, вам придется продолжить изучение других возможностей для исправления поврежденного документа.
Предыдущие версии
Еще один вариант, который может помочь вам восстановить документ Word, — это предыдущие версии файлов. В Windows 7 и выше функция восстановления системы автоматически создает резервные копии ваших документов.
Функция «Восстановление системы» должна быть включена по умолчанию. Если вы отключили его вручную, вы не сможете восстановить данные, используя эту функцию. Если же она включена, Windows автоматически сохраняет резервные копии довольно часто, обычно не менее чем раз в день.
Вы можете проверить, есть ли резервные копии необходимого файла в системе, просто щелкнув по нему правой кнопкой мыши, выбрав «Свойства», а затем перейдя на вкладку «Предыдущие версии». Если вы не видите такую вкладку, значит, опция «Восстановление системы» не подключена.
Все ранее сохраненные версии будут отображаться в списке ниже. Очевидно, что вы потеряете все данные, которые были добавлены в документ после создания последней резервной копии и до того, как произошла ошибка, но это все же лучше, чем ничего.
Post Views: 5
Как восстановить документы Word стандартным способом
Даже если функции восстановления не активированы, можно восстановить несохраненные или поврежденные данные из временных файлов, создаваемых в Офисе. Но при условии, что в данный момент вы работаете над документом.
Поиск временных файлов
При создании нового документа Word / Excel информация дублируется во временный файл. Он хранится в папке Temp по адресу:
C:Documents and Settings<����������������������
��т временный файл содержит несколько букв после тильды (~). Это хороший ориентир для поиска некоторых потерянных документов.
Office резервирует информацию и в других doc/docx/xls/xlsx документах; файлы с тильдой содержат данные, необходимые для восстановления.
Использование файлов автосохранения
Если вы создали документ, а файл был открыт в момент сбоя (внезапное отключение питания или системная ошибка ОС Windows), необходимо заново открыть текстовый процессор Word. MS Office попытается восстановить утерянный документ автоматически.
По умолчанию, интервал автосохранения для документов Word составляет 10 минут. Вы можете изменить лимит времени через опции во вкладке «Сохранение».
Автоматически сохраняемые файлы расположены в одной из двух папок:
- C:Documents and Settings<���������������������������
- �������������������������������
����ows 7 и Vista, резервные копии файлов находятся в системных папках:
- C:Users<��������������������������
- �������������������������
�����це представлены типы файлов и расширения, которые можно найти в папке с временными файлами («XXXX» — номер документа):
- Документ Word doc / docx – wrdxxxx.tmp
- Временный документ Word – wrfxxxx.tmp
- Файл для автоматического восстановления – wraxxxx.tmp
- Полный документ Ворд для автовосстановления имеет расширение .wbk.
После того, как вы нашли утраченный (или поврежденный) файл, можно просмотреть его содержимое непосредственно через Word.
Еще один способ – открыть «Блокнот» или, например, текстовый редактор Sublime Text, как показано на скриншоте.
Открытие исходного документа Word в Sublime Text 3
Совет. Поменяйте вручную расширение файла Word
Если вы открыли файл в Word, но информация в документе была повреждена / стерта / перезаписана – сохраните его в другом формате. Поменяв расширение на rtf или txt, иногда можно вернуть текстовое содержание документа.
Как восстановить файл документа Word в Microsoft Office 2010 >
В пакете Office 2010 и позднее можно найти дополнительную опцию восстановления несохраненных, а также поврежденных документов.
1. Откройте вкладку «Файл» в левом верхнем углу MS Office.
2. Выберите в меню пункт «Последние»
3. В нижнем левом углу MS Office Word выберите опцию «Восстановить несохраненные документы»
4. Откроется папка с черновиками (SavedDrafts или UnsavedFiles, в зависимости от версии Microsoft Office)
5. Найдите нужный файл и дважды щелкните для его открытия
6. Сохраните файл.
Примечание. Doc/docx файлы могут также быть найдены в следующих локациях (в Windows 7/8/Windows 10):
C:Users<�имя пользователя>AppDataLocalMicrosoftOfficeUnsavedFiles
Читайте, как исправить поврежденные «Excel» или «Word» файлы, которые не открываются из-за ошибки или сбоя. Как возобновить доступ к поврежденному документу.Обнаружить важный офисный документ испорченным, без возможности его использования, может вызвать у вас чувство безвозвратной потери. Но прежде чем смириться с утратой содержимого документа, ознакомьтесь с представленными методами исправления документа и сохранения вашего содержимого.
Введение
Информация окружает нас повсюду, мы получаем ее из любых источников, обрабатываем и обмениваемся ей ежедневно. У многих пользователей основной вид профессиональной деятельности связан с созданием или обработкой информации. И почти каждый из нас дополнительно использует информацию для собственных нужд.
Перевод значительной доли информации в цифровой формат значительно расширил диапазон ее применения.
Основным источником ее хранения являются разнообразные компьютерные устройства: персональные компьютеры, ноутбуки, планшеты, смартфоны и т.д. Пользователи в равной степени используют их как для осуществления своей профессиональной деятельности, так и для приятного времяпрепровождения и развлечения.
Основным элементом управления любым компьютерным устройством является операционная система, которая осуществляет контроль над всеми процессами, происходящими на устройстве, и обрабатывает команды пользователя.
На сегодняшний день самой популярной операционной системой в мире является система «Windows». Разработанная и представленная для ежедневного использования корпорацией «Microsoft» в 1985 году, система претерпела ряд изменений и улучшений, что позволило ей стать самой распространенной операционной системой в мире. Приятный пользовательский интерфейс совместно с высокой производительностью системы и скоростью обработки данных делает ее незаменимой для управления современными компьютерными устройствами.
Для осуществления офисного и делового документооборота наибольшее распространение получило программное обеспечение «Microsoft Office», включающее в себя различные приложения для создания, обработки и обмена разными деловыми документами: текстовыми файлами, таблицами, базами данных, презентациями, диаграммами и т.д. Благодаря богатым функциональным возможностям «Microsoft Office», формат создаваемых им документов приобрел статус стандарта для всех основных видов документальных файлов.
В этом кратком руководстве мы рассмотрим порядок действий при невозможности открыть самый популярный вид офисных файлов: текстовый документ. Текстовый формат файлов пользователи регулярно используют в разнообразных целях: ведение деловой переписки, создание любого вида отчетности, офисный документооборот, все виды договоров, инструкций, проекты и презентации, создание рефератов, научных изысканий и художественных произведений и многое другое.
Потеря важных данных, особенно текстовых документов большого объема, может привести к нежелательным последствиям, ведь теперь вам нужно будет затратить значительное количество времени на воссоздание документа заново. Однако прежде чем приступить, попробуйте исправить ваш текстовый файл или, по крайней мере, извлечь из него максимально возможный объем содержимого, для облегчения себе последующей работы. В нашем руководстве мы покажем основные действия, которые вам необходимо выполнить для доступа к вашему документу. Дополнительно мы представим универсальный способ для восстановления ваших текстовых файлов при помощи профессиональной программы для восстановления офисных документов.
Как хранится офисный документ?
Способ хранения любых офисных документов полностью следует основным принципам хранения файлов в операционной системе. Мы рассмотрим способ хранения данных на примере жесткого диска персонального компьютера или ноутбука. Данные виды компьютерных устройств имеют наибольшее применение для работы с офисными документами, и позволяют хранить огромный массив данных в одном месте.
Любая информация на жестком диске хранится в файлах и папках и имеет строго организованную структуру, расположена в определенном порядке и систематизирована согласно внутренним настраиваемым фильтрам.
Для организации заданного способа хранения данных жесткие диски имеют внутреннюю специальную разметку, в соответствии с которой происходит запись и хранение информации. Минимальный элемент разметки жесткого диска называется сектор – это область дискового пространства, которая используется для хранения данных. Обычно сектор имеет базовый размер 512 байт. Именно эта величина является стандартной наименьшей областью дискового пространства для записи информации. Однако в зависимости от файловой системы, применяемой пользователем, размер минимальной области для хранения может быть увеличен до 64 кбайт, включая в себя определенное количество секторов, используемых как единый элемент.
При сохранении информации система соизмеряет размер файла с заданным минимальным значением области хранения данных, установленным файловой системой, и выделяет для сохранения файла определённое количество ячеек. Они могут располагаться непосредственно рядом друг с другом, или быть разбросаны по телу диска, представляя собой отдельные фрагменты целого файла. В момент записи файла система дополнительно создает системные метки, в которых записывает различную информацию: имя файла, его размер, расширение файла, местоположение и т.п. Когда пользователь обращается к файлу, то система на основании файловой метки производит поиск файла, собирает все его фрагменты воедино и выдает пользователю искомый файл.
Почему возможно восстановление документов?
Основываясь на описанных правилах хранения файлов в операционной системе «Windows», будет значительно легче понять процесс восстановления документа.
Далее мы остановимся на рассмотрении понятия формата текстового документа «Microsoft Word». Все ниже описанные понятия в полной мере относятся и к документам «Microsoft Excel».
За стандарт формата текстового файла принято расширение «.docx». Файл с этим расширением представляет собой определенный вид универсального контейнера, содержащего в себе различные параметры: текст, изображения, стили, форматирование, дополнительные объекты и т.д. Отдельно в него включены папки, описывающие свойства документа, его содержание и взаимосвязь между файлами. При открытии документа приложение «Microsoft Word» обращается к контейнеру и вызывает весь набор в виде готового документа. При повреждении отдельных элементов, программа может отсечь испорченные части файла и, используя внутренние возможности, восстановить определенные элементы документа.
В процессе работы приложение «Microsoft Word» периодически сохраняет временные промежуточные версии текстового документа. «Microsoft Word» хранит их в памяти жесткого диска для освобождения памяти приложения, а также в качестве резервного файла, чтобы обезопасить себя от потери данных во время исполнения приложением определенных действий. Профессиональное программное обеспечение для восстановления удаленных данных может извлекать такую информацию из секторов жесткого диска и восстанавливать ее.
Дополнительно программа извлекает множество другой информации, записанной ранее на диске в различных секторах. Поэтому, если вам будет необходимо полностью очистить свой жесткий диск или другой носитель без возможности последующего восстановления данных, то вам потребуется выполнить ряд действия для очистки секторов. Например, выполнить перезапись секторов другими данными несколько раз, ведь даже после перезаписи в секторе могут остаться отдельные элементы файла, которые может восстановить программа.
Одиннадцать способов восстановления поврежденного документа «Microsoft Word»
Мы покажем способы восстановления содержимого испорченного офисного документа на примере файла «Microsoft Word». Но все описанные способы действительны и для таблиц «Microsoft Excel».
Прежде чем впадать в отчаяние и приступать к воссозданию текстового документа заново, мы предлагаем вам выполнить определенные действия для возобновления доступа к вашему поврежденному текстовому документу. Даже если вы выполнили восстановление файлов, а они оказались испорчены и не открываются. Вам потребуется выполнить каждое действие последовательно одно за другим, до получения положительного результата. Если выполненное действие не помогло получить информацию с испорченного документа, то переходите к следующему до тех пор, пока ваша информация не будет возвращена. Дополнительно вы можете ознакомиться с некоторыми способами восстановления испорченных текстовых документов на нашем видеоканале в следующем обзоре: «Как восстановить несохраненный или поврежденный документ Microsoft Word, Excel или PowerPoint».
1. Убедитесь, что документ поврежден
Если вы не можете открыть свой документ, или получить к нему доступ не представляется возможным, то автоматическое предположение, что ваш документ поврежден, может быть большой ошибкой. Возможно с вашим документом все в порядке, а проблема кроется в приложение «Microsoft Word» или операционной системе «Windows». Прежде чем пытаться извлечь файл из резервной копии или запустить процесс восстановления файла, первым делом, попробуйте открыть в приложении другие документы. Если другие текстовые документы не открываются, то вероятно произошел сбой приложения, и ваш документ не поврежден. Выполните перезагрузку операционной системы и проверьте работоспособность приложения, устранив неполадки, в случае обнаружения таковых. Для завершения проверки целостности документа попытайтесь открыть его на другом компьютере с исправно функционирующим приложением «Microsoft Word». Вы можете быть приятно удивлены итоговым результатом. Но если дополнительная проверка подтвердила ваши опасения и вы убедились, что документ испорчен, то переходите к следующему разделу.
2. Создайте копию документа
На самом деле это действие не позволит вам восстановить информацию из вашего испорченного файла, но это важный предварительный шаг. Если у вас нет доступной резервной копии поврежденного документа, то немедленно скопируйте испорченный файл и сохраните его на съемном носителе. Есть вероятность, что сбой в файле был вызван определенными причинами, действие которых продолжается, и состояние информации в файле со временем может испортиться сильнее. Или файл может быть поврежден окончательно при ваших попытках восстановить или извлечь из него доступную информацию. Поэтому создание резервной копии файла поможет вам избежать дальнейшего его повреждения и повысит ваши шансы на успешное восстановление.
3. Проверьте свой адрес электронной почты и другие внешние ресурсы
Во многих случаях мы создаем документы и обмениваемся ими посредством различных средств коммуникации. Одним из возможных действий по возврату содержимого испорченного документа может быть проверка электронной почты или других приложений связи («Skype», «Viber», социальные сети и т.д.). Вы могли ранее, в какой-то момент, отправлять копию документа кому-то для ознакомления или отчета. Если это так, то копия документа все еще может находиться в папке «Отправленные» в вашем почтовом приложении, прикрепленная к отправленному вами электронному сообщению. Попробуйте выбрать папку «Отправленные» и, используя функцию поиска, отыскать требуемый документ. Или документ может находиться в истории ваших сообщений в других коммуникационных приложениях. Выполните дополнительную проверку и, возможно, вы сможете отыскать требуемый документ.
Также приложение для обработки текстовых документов «Microsoft Word» позволяет пользователям сохранять свои документы в удаленном облачном сетевом хранилище данных «OneDrive». Если вы настраивали такой вид сохранения документа, то шанс найти ваш документ целым значительно увеличивается.
Возможно, вы дополнительно использовали другие хранилища данных (например, «Dropbox») или съемные накопители и карты памяти для временного хранения или транспортировки документа к другим устройствам. Проверка всех возможных мест хранения файла может помочь вам найти, хоть и не окончательную версию вашего документа, но его промежуточную исправную версию. Тем самым существенно снизив ваши временные затраты на его окончательную доработку.
4. Запустите приложение «CHKDSK»
Попробуйте запустить приложение «CHKDSK» для тома, содержащего поврежденный файл. Ваша проблема может быть вызвана неполадкой на уровне файловой системы, и приложение «CHKDSK» может решить эту проблему.
«CHKDSK» – это стандартное приложение в операционной системе «Windows», основной функцией которого является осуществление проверки жёсткого диска компьютера или другого хранилища данных на возможные ошибки файловой системы и их автоматическое исправление. Дополнительно приложение ищет физически поврежденные сектора и помечает их как испорченные, чтобы в дальнейшем не использовать их для записи новых данных.
Запуск «CHKDSK» позволяет проверить целостность файловой системы и определить, существует ли проблема на уровне файловой системы или внутри самого документа.
Для запуска приложения «CHKDSK» воспользуйтесь диалоговым окном «Выполнить». Открыть его можно различными способами. Но самый быстрый способ, позволяющий сразу открыть диалоговое окно напрямую – это использовать совместное сочетание клавиш «Windows + R». В строке диалогового окна введите следующую команду:
chkdsk [имя тома] /f /r
где «chkdsk» – исполняемая команда программы «Check Disk».
[имя тома] – имя диска, для которого осуществляется проверка, без квадратных скобок.
«/f» – атрибут задает проверку указанного диска на наличие ошибок и производит их исправление.
«/r» – атрибут позволяет выполнить поиск поврежденных секторов и восстановить ту часть данных, которая может быть прочитана.
В нашем примере мы указали диск «C:».
Приложение выполнит проверку выбранного тома и исправит найденные ошибки. Если ошибок обнаружено не было, то переходите к следующему разделу.
Более подробно ознакомиться с возможностями приложения «CHKDSK» и способами проверки жесткого диска на ошибки в операционной системе «Windows 10» вы можете в нашем видео обзоре: «Как проверить жесткий диск на ошибки и исправить ошибки в Windows 10, 8, 7»
5. Попробуйте изменить формат документа
Если вы можете открыть файл в приложении «Microsoft Word», то попробуйте сохранить его в альтернативном формате. Иногда использование такого формата, как «.rtf» или «.txt», приводит к тому, что некоторые из кодов «Microsoft Word» будут удалены из документа, что часто устраняет возникшую проблему.
Откройте приложение «Microsoft Word», а затем в ленте главного меню нажмите на вкладку «Файл».
Теперь в боковом меню нажмите раздел «Открыть», в диалоговом окне «Открытие документа» найдите свой файл и нажмите кнопку «Открыть» для доступа к нему.
После открытия документа в ленте главного меню приложения «Microsoft Word» нажмите на вкладку «Файл», потом в боковом меню вкладки выберите раздел «Сохранить как» и в центральной панели нажмите кнопку «Обзор».
В открывшемся окне «Сохранение документа» в разделе «Тип файла» нажмите на стрелку вложенного меню и откройте его. Здесь на выбор вам будет представлены различные виды форматов сохранения текстового документа. Выберите из предложенного списка «Текст в формате RTF (*.rtf)», а затем нажмите кнопку «Сохранить» для изменения формата документа.
Теперь, используя описанный алгоритм, откройте раздел «Сохранить как», и сохраните документ обратно в формате «Документ Word (*.docx)». По завершению, убедитесь, что конвертация текстового документа помогла решить проблему испорченного файла. Если проблема не решена, то попробуйте сохранить файл в другом формате: «.txt», «.htm», «.html» или любом другом текстовом формате. Однако следует помнить, что при сохранении документа в формате обычного текста «.txt», параметры форматирования, изображения и макросы будут потеряны. Данный формат можно использовать только в том случае, когда остальные форматы не смогли устранить возникшую проблему.
6. Извлеките исходный текст
Хотя, использование способа сохранения документа «Microsoft Word» как файла формата «.rtf» или «.txt»обычно очень хорошо справляется с устранением проблемы испорченного документа, этот метод может вам не подойти, если у приложения «Microsoft Word» не получается открыть файл. В таком случае вы можете воспользоваться другим текстовым редактором, который поддерживает открытие документов «Microsoft Word». Кроме того, вы можете использовать шестнадцатеричный редактор файлов («hex» редактор), чтобы вручную извлечь определённую информацию из файла.
7. Используйте текстовый конвертер «Microsoft Word»
Вы также можете восстановить текстовую часть документа с помощью внутреннего конвертера приложения «Microsoft Word». Используя ранее описанный алгоритм открытия документа, нажмите на ленте главного меню на вкладку «Файл», а потом в боковом меню выберите раздел «Открыть». В открывшемся диалоговом окне «Открытие документа», выберите нужный документ «Microsoft Word». Затем в нижней части окна, над кнопкой «Открыть», откройте всплывающее меню, нажав на черную стрелку доступа к скрытому меню, и, в списке возможных действий, выберите «Восстановление текста из любого файла (*.*)», а потом откройте выбранный документ.
Выбранный вариант фильтра будет импортировать прямой текст «ASCII» из любого файла. Однако вы потеряете форматирование документа «Microsoft Word» и нетекстовые элементы, такие как графические объекты, изображения, поля, но вы, по крайней мере, сможете извлечь большую часть текстовой информации из файла. После восстановления содержимого некоторые двоичные данные могут не конвертироваться. Обычно такое происходит в начале и конце документа. Поэтому, перед сохранением текста, вам нужно будет отредактировать его, и удалить такие данные.
8. Используйте принудительное восстановление файла «Microsoft Word»
В приложении «Microsoft Word» присутствует внутренняя функция «Открыть и восстановить», которую вы можете использовать, чтобы принудительно заставить приложение выполнить восстановление испорченного документа. Просто выберите файл в диалоговом окне «Открыть», запустив его ранее описанным способом, и нажмите в нижнем правом углу, на кнопке «Открыть», черную стрелку для вызова всплывающего меню. В раскрывшемся списке возможных действий выберите раздел «Открыть и восстановить». Это не самый надежный способ восстановления информации из испорченного файла, но он работает для большинства проблемных документов.
Затем убедитесь, что восстановление документа закончено, и проблема испорченного файла решена. Если неисправность не устранена, то перезагрузите операционную систему «Windows» и переходите к следующему способу.
9. Используйте скрытые копии документа
Как мы уже обращали ваше внимание ранее, приложение «Microsoft Word» автоматически сохраняет некоторые временные промежуточные версии текстового документа на жесткий диск. Если существует такая скрытая копия вашего документа, то возможно будет восстановить последнюю его версию.
Для этого откройте проводник файлов «Windows» (или любой другой менеджер файлов), и найдите месторасположения вашего испорченного документа. Затем щелкните по нему правой кнопкой мыши и, в контекстном всплывающем меню, выберите раздел «Восстановить прежнюю версию».
В открывшемся окне свойств документа во вкладке «Предыдущие версии» система произведет поиск и выдаст возможные найденные сохраненные версии документа, которые можно будет использовать для восстановления. (Эта вкладка существует только для файлов, хранящихся на томах с файловой системой «NTFS».)
Затем восстановите доступную версию файла. С большой долей вероятности, вы не восстановите окончательную версию вашего документа, однако найденная версия файла будет близка к ней, и позволит вам сэкономить значительное время при доведении документа к законченному варианту.
10. Перестройте заголовок файла
Хотя каждый документ отличается друг от друга, документы «Word», созданные общей версией приложения «Microsoft Word», имеют общий заголовок файла. Содержимое этого заголовка каждый раз варьируется от одной версии «Microsoft Word» к другой. Однако если вы используете редактор файлов для проверки нескольких исправных документов «Microsoft Word», то быстро станет очевидным, какие байты заголовка имеет каждый из документов. После того, как вы определили, какая часть файла является заголовком, вы можете скопировать его из исправного документа и воспользоваться редактором, чтобы вставить эти байты в ваш поврежденный документ, перезаписав существующий заголовок таким действием. Если заголовок являлся причиной повреждения документа, то этот способ позволит устранить проблему.
11. Используйте программу для восстановления удаленных файлов
В международной информационной компьютерной сети «Интернет» представлено некоторое количество приложений для восстановления поврежденных документов. Одним из наиболее известных продуктов является приложение «Hetman Office Recovery». Приложение восстанавливает весь спектр офисных файлов, включая текстовые документы и электронные таблицы в форматах приложений «Microsoft Office», «OpenOffice», «Libre» и «StarOffice». Мощный алгоритм приложения поможет восстановить важные документы, как с полностью функционирующих, так и c повреждённых накопителей, с отформатированных и переразмеченных дисков, устройств с повреждениями файловой системы и многих других. Более подробно о возможностях приложения «Hetman Office Recovery», используемом алгоритме восстановления удаленных, потерянных или испорченных документов, вы сможете узнать из нашего видео руководства: «Восстановите Open Writer (odt) и Calc (ods) документы в 2018 программой Hetman Office Recovery»
Другим не менее популярным продуктом, разработанным непосредственно для восстановления удаленных документов «Microsoft Word», является приложение «Hetman Word Recovery». Если вы заинтересованы непосредственно в восстановлении только текстовых документов «Word», то выбор приложения «Hetman Word Recovery» является оптимальным вариантом.
Скачайте приложение и запустите исполняемый файл. Будет запущен мастер установки «Hetman Word Recovery». Нажмите кнопку «Далее» и начните процесс установки.
Приложение предложит ознакомиться с лицензионным соглашением. Нажмите кнопку «Принимаю», чтобы продолжить установку приложения.
Выберите папку, в которую вы хотите установить приложение, или используйте вариант, предложенный мастером установки. По умолчанию приложение будет установлено на системный диск «С:/». Однако следует помнить, что вы должны выполнить установку приложения на другой диск, отличный от того, на котором вы планируете запустить процедуру восстановления документов, во избежание перезаписи документов другими данными и их окончательной потере. Затем нажмите кнопку «Далее» для продолжения.
Укажите приоритетные настройки, которые должен выполнить мастер при установке приложения, а затем нажмите кнопку «Установить».
Копирование файлов приложения не займет много времени, и вы сможете наблюдать за всем процессом установки.
По завершению работы мастера установки «Hetman Word Recovery» нажмите на кнопку «Готово».
Теперь запустите «Hetman Word Recovery», используя настройки, заданные при установке приложения, например, дважды щелкните ярлык на рабочем столе компьютера.
Приложение автоматически активирует мастер восстановления документов и предложит вам последовать его подробным пошаговым инструкциям. Нажмите кнопку «Далее» для запуска процесса восстановления.
В списке дисков и подключенных к вашему компьютеру устройств выберите диск, сканирование которого вы хотите провести для поиска удаленных или испорченных документов. А потом нажмите кнопку «Далее» для продолжения.
В зависимости от вашего выбора, система предложит вам виды анализа, которые вы сможете задать для поиска ваших документов. Приложение «Hetman Word Recovery» может выполнять различные виды анализа дискового пространства, и на основании внутренних меток файла, собирать его воедино, даже при наличии испорченных секторов. Приложение может выполнить «Быстрое сканирование», которое позволит вам найти удаленные текстовые документы по имеющейся информации в файловой системе. Либо, используя «Полный анализ», приложение запустит поиск всей возможной информации, имеющейся на диске, и восстановит файловую систему. Отметьте соответствующую ячейку и нажмите кнопку «Далее».
Дополнительно вы можете указать отдельные критерии для поиска файлов: искать по размеру, по дате, по определенному типу файлов или выбрать все файлы для поиска. По окончанию нажмите кнопку «Далее» и приложение запустит процесс сканирования и восстановления документов в соответствии с указанными критериями.
Во время работы все найденные документы будут отображаться в окне приложения.
Дождитесь окончания процесса и выберите документы, которые вы хотите восстановить, из перечня найденных файлов. При выделении документа, функция предварительного просмотра приложения отобразит содержимое каждого файла и предоставит всю информацию о нем (например, имя программы, количество знаков и страниц, дата создания и последнего сохранения и т.д.). Для предотвращения потери информации приложение не отображает форматирование текста в некоторых документах. Однако при восстановлении все форматирование будет сохранено. После выбора всех требуемых документов нажмите кнопку «Далее».
Приложение предложит вам выбрать необходимый метод сохранения файлов: сохранение на жесткий диск (любой физический накопитель), запись на «CD/DVD», создать виртуальный образ «ISO» или выгрузить файлы по «FTP». Установите индикатор в соответствующую ячейку напротив выбранного вами способа сохранения документов и нажмите кнопку «Далее» для продолжения.
Отметьте дополнительные опции, необходимые для сохранения файлов, а затем нажмите кнопку «Восстановить» и закончите процесс сохранения выбранных файлов.
Более близко ознакомиться с возможностями приложения «Hetman Word Recovery» и способами восстановления документов «Microsoft Word» можно на нашем видеоканале в обзоре: «Восстановление удаленных Word (DOC, DOCX) документов в 2018 программой Hetman Word Recovery»
Полную версию статьи со всеми дополнительными видео уроками читайте в нашем блоге…
Данный материал является частной записью члена сообщества Club.CNews.
Редакция CNews не несет ответственности за его содержание.
Программа Microsoft Word, которая является одним из основных документов пакета офисных приложений Microsoft Office, наиболее часто используется в бизнесе и в повседневной жизни, и все мы знаем о её возможностях.
По своей сути Microsoft Word – это специальный текстовый редактор, который был разработан корпорацией Microsoft и служит для выполнения таких функций, как создание, редактирование и просмотр текстовых документов. К возможностям программы также входит построение простых таблиц и диаграмм в документах, которые в большинстве случаев служат для визуализации цифрового материала. Существует несколько версий программы, начиная от 1997 года и заканчивая 2013-м годом. Это нужно знать для того, чтобы понимать, что существуют некоторые отличия в форматах документов, создаваемых в данном приложении, поскольку утилита прогрессирует, и в неё добавляются новые функции.
Количество документов, создаваемых в программе Microsoft Word огромно. Все компьютеры, которые есть в наших домах и на предприятиях, как больших, так и малых, используется именно эта программа. Она доступна, понятна и проста в использовании. Конечно же, как и все программы, Microsoft Word имеет множество скрытых возможностей для изучения, но для создания документации они могут и не понадобиться.
Итак, все мы знаем, что информация и данные, которые мы заносим в документ, имеет особую ценность, особенно, если мы говорим о бизнесе. Огромное количество разнообразных документов, нормативная база, договора и много-много прочего может храниться на компьютере в формате *.doc или *.docx (в зависимости от версии самой программы). В домашних компьютерах это также может быть абсолютно любая информация: начиная от книг рецептов для домохозяек и заканчивая пошаговыми инструкциями строительства дома или прочими другими книгами, пособиями, энциклопедиями и т.д.. Мы говорим именно о важности хранимой информации.
Часто может случиться так, что документ будет утерян. Но не стоит отчаиваться, существует ряд программ, служащих для восстановления документов, и наиболее известной среди них можно назвать Hetman Word Recovery.
Удалению важных документов может способствовать ряд разнообразных причин и ситуаций, которые могут произойти с каждым из нас. Рассмотрим наиболее популярные ситуации и причины, которые могут послужить удалению файлов.
Итак, одной из первых назовем вирусные атаки системы компьютера. С ежесекундным ростом прогресса в информационных технологиях и количеством написанных программ для компьютера возрастает и количество вирусов, которые могут повредить этим программам. Причем существуют настолько опасные вирусы, которые могут не только навредить Вашим файлам, но и вывести из строя полностью весь компьютер без возможности восстановления его ресурсов.
Именно поэтому важна очень хорошая система защиты операционной системы компьютера и документов, а именно качественный антивирус. Зачастую, большие компании тщательно следят за тем, чтобы на всех компьютерах вовремя обновлялось ПО и базы антивирусных программ. К сожалению, того же нельзя сказать о домашнем ПК. Иногда бывает так, что просто нет времени на то, чтобы сесть и заняться компьютером, а точнее, обезопасить его как положено. На сегодня существует масса антивирусных программ, как бесплатных, так и платных с демо-версиями. Конечно же, бесплатные будут иметь ограниченный набор функций и в меньшей мере защищать Ваш компьютер. Но, тем не менее, большинство людей пользуются такими «временными» программами.
Если не обновить базы антивирусной программы вовремя, или если её на компьютере нет вообще, то это очень большой риск проникновения новых вирусов в компьютер. Существуют разные вирусы, но мы говорим именно о тех, которые «питаются» нашими документами и файлами. Зараженный файл может быть поврежден и не открываться, а также и вовсе распознаваться антивирусной системой как потенциально опасная программа, что и ведет к бесповоротному удалению его из системы. Причем такая тенденция распространяется не только на документ и базы данных, но и на любые другие файлы, находящиеся на Вашем компьютере, поскольку речь идет и вирусах. Программа Hetman Word Recovery работает по такому же принципу, как и антивирусная программа, за исключением разве что того, что она не удаляет найденные файлы самостоятельно.
Еще одной причиной могут послужить сбои в системе самого компьютера, вследствие которых компьютер может перезагрузиться. Чем это чревато? Если в это время Вы работали над каким-то важным документом, он не сохранится и Ваш труд окажется напрасным. Ведь ясно, что не хотелось бы терять плоды своих трудов таким вот способом и безвозвратно. Так же в виду таких сбоев может произойти повреждение файла, что сделает невозможным его дальнейшее открытие, просмотр и редактирование.
Сбои в системе также могут происходить из-за сетевых проблем или проблем с электричеством. В основном, конечно же, на современных устройствах устанавливаются специальная защита от скачков напряжения в электрической сети. Но, опять-таки, они ведь не дают 100% гарантию безопасности, иногда может произойти сбой и в этой системе, который и приведет к всеобщим неполадкам. Hetman Word Recovery справится и с такого рода проблемами, достаточно лишь пройти пошаговую процедуру восстановления и сохранить найденные и доступные для восстановления данные на устройство памяти.
Форматирование устройства памяти также может стать причиной нежелательного удаления документов. Это может произойти потому, что процесс форматирования подвергнется влиянию внутреннего или внешнего фактора. К внутренним факторам можно отнести ошибки файловой системы, множество поврежденных секторов на жестком диске (в результате временного износа или частой перезаписи данных на диске), а также сбои системных программ. Что касается внешних факторов, то главным, конечно же, можно назвать прерывание процесса форматирования сбоями в электросети, из-за чего устройство выключается и после оно может быть повреждено.
Естественно, не стоит забывать о такой вещи, как человеческий фактор. Это у нас довольно таки распространенная причина всех бед. Ну, не будем говорить о том, что кто-то из мести проберется в Ваш офис ночью и удалит важные документы, чтобы насолить. Но ведь очень маленький коэффициент вероятности того, что в единичных случаях может случиться и такое, как в настоящих триллерах и детективах.
Но будем серьезными. Человеку свойственно ошибаться, всем это известно. Мы делаем ошибки, когда чересчур взволнованы, или в спешке, или в виду простой человеческой невнимательности. Состояние стресса может значительно повлиять на наши действия, сделав их спонтанными и бездумными. Вот в такой ситуации тоже достаточно легко потерять важный документ – стоит просто случайно нажать комбинацию shift+delete, например, которое удаляет файлы мимо корзины, то есть, «навсегда».
Более того, часто случается так, что мы удаляем документы по невнимательности. Когда человек работает с большим количеством важных файлов и документов, особенно однотипных (отчеты, анализ данных, статьи на похожую тематику), часто мы можем, не досмотрев, удалить нужную статью вместо какой-либо старой, которая не пригодится больше. Это может произойти из-за похожих названий и содержаний, и та же функция «удаления навсегда» лишит нас возможности восстановить требуемый документ. О том, как операционная система удаляет файлы, и почему их можно восстановить читайте здесь.
Также важно помнить, что не стоит подпускать маленьких детей за Ваш компьютер в то время, как Вы обрабатываете важные материалы. Конечно, сейчас тяжело найти ребенка, который бы не разбирался в компьютерных технологиях хотя бы чуть-чуть, но малыши в этом точно не разбираются, поэтому важно делать резервные копии документов, на тот случай, если дитя все-таки доберется до Вашего устройства.
Даже если файлы были удалены «мимо корзины», утилита Hetman Word Recovery найдет и восстановит Ваши документы в полном размере, и вся информация будет восстановлена и сохранена в новом документе.
Говоря о причинах удаления документов и файлов, стоит сказать, что эти факторы можно приобщить к любому устройству, для которого доступны функции создания, редактирования, удаления или просмотра текстового документа.
Компьютер, конечно же, основное устройство, на котором мы зачастую выполняем работу над текстовыми документами, но все мы знаем, что научно-технический прогресс никогда не стоял на месте. И уже сегодня все чаще встречаются планшетные компьютеры, которые активно внедряются в бизнес, а также мобильные телефоны, ноутбуки и прочие гаджеты. Все эти устройства могут быть использованы для работы с документами, и все они подвержены тем самым рискам утраты вследствие выше представленных причин.
В программе Hetman Word Recovery для восстановления доступны любые устройства, с которых были удалены важные документы. Более того, в этот список также можно включить USB-накопители, жесткие диски как внутренние, так и внешние, подключаемые к компьютеру посредством USB соединения.
Что касается файловых систем FAT и NTFS, то они также включены в список. Не важно, какая версия стоит на Вашем устройстве, любое устройство, отформатированное файловыми системами FAT или NTFS будет доступным для проведения восстановительного процесса. Отличие только в том, что в случае, если это система NTFS, то программа сможет также восстановить зашифрованные данные, сжатие архивы и массивы альтернативных потоков данных.
Что касается внешнего вида самой программы, то здесь с уверенностью можно сказать, что даже неуверенным пользователям ПК под силу разобраться с процессом восстановления и с тем, как использовать её по назначению.
Прежде всего, стоит отметить, что интерфейс программа имеет очень простой и понятный. Окно не насыщено большим количеством опций и кнопок. Более того, разработчиками предусмотрен Мастер восстановления – специальное приложение внутри программы, следуя пошаговым инструкциям которого можно легко дойти до конца процесса и получить требуемый результат – документы, которые были утеряны вследствие тех или иных причин.
Суть процесса восстановления вот в чем: Вы указываете программе на устройство, с которого был удален документ (или документы). Программа проводит быстрое или глубокое сканирование Вашего диска в поиске необходимых документов. Далее, воспользовавшись функцией предпросмотра и списка восстановления, Вы выбираете те документы, которые Вам необходимо получить и запускаете процесс восстановления. Стоит отметить, что сам процесс займет не очень много времени, тем более, что речь идет о текстовых файлах, размер которых, конечно же, будет отличаться от размера, например, видеофайла. Но также важно, что глубокое сканирование в программе займет некоторое время, поскольку программа выполнит поиск всех документы, которые когда-либо были удалены с устройства (если информация о них не была перезаписана) и отобразит их в окне восстановления программы Hetman Word Recovery.
Таким образом, после прочтения этой статьи Вы можете сделать для себя определенные выводы. Ведь поняв причины удаления важных документов, Вы сможете их предотвратить и тем самым обезопасить свои документы. Но в том случае, если документы все же утрачены, незаменимым помощником в восстановлении этих документов станет программа Hetman Word Recovery.
Ночь перед сроком сдачи отчета. Вы как раз собираетесь нанести последние штрихи. Вы открываете документ, и ваше сердце замирает, когда Word сообщает вам, что файл не может быть открыт. Что еще хуже, файл никогда не сохранялся и не удалялся случайно.
Не паникуйте! Попробуйте все варианты в нашем Как восстановить документ Word статья. В большинстве случаев совет там восстановит ваш документ Word. О, ты все это пробовал? Вы не смогли найти свой документ? Или вы его нашли, но он не открывается? И в этом у нас тоже есть помощь. С нашими советами вы можете восстановить несохраненный, удаленный или поврежденный документ Word.
Восстановить поврежденные файлы Word в Microsoft Word
Есть несколько способов попробовать, когда восстановление поврежденного файла прямо в программе Word. Хотя скорость восстановления этих методов не идеальна, сначала попробуйте их. Они бесплатны, и если они восстановят документ, он будет прямо в Word и готов к сохранению.
Word Content Recovery
Когда вы открываете документ и впервые обнаруживаете, что он поврежден, мы, скорее всего, увидим следующее сообщение об ошибке: Word обнаружил нечитаемое содержимое в YourDocument.docx. Вы хотите восстановить содержимое этого документа? Если вы доверяете источнику этого документа, нажмите Да.
Очевидно, что делать дальше. Щелкните Да. Если поврежденный документ открывается и его можно использовать, тогда отлично! В противном случае мы увидим сообщение об ошибке, Word обнаружил ошибку при попытке открыть файл. Будет представлен список предложений. За ними стоит следить.
Открытие и восстановление Word
Параметр «Открыть и восстановить» также встроен в Word.
- Откройте Word и выберите Открыть. Затем перейдите туда, где сохранен поврежденный файл Word.
- Выберите файл, чтобы он был выделен.
- Щелкните стрелку вниз рядом с кнопкой Открыть.
- Выберите «Открыть и восстановить».
Обработка может занять несколько минут. Вы можете восстановить поврежденный документ или получить сообщение об ошибке.
Word восстановить текст из любого файла
Это смелое заявление о том, что Word может восстанавливать текст из любого файла, но Microsoft по-прежнему использовала это в качестве названия для этого метода.
- Откройте Word и выберите Открыть. Затем перейдите туда, где сохранен поврежденный файл Word.
- Выберите файл, чтобы он был выделен.
- Щелкните стрелку вниз рядом со всеми файлами (*. *).
- Выберите Восстановить текст из любого файла (*. *).
- Выберите «Открыть».
Word обработает файл в течение нескольких минут. Это удачно или нет, поэтому он либо восстановит текст документа Word, либо мы можем получить сообщение об ошибке: Word обнаружил нечитаемое содержимое в somefilename.tmp. Вы хотите восстановить содержимое этого документа? Если вы доверяете источнику этого документа, нажмите Да. Итак, нажмите Да.
Текст либо восстановится, либо мы получим обычное сообщение об ошибке.
Слово открыто в режиме черновика
Если ни один из вышеперечисленных методов не помог, нам нужно попробовать несколько вещей, которые на самом деле не являются официальными способами Microsoft для восстановления поврежденного файла в Word. Но их все еще можно сделать, используя только Word. Открытие файла в режиме черновика — первое.
- Открыв новый пустой документ в Word, выберите «Файл», затем в нижнем левом углу экрана выберите «Параметры».
- Когда откроется окно «Параметры Word», выберите «Дополнительно» слева. Затем прокрутите вниз до области «Показать содержимое документа». Установите флажок Показывать заполнители изображений. Сделайте это так, чтобы Word не пытался спасти изображения, а затем отказываться от всего документа, когда не может.
Предположим, у нас есть изображения, сохраненные где-то еще, и мы можем вернуть их в восстановленный документ. Кроме того, установите флажок «Использовать черновой шрифт в режимах просмотра« Черновик »и« Структура ». Это предотвращает попытки Word спасти все стили, которые использовались в документе. Мы хотим, чтобы Word сосредоточился на возвращении текста. Мы можем быстро переформатировать документ, когда получим его обратно.
- Нажмите «ОК», чтобы закрыть окно «Параметры Word».
- На ленте выберите «Просмотр», а затем «Черновик». Все открытые документы теперь будут открываться в режиме просмотра черновиков.
- Попробуем открыть поврежденный файл Word.
- Выберите «Файл», чтобы перейти на главный экран Word, а затем выберите «Открыть».
- Перейдите к поврежденному документу Word и откройте его.
Дайте Word поработать несколько минут. Он либо восстановит документ, либо мы получим обычное сообщение об ошибке. Если вы получили сообщение об ошибке, Word обнаружил нечитаемое содержимое в YourDocument.docx… выберите «Да», чтобы продолжить.
Переходим к последнему и самому сложному методу.
Ссылка на документ Word
Это сложно. Мы пытаемся обманом заставить Word открыть поврежденный файл. Удивительно, но это может сработать.
- Откройте новый пустой документ Word и сохраните его с именем, например Link to Document.docx.
- Введите текст, например «Ссылка на документ». Выделите весь текст и скопируйте его, щелкнув правой кнопкой мыши и выбрав Копировать или используя Ctrl + C.
- Откройте новый пустой документ. Щелкните стрелку вниз под параметром Вставить на ленте. Затем выберите Специальная вставка. Или просто используйте Alt + Ctrl + V.
- В окне «Специальная вставка» установите переключатель «Вставить ссылку», затем выберите «Неформатированный текст». Выберите ОК.
- Теперь щелкните правой кнопкой мыши текст в документе. Выберите «Связанный объект документа»> «Ссылки».
- В окне «Ссылки» выберите «Изменить источник». Откроется окно выбора документа. Выберите поврежденный документ Word и откройте его.
Вернувшись в окно «Ссылки», убедитесь, что «Исходный файл:» показывает путь к только что выбранному поврежденному документу Word. Для продолжения нажмите ОК.
- Если это сработает, мы увидим весь текст из поврежденного документа. Он будет выделен, потому что это все еще ссылка. Щелкните текст правой кнопкой мыши и выберите «Связанный объект документа»> «Преобразовать». Откроется новое окно.
8. В окне «Преобразование» уже выбран Тип объекта: документ Microsoft Word. Выберите ОК, чтобы выполнить преобразование.
Теперь документ будет простым текстом, без ссылок. Сохраните его, прежде чем он снова потеряется.
Что, если ни один из этих шагов не сработает? Или что, если документ Word просто удален, а не в корзине, без какой-либо резервной копии? Есть несколько программ, которые могут восстанавливать удаленные или поврежденные документы Word.
В Windows есть встроенные утилиты, такие как ShadowCopy и История файлов для восстановления удаленных или неповрежденных версий файла. Также есть бесплатное восстановление файлов Microsoft Windows приложение.
Mac Машина времени Функция поможет энтузиастам Apple, если у них включено автоматическое резервное копирование. Если эти параметры не работают, попробуйте одно из этих приложений.
Мы загрузили и протестировали все перечисленные ниже приложения на том же поврежденном файле, который использовался ранее. Имейте в виду, что восстановление файлов не будет работать каждый раз. Ваш опыт может быть другим.
Все приложения прошли через анализатор файлов VirusTotal. Это онлайн-сканер вирусов. Если какой-либо поставщик средств безопасности пометил файл как плохой, приложение не было включено в наши тесты.
DocRepair
ОС: Windows
Цена: 80 долларов
Тип восстановления: поврежденные файлы Word
DocRepair можно использовать в документах Word от Word 2.0 вплоть до 2016, а также Word для Mac. К сожалению, у нас не было Mac для тестирования, поэтому наш обзор основан на версии для Windows.
Иногда DocRepair восстанавливал сложное форматирование, но в большинстве случаев восстанавливал только текст. Помимо всего прочего, это было приложение, которое наиболее стабильно работало в нашем тестировании. Тоже самое простое.
DocRepair также утверждает, что может восстанавливать файлы Word, потерянные на поврежденных дисках или в плохих секторах диска. К сожалению, мы не смогли это проверить. Серьезно, это было лучшее приложение для восстановления поврежденных файлов Word в нашем тесте.
Wondershare Recoverit
ОС: Windows, Mac
Цена: от 80 долларов в месяц до 170 долларов на всю жизнь, бесплатная пробная версия.
Тип восстановления: удаленные файлы Word
Результатом поиска приложений для восстановления Word будет Wondershare Recoverit. Их маркетинг представляет его как приложение для восстановления Word, но на самом деле это приложение для восстановления файлов, которое мы, вероятно, использовали бы для восстановления любого удаленного файла.
У него есть опция фильтра, поэтому сканирование можно сузить до типа файла, такого как фото, видео, документ и т. Д. Это сократит время сканирования. Тем не менее, предстоит еще много документов проанализировать. Wondershare нашла несколько версий нашего файла, которые можно было восстановить, как показано выделением.
Восстановление слов RS
ОС: Windows
Цена: 40 долларов в год, бесплатная пробная версия.
Тип восстановления: удаленные файлы Word
Название приятно вводит в заблуждение, поскольку RS Word Recovery не только восстанавливает документы Word. Он также может восстанавливать OpenOffice, PDF и простые текстовые файлы. RS Word Recovery — это действительно программа для восстановления удаленных файлов, которая может фильтровать документы по типу.
На самом деле он не исправит поврежденный файл, но может найти предыдущую версию файла, которую иначе не удалось бы найти. Он также работает на локальных и съемных дисках. Выделение показывает, что была найдена версия нашего тестового файла.
DataNumen Word Repair
ОС: Windows, Mac
Цена: 89.95, бесплатная пробная версия
Тип восстановления: удаленные или поврежденные файлы Word.
DataNumen Word Repair утверждает, что восстанавливает документы Word для Windows или Mac. Он может восстанавливать несохраненные, удаленные или поврежденные файлы Word. Предполагается, что форматирование документа также останется неизменным, в том числе; таблицы, изображения, списки, ссылки и закладки. Независимо от того, находится ли файл на локальном или съемном диске, можно использовать DataNumen Word Repair. Наш тест не восстановил файл.
Звездный ремонт для Word
ОС: Windows
Цена: от 80 долларов в месяц до 170 долларов на всю жизнь, бесплатная пробная версия.
Тип восстановления: поврежденные файлы Word
Это специально для восстановления файлов Word. Если местоположение файла неизвестно, Repair for Word выполнит его поиск. После обнаружения Repair for Word может предварительно просмотреть документ как полный документ, отфильтрованный текст с форматированием или необработанный текст без форматирования. Оттуда он может выполнить простое восстановление незначительных повреждений или полное восстановление. Это не сработало с нашим тестовым файлом.
Легкое восстановление слов
ОС: Windows
Цена: 60 долларов США за персональную лицензию, 100 долларов за бизнес-лицензию.
Тип восстановления: удаленные или поврежденные файлы Word.
Easy Word Recovery от Munsoft — это более старое приложение, которое заметно по внешнему виду. Но если это сработает, какое это имеет значение? Easy Word Recovery может восстанавливать данные из файла Word, а также искать на дисках все файлы Word в случае их утери или удаления. После того, как файл Word найден или восстановлен, он также дает предварительный просмотр. Наш тестовый файл не был восстановлен.
Все еще не удается восстановить файл Word?
Если вы попробовали все варианты встроенных средств восстановления Word, Windows или Mac, а также некоторые из упомянутых приложений, возможно, вам осталось сделать только одно. Устройство можно отнести к специалисту по восстановлению данных, но это будет стоить более 1000 долларов. Возможно, этот документ для вас так дорого стоит.
Удалось ли вам восстановить файл Word с помощью наших советов или приложений? У вас есть другие советы или любимое приложение для восстановления Word? Мы хотели бы услышать об этом.