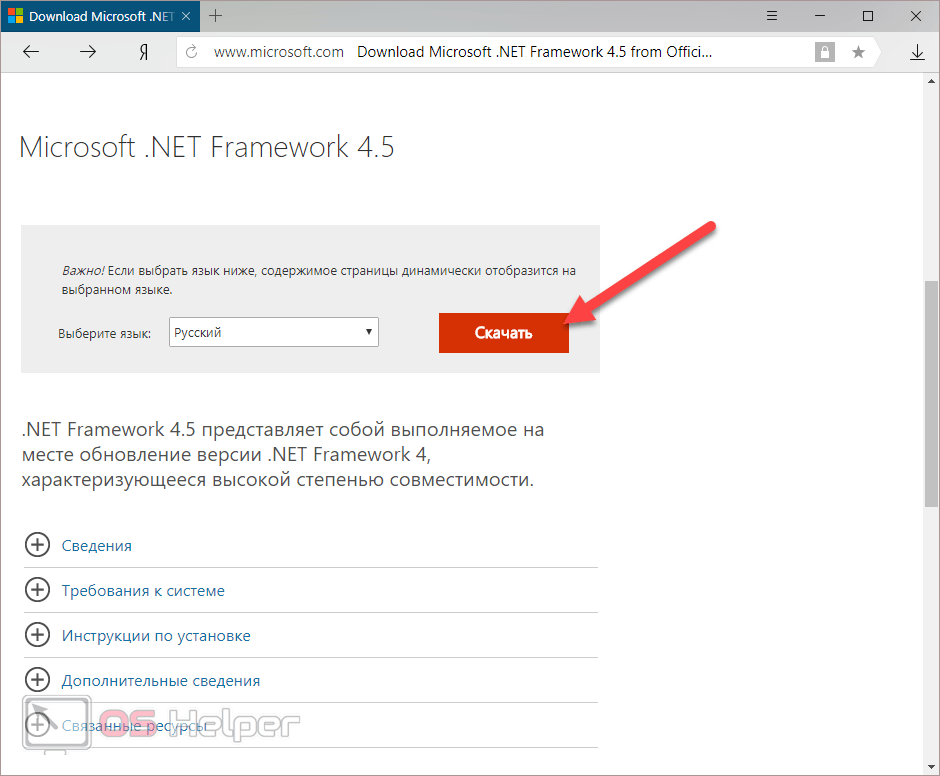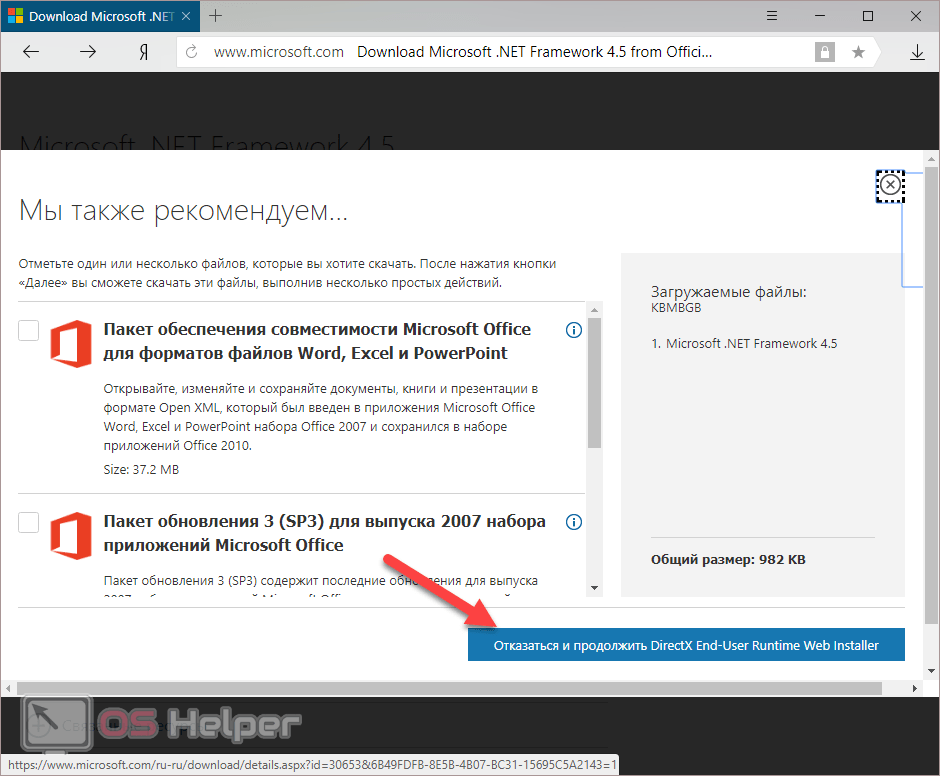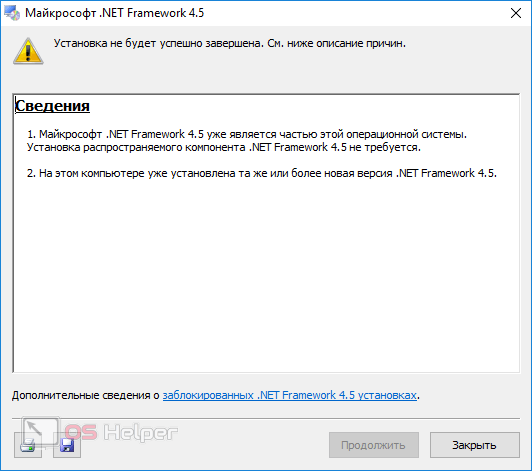Содержание
- 1 Через вкладку Макет
- 2 С помощью контекстного меню
- 3 Быстрый способ добавления в Word 2013, 2016
- 3.1 Добавление строки в таблицу Word 2003 — 2016
- 3.2 Добавление строки с помощью элементов управления вставкой
- 3.3 Помогла ли вам эта статья?
- 4 Создаем таблицу в Ворде
- 5 Как в Word добавить строку в таблице: вариант для версии 2007 года
- 6 Добавляем строку в таблицу в Word 2003
- 7 Как в Ворде добавить строку в таблице: способ № 2
- 8 Добавляем строчку сверху или снизу
- 9 Как добавить строку в программе для Мас?
- 10 Добавляем строку в таблицу в Ворде 2016 года
Если в документе Microsoft Word Вы работаете с таблицей, то не всегда получается угадать, какое количество строк и столбцов в ней должно быть. Или у Вас есть готовый документ с табличкой, которую нужно откорректировать. В обоих случаях возникает вопрос, как удалить или добавить строки.
Про удаление строк в таблице в Ворд, можете прочесть отдельную статью. Сейчас давайте рассмотрим, как ее вставить, используя для этого различные способы.
Через вкладку Макет
Поставьте курсив в любую ячейку той строки над или под которой необходимо вставить дополнительную. Затем перейдите на вкладку «Работа с таблицами» – «Макет» и в группе «Строки и столбцы» нажмите на подходящую кнопку: или «Вставить сверху», или «Вставить снизу».
Строчка будет добавлена.
Если нужно приплюсовать несколько строчек, тогда в готовой таблице выделите такое количество, сколько необходимо Вам новых. Потом нажмите на кнопку вставки сверху или снизу.
В примере я выделила три строчки, соответственно, и добавлено было столько же.
С помощью контекстного меню
Поставьте курсор в ту строку, над или под какой нужно вставить новую. Кликните правой кнопкой мыши по ней и выберите из контекстного меню «Вставить». В развернувшемся списке кликайте по подходящему пункту: или сверху, или снизу.
Для того чтобы вставить несколько строк таким способом, выделите их, а затем выбирайте из контекстного меню, вставлять новые сверху или снизу выделенных.
В примере добавлено две новые строчки над выделенными.
Быстрый способ добавления в Word 2013, 2016
В последних версиях текстового редактора MS Word 2013 и 2016 справиться с нашей задачей можно гораздо быстрее, не открывая нужную вкладку или контекстное меню. Достаточно навести курсор на ту строку, над или под которой нужно добавить новую, и кликнуть по плюсику, который появился у левой границы.
После этого, строчка в указанном месте будет создана.
Для быстрого добавления в Ворде 2003, 2007 и 2010 можно воспользоваться таким способом. Установите курсор за пределами таблицы в той строчке, под которой нужно создать новую. Затем нажмите «Enter».
Пустая строчечка будет добавлена в указанном месте.
Выберите себе один из способов и добавляйте нужное количество пунктов в таблицу, с которой работаете в документе Ворд.
Поделитесь статьёй с друзьями:
MS Word обладает практически безграничным набором инструментов для работы с документами любого содержания, будь то текст, числовые данные, диаграммы или графика. Помимо этого, в Ворде можно создавать и редактировать таблицы. Средств для работы с последними в программе тоже довольно много.
Урок: Как в Ворде сделать таблицу
Во время работы с документами нередко возникает необходимость не просто изменить, а дополнить таблицу, добавив в нее строку. О том, как это сделать, мы расскажем ниже.
Добавление строки в таблицу Word 2003 — 2016
Прежде, чем рассказать о том, как это сделать, следует отметить, что данная инструкция будет показана на примере Microsoft Office 2016, но применима она и ко всем остальным, более старым версиям данного ПО. Возможно, некоторые пункты (шаги) будут отличаться визуально, но по смыслу вы точно все поймете.
Итак, у вас есть таблица в Ворде, и к ней требуется добавить строку. Сделать это можно двумя способами, и о каждом из них по порядку.
1. Кликните мышкой по нижней строке таблицы.
2. На верней панели управления программы появится раздел «Работа с таблицами».
3. Перейдите во вкладку «Макет».
4. Найдите группу «Строки и столбцы».
5. Выберите, куда вы хотите добавить строку — ниже или выше выбранной строки таблицы, нажав на соответствующую кнопку: «Вставить сверху» или «Вставить снизу».
6. В таблице появится еще одна строка.
Как вы понимаете, точно так же можно добавить строку не только в конце или начале таблицы в Word, но и в любом другом ее месте.
Добавление строки с помощью элементов управления вставкой
Существует и другой метод, благодаря которому можно в Ворде в таблице добавить строку, причем, еще быстрее и удобнее, чем описано выше.
1. Наведите курсор мышки на начало строки.
2. Нажмите на появившийся символ «+» в круге.
3. Строка будет добавлена в таблицу.
Здесь все точно так же, как и с предыдущим методом — строка будет добавлена ниже, следовательно, если вам нужно добавить строку не в конце или начале таблицы, нажимайте на строку, которая будет предшествовать той, что вы планируете создать.
Урок: Как объединить две таблицы в Ворде
На этом все, теперь вы знаете, как добавить строку в таблицу Word 2003, 2007, 2010, 2016, а также в любых других версиях программы. Желаем вам результативной работы.
Мы рады, что смогли помочь Вам в решении проблемы.
Задайте свой вопрос в комментариях, подробно расписав суть проблемы. Наши специалисты постараются ответить максимально быстро.
Помогла ли вам эта статья?
Да Нет
Оформление таблиц в вордовском документе требуется достаточно часто. Например, при составлении отчетов в официальных документах, либо при написании каких-либо научных работ, типа курсовых, рефератов и т.д. Поэтому в нашей статье мы расскажем об одном из пунктов редактирования таблиц, а именно – как в Ворде добавить строку в таблице?
Создаем таблицу в Ворде
Для начала мы разберем и напомним вам, как можно создать таблицу в вордовском документе. Для начала открываем документ, где нам необходимо создать таблицу. После ставим курсор в ту часть страницы, где планируется разместить таблицу. Далее, в меню ищем раздел «Таблица». Пользователям версии Ворде новее 2010 года необходимо найти раздел «Вставка», а далее выбрать пункт «Таблица». Ворд предложит вам создать автоматически, просто указав необходимое количество столбцов и строк. Максимальный размер 10х8. Принцип работы достаточно прост – Вы просто надо провести курсором по квадратикам, а редактор Word автоматически сформирует таблицу, исходя из выбранного вами количества строк и столбцов.
Как в Word добавить строку в таблице: вариант для версии 2007 года
Итак, что требуется сделать пользователю, если ему необходимо вставить дополнительную строку, между 3 и 4 строками? Достаточно выполнить несколько шагов:
- Для начала требуется выделить нужное количество строк. Включая и третью строку.
- Делаем мышкой правый щелчок.
- После выбираем пункт под названием «Вставить».
- Выбираем пункт «Вставить строки снизу».
Все вышеуказанные действия показаны на рисунке ниже:
Результат всей работы будет выглядеть следующим образом:
Добавляем строку в таблицу в Word 2003
Итак, для начала пользователь должен выделить 2 и 3 строку в таблице. Далее заходим в меню «Таблица», где следующим шагом выбираем пункт под названием «Вставить». Далее пользователь выбираем пункт «Строки ниже». Если все шаги были сделаны правильно, то в таблице появятся новые строчки.
Как в Ворде добавить строку в таблице: способ № 2
Добавить строчки в таблицу, расположенной в документе, можно и при помощи меню, которое появляется на экране при нажатии правой кнопки на мышке. Если таблице, размещенной в вордовском документе, требуется добавить две или три строки (или больше), то пользователь должен выделить нужное количество строк в таблице, а затем выбрать один из пунктов. После выполнения этих действий добавится в таблицу сразу несколько строк. Если пользователь выберет пункт под названием «Вставить ячейки», то на экране появится окно с названием «Добавление ячеек», где пользователь сможет выбрать вставку строк «Со сдвигом вниз» или добавление целой строки.
Добавляем строчку сверху или снизу
Для начала нужно щелкнуть ячейку, именно в том месте, где требуется добавить строчку. Далее, в пункте «Работа с таблицами», что расположен на вкладке Макет необходимо выбрать одно из действий. Например, если требуется добавить строчку над выделенной ячейкой, в пункте «Строки и столбцы» жмем на кнопку «Вставить сверху». А вот если нужно добавить строчку под выделенной ячейкой, пользователь должен в разделе «Строки и столбцы» нажать на кнопку с названием «Вставить снизу».
Как добавить строку в программе для Мас?
Чтобы добавить строку пользователю требуется щелкнуть в том месте таблицы, где необходимо добавить строчку. После этого переходим во вкладку под названием «Макет». Она расположена рядом с вкладкой «Конструктор таблиц» на панели инструментов. Далее пользователь должен воспользоваться командой «Вставить сверху» или «Вставить снизу», чтобы добавить строчку в таблицу. А вот команды «Вставить слева» или «Вставить справа» используются для того, чтобы добавить в таблицу столбцов. Важно отметить, что этот вариант работы применим для Ворда 2011 года.
Добавляем строку в таблицу в Ворде 2016 года
Для того, чтобы добавить еще одну строку в таблице пользователю необходимо выбрать столбец или ячейку в таблице, а затем открыть вкладку под названием «Макет таблицы». Далее, в разделе под названием «Строки и столбцы» необходимо щелкнуть на необходимый пункт.
А вот чтобы удалить столбец в таблице, требуется открыть вкладку под названием «Макет таблицы», а затем, в разделе «Строки и столбцы» требуется нажать пункт «Удаление», а после выбрать пункт «Удалить столбцы».
Мы надеемся, что наша статья, рассказывающая как в Ворде добавить строку в таблице, помогла вам разобраться в этом вопросе. Как вы уже поняли, в этом нет ничего сложного, главное – это четко следовать указанному алгоритму действий. Дерзайте и у вас все обязательно получится!
Вам понравилась статья?
Наши авторы уже более 10 лет пишут для студентов курсовые, дипломы, контрольные и другие виды учебных работ и они отлично в них разбираются. Если Вам тоже надо выполнить курсовую работу, то
оформляйте заказ
и мы оценим его в течение 10 минут!
Всем привет! Сегодня мы разберем голосовой ввод текста в Word. Давайте для начала разберемся, а есть ли эта функция в программе? – да, она есть, и имеет поддержку с Ворда 2013 года и Windows 10 (да они работают вместе, тут ничего не поделаешь). Но есть маленький нюанс – данная функция не поддерживает русский язык.
В таком случае у нас есть 5 альтернативных вариантов. Вот о них я подробно рассказываю в статье ниже. И еще один момент – я вам не советую использовать отдельные программы для ввода текста. Дело в том, что они очень редко обновляются и имеют более скудные алгоритмы распознавания чем у Google или Word Online. Я протестировал парочку и пришел к выводу, что на данный момент они неработоспособны и сильно уступают своим онлайн-конкурентам.
ПРИМЕЧАНИЕ! Если в процессе возникнут какие-то трудности, текст не будет вводиться, то скорее всего у вас на компьютере неправильно подключен или настроен микрофон. Чтобы это исправить – читаем последнюю главу этой статьи.
Содержание
- Способ 1: Word online
- Способ 2: Google Docs
- Способ 3: VoiceNote
- Способ 4: Speech Pad
- Способ 5: Встроенная функция в Word
- Настройка и подключение микрофона
- Задать вопрос автору статьи
Способ 1: Word online
В интернете существует бесплатная версия Microsoft Word онлайн, которая имеет почти те же самые функции, что и мобильная ПК версия. Но плюс, там есть возможность голосового набора текста, с поддержкой большого количества языков (в том числе и русский).
- Заходим на официальную страничку сервиса.
- Жмем «Войти». Если у вас установлена Windows 8, 10 или 11, то можете использовать эту учетную запись. Или вы можете создать новую, нажав по кнопке «Бесплатная регистрация».
- Вводим электронный ящик и пароль. Почту, которая привязана к Windows можно посмотреть через «Пуск» – «Параметры».
- Слева в меню выбираем значок «Word». После этого создаем «Новый пустой документ».
- Посмотрите в правый верхний угол и найдите в панели инструментов кнопку «Диктовать» со значком микрофона – нажмите по ней.
- Обязательно разрешаем доступ к микрофону компьютера.
- По середине в самом низу вы должны увидеть новую панель. Чтобы начать запись нажимаем по центральной кнопке.
- Перед этим я все же советую зайти в параметры диктофона, нажав по шестеренке. В строке «Язык речи» можно поменять язык ввода. Обязательно посмотрите, чтобы в параметре «Микрофон» стояло правильное устройство ввода. Иногда браузер подхватывает не то устройство. Есть также две настройки: «Автопунктуация» – позволяет автоматом ставить знаки препинания. Но для русского она плохо работает. Вторая настройка: «Фильтр ненормативной лексики» – тут уж каждый сам решает, включать её или нет (по умолчанию она выключена).
- По умолчанию данный файл будет сохраняться в облачное хранилище «One Drive». Но вы можете его сохранить на компьютер – для этого жмем «Файл».
- Слева выбираем «Сохранить как». Далее можно скачать на компьютер как Word формат, так и PDF.
Способ 2: Google Docs
Не обязательно иметь у себя на компьютере лицензионную версию Word, так как в интернете вы свободно можете пользоваться онлайн версией на сайте Google Docs. И там же есть функция голосового ввода. Давайте теперь разберемся, как с этим можно работать.
- Открываем сайт – docs.google.com.
- Теперь создаем новый пустой документ, нажав по листу со значком цветного плюсика.
- В панели управления выбираем раздел «Инструменты». И находим там «Голосовой ввод». Или вы можете воспользоваться сочетанием горячих клавиш:
Ctrl + Shift + S
ПРИМЕЧАНИЕ! Напомню, чтобы использовать быстрые клавиши, нужно сначала зажать вспомогательные кнопки Ctrl и Shift, а потом нажать на S.
- Слева появится значок микрофона, просто нажмите по нему.
- По умолчанию будет стоять русский язык или язык вашего региона. Вы можете поменять его на любой другой, для этого нажмите по нему и из выпадающего списка выберите нужный вариант.
- Далее браузер спросит разрешение на использование микрофона – кликаем по кнопке «Разрешить». Напомню, что браузер при этом будет использовать то устройство ввода, которое стоит по умолчанию в системе. Теперь можете говорить в микрофон.
- Как только текст будет готов, вы можете скачать его – для этого жмем «Файл» – «Скачать» – выбираем формат. Также файл сохраняется у вас на Google-диске, и вы можете делиться им по ссылке с друзьями, знакомыми, родными и сотрудниками.
Способ 3: VoiceNote
В интернете сейчас полно онлайн-сервисов, которые позволяют делать набор текста голосом. Все их описывать нет смысла, так как они работают плюс-минус одинаково. Нужно понимать, что алгоритмы там не такие мощные, как у того же Google, поэтому могут быть ошибки. Самый лучший сервис, на мой взгляд – это «Voice Note». Давайте посмотрим, как с ним можно работать.
- Заходим на официальный сайт «ВойсНот».
- Есть вариант установить приложение для браузера. Но я все же советую использовать онлайн версию.
- Сначала нужно выбрать язык – слева ниже листа нажмите по значку планетки.
- В панели справа находим микрофон и жмем по нему.
- Разрешаем доступ.
- Скачать файл в Word невозможно, поэтому лучше всего выделить текст. Если букв слишком много, то используем сочетание клавиш:
Ctrl + A
- После этого копируем текст в буфер обмена:
Ctrl + C
ПРИМЕЧАНИЕ! Можно просто нажать правой кнопкой мыши по тексту и выбрать «Копировать».
- Теперь открываем пустой файл Word и вставляем туда текст (Ctrl +V).
Способ 4: Speech Pad
Еще один очень хороший сервис, который мне удалось найти совершенно случайно. Работает он даже лучше, чем «VoiceNote». Инструкция будет аналогичная, поэтому рассказывать подробно не буду. Заходим на сайт. Пролистываем в самый низ и нажимаем по кнопке «Включить запись». Даем добро на использование микрофона и просто начинаем говорить. После этого в верхней части вы увидите распознанный текст. Через какое-то время, если его не удалить, он перекинется в основное поле. Знаки тут нужно ставить вручную.
Все очень удобно. Лучше всего говорить по одному предложению. К сожалению, как и в прошлом варианте, можно скачать текст только в обычном текстовом формате. Поэтому я советую копировать и вставлять текст в готовый Ворд-документ, как мы это делали в прошлой главе. Но что самое крутое – это возможность транскрибации, когда запись текста идет с видео или аудиофайла. Чтобы включить функцию, нажмите по надписи «Транскрибация» под основным листом.
Здесь можно залить собственное видео или аудио. Также можно указать ссылку на файл в интернете. Есть возможность записи текста с YouTube видео, для этого выделите нужную галочку сверху и введите ID видеозаписи.
В 2017 году компания Microsoft начала разработку собственного проекта Dictate. Изначально он существовал отдельно, и программу можно было скачать на разных языках (только не на русском) с официального сайта.
Но с 2020 года его интегрировали в Windows 10 и Microsoft 365. Именно на его основе и работает голосовой помощник Cortana. Проблема в том, что он до сих пор не поддерживает русский язык и работает только с английским, канадских, индийским, австралийским, французским, немецким, японским, испанским и китайским. Если вам этого достаточно, то использовать его можно прям в Word, нажав по кнопкам:
+ H
После этого просто диктуем текст. Также функцию можно включить вручную:
- Переходим в «Пуск».
- Заходим в раздел «Специальные возможности».
- Слева пролистайте до подраздела «Голосовые функции» и включите распознавание речи.
Настройка и подключение микрофона
Если какой-то из способов не сработал, или текст почему-то не вводится, то значит есть проблема с подключением. Нам нужно сначала проверить, правильно ли подключен микрофон. Кроме случая с ноутбуком, так как микрофон там встроенный. Второе – нам нужно настроить микрофон. Об это подробно, с картинками и пояснениями – написано тут. Вы также можете задавать свои вопросы в комментариях.
Во время создания документа Word вы можете попробовать печатать голосом в Ворд, просто диктуя текст без использования клавиш клавиатуры компьютера. Для многих пользователей голосовой набор в Ворде — очень полезная и востребованная функция текстового редактора.
В некоторых случаях легче напечатать тест голосом в Ворде, чем использовать обычный классический метод набора с клавиатуры. Например, в том случае если вы хотите дать своим пальцам отдохнуть, или вы по разным причинам испытываете затруднения с обычным способом ввода. Набор голосом в Word может вам в этом помочь.
Содержание:
- Как записывать в Ворд голосом в Word для Microsoft 365
- Голосовой ввод Ворд онлайн
- Как печатать голосом в Ворде с помощью средства Windows 11
- Как в Ворде набирать голосом: несколько советов
- Выводы статьи
- Голосовой ввод текста в Word (видео)
На самом деле, в зависимости от вашей скорости печати, вы можете быстрее произнести текст, чем набрать его с клавиатуры. Кроме того, вам даже не нужно дополнительное оборудование: для этого подойдет встроенный или подключенный микрофон вашего компьютера.
Голосовой набор текста в Word отлично подходит для создания набросков и черновиков. Этот метод подходит для ведения заметок или просто для выражения ваших мыслей. Возможно, вам не нравится печатать. Нет необходимости в клавиатуре, когда вы можете диктовать все, что вам нужно для ввода текста.
Если вы используете текстовый процессор Microsoft Word на компьютере с операционной системой Windows, у вас есть несколько вариантов распознавания голоса, с помощью которых вы можете напечатать текст голосом в Ворде.
Преобразовать голос в текст в Ворде можно несколькими способами:
- В приложении или на сервисе Word для Microsoft
- Бесплатно в Word онлайн в Интернете.
- С помощью функции голосового ввода Windows.
Чтобы набирать текст голосом необходимо соблюдать следующие условия:
- На компьютере должен быть встроенный в ноутбук или подключенный к вашему устройству внешний микрофон.
- Обеспечено подключенное соединение с Интернетом.
- Наличие подписки на Microsoft 365 для использования одноименного приложения на компьютере.
- На ПК должна быть установлена Windows 11, чтобы вы могли воспользоваться системным средством, если у вас нет подписки на Microsoft
В этом руководстве мы расскажем, как в Ворде включить голосовой ввод несколькими способами: используя встроенные инструменты в Word для Microsoft 365 и Word Online, или с помощью системного средства Windows 11 в обычном редакторе Microsoft Word.
Как записывать в Ворд голосом в Word для Microsoft 365
Этот метод работает в Word для Microsoft 365, на который у вас должна быть подписка. В обычных версиях Microsoft Office функция диктовки отсутствует.
Чтобы использовать в Ворд голосовой ввод текста, вам потребуется микрофон и подключение к сети.
Ввод текста голосом в Word на ПК с Windows выполняется следующим образом:
- Войдите в Microsoft 365 на своем устройстве.
- Поместите курсор мыши в то место, откуда вы хотите начать диктовать.
- Перейдите во вкладку «Главная» и нажмите на кнопку «Диктовать».
- В нижней части экрана появится окно, в котором написано «Слушаю…» с активным микрофоном, потому что диктовка текста Ворд уже включена.
- Начните говорить четко и в обычном темпе, чтобы текст появился на экране.
Вы можете остановить в Word ввод голосом в любой момент, нажав на кнопку микрофона, после чего он станет неактивным. Чтобы продолжить в Word запись голосом, снова нажмите на значок микрофона, там будет надпись «Нажмите микрофон, чтобы продолжить».
Чтобы завершить работу с диктовкой текста закройте окошко внизу экрана.
Голосовой ввод Ворд онлайн
Вы можете бесплатно использовать голосовой набор в Ворде в онлайн версии Microsoft Office. Не все пользователи знают, что у них есть возможность использовать бесплатные версии офисных приложений непосредственно из браузера.
Несмотря на то, что это несколько урезанные версии, их возможностей хватает в большинстве случаев. Веб-приложения доступны в Интернете из облачного хранилища OneDrive или электронной почты Outlook.com с помощью учетной записи Майкрософт.
Выполните следующие действия в Word онлайн:
- Сначала убедитесь, что к компьютеру подключен микрофон. Он может быть встроенным на ноутбуке, или внешним микрофоном, который вы подключаете к USB- или аудио разъему своего компьютера.
- В Word Online откройте новый пустой документ или существующий файл, который необходимо предварительно загрузить в облако OneDrive.
- На вкладке «Главная» в верхней части экрана справа нажмите «Диктовать».
- В открывшемся сообщении разрешите использовать ваш микрофон нажав на кнопку «Разрешить». Можно поставить галку в пункте «Запомнить это решение», чтобы в следующий раз микрофон использовался автоматически.
- Вы услышите звуковой сигнал, а кнопка диктовки окрасится синим индикатором записи в плавающем окне, которое можно перемещать по документу. Голосовой набор Word готов к использованию, он слушает вашу речь.
- Говорите четко, а ваш голос сразу преобразуется в текст в Word Online. Инструмент должен расшифровать все, что вы говорите и напечатать текст в текущем документе.
Во время диктовки произносите знаки препинания вслух. Вы также можете сказать «новая строка». Это будет иметь тот же эффект, что и нажатие клавиши «Enter» на клавиатуре.
- Когда вы закончите диктовать, снова нажмите на значок «Диктовать». Затем вы услышите звуковой сигнал, оповещающий вас о том, что голосовой набор текста в Ворде отключен.
Вы по-прежнему можете печатать с клавиатуры, когда набор голосом в Ворде включен. Но если вы щелкнете мышью за пределами окна документа Word или переключитесь на другую программу, то запись текста с голоса в Word автоматически отключается.
Нажмите на кнопку «Параметры диктофона» (шестеренку), чтобы войти в настройки. Здесь можно выбрать язык речи, микрофон, включить автоматическую расстановку знаков препинания, фильтровать фразы деликатного характера.
Как печатать голосом в Ворде с помощью средства Windows 11
Сейчас мы рассмотрим голосовой набор в Ворде на компьютере, работающим в операционной системе Windows 11 без использования сторонних программ. В специальные возможности Windows 11 встроена функция голосового ввода.
Интегрированная служба распознавания голоса будет работать в любом приложении Windows, включая Microsoft Word. Функция «Распознавание речи Windows» не поддерживается для русского языка.
Проделайте следующее:
- Откройте файл Word, а затем переместите курсор мыши в ту часть документа, которую вы сейчас редактируете.
- Переключите раскладку клавиатуры на русский язык.
- Нажмите на клавиши «Win» + «H».
- В нижней части экрана откроется окно с надписью «Прослушивание…». Это окно можно перемещать по экрану компьютера в любое место.
- Инструмент готов к использованию, начните говорить.
- После завершения набора текста, нажмите на микрофон еще раз, чтобы отключить голосовую диктовку.
Функция набора голосом отключается если нажать на любую клавишу клавиатуры, после открытия окна другого приложения или по щелчку мышью за пределами окна текущего документа Word.
Нажмите на значок «Параметры» (шестеренка) в окне диктофона, чтобы перейти к настройкам. Здесь можно отключить средство запуска голосового ввода, включить автоматическую расстановку знаков препинания, выбрать микрофон по умолчанию.
Как в Ворде набирать голосом: несколько советов
Вы должны понимать, что средство голосового ввода работает не идеально, часто набранный текст необходимо подредактировать или исправить.
Проявляйте терпение, когда пробуете эту функцию в первый раз. Диктовка текста в Word требует практики, но она окупается — лучше всего читать абзацы из книги, чтобы научиться слышать свой голос и видеть, как на экране появляется напечатанный текст.
Попробуйте произносить знаки препинания в Word, например, «точка», «запятая», «новая строка», «новый абзац». Имейте в виду, что пока не все знаки препинания поддерживаются при голосовом вводе на русском языке.
После произнесения «удалить это» из текста удаляется последнее произнесенное высказывание. Скажите «удалить», чтобы удалить последнее набранное слово.
Выводы статьи
В некоторых случаях во время работы с текстовым редактором Microsoft Word пользователям необходимо знать, как в Ворде записать текст голосом. С помощью диктовки вы сможете набирать текст на странице документа Word. Существует несколько способов голосового набора текста с помощью встроенных средств приложения или операционной системы Windows, которые можно использовать без применения стороннего программного обеспечения.
Голосовой ввод текста в Word (видео)
Похожие публикации:
- Режим чтения Word: как включить или как убрать
- Как убрать пустую страницу в Ворде — 6 способов
- Как удалить примечание в Ворде — 5 способов
- Как вставить GIF в Word — 3 способа
- Встроенный переводчик Word: перевод текста документа
Как вставить текст над таблицей, если таблица находится в самом верху документа Word
Думаю, у постоянных пользователей Word бывала ситуация, которая казалась неразрешимой: таблица находится вверху документа и нужно вставить текст перед этой таблицей, например, название таблицы.
Но Word не позволяет поставить курсор перед таблицей если она находится в самом верху листа. Я покажу пару способов, как передвинуть таблицу ниже, чтобы можно было вставить текст перед ней.
1. Как поставить курсор перед таблицей
Это контринтуитивно, но курсор перед самым первым словом в таблице это то же самое, что и курсор перед таблицей.
То есть просто кликните мышкой в начале первого слова в таблице и нажмите Enter — таблица сместится вниз!
Согласитесь — это довольно необычно. Если не знаешь, то никогда не догадаешься.
2. Перетащите таблицу вниз
Этот способ позволяет освободить одну строку сверху перед таблицей.
Наведите курсор на таблицу, чтобы в её верхнем левом углу появилась «ручка» таблицы — квадратик с крестиком.
Схватите за него левой кнопкой мыши и не отпуская переместите немного ниже, затем отпустите кнопку.
Надеюсь, эти советы помогли начинающим пользователям Word, которые застряли на этой «нерешаемой» проблеме.
Обратите внимание, что эти способы не равнозначны по последствиям! Если коротко, то «интуитивные» последствия будут при применении первого способа: если вы добавите текст в область над таблицей, то если он занимает больше одной строки, то таблица будет смещаться в низ как обычный текст.
Если вы использовали второй способ, то он сделает так, что у таблицы будет фиксированное расположение. То есть если вы в первую строку перед таблицей добавите текст, который там не уместится, то не уместившияся часть «перепрыгнет» и появится после таблицы. Сама таблица останется на месте.
Как вставить текст перед таблицей в Word
Иногда, при работе с таблицами в текстовом редакторе Word, у пользователей возникают трудности с вставкой текста перед таблицей. Обычно такая ситуация происходит тогда, когда таблица начинается сразу с первой строки документа. При таком расположении таблицы у пользователя просто нет свободного места для того, чтобы установить курсор и добавить текст.
Если вы столкнулись с подобной проблемой, то предлагаем вам ознакомиться с данной короткой статьей. Здесь мы рассмотрим сразу два способа, как вставить текст перед таблицей в документе Word. Статья будет актуальной для всех современных версий редактора, включая Word 2007, 2010, 2013, 2016 и 2019.
Добавление строки текста перед таблицей
Если вы не можете вставить текст перед таблицей, то скорее всего, проблема в том, что у вас просто нет свободной строки. Для того чтобы добавить строку перед таблицей вам необходимо:
- Установить курсор перед текстом в первую ячейку таблицы;
- Нажать на клавишу Enter ;
Обратите внимание, чтобы это сработало курсор должен быть установлен в самое начало первой ячейки (в левом верхнем углу таблицы).
Также вы можете установить курсор в любом месте первой строки вашей таблицы, перейти на вкладку « Макет » и нажать там на кнопку « Разделить таблицу ». Аналогичное действие можно выполнить, нажав комбинацию клавиш Ctrl-Shift-Enter .
В обоих случаях перед таблицей будет добавлена пустая строка, в которую вы сможете вставить нужный вам текст.
Смещение таблицы вниз или добавление разрыва страницы
Если первый способ вам по каким-то причинам не подошел, то есть альтернативный вариант. Вы можете просто переместить таблицу немного вниз. При таком перемещении перед таблицей появится пустая строка, которую можно будет использовать под заголовок или любой другой текст.
Для того чтобы переместить таблицу вниз нужно нажать левой кнопкой мышки по иконке со стрелками, которая находится над верхним левым углом таблицы. После этого, не отпуская данную кнопку нужно сместить таблицу вниз.
Если нужно сместить таблицу на целую страницу вниз, то для этого можно воспользоваться функцией вставки разрыва страницы.
Установите курсор на любую ячейку первой строки, перейдите на вкладку « Макет », нажмите на кнопку « Разрывы » и в открывшемся меню выберите опцию « Страница ». Также вы можете вставить разрыв страницы при помощи комбинации клавиш Ctrl-Enter .
Создатель сайта comp-security.net, автор более 2000 статей о ремонте компьютеров, работе с программами, настройке операционных систем.
Спасибо, неожиданно помогло!
Не получилось. При первом способе курсор не встает перед таблицей. При втором-таблицу вниз опускает, но вверху создается место как для колонтитула, но не для текстовой строки.
В первом способе, курсор нужно ставить не перед таблицей, в перед текстом в первой ячейке.
Отредактировал статью и добавил другой скриншот, чтобы было понятней.
Как сделать таблицу в Word: пошаговая инструкция для создания и редактирования простых и сложных массивов данных
Набрать текст в редакторе под силу большинству из нас, даже если мы только осваиваем работу за компьютером. А вот изменить его, дополнить изображениями и таблицами, сделать отступы, поля и добавить нумерацию страниц уже сложнее. Для этого надо получить специальные знания, иначе можно долго искать нужную функцию и вникать в ее работу.
Я давно подружилась с программами Microsoft Office и хочу помочь вам в их освоении. Сегодня разберемся, как сделать таблицу в Word и Google Документе, как добавить и удалить строки и столбцы, поменять их ширину, выровнять данные в ячейках и произвести другие действия.
Все способы с пошаговыми инструкциями
Откройте программу и посмотрите на основное меню вверху экрана. Среди перечня опций нам нужна вкладка “Вставка”.
Я использую Office 365, который по интерфейсу не отличается от пакета 2016 года. Если у вас стоит более ранняя версия, не расстраивайтесь. Да, меню будет выглядеть немного иначе, но ваша задача – найти вкладку “Вставка” или “Вставить”.
Затем нажмите на слово “Таблица”. Перед вами появится выпадающий список, при помощи которого можно:
- в 1 клик начертить пустую таблицу максимального размера 10 × 8 ячеек, затем ее можно увеличить, об этом я расскажу немного позже;
- создать нужное количество строк и ячеек;
- нарисовать объект любого формата по своему желанию;
- преобразовать уже набранный текст в табличный формат;
- открыть прямо в Word редактор Excel и работать в нем, если это привычно и удобно для вас;
- воспользоваться готовыми шаблонами, предусмотренными программным продуктом, или создать свои.
Сейчас мы рассмотрим каждый из этих способов отдельно.
Быстрое создание простой таблицы
Самый легкий способ – это отметить в выпадающем меню поле, в котором квадратики по вертикали означают количество строк, а по горизонтали – столбцов. Таким образом, если мы выделяем область 3 × 4, то получаем таблицу из 12 одинаковых ячеек, готовую к заполнению.
В дальнейшем ее можно увеличить, уменьшить и изменить размеры строк и столбцов. Как это сделать, смотрите в разделе о редактировании.
Второй простой способ
Снова идем в меню и выбираем “Вставить таблицу…”.
В выпавшем окошке можно выбрать любое количество строк и столбцов, а также настроить ширину ячеек:
- фиксированную;
- по содержимому, чтобы размеры подстраивались под самый длинный текст;
- по ширине окна, тогда таблица будет занимать всю область: от левого до правого края листа.
Если вы поставите галочку внизу, то в следующий раз редактор предложит создать точно такой же объект, что удобно, если вам нужно несколько одинаковых массивов.
Рисуем таблицу
На мой взгляд, это самый трудный способ, его стоит использовать в редких случаях, когда нужно составить сложную таблицу необычной конфигурации или когда у вас уйма времени, и хочется поэкспериментировать.
Выбираем в меню соответствующий пункт.
Теперь ведем карандашом и рисуем рамку, а затем ячейки. На мой взгляд, тут удобно “чертить” вертикальные, горизонтальные и даже диагональные линии и создавать свой макет, но вы можете творить, как вам захочется.
В процессе рисования в основном меню откроется вкладка “Макет”. Опции на этой панели позволяют быстро добавлять одинаковые ячейки, объединять их или разделять. Подробнее обо всех возможностях редактирования любой таблицы в Microsoft Word я расскажу чуть позже.
Преобразование текста в таблицу
Эта функция может стать довольно удобным инструментом для тех, кто привык быстро набирать текст и не хочет тратить время на заполнение полей. Также вы можете его использовать, когда переносите данные с распечатанного листа и книги в компьютер или просто не любите таблицы, но делать их приходится.
Чтобы все получилось, содержимое каждой ячейки пишите по одному из принципов:
- с новой строки;
- через точку с запятой;
- со знаком табуляции, то есть нажимая клавишу Tab на клавиатуре;
- через любой выбранный вами символ.
Главное, не запутаться и по порядку сверху вниз и слева направо, то есть по строчкам, выписать все данные с использованием выбранного разделителя. Я чаще всего выписываю содержимое новой графы, нажимая Enter, так проще не запутаться и проконтролировать количество данных.
Затем выделяем набранный текст, идем в меню и выбираем пункт “Преобразовать в таблицу…”.
В появившемся окне выбираем нужное количество столбцов, строки программа установит сама. Затем говорим редактору, как подобрать оптимальную ширину ячеек, и какой символ отделяет их содержимое в конкретном случае. Нажимаем кнопку “ОК” и получаем готовую и уже заполненную форму.
Создаем таблицу Excel в текстовом документе
Чем интересен Excel? В нем есть формулы, возможность фильтровать и упорядочивать информацию, делать простые и сложные расчеты, рисовать графики, чего нет в Word. Поэтому если нам нужно что-то посчитать и внести данные в текстовый документ, мы открываем меню и выбирайте соответствующую опцию.
Перед нами появляется объект из 10 строк и 7 столбцов и меню редактора таблиц от компании Microsoft. Работать с ним так же легко и приятно, как с обычным массивом в Excel.
Когда вы сделали нужное редактирование данных, можете продолжать работу над документом, переключив курсов за пределы таблицы. Чтобы вернуться и изменить содержимое, нужно 2 раза нажать на объект левой кнопкой мыши.
Использование заготовок
В Word есть шаблоны, которые могут вам пригодиться. Чтобы воспользоваться ими, в меню выберите строку “Экспресс-таблицы”. Перед вами появится список заготовок, можете взять подходящую и внести свою информацию.
Но главная фишка в том, что вы можете добавить уже готовую таблицу в заготовки, чтобы использовать ее в следующий раз. Это очень удобно, когда нужно создавать однотипные объекты в разных документах.
Чтобы применить функцию, вставьте таблицу, заполните заголовки или всю информацию в зависимости от ваших целей, затем наведите курсор на пункт меню “Экспресс-таблицы” и кликните левой кнопкой мыши по самой нижней строке с рисунком дискеты слева.
Редактирование
После создания таблицы ее в любое время можно заполнить и изменить. Чтобы сделать это, кликните по ней левой кнопкой мыши и в основном меню программы зайдите в панель “Макет”.
Изменяем свойства таблицы
В самом левом углу мы видим 3 пункта:
- Выделить,
- Отобразить сетку,
- Свойства.
При помощи первой опции можно создать выделение нужной области для дальнейшего редактирования. Это может быть 1 ячейка, столбец, строка, в которой в данный момент находится курсор мыши либо вся таблица.
Сетка нужна, если вы убрали границы между элементами, а точнее, скрыли их. Вот так выглядит табличка, в которой нет линий между столбцами.
А вот так она будет отображаться с применением сетки.
Видите, появились пунктирные разделители? Теперь проще разобрать структуру данного массива.
В свойствах вы можете:
- изменить ширину таблицы, строк, столбцов и ячеек;
- настроить положение объекта на листе;
- разрешить или запретить перенос на другую страницу;
- выровнять текст по центру, верхнему или нижнему краю;
- добавить альтернативный текст, чтобы графы не были пустыми.
Удаление и добавление элементов
Это одна из самых нужных функций при работе с массивом данных. Поставьте курсор мыши на ячейку и нажмите на кнопку “Удалить”.
В выпавшем списке выберите, что именно нужно убрать:
- одну графу,
- весь столбец,
- строку,
- таблицу.
Когда вы убираете одну ячейку, то программа предлагает варианты, как это сделать:
- сдвигая данные влево или вверх;
- удаляя целиком строку или столбец.
Если вы применяете первый вариант, то в выбранной строке или столбце станет на 1 графу меньше, чем в остальных. Вот как это выглядит на практике.
Добавить одну ячейку не получится, наращивание массива происходит строками снизу или сверху и столбцами слева или справа от графы, в которой расположен курсор.
Примечание: Чтобы добавить несколько строк, выделите столько же ячеек по горизонтали или вертикали.
Другие настройки
Также вы можете:
- объединить или разделить выделенные ячейки или отделить одну часть таблицы от другой;
- настроить ширину и высоту строк и столбцов;
- выровнять текст по одному из краев ячейки или по центру;
- задать поля;
- применить сортировку или математические формулы к содержимому.
Все эти настройки перед вами, испытайте их, чтобы научиться быстро редактировать нужные параметры.
Также вы можете менять месторасположение таблицы. Для этого наведите на нее мышку и тяните за крестик в левом верхнем углу. Другой способ: выделите объект, нажмите комбинацию клавиш “Ctrl + X”, переместите курсор в нужное место и воспользуйтесь кнопками “Ctrl + V”.
Изменение внешнего вида
Вы можете не только редактировать элементы и таблицу целиком, но и изменять их внешний вид. Для этого кликните по объекту и перейдите в пункт меню “Конструктор таблиц”.
- использовать готовые шаблоны, которые видны на скриншоте выше;
- раскрашивать ячейки в любой цвет;
- изменять внешний вид границ, добавлять и убирать их.
Сделайте свой документ еще более красивым и удобным для чтения при помощи этих функций.
Таблицы в Google Документах
А вы знаете, что есть альтернатива текстовому редактору Microsoft Word? Это Google Документы, которые хранятся в интернете. Создавать их может любой человек, у кого есть аккаунт в Google.
Главное удобство: работать над одним документом можно с разных компьютеров и давать доступ другим пользователям для просмотра и редактирования данных. В последнее время я пользуюсь этим редактором чаще, чем Word. Попробуйте, может, и вам понравится.
Здесь есть большинство самых востребованных функций. Чтобы вставить таблицу, нужно нажать на слово “Вставка” в верхней панели, выбрать соответствующее действие из списка и выделить желаемое количество строк и столбцов.
Заключение
Мы разобрали несколько способов сделать таблицу в Word, узнали, как заполнить ее, отредактировать и оформить. Я надеюсь, что эта инструкция помогла вам, а если возникли трудности, то напишите об этом в комментариях. Я постараюсь помочь.
Сохраняйте статью в закладки, ведь с первого раза бывает сложно запомнить последовательность действий. Подписывайтесь на новые материалы iklife.ru, вместе с нами вы легко освоите работу программ, сервисов и сайтов и станете уверенным пользователем ПК, телефона и интернета.
Всего доброго. До новых полезных встреч, друзья.
Как включить чтение текста в ворде? Добавление команды «Проговорить» на панель быстрого доступа Рядом с панелью быстрого доступа откройте меню Настройка панели быстрого доступа. Выберите пункт Другие команды. В списке Выбрать команды из выберите пункт Все команды. Прокрутите вниз к команде Проговорить, выделите ее, а затем нажмите кнопку Добавить. Как включить в ворде голосовой ввод? … Как активировать функцию озвучивания текста в редакторе Word Читать полностью »
Голосовые решения для Windows
Пользователи, которые не Microsoft 365 абонентов или хотят управлять своим компьютером с помощью голосовой связи, могут искать:
Диктовка Windows
-
Использование режима диктовки для ввода текста голосом, а не с клавиатуры компьютера
Распознавание речи в Windows
Чтобы настроить распознавание речи в Windows, перейдите к инструкциям для вашей версии Windows:
-
Windows 10
-
Windows 8 и 8.1
-
Windows 7
Источник: http://support.microsoft.com/ru-ru/office/диктовка-текста-с-помощью-программы-распознавания-речи-05725ee2-ae2e-438f-847c-b80e754eb50b
Ввод текста голосом при помощи Google Drive
Наверное, самым подходящим способом печатать текст, продиктовав его в микрофон, является использование Гугл диска. Многие пользователи обзавелись аккаунтами в этой известной платформе. И каждый сможет воспользоваться его основной функцией — Google Docs. Именно этот онлайн-редактор имеет нужную нам функцию.
Для тех, кто не знает, что имеет в своем аккаунте Google дополнительные возможности:
- Авторизуйтесь в системе https://www.google.com/ или зарегистрируйте новый аккаунт;
- Перейдите на главную поисковика (то есть по уже указанному адресу) и выберите вверху «Приложения Google» (кнопка из 9 квадратов);
- Найдите и выберите в списке Google Drive;
- Затем нажмите на большую кнопку слева «Создать»;
- Выберите в контекстном меню пункт «Google документы»;
Выберите в контекстном меню пункт «Google Документы»
- Откроется окно текстового редактора. Вам нужно выбрать вверху кнопку «Инструменты» и пункт «Голосовой ввод»;
- Для того, чтобы активировать эту возможность, у вас должен быть подключен к компьютеру и настроен микрофон. В противном случае строка будет неактивной;
- Попробуйте говорить, чтобы увидеть отображаемый текст в окне.
Этот текст можно скопировать и вставить в документ Word. Когда предложения будут надиктованы и отредактированы, нажмите вместе на клавиатуре CTRL+A. После этого откройте пустой файл Ворд и нажмите в нём CTRL+V. Сохраните документ.
Прочитайте статью, если вы не знаете, как разделить таблицу в Word на 2 части.
Источник: http://it-doc.info/golosovoj-vvod-teksta-v-word-onlajn/
Microsoft Word: Как расшифровать аудиофайл
Чтобы начать расшифровку аудиофайла в Microsoft Word, выполните следующие действия.
- Перейдите в Microsoft Word online и войдите в свою учетную запись.
- После входа в систему создайте новый документ.
- На вкладке Главная нажмите стрелку вниз рядом с пунктом диктовать и нажмите кнопку расшифровать (Transcribe).
- Теперь вы увидите два варианта-загрузить аудио и начать запись.
- Далее вперед и нажмите кнопку Загрузить аудио, чтобы загрузить аудиофайл для транскрипции. Это займет некоторое время, поэтому не закрывайте окно и не обновляйте страницу во время загрузки файла. Еще одна вещь, которую следует отметить, заключается в том, что вы можете загружать только аудиофайлы в форматах wav, M4a, mp4 и mp3.
- Как только это будет сделано, транскрипция будет доступна вам на панели справа ниже.
- Теперь, когда ваш файл расшифрован, вы можете отредактировать сегмент, щелкнув значок карандаша. После того как вы закончите вносить изменения, нажмите на значок галочки для подтверждения.
- Кроме того, вы также можете добавить всю транскрипцию в документ, нажав кнопку Добавить все в документ, или вы даже можете добавить определенный раздел, наведя курсор на раздел и нажав кнопку +.
- Вы также можете поиграть с элементами управления звуком, если хотите услышать аудиофайл для внесения исправлений.
- Помимо загрузки аудио, вы также можете записывать свое аудио и транскрибировать его в режиме реального времени.
- Чтобы сделать это, снова на вкладке Главная нажмите стрелку вниз рядом с надписью диктовать и нажмите кнопку транскрибировать.
- Нажмите кнопку Начать запись, чтобы начать.
- Как только вы закончите запись, нажмите кнопку Сохранить и транскрибировать сейчас, чтобы сохранить файл.
- После этого вы можете повторить предыдущие шаги для редактирования или внесения изменений.
Источник: http://zen.yandex.ru/media/studyword/zachem-pechatat-kogda-vy-mojete-diktovat-chetyre-servisa-vkliuchaia-word-5f92a750b28cf051846799fb
Что такое голосовой ввод текста
Голосовой ввод текста — это функция, основанная на технологии распознавании речи. Программа голосового ввода воспринимает произнесенные слова и преобразует их в письменный текст.
Не стоит путать голосовой ввод с голосовым управлением. Вторая технология упрощает пользователю выполнение каких-либо действий на устройстве — например, включает музыку или запускает приложения без помощи рук. Голосовой же ввод решает более узкую задачу — набор текста с помощью голоса.
Голосовой ввод применим в разных ситуациях:
- для перевода аудиофайлов в текстовый формат — например, для расшифровки интервью или записи лекции;
- для сохранения в файл большого объёма устного текста, ведь говорим мы намного быстрее, чем печатаем;
- для преодоления физических ограничений, при которых нет возможности набирать текст на клавиатуре.
Для использования голосового ввода нужен лишь микрофон. Владельцы ноутбуков могут использовать микрофон, встроенный в аппарат, а владельцы стационарных компьютеров — тот, что есть в веб-камерах, которые подключаются к ПК.
В принципе, для голосового ввода подойдёт любой микрофон, если говорить чётко и не очень быстро. Особой настройки оборудования тоже не требуется. Достаточно убедиться в том, что система воспринимает звук через микрофон.
Источник: http://compconfig.ru/tips/nabiraem-tekst-golosom-programmy-i-servisy.html
Как включить чтение текста в ворде?
Добавление команды «Проговорить» на панель быстрого доступа
- Рядом с панелью быстрого доступа откройте меню Настройка панели быстрого доступа.
- Выберите пункт Другие команды.
- В списке Выбрать команды из выберите пункт Все команды.
- Прокрутите вниз к команде Проговорить, выделите ее, а затем нажмите кнопку Добавить.
Источник: http://electromoto.net/interesnoe/kak-aktivirovat-funktsiyu-ozvuchivaniya-teksta-v-redaktore-word.html
Набор текста голосом онлайн зачем он нужен

Мы можем это делать на стационарных компьютерах, ноутбуках и мобильных устройствах. Голосовой набор текста в Word онлайн удобен тем, что его удобно редактировать и не нужно устанавливать никаких программ на свой компьютер.
Кроме удобства этот функционал несет еще и возможность экономии времени. Есть люди, которым неудобно печатать на клавиатуре, об этом нам признавались люди пожилого возраста в [urlspan]Академии заработка для тех, кому за 50[/urlspan].
Если Вы занимаетесь вопросами заработка через Интернет, то самым ценным ресурсом для Вас является время, а его, как известно, нужно экономить. Вы можете быть вне дома, и у Вас, появилось несколько свободных минут. Вы можете использовать свободное время и записать статью для блога или часть Вашей книги. Экономия времени налицо. Кстати, о том, как отправлять голосовое сообщение Вконтакте писалось в статье, можете ее прочитать. Вы найдете статью и об отправке голосового сообщения на FaceBook.
к оглавлению ↑
Источник: http://biz-iskun.ru/golosovoy-nabor-teksta-v-word-onlayn.html
Какие сервисы онлайн преобразуют аудио в текст бесплатно
Если вы ищете альтернативы, которые предлагают большую часть той же функциональности, не волнуйтесь, мы вас накроем. Проверьте эти другие варианты.
Источник: http://zen.yandex.ru/media/studyword/zachem-pechatat-kogda-vy-mojete-diktovat-chetyre-servisa-vkliuchaia-word-5f92a750b28cf051846799fb
Системные требования
Для того чтобы использовать это дополнение, и забыть, что такое «писать от руки», необходимо чтобы на компьютере был установлен «Net Framework 4.5» или новее. Если данное ПО у вас отсутствует или вы не можете это определить (факт установки на ПК), нужно будет выполнить следующие действия.
- Перейдите на официальный сайт Microsoft. Как только вы откроете эту страницу, нужно будет нажать на ссылку скачать.
- После этого вам предложат установить дополнительные обновления.
- Нажмите на кнопку «Отказаться».
- Запустите скаченный файл.
- Далее возможны два варианта: сообщение о том, что Net Framework уже установлен или стартовая страница установки.
- В данном случае мы видим, что кнопка «Продолжить» не активна. И при этом нам говорят, что на этом компьютере всё в порядке.
В противном случае нужно будет просто нажать на кнопку «Продолжить» и дождаться окончания процесса установки.
Источник: http://os-helper.ru/office/golosovoj-vvod-teksta-v-vord.html
Управление
Программа позволяет настроить параметры голосового управления. С помощью команд пользователи могут форматировать текст, удалять символы, вставлять знаки препинания и выполнять многие другие операции.
Стоит отметить, что в настоящее время расширение не поддерживается разработчиком.
Источник: http://iowin.net/microsoft-dictate/
Что можно делать с помощью текстовой программы Microsoft Word?
Microsoft Word — текстовый редактор, предназначенный для выполнения всех процессов обработки текста: набора и верстки, проверки орфографии, вставки в текст графики, печати текста. В документах наряду с текстом могут встречаться рисунки, таблицы, формулы.
Источник: http://electromoto.net/interesnoe/kak-aktivirovat-funktsiyu-ozvuchivaniya-teksta-v-redaktore-word.html
Хотите вместо этого преобразовать текст в речь?
Если вы ищете выходную речь, ознакомьтесь со статьей:
-
Прослушивание документов Word с помощью функции чтения вслух
-
Преобразование текста в речь в приложении Excel
-
Скачивание голосов для иммерсивного чтения, режима чтения и прочтения вслух
Источник: http://support.microsoft.com/ru-ru/office/диктовка-текста-с-помощью-программы-распознавания-речи-05725ee2-ae2e-438f-847c-b80e754eb50b
Как включить чтение текста?
Как включить или отключить программу чтения с экрана
- На телефоне или планшете Android откройте приложение «Настройки» …
- В верхней части экрана нажмите Данные и персонализация.
- В разделе «Общие настройки веб-интерфейса» выберите Специальные возможности.
- Включите или выключите параметр Программа чтения с экрана.
Источник: http://electromoto.net/interesnoe/kak-aktivirovat-funktsiyu-ozvuchivaniya-teksta-v-redaktore-word.html
Видеоинструкция
Если у вас всё равно не получается набрать текст при помощи голосового ввода, попробуйте посмотреть этот видеоролик. Возможно, дополнительные советы вам помогут устранить свои проблемы.
Источник: http://os-helper.ru/office/golosovoj-vvod-teksta-v-vord.html
Рекомендации, которые помогут улучшить качество распознавания текста
Все сервисы, которые мы привели в подборке, достаточно хорошо распознают русский язык, однако иногда качество распознанного текста может быть посредственным. Чтобы такого не происходило, следуйте нескольким базовым рекомендациям.
- Используйте хороший микрофон. Идеально, если у вас есть качественная гарнитура или внешний микрофон с шумоподавлением. Если же используете встроенный микрофон компьютера/ноутбука, убедитесь, что микрофон исправно работает, ничем не прикрыт, а вы находитесь достаточно близко, чтобы звук хорошо улавливался устройством.
- Произносите слова четко и неторопливо. Хорошая дикция определенно будет плюсом. Чем четче вы произносите слова, тем выше вероятность, что сервис сможет корректно распознать речь (даже если качество микрофона оставляет желать лучшего). Также не стоит произносит фразы слишком быстро, в этом случае часть слов может быть не распознана и текст придется редактировать.
- Позаботьтесь, чтобы вокруг вас не было посторонних звуков и шумов. Для качественного распознавания речи вокруг не должно быть музыки и других громких звуков.
Соблюдайте эти рекомендации и необходимость правок будет минимальной.
Источник: http://habr.com/ru/company/click/blog/534710/
Как в айфоне Написать сообщение под диктовку?
К слову, для подключения возможности диктовки текста необходимо активировать Siri — перейти в Настройки —> Основные —> Siri и перевести чекбокс в активное положение. После этого на клавиатуре появится значок микрофона, удерживая который можно диктовать текст.
Источник: http://electromoto.net/interesnoe/kak-aktivirovat-funktsiyu-ozvuchivaniya-teksta-v-redaktore-word.html
Голосовой ввод текста в Ворд
Автор: rf-webmaestro · Опубликовано 27.04.2018 · Обновлено 08.02.2019
Голосовой ввод текста в редакторе Word – очень удобный и продвинутый инструмент. Но о нём знают не многие. Это не удивительно, поскольку технология была запущена относительно недавно: 27 июня 2017 года на официальном сайте Microsoft появилась новость, в которой они сообщили о новой возможности.
Источник: http://t-tservice.ru/word/kak-sdelat-golosovoj-vvod-v-word.html