План реализации проекта. Планировщик в excel
План реализации проекта — эффективный способ мониторинга, позволяющий визуализировать стадии работы над задачей в виде линейных диаграмм на временной плоскости. В общем представлении проекты по реализации можно разделить на длительные и короткие, сложные и простые. Сложный проект, как правило, состоит из отдельных крупных задач, которые в свою очередь делятся на более мелкие подзадачи или подэтапы. Для отслеживания выполнения всех этапов проекта составляют план реализации проекта. Планировщик выполнен в среде Excel, шаблон планирования проекта представляет собой обычный документ формата .xlsm. Для запуска Вам потребуется стандартный пакет Microsoft Office, который установлен практически на каждом компьютере.
Ссылки для скачивания:
— Скачать план реализации проекта в excel (архив 203КБ)
Как начать работу с планом реализации проекта:
1. Разархивируйте скачанный архив с файлом с помощью программы 7zip или WinRar.
2. При появлении сообщения о доверенном источнике: закройте программу, кликните правой кнопкой мыши на файле — «Свойства», далее установите галочку напротив «Разблокировать».
3. Если в Вашем Excel запуск макросов по умолчанию отключен, в данном окне необходимо нажать «Включить содержимое».
4. Для полноценной работы с файлом необходимо нажать «Разрешить редактирование» при появлении данного сообщения.
Настройка и построение плана реализации проекта
Для того, чтобы корректно построить план реализации проекта перейдите на лист «Настройки» и заполните данными таблицу текущих задач. Сначала разделите свой проект на крупные задачи, добавить которые можно с помощью кнопки «Добавить задачу». Далее разбейте каждую задачу на подзадачу, использовав кнопку «Добавить подзадачу». Для каждой строки заполните столбцы: Дата начала, Дата окончания, Дата предоплаты, Дата постоплаты. Для Вашего удобства ввод даты реализован с помощью встроенного всплывающего календаря. Для его появления произведите двойной клик на нужной ячейке даты. Постоплату и предоплату можно вводить на свое усмотрение, если это актуально для Вашего проекта. Количество дней рассчитывается автоматически, когда период задачи/подзадачи полностью определен. Также есть возможность зафиксировать стоимость любого этапа/подэтапа в соответственном столбце «Стоимость». Постарайтесь подробнее разделить Ваш план реализации проекта, выделить длительные и короткие процессы, продумать распараллеливание усилий. Основные настройки шаблона реализации проекта excel приведены на рисунке ниже:
Придумайте наименование вашего проекта и введите его в ячейке B3 (над заголовками столбцов) листа настроек. Далее задайте глобальный период планирования не весь проект. Укажите начало и конец периода в табличке правее (представлена на рисунке ниже).
Для построения плана реализации проекта нажмите кнопку «Построить план».
Планировщик в excel — рабочий лист
Рабочий лист планировщика состоит из таблицы исходных данных, перенесенной с листа настроек и области горизонтальных диаграмм. Диаграммы визуализируют длительность каждой подзадачи на временной шкале. Даты предоплаты отмечаются красным маркером, даты постоплаты — зеленым маркером. При необходимости корректировки плана просто измените даты в соответствующих столбцах рабочего листа планировщика. Графики перестроятся автоматически в соответствии с новыми периодами, т.к. реализованы на основе правил условного форматирования с проверкой даты. Также на временной шкале допускается использование любых обозначений, которые помогут Вам в процессе контроля за реализацией плана, например, отмечайте завершенные дни или процент участия сотрудников в виде примечаний.
Разработка программ на заказ, доработка существующих продуктов
Доброго дня, дорогие друзья!
Благодарю за прочтение данной статьи, надеюсь, программа окажется полезной в вашей сфере деятельности. Как правило, везде своя специфика и бизнес логика Вашей организации может отличаться от представленной реализации. Поэтому Вы всегда можете связаться со мной по вопросам ошибок программы, доработать текущий проект под потребности Вашего бизнеса или заказать любую другую расчетную программу, а также проконсультироваться по автоматизации Ваших процессов. Для связи можете использовать WatsApp +79507094770, сайт excellab.ru или написать мне письмо: goryaninov@bk.ru, профиль вк:
Ссылки для скачивания:
— Скачать план реализации проекта в excel (архив 203КБ)
Предлагаю Вашему вниманию не менее интересные программы по учету и автоматизации, представленные на моем ресурсе:
— Дневной табель учета рабочего времени в excel
— Почасовой табель учета рабочего времени в excel
— Табель учета рабочего времени в днях по форме Т-13
— Табель расчет и планирование вахты
— Табель учета рабочего времени с учетом ночных смен
— Учет доходов и расходов
— Автоматизированное формирование документов
— Учет выдачи инструментов
— Учет производства. Расчет сдельной заработной платы
Small teams and businesses prefer using excel for project management for its availability, familiarity, and cost-effectiveness. Further, templates make it easy to get started with Excel project management quickly.
But what are the best practices when using Excel for project management?
That’s what you’ll learn in this article. Here’s what we’ll cover:
- When Should You Use Excel For Project Management?
- Disadvantages Of Managing Projects In Excel
- Excel Project Management Use Cases
- Create A Project Timeline
- Manage tasks
- Plan & Manage Resources
- Effort Tracking
- A Better Alternative to Excel Project Management
Ready to get started? Let’s begin.
When Should You Use Excel For Project Management?
You don’t always need project management tools to manage projects. Sometimes a simple spreadsheet can do the job. Here are some situations where project management in Excel makes sense:
- You work on simple projects: If you work on projects with very few dependencies and team members, you may not need project management software. A simple spreadsheet to track project tasks is perfect for such simple projects.
- You work on one project at a time: If you work on multiple projects simultaneously, you’ll need to share team members across projects. Shared resources create complex dependencies. But if you work on a single project at a time, spreadsheets are often enough.
- You already have access to Microsoft Office: Almost everyone already has access to Microsoft Office. You, too, can consider using Excel for managing projects if you have easy access to it.
Disadvantages Of Managing Projects In Excel
Even if you have access to Excel and manage simple projects, Excel still may not be the right choice. These are some of the disadvantages of Excel project management:
- No communication features: All spreadsheets, including Excel, lack communication features. Communicating with clients and other team members can be a big challenge.
- No collaboration features: There’s no way to share files or documents via Excel. You’ll have to use a file hosting service to share files. On the other hand, most PM tools come with built-in file sharing.
- Information overload: Over time, Excel spreadsheets accumulate a lot of information. Clients and most team members rarely need access to all this information. As a result, time is wasted looking for information.
- Hard to ensure data integrity: When everyone is updating the same sheet, it’s easy for someone to update or remove information accidentally. Plus, project information can get lost as we discuss tasks over chat or email.
- Expensive in the long run: Most PM tools have a free plan. Paid plans often cost less than $10 per user per month. Considering the above disadvantages, using Excel for project management can be expensive in the long run.
Excel Project Management Use Cases
So far, you’ve learned about the kind of work you can manage with Excel. You’ve also learned about the disadvantages of Excel project management.
Next, let’s look at the project use cases you can manage with Excel.
Create A Project Timeline
A timeline is a simple way to visualize plans — whether it’s a high-level project roadmap or a detailed project schedule. Using Excel or other spreadsheet software like Google Sheets, you can easily create a project timeline.
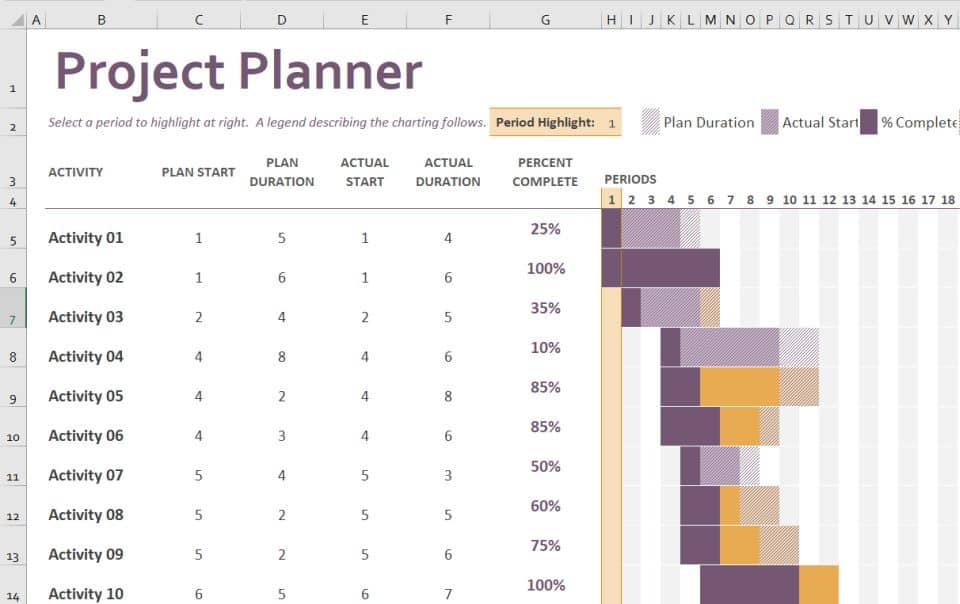
Typically, a project timeline is created using a Gantt chart.
The Gantt timeline helps your team members visualize the project’s schedule.
Excel and other spreadsheets are not meant to be used as project planning tools. They don’t have an in-built Gantt chart feature. Instead, you can customize the horizontal bar chart to look like a Gantt timeline. Check out these tutorials on how to create a Gantt timeline in Excel and Google Sheets.
Other than the above-mentioned disadvantages:
- Excel timelines are hard to keep up to date.
- There’s no way to add milestones to an Excel Gantt timeline.
- And, it’s almost impossible to work collaboratively on an Excel project timeline.
Gantt Timeline Template For Excel
If you want to use Excel, despite its disadvantages, use this simple template or choose from the project timeline templates available here.
Manage Tasks
Once the project plan is ready, the next step is to start executing and tracking day-to-day tasks.
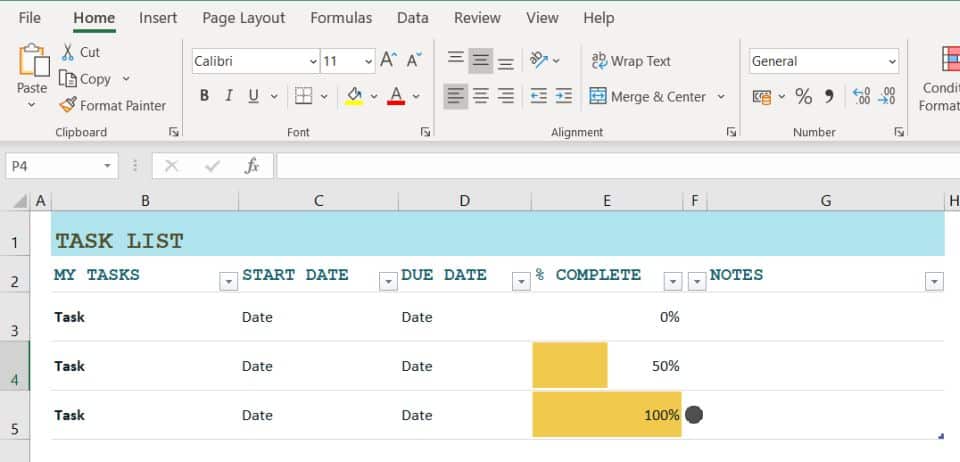
Using a spreadsheet, it’s fairly easy to track task status.
List down all the start with their start and end dates. Assign tasks to team members. And, finally include a column to track task status. You can either create a simple to-do list using checkboxes or include more task statuses in a dropdown.
Tracking task progress using Excel suffers from the same disadvantages mentioned above. Also:
- You cannot create custom task workflows.
- Unlike Kanban boards, it’s not easy to visualize task progress in Excel.
Project Task List Template
You can use the same timeline spreadsheet template given above or use this simple spreadsheet template to track task progress.
Plan & Manage Resources
Planning resource availability and allocating them to projects is the next use case for Excel project management.
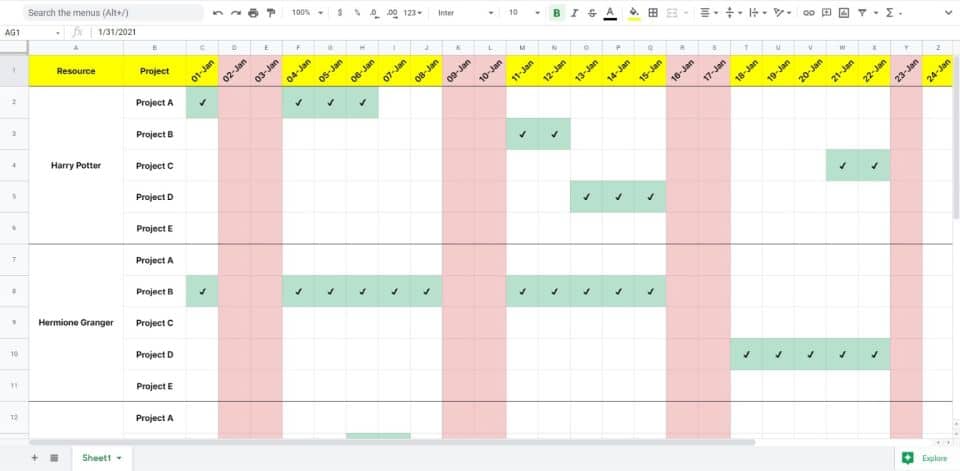
Before you allocate resources to a project or a task, you need to know if a resource is available. For example, you cannot plan for a team member who’s on vacation or busy with another project.
You’ll need two separate spreadsheets — one to track off-days and another to track project allocation.
Using Excel to manage resources is hard. You’ll have to update the spreadsheet constantly based on inputs from team members and other project managers.
Resource Management Templates
These templates cover all team resource management use-cases, including:
- Track team availability
- Allocate resources to projects
- Plan project resources
- Plan resource capacities
You can copy these from File > Make a copy or download as Excel from File > Download as > Microsoft Excel (.xlsx).
Learn more about how to use these resource planning templates.
Track Project Efforts
Finally, using Excel, you can track your team’s actual number of hours into a project. This is a critical step in project management, especially if you bill clients by the hour.
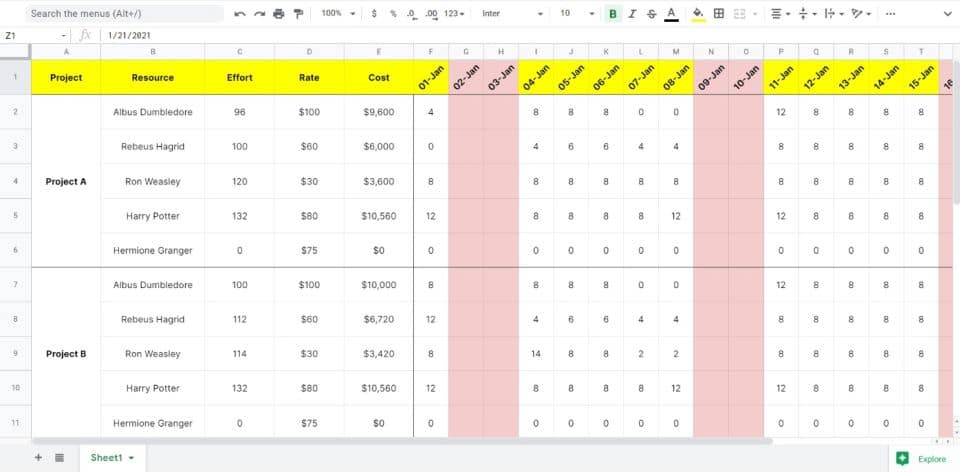
You can calculate the total number of hours put in by each team member in a project. Also, you can set the rate for each team member and calculate the billable amount.
Tracking project efforts in Excel is fairly easy. But, it’s cumbersome to record the time spent on each task.
Excel Timesheet Template
Use this simple Google Sheets template to track time spent on a project. You can make a copy of it from File > Make a copy or download it as an Excel from File > Download as > Microsoft Excel (.xlsx).
Toggl Plan: A Better Alternative to Excel Project Management
Considering the use cases above, it’s definitely possible to manage projects using Excel. But keeping information up to date in all these spreadsheets can be quite a task.
That’s where using a project management tool like Toggl Plan can help.
Toggl Plan is a beautifully simple tool that helps you with project planning, task management, and managing team workloads.
Here are some ways you can use Toggl Plan to manage projects:
Project Planning
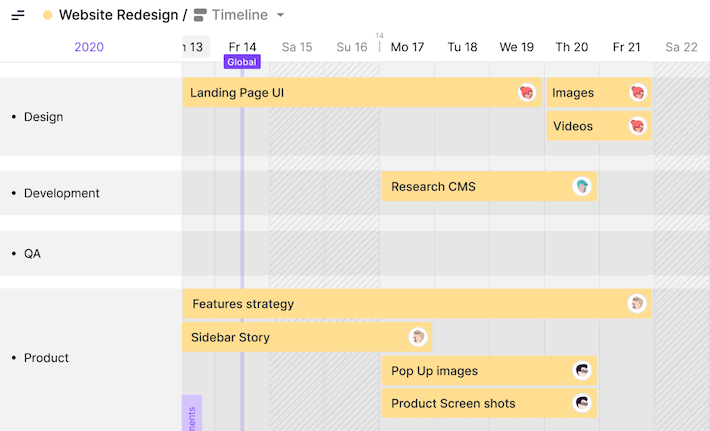
With Toggl Plan, you can create unlimited project Plan Timelines.
Creating a Gantt timeline is as simple as dragging and dropping tasks on the timeline. Also, you can add color-coded milestones to keep track of critical dates.
You can zoom in to a week to look or zoom out to get a bird’s eye view of the entire year.
Also, you can share a read-only view of the timeline with clients and other stakeholders to keep them up to date.
Tasks can be assigned right from the timeline. Plus, you can import tasks to the timeline from a spreadsheet.
Task Management
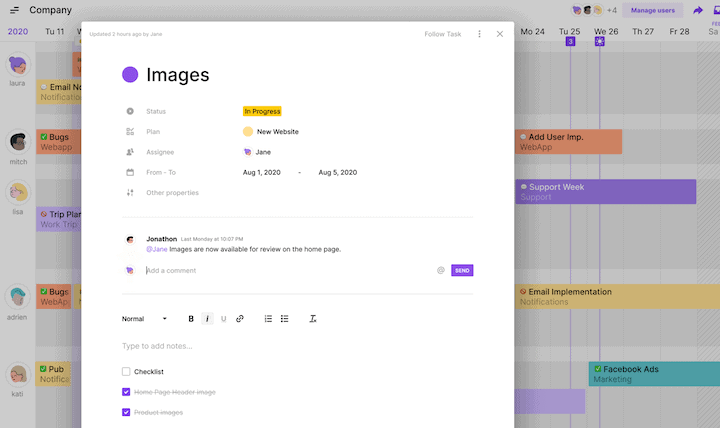
You can manage tasks in Toggl Plan from timelines and task boards.
With Toggl Plan, task workflows are customizable. You can assign tasks to one or more team members, record task estimates, and categorize tasks using tags.
Also, team members can collaborate on tasks using file attachments and task comments.
Using task boards, your team can visualize task progress. And update task status by just dragging the task across the board.
Team Management
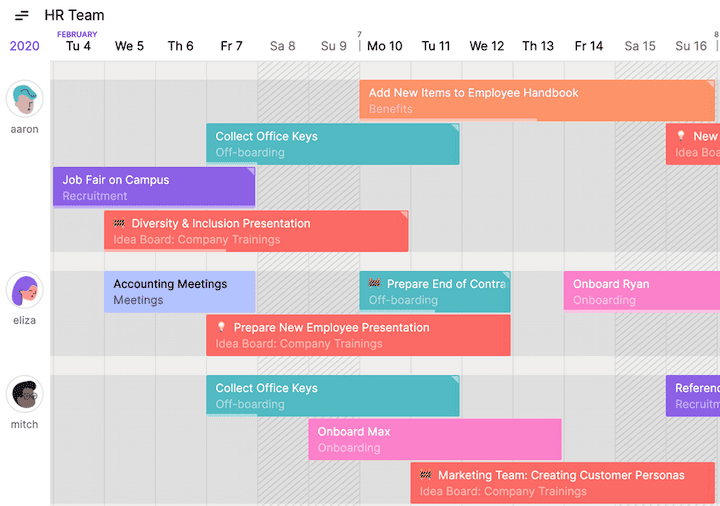
Along with Plan Timelines, you can also create unlimited Team Timelines. Team Timelines can be created with people across your organization, including shared team members.
On the Team Timeline, you can visualize your team’s availability and workloads.
If you find overworked team members, you can rebalance work right from the timeline.
Any changes you make in one timeline or board automatically are reflected everywhere.
Toggl Plan Pricing
Solo users can use Toggl Plan for free.
Paid plans range from $9-$15 per user per month and have a 14-day free trial. Toggl Plan paid users get Team Timelines, multiple assignees for a task, and recurring tasks.
Get started with Toggl Plan for free.
Jitesh is an SEO and content specialist. He manages content projects at Toggl and loves sharing actionable tips to deliver projects profitably.
С помощью этого шаблона вы можете создать полную диаграмму Ганта с минимальными усилиями. Просто введите каждое задание, вместе с описанием, кому оно назначено, процентное значение для обозначения прогресса, дату начала и количество дней до завершения.
Этот шаблон является Microsoft Excel по умолчанию.
Если вы хотите интегрировать вехи в базовую временную шкалу, этот шаблон, предоставленный Vertex42, идеален. Он сочетает в себе лучшие элементы диаграммы Ганта, то есть визуализацию потока задач, с вехами, зависшими над временной шкалой. Просто заполните соответствующие таблицы, чтобы заполнить визуальный.
Вы можете найти этот шаблон, выполнив поиск в Excel.
Шаблон плана проекта Excel
План проекта — это документ. которые могут требовать диаграмм Excel, но в остальном составлены в Microsoft Word. Однако для базовых проектов вам может потребоваться только документ Microsoft Excel.
4. Простая диаграмма Ганта
При поиске в хранилище шаблонов Excel шаблонов плана проекта вы в основном найдете различные варианты диаграмм Ганта, включая эту простую диаграмму Ганта из Vertex42. Что отличает его от диаграммы Ганта, приведенной выше, так это включение этапов проекта.
Этот шаблон включен в Microsoft Excel.
5. Шаблон планировщика событий
План проекта действительно не то, что вы обычно составляете в Excel. Но если ваш проект достаточно прост, например, планирование вечеринки, вам нужен твердый одностраничный шаблон, в котором перечислены основные задачи и вы можете определить график и бюджет. Этот шаблон из Office Templates Online — отличное начало.
Шаблон отслеживания проектов Excel
При поиске трекера вы увидите удивительное сочетание личных и деловых шаблонов таблиц Excel для отслеживания. Вы можете сузить область поиска, выбрав категории, связанные с задачей управления проектом, с которой вы работаете.
6. Отслеживание затрат по видам деятельности
Этот шаблон отслеживания может помочь вам получить представление о прямых, косвенных, а также общих и административных затратах на продукт.
7. Шаблон отслеживания проекта
Этот шаблон Vertex42 необходим, если вы работаете с несколькими различными клиентами, проектами и / или результатами. Он объединяет детали проекта, расходы, статусы задач и сроки выполнения.
Шаблоны бизнес планов
В Microsoft Office есть собственная категория для бизнес-планов. Воспользуйтесь предложенным бизнес-поиском и выберите категорию « Бизнес-планы » справа.
Вы найдете следующие шаблоны Microsoft Excel:
- Затраты на запуск
- Контрольный список бизнес-плана
- Контрольный список бизнес-плана с SWOT-анализом
Дополнительные шаблоны бизнес-планов шаблоны бизнес-планов , посмотрите нашу специальную статью.
Поиск онлайн-шаблонов
Не можете найти нужный шаблон управления проектом в Excel? Обратитесь к стороннему онлайн-ресурсу для более широкого выбора шаблонов таблиц Excel. Мы рекомендуем следующие сайты.
Vertex42
На этом сайте есть несколько отличных шаблонов управления проектами для Microsoft Office 2003 и выше. Сайт отмечает, что его шаблоны в основном связаны с планированием проекта. Для более сложных задач может потребоваться Microsoft Project или другое программное обеспечение для управления проектами.
На странице, посвященной управлению проектами , вы найдете список полезных материалов, включая, помимо прочего, следующее:
- График
- Проектирование бюджета
- Метод критического пути
Каждая страница содержит краткое описание того, что делает шаблон, один или несколько шаблонов, а также дополнительные советы и рекомендации для соответствующего инструмента управления проектами. Это отличный ресурс для начинающих менеджеров проектов.
TidyForm
TidyForm имеет респектабельный выбор шаблонов управления проектами Microsoft Excel. Самые популярные категории перечислены на главной странице. Если вы не можете сразу найти то, что вам нужно, переключитесь в раздел « Бизнес » или попробуйте функцию поиска.
Когда вы прокрутите до конца раздела, вы увидите список популярных категорий и связанных категорий. Это может быть полезно при поиске нужного шаблона.
Мы рекомендуем следующие страницы:
- Диаграмма Ганта
- Проектное предложение
- Структура разбивки работ
Все еще ищете идеальный шаблон? Возможно, вам придется создавать пользовательские шаблоны Excel. чтобы получить именно то, что вы хотите.
Управление шаблонами Microsoft Excel
Сначала посмотрим, какие шаблоны вы уже установили в Microsoft Excel. Для этой демонстрации мы использовали Excel 2016, но процедура аналогична в Microsoft Office 2013 и Office 2019.
Значения по умолчанию
Когда вы запускаете Microsoft Excel, первое окно, которое вы видите, будет содержать поле поиска для онлайн-шаблонов. Когда вы начинаете с существующей книги, перейдите в Файл> Создать, чтобы перейти к тому же представлению.
Microsoft Excel поставляется с набором предустановленных шаблонов. Они перечислены под полем поиска. Вы можете закрепить избранные, нажав на соответствующий символ в правом нижнем углу списка.
Искать в Интернете больше шаблонов проектов
Самый быстрый способ найти нужный вам шаблон — это поиск. Как только вы начнете поиск, например, для термина « проект» , вы также увидите категории шаблонов, перечисленные рядом с шаблонами, которые соответствуют вашему поиску.
Сузить поиск
Отличная особенность заключается в том, что вы можете сузить область поиска, выбрав несколько категорий. Это поможет вам исключить шаблоны, которые могут соответствовать вашему ключевому слову, но не нужной категории. С другой стороны, вы можете обнаружить, что идеальный шаблон не доступен в Microsoft Excel.
Предварительный просмотр и создание шаблона
При нажатии на шаблон вы увидите предварительный просмотр с кратким описанием того, что предоставляет шаблон. Вы также можете закрепить шаблон из его предварительного просмотра; символ находится в правом верхнем углу.
Чтобы загрузить и использовать шаблон, нажмите кнопку « Создать» , чтобы открыть новую книгу Microsoft Excel с предварительно заполненным шаблоном.
Шаблон готов, установлен, иди
Пока вы заняты этим, просмотрите наш список полезных офисных шаблонов. и запаситесь шаблонами деловых писем. Шаблоны
Мы рассмотрели много советов по управлению проектами и уловок прошлого. Когда вы разберетесь с шаблонами, вы можете рассмотреть дополнительные инструменты и решения. Например, знаете ли вы, что Outlook отлично подходит для управления проектами ? Аналогично, вы можете использовать OneNote для управления проектами. И вы можете интегрировать OneNote с Outlook для управления проектами. ? Возможности безграничны.
Если вы все еще ищете надежный инструмент управления проектами, Руководство для , попробовать Асану.
План проекта является ключевой частью набора инструментов любого менеджера проектов. Конечно, хочется начать работать над задачами как можно скорее, но если вы найдёте время и наметите стратегию реализации проекта, вы сможете сэкономить деньги и ресурсы. Составные части вашего проекта будут постоянно сдвигаться, и вам понадобится шаблон плана проекта для отслеживания этих изменений.
Как же выбрать подходящий шаблон из огромного количества существующих? Мы просмотрели их все и отобрали самые лучшие шаблоны проектных планов в Excel. В этой статье мы расскажем про различные виды шаблонов, а также объясним, когда лучше использовать каждый из них. Вы также сможете бесплатно загрузить шаблон плана проекта в Excel. Мы расскажем, что такое план проекта и как его создать в Excel, а также как его создать в Smartsheet, инструменте, упрощающим процесс управления и предлагающим дополнительные возможности для совместной работы.
Каким образом вы хотите создать ваш план проекта?
— или —
Загрузите и создайте план проекта в Excel
Затраченное время: 30 минут
Smartsheet
Как выбрать правильный шаблон плана проекта
В зависимости от ваших целей шаблон плана проекта может быть очень простым или очень сложным. В шаблон можно добавить статическую временную шкалу или изменяющуюся диаграмму Ганта, сфокусироваться на действиях или на бизнес-целях.
Ниже располагаются различные шаблоны проектных планов, и указаны варианты их использования:
Шаблон плана работы
Загрузить шаблон плана работы
Шаблон плана работы помогает разбить крупные цели проекта на более мелкие, лёгкие в выполнении шаги. Этот тип шаблона показывает, какие задачи необходимо выполнить, кто ответственен за их выполнение, а также содержит срок выполнения задач. В шаблон включена временная шкала, которая помогает определить ожидания и улучшить прозрачность выполнения задач, давая возможность всем участникам проекта быть в курсе конечных результатов и крайних сроков. Шаблон плана работ лучше всего подходит для больших команд, работающих над крупными проектами с большим количеством задач и сроков выполнения.
Шаблон плана работы с диаграммой Ганта
Загрузить шаблон плана проекта
План проекта чаще всего используется в сфере управления проектами, где для планирования и создания отчётов о прогрессе проекта необходимы диаграммы Ганта. Представление Ганта – это динамичная горизонтальная диаграмма, используемая для визуализации графика проекта и представляющая собой важный инструмент для организации доступа заинтересованных лиц к изменениям статуса проекта. Этот шаблон подойдёт менеджерам проектов, которые работают с крупными проектами с большим количеством участников.
Шаблон плана действий
Загрузить шаблон плана действий
План действий перечисляет все шаги, необходимые для достижения определённой цели. В него включаются все сведения о действиях, которые необходимо предпринять, ответственных за их выполнение лицах, сроках выполнения, приоритетах и статусе. План действий похож на план работы, но план действий фокусируется на целях, в то время как шаблон плана работы отображает этапы выполнения задач, которые обычно отображены в хронологическом порядке. Шаблон плана действий подходит для индивидуального использования или для небольших команд.
Шаблон бизнес-плана
Загрузить шаблон бизнес-плана
Шаблон бизнес-плана отображает бизнес-цели и действия, необходимые для их достижения. Бизнес-план фокусируется на будущем развитии вашего бизнеса и показывает, каким образом вы можете достигнуть ваших целей. Бизнес-планы – более стратегические, чем планы работ или действий, и часто включают в себя определение концепции, бизнес-профиль, экономическую оценку и т.д. Бизнес-план подойдёт владельцам уже работающего бизнеса, начинающим предпринимателям или предпринимателям, которые нуждаются в сторонней помощи.
Что такое план проекта?
План проекта предназначен для отображения области обхвата проекта, облегчения общения между заинтересованными лицами и отслеживания запланированных мероприятий и решений. Это постоянно изменяющийся документ, который включается в себя список заинтересованных лиц, заявление об области охвата проекта, график проекта, базовые затраты, базовый план управления и план распространения информации. Все эти компоненты могут меняться по мере продвижения проекта. Важно отметить, что план проекта – это не просто временная шкала проекта, хотя такая шкала является важной частью плана.
План проекта должен всегда создаваться перед началом нового проекта. Начните с того, что вы хотите добиться от этого проекта, а затем выделите более мелкие задачи, которые необходимо выполнить для достижения ваших целей. Затем, как только у вас появилось общее представление о всех задачах, вы можете начать думать о составлении графика, определении бюджета, ресурсов и т.д.
Как минимум план проекта должен отвечать на следующие вопросы:
- Почему? – Почему мы начинаем работу над этим проектом? Какую проблему должен этот проект решить?
- Что? – Над чем мы работаем? Что представляют собой наши основные конечные результаты и цели?
- Кто? – Кто будет принимать участие в этом проекте и каков объём их обязанностей?
- Когда? – Когда проект должен начаться и завершиться? Каковы основные вехи?
Какова цель плана проекта?
Проектный план – один из самых важных элементов успешного проекта. План используется для документирования и распространения информации об ожиданиях, для отслеживания графика и реализации проекта, а также для определения и управления рисками. Таким образом, план проекта представляет собой дорожную карту для всех участников проекта.
Наличие проектного плана влечёт за собой три больших преимущества:
- Улучшение общения: очертив свой план для всех участников проекта, вы обеспечиваете получение отзывов заинтересованных лиц о продвижении проекта в верном направлении на самых ранних этапах. План проекта также помогает облегчить управление ожиданиями, позволяя обновлять прогресс в достижении вех и сроков выполнения по мере продвижения проекта.
- Увеличение прозрачности: имея проектный план, заинтересованные лица и члены команды всегда точно знают, где искать необходимые данные для любого этапа проекта. Ожидания и временная шкала проекта чётко прописаны в плане, так что всем известно о приоритетах и целях проекта.
- Усиление структурированности: многие проекты содержат десятки задач, зависимостей и вех, отслеживать прогресс которых может быть очень трудно. Проектный план заставляет продумать время выполнения для каждой задачи, а также, как это время повлияет на весь проект. Вы всегда будете знать, сколько ещё времени необходимо провести над каждой задачей и сколько других задач вы можете выполнить одновременно.
Как создать план проекта в Excel
Ниже мы предлагаем вам пошаговые инструкции для создания проектного плана в Excel. Вначале необходимо создать таблицу с вашими проектными данными, а затем мы расскажем, как создать временную шкалу проекта.
1. Добавление заголовков в таблицу
В первую очередь, вам необходимо добавить несколько заголовков в вашу таблицу.
- Оставьте первую строку вашей электронной таблицы пустой. Во второй строке введите заголовки. Для нашего примера мы будем использовать «Задача», «Ответственное лицо», «Дата начала», «Срок выполнения», «Дни» и «Статус». Вы также можете добавить дополнительные заголовки для составления более подробного плана, например, «Бюджет», «Затраты» и т.д.
- Выделите текст и на панели «Выравнивание» нажмите на иконку «По центру», чтобы центрировать текст в заголовках.
- Для форматирования ширины заголовков выделите весь текст, который вы только что напечатали, и на вкладке «Главная» в группе «Ячейки» нажмите «Формат». Выберите «Ширина столбца» и установите ширину на 15-20 знаков, так что у вас будет достаточно места для ввода ваших данных проекта.
2. Добавление проектных данных
- Начните со столбца «Задача» и введите данные для вашего плана проекта. Вы можете указать любое количество задач. Чтобы сделать ваш план проекта более визуальным, мы рекомендуем для каждой группы задач добавить название или даже целую фразу. В нашем пример, мы используем такие названия как «Необходимые условия», «Начальный этап», «Разработка», «Операции» и «Запуск».
- Затем укажите ответственное за выполнение каждой задачи лицо, а также дату начала и срок выполнения.
- Чтобы автоматически высчитать число в столбце «Дни», кликните по ячейке в столбце «Дни» и введите символ =, а затем кликните по ячейке «Срок выполнения», введите символ минуса (-), а затем кликните по ячейке «Дата начала». Кликните «Ввод». Перетащите нижний правый край этой ячейки в нижнюю часть столбца, после чего все остальные данные будут автоматически высчитаны с помощью этой формулы.
- Укажите статус для каждой задачи. Мы будем использовать значения «Выполнено», «Выполняется», «Просрочено» и «Не начато».
- Теперь все данные должны быть занесены в вашу таблицу, но вы заметите неодинаковый интервал между ячейками, который зависит от длины текста в ячейках. Изменить интервал можно следующим образом: выделите ваши данные и в группе «Ячейки», нажмите «Формат». Выберите «Автоподбор ширины столбца», чтобы автоматически изменить ширину столбца в зависимости от данных.
- Чтобы разместить контент в центре ячейки, выделите текст и в группе «Выравнивание» выберите иконку «По центру».
3. Добавление цвета для визуального отображения статуса проекта
Выполнить настройку вашего плана проекта с помощью цвета и визуальной иерархии очень просто. Изменяя стиль и размер шрифта, вы можете выделить ключевую информацию и визуально отобразить статус проекта.
- Чтобы изменить цвет шрифта, кликните по ячейке с текстом, который вы хотите изменить. На вкладке «Главная» выберите нужный цвет из раскрывающегося списка цветов.
- Чтобы изменить цвет фона одной или нескольких ячеек, выберите ячейку или ячейки, которые вы хотите изменить. Кликните по иконке в виде ведёрка с краской и выберите цвет заливки.
- Чтобы отформатировать шрифт, выберите одну или несколько ячеек. На вкладке «Главная» выберите нужный тип шрифт, а также выделение жирным, использование курсива или подчеркивания.
Мы рекомендуем добавить цвет фона для главного заголовка и каждой группы задач или фразы, в которой они присутствуют, а также для вашей даты выполнения задачи или даты выпуска продукта. Вы также можете изменить цвет фона для статуса задачи в столбце «Статус», чтобы отобразить текущий прогресс (в нашем примере красный цвет означает «Просрочено», зелёный – «Выполнено» и т.д.).
4. Создание временной шкалы проектного плана
Вы уже добавили все ваши данные в таблицу, так что теперь пришло время создать соответствующую временную шкалу. Добавление шкалы в план проекта поможет обозначить ваши ожидания и увеличить прозрачность, так что все участники проекта будут в курсе приоритетов и сроков выполнения.
Добавление и форматирование дат
- В строке заголовков таблицы в следующем пустом столбце укажите две даты вашей временной шкалы. Затем, удерживая кнопку Shift, выберите две даты и перетащите нижний правый угол до тех пор, пока вы не достигните даты выполнения.
- Если вы хотите изменить формат ячеек, выберите все даты и кликните правой кнопкой мыши. Выберите «Формат ячеек».
- В всплывающем окошке, в разделе «Числовые форматы» выберите «Дата» и укажите тип даты.
- Вы заметите, что все ячейки очень широкие. Чтобы сделать временную шкалу более компактной, выберите все даты и выберите более мелкий размер шрифта. В нашем примере мы выбрали размер 9.
- Затем снова выберите все даты и в группе «Ячейки», кликните «Формат». Выберите «Автоподбор ширины столбца» для автоматического изменения ширины столбцов в зависимости от даты.
Добавление цвета
- Перенесите выбранные для вашей таблицы цвета фона и форматирование шрифта на временную шкалу.
1. Вы создали тип матрицы. У вас есть строки, которые соответствуют каждой задаче, а с правой стороны, на временной шкале, вы можете просто заполнить ячейки датами начала и выполнения каждой задачи. Для этого выберите ячейку (или несколько ячеек) и кликните по иконке в виде ведёрка с краской. Выберите подходящий вам цвет.
5. Последние штрихи
- Чтобы добавить линии сетки в ваш план проекта, выделите весь план (таблицу и временную шкалу), и в группе «Шрифт» кликните по иконке разметки. Выберите «Все границы».
- Если вы хотите добавить больше данных в проектный план, выберите первый столбец, кликните правой кнопкой мыши и выберите «Вставить» > «Строку». Вставьте таким образом 8 новых строк.
-
Затем в первом столбце, введите следующие данные: название проекта, менеджер проекта, Конечный результат, Дата начала, Срок выполнения и Общий прогресс. Затем введите нужные данные.
Smartsheet
Как создать план проекта за минуты в Smartsheet
Встроенный шаблон проекта Smartsheet с диаграммой Ганта позволяет упростить процесс структурирования задач и организации совместной работы, а также улучшить прозрачность во время выполнения проекта. В этом шаблоне длительность автоматически высчитывается для вас, а интерактивная диаграмма Ганта позволяет перетаскивать полоски задач для отображения изменения в датах. Многофункциональные компоненты Smartsheet для совместной работы позволяют добавлять обсуждения и вложения, настраивать напоминания и уведомления прямо в плане проекта.
Мы расскажем, как создать шаблон проектного плана в Smartsheet:
1. Выберите шаблон проекта
Попробуйте бесплатную версию Smartsheet
- Перейдите на сайт ru.smartsheet.com и войдите в вашу учётную запись (или попробуйте бесплатную 30-дневную версию).
- На вкладке «Домашняя» кликните «Создать» и выберите опцию «Просмотр шаблонов».
- Введите слова «диаграмма Ганта» в поле «Поиск шаблонов» и кликните по иконке в виде лупы.
- Вы увидите существующие шаблоны, но для нашего примера мы выберем шаблон «Простой проект с диаграммой Ганта». Кликните по синей кнопке «Использовать шаблон» в правом верхнем углу экрана поиска.
- Дайте название вашему шаблону, выберите, куда вы хотите его сохранить, а затем нажмите кнопку OK.
2. Укажите все ваши проектные данные
Откроется встроенный шаблон, содержащий образцы контента для справки, а также уже отформатированные разделы, подзадачи и под-подзадачи. В Smartsheet вы можете без труда добавлять и удалять столбцы, в зависимости от объёма вашего проекта.
Просто кликните правой кнопкой мыши по столбцу и выберите «Вставить столбец справа» или «Вставить столбец слева», чтобы добавить столбец, или «Удалить столбец», чтобы удалить столбец. Чтобы удалить выделенную жёлтым цветом надпись в верхней части таблицы, кликните правой кнопкой по ней и выберите «Удалить строку».
- Добавьте ваши задачи в столбец «Название задачи». Вы заметите, что иерархия уже была отформатирована для вас. Введите ваши данные в поля Раздела 1, Раздела 2 и Раздела 3 (так называемые «родительские строки». Дополнительные сведения о том, что такое иерархии, см. здесь).
- Введите ваши задачи и подзадачи строки, расположенные под родительскими.
- Слева от каждой строки вы можете добавить вложения непосредственно к задаче (идеально подходит для вложения списков заинтересованных лиц, бюджетов и т.д.) или начать обсуждение какой-либо проблемы.
3. Добавление даты начала и срока выполнения
- Добавьте даты начала и сроки выполнения для каждой задачи. Если вы нажмёте и перетащите любой конец полоски задачи на диаграмме Ганта, Smartsheet автоматически изменит даты в вашей таблице.
- Кликните по ячейке в любом из столбцов дат.
- Нажмите на иконку календаря и выберите дату. Вы также можете ввести дату в ячейку вручную.
4. Введите данные о % выполнения и исполнителях
Столбцы «Выполнено (%)” и «Ответственное лицо» содержат дополнительную информацию о вашем проекте и улучшают его прозрачность, позволяя членам команды видеть, кто ответственен за задачи и на какой стадии находится процесс выполнения.
На диаграмме Ганта тонкие полоски внутри полосок задач означают процент выполнения работы для каждой задачи.
- В столбце «Выполнено (%)» укажите процент выполненной работы для каждой задачи. Введите целое число, и Smartsheet автоматически добавит знак процента.
- В столбце «Ответственное лицо» выберите имя исполнителя из вашего раскрывающегося списка контактов или введите имя вручную.
Индивидуализируйте настройки вашего проектного плана в Smartsheet
Всего несколько кликов мыши, и вы сможете настроить внешний вид вашей временной шкалы проекта.
1. Настройте шрифт и цвет в вашем проектном плане
- Чтобы изменить тип или размер шрифта, использовать выделение жирным, курсив или подчеркивание, кликните по ячейке с текстом, который вы хотите изменить. Слева на панели инструментов вы найдёте все параметры форматирования текста.
- Чтобы изменить цвет фона строки, кликните по самой крайней левой ячейке, чтобы выделить всю строку. Затем кликните по ячейке в виде ведёрка с краской и выберите цвет, который вы хотите использовать.
2. Изменение цвета в вашей диаграмме Ганта
- Кликните правой кнопкой мыши по полосе задачи и выберите «Параметры цвета».
- Выберите подходящий вам цвет из цветовой палитры.
- Если вы хотите применить один и тот же цвет для нескольких задач, кликните по полоскам этих задач, удерживая клавишу Shift. Затем отпустите Shift, кликните правой кнопкой мыши по любой из выбранных полос и нажмите «Параметры цвета».
Поиск лучшего шаблона плана проекта
План проекта – это ваша дорожная карта. В плане чётко отображены все задачи, цели, роли и обязанности, сроки выполнения и многие другие для всех лиц, участвующих в проекте. Найдите подходящий шаблон плана проекта – и вы сможете без труда планировать проект, а также предоставлять доступ заинтересованным лицам к ключевым вехам и обновлениям. Кроме того, заранее отформатированный шаблон поможет повторно использовать одни и те же процессы для каждого нового проекта.
Узнайте, как без труда создать шаблон плана проекта. Попробуйте 30-дневную бесплатную версию Smartsheet.
Попробуйте бесплатную версию Smartsheet
Планировщик проекта на основе диаграммы Ганта
Этот шаблон диаграммы Ганта в Excel идеален для использования в качестве планировщика проектов. Он позволяет отслеживать и синхронизировать действия проекта. В этом шаблоне планирования проекта в Excel на основе долговременной модели диаграммы Ганта используется простая визуальная демонстрация, чтобы показать, как будет осуществляться управление проектом на протяжении периода его реализации. Вы можете ввести дату начала, длительность и текущее состояние каждой задачи, а также поделиться этими данными с командой, чтобы обеспечить подотчетность владельцев задания. Этот шаблон можно использовать как для крупных, так и для небольших проектов на более короткий или на более длительный период времени. Это шаблон со специальными возможностями.
Excel























