Таблицы все, готовы на скачивание и распечатывание, для этого нажмите на любую выбранную таблицу, сохраните ее и выведите на печать.
Таблицы выполненные в ворде и даны в вертикальном и горизонтальном исполнении. С различными стилями оформления. Колличество ячеек и строк разное. В некоторых шаблонах даны только строки, количество столбцов вы можете расположить самостоятельно.
Всего образцов таблиц 14 штук, Вверху 9 штук — вертикальный вариант таблиц ворд. Внизу 5 штуки — горизонтальный вариант листа А4.
ОБРАЗЕЦ ТАБЛИЦЫ В ВОРДЕ В ГОРИЗОНТАЛЬНОМ ИСПОЛНЕНИИ
ВАМ ТАКЖЕ МОЖЕТ ПОНРАВИТЬСЯ





















Выкладываю несколько готовых шаблонов для таблиц в Ворде. Таблицы универсальные – именно этим они мне и понравились. После редактирования таблиц можно распечатать на листах A4. Для цветной и черно-белой печати.
Таблицы в Ворде: скачать готовые шаблоны для листов формата A4
Вариант 1, с невидимыми границами
Вариант 2, с границам ячеек
Вариант 3, границы в мелкую точку
Удачи!
Похожие записи
Periodic Table Word Template
Circular Periodic Table Word Template
Table Game Word Template
Pocket Compass On The Table Word Template
Round Table Meeting Word Template
Table Appointments Word Template
Table Bouquet Word Template
Round Table Word Template
Conference Table Word Template
Periodic Table Of Chemical Elements Word Template
Discussion Table Word Template
Banquet Table Word Template
Table Setting Word Template
Table Calendar Word Template
Chemical Periodic Table Word Template
Discussion on a Round Table Meeting Word Template
Table Setting Ideas Word Template
Meeting Table Top View Word Template
Table with Notebook Smartphone and Reports Word Template
3D Business People Sitting Around a Conference Table Word Template
Snack Table Word Template
Working Place Elements on Black Table Word Template
Long Table Served for Banquet Word Template
Hand with Blue Pencil Against Black Table Word Template
Pizza on Black Table with Ingredients Presentation
Two Fork Beside Butter Knife on the Table Word Template
An Empty Meeting Room and Conference Table Word Template
Thanksgiving Decoration on Wooden Table Word Template
White and Orange Pumpkins on Table Word Template
Wooden Dining Table with Flowers Decoration and Tableware Set Word Template
Christmas Tree Branches on Wooden Table Word Template
Knitted Sweaters on Table Word Template
Raw Meat and Ice Cubes on Table Word Template
Walnuts Scattered from Burlap Bag on Wooden Table Word Template
Love Letter Envelope with Red Heart on Wooden Table Word Template
Open Book At The Table Word Template
Table Set Word Template
Blank Notepad Sheet with Pen on Wooden Table Word Template
Profit Loss and Risk Crossword Blocks on Table Word Template
Alcoholic Drink and Car Keys on Table Word Template
Drunk Bald Man Lying or Sleeping on Table Presentation
Notebook Word Template
Plasticine Word Template
Medical Lab’s Tests Word Template
Picnic Word Template
Primary Computer Education Word Template
Training In A Blue Room Word Template
Mathematics Word Template
Can’t find what you are looking for?
Tell us what it is!
Содержание
- Таблица с невидимыми границами
- Советы по работе с таблицами
- Просто нажимаем на «эскиз»
- Пользуемся окном вставки
- Рисуем сетку вручную
- Список задач
- Бюджет путешествия
- Инвентарный список
- Список контактов
- Диаграмма Ганта
- Семейное древо
- График дежурств
- Шаблон бюджета проекта
- Шаблон списка задач
- БЮДЖЕТ ПУТЕШЕСТВИЙ
- СПИСОК ЗАДАЧ
- ИНВЕНТАРНЫЙ СПИСОК
- КНИГА КОНТАКТОВ
- Как открыть и изменить шаблон
- График работы с использованием диаграммы Ганта
- График работы сотрудников
- Бюджет предприятия
- Автоматизация заполнения и редактирования таблиц в Excel
- Маршрут путешествия
- Календарь
- Личный и семейный бюджет
- Инвентарный список
- Калькулятор сбережений
- Планирование вечеринок
- Сравнение автомобилей
- Журнал техобслуживания
- Журнал пробега
- Список контактов
- Диаграмма Ганта
- Семейное древо
- Коммунальные платежи
- Как работает шаблон?
- Существующие шаблоны
- Модель рабочей таблицы экономического обоснования
- Шаблон рабочего потока денежных средств
- Шаблон бизнес-плана
- Описание Microsoft Excel
- Горячие клавиши
- Поддерживаемые форматы файлов и расширения
- Минимальные системные требования
- Как выбрать правильный шаблон бюджета
- Бюджет учебного клуба
- Бизнес-бюджет
- Бюджет студента ВНУ
- Бюджет отдела
- Шаблон бюджета выхода на пенсию
Таблица с невидимыми границами

Советы по работе с таблицами
В любом из трех Word-ов можно выделить нужное количество ячеек, подведя курсор к верхней или левой границе таблицы до появления черной стрелки. Также, по нажатию кнопки «Скрыть сетку» исчезнут линии ячеек и столбцов.
Переместить таблицу можно, потянув за крестик в левой верхней части таблицы, растянуть же таблицу можно, нажав и потянув вниз квадратик в нижней правой части таблицы.
С помощью ластика можно стирать отдельные линии в таблице.
Поставив курсор в нужной ячейке и нажав на «Заливка», можно заменить цвет ячейки на подходящий.
Вот мы и завершили знакомство с таблицами в Microsoft Office Word 2003, 2007 и 2010. Надеюсь, что данный материал вам помог.
Просто нажимаем на «эскиз»
В MS Word 2007, 2010 и 2013 есть возможность простым нажатием на эскиз таблицы вставить её в текст. У их дедушки – Word 2003 такая полезная функция тоже есть, правда, не такая обширная.
Итак, чтобы добавить в текст таблицу с помощью её эскиза в Ворд-2007/2010/2013, необходимо:
- Перейти на вкладку «Вставка» на верхней панели окна программы;
- Нажать на кнопку «Таблица»;
- Когда появится эскиз с 10 столбцами и 8 строками, простым наведением курсора на нужное количество ячеек, можно добавить сетку нужной конфигурации в свой текст.
Процесс добавления с помощью эскиза в MS Word 2007, 2010 и 2013
В Ворд-2003 весь этот процесс происходит несколько иначе.
Там не нужно заходить на какие-либо вкладки – уже в стартовом окне программы на верхней панели есть меню с эскизом.
Меню эскиза в MS Word 2003
Как видим, столбцов и строк здесь меньше – 5 и 4 соответственно. Поэтому, можно сказать, что в данной версии возможность создания сетки несколько ограничена.
После добавления таблицы её можно отредактировать – достаточно навести курсор на линии и границы, нажать на них, и начать передвигать (при этом курсор изменит свой внешний вид).
Определённые ячейки или даже целые столбцы и строки готовой таблицы можно удалять.
Делается это путём выделения ненужного фрагмента и нажатия кнопки Delete на клавиатуре. Это актуально для таблиц, созданных любым из описанных здесь способов.
Пользуемся окном вставки
Во всех версиях Ворда окно вставки выглядит одинаково.
Есть одно функциональное различие – в Word 2003 есть опция «Автоформат». Она отвечает за то, чтобы сетка получилась красивой и согласно выбранному стилю.
В остальных, более поздних версиях, программа «подгоняет» таблицу под выбранный стиль сама, автоматически.
По умолчанию применяется стандарное автоформатирование – таблица не будет иметь каких-то особых элементов вроде закрашенных ячеек, разных по длине столбцов и тому подобного.
Отличается происходит по-разному. В более новых версиях (Ворд 2007, 2010 и 2013) способ состоит в следующем:
- Заходим во вкладку «Вставка»;
- Нажимаем на «Таблицы»;
- Жмём кнопку «Вставить таблицу».
Открывается окно, в котором нужно указать количество столбцов и строк. Собственно, это окно и является одинаковым для всех версий Word.
Указываем там нужное нам количество и нажимаем «ОК» внизу окна.
Окно вставки и доступ к нему в Ворд 2007/2010/2013
В Ворд 2003 доступ к этому окну происходит через меню «Таблица».
Это означает, что на верхней панели нужно нажать «Таблица», затем навести курсор на пункт «Вставить» и в выпадающем списке снова нажать на пункт «Таблица».
Доступ к окну вставки в MS Word 2003
Далее указываем количество строк и столбцов, после чего жмём «ОК».
Как видим, в меню Word 2003 есть интересная функция, преобразование текста в табличную сетку. Можно выделить фрагмент текста, затем нажать на «Преобразование» и текст будет помещён в автоматически созданную ячейку. Стоит сказать, что программа в большинстве случаев создаёт совсем не такую таблицу, как хочет пользователь. Видимо, поэтому данная функция уже не присутствует в новых версиях.
Рисуем сетку вручную
Этот способ также работает во всех версиях одинаково.
В Word 2007, 2010 и 2013 доступ к нужной кнопке происходит через вкладку «Вставка» и кнопку «Таблицы», а в Word 2003 – через меню «Таблицы».
Нужное нам меню называется «Нарисовать таблицу». После нажатия на неё курсор превращается в карандаш.
Двигая им соответствующим образом, можно быстро и просто нарисовать нужного вида сетку.
Доступ к инструменту рисования таблиц
Преимущество данного метода в том, что пользователь может создать сетку любой необходимой конфигурации.
Ячейки в ней могут быть разного размера, самих ячеек может быть произвольное количество и они могут располагаться как угодно.
Список задач
Даже самая светлая голова при ясном уме и твёрдой памяти однажды даст сбой, и вы что-то забудете. Хорошо, если это будет покупка корма для рыбок, поздравление тёщи с Днём матери или поливка фиалки вашей второй половинки. Они побулькают, пошипят и поквакают, а ваша совесть останется чистой. Но вдруг вы не оплатите предмет первой необходимости — интернет? Вам будет стыдно смотреть на себя в зеркало. И в тот злополучный день вы сломаетесь и пообещаете составлять списки дел.
Назначайте задания, устанавливайте им приоритет, задавайте дедлайн, выбирайте ответственное лицо, следите за прогрессом выполнения и оставляйте заметки, не выходя из Excel. Шаблон уже настроен на быструю сортировку по дате, важности, статусу и другим параметрам.
Бюджет путешествия
Теоретически даже самое нереальное (и при этом полноценное) путешествие может обойтись вообще без финансовых вложений с вашей стороны. Для этого необходимо заручиться поддержкой на краудфандинговой площадке, найти бесплатные места для посещения и немного поработать за еду и койко-место. Такие успехи сопутствуют лишь прожжённым путешественникам с изрядной долей везения. Хотя чего таить, даже им приходится искать пару монет на звонок, чтобы отчитаться маме о своём здравии. Поэтому любое перемещение за границы места проживания сопровождается предварительным планированием и составлением сметы. И дабы вам не пришлось марать листки бумаги и без конца крутить-вертеть цифры, предлагаем обратиться за помощью к калькулятору поездки.
Помимо самого расчёта, шаблон умеет отображать предполагаемые траты в виде круговой диаграммы. Разбиение денежек на категории в процентном отношении даст понять, какая статья расходов наиболее прожорлива.
Инвентарный список
Что объединяет пожар, потоп, кражу и приезд родни погостить «на недельку»? Правильно, высокая вероятность утраты целостности вашего имущества.
Уж такова человеческая натура, что жаба душит не за сам факт утери бабушкиных носков, а за то, что вы вообще не можете припомнить весь свой накопленный скарб. При таких неблагоприятных раскладах вас выручит опись домашней утвари. А в дополнение к ней не лишним будет и сфотографировать свои хоромы со всем содержимым.
Отставив шутки, можно посоветовать шаблон тем людям, которые сдают жильё. Принимая постояльцев на долгий срок заселения, не забудьте ознакомить их под роспись с актом проведённой инвентаризации. Он сослужит вам добрую службу при выселении арендаторов.
Список контактов
Как бы ни старался технический прогресс, но он не в силах победить «динозавров», не желающих знать о существовании удобных инструментов организации ваших контактов. Дневники, записные книжки и просто клочки бумаги — их всё. Обычно в таких случаях говорят, что горбатого могила исправит (привет, жена!). Но не будем опускать руки и найдём компромиссный вариант — блокнот.
Электронный лист ваших знакомств хорош как минимум по двум причинам: им легко делиться и просто сортировать силами Excel. Поэтому не лишним будет заиметь его резервный вариант даже тем, кто всецело доверяет Google Contacts.
Диаграмма Ганта
Добрая русская традиция ударить по рукам, прогулять аванс, расслабиться и выполнить работу в ночь перед днём отчётности — довольно рискованная бизнес-техника, существенно влияющая на качество. Только планирование, разбиение задач на этапы и твёрдое следование графику способно спасти вашу репутацию.
Диаграмма Ганта — это популярный тип столбчатых диаграмм (гистограмм), который используется для иллюстрации плана, графика работ по какому-либо проекту.
Разумеется, мощности Excel позволяют создавать эти самые диаграммы. Их конёк — наглядность и доступность.
И даже если у вас нет собственного дела, попробуйте спланировать ремонт в квартире, подготовку к поступлению или марафону по методике Ганта. Вы оцените силу инструмента.
Семейное древо
Венец свадебного торжества — мордобой — пойдёт по правильному сценарию лишь в том случае, если вы чётко разделяете противоборствующие стороны на «своих» и «чужих». А помешать вам разобраться в ситуации может не только алкоголь, но и банальное незнание своей родни.
Конечно, повод для создания генеалогического древа выбран не самый лучший, есть куда более веская причина. Если шаблон покажется вам непонятным, переключитесь на лист Example, где представлено семейное древо Кеннеди.
График дежурств
«Провалы в памяти» сопровождают человечество с тех пор, как появилось распределение обязанностей. Недуг особо характерен для детского возраста. Именно малявки чаще своих мам и пап забывают помыть посуду, убрать игрушки и вынести мусор. Болезнь лечится без применения медицинских препаратов: достаточно распечатать недельный график работ и написать под ним предполагаемые карательные меры.
Впишите имена домочадцев в ячейки шаблона, распределив работы по дням недели до и после полудня. И не забудьте повесить распечатку на самое популярное место в квартире — холодильник. Теперь никто не сошлётся на свою забывчивость.
Шаблон бюджета проекта
Обеспечьте соответствие проекта установленному бюджету, отслеживая трудозатраты, стоимость материалов, фиксированные затраты и фактические значения. Контролируйте дополнительные расходы, выявляйте отклонения от бюджета и держите всех участников и заинтересованных лиц в курсе событий с помощью этого простого в использовании шаблона.
Шаблон списка задач
Документируйте важные задачи на каждую неделю, каждый день или даже каждый час с помощью этого удобного шаблона. Упорядочивайте личные и рабочие задачи, чтобы сфокусироваться на наиболее приоритетных из них, и просматривайте дела на неделю вперёд.
БЮДЖЕТ ПУТЕШЕСТВИЙ
Здорово отправляться в путешествия не задумываясь о финансах. Жаль, что подобных ситуаций зачастую выпадает не так много, а потому приходиться все тщательно просчитывать заранее: затраты на еду, развлечения, переезды и перелёты и, конечно же, сувениры. В решении этой задачи может пригодиться калькулятор поездки в Excel.

СПИСОК ЗАДАЧ
Какой бы хорошей ни была ваша память, забыть что-то вполне реально. И еще ничего страшного, если среди забытых дел окажется поливка цветов. Забыть о дне рождения близкого человека или о необходимости оплатить интернет-услуги – проблема намного серьезнее. Для таких дел, как минимум, стоит вести списки.
Более современным и гибким является учет дел в онлайн-планировщиках задач, подобно таким программам как Microsoft To-Do (ранее Wunderlist) и другие. Если же вы хотите хранить максимально исчерпывающую информацию в одном файле, то можно удобно воспользоваться перечнем дел в Excel, список которых можно вести параллельно с другими страницами.
Для созданных заданий тут можно выставлять дедлайны и приоритеты, выбирать ответственное лицо, следить за прогрессом исполнения и добавлять заметки. В шаблоне есть настройка на быструю сортировку по всем основным параметрам.
ИНВЕНТАРНЫЙ СПИСОК
Довольно полезным может оказаться инвентарный список, в который можно собрать всю информацию об имеющихся вещах. Этот шаблон очень хорошо подойдет людям, которые сдают жилье в аренду. В список можно собрать весь перечень вещей, добавить их фотографии и описания, а при сдаче помещения лишь распечатать его и попросить расписаться.
КНИГА КОНТАКТОВ
Удобным для передачи другим людям может стать формат телефонной книги в листе документа Excel. С помощью этого простого шаблона вы сможете завести электронную книжку с контактами, которой можно при необходимости довольно просто поделиться. Работать с шаблоном также довольно просто благодаря возможности сортировать номера по большому количеству разных параметров и статусов.
Как открыть и изменить шаблон
Шаблон — это документ, для которого уже задано форматирование. По сути это бланк, который вам просто нужно заполнить, не тратя время на выравнивание ячеек и заполнение названий граф.
При запуске программа предлагает создать пустую книгу или выбрать шаблон из множества для решения любой задачи. В поиске вы можете ввести назначение шаблона, и программа подберёт варианты под конкретный запрос.
Очень часто необходимо изменить шаблон, чтобы он подходил именно вам. Это очень просто: нужно открыть стандартный шаблон, изменить форматирование, добавить или удалить столбцы и строки и затем сохранить как шаблон. Для этого замените расширение Excel Worksheet (.xls) на Excel Template (.xlt). Программа тут же создаст особую папку Custom Office Templates («Пользовательские шаблоны»). Теперь, открывая программу, вы сможете пользоваться собственными шаблонами, которые можно найти на отдельной вкладке «Личные» при выборе шаблонов.
График работы с использованием диаграммы Ганта
Диаграмма Ганта — вид диаграммы, которая используется для наглядного представления порядка шагов для выполнения многоступенчатой задачи. Следует разбить проект на этапы, завести в таблицу, добавить сроки, ответственных лиц, проценты выполнения — и в любой момент времени весь проект виден как на ладони. Программа сама пересчитывает срок, если на каком-то этапе произошла задержка или наоборот, вы ударно потрудились и закончили проект быстрее запланированного.
График работы сотрудников
Доросли до собственного свечного заводика? Нет желания запоминать, кто из сотрудников в какой день недели выходит на работу? Шаблон «график работы» поможет составить расписание смен и не даст никому запутаться. Позволяет отслеживать начало и конец работы, время обеда, перерывы на отдых, отпуска, больничные и рассчитывает продолжительность смены.
Бюджет предприятия
Шаблон позволяет сделать отчёт за месяц по доходам и расходам на отдельных вкладках и затем свести бюджет на главной странице. Имеет встроенную столбчатую диаграмму для наглядности и вынесенные результаты по пяти главным статьям расходов. Есть возможность сравнения плановых и фактических доходов и расходов, а также расчёта 15%-ного сокращения расходов.
На рисунке отображена таблица с данными, в которой неизвестно где исходные данные, а где результаты вычислений формул и функций.

Можно перейти в режим отображения формул, нажав комбинацию клавиш CTRL+Ё (` – выше клавишы Tab).

Теперь видно, что стоимость 1-го обычно часа работы составляет 15$. А сверхурочный час оплачивается по 20$. Так же видно как формируется сумма к выплате.
Но чтобы редактировать большие таблицы этого не достаточно. Например, если нам нужно автоматически выделить только число из каждой ячейки Excel.
Нужно использовать более эффективные инструменты, которые позволят обновить исходные данные, не затронув формулы.
Перед тем как научится их использовать нажмите еще раз комбинацию CTRL+Ё, чтобы перейти в обычный режим отображения листа.
Редактируем шаблон таблицы с формулами:
- Выберите инструмент: «Главная»-«Найти и выделить»-«Перейти» (или нажмите CTRL+G), а потом нажмите на кнопку : «Выделить» .
- В появившимся окне выберите опцию «константы» и поставьте галочку только на против «числа». Нажмите ОК.


Автоматически выделились только те диапазоны, которые содержат числовые значения. Формулы и функции не выделены. Чтобы стереть старые данные осталось лишь нажать клавишу Delete.

Вуаля! Можно заполнять новыми данными.
Внимание! Стоит отметить, что можно управлять выделениями инструмента «Перейти». Например, можно ограничить выделение чисел только в определенном диапазоне. Для этого предварительно выделите диапазон A1:D3. Потом выполните пункт 1, а за тем пункт 2.

В результате будут выделены числовые значения только в диапазоне C2:C3.
Маршрут путешествия

Ещё один шаблон в помощь путешественникам. С ним вы сможете рассчитать, в какой город и в какое время прибываете и когда уезжаете. Полезная штука, если планируете тур по Европе, к примеру.
Календарь

Простенький календарь, ничего лишнего. Его можно держать в отдельной вкладке браузера и заносить туда запланированные события. Или при необходимости распечатать и повесить на холодильник. Шаблон устроен так, что даты автоматически меняются каждый год, так что вам не придётся беспокоиться об обновлении цифрового варианта.
Личный и семейный бюджет

Две таблицы, которые пригодятся при планировании личного (если вы живёте один) или семейного бюджета. Внесите данные в ячейки и увидите, сколько денег у вас останется в конце расчётного периода. Так вы сможете узнать, какие расходы лучше урезать, чтобы сэкономить нужную сумму.
Инвентарный список

Этот шаблон пригодится тем, кому необходимо точно знать, какие вещи и в каком количестве лежат у него дома. Например, если вы сдаёте жильё в аренду, инвентарный список вам точно понадобится.
Калькулятор сбережений

Копите деньги на безбедную старость? Вот шаблон, в котором можно вести расчёты отложенных средств. Вводите свои доходы и узнаете, в каком возрасте сможете бросить опостылевшую работу.
Планирование вечеринок

С этим шаблоном можно легко отслеживать, сколько гостей к вам придёт на уютные домашние посиделки или шашлыки. Какую еду они принесут, сколько денег вложат, возьмут ли с собой детей… В общем, всё, что нужно учесть, прежде чем закатить долгожданный пир.
Сравнение автомобилей

Покупка нового авто — серьёзный шаг. Прежде чем выбрать четырёхколёсного коня, нужно сопоставить все доступные варианты и учесть их преимущества и недостатки. Заполните таблицу, указав все параметры сравниваемых машин, и сможете принять верное решение.
Журнал техобслуживания

Когда автомобиль уже куплен, может сложиться впечатление, что самое трудное позади. Увы, трудности только начинаются, ведь за машиной нужно ухаживать. Этот шаблон поможет подсчитать сумму трат на обслуживание и ремонт вашего авто.
Журнал пробега

Внесите в форму показания одометра, количество залитых литров и их стоимость и сможете увидеть цену одного километра пробега вашего авто. К сожалению, владельцам Tesla этот шаблон не подойдёт.
Список контактов

«Google Контакты» — великолепная штука, но иногда нужно альтернативное место для хранения адресов. Например, вам надо скопировать куда-то рабочие номера коллег, которые только занимают место в основном аккаунте Google. Или собрать базу клиентов для холодных звонков. Тут придёт на помощь вот такой простенький список контактов, данные в котором можно сортировать как угодно встроенными средствами «Google Таблиц».
Диаграмма Ганта

Диаграмма Ганта — это популярный тип столбчатых диаграмм (гистограмм), который используется для иллюстрации плана или графика работ по какому-либо проекту. С помощью этого шаблона вы сможете составлять детальный план действий и отслеживать их выполнение.
Семейное древо

Изучение своей генеалогии довольно увлекательное занятие. Иногда оно может быть даже полезным — вдруг у вас в родне есть какой-нибудь граф, у которого случайно завалялось наследство. Но в большинстве случаев построение семейного древа просто интересное развлечение.
Коммунальные платежи

Эта таблица вам пригодится, чтобы рассчитывать траты на квартиру. Введите свои тарифы за горячую и холодную воду, водоотведение, электричество и газ, а затем внесите показания счётчиков в колонку «Факт», и шаблон покажет, сколько нужно будет заплатить в этом месяце.
Как работает шаблон?
Начнем с конца и сразу покажем принцип работы, чтобы сэкономить ваше время.
Все предельно просто. На одном листе ведем приходы товара, на другом расходы, на третьем получаем сводный отчет по остаткам.
Пользователь записывает информацию о закупках товара на лист Приходы:
Информацию о продажах на лист Отгрузки. Тут сразу выводится рекомендуемая розничная цена, которая рассчитывается как средняя цена прихода и еще несколько полей:
На листе Складские запасы выводятся актуальные остатки по каждой номенклатуре:
Динамику продаж можно посмотреть на листе Обороты склада. Этот отчет формируется в разрезе номенклатур и каждого месяца года:
Существующие шаблоны
Чтобы создать книгу на базе существующего шаблона, следуйте инструкции ниже:
- На вкладке Файл (File) нажмите кнопку Создать (New).
- Чтобы выбрать шаблон из имеющихся образцов (они уже установлены на вашем компьютере), кликните по Примеры шаблонов (Sample templates).
- Чтобы подобрать шаблон из предлагаемых Office.com, выберите категорию. Например, нажмите кнопку Календари (Calendars).
- Чтобы скачать шаблон, выделите его и кликните по кнопке Скачать (Download).
Excel создаст рабочую книгу на основе этого шаблона. Также программа сохранит шаблон в папке Шаблоны (Templates). Вы можете получить доступ к этой папке, кликнув по Мои шаблоны (My templates).
Модель рабочей таблицы экономического обоснования
A лист экономической технико-экономической обоснованности является одной из лучших моделей электронных таблиц, используемых для анализа вероятности того, что новая бизнес-идея, проект или инвестиции будут работать и позволят вам вернуться. С его помощью вы можете делать инвестиционные прогнозы, расходы и доходы. Из описанных сценариев можно проанализировать время для показателей окупаемости и выполнимости (NPV и TIR).
Шаблон рабочего потока денежных средств
A денежных потоков таблицу это инструмент, который вам нужен, чтобы контролировать ваши финансы. Можно записывать входы и выходы, а также анализировать различные индикаторы. Основные заявления, которые вы будете иметь, – это кредиторская и дебиторская задолженность, денежный поток и DRE (отчет о прибылях и убытках за год).
Шаблон бизнес-плана
A план бизнес-плана для вас есть полный и общий вид вашей компании. В нем вы можете анализировать свой рынок, бизнес-моделирование, стратегию, маркетинг и финансы. Давайте посмотрим на каждый из этих элементов:
- Рынок – описание клиентов, размера рынка, доли рынка, конкурентов и необходимых ресурсов
- Modeling – анализ бизнес-модели холста (Бизнес-модель) и кривая стоимости
- Стратегия – краткое изложение миссии, видения, ценностей, конкурентных сил, SWOT-анализа, целей и действий
- Маркетинг – краткий обзор 4 P маркетинга – продукт, место, цена и продвижение
- Финансы – описание инвестиций, расходов, затрат и прогноз доходов
После завершения всех этих пунктов вы можете увидеть ряд индикаторов и графиков.
Описание Microsoft Excel
Microsoft Excel — приложение, разработанное компанией Microsoft и предназначенное для работы с электронными таблицами. Обладает широкими возможностями для визуализации и анализа данных. В программе доступно большое количество предустановленных шаблонов, помогающих сократить время работы по оформлению и распределению элементов.
Microsoft Excel обеспечивает возможность совместной работы над проектами, внесение и обсуждение правок, а также откат к более ранним версиям документа. Доступно индивидуальное распределение участников проекта по уровням доступа: только чтение, комментирование и редактирование.
Горячие клавиши
- ALT+N – Открытие вкладки “Вставка” и вставка сводных таблиц, диаграмм, надстроек, спарклайнов, рисунков, фигур, заголовков или надписей.
- CTRL+L – Вывод диалогового окна “Создание таблицы”.
- CTRL+SHIFT+звездочка (*) – Выбор текущей области вокруг активной ячейки или выбор всего отчета сводной таблицы.
- CTRL+SHIFT+U – Развертывание или свертывание строки формул.
- CTRL+END – Перемещение курсора в конец текста в строке формул.
- CTRL+S – Сохранение книги
- CTRL+C – Копирование
- CTRL+V – Вставка
- DELETE – Удаление содержимого ячеек
- ALT+P – Переход на вкладку Разметка страницы
- ALT+Л – Переход на вкладку Формула
- CTRL+9 – Скрытие выделенных строк
- CTRL+0 – Скрытие выделенных столбцов
Поддерживаемые форматы файлов и расширения
- XLSX – Книга Excel
- XLSM – Книга Excel с поддержкой макросов
- XLSB – Двоичная книга Excel
- XLTX – Шаблон
- XLTM – Шаблон (код)
- XLS – Книга Excel 97—2003
- XLT – Шаблон Excel 97—2003
- XLS – Формат двоичных файлов Excel 5.0/95 (BIFF5).
- XML – Формат файлов XML-таблиц 2003 (XMLSS).
- XML – Формат данных XML.
- CSV – Формат с разделителями-запятыми
- XLS – Форматы файлов Microsoft Excel
Минимальные системные требования
Системные требования для запуска и установки Microsoft Excel для операционных систем Windows
| Программа | Процессор | ОЗУ | HDD |
| Microsoft Excel 2016 | 1 ГГц | от 1 ГБ | от 3 ГБ |
| Microsoft Excel 2013 | 1 ГГц | 1 – 2 ГБ | от 3 ГБ |
| Microsoft Excel 2010 | 500 МГц | от 256 Мб | от 1.5 ГБ |
| Microsoft Excel 2007 | 500 МГц | от 256 Мб | от 1 ГБ |
| Microsoft Excel 2003 | 400 МГц | от 64 Мб | от 200 МБ |
* Microsoft Excel корректно работает со всеми версиями Windows
Как выбрать правильный шаблон бюджета
Шаблон бюджета может быть очень сложным или очень простым: всё зависит от ваших целей. Это может быть создание бюджета для проекта на работе, отслеживание домашних расходов или планирование предстоящего важного события, например, свадьбы, или все вышеперечисленное вместе. В любом случае, важно выбрать подходящий шаблон для управления бюджета. Мы предлагаем вам описание различных типов шаблонов и расскажем, в каких случаях их стоит использоват
Бюджет учебного клуба
Обычно учебные клубы для достижения своих ежегодных целей проводят мероприятия по сбору средств или получают спонсорскую помощь. Наличие бюджета учебного клуба важно для управления операциями и стратегиями клуба, а также для создания архива целей на каждый год. Данный шаблон бюджета учебного клуба поможет вам быстро отслеживать и управлять доходами и расходами клуба, а также сравнивать общий бюджет и текущий баланс.
Бизнес-бюджет
Вне зависимости от размера вашего бизнеса, наличие бизнес-бюджета является ключевым для роста вашей компании. Бизнес-бюджет поможет вам принимать стратегические решения о потенциальных направлениях роста, сокращении расходов и общем здоровье вашей компании. Данный шаблон бизнес-бюджета отлично подходит для поставщиков услуг и компаний, производящих и сбывающих товар.
Бюджет студента ВНУ
Любому начинающему студенту необходимо как можно раньше создать свой студенческий бюджет. Хотя сумма денежных средств, необходимых для учёбы в ВНУ, может быть внушительных размеров, шаблон студента ВНУ поможет определить, сколько денег нужно на текущие расходы, сколько нужно сэкономить и каким образом претворить это в жизнь. В данном шаблоне студента вы найдёте таблицу для данных о доходах и расходах поквартально, и ещё одну таблицу для предварительной оценки ежемесячных школьных расходов.
Бюджет отдела
Бюджет отдела полезен для определения потенциальных расходов отдела на ближайший финансовый год. Данный шаблон бюджета отдела поможет вам сравнивать процентные изменения бюджетных показателей для каждого года.
Шаблон бюджета выхода на пенсию
Когда вы планируете выход на пенсию, необходимо как можно раньше создать план действий. Знаете ли вы, сколько составят ваши ежедневные расходы? Какие у вас будут источники дохода? Используя шаблон раннего выхода на пенсию, вы сможете лучше определить, сколько вам точно нужно откладывать на пенсию. Данный шаблон включает в себя две страницы: одна страница для оценки ваших пенсионных доходов и расходов в неделю, две недели, месяц, квартал и год, а вторая – для просмотра предварительного бюджета с учётом инфляции.
Источники
- http://3mu.ru/?p=312
- http://www.infowall.ru/index.php?menu_id=33&art_id=559
- https://activation-keys.ru/programmy-i-skripty/redaktory/kak-sdelat-tablicy-v-vorde-tysiacha-i-odin-sposob-dlia-vseh-versii-word/
- https://Lifehacker.ru/excel-na-kazhdy-j-den/
- https://ru.smartsheet.com/top-project-management-excel-templates
- https://under35.me/2016/01/excel-9-templates/
- https://azconsult.ru/shablony-excel-kak-ix-primenit-v-malom-biznese/
- https://exceltable.com/formuly/bystroe-zapolnenie-tablic
- https://Lifehacker.ru/google-tablicy-shablony/
- https://zen.yandex.ru/media/id/5cab15da1274fb00af67acae/5d761710a660d700b3b3dc5a
- https://office-guru.ru/excel/shablony-v-excel-380.html
- https://blog.luz.vc/ru/%D0%BF%D1%80%D0%B5%D0%B2%D0%BE%D1%81%D1%85%D0%BE%D0%B4%D0%B8%D1%82%D1%8C/%D1%88%D0%B0%D0%B1%D0%BB%D0%BE%D0%BD%D1%8B-%D1%8D%D0%BB%D0%B5%D0%BA%D1%82%D1%80%D0%BE%D0%BD%D0%BD%D1%8B%D1%85-%D1%82%D0%B0%D0%B1%D0%BB%D0%B8%D1%86/
- https://microffice.net/excel.html
- https://ru.smartsheet.com/top-excel-budget-templates
Таблицы для ворда шаблоны
На чтение 2 мин Просмотров 7.1к. Опубликовано 02.11.2021
Содержание
- Таблицы на А4
- Таблица с невидимыми границами
- Таблица с необычной границей ячеек
- Таблица с границей в мелкую точку
- Комментарии
Информация:
Шаблоны пустых таблиц для формата А4. Для распечатки на принтере из pdf (пдф) прямо из браузера (онлайн).
Таблицы от маленьких до больших, с разным количеством строк и столбцов.
Горизонтальные и вертикальные таблицы.
Таблицу легко сделать в Ворд (Word) или Эксель (Excel), а можно быстро распечатать необходимый вариант из уже готовых примеров.
Таблицы на А4
Вертикальные таблицы на книжном листе А4.
2 колонки (первая меньше)
Серый цвет (менее заметные полосы, экономия чернил)
2 колонки (первая меньше)
Горизонтальные таблицы на альбомном листе А4.
2 колонки (первая меньше)
Серый цвет (менее заметные полосы, экономия чернил)
Чтобы не тратить время на составление таблицы, мы предлагаем вам скачать один из наших шаблонов. Все таблицы разные и поддаются редактированию, поэтому смело выбирайте ту, которая больше всего вам подходит.
- все таблицы доступны для бесплатного скачивания в DOC формате;
- формат шаблонов А4;
- для открытия таблиц можно использовать предыдущие версии Word.
Таблица с невидимыми границами

Таблица с необычной границей ячеек
Любую таблицу можно выделить таким образом. Скачайте следующий DOC, чтобы использовать данный шаблон.
Таблица с границей в мелкую точку
Граница таблицы, представленной выше, выполнена в мелкую точку, цвет которой можно изменить в этом DOC шаблоне.
размещено: 01 Сентября 2008
Комментарии
Разъемы со склада:
В упаковках
Покупаем с хранения оптом разъемы шр, 2рм, 2рмдт, 2рмд, 2ртт, двигатели рд-09, дши-200, лампочки и многое другое.
Ждем ваших предложений.
ICQ 427-616-956 tel:+38 (050) 506-30-49
Наталья
- Распечатать
Оцените статью:
- 5
- 4
- 3
- 2
- 1
(3 голоса, среднее: 3.7 из 5)
Поделитесь с друзьями!
- Software
- Open Access
- Published: 27 August 2014
SpringerPlus
volume 3, Article number: 474 (2014)
Cite this article
-
20k Accesses
-
95 Citations
-
2 Altmetric
-
Metrics details
Abstract
Background
Statistical tables are an important component of data analysis and reports in biological sciences. However, the traditional manual processes for computation and presentation of statistically significant results using a letter-based algorithm are tedious and prone to errors.
Results
Based on the R language, we present two web-based software for individual and summary data, freely available online, at https://houssein-assaad.shinyapps.io/TableReport/ and https://houssein-assaad.shinyapps.io/SumAOV/, respectively. The software are capable of rapidly generating publication-ready tables containing one-way analysis of variance (ANOVA) results. No download is required. Additionally, the software can perform multiple comparisons of means using the Duncan, Student-Newman-Keuls, Tukey Kramer, and Fisher’s least significant difference (LSD) tests. If the LSD test is selected, multiple methods (e.g., Bonferroni and Holm) are available for adjusting p-values. Using the software, the procedures of ANOVA can be completed within seconds using a web-browser, preferably Mozilla Firefox or Google Chrome, and a few mouse clicks. Furthermore, the software can handle one-way ANOVA for summary data (i.e. sample size, mean, and SD or SEM per treatment group) with post-hoc multiple comparisons among treatment means. To our awareness, none of the currently available commercial (e.g., SPSS and SAS) or open-source software (e.g., R and Python) can perform such a rapid task without advanced knowledge of the corresponding programming language.
Conclusions
Our new and user-friendly software to perform statistical analysis and generate publication-ready MS-Word tables for one-way ANOVA are expected to facilitate research in agriculture, biomedicine, and other fields of life sciences.
Introduction
Statistical tables are ubiquitous in agricultural, biological, and biomedical studies (Steel et al.1997). An example is shown in Table 1, reporting the effects of oral administration of interferon tau (IFNT) on concentrations of amino acids, glucose, lipids, and hormones in the plasma of Zucker diabetic fatty (ZDF) rats (Tekwe et al.2013). Here, we focus on generating tables from one-way analysis of variance (ANOVA) models where measurements are summarized as mean ± SEM for each treatment group. Typically, post-hoc test results are also included in these tables using a letter-based algorithm (Piepho2004) to indicate which treatment groups are significantly different. With this algorithm, means for treatments are assigned letters (e.g., a, b, and c) to highlight significant differences. Those means that are not significantly different are assigned a common letter. In other words, two treatments without a common letter are statistically significant at the chosen level of significance (e.g., P ≤ 0.05 or ≤ 0.01). The Tukey-Kramer (TK), Student-Newman-Keuls (SNK), Fisher’s least significant difference (LSD), Duncan (DC), and Bonferroni (BF) tests are among the most popular multiple comparison procedures used in life science research (Steel et al.1997), including amino acid biochemistry, nutrition, pharmacology, and physiology (Wang et al.2014a,b; Wu and Meininger1997; Wu1997).
Effects of oral administration of IFNT on concentrations of amino acids, glucose, lipids and hormones in the plasma of ZDF rats
Full size table
In this paper, we introduce two software, freely available online, at (https://houssein-assaad.shinyapps.io/TableReport/ and https://houssein-assaad.shinyapps.io/SumAOV/) for one-way ANOVA. The software are capable, within few clicks, of generating publication-ready MS-Word tables corresponding to multiple data sets, and of exporting them to Microsoft Word or any RTF reader, with all the post-hoc tests results being included therein. The software can also handle situations where only summary data are available (i.e., sample size, mean, and SD or SEM per group), without the need to use the original individual observations. We believe that our new method will save biologists, and applied scientists in general, an ample amount of time and avoid inputting, by hand, superscript letters (see Table 1) derived from the appropriate statistical tests. This offers a distinct advantage over the traditional manual processes for computation and presentation of results in tables that are not only tedious but are also prone to errors.
Several software packages can perform one-way ANOVA, followed by post-hoc analysis (e.g., R, SAS, JMP, and SPSS). To our knowledge, none of them is capable of exporting the multiple comparison results into an RTF reader in a format similar to that of Table 1 without advanced knowledge of the corresponding programming language. Also, SAS, SPSS and JMP are not free. The main challenge lies in exporting the superscripts used to summarize the significance results to an RTF reader. A simple Google search of the terms “ANOVA calculator” or “ANOVA from summary data” reveals many free web-based programsa that can construct ANOVA tables based either on original or summary data. Despite their simple interface, these programs suffer from major drawbacks. The majority cannot perform post-hoc analysis of any kind. Additionally, none of them can export results to an RTF reader in a publication-ready format, making their usage by a broad community very unlikely. To overcome these disadvantages, we wrote our software in the R language (R core Team,2014) and used the following R packages: grifExtra (Auguie2012), XLConnect (Mirai Solutions GmbH2014), agricolae (Mendiburu2014), rtf (Schaffer2013), and shiny (Rstudio Inc2013).
In the following sections, we introduce necessary background materials for one-way ANOVA coupled with multiple comparison techniques. The main goal is to highlight some of the limitations of the statistical tests included in the software. We also wanted to underline the necessary assumptions required by one-way ANOVA and emphasize that the software should be used only when such assumptions are nearly satisfied. In addition, we present several options to prepare the data for input into the software. Different toy datasets can be downloaded from the software webpage to be used throughout the paper to illustrate the functionality of our software. We also describe the different components of the software and the steps required to generate the tables in MS Word. Furthermore, we offer various tips and useful links to cover more input and output scenarios. Concluding remarks are given towards the end of this article.
Background and materials
1. One-way ANOVA
Here, we present a brief non-technical description of one-way ANOVA and introduce few terms that will be used throughout the rest of this paper. One-way ANOVA, also known as single-factor ANOVA, involves the analysis of data sampled from two or more numerical populations (probability distributions). The characteristic that labels the different populations is called the factor under study. This factor variable can take different values known as factor levels. For example, in a published study involving dietary supplementation with 0, 0.5, 1, 2, and 4% monosodium glutamate to young pigs (Rezaei et al.2013), the experiment consisted of one factor (i.e., monosodium glutamate) with five different levels. Also, let us consider an experiment to assess the effect of four brands of gasoline automobile on engine operating efficiency (measured in mpg). Here, the brand of gasoline is the factor variable and it has four levels (the four brands). The response variable is the engine operating efficiency. One-way ANOVA assumes that the numerical populations or probability distributions of each factor level follow a normal distribution with a common variance, and differ only with respect to their means. Therefore, differences in the means reflect the effect of the essential factor levels, and it is for this reason that ANOVA focuses on the mean responses for the different factor levels. If the factor has only two levels, ANOVA is equivalent to an unpaired t-test comparing two group means. One-way ANOVA usually proceeds in two steps. First, it determines whether or not the factor level means are the same using an overall test. Second, if the factor level means differ, the researcher will conduct a follow-up analysis, known-as post-hoc analysis, to examine how they differ. Our software offers a variety of statistical tests to perform pair-wise comparisons in the post-hoc analysis step.
2. Multiple comparison methods
The main purpose of this section is to provide the reader with some insight into the limitations of the different testing procedures available in the software. For any testing problem, there are two types of errorsb. A false positive (also called Type I error) occurs when we detect an effect that does not really exist. A false negative (Type II error) occurs when we fail to declare a truly existing effect. Most of the classical multiple comparison procedures (MCP), such as the DC, SNK and LSD tests, control the Type I error [more precisely, the family-wise error rate (FWER), which is the probability of committing at least one Type I error in a series of hypotheses testing] in the weak sense. Namely, all computations (e.g. p-values) are conducted under the assumption that all null hypotheses are true. In practice, this assumption is rarely expected to hold, allowing the Type I error to be in excess of the usual 5% value. Therefore, a stronger control for Type I error rate under less restrictive assumptions is often required. A MCP controls the Type I error rate in the strong sense if this error is controlled under any partial configuration of true and false hypotheses. While TK and BF do control the FWER in the strong sense, they have a relatively low power. In other words, TK and BF are more likely to correctly identify true hypothesis as being true, but also might fail to declare false hypothesis as being false (the two methods generate larger p-values than they truly are). A summary of the previous discussion is given in Table 2, which is taken from Christensen (2011) with some modifications. Ideally, it is desired to choose a method that controls the FWER in the strong sense, while achieving the highest possible power. Increasing the power can be done by extending single-stepc testing procedures into stepwise procedures via a technique known as the closure principle (Bretz et al.2010). For instance, the stepwise Holm procedure is an extension of the single-step BF test. By construction, step-wise procedures are more powerful and control the FWER in the strong sense. The general recommendation is to use a testing procedure that controls Type I error in the strong sense while accounting for logical constraintsd and potential correlation among the tests. The books by Westfall et al. (2011) and Bretz et al. (2010) offer a thorough and accessible introduction to the MCP. Furthermore, these books provide the necessary code in SAS and R, respectively.
Summary of multiple comparison methods
Full size table
The software
1. Working with software 1
Software 1 (https://houssein-assaad.shinyapps.io/TableReport/) can handle multiple scenarios where data should be arranged accordingly to obtain the sought results without generating errors. For illustration purposes, different toy data sets that correspond to each scenario can be downloadedefrom the software webpage under the “About” panel (see Figure 1). We distinguish the following settings:
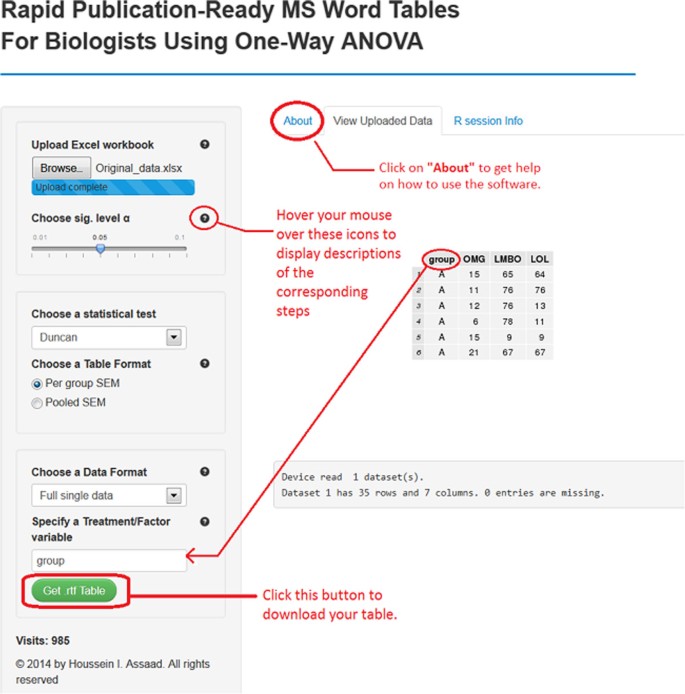
A screenshot of software 1 for setting (S1).
Full size image
-
(S1). A single data set arranged in one Excel sheet: The file should be saved as an Excel workbook ‘Filename.xls’ or ‘Filename.xlsx’, depending on which version of Microsoft Excel the researcher is using (see file ‘Single_data.xlsx’).
-
(S2). Multiple data sets arranged within multiple Excel sheets (one data set per sheet) and saved in one Excel workbook (see file ‘Multiple_data.xlsx’).
-
(S3). Single data set of summary measurements arranged in one Excel sheet (see file ‘Single_Summary_Data.xlsx’).
-
(S4). Multiple data sets of summary measurements in multiple Excel sheets (see file ‘Multiple_Summary_Data.xlsx’).
For the first two scenarios, data rows should correspond to different subjects or experimental units, whereas data columns should describe different variables. The Excel sheets must only contain the data set without any comments or explanations (see file ‘Single_data.xlsx’ for example). Also, an appropriate name should be assigned to each variable. Note that each data set (in one Excel sheet) should contain exactly one factor variable and at least one response variable. For instance, the file Single_data.xlsx contains a single data set with one factor variable (group) with four levels A, B, C and D and six response variables V1 to V6. In this case, the software will conduct six one-way ANOVAs, one for each response variable, and summarize the results in one table in a format similar to Table 1. It should be borne in mind that all the six one-way ANOVAs share the same factor variable ‘group’. Missing values should be left as empty cells. The data set, within an Excel sheet, doesn’t have necessarily to start from the top left cell in Excel (cell A1), as long as the tabular (rectangular) form is maintained.
The last two scenarios are especially useful in cases where the original individual observations are not available, and where only the sample size, mean, and SD or SEM for each factor level are known. For example, this might happen, if the researcher wants to analyze data that have been summarized in a submitted or published article. Refer to files Single_Summary_Data.xlsx and Multiple_Summary_Data.xlsx to prepare data for scenarios (S3) and (S4), respectively. Note that the software can acquire the mean and SEM or SD for each treatment group from the summarized table, but requires the user to enter the sample size. For example, consider the file Single_Summary_Data.xlsx, which has two response variables Var1 and Var2 and one factor variable with 4 levels L1 to L4. By uploading this file into the software, it will automatically detect the mean and SEM or SD for each group for all the response variables. All is left now is to specify the sample sizes as shown in Figure 2. If the design is balanced, enter the common value for sample size per group (e.g., 15). If the design is unbalanced, enter one value for each factor level, in the order they appear in the Excel file, separated by spaces (e.g., 15 14 15 16 for L1 to L4, respectively). Having borders around the researcher’s table cells does not affect the functionality of the software. In the next section, we present software 2 that offers a more user-friendly interface to deal with summary data. At first, it might seem that one should make some effort to get the summary data ready for the software in scenarios S3 and S4 (see Single_Summary_Data.xlsx). However, several free online programsf are currently available to convert a PDF document, which is the standard format for submitted or published papers, to a Word file. Once the table is opened in Word, it can be copied to Excel and then loaded into the software after removing all the superscripts from the table. The latter procedure can be done easily using the “Find and Replace” feature (click CTRL + F to open it) in Excel by replacing all the superscripts with an empty space.
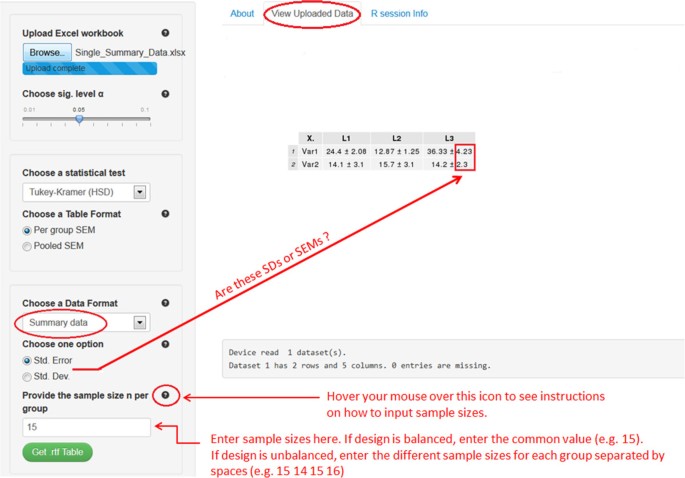
A Screenshot of software 1 for setting (S3).
Full size image
The user of our software should follow the steps below:
-
1.
Upload an excel workbook (both .xls and .xlsx format are supported) and select the level of significance α.
-
2.
Specify a statistical test to perform all pair-wise comparisons. Currently available are the Tukey-Kramer (also known as Tukey’s HSD) test, the Duncan test, the Student-Newman-Keuls (SNK) test, and the least significant difference (LSD) test. If the researcher selects the LSD test, multiple methods (e.g., Bonferroni and Holm) are available for adjusting p-values.
-
3.
Choose the table’s output format. Two formats are widely used in the literature. By selecting ‘Per group SEM’, the table will report the mean and SEM for each group (see Table 1). The ‘Pooled SEM’ option will only report the means for each group and one pooled SEM for all the treatment groups (see Table 3).
Effects of oral administration of IFNT on concentrations of amino acids, glucose, lipids and hormones in the plasma of ZDF rats
Full size table
-
4.
Choose a data format. For setting (S1) select “Full single data” and then specify the factor variable in the researcher’s data set (names are case-sensitive). For (S2) select “Workbook (multiple sheets)”. Choose “Summary data” for setting (S3), while for (S4) select “Workbook (multiple sheets)” and check the summary data checkbox. For both (S3) and (S4), the researcher has to provide the sample size per group, as well as SDs or SEMs in the summary data.
-
5.
Click on the green button to download the table with all statistical results included.
The publication-ready table for one-way ANOVA and multiple comparison results should now open in the MS Word or in the default RTF reader on the researcher’s computer system. The table can now be edited as desired (e.g., adding rows, columns, and borders).
2. Working with software 2
Our main intention behind this software (https://houssein-assaad.shinyapps.io/SumAOV/) is to provide reviewers of scientific papers with a quick and simple tool to check the statistical results summarized in a certain table. This method might be cumbersome if used to check results in a relatively large table containing several response variables (e.g., Table 1) because results must be checked one row at a time. An efficient alternative is to consider using software 1 under the (S3) and (S4) settings, which allow researchers to feed the whole table to the software at once after removing the superscripts from it (after all, the main goal is to check whether these superscripts are correct!). The user should carry out these steps in the given order (see Figure 3):
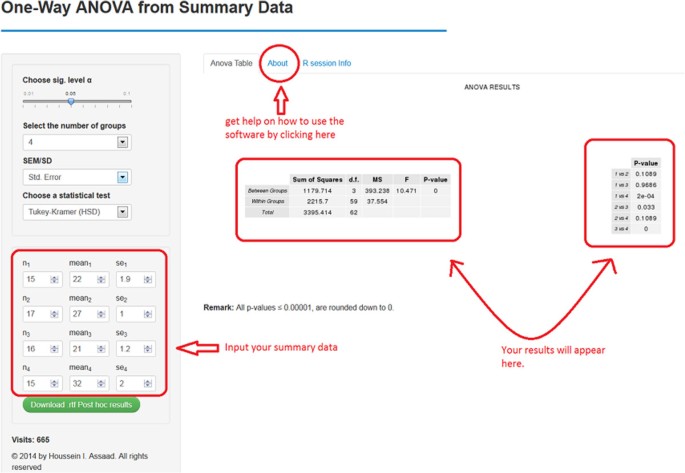
A screenshot of software 2.
Full size image
-
1.
Choose the level of significance α. By default, it equals 0.05.
-
2.
Indicate the number of treatment/group means to compare. Enough fields to input the researcher’s data will be available based on that number.
-
3.
Specify whether the researcher will provide SD or SEM for each group.
-
4.
Select a statistical test for pair-wise comparisons.
-
5.
Input the
-
a.
Sample size for each group, n1, n2, n3, etc.
-
b.
Mean (average) for each treatment group, mean1, mean2, mean3, etc.
-
c.
The SEM or SD for each treatment group, depending on the researcher’s selection in step 3.
-
a.
The ANOVA table and a table containing all the pair-wise comparisons should now appear on the right (see Figure 2). Note that the results will be automatically updated if the researcher introduces any changes to their input (e.g., changing the statistical test and sample sizes).
3. Caution regarding the names of variables
Spaces in variable names should be avoided as they might lead the software to generate an error instead of a correct table output. Also, if the length of a variable’s name in the dataset is larger than 10 characters, which might be the rule rather than the exception in many cases in biological studies, the software will abbreviate the variable’s name. This can lead to ambiguous or unpleasant terms. We, therefore, advise researchers to subjectively assign descriptive abbreviations for variables with long names before loading their dataset into the software.
4. Transposing the output table
The software generates a table for one-way ANOVA and multiple comparisons in a format similar to that of Table 1. The response variables are in different rows and the factor levels occupy different columns. We do not include a functionality that reverses this order because such a task can be easily done in Word or Excel. Typing “Transposing table in Word/Excel” in the Google search engine return many helpful links. Choose the one that corresponds to the researcher’s version of Word or Excel.
Concluding remarks
We presented two free web-based software capable of generating publication-ready RTF tables for one-way ANOVA with pair-wise comparison results included therein. These tables are often prepared for writing agricultural, biological, and medical science papers. Due to its simple interface, the software spare the researcher a considerable amount of time and eliminate errors introduced by human input. The software can handle an Excel workbook with multiple datasets saved in multiple sheets, creating one table per dataset. Our software also support two of the most commonly used table outputs in life science articles (see Tables 1 and2 for example). Additionally, tables can be generated based solely on summary results (i.e., the sample size, mean, and SD or SEM for each treatment group). This need might arise if the researcher wants to analyze data that have been summarized in a submitted or published manuscript. The software can be extended in several directions. For instance, it is possible to include additional multiple comparison tests that might improve the power of the currently available methods. Another option is to cover more families of elements to be tested, in addition to all pair-wise comparisons, such as general contrasts and linear functions.
Endnotes
aSee http://statpages.org/anova1sm.html, http://vassarstats.net/anova1u.html, and http://www.danielsoper.com/statcalc3/calc.aspx?id=43.
bThere is also a Type III error in two-sided test problems. It is defined as the correct rejection of the null hypothesis coupled with a wrong directional decision.
cWhen testing multiple hypotheses, a test procedure is called a single-step method if the rejection or non-rejection of a null hypothesis does not take the decision of any other hypothesis into account, e.g. the BF and TK tests. On the other hand, step-wise methods differ from single-step procedures in that the results of a given test depend upon the results of other tests, e.g., Holm.
dFor example, consider all pair-wise comparisons of 3 treatment means M1, M2 and M3. If M1 ≠ M2, then logically, M1 = M3 and M2 = M3 cannot be true simultaneously. Choosing a test that does not account for these logical constraints might lead to problems with the interpretation of the test results.
eAccess to Dropbox is required in order to download the corresponding toy datasets.
fSee http://www.pdfonline.com/pdf-to-word-converter/.
Availability and requirements
-
Project name: Rapid publication-ready MS Word tables for one-way ANOVA.
-
Project home page:https://houssein-assaad.shinyapps.io/TableReport/ and https://houssein-assaad.shinyapps.io/SumAOV/.
-
Operating system(s): Platform independent.
-
Programming language: R, HTML/CSS, RTF.
-
Other requirements: internet connection, Mozilla Firefox, or Google Chrome.
-
Any restriction to use by non-academics: None.
Abbreviations
- ANOVA:
-
Analysis of variance
- IFNT:
-
Interferon tau
- SAS:
-
Statistical analysis system
- SD:
-
Standard deviation
- SEM:
-
Standard error of the mean
- ZDF:
-
Zucker diabetic fatty.
References
-
Auguie B: gridExtra: functions in Grid graphics. R package version 0.9.1. 2012. http://CRAN.R-project.org/package=gridExtra
Google Scholar
-
Bretz F, Hothorn T, Westfall P: Multiple comparisons using R. CRC Press, Boca Raton, FL; 2010.
MATH
Google Scholar
-
Christensen R: Plane answers to complex questions, the theory of linear models. 4th edition. Springer, New York; 2011.
Book
Google Scholar
-
Meininger CJ, Wu G: L-Glutamine inhibits nitric oxide synthesis in bovine venular endothelial cells. J Pharmacol Exp Ther 1997, 281: 448-453.
CAS
PubMedGoogle Scholar
-
Mendiburu F: agricolae: statistical procedures for agricultural research. R package version 1.1-7. 2014. http://CRAN.R-project.org/package=agricolae
Google Scholar
-
Mirai Solutions GmbH: XLConnect: Excel connector for R. R package version 0.2-7. 2014. http://CRAN.R-project.org/package=XLConnect
Google Scholar
-
Piepho HP: An algorithm for a letter-based representation of all-pairwise comparisons. J Comput Graph Statist 2004, 13: 456-466.
Article
MathSciNetGoogle Scholar
-
R Core Team: R: A language and environment for statistical computing. R Foundation for Statistical Computing, Vienna, Austria; 2014. URLhttp://www.R-project.org
Google Scholar
-
Rezaei R, Knabe DA, Tekwe CD, Dahanayaka S, Ficken MD, Fielder SE, Eide SJ, Lovering SL, Wu G: Dietary supplementation with monosodium glutamate is safe and improves growth performance in postweaning pigs. Amino Acids 2013, 44: 911-923.
Article
CASGoogle Scholar
-
RStudio Inc: shiny: web application framework for R. R package version 0.8.0. 2013. http://CRAN.R-project.org/package=shiny
Google Scholar
-
Schaffer ME: rtf: rich text format (RTF) output. R package version 0.4–11. 2013. http://CRAN.R-project.org/package=rtf
Google Scholar
-
Steel RGD, Torrie JH, Dickey DA: Principles and procedures of statistics; a biometrical approach. 3rd edition. McGraw-Hill, Boston; 1997.
Google Scholar
-
Tekwe CD, Lei J, Yao K, Rezaei R, Li X, Dahanayaka S, Carroll RJ, Meininger CJ, Bazer FW, Wu G: Oral administration of interferon tau enhances oxidation of energy substrates and reduces adiposity in Zucker diabetic fatty rats. BioFactors 2013, 39: 552-563.
Article
CASGoogle Scholar
-
Wang XQ, Frank JW, Little DR, Dunlap KA, Satterfiled MC, Burghardt RC, Hansen TR, Wu G, Bazer FW: Functional role of arginine during the peri-implantation period of pregnancy. I. Consequences of loss of function of arginine transporter SLC7A1 mRNA in ovine conceptus trophectoderm. FASEB J 2014, 28: 2852-2863.
Article
CASGoogle Scholar
-
Wang WW, Dai ZL, Wu ZL, Lin G, Jia SC, Hu SD, Dahanayaka S, Wu G: Glycine is a nutritionally essential amino acid for maximal growth of milk-fed young pigs. Amino Acids 2014, 46: 2037-2045.
Article
CASGoogle Scholar
-
Westfall P, Tobias R, Wolfinger R: Multiple comparisons and multiple testing using SAS. 2nd edition. SAS Institute, Cary, NC; 2011.
Google Scholar
-
Wu G: Synthesis of citrulline and arginine from proline in enterocytes of postnatal pigs. Am J Physiol Gastrointest Liver Physiol 1997, 272: G1382-G1390.
Article
CASGoogle Scholar
Download references
Acknowledgments
Dr. H. Assaad and Dr. R.J. Carroll were supported by a postdoctoral training grant (R25T-CA090301) and a research grant (R37-CA057030) from the National Cancer Institute, respectively. Dr. G. Wu was supported by Agriculture and Food Research Initiative Competitive Grants No. 2008-35203-19120, 2011-67015-20028, and 2014-67015-21770 from the USDA National Institute of Food and Agriculture, as well as by a Hatch project from Texas A&M AgriLife Research (H-8200).
Author information
Authors and Affiliations
-
Department of Statistics, Texas A&M University, College Station, TX, 77843, USA
Houssein I Assaad, Lan Zhou & Raymond J Carroll
-
Department of Animal Science, Texas A&M University, College Station, TX, 77843, USA
Houssein I Assaad & Guoyao Wu
-
Department of Medical Physiology, Texas A&M University, College Station, TX, 77843, USA
Guoyao Wu
Authors
- Houssein I Assaad
You can also search for this author in
PubMed Google Scholar - Lan Zhou
You can also search for this author in
PubMed Google Scholar - Raymond J Carroll
You can also search for this author in
PubMed Google Scholar - Guoyao Wu
You can also search for this author in
PubMed Google Scholar
Corresponding authors
Correspondence to
Houssein I Assaad or Guoyao Wu.
Additional information
Competing interest
The authors declare no conflict of interest.
Authors’ contributions
HA and GW conceived this project. HA wrote the software R code. LZ and RJC contributed to software development. HA, LZ, RJC, and GW wrote the manuscript. HA and GW had the primary responsibility for the final content. All authors read and approved the final manuscript.
Authors’ original submitted files for images
Rights and permissions
Open Access This article is distributed under the terms of the Creative Commons Attribution 4.0 International License (https://creativecommons.org/licenses/by/4.0), which permits use, duplication, adaptation, distribution, and reproduction in any medium or format, as long as you give appropriate credit to the original author(s) and the source, provide a link to the Creative Commons license, and indicate if changes were made.
Reprints and Permissions
About this article
Cite this article
Assaad, H.I., Zhou, L., Carroll, R.J. et al. Rapid publication-ready MS-Word tables for one-way ANOVA.
SpringerPlus 3, 474 (2014). https://doi.org/10.1186/2193-1801-3-474
Download citation
-
Received: 25 July 2014
-
Accepted: 12 August 2014
-
Published: 27 August 2014
-
DOI: https://doi.org/10.1186/2193-1801-3-474
Keywords
- Statistical analysis
- Multiple comparisons
- Online software
- Computation
- Biology
- R
- Shiny
Содержание
- Создание таблиц в Ворде
- Способ 1: Базовая таблица
- Способ 2: Таблица с настраиваемыми параметрами
- Способ 3: Самостоятельное рисование
- Способ 4: Экспресс-таблица
- Способ 5: Преобразование текста в таблицу
- Способ 6: Вставка и экспорт из Excel
- Способ 7: Вставка таблицы из интернета
- Заключение
- Вопросы и ответы
При работе с документами в Word нередко может понадобиться создать таблицу, внутри которой необходимо разместить те или иные сведения. Текстовый редактор от компании Microsoft, хоть и не предоставляет такие широкие возможности для создания и редактирования таблиц, как его собрат по офисному пакету Excel, но все же имеет в своем арсенале достаточный набор инструментов для работы с таблицами. В данной статье мы подробно рассмотрим то, как их создавать.
Создание таблиц в Ворде
Существует несколько способов создания таблицы в текстовом документе средствами самого Word. Точнее, как таковой способ всего один, но результаты его выполнения могут быть совершенно разными – все зависит от того, какой цели требуется достичь. Плюс ко всему, можно добавить таблицу «извне» — совместимого офисного приложения Excel или, например, с веб-сайта.
Способ 1: Базовая таблица
Создание и/или добавление в Ворд практически любых, отличных от текста элементов, осуществляется через вкладку «Вставка». К ней же нам потребуется обратиться для создания базовой таблицы.
- Нажмите левой кнопкой мышки (ЛКМ) в том месте текстового документа, куда вы хотите добавить таблицу, и перейдите во вкладку «Вставка».
- Разверните меню кнопки «Таблица», расположенной в одноименной группе инструментов, и выберите желаемое количество строк и столбцов, передвигая мышку по изображению с превью таблицы, а затем, обозначив желаемый диапазон (он подсвечивается оранжевым). Кликните ЛКМ для подтверждения.
- Перед вами появится таблица выбранных размеров.
Одновременно с тем, как вы ее создадите, на панели управления (лента) Word появится группа вкладок «Работа с таблицами», состоящая из вкладок «Конструктор таблиц» и «Макет» и содержащая необходимый набор инструментов для работы с таблицами, их изменения и оформления.
Используя их, вы сможете придать своей таблице желаемый вид и стиль, добавить или удалить границы, сделать обрамление, заливку, вставлять различные формулы и т.д.
Читайте также: Вставка формулы в таблицу в Ворде
Это был самый простой, но далеко не единственный способ создания таблицы в Word.
Читайте также: Форматирование таблиц в Ворде
Способ 2: Таблица с настраиваемыми параметрами
Если же вы имеете более-менее точное представление о том, как должна выглядеть ваша таблица и какие приблизительно размеры она должна иметь, эти параметры можно определить непосредственно при ее создании.
- Все в той же вкладке «Вставка» воспользуйтесь кнопкой «Таблица» и выберите в ее меню пункт «Вставить таблицу».
- В небольшом диалоговом окне, которое будет открыто, задайте желаемые параметры для таблицы. То есть укажите необходимое число строк и столбцов, дополнительно можно выбрать опцию подбора ширины столбцов (хотя для пустой таблицы это не слишком актуально). Доступны следующие варианты:
Вариант Описание Постоянная По умолчанию установлено значение «Авто», то есть ширина столбцов будет изменяться автоматически, по мере их заполнения По содержимому Изначально будут созданы узкие столбцы, ширина которых увеличивается по мере добавления содержимого По ширине окна Таблица автоматически будет изменять свою ширину в соответствие с размерами документа, с которым вы работаете Примечание: Если вам необходимо, чтобы таблицы, которые вы будете создавать в дальнейшем, выглядели точно так же, как и эта, установите галочку напротив пункта «По умолчанию для новых таблиц».
- Задав необходимые параметры в окне «Вставка таблицы», нажмите «ОК» для их подтверждения.
На странице документа появится созданная вами таблица, ширину столбцов и высоту строк которой, скорее всего, придется изменить, а после этого (или в процессе) заполнить информацией.
Читайте также: Как в Word добавить строку и/или столбец в таблицу
Способ 3: Самостоятельное рисование
В случае если вам нужна таблица произвольного размера и вида, например, с объединенными ячейками или с разной высотой и шириной таковых (а также строк и/или столбцов), потребуется нарисовать ее вручную, воспользовавшись соответствующей возможностью текстового редактора.
- В меню вставки таблицы выберите пункт «Нарисовать таблицу». Указатель курсора после этого действия примет вид карандаша.
- Обозначьте внешние границы таблицы, то есть просто нарисуйте прямоугольник с необходимой высотой и шириной (в дальнейшем эти параметры можно будет легко изменить).
Далее нарисуйте внутри него строки и столбцы, проводя карандашом соответствующие горизонтальные и вертикальные линии. Сделав это, снова выберите пункт «Нарисовать таблицу» в меню вставки, чтобы выйти из режима рисования.
Как вы наверняка уже могли догадаться, высота строк и ширина столбцов изначально может быть произвольной (или просто желаемой), а не строго определенной, как это происходит при вставке базовой и настраиваемой таблицы. Также можно сразу нарисовать объединенные столбцы, строки, ячейки, если такая необходимость имеется.
Читайте также: Как объединить ячейки в таблице в Ворде - Как и в рассмотренных выше случаях, вся работа с таблицей, ее элементами и содержимым, выполняется в группе вкладок «Работа с таблицами»,
в которую входят «Конструктор таблиц» и «Макет».
Довольно часто именно произвольное, ручное рисование таблицы в Word является оптимальным решением и позволяет сделать в точности то, требуется (или просто хочется).
Способ 4: Экспресс-таблица
С каждой новой версией редактора Ворд в нем появлялось все больше шаблонов документов. Выбрать их можно при запуске программы или через меню «Файл» — «Создать». Есть в программе и шаблоны таблиц, причем расположены они не в стартовом окне, а во все том же, уже хорошо знакомом нам меню вставки.
- Разверните меню кнопки «Таблица» и выберите пункт «Экспресс-таблицы».
- Выберите подходящий шаблон из небольшого списка «Встроенные», нажав по нему ЛКМ.
- Таблица будет добавлена в текстовый документ и заполнена шаблонным содержимым. Все эти данные можно и нужно заменить на свои.

К сожалению, набор шаблонных таблиц в Word довольно скромный, зато его легко можно расширить собственными проектами. То есть любую созданную вами таблицу можно добавить в этот набор, для чего необходимо выполнить следующее.
- Выделите таблицу вместе со всем ее содержимым и перейдите во вкладку «Вставка».
- В меню кнопки «Таблица» наведите указатель курсора на пункт «Экспресс-таблицы».
- Выберите расположенный в самом низу пункт «Сохранить выделенный фрагмент в коллекцию экспресс-таблиц…»
В появившемся окне создания нового блока дайте своей таблице «Имя» и по желанию добавьте «Описание». Остальные поля лучше оставить по умолчанию. Для сохранения шаблона нажмите «ОК».

С этого момента ваша таблица будет отображаться в списке «Экспресс-таблицы».
Читайте также: Как в Ворде создать шаблон документа
Способ 5: Преобразование текста в таблицу
Все рассмотренные нами выше способы позволяют создать таблицу, которая в дальнейшем будет заполняться необходимыми данными. Но что, если требуется пойти от обратного – то есть данные уже имеются, и теперь их нужно преобразовать в таблицу? Microsoft Word предоставляет нам с вами и такую возможность, а именно, программа позволяет преобразовать текст в таблицу. Проще всего таким образом представлять списки (чаще – маркированные), но это далеко не единственное применение функции.
- Для того чтобы начать перевоплощение уже имеющегося текста в таблицу, необходимо включить отображение скрытых символов. Сделать это можно путем нажатия показанной на изображении ниже кнопки (вкладка «Главная», группа инструментов «Абзац») или закрепленной за ней комбинацией клавиш – «CTRL+*».
Читайте также: Отображение скрытых символов в Ворде - Теперь нам с вами требуется указать места разбивки будущей таблицы на столбцы. Для этого нужно вставить соответствующие знаки разделения, коими могут быть запятые, табуляция или точка с запятой, а также любой другой произвольный символ. Но, так как обычный текст чаще всего уже содержит запятые, для разделения будущих элементов таблицы лучше использовать знаки табуляции, что мы и сделали в нашем примере (скриншот в следующем пункте).
- С разделением текста на строки все проще – скорее всего, он уже правильно записан, а значит, и разделен (особенно, если это список или то, что таковым может стать). Знаки абзацев (буква «пи», такая же, как и кнопка вызова скрытых символов на панели инструментов), которые находятся в конце строки, и будут служить этим самым указателем на разбивку.
Примечание: Обязательно проследите за тем, чтобы в конце строк не было лишних символов-разделителей, а если таковые будут обнаружены, обязательно удалите их. Если там будет стоять и, например, знак табуляции, и знак абзаца, один (последний) столбец таблицы будет лишним и пустым.
Если же таковых в тексте еще нет или они есть не везде, просто кликните ЛКМ в конце строки, установив туда каретку (указатель курсора), и нажмите «ENTER» для переноса остального текста на следующую строку. Это же проделайте в конце каждой последующей строки, чтобы перенести ту, что идет за ней. То есть одна строка текста с нажатым в ее конце «ENTER» — это одна строка будущей таблицы
Примечание: На показанном выше примере знаки табуляции (указывающая вправо стрелка) обозначают будущие столбцы таблицы, а знаки абзаца — строки. Следовательно, в данной таблице будет 6 столбцов и 8 строк.
- Теперь выделите подготовленный текст и перейдите во вкладку «Вставка». Нажмите на значок «Таблица» и в открывшемся списке опций выберите пункт «Преобразовать в таблицу».
- Будет открыто небольшое диалоговое окно, в котором можно установить желаемые параметры для таблицы. Но, если до этого все было сделано правильно, основные из них будут определены автоматически.
Для закрытия диалогового окна «Преобразовать в таблицу» и непосредственного выполнения данной операции нажмите кнопку «ОК». Ниже показано то, что получилось в нашем примере.
Очевидно, что придется как минимум немного поиграться с размерами строк и столбцов и/или отдельных ячеек (либо с вариантом автоматического подбора размеров) для их выравнивания.
Дальнейшие действия по редактированию таблицы выполняются так же, как и в рассмотренных выше способах – с помощью инструментов группы вкладок «Работа с таблицами».
Осталось только отключить отображение скрытых символов в документе (это они отображаются в каждой ячейке таблицы сразу за текстом и за ее правой границей). Сделать это поможет следующая статья:
Подробнее: Как отключить непечатаемые символы в Ворде
Способ 6: Вставка и экспорт из Excel
Как известно, Word – это одно из нескольких приложений, входящих в пакет Microsoft Office. В составе этого же набора есть и табличный процессор Excel, который в значительно большей степени ориентирован на создание таблиц и работу с ними, чем рассматриваемый нами сегодня текстовый редактор. Ввиду тесной взаимосвязи компонентов офисного пакета от Майкрософт друг с другом, неудивительно, что практически любую таблицу, созданную в Эксель, можно буквально в несколько кликов перенести в Ворд. Сделать это можно с помощью простого копирования, специальной вставки или вставки из файла. Более подробно о каждом из доступных способов мы рассказывали в отдельной статье на нашем сайте.
Подробнее: Перенос таблицы из Excel в Word
Помимо экспорта таблицы из Эксель, в Ворд ее можно создать и самостоятельно (именно того вида, который они имеют в табличном процессоре от Майкрософт, а не как в рассмотренных выше случаях). Для этого:
- Перейдите к меню вставки таблицы, нажмите по соответствующей кнопке и выберите пункт «Таблица Excel».
- В документе появится таблица, а точнее, лист из Эксель, сам же интерфейс Ворд (верхняя панель) преобразится и станет больше похож не на текстовый редактор, а на табличный процессор из пакета Майкрософт.
- Дальнейшие действия не отличаются от таковых в Excel, то есть вы просто создаете на листе таблицу желаемых размеров, заполняете, редактируете ее и форматируете, используя для всего этого уже не инструменты Word, а более продвинутый набор из Excel. Представленная по ссылке ниже инструкция поможет вам разобраться во всех нюансах.
Читайте также: Как создать таблицу в Microsoft Excel
Для того чтобы выйти из режима работы с Эксель-таблицей, просто кликните по любому пустому месту на странице документа – перед вами снова появится привычный Ворд, но с несколько нетрадиционной для него таблицей.
Способ 7: Вставка таблицы из интернета
В арсенале Майкрософт Ворд есть довольно много стилей и шаблонов для создания и/или изменения, преобразования таблиц. Какая бы задача перед вами не стояла, какой бы идеей вы не вдохновлялись, вы всегда сможете придать созданной в текстовом редакторе таблице желаемый вид (в разумных пределах, так как для полноценной работы с таблицами все же следует обратиться к Эксель). Но бывает и так, что на таблицу оптимального вида вы наткнулись отнюдь не в библиотеке офисного приложения, а на просторах интернета или же вам просто потребовалось вставить опубликованную в вебе таблицу в текстовый документ. Сделать это довольно просто, то есть таблицу с сайта можно копировать, а затем вставить на нужную страницу. Правда, с ней придется еще немного поработать. О том, что именно потребуется делать в данном случае, мы ранее тоже писали.
Подробнее: Копирование таблицы с веб-сайта в документ Word
Заключение
Ознакомившись с этой статьей, вы наверняка поняли, что Майкрософт Ворд предоставляет довольно широкие возможности для создания таблиц, и даже если в арсенале программы вы не найдете необходимые инструменты и/или функции, их можно добавить извне, просто вставив таблицу из Эксель или из интернета.
Как сделать таблицу в Word
При работе в документе MS Word существуют ситуации, в которых использование таблиц является неотъемлемым элементом. Зачастую это документы, которые содержат числовую информацию. Наличие таблиц в ворде не только существенно упрощает восприятие объемной числовой информации для человека, но и структурирует документ. Данная статья начинает цикл статей, посвященный работе с таблицами в Word.
Цикл включает в себя такие темы:
Начнем с основного вопроса, как сделать таблицу в ворде. Существует несколько способов создания таблицы в ворде. Разберем каждый из них. И вы самостоятельно можете выбрать какой из них вам будет удобнее использовать в зависимости от ситуации.
Способ 1. Как сделать таблицу самым быстрым способом
Этот способ является самым быстрым способом вставки таблицы в ворд. Перейдите во вкладку « ВСТАВКА », нажмите на кнопку «Таблица» и в открывшемся окошке выделите необходимое количество строк и столбцов таблицы и щелкните левой клавишей мышки. Например, если мы хотим сделать таблицу 4х3, то в этом случае нам нужно выбрать следующую сетку:
Как сделать таблицу в Word – Вставка сетки таблицы
Обратите внимание, что используя данный способ, существует ограничение на количество строк и столбцов таблицы. Таким способом вы можете сделать таблицу состоящую из максимального количества 10 столбцов и строк 8.
Способ 2. Как сделать большую таблицу
Если вам необходимо сделать таблицу в ворде большого размера, то все в той же вкладке « ВСТАВКА », нажмите на кнопку «Таблица» и выберите пункт «Вставить таблицу».
Как сделать таблицу в Word – Вставить таблицу
В открывшемся окне указываем нужное количество строк и столбцов.
Как сделать таблицу в Word – Диалоговое окно «Вставка таблицы»
Также здесь этом можно задать автоподбор ширины столбцов. Доступны следующие три варианта:
- Постоянная – ширина столбцов таблицы будет настроена автоматически.
- По содержимому – столбцы будут расширятся при вводе текста (первоначально создаются узкие столбцы)
- По ширине окна – ширина всей таблицы автоматически изменится под размеры документа.
Способ 3. Рисование таблицы
Третий способ создания таблицы в ворде предназначен для случаев, когда вам необходимо сделать таблицу в ворде произвольного вида.
Переходим « ВСТАВКА » —> «Таблица» —> «Нарисовать таблицу».
Как сделать таблицу в Word – Нарисовать таблицу
После этого указатель мыши примет вид карандаша. Приступим к рисованию нашей таблицы.
Сперва сделаем границы таблицы.
Как сделать таблицу в Word – Рисование таблицы
Затем внутри прямоугольника рисуем линии столбцов и строк. Например, вот так:
Как сделать таблицу в Word – Таблица произвольного вида в ворде
В случае если, вы нарисовали лишнюю линию, используйте инструмент ластик, для ее удаления.
Как сделать таблицу в Word – Ластик
Наша произвольная таблица в ворде готова. Теперь вы знаете, как сделать разные таблицы в ворде.
Многие делают таблицу в ворде для оглавления. Но такой способ имеет ряд недостатков, хотя визуально, с точки зрения форматирования, может выглядеть безупречно. Для оглавления в ворде используйте автоматическое оглавление с нумерацией страниц. Как его сделать описано в этой статье.
Работа с таблицами
После того как вы сделали таблицу в ворде, или когда вы кликаете или выделяете созданную таблицу, в Microsoft Word появляется раздел Работа с таблицами, который включает в себе несколько вкладок: КОНСТРУКТОР и МАКЕТ . На этих вкладках находятся инструменты, с помощью которых можно корректировать таблицу, например, буквально за несколько секунд сделать красивую таблицу. Рассмотрим основные инструменты.
Вкладка КОНСТРУКТОР предназначена для добавления стиля таблице, изменения границ таблицы, настройки столбцов и строк заголовка и итогов.
Как сделать таблицу в Word – Работа с таблицами, вкладка Конструктор
Если вы хотите сделать красивую таблицу в ворде, но потратить на это как можно меньше времени и усилий, то в группе « Стили таблиц » находится коллекция разных стилей таблиц, которые вы можете применить к своей таблице. Для этого достаточно щелкнуть по понравившемуся стилю. И из простой таблицы, вы можете получить совершенно другую, с определенным форматированием.
Как сделать таблицу в Word – Пример добавления стиля таблице
В группе « Параметры стилей таблиц » вы можете доработать полученную таблицу, управляя доступными пунктами.
Как сделать таблицу в Word – Группы Параметры стилей таблиц и Стили таблиц
Например, можете добавить строку заголовка или строку итогов, а также изменить форматирование для чередующихся строк и столбцов.
На этой же вкладке в группе « Обрамление » вы можете изменить границы таблицы.
Как сделать таблицу в Word – Группа Обрамление
Например, убрать или добавить линию в таблице, изменить цвет границы или толщину, сделать жирную таблицу. Также с помощью этой группы вы можете сделать таблицу невидимой.
Вкладка МАКЕТ позволяет изменить структуру таблицы, изменить направление текста, сделать его вертикальным или горизонтальным и многое другое.
Как сделать таблицу в Word – Работа с таблицами, вкладка Макет
В группе «Таблица» вы можете выделить текущую ячейку, столбец, строку или всю таблицу; открыть свойства таблицы для детальной настройки; и отобразить или скрыть сетку для невидимых таблиц.
Группа « Рисование » предназначена для того, чтобы сделать таблицу произвольного вида, например, очень нестандартную. О таком способе уже упоминалось выше.
В помощью инструментов в группе « Строки и столбцы » вы можете вставить строки или столбцы в определенном месте или же удалить уже существующие.
Как сделать таблицу в Word – Работа с таблицами, группы Таблица, Рисование, Строки и столбцы
Группа « Объединение » предназначена для объединения или разбиения ячеек, а также для разделения таблицы. О том как правильно сделать разрыв таблицы написано в этой статье.
В группе « Размер ячейки » можно задать высоту строки и ширину столбца, или же выровнять их высоту или ширину, а также выбрать автоматический подбор размера столбца в таблице.
Группа « Выравнивание » отвечает за направление текста в таблице, т.е. вы можете выбрать горизонтальное или вертикальное, а также можете выбрать выравнивание текста в ячейках; и задать поля и интервалы ячеек.
Как сделать таблицу в Word – Работа с таблицами, группы Объединение, Размер ячейки, Выравнивание
В группе « Данные » используя сортировку, можно сделать таблицу по алфавиту; преобразовать таблицу в текст; включить повтор строк заголовков, т.е. сделать повторяющуюся шапку таблицы; а также добавить в ячейки формулы простых расчетов, таких как сумма, среднее, количество и другие.
Как сделать таблицу в Word – Работа с таблицами, группа Данные
На этом будем заканчивать статью Как сделать таблицу в Word.
В следующих статьях мы продолжим изучение работы с таблицами, а именно:
Как сделать таблицу в Word
При работе в документе MS Word существуют ситуации, в которых использование таблиц является неотъемлемым элементом. Зачастую это документы, которые содержат числовую информацию. Наличие таблиц в ворде не только существенно упрощает восприятие объемной числовой информации для человека, но и структурирует документ. Данная статья начинает цикл статей, посвященный работе с таблицами в Word.
Цикл включает в себя такие темы:
Начнем с основного вопроса, как сделать таблицу в ворде. Существует несколько способов создания таблицы в ворде. Разберем каждый из них. И вы самостоятельно можете выбрать какой из них вам будет удобнее использовать в зависимости от ситуации.
Способ 1. Как сделать таблицу самым быстрым способом
Этот способ является самым быстрым способом вставки таблицы в ворд. Перейдите во вкладку « ВСТАВКА », нажмите на кнопку «Таблица» и в открывшемся окошке выделите необходимое количество строк и столбцов таблицы и щелкните левой клавишей мышки. Например, если мы хотим сделать таблицу 4х3, то в этом случае нам нужно выбрать следующую сетку:
Как сделать таблицу в Word – Вставка сетки таблицы
Обратите внимание, что используя данный способ, существует ограничение на количество строк и столбцов таблицы. Таким способом вы можете сделать таблицу состоящую из максимального количества 10 столбцов и строк 8.
Способ 2. Как сделать большую таблицу
Если вам необходимо сделать таблицу в ворде большого размера, то все в той же вкладке « ВСТАВКА », нажмите на кнопку «Таблица» и выберите пункт «Вставить таблицу».
Как сделать таблицу в Word – Вставить таблицу
В открывшемся окне указываем нужное количество строк и столбцов.
Как сделать таблицу в Word – Диалоговое окно «Вставка таблицы»
Также здесь этом можно задать автоподбор ширины столбцов. Доступны следующие три варианта:
- Постоянная – ширина столбцов таблицы будет настроена автоматически.
- По содержимому – столбцы будут расширятся при вводе текста (первоначально создаются узкие столбцы)
- По ширине окна – ширина всей таблицы автоматически изменится под размеры документа.
Способ 3. Рисование таблицы
Третий способ создания таблицы в ворде предназначен для случаев, когда вам необходимо сделать таблицу в ворде произвольного вида.
Переходим « ВСТАВКА » —> «Таблица» —> «Нарисовать таблицу».
Как сделать таблицу в Word – Нарисовать таблицу
После этого указатель мыши примет вид карандаша. Приступим к рисованию нашей таблицы.
Сперва сделаем границы таблицы.
Как сделать таблицу в Word – Рисование таблицы
Затем внутри прямоугольника рисуем линии столбцов и строк. Например, вот так:
Как сделать таблицу в Word – Таблица произвольного вида в ворде
В случае если, вы нарисовали лишнюю линию, используйте инструмент ластик, для ее удаления.
Как сделать таблицу в Word – Ластик
Наша произвольная таблица в ворде готова. Теперь вы знаете, как сделать разные таблицы в ворде.
Многие делают таблицу в ворде для оглавления. Но такой способ имеет ряд недостатков, хотя визуально, с точки зрения форматирования, может выглядеть безупречно. Для оглавления в ворде используйте автоматическое оглавление с нумерацией страниц. Как его сделать описано в этой статье.
Работа с таблицами
После того как вы сделали таблицу в ворде, или когда вы кликаете или выделяете созданную таблицу, в Microsoft Word появляется раздел Работа с таблицами, который включает в себе несколько вкладок: КОНСТРУКТОР и МАКЕТ . На этих вкладках находятся инструменты, с помощью которых можно корректировать таблицу, например, буквально за несколько секунд сделать красивую таблицу. Рассмотрим основные инструменты.
Вкладка КОНСТРУКТОР предназначена для добавления стиля таблице, изменения границ таблицы, настройки столбцов и строк заголовка и итогов.
Как сделать таблицу в Word – Работа с таблицами, вкладка Конструктор
Если вы хотите сделать красивую таблицу в ворде, но потратить на это как можно меньше времени и усилий, то в группе « Стили таблиц » находится коллекция разных стилей таблиц, которые вы можете применить к своей таблице. Для этого достаточно щелкнуть по понравившемуся стилю. И из простой таблицы, вы можете получить совершенно другую, с определенным форматированием.
Как сделать таблицу в Word – Пример добавления стиля таблице
В группе « Параметры стилей таблиц » вы можете доработать полученную таблицу, управляя доступными пунктами.
Как сделать таблицу в Word – Группы Параметры стилей таблиц и Стили таблиц
Например, можете добавить строку заголовка или строку итогов, а также изменить форматирование для чередующихся строк и столбцов.
На этой же вкладке в группе « Обрамление » вы можете изменить границы таблицы.
Как сделать таблицу в Word – Группа Обрамление
Например, убрать или добавить линию в таблице, изменить цвет границы или толщину, сделать жирную таблицу. Также с помощью этой группы вы можете сделать таблицу невидимой.
Вкладка МАКЕТ позволяет изменить структуру таблицы, изменить направление текста, сделать его вертикальным или горизонтальным и многое другое.
Как сделать таблицу в Word – Работа с таблицами, вкладка Макет
В группе «Таблица» вы можете выделить текущую ячейку, столбец, строку или всю таблицу; открыть свойства таблицы для детальной настройки; и отобразить или скрыть сетку для невидимых таблиц.
Группа « Рисование » предназначена для того, чтобы сделать таблицу произвольного вида, например, очень нестандартную. О таком способе уже упоминалось выше.
В помощью инструментов в группе « Строки и столбцы » вы можете вставить строки или столбцы в определенном месте или же удалить уже существующие.
Как сделать таблицу в Word – Работа с таблицами, группы Таблица, Рисование, Строки и столбцы
Группа « Объединение » предназначена для объединения или разбиения ячеек, а также для разделения таблицы. О том как правильно сделать разрыв таблицы написано в этой статье.
В группе « Размер ячейки » можно задать высоту строки и ширину столбца, или же выровнять их высоту или ширину, а также выбрать автоматический подбор размера столбца в таблице.
Группа « Выравнивание » отвечает за направление текста в таблице, т.е. вы можете выбрать горизонтальное или вертикальное, а также можете выбрать выравнивание текста в ячейках; и задать поля и интервалы ячеек.
Как сделать таблицу в Word – Работа с таблицами, группы Объединение, Размер ячейки, Выравнивание
В группе « Данные » используя сортировку, можно сделать таблицу по алфавиту; преобразовать таблицу в текст; включить повтор строк заголовков, т.е. сделать повторяющуюся шапку таблицы; а также добавить в ячейки формулы простых расчетов, таких как сумма, среднее, количество и другие.
Как сделать таблицу в Word – Работа с таблицами, группа Данные
На этом будем заканчивать статью Как сделать таблицу в Word.
В следующих статьях мы продолжим изучение работы с таблицами, а именно:
Как сделать таблицу в Ворде – тысяча и один способ для всех версий Word
Тем, кто часто и помногу работает с документами, не помешает узнать, как работать с таблицами в Word.
Большинство способов, которые будут описаны ниже, работают во всех версиях Microsoft Word.
Способ №1. Просто нажимаем на «эскиз»
В MS Word 2007, 2010 и 2013 есть возможность простым нажатием на эскиз таблицы вставить её в текст. У их дедушки – Word 2003 такая полезная функция тоже есть, правда, не такая обширная.
Итак, чтобы добавить в текст таблицу с помощью её эскиза в Ворд-2007/2010/2013, необходимо:
- Перейти на вкладку «Вставка» на верхней панели окна программы;
- Нажать на кнопку «Таблица»;
- Когда появится эскиз с 10 столбцами и 8 строками, простым наведением курсора на нужное количество ячеек, можно добавить сетку нужной конфигурации в свой текст.
Процесс добавления с помощью эскиза в MS Word 2007, 2010 и 2013
В Ворд-2003 весь этот процесс происходит несколько иначе.
Там не нужно заходить на какие-либо вкладки – уже в стартовом окне программы на верхней панели есть меню с эскизом.
Меню эскиза в MS Word 2003
Как видим, столбцов и строк здесь меньше – 5 и 4 соответственно. Поэтому, можно сказать, что в данной версии возможность создания сетки несколько ограничена.
После добавления таблицы её можно отредактировать – достаточно навести курсор на линии и границы, нажать на них, и начать передвигать (при этом курсор изменит свой внешний вид).
Определённые ячейки или даже целые столбцы и строки готовой таблицы можно удалять.
Делается это путём выделения ненужного фрагмента и нажатия кнопки Delete на клавиатуре. Это актуально для таблиц, созданных любым из описанных здесь способов.
Перейдём к следующему способу.
Способ №2. Пользуемся окном вставки
Во всех версиях Ворда окно вставки выглядит одинаково.
Есть одно функциональное различие – в Word 2003 есть опция «Автоформат». Она отвечает за то, чтобы сетка получилась красивой и согласно выбранному стилю.
В остальных, более поздних версиях, программа «подгоняет» таблицу под выбранный стиль сама, автоматически.
По умолчанию применяется стандарное автоформатирование – таблица не будет иметь каких-то особых элементов вроде закрашенных ячеек, разных по длине столбцов и тому подобного.
Отличается происходит по-разному. В более новых версиях (Ворд 2007, 2010 и 2013) способ состоит в следующем:
- Заходим во вкладку «Вставка»;
- Нажимаем на «Таблицы»;
- Жмём кнопку «Вставить таблицу».
Открывается окно, в котором нужно указать количество столбцов и строк. Собственно, это окно и является одинаковым для всех версий Word.
Указываем там нужное нам количество и нажимаем «ОК» внизу окна.
Окно вставки и доступ к нему в Ворд 2007/2010/2013
В Ворд 2003 доступ к этому окну происходит через меню «Таблица».
Это означает, что на верхней панели нужно нажать «Таблица», затем навести курсор на пункт «Вставить» и в выпадающем списке снова нажать на пункт «Таблица».
Доступ к окну вставки в MS Word 2003
Далее указываем количество строк и столбцов, после чего жмём «ОК».
Как видим, в меню Word 2003 есть интересная функция, преобразование текста в табличную сетку. Можно выделить фрагмент текста, затем нажать на «Преобразование» и текст будет помещён в автоматически созданную ячейку. Стоит сказать, что программа в большинстве случаев создаёт совсем не такую таблицу, как хочет пользователь. Видимо, поэтому данная функция уже не присутствует в новых версиях.
Способ №3. Рисуем сетку вручную
Этот способ также работает во всех версиях одинаково.
В Word 2007, 2010 и 2013 доступ к нужной кнопке происходит через вкладку «Вставка» и кнопку «Таблицы», а в Word 2003 – через меню «Таблицы».
Нужное нам меню называется «Нарисовать таблицу». После нажатия на неё курсор превращается в карандаш.
Двигая им соответствующим образом, можно быстро и просто нарисовать нужного вида сетку.
Доступ к инструменту рисования таблиц
Преимущество данного метода в том, что пользователь может создать сетку любой необходимой конфигурации.
Ячейки в ней могут быть разного размера, самих ячеек может быть произвольное количество и они могут располагаться как угодно.
Способ №4. Импорт из Excel
В любой версии Ворд есть возможность создать таблицу, используя интерфейс Excel.
Фактически этот способ подразумевает, что в Word будет запущен Excel, по крайней мере, малая его часть.
Чтобы сделать это, необходимо в меню «Таблица» выбрать вкладку «Вставка» (для Word 2007, 2010 и 2013) или в меню «Таблица» нажать кнопку «Таблица Excel» (в Word 2003).
Дальше пользователь увидит на своём экране созданную в Excel таблицу. Выглядит все это так, как показано на фото ниже.
Таблица, созданная Microsoft Excel в MS Word
Этот способ делает доступными абсолютно все функции табличного редактора Exсel.
Как видим на рисунке выше, используется конструкция «СУММ» для определения суммы значений в двух ячейках, а верхняя панель приобретает такой же вид, как программа MS Excel.
Это позволяет поставить формат значения в ячейке (числовой, текстовый, денежный и так далее) и отредактировать созданную сетку с помощью других инструментов.
Чтобы уменьшить или увеличить размеры таблицы, нужно просто растянуть её стандартным способом – навести на край, нажать и потянуть.
Правда, здесь нельзя менять форму ячеек – доступна только стандартная.
Но это не такой большой недостаток, учитывая, что функциональность Excel позволяет выполнить огромное количество операций, к примеру – тот же подсчёт значений ячеек и другая работа с формулами.
Способ №5. Экспресс-таблицы
В Word 2007, 2010 и 2013 в меню таблиц есть такой интересный раздел, как «Экспресс-таблицы».
В Word 2003 такой полезной функции, к сожалению, нет.
По нажатию на соответствующе меню открывается доступ к списку уже готовых сеток с разными стилями оформления.
В некоторых из них могут быть залитые чёрным цветом ячейки, в других – невидимые линии; доступны шаблоны для календарей, имеется несколько списков и т.д.
Все темплейты можно редактировать так, как захочется пользователю.
Доступ к экспресс-таблицам в Word 2007, 2010 и 2013
Кстати, эту коллекцию заготовок легко пополнять.
Для этого нужно:
- Создать новую таблицу;
- Выделить её;
- Зайти в пункт «Экспресс-таблицы»;
- Нажать кнопку «Сохранить выделенный фрагмент…».
После этого шаблон станет доступным для того пользователя, который его добавил. Другие пользователи при этом не будут иметь к нему доступ.
Способ №6. Рисование таблиц с помощью фигур
Этот способ довольно непривычный и для многих совершенно неожиданный.
Способ №3 подразумевал использование виртуального карандаша для рисования таблиц разной формы, а этот способ подразумевает использование фигур для создания таблиц.
В частности, можно использовать прямоугольник и обычную линию.
В Word 2007, 2010 и 2013 доступ к списку фигур осуществляется чрез вкладку «Вставка» и кнопку «Фигуры».
В Word 2003 внизу окна программы есть раздел «Автофигуры». Во всех версиях список фигур одинаковый.
В рамках этого способа можно использовать обычные линии, чтобы рисовать таблицы такой формы, как того желает пользователь.
Здесь нет никаких ограничений – полная свобода.
Так можно говорить по той причине, что программа не будет автоматически «подгонять» размеры одной ячейки под другую (мы упоминали об этом недостатке в способе №3)
Полученные ячейки можно как угодно закрасить, сделать линии любого типа и толщины и выполнить много других операций.
Рисование таблиц с помощью фигур
Важно: в данном случае чтобы ввести какой-то текст в ячейки, необходимо нажать на них правой кнопкой мыши и нажать на пункт «Добавить текст».
Ниже можно видеть обширный урок по созданию таблиц в Word:
Рамка для дипломной работы
Рамки для оформления дипломных работ — ГОСТ, скачать в формате WORD
Дипломные и курсовые проекты оцениваются по двум основным критериям: содержание и оформление. И хотя студенты традиционно считают, что главное – это содержание, на защите диплома случается, что некоторым отличным работам снижают баллы за неточности в оформлении. Чтобы такого не случилось, лучше сразу соблюсти все формальные требования.
Общие параметры оформления дипломной работы регулируется ГОСТом 7.32-2001, который распространяется на всю текстовую документацию научно-исследовательских работ.
По какому ГОСТу делать рамки
В инженерных и технических ВУЗах в оформлении дипломных работ требуется использовать рамки. Стандарты рамок регламентируются отдельным документом. Это ГОСТ 2.301-68 «Форматы» , один из многих в своде ГОСТов ЕСКД – единой системы конструкторской документации. Размеры рамок указаны в таблице 1 данного ГОСТа:
Соответственно ГОСТу, на листе формата А-4 рамка должна составлять 210х297 мм. Отступы от края листа при таком размере будут равны:
Справа, сверху, снизу – 5 мм.
Шаблоны рамок в текстовом документе бывают следующих типов:



Такие стандарты рамок используются при оформлении титульного листа, пояснительных записок, чертежей, таблиц и графических документов в научных проектах.
Как заполнять штампы рамок
В левом нижнем углу рамки есть табличка – штамп, поля которого заполняются также в соответствии с ГОСТ, подробные сведения вносятся на первой странице документа. На второй и последующей страницах штамп заполняется в упрощенной форме.
Штамп на первой (титульной) странице документа:
Штамп на второй и последующих страницах:
В поля штампов вносятся следующие сведения о научной работе (цифры соответствуют рисункам выше):
- — наименование изделия (в соответствии с ГОСТ 2.107-68);
- – обозначение документа;
- – литера, присвоенная документу (ГОСТ 2.103-68);
- – порядковый номер листа (если в документе 1 лист, поле не заполняется);
- – общее количество листов документа;
- – кафедра, где проходит обучение студент;
- – характер работы;
- – фамилии лиц, заверяющих документ;
- – подписи лиц, фамилии которых указаны в поле 11;
- – дату подписания документа;
Поля 14-19 в учебной работе заполнять не обязательно.
Пример оформления штампа титульного листа чертежной работы в дипломе, приведенный на сайте казанского ВУЗа:
Готовые для скачивания комплекты рамок в формате WORD
Рамки можно изготовить вручную в редакторе Word или скачать готовые шаблоны в интернете.
Чтобы не искать рамки на сторонних ресурсах, которые могут оказаться небезопасными, вы можете скачать готовые комплекты рамок здесь в виде архиве ZIP или отдельный файлы необходимых рамок.
Формат рамок – А4, все параметры соответствуют ГОСТу.
В комплекте вы найдете:
лист А4 с рамкой и большим штампом для первой страницы — List_A4_s_ramkoj_bolshim_shtampom.docx
лист А4 с рамкой и малым штампом для последующих страниц — List_A4_s_ramkoj_malym_shtampom.docx
Штампы рамок вы можете заполнять в редакторе Word соответственно требованиям вашего ВУЗа. Для добавления рамок в свою работу надо скопировать всё содержимое страницы шаблона и вставить в новую страницу открытого документа.
Лист с рамкой для дипломной работы в табличном формате EXCEL — Ramka-dlja-diploma-v-excel.xlsx (Администрация сайта благодарит Анастасию Казарову за предоставленные рамки)
Альтернативный способ создания рамок — создание шаблонов
Есть еще более удобный способ создания рамок. Вы можете установить на базовый пакет программы Майкрософт Ворд дополнительный шаблон, позволяющий вставлять в любой создаваемый документ необходимый тип рамки.
Скачать архив с шаблоном можно тут — shablon_gost.zip
Чтобы установить шаблон опцию
- Откройте в архиве папку Forms A4 и извлеките оттуда одноименный файл с расширением «.dot» .
- Затем находите на своем компьютере папку Program Files , где собран установочный пакет программ, в ней заходите в папку Microsoft Office > Office 14 (могут быть другие цифры) > Startup.
- В эту папку надо перетащить указанный файл Forms A4 – и шаблон установлен.
Для работы с рамками открываете новый документ Word, сверху выйдет предупреждение системы безопасности – нажимаете кнопку «включить содержимое макросов» . Наверху справа в панели инструментов появится новый пункт «Надстройки», в котором вы увидите разные шаблоны рамок. Выбирайте необходимую и приступайте к заполнению.
Надстройка для заполнения документов данными из Excel (из Excel в Word) + рассылка почты
Надстройка FillDocuments для MS Excel: общие сведения
Предназначение программы: заполнение множества документов данными из Excel нажатием одной кнопки.
Для работы программы требуется таблица Excel с данными для подстановки, и папка с шаблоном (шаблонами) документов.
В качестве шаблонов можно использовать файлы Word и Excel.
На выходе получаются заполненные файлы исходного формата, или формата PDF.
Возможно формирование писем по шаблону, с последующей рассылкой через Outlook или TheBAT.
- Количество шаблонов не ограничено. Вы легко можете сами настраивать любые шаблоны.
В качестве шаблонов могут выступать файлы Excel (XLS, XLSX и др.), документы Word (DOC, DOCX и др.), а также текстовые документы (расширения TXT, DAT, XML и т.д.). - Гибкая настройка имён создаваемых файлов. Можно раскладывать файлы по подпапкам.
- Подстановка таблиц и картинок (фото, печатей, подписей и т.п.) в заполняемые документы.
- Склонение фамилий, дата и сумма прописью, — дополнительные функции обработки данных.
- Рассылка почты (писем с вложениями) через TheBAT! или Outlook. Можно формировать красивые HTML-письма
- Есть возможность формировать один документ по нескольким строкам исходной таблицы.
(вывести список сотрудников в приказ, список товаров в накладную, и т.д.). - Можно выбирать шаблоны для заполнения в диалоговом окне
(или даже программа будет сама брать нужные шаблоны для разных строк) - Подстановка данных в надписи и колонтитулы шаблонов Word.
С момента выхода программы в 2012 году, её функционал постоянно развивался (вышли десятки обновлений), поэтому сейчас в FillDocuments есть всё, что только может вам понадобиться для задачи создания документов по шаблонам.
Более подробно всё это описано в разделе Справка по программе
На видео рассказывается о работе с программой, и показан процесс её настройки:
Подробные инструкции и описание функционала также можно найти в разделе Справка по программе
Нажатием одной кнопки, эта программа вам позволит:
- заполнить и распечатать договор купли-продажи и акт выполненных работ всего за пару секунд
- подготовить приказы, уведомления и доверенности по таблице с данными сотрудников
- разослать персонифицированные коммерческие предложения или приглашения по почте
- подготовить договоры и акты по шаблонам, и сразу вывести их на печать
- сделать красивые грамоты по различным шаблонам, и сохранить результат в виде ПДФ файлов
- распечатать несколько накладных или заявок на товар в формате Excel по одной исходной таблице (прайсу)
- заполнять командировочные удостоверения, инструкции, соглашения, или любые другие однотипные документы
Как скачать и протестировать программу
Для загрузки надстройки FillDocuments воспользуйтесь кнопкой Скачать программу
Если не удаётся скачать надстройку, читайте инструкцию про антивирус
Если скачали файл, но он не запускается, читайте почему не появляется панель инструментов
Это полнофункциональная пробная (TRIAL) версия, у вас есть 5 дней бесплатного использования ,
в течение которых вы можете протестировать работу программы.
Этого вполне достаточно, чтобы всё настроить и проверить, используя раздел Справка по программе
Если вам понравится, как работает программа, вы можете Купить лицензию
Лицензия (для постоянного использования) стоит 1600 рублей .
В эту стоимость входит активация на 2 компьютера (вы сможете пользоваться программой и на работе, и дома).
Если нужны будут дополнительные активации, их можно будет в любой момент приобрести по 500 рублей за каждый дополнительный компьютер.
- 747759 просмотров
Комментарии
Александр, сделайте доп столбец в исходной таблице (протянув формулу типа =B2, чтобы даты в двух столбцах одинаковые были), и назначьте этому доп. столбцу нужный формат даты. И из этого столбца подставляйте в шаблоны.
Добрый день. Во-первых, Игорь, спасибо вам за вашу программу — пользуюсь ею уже много лет. Во-вторых, вопрос: столкнулся с задачей: в excel дата в формате ДД.ММ.ГГГГ (удобно для просмотра, компактно), а в word нужно вывести эту дату в формате длинной даты (12 апреля 1961 г., а то еще «12» апреля 1961 года). Как это можно сделать, т.к. пока в word переносится только тот формат, который используется в таблице.
Ответил вам на почту
Игорь, добрый день!
Скачал и протестировал 22.03.2020 демонстрационную версию Вашего макроса: FillDocuments
Версия: 3.2.7 от 26.11.2019
Нашел ряд ошибок при экспорте данных из Excel файла в Word, а именно:
1. Не происходит вставка в Header и Footer документа.
2. При вставке даты некорректно отображаются кавычки “10» марта 2020 г.
3. Сумма не переносится корректно, если в Excel ячейка не вмещается: #########
К сожалению, прикрепить файлы к данному сообщению не возможно.
Можно отправить исходные и полученные файлы с ошибкой Вам на почту?
С уважением,
Денис
Добрый день,
формирую XML путем подстановки данных из excel строк в нужные поля. потом сохраняю с расширентем .xml, файлы сохраняются в UTF8, а нужно в windows-1251.
скачал и установил ваш корректор в реестр — не помогло.
WIN10 64 DE
если расширение файлов устанавливать, как .txt , то кодировка , как и хотелось бы win 1251
Добрый вечер,
мне нужно из таблицы excel по каждой строке формировать XML файл. Получаю файл, но программа генерируете файл в кодировке UTF-8, а надо в windows-1251.
Что можно сделать?
Добрый вечер,
мне нужно из таблицы excel по каждой строке формировать XML файл.
как можно получить файл с расширением XML ?
т.е. если я делаю шаблон с расширением XML , то файл получается, но надстройка не подставляет в нужные места значения из строк. Если тот же шаблон в ворде, то я получаю заполненные как нужно файлы, ног в формате .doc
Моя программа (надстройка) никак не связана с вашими файлами, в которых хранятся данные.
Программа открывается, и хорошо, — от программы больше ничего не требуется, программа не должна открывать никакие файлы (файл с исходными данными вы открываете сами. Где он хранится у вас, это вам лучше знать)
У меня исчез файл Excel, где данные. Открывается программа и пусто.
Автор, ты гений! Какая это помощь отделу кадров, ты даже не представляешь! 1С можно выкидывать нахрен. Я в таком восторге, что ты не представляешь. Честно, пока не купил, потому что только пару часов как играю с твоим творением, но точно куплю! Это супер-мега-круто!
Эта ошибка из-за того, что Word подвисает.
Попробуйте другую версию Ms Office (я рекомендую версию 2010)
Добрый день! подскажите пожалуйста!
Пользуюсь триал версией и столкнулся с проблемой. Имеется Excel файл 10000 сторк 3 столбца программа прекрасно создает 10000 документов ворд с заменой. НО при наличие в Excel файле 10000 строк и 38 столбцов программа создает 350 файлов после чего в окне формирования документов отображает создание еще 100 документов(которые никуда не сохраняются) и после вылетает ошибка что сервер занят. Есть предположения это проблемы Wordа Excelя или надстройки?
Проверьте маску имени файла в настройках программы
https://excelvba.ru/programmes/FillDocuments/manuals/FilenameMask
Примените стандартную маску <%str%>— <%filename%>. <%ext%>для проверки работоспособности.
Здравствуйте.
Хочу купить программу. Скачала бесплатную версию и столкнулась с такой проблемой. Создано 9 шаблонов, 8 — в ворд. 1 — в ексель. После нажатия «Сформировать документы» документы по шаблону ексель формируются всегда. Документы по 8 шаблонам ворд то формируются, то нет. При этом программа пишет, что создано 9 файлов, а по факту в папке сохранен всего 1.
Здравствуйте, после формулы «Пропись_РублиКопейки_сЧислами» появляется лишний пробел, в шаблоне его нет.
Забыл ещё одно. Есть возможность при выводе из надстройки в .PDF подхватывать заполненные значения полей Свойств документа: Заголовок, Автор, Тема, Ключевые слова.
Когда делаю перевод в .PDF из .XLSX своим макросом, это всё подхватывается, а из надстройки все поля пустые.
1. Сейчас сижу на 3.2.6, потому что при нажатии на этой странице «Скачать программу» она сохраняется размером 0 КБ. Можно какую-нибудь ссылку «нормальную» получить. Видать админы что-то позакрывали :(.
2. При формировании документов (много, около 250 штук из таблицы в 7500 строк) с установленной галкой на вывод в .PDF периодически происходит «зависание» на «больших» файлах. Выяснил момент зависания: выскакивает инфоокно «Публикация», ползунок на нём доходит почти до конца, выскакивает инфоокно «Сохранение файла», ползунок доходит до конца и это окошко не закрывается. Приходится «пинать» 🙂 — жать «Отмена». Файл при этом сохраняется и проблем в нём не видно, а процесс дальше идёт нормально.
3. Пункт меню «О программе» —> кнопка «Опции» —> в тексте чекбокса ошибка «Запускать настройку автоматически вместе с Excel». Должно быть «. надстройку. «?
Артём, не сталкивался с подобной проблемой
Моя программа никак не затрагивает картинки и прочие объекты в шаблонах, т.е. ничего там меняться не должно.
Добрый день.
При генерации документов Excel появилась проблема — в исходном шаблоне имеются несколько вставленных изображений (подписи). После формирования документов, в получившихся файлах все эти изображения уменьшаются в полтора раза. В чем может быть причина?
Да, возможно. В справке по программе об этом написано.
Привязываетесь не к названиям полей (текст слева/сверху от ячейки с данными), а к именам/адресам конкретных ячеек.
Возможно ли формировать договор из вертикальной таблицы??
Дмитрий, скорее всего, маска имени файла неверно задана
(программа не может сохранить файл под нужным именем)
https://excelvba.ru/programmes/FillDocuments/manuals/FilenameMask
Добрый день!
Я пока пользуюсь демо-версией.
Мне важно сначала разобраться. потом планирую купить.
У меня сейчас 1 проблема: после команды «Сформировать документы» папка с документами открывается, но документ не формируется. Хотя на печать отправляется. В чем может быть причина?
Екатерина, да, возможно
Читайте справку про подстановочные коды (можно брать данные из заданных ячеек)
https://excelvba.ru/programmes/FillDocuments/manuals/templates/FieldCodes
Второй тип кодов полей — ссылки на фиксированные (именованные) ячейки таблицы
Подскажите,пожалуйста, если таблица эксель, которую используем для заполнения шаблонов очень сложная и не умещается в одну строку,и имеет несколько столбцов. Возможно ли создать документ с хаотичным выбором ячеек из такой таблицы эксель? у меня итогу не было создано готового документа.
Здравствуйте, Никита.
Эта проблема не имеет отношения к моей программе, потому, не смогу помочь.
Моя программа просто нажимает кнопку «Печать» после формирования документов, т.е. это равносильно распечатке созданного документа вручную (можете открыть созданный документ и распечатать, будет так же по времени)
Добрый день!
Столкнулся с такой проблемой: связка Win10Pro + Office2019, документы по шаблону формируются, галка автопечать стоит, выводит один документ на печать, принтер уходит в затуп и печатает один документ примерно в минуту. Драйвера стоят самые последние. На этом же ПК в связке Win7Pro + Office 2010 такой проблемы не было. Подскажите, пожалуйста, в какую сторону «копать»? Спасибо.
ПыСы: лицензия куплена если что )
Армен, всё это написано на сайте, просто не все читают: https://excelvba.ru/faq/system_requirements
Тут многие спрашивают про Mac, почему вы не рекомендуете программы эмуляции Windows на Маc. Например Parallels Desktop
В этой статье вы узнаете, как сделать таблицу в «Ворде» в 2023 году. Это пошаговая инструкция, которая будет актуальна для всех популярных версий текстового редактора Microsoft Word.
Всего рассмотрим 5 способов и вариантов создания таблиц: например, для курсовой, дипломной, научной работы, рефератов, отчетов и других текстовых документов.
Материал написан в формате пошаговой инструкции для новичков.
Сразу перейдем к практической части статьи. Посмотрим, как сделать таблицу в текстовом редакторе Microsoft Word. Рассмотрим 5 вариантов и способов создания таблиц.
Добавляем классическую таблицу
Первым делом добавим в текстовый документ обычную — классическую — таблицу. Сделать это очень просто: весь процесс займет меньше одной минуты.
Откройте нужный документ в Microsoft Word (или создайте новый). В верхней части интерфейса есть вкладка «Вставка» — перейдите в нее.

Выберите опцию «Таблица» в верхнем меню. В всплывающем меню отобразятся квадратики таблицы. Выберите нужный размер: например, 4×3.

Готовый вариант вы будете видеть в формате превью — таблица будет отображаться в документе в реальном времени. Выберите нужное количество строк и столбцов, после чего добавьте эту таблицу в свой реферат, курсовую, дипломную или другой текстовый документ.
«Рисуем» таблицу вручную
В некоторых случаях нужна таблица произвольного размера. Например, необходимо объединить ячейки. Или один столбец должен быть больше другого.
В таких случаях можно «нарисовать» таблицу вручную. Для этого в Word есть специальная функция.
Перейдите в раздел «Вставка» → «Таблица». В открывшемся меню выберите функцию «Нарисовать таблицу».

На экране появится карандаш. Для начала нарисуйте границы таблицы — прямоугольник или квадрат нужного размера.

Дальше рисуйте внутри прямоугольника или квадрата вертикальные и горизонтальные линии. Таким образом вы создаете столбцы и строки.

Вы можете рисовать их любых размеров — в зависимости от того, какие размеры вам нужны.
Создание таблицы с заданным количеством строк и столбцов
В «Ворде» можно создать таблицу с определенным числом столбцов и строк. Например, если вам нужно сделать большую таблицу, то можно воспользоваться этой опцией, чтобы не рисовать столбцы и строки вручную.
Перейдите в раздел «Вставка» → «Таблица». В открывшемся меню выберите опцию «Вставить таблицу».

Откроется окно с параметрами таблицы. Укажите нужное число столбцов, строк. Определите автоподбор ширины столбцов (можно оставить без изменений).

Нажмите «ОК», чтобы добавить таблицу в текстовый документ.
Делаем экспресс-таблицу
В «Ворде» есть функция «Экспресс-таблицы». Это готовые шаблоны таблиц, которые можно использовать для документа.
Перейдите в раздел «Вставка» → «Таблица» → «Экспресс-таблицы».

В открывшемся меню выберите подходящий вам шаблон: например, двойная таблица, календарь, матрица и так далее.
Вставляем таблицу из Excel
Word входит в пакет продуктов Microsoft Office. Сюда входит еще один популярный продукт — Excel. Это программа для работы с таблицами.
Поэтому в «Ворд» можно добавить таблицу из «Экселя» — например, перенести уже готовую таблицу.
Сделать это просто: перейдите в раздел «Вставка» → «Таблица». В открывшемся меню выберите функцию «Таблица Excel».

Откроется новый лист с таблицей из «Экселя».
Итоги
Краткие итоги статьи:
- Сделать таблицу в «Ворде» очень просто. Процесс займет 2-3 минуты.
- Можно создать классическую таблицу, нарисовать с нуля или воспользоваться готовыми шаблонами.
- Есть функция добавления таблицы из «Экселя».










































































































