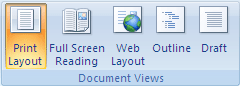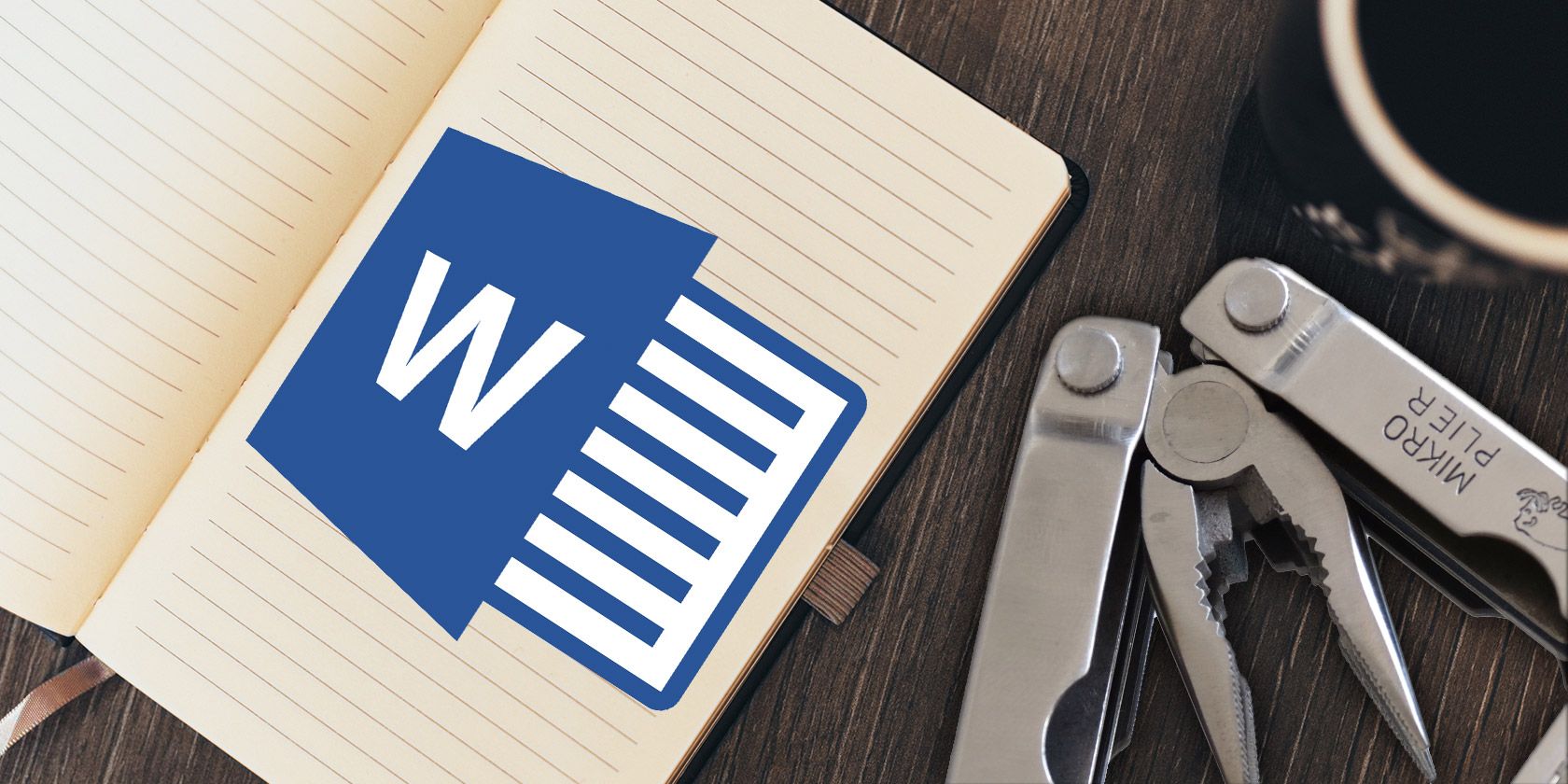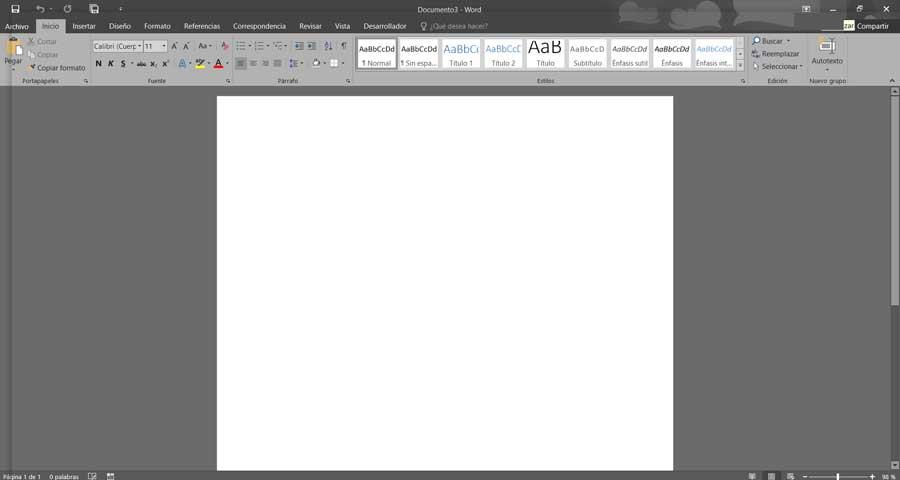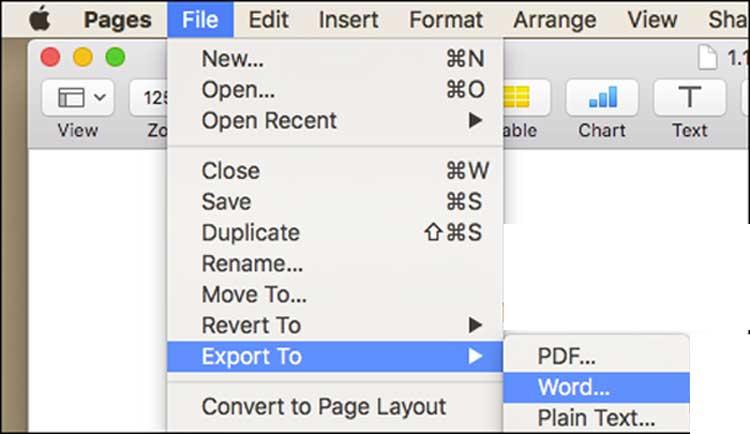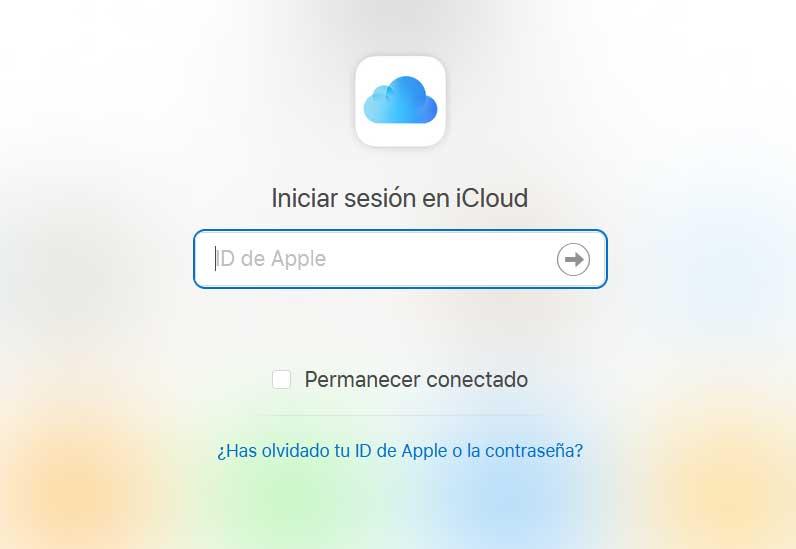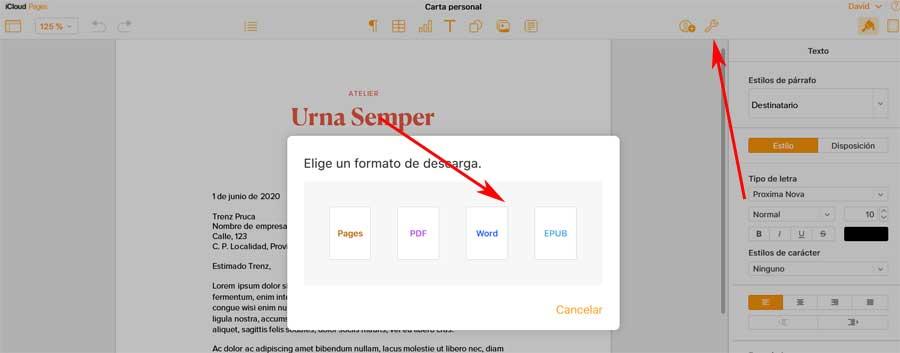Common reading tools are built in right into Word: page through a document, add comments, define and translate words, and copy or highlight text, as well as other convenient reading tools. You can turn full screen mode on or off in the ribbon.
If you’re reading a document, not writing or major editing, click or tap View > Read Mode to hide the writing tools and menus and to leave more room for the pages themselves. Read Mode automatically fits the page layout to your device, using columns and larger font sizes, both of which you can adjust.
To get out of Read Mode, click or tap View > Edit Document.
In addition to the reading controls you use regularly, you can zoom in and out on images and other objects, expand or collapse sections, or watch embedded videos. Adjust columns, page color, and layout. Open the Navigation Pane to quickly move around in the document.
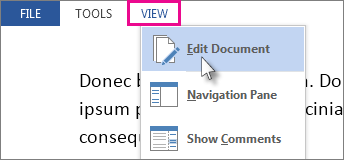
Read
Click View > Read Mode to switch to the Read Mode layout.
Click or tap the arrows on the edges of the screen to turn the page.
-
Double-click or double-tap to zoom in and make tables, charts, and images in your document fill the screen.
-
Click or tap away from the object to zoom back out and continue reading.
-
If there are comments in the document, you’ll see a comment hint in the margin. Click it to read that comment. To see all of the comments, click View > Show Comments.
-
To add your own comments, select the content you want to comment about and right-click it, then click New Comment, and type in the comment balloon that appears.
Tip: Other options on the View list open the Navigation Pane, change the column width or background color, and switch from columns to a conventional layout.
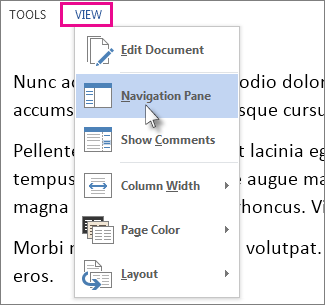
Select and right-click the text you want to copy, and click Copy.
Right-click the text you want to translate or define, do one of the following:
-
In Word 2016, click Translate or Smart Lookup.
-
In Word 2013, click Translate or Define.
Select and right-click the text, click Highlight, and click the color you want.
Collapse or expand parts of a document with just a click or a tap. The expand/collapse arrow appears when you pause next to a heading. (If you’re using a touch device, they’re always visible.)
Reopen a document and keep reading right where you left off. Word remembers where you were, even when you reopen an online document from a different computer.
Full Screen Reading view is optimized for reading a document on the computer screen. In Full Screen Reading view, you also have the option of seeing the document as it would appear on a printed page.
-
On the View tab, in the Document Views group, click Full Screen Reading.
You can use any of the following options to move from page to page in a document:
-
Click the arrows in the lower corners of the pages.
-
Press PAGE DOWN and PAGE UP or SPACEBAR and BACKSPACE on the keyboard.
-
Click the navigation arrows at the top center of the screen.
Tip: Click View Options, and then click Show Two Pages
to view two pages, or screens, at a time.
Move one screen at a time
-
Click View Options, and then click Show Two Pages
to view two pages, or screens, at a time.
-
Press CTRL+RIGHT ARROW or CTRL+LEFT ARROW to move one screen at a time.
Click View Options, and then do one of the following:
-
First, make sure that the Show Printed Page option under View Options is not selected. To display the text in a larger size, click Increase Text Size. To display more text on the screen, click Decrease Text Size.
-
To display the page as it would appear when you print it, click Show Printed Page.
-
To display two pages at the same time, click Show Two Pages
.
Jump to a screen
-
To jump to the first or last screen of the document, press HOME or END.
-
To jump to a specific screen, type the screen number, and then press ENTER.
Jump to a section of the document
You can use the Browse the pages in your document tab in the Navigation Pane to find the section of the document that you want to jump to.
-
If the Navigation Pane is not visible, click Page x of x at the top center of the screen, click Jump to a page, and then click Navigation Pane.
-
Do one of the following:
-
To jump to any heading in the document, click the Browse the headings in your document tab, and click any heading. This option is unavailable if your document has no headings defined.
-
To jump to a particular page, click the Browse the pages in your document tab, and then click the thumbnail image for that page.
-
Top of Page
-
On the title bar, click the arrow next to Text Highlight Color.
-
Click the highlight color you want to use.
-
Select the text or graphic that you want to highlight.
-
To turn off highlighting, click Text Highlight Color, and then click Stop Highlighting, or press ESC.
-
To change the highlighter color, click the arrow next to Text Highlight Color, and then click the color that you want.
-
On the title bar, click Insert Comment.
Track changes in the document
-
To allow typing in the document, click View Options, and then click Allow Typing.
-
Click View Options again, point to Track Changes, and then click Track Changes.
-
Make the changes that you want.
Top of Page
Find or replace a word or phrase
-
Click Tools, and then click Find.
-
In the Find what box, type the text that you want to search for, just as you would in any other view in Microsoft Word.
-
If you want to replace the text that you find in the document with some other text, click the Replace tab, and then, in the Replace with box, type the replacement text.
Note: To use Replace, you must click View Options, and then click Allow Typing.
-
Select a word or phrase in the document.
-
Click Tools, and then click Research.
Note: To select a particular type of research material — such as a dictionary, translation dictionary, encyclopedia, or thesaurus — choose a research service in the Research task pane.
-
Click Close in the upper-right corner of the screen, or press ESC.
Top of Page
Full Screen Reading view is optimized for reading a document on the computer screen. In Full Screen Reading view, you also have the option of seeing the document as it would appear on a printed page.
Read a document
-
On the View tab, in the Document Views group, click Full Screen Reading.
You can use any of the following options to move from page to page in a document:
-
Click the arrows in the lower corners of the pages.
-
Press PAGE DOWN and PAGE UP or SPACEBAR and BACKSPACE on the keyboard.
-
Click the navigation arrows at the top center of the screen.
Tip: Click View Options, and then click Show Two Pages
to view two pages, or screens, at a time.
Top of Page
-
Click View Options, and then click Show Two Pages
to view two pages, or screens, at a time.
-
Press CTRL+RIGHT ARROW or CTRL+LEFT ARROW to move one screen at a time.
Top of Page
Click View Options, and then do one of the following:
-
To display the text in a larger size, click Increase Text Size.
-
To display more text on the screen, click Decrease Text Size.
-
To display the page as it would appear when printed, click Show Printed Page.
-
To display two pages at once, click Show Two Pages
.
Top of Page
-
To jump to the first or last screen of the document, press HOME or END.
-
To jump to a specific screen, type the screen number, and then press ENTER.
Top of Page
You can use the Document Map or the Thumbnails pane to find the section of the document that you want to jump to.
-
If the Document Map or the Thumbnails pane are not visible, click Jump to a page or section in a document at the top center of the screen, and then click Document Map or Thumbnails.
-
Do one of the following:
-
To jump to any heading in the document, click that heading in the Document Map.
-
To jump to a particular page, click the thumbnail image for that page.
-
Top of Page
In Full Screen Reading view, you can highlight content, track your changes, add comments, and review changes.
Highlight content that you want to remember
-
Click Reading Tools, and then click Text Highlight Color.
-
Select the text or graphic that you want to highlight.
-
To turn off highlighting, click Reading Tools, click Text Highlight Color, and then click Stop Highlighting, or press ESC.
-
To change the highlighter color, click Reading Tools, click the arrow next to Text Highlight Color, and then click the color that you want.
Track changes in the document
-
To allow typing in the document, click View Options, and then click Allow Typing.
-
Click View Options again, point to Track Changes, and then click Track Changes.
-
Make the changes that you want.
Add comments
-
Place the insertion point where you want to add the comment, click Reading Tools, and then click New Comment.
Top of Page
-
Click Reading Tools, and then click Find.
-
In the Find what box, type the text that you want to search for, just as you would in any other view in Microsoft Office Word.
-
If you want to replace the text that you find in the document with some other text, click the Replace tab, and then, in the Replace with box, type the replacement text.
Top of Page
-
Select a word or phrase in the document.
-
Click Reading Tools, and then click Research.
Note: To select a particular type of research material — such as a dictionary, translation dictionary, encyclopedia, or thesaurus — choose a research service in the Research task pane.
Top of Page
-
Click Close in the upper-right corner of the screen, or press ESC.
Top of Page
-
AppleInsider.ru
-
Темы
-
Советы и трюки
21.07.2014,
обновлено 22.07.2014
Если вы являетесь владельцем не только Mac, но и компьютера на Windows, то наверняка сталкивались с проблемой открытия документов формата .Pages в программе Microsoft Word. Как правило, пользователи решают ее по-разному, однако есть один универсальный способ, реализация которого займет у вас не больше нескольких минут.
Для начала создайте копию вашего документа — вдруг что-либо пойдет не так. После этого перенесите его на компьютер Windows (если вы не хотите открывать его в Word на Mac).
Кликните правой кнопкой мыши по файлу и нажмите «Переименовать». Здесь вы увидите то самое расширение «.pages». Не меняя название документа, измените расширение на «.zip». Нет, архивом после этого ваш файл не станет.
Обязательно сохраните файл с новым расширением! Теперь вы можете зайти в Microsoft Word и в меню «Файл-Открыть» выбрать нужный вам документ. Таким образом, его не придется конвертировать из .pages в .doc или .docx.
Следует отметить, что если файл содержит таблицы или иные изыски форматирования, с их открытием могут наблюдаться проблемы. В то же время с ними можно столкнуться и при конвертации документа при помощи стороннего приложения.
С другой стороны, конвертирование файла Word из Pages напрямую для многих может оказаться проще. Для этого зайдите в меню «Файл» и выберите «Экспортировать».
По материалам osxdaily.com
Microsoft OfficeСоветы по работе с Apple
Если вы одновременно используете Mac и ПК с Windows, вам может потребоваться открыть файлы .pages на вашем ПК с Windows. «Pages» — это встроенное средство чтения документов в Apple macOS. Поскольку файлы .pages не поддерживаются в Windows, вы не можете открывать их с помощью Microsoft Word. Другими словами, если вы хотите показать или отредактировать файл .pages на ПК с Windows, вы получите сообщение об ошибке, и Windows попросит вас выбрать приложение. Если вы хотите решить эту проблему и открыть файл Apple Pages в Microsoft Word на ПК с Windows, вот как это сделать.
Есть два разных метода, которые вы можете использовать для открытия файла Pages в Microsoft Word в Windows 10/8/7. Кроме того, вы можете открыть то же самое в Microsoft Word для Mac. Для запуска первого метода не нужны сторонние инструменты. Однако для второго метода требуется стороннее веб-приложение, которое позволит конвертировать файл .pages в формат .docx или .doc.
1]Использование инструмента Pages для Mac
Это очень простой и, вероятно, рекомендуемый и самый простой способ конвертировать и открывать файл Apple Pages в Word. Для начала запишите все в свой файл .pages. Теперь вместо того, чтобы сохранять то же самое, используя Command + S, вам нужно перейти в Файл> Экспорт в> Word.
После этого появится всплывающее меню. Вам нужно выбрать расширение файла. Если у вас более старая версия Microsoft Word, вам нужно выбрать .doc в расширенных параметрах. В противном случае пусть это будет .docx. Кроме того, вы можете преобразовать файл .pages в PDF. Для этого вам нужно выбрать PDF после выбора Экспорт в.
2]Инструмент преобразования файлов Online Pages
Существует множество онлайн-инструментов, которые можно использовать для преобразования файла .pages в .docx. Например, вы можете использовать Cloudconvert, а также Etyn. Оба они надежны и полезны в этом случае. Кроме того, вы также можете использовать Замзар.
Чтобы преобразовать файл .pages в .docx, откройте это Cloudconvert веб-страница, выберите файл .pages, пусть он загрузится. Затем выберите формат выходного файла, например .docx, и нажмите кнопку «Начать преобразование».
Если вы хотите использовать Etyn, перейдите на etyn.com/tools/document-converter выберите «Загрузить с ПК» и выберите файл, который хотите преобразовать. Затем выберите формат выходного файла в раскрывающемся меню «Формат вывода» (выберите .docx) и подождите несколько минут, чтобы преобразовать файл. После этого вы сможете скачать преобразованный файл с веб-сайта.
Вот и все!
Эти сообщения также могут вас заинтересовать:
.
The Pages app is the Mac word processor similar to Microsoft Word on the Windows side of things, and by default any Pages document is saved as a Pages format file with with a “.pages” file extension. Typically that’s invisible to Mac users, but if you send a Pages file to someone on a Windows computer, the .pages extension is visible and the file format is unreadable by default by most Windows apps and by Microsoft Office. At first glance that may seem like Windows can’t use the file, but that’s not the case.
Fortunately there’s a super simple trick to open the .Pages format from Microsoft apps in Windows, including Word, and it involves convincing the PC that the pages file is not pages format, but rather a zip (yes, like a zip archive). This is done with a simple file extension modification from the Windows file system, and though it’s not an ideal solution (a better method would be to simply re-save the pages file to be compatible with word from the get-go), it does work:
Opening a Pages Format File from Mac in Microsoft Windows
Be sure to save the Pages file somewhere easily accessible to Windows Explorer, then do the following:
- Make a copy of the .pages file just in case you mess something up
- Right-click on the .pages file and choose “Rename”
- Delete the “.pages” extension and replace it with “.zip” extension*, then hit the Enter key to save the extension change
- Open the newly renamed .zip file to be able to open and access the Pages format content within Microsoft Word, Office, or WordPad
* Note that you may need to have file extensions visible in Windows to be able to properly change the extension of the pages document. They may need to be made visible first through the Folder Options > View > Uncheck ‘Hide extensions for known file types’ – You can safely ignore any file extension warning change warning.
That’s pretty easy and it works when you don’t have another option to either convert the file from pages to .doc, or to re-save it as a compatible file format ahead of time.
Note: There can be some formatting issues with this approach if the pages doc is particularly complex, so it’s best used as a last resort when there’s no other choice but to work with the file from Windows. This will not work to force open a pages file that has been password protected, however, in that situation, the file would need to be unlocked first.
This great solution for modifying the file extensions for Pages documents was found on the Microsoft Community, so try it out the next time you or someone you know is struggling in Windows to work with a Pages formatted file created from a Mac. It’s usually easier than returning to a Mac to change the saved file output, though you can certainly do that too and directly save a Pages file as a Word DOCX file if needed.
Alternative Solutions for Opening Pages Docs in Windows
Finally, another option worth considering is using iCloud to open Pages files on Windows, because icloud.com has a web based version of the Pages app available which can be loaded on any web browser on just about any computer or PC, whether it’s a Windows PC, Linux, Mac, or whatever else. The primary downside to the iCloud.com approach is that it requires an Apple ID login (however, anyone can create an Apple ID for free at any time), but the plus side to using iCloud.com is it’s widely versatile and you can export directly from the Pages iCloud.com app to a Windows compatible format like Microsoft Office and Word DOC / DOCX file formats.
And it may be worth mentioning there are online converter tools as well, but if you’re going to use an online tool anyway then using iCloud is probably better as it’s at least a trustworthy service, whereas some third party conversion tools may have uncertain privacy practices with whatever documents are being converted.
If you know of another method or a better way of opening Pages files on a Windows PC, let us know in the comments below!
Learn how the side to side page movement in Word makes reading documents easier.
Microsoft Word defaults to the vertical layout when you open a document. What if you wanted to read pages side-to-side instead? Word offers this layout too and it makes flipping through a multi-page document much easier on widescreens and touch screens. Let’s see how to use the Side to Side page movement in Word.
This feature is only available in Microsoft 365 right now.
Read Pages Side by Side in Word
The Side to Side command is another way to view your documents in Word. Follow these steps to set up the view.
- Open the multi-page document in Word.
- Go to View. Select the Print Layout option if you are in another view like the Web Layout.
- Select Side to Side from the Page Movement group on the Ribbon. The Print Layout option activates this option.
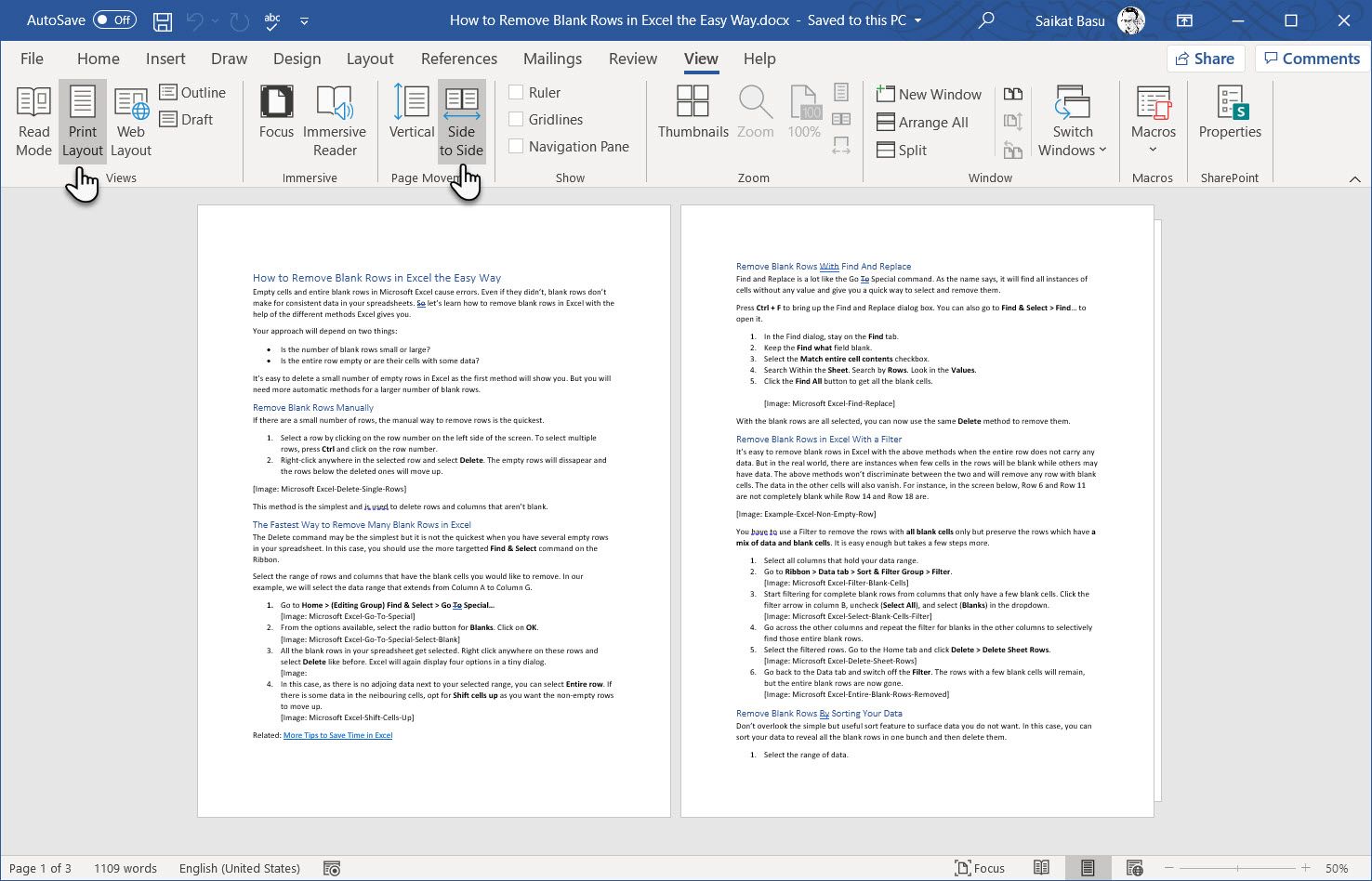
With Side to Side, you can now see whole pages by sliding each page from right to left or left to right. On touch screens, you can use your fingers to flip through the pages like a book. On other devices, you can use the horizontal scrollbar or the mouse wheel to move the pages into view.
You can revert to the Vertical layout option from the Page Movement group on the Ribbon.
Jump to the Right Page With Zoom
The Side to Side option also activates another feature called Thumbnails in the Zoom group. You will see all other commands greyed out.
Select Thumbnails to display all the pages like tiles. Use the arrow keys to select any tile (or thumbnail) and then press Enter to jump to that page in an instant. Strangely, selecting with the mouse doesn’t work when Word displays the pages as thumbnails.
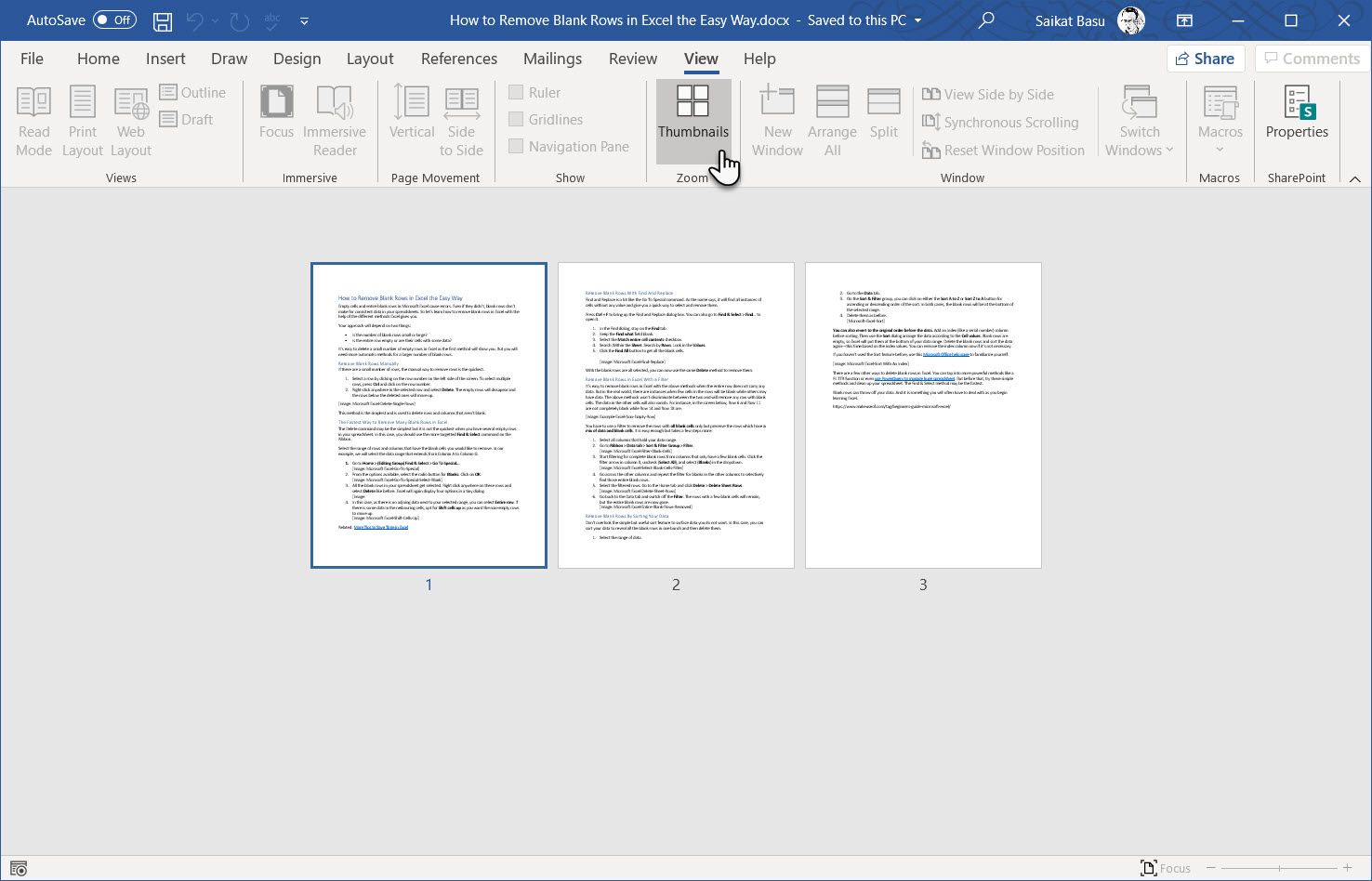
Toggle the Thumbnail button to quickly move from the tiled pages to the Side to Side layout. You can also use press Ctrl and use your mouse wheel to go back and forth between the views. On a touch screen, just pinch to zoom out from the thumbnails.
The Side to Side feature combined with thumbnails can make reading a long document easier on a touchscreen and the larger real estate of widescreen monitors.
Pages files can be opened easily in Windows
Contents
- Pages files can be opened easily in Windows
- How to Open .Pages Format file in Windows
- Method 1. Use Online File Converter (Open & Edit)
- Method 2. Compress the .pages file to open it in Windows (Open only)
Pages is a popular document editing app for Apple Mac computers. It is quite similar to Microsoft Word in Windows. However, while MS Word saves documents as .docx, the Mac app saves all documents by adding .pages extension to them.
However, if you are a Windows user and someone sent you a document in this format, you might find it hard to open it, since your operating system does not support such file format. What is more, you can’t download Pages for Windows, and you also can’t open Pages file with Word. Therefore, a problem arises – how to open and edit such a document?
Luckily, there are several easy-to-follow solutions, and you definitely can open a pages document on PC. In some cases, you might just need to open the document to read or print it. However, if you need to edit it, you might need to take different methods, which we also explain below.
Method 1. Use Online File Converter (Open & Edit)
Many people look for ways to convert .pages to Google Docs. Unfortunately, Google Docs does not accept .pages file unless it is converted. You can ahead and try to upload it, but the Docs app will suggest using the solution provided below anyways.
This is the easiest solution which I tend to use all the time – using an online converter to open .pages files in Microsoft Word or Google Docs and editing them.
Now, be careful there. Do not go to any suspicious file converter, as these can be untrustworthy and start pushing undesired potentially unwanted apps and extensions to you. I personally choose CloudConvert, which is a trusted app recommended by Google Docs. It can also batch convert pages to Word, PDF or Docx.
Here’s what you need to do:
- Go to CloudConvert website.
- Click Select Files and choose the .pages file or files from your computer.
- Now, select the preferred format for your files. I recommend choosing Document > Docx. You can also choose PDF if you do not need to edit the final file.
- Click Start Conversion.
- Wait and then Download your files. That’s it! You now have your .pages file in chosen format, so go to your download destination and open it or edit it, or upload to Google Docs.
Please note that the mentioned page gives more options, such as creating archives or saving files to DropBox.
Method 2. Compress the .pages file to open it in Windows (Open only)
The following method requires altering file extensions. If they are disabled in View options, you might need to do that first. Otherwise, jump to step #3.
Please keep in mind that this method is more secure as you do it in local environment, or, in other words, your computer. However, you won’t be able to edit the file – only read or print it.
- Open the folder containing your .pages file. Click View, then put a tick next to Show/Hide component File name extensions.
- Now, create a copy of your file to avoid losing data in case you mess up. Right-click your file, choose Copy. Then right-click anywhere on an empty spot in the folder and select Paste. Now you have your copy.
- Right-click on the Copy file and choose Rename. Now, erase the .pages extension and type zip or rar instead of it. Click Enter to save and then Yes in the pop-up window that appears on the screen.
- Now, double-click to open the new file you just created. Click Open to confirm. If you have trouble opening it with WinZip, right-click the file and choose Open with WinRAR option. Confirm by clicking Open.
- Now, find file called preview.jpg or [your file name].pdf. Open it. Now you can read or print the file, as desired.
That’s it! Hopefully the tutorial helped you out to open .pages format file in Windows and edit it via Microsoft Word or another program. Don’t forget to check out other tutorials to find more easy Windows tips.
Norbert Webb is the head of Geek’s Advice team. He is the chief editor of the website who controls the quality of content published. The man also loves reading cybersecurity news, testing new software and sharing his insights on them. Norbert says that following his passion for information technology was one of the best decisions he has ever made. “I don’t feel like working while I’m doing something I love.” However, the geek has other interests, such as snowboarding and traveling.
Reader Interactions
Download PC Repair Tool to quickly find & fix Windows errors automatically
If you use a Mac and Windows PC simultaneously, you might need to open .pages files on your Windows PC. “Pages” is an inbuilt document reader in Apple macOS. As .pages files are not supported on Windows, you cannot open them using Microsoft Word. In other words, if you want to show or edit a .pages file on Windows PC, you will get error and Windows would ask you to choose an app. If you want to solve this problem and open the Apple Pages file in Microsoft Word on Windows PC, here is how to do that.
There are two different methods that you can use to open Pages file in Microsoft Word on Windows 10/8/7. Also, you can open the same in Microsoft Word for Mac. Executing the first method does not need any third-party tool. However, the second method requires a third-party web app that will let you convert .pages file to .docx or .doc file format.
1] Using Pages tool for Mac
This is very easy and probably the recommended and simplest way to convert and open Apple Pages file in Word. To get started, at first, write down everything in your .pages file. Now instead of saving the same using Command+S, you need to go to File > Export to > Word.
Following that, a popup menu will appear. You need to choose the file extension. If you have an older version of Microsoft Word, you need to choose .doc from the Advanced Options. Otherwise, let it be .docx. Alternatively, you can convert the .pages file to PDF. For that, you need to choose PDF after selecting Export to.
2] Online Pages file conversion tool
There are plenty of online tools that you can use to convert .pages file to .docx. For example, you can use Cloudconvert as well as Etyn. Both of them are reliable as well as useful in this case. Apart from that, you can also use Zamzar.
To convert .pages file to .docx, open this Cloudconvert webpage, choose the .pages file, let it be uploaded. Then choose the output file format i.e. .docx, and hit the Start Conversion button.
If you want to use Etyn, head over to etyn.com/tools/document-converter select Upload from PC and choose the file that you want to convert. Next, choose output file format from the Output Format drop-down menu (choose .docx), and give it a few moments to convert your file. Following that, you would be able to download your converted file from the website.
That’s it!
These posts may also interest you:
- Convert and open Apple Numbers file in Excel
- Convert & open Apple Keynote file in PowerPoint.
When he is not writing about Microsoft Windows or Office, Sudip likes to work with Photoshop. He has managed the front end and back end of many websites over the years. He is currently pursuing his Bachelor’s degree.
Помимо представления этого же сектора программного обеспечения, мы не можем игнорировать офисные пакеты, основанные на LibreOffice или простые приложения, такие как Блокнот. Несмотря на их большую или меньшую сложность, все они разделяют что-то, и это облегчает использование текстов. Конечно, в зависимости от типа использования или среды, в которой мы собираемся использовать эти программы, нам потребуется то или иное предложение.
Текстовые процессоры всегда полезны
Вот почему, как мы говорим, программа такого рода, которая помогает нам справляться с фрагментами текста, почти всегда помогает нам. Логично предположить, что в зависимости от типа использования компьютера, есть люди, которые проводят большую часть своего времени перед Word, в то время как другие ограничивают себя делать заметки с компом. Но со всем и с этим, и как только мы узнаем важность всего этого, есть определенные решения, которые являются более представительными, чем другие.
Это программный сектор, который на данный момент можно сказать, что под командованием Microsoft Word альтернатива, которая была с нами на протяжении многих лет. Именно по этой причине одна из главных целей его самых прямых конкурентов — максимально совместимо с этим инструментом. Таким образом, один из разделов, который наиболее принимается во внимание, заключается в том, что ваши проекты могут так или иначе работать с DOC и файлы DOCX вышеупомянутого Word.
Следует принять во внимание, что если определенный текстовый процессор не имеет совместимости с наиболее используемыми форматами в мире, он вряд ли будет принят. Это то, что в большей или меньшей степени затрагивает почти все приложения такого типа, которые мы можем получить сейчас. Вот почему в этих же строках мы собираемся показать вам, как преобразовать Разделы файл, программа для MacOS и iOS устройств в файл, который можно открыть в Word.
Хотя поначалу обе платформы кажутся совершенно несовместимыми, в действительности это не совсем так. На данный момент стоит упомянуть, что пользователи MacOS могут в настоящее время выбрать использование страниц или Microsoft Word на своих компьютерах на основе системы Apple подписи. Но это еще не все, но в то же время сейчас нет проблем при переходе от одного формата к другому. Поэтому у нас не будет проблем с совместимостью в случае необходимости.
Если вы регулярно используете программу Pages, решение для создания Word-совместимого документа будет довольно простым. Таким образом, первое, что мы делаем, это получаем доступ к программе как таковой обычным способом, и мы начинаем работать. Как только мы закончили с проектом документа, нажмите на В меню Файл и выберите опцию Экспорт в.
Затем, как только разные экспорт появляются варианты, в данном конкретном случае мы выбрали Word, как логично думать. Это даст нам окно, в котором мы можем изменить формат или продолжить в Word и выбрать имя нового файла.
Преобразование документов в Word из iCloud
Но, конечно, может также случиться так, что в то время у нас нет команды Apple, или у нас просто есть доступ к приложению Pages. Что ж, здесь у нас есть еще одно очень интересное решение. И это то, что для преобразования документа, созданного на страницах, совместимых с Microsoft Word, мы можем использовать облако Apple диск службы, ICloud .
Конечно, для этого вам понадобится учетная запись iCloud для доступа и использования программы Pages из облака. Для этого нам нужен только доступ эту ссылку для входа на сайт платформы. Затем он запросит соответствующие учетные данные для доступа, e-mail и пароль. Как только мы получили доступ к нашему аккаунт в iCloud Находим соответствующий значок приложения Страницы.
Из него у нас будет возможность создать новый файл или отредактировать уже созданный. В то же время при создании нового текстового документа программа предоставляет нам несколько шаблонов, которые мы уже можем использовать напрямую. Итак, как только мы загрузили экран раньше или создали новый из этого приложения, мы можем сохранить его, чтобы сделать его совместимым с Word.
Чтобы сделать это, нам нужно всего лишь нажать на гаечный ключ значок это расположено в верхнем правом углу, где мы можем выбрать опцию Скачать копию. В появившемся новом окне у нас будет возможность выбрать вариант Word, чтобы сохранить документ вопрос с этой совместимостью.

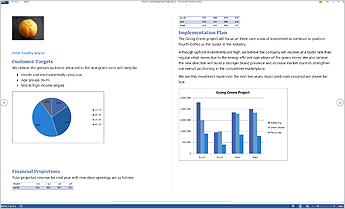
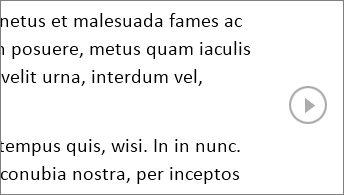


 to view two pages, or screens, at a time.
to view two pages, or screens, at a time.