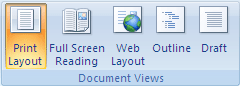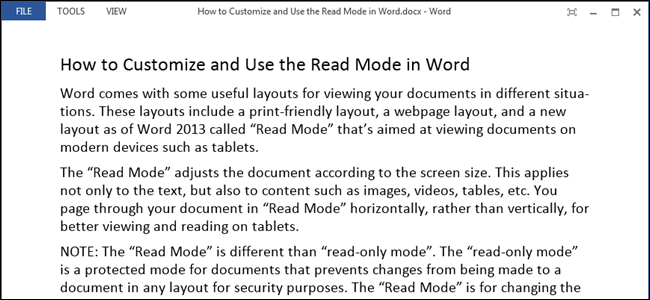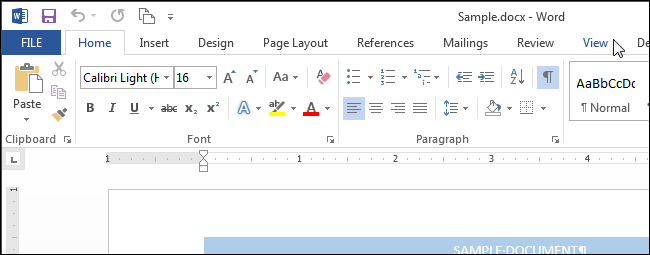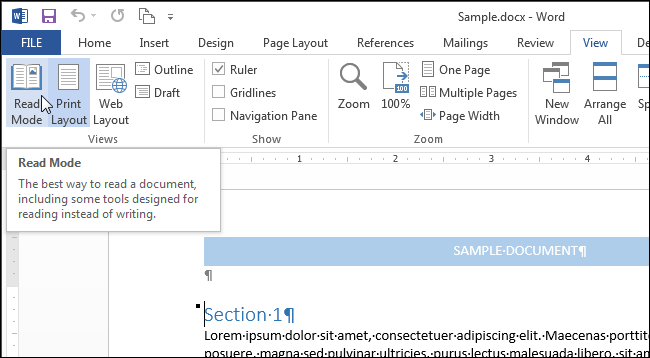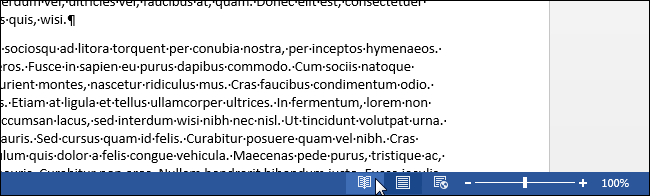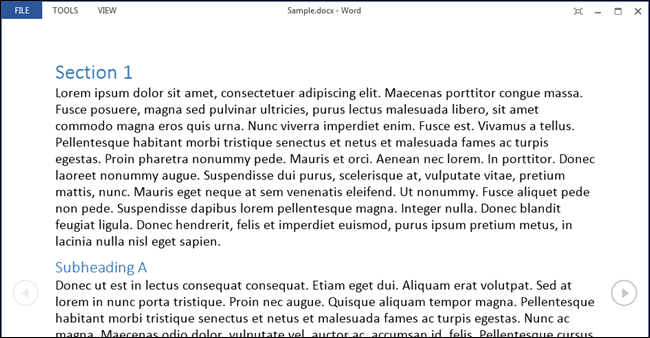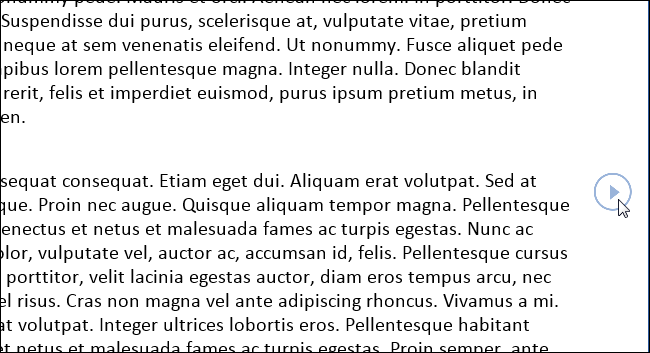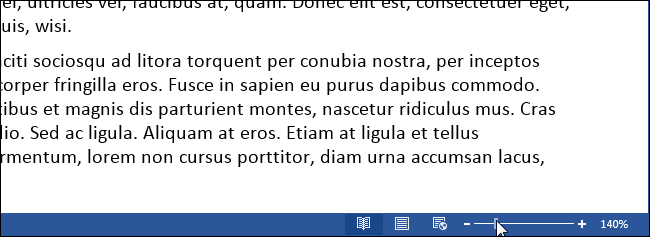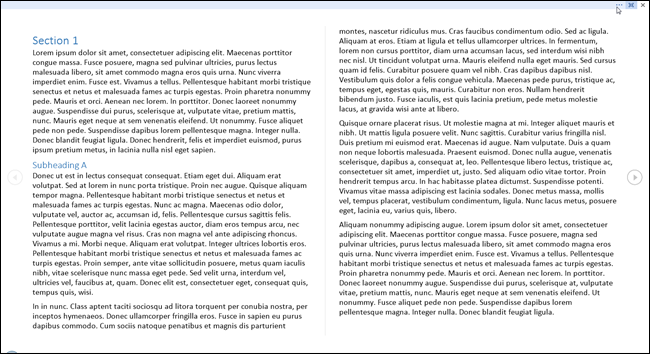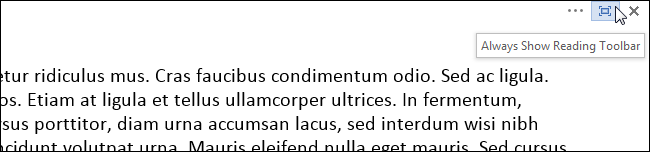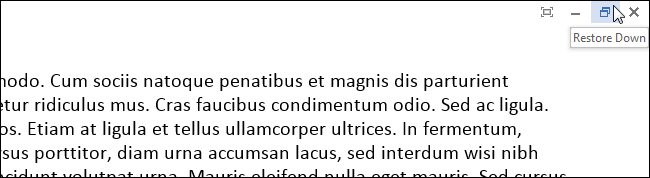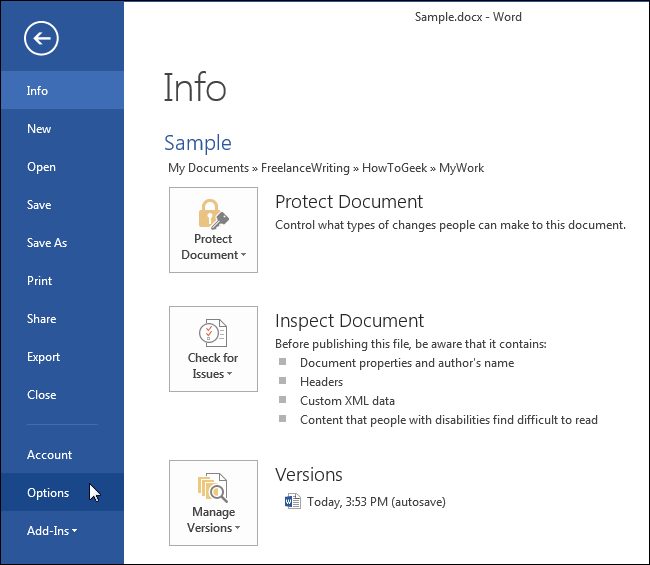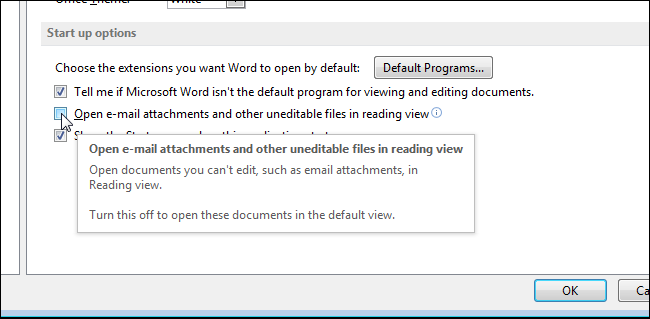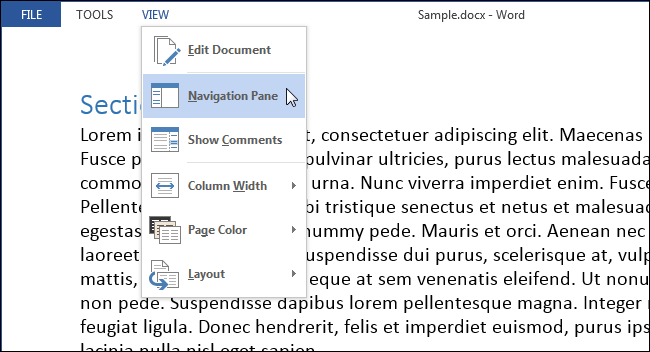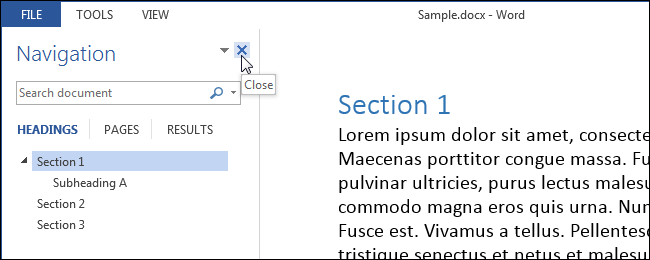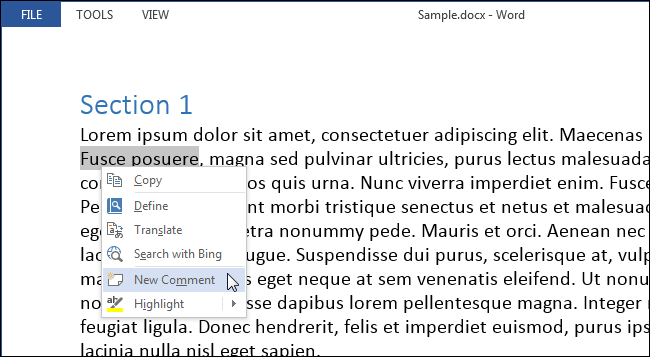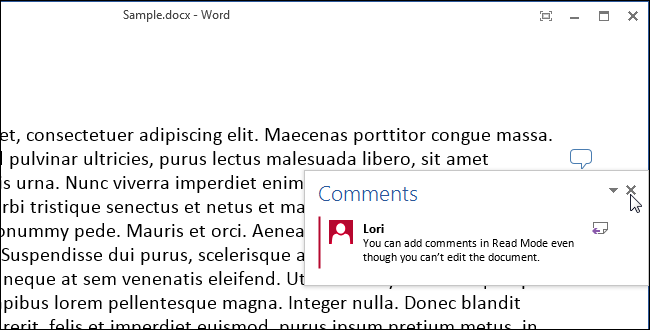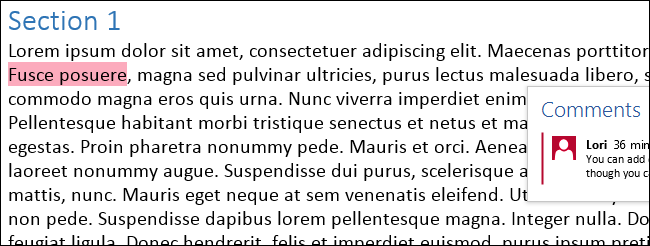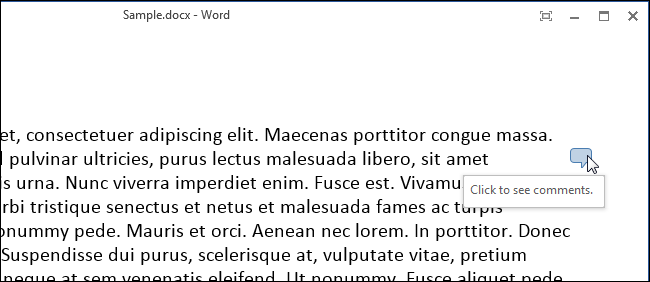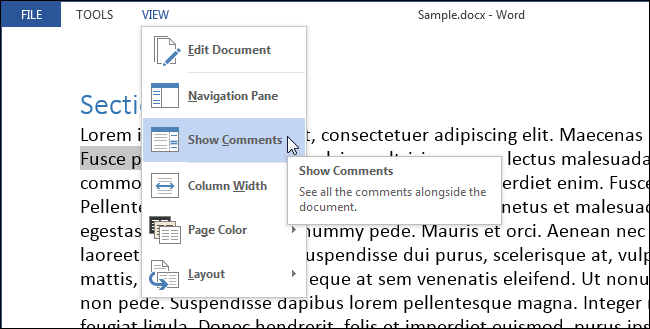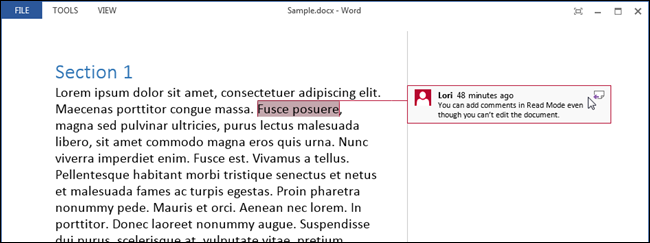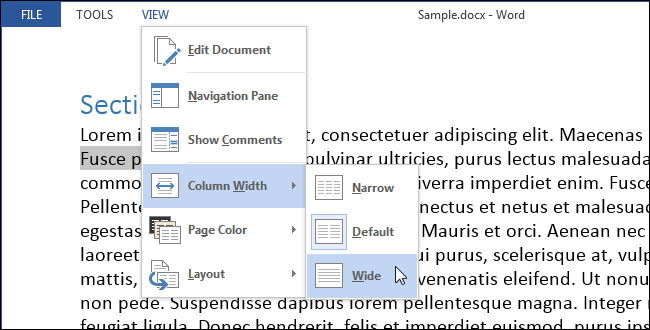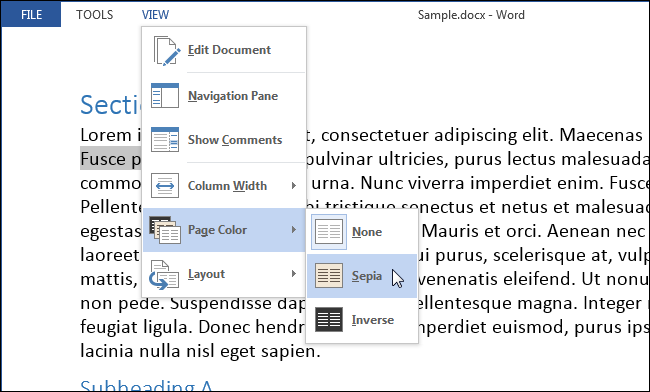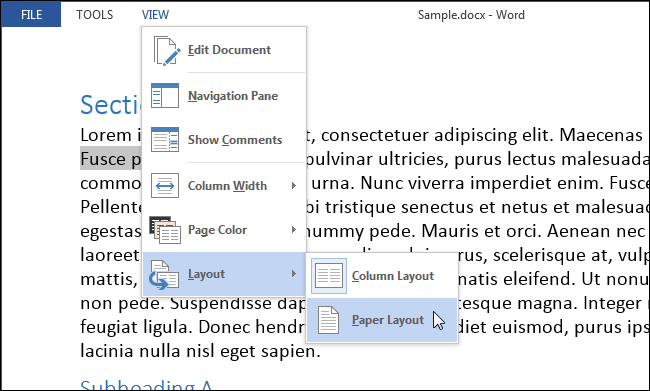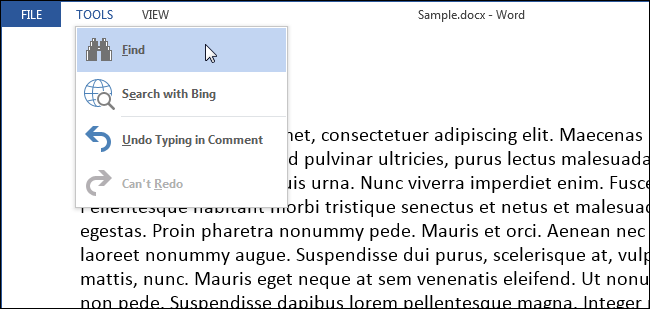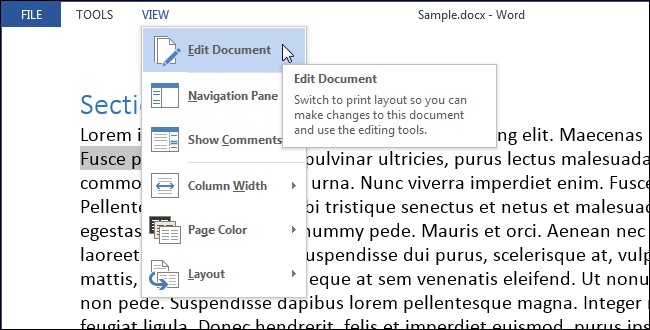Common reading tools are built in right into Word: page through a document, add comments, define and translate words, and copy or highlight text, as well as other convenient reading tools. You can turn full screen mode on or off in the ribbon.
If you’re reading a document, not writing or major editing, click or tap View > Read Mode to hide the writing tools and menus and to leave more room for the pages themselves. Read Mode automatically fits the page layout to your device, using columns and larger font sizes, both of which you can adjust.
To get out of Read Mode, click or tap View > Edit Document.
In addition to the reading controls you use regularly, you can zoom in and out on images and other objects, expand or collapse sections, or watch embedded videos. Adjust columns, page color, and layout. Open the Navigation Pane to quickly move around in the document.
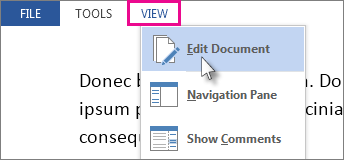
Read
Click View > Read Mode to switch to the Read Mode layout.
Click or tap the arrows on the edges of the screen to turn the page.
-
Double-click or double-tap to zoom in and make tables, charts, and images in your document fill the screen.
-
Click or tap away from the object to zoom back out and continue reading.
-
If there are comments in the document, you’ll see a comment hint in the margin. Click it to read that comment. To see all of the comments, click View > Show Comments.
-
To add your own comments, select the content you want to comment about and right-click it, then click New Comment, and type in the comment balloon that appears.
Tip: Other options on the View list open the Navigation Pane, change the column width or background color, and switch from columns to a conventional layout.
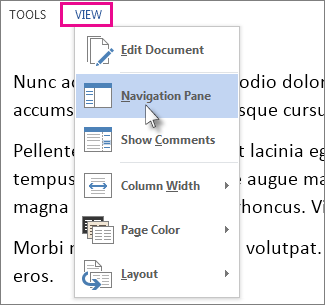
Select and right-click the text you want to copy, and click Copy.
Right-click the text you want to translate or define, do one of the following:
-
In Word 2016, click Translate or Smart Lookup.
-
In Word 2013, click Translate or Define.
Select and right-click the text, click Highlight, and click the color you want.
Collapse or expand parts of a document with just a click or a tap. The expand/collapse arrow appears when you pause next to a heading. (If you’re using a touch device, they’re always visible.)
Reopen a document and keep reading right where you left off. Word remembers where you were, even when you reopen an online document from a different computer.
Full Screen Reading view is optimized for reading a document on the computer screen. In Full Screen Reading view, you also have the option of seeing the document as it would appear on a printed page.
-
On the View tab, in the Document Views group, click Full Screen Reading.
You can use any of the following options to move from page to page in a document:
-
Click the arrows in the lower corners of the pages.
-
Press PAGE DOWN and PAGE UP or SPACEBAR and BACKSPACE on the keyboard.
-
Click the navigation arrows at the top center of the screen.
Tip: Click View Options, and then click Show Two Pages
to view two pages, or screens, at a time.
Move one screen at a time
-
Click View Options, and then click Show Two Pages
to view two pages, or screens, at a time.
-
Press CTRL+RIGHT ARROW or CTRL+LEFT ARROW to move one screen at a time.
Click View Options, and then do one of the following:
-
First, make sure that the Show Printed Page option under View Options is not selected. To display the text in a larger size, click Increase Text Size. To display more text on the screen, click Decrease Text Size.
-
To display the page as it would appear when you print it, click Show Printed Page.
-
To display two pages at the same time, click Show Two Pages
.
Jump to a screen
-
To jump to the first or last screen of the document, press HOME or END.
-
To jump to a specific screen, type the screen number, and then press ENTER.
Jump to a section of the document
You can use the Browse the pages in your document tab in the Navigation Pane to find the section of the document that you want to jump to.
-
If the Navigation Pane is not visible, click Page x of x at the top center of the screen, click Jump to a page, and then click Navigation Pane.
-
Do one of the following:
-
To jump to any heading in the document, click the Browse the headings in your document tab, and click any heading. This option is unavailable if your document has no headings defined.
-
To jump to a particular page, click the Browse the pages in your document tab, and then click the thumbnail image for that page.
-
Top of Page
-
On the title bar, click the arrow next to Text Highlight Color.
-
Click the highlight color you want to use.
-
Select the text or graphic that you want to highlight.
-
To turn off highlighting, click Text Highlight Color, and then click Stop Highlighting, or press ESC.
-
To change the highlighter color, click the arrow next to Text Highlight Color, and then click the color that you want.
-
On the title bar, click Insert Comment.
Track changes in the document
-
To allow typing in the document, click View Options, and then click Allow Typing.
-
Click View Options again, point to Track Changes, and then click Track Changes.
-
Make the changes that you want.
Top of Page
Find or replace a word or phrase
-
Click Tools, and then click Find.
-
In the Find what box, type the text that you want to search for, just as you would in any other view in Microsoft Word.
-
If you want to replace the text that you find in the document with some other text, click the Replace tab, and then, in the Replace with box, type the replacement text.
Note: To use Replace, you must click View Options, and then click Allow Typing.
-
Select a word or phrase in the document.
-
Click Tools, and then click Research.
Note: To select a particular type of research material — such as a dictionary, translation dictionary, encyclopedia, or thesaurus — choose a research service in the Research task pane.
-
Click Close in the upper-right corner of the screen, or press ESC.
Top of Page
Full Screen Reading view is optimized for reading a document on the computer screen. In Full Screen Reading view, you also have the option of seeing the document as it would appear on a printed page.
Read a document
-
On the View tab, in the Document Views group, click Full Screen Reading.
You can use any of the following options to move from page to page in a document:
-
Click the arrows in the lower corners of the pages.
-
Press PAGE DOWN and PAGE UP or SPACEBAR and BACKSPACE on the keyboard.
-
Click the navigation arrows at the top center of the screen.
Tip: Click View Options, and then click Show Two Pages
to view two pages, or screens, at a time.
Top of Page
-
Click View Options, and then click Show Two Pages
to view two pages, or screens, at a time.
-
Press CTRL+RIGHT ARROW or CTRL+LEFT ARROW to move one screen at a time.
Top of Page
Click View Options, and then do one of the following:
-
To display the text in a larger size, click Increase Text Size.
-
To display more text on the screen, click Decrease Text Size.
-
To display the page as it would appear when printed, click Show Printed Page.
-
To display two pages at once, click Show Two Pages
.
Top of Page
-
To jump to the first or last screen of the document, press HOME or END.
-
To jump to a specific screen, type the screen number, and then press ENTER.
Top of Page
You can use the Document Map or the Thumbnails pane to find the section of the document that you want to jump to.
-
If the Document Map or the Thumbnails pane are not visible, click Jump to a page or section in a document at the top center of the screen, and then click Document Map or Thumbnails.
-
Do one of the following:
-
To jump to any heading in the document, click that heading in the Document Map.
-
To jump to a particular page, click the thumbnail image for that page.
-
Top of Page
In Full Screen Reading view, you can highlight content, track your changes, add comments, and review changes.
Highlight content that you want to remember
-
Click Reading Tools, and then click Text Highlight Color.
-
Select the text or graphic that you want to highlight.
-
To turn off highlighting, click Reading Tools, click Text Highlight Color, and then click Stop Highlighting, or press ESC.
-
To change the highlighter color, click Reading Tools, click the arrow next to Text Highlight Color, and then click the color that you want.
Track changes in the document
-
To allow typing in the document, click View Options, and then click Allow Typing.
-
Click View Options again, point to Track Changes, and then click Track Changes.
-
Make the changes that you want.
Add comments
-
Place the insertion point where you want to add the comment, click Reading Tools, and then click New Comment.
Top of Page
-
Click Reading Tools, and then click Find.
-
In the Find what box, type the text that you want to search for, just as you would in any other view in Microsoft Office Word.
-
If you want to replace the text that you find in the document with some other text, click the Replace tab, and then, in the Replace with box, type the replacement text.
Top of Page
-
Select a word or phrase in the document.
-
Click Reading Tools, and then click Research.
Note: To select a particular type of research material — such as a dictionary, translation dictionary, encyclopedia, or thesaurus — choose a research service in the Research task pane.
Top of Page
-
Click Close in the upper-right corner of the screen, or press ESC.
Top of Page
В текстовом редакторе Microsoft Word имеется несколько режимов для просмотра документов, одним из них является режим чтения в Ворде. Этот режим предназначен для чтения документа с экрана монитора в специальном окне.
Документ Ворд, открытый в режиме чтения, масштабируется в зависимости от размера экрана компьютера. Содержимое документа: текст, изображения, таблицы и другие элементы подстраиваются под имеющийся размер экрана.
Содержание:
- Как выбрать режим чтения Word
- Использование режима чтения Word
- Как изменить число колонок документа в режиме чтения
- Как создать примечание в режиме чтения
- Как изменить режим чтения в Ворде
- Как убрать режим чтения в Ворде — 1 способ
- Как в Ворде выйти из режима чтения — 2 способ
- Как выйти из режима чтения в Word — 3 способ
- Word открывается в режиме чтения: что делать
- Выводы статьи
- Режим чтения в Word (видео)
Это удобный способ для просмотра документа, когда на экране нет ничего лишнего. В этом режиме скрываются элементы интерфейса Word, открыта лишь панель инструментов, которую также можно скрыть.
Обратите внимание на то, что в программе Word режим чтения отличается от того, что называют режимом только для чтения, в котором документ нельзя редактировать и вносить в него правки. Документ, открытый только для чтения, нельзя изменять. Режим чтения в Word — всего лишь удобный способ просмотра документа, который никак не влияет на возможность редактирования или форматирования.
В этом руководстве собраны инструкции о том, как сделать режим чтения в Ворде, как использовать данную функцию, или как убрать режим чтения в Ворде. Описанные в статье действия выполняются похожим образом в разных версиях редактора MS Word.
Как выбрать режим чтения Word
Сначала мы рассмотрим, как включить режим чтения в Ворде. Активировать режим чтения Word можно одним из перечисленных ниже способов.
1 способ:
- В окне открытого документа Word открываем вкладку «Вид».
- В группе «Режим» («Режим просмотра документа») выбираем кнопку «Режим чтения».
- На экране откроется содержимое документа в режиме чтения без отвлекающих деталей, потому что исчезли почти все панели и ленты интерфейса программы.
2 способ:
В открытом документе, щелкните по кнопке «Режим чтения», которая находится на строке состояния в правом нижнем углу окна.
Использование режима чтения Word
В верхней части окна на панели инструментов находятся три кнопки меню: «Файл», «Сервис», «Вид». В открытом окне по бокам находятся стрелки с направлением вправо и влево для перемещения по документу. Для навигации по документу также можно использовать стрелки на клавиатуре: «←», «➜», «↑», «↓», или колесико мыши.
Для изменения масштаба документа используйте ползунок, расположенный в правом нижнем углу на строке состояния.
Чтобы увеличить изображение на странице документа, щелкните по нему два раза или используйте контекстное меню правой кнопки мыши, где имеется пункт «Увеличить».
Чтобы привести графический объект в обычный вид, нужно нажать на клавишу «Esc».
Вы можете автоматически скрыть панель инструментов, чтобы убрать с экрана отвлекающие элементы. Для этого, в правом верхнем углу нажмите на кнопку «Автоматически скрывать панель инструментов чтения».
После этого будут скрыты панель инструментов в верхней части окна и строка состояния внизу.
Снова вернуть панель инструментов на экран можно после повторного нажатия на кнопку «Всегда отображать панель инструментов чтения» (это та же самая кнопка, но теперь у нее другое название). Для временного открытия панели инструментов используйте кнопку с тремя точками «…».
Как изменить число колонок документа в режиме чтения
Пользователь может выбрать ширину и число колонок на странице документа, отображающегося в режиме чтения.
Чтобы выбрать одну, две или три колонки на странице документа, открытого в режиме чтения, нужно:
- Нажать на меню «Вид», а в контекстном меню выбрать пункт «Ширина колонки».
- Выбрать подходящий вариант из предложенных:
- Узкая — три колонки.
- По умолчанию — две колонки.
- Широкая — одна колонка.
Как создать примечание в режиме чтения
С помощью меню правой кнопки мыши вы можете выделять нужные фрагменты текста в документе, открытом в режиме чтения. Выделенный текст можно копировать, выполнить поиск, перевести, создать примечание, изменить цвет выделенного фрагмента текста.
Чтобы сделать примечание сделайте следующее:
- Выделите фрагмент текста.
- Щелкните правой кнопкой мыши, а в контекстном меню нажмите «Создать примечание».
- Откроется окно «Примечание», в котором вам нужно ввести свое сообщение.
- Справа от текста появится значок примечания, нажав на него вы увидите текст примечания.
Как изменить режим чтения в Ворде
Помимо перечисленных параметров, вы можете применить и другие настройки для выполнения необходимых действий в режиме чтения.
Из меню «Файл» можно перейти к общим параметрам программы Microsoft Word, чтобы выполнить те или иные действия.
В меню «Сервис» доступны функции поиска и перевода с помощью встроенных инструментов Word:
- Найти — поиск по документу.
- Поиск — поиск в Интернете.
- Перевести — использование переводчика для перевода фрагмента текста на иностранном языке.
Из меню «Вид» открываются параметры, влияющие на внешний вид документа Word в режиме чтения.
Здесь находятся следующие параметры:
- Изменить документ — возвращение в обычный режим «Разметка страницы».
- Область навигации — открытие в режиме чтения области навигации для перемещения между страницами документа.
- Показать примечания — отображение имеющихся примечаний.
- Ширина колонки — установка ширины и количества колонок в документе.
- Цвет страницы — вы можете задать цвет страницы. Имеются следующие варианты: «Нет» (прозрачный фон), «Сепия» и «Инверсия».
- Макет — отображение макета страницы с колонками или вариант «Структура страницы».
- Слоги — разбивка текста по слогам.
- Интервалы — увеличение интервала между словами.
- Прочесть вслух — использование функции озвучивания текста. Эта функция доступна с Word 2010, а на русском языке перевод работает в операционных системах Windows 11, Windows 10, Windows1.
Как убрать режим чтения в Ворде — 1 способ
Нам необходимо отключить режим чтения в Ворде. Для решения этой задачи вы можете воспользоваться несколькими способами.
1 способ, как выключить режим чтения в Ворд:
- На панели инструментов нажмите левой кнопкой мыши на меню «Вид».
- В выпадающем списке выберите «Изменить документ». Этого достаточно, чтобы перейти в режим разметки страницы.
Как в Ворде выйти из режима чтения — 2 способ
Другой вариант предполагает использование соответствующей кнопки на строке состояния.
2 способ:
- Перейдите к строке состояния в правом нижнем углу окна открытого документа.
- Нажмите на кнопку «Разметка страницы».
Как выйти из режима чтения в Word — 3 способ
И наконец, самый простой способ для отключения режима чтения: в окне открытого документа Word достаточно лишь нажать на клавишу «Esc».
Word открывается в режиме чтения: что делать
Бывают случаи, когда Ворд открывается в режиме чтения. Иногда, документы Word, полученные по электронной почте, автоматически открываются в режиме полноэкранного чтения, что не всегда удобно для их получателя.
Чтобы отменить эту настройку, когда Word открывает документы в режиме чтения, выполните следующие действия:
- Войдите в меню «Файл».
- Нажмите на «Параметры».
- В окне «Параметры Word» войдите во вкладку «Общие».
- Перейдите к разделу «Параметры запуска».
- Снимите флажок с пункта «Открывать вложения электронной почты и другие нередактируемые файлы в режиме чтения».
- Нажмите на кнопку «ОК».
Выводы статьи
В текстовом редакторе Word имеется режим чтения, предназначенный для более удобного просмотра документа. У пользователя есть возможности для настройки режима чтения под свои потребности. В случае необходимости, пользователь может легко отключить данный режим, чтобы перейти к обычному режиму редактирования документа.
Режим чтения в Word (видео)
Похожие публикации:
- Как сделать вертикальный текст в Word — 5 способов
- Как объединить документы Ворд в один файл
- Как сделать обтекание текстом в Word — 3 способа
- Как сохранить картинки из Word
- Как сжать документ Word — 13 способов
Word предлагает несколько режимов просмотра документа, удобных в различных ситуациях. Среди них есть режим просмотра (удобный для печати), режим веб-страницы и режим чтения. Режим чтения доступен, начиная с Word 2013, и предназначен для удобного просмотра документов на таких современных устройствах, как планшеты.
Режим чтения выбирает для документа масштаб в зависимости от размера экрана. Это отражается не только на тексте, но и на прочем содержимом – на картинках, видео, таблицах и так далее. Страница Вашего документа для более удобного просмотра и чтения на планшетах располагается не вертикально, а горизонтально.
Замечание: Режим чтения – это не то же самое, что режим только для чтения. Режим Только для чтения предназначен для защиты документа, который в любом режиме просмотра защищает документ от внесения каких-либо изменений. Режим чтения – это всего лишь более удобный режим просмотра.
Чтобы включить режим чтения для текущего документа, откройте вкладку Вид (View).
В разделе Режимы просмотра (Views) нажмите Режим чтения (Read Mode).
Замечание: Кроме этого, Вы можете включить режим чтения, кликнув иконку в виде книги в правой части строки состояния в самом низу окна Word.
Документ откроется без лишних отвлекающих деталей и с панелью инструментов Чтение в верхней части окна.
Для перемещения по страницам документа предусмотрена пара способов. Вы можете использовать стрелки вправо и влево по бокам экрана или стрелки вправо и влево на клавиатуре.
Вы можете увеличивать и уменьшать масштаб документа при помощи ползунка в правой части строки состояния. Справа от ползунка отображается текущий масштаб. Чтобы увеличить какой-то отдельный объект (например, картинку), кликните дважды по этому объекту.
Если Вы хотите оставить на экране ещё меньше отвлекающих элементов, включите автоматическое скрытие панели инструментов вверху окна.
Окно автоматически развернется на полный экран, панели инструментов скроются, оставив только несколько элементов управления в верхнем правом углу окна. Чтобы открыть меню панели инструментов Чтение, нажмите кнопку «…«.
Чтобы снова включить постоянное отображение меню и имени файла, нажмите кнопку Всегда отображать панель инструментов чтения (Always Show Reading Toolbar).
Меню и имя файла вновь появятся на экране, но окно останется развёрнутым. Чтобы выйти из режима полного экрана и вернуться к обычному окну с настраиваемым размером, нажмите кнопку Восстановить (Restore Down).
Документы, не предназначенные для редактирования (например, вложения электронной почты), по умолчанию открываются в режиме чтения. Если Вы хотите изменить эти настройки, кликните по вкладке Файл (File) в верхнем левом углу панели инструментов Чтение.
В левой части окна Сведения (Info) нажмите Параметры (Options).
По умолчанию открывается раздел Общие (General). Если открылся другой раздел, то кликните по соответствующей кнопке в списке слева. В группе Параметры запуска (Start up options) уберите галочку Открывать вложения электронной почты и другие не редактируемые файлы в режиме чтения (Open email attachments and other uneditable files in reading view). Нажмите ОК, чтобы сохранить изменения и закрыть диалоговое окно.
Для простого перемещения по документу на панели инструментов Чтение откройте вкладку Вид (View) и в меню выберите Область навигации (Navigation Pane).
Область навигации позволяет с легкостью перемещаться по всему документу, отображая его структуру заголовков. Чтобы переместиться к какому-либо разделу, Вам нужно просто кликнуть по его заголовку. С её помощью Вы можете находить текст, таблицы, картинки и прочие объекты Word, а также перемещаться по документу при помощи миниатюр страниц.
Чтоб закрыть Область навигации нажмите кнопку Х в верхнем правом углу панели.
Редактировать документ в режиме чтения нельзя, но Вы можете добавлять примечания. Для этого выберите текст, к которому хотите прикрепить примечание, кликните по нему правой кнопкой мыши и в контекстном меню нажмите Создать примечание (New Comment).
Замечание: Контекстное меню содержит еще целый ряд команд, при помощи которых Вы можете копировать, искать определения, выполнять перевод выбранного текста, а также применять к нему выделение. Команда Поиск с помощью Bing (Search with Bing) доступна также на вкладке Сервис (Tools) панели инструментов Чтение.
В правой части окна появится поле ввода. Введите в него примечание и нажмите Х, чтобы скрыть его. Поле примечания закрывается также простым кликом в любом месте в стороне от него.
Выбранный Вами текст будет подсвечиваться, когда примечание открыто.
После того, как примечание было скрыто, его можно снова отобразить, кликнув по сноске в правой части окна.
Если Вы хотите отобразить все примечания в документе, то на панели инструментов Чтение нажмите Вид > Показать примечания (View > Show Comments).
Примечания будут показаны в столбце справа, соединённые линиями с содержимым, к которому они привязаны. Чтобы снова скрыть все примечания, кликните ещё раз Показать примечания (Show Comments).
По умолчанию содержимое Вашего документа показано в виде двух столбцов. Вы можете не заметить этого, если окно открыто недостаточно широко. Ширину этих столбцов можно регулировать, для этого нажмите Вид > Ширина столбца (View > Column Width) и выберите Узкий (Narrow) или Широкий (Wide).
Цвет страницы в режиме чтения по умолчанию белый. Вы можете изменить его, для этого в меню Вид (View) нажмите Цвет страницы (Page Color) и выберите более приятный для Ваших глаз цвет, например, Сепия (Sepia) – сделает экран менее ярким, а Инверсия (Inverse) – удобнее читать ночью или в тёмной комнате.
Ранее мы показали Вам, как можно изменить ширину столбцов. Как быть, если Вы не хотите просматривать свой документ в столбцах? Чтобы отключить это, нажмите Вид > Макет (View > Layout) и выберите вариант Разметка страницы (Paper Layout). Теперь Ваш документ отображается в одном столбце, не зависимо от ширины окна. Параметры Ширина столбца (Column Width) и Цвет страницы (Page Color) окрасились серым и стали недоступны.
В режиме чтения доступны несколько инструментов. В меню Сервис (Tools) находятся команды Найти (Find) для поиска текста (при этом открывается область навигации), Поиск с помощью Bing (Search with Bing) – открывает поисковик Bing в браузере, чтобы осуществить поиск в Интернете, а также Отменить ввод текста в примечание (Undo Typing in Comment) и Вернуть ввод текста в примечание (Redo Typing in Comment).
Вы можете вернуться к редактированию документа, нажав Изменить документ (Edit Document) в меню Вид (View).
Если Вы предпочитаете использовать сочетания клавиш, то открыть документ в режиме чтения можно, нажав Alt+W+F.
Оцените качество статьи. Нам важно ваше мнение:
Download PC Repair Tool to quickly find & fix Windows errors automatically
In this post, we will explain how to use the Read Mode feature in Microsoft Word. Most people recognize the Office application as either a text editor or a tool to create documents but not as a reading app. But once those documents are written and shared, they’re read. With this information in mind, the Word engineering team wanted to focus on creating a refreshed, modern reading experience for the new Word, one that is optimized for the times when the user is focused on consuming, not creating, content. ‘Read Mode’ feature aims to change this.
When you open any Word document in the Read Mode, you will observe that the document is transformed into an interactive digital magazine. While doing so, it removes all the toolbars and tabs from the interface and provides only basic reading tools.
If you wish to enable or switch to the Read Mode in Word 2013, do the following:
Open a document in Word and find and click on the ‘Read Mode’ icon at the bottom, to activate the reading mode. The icon is present just below your document. Check out the screenshot below!
After you click it, your document will be displayed in columns layout. You will notice read mode arrows being displayed on both, right as well as the left-hand side. This is to provide easy navigation.
If you wish, you could set the width of the column by clicking the ‘View’ menu option and choosing ‘Column Width’. Apart from this, there are other tools also present for setting the page layout, color, etc.
Color option of the read mode allows you to select a color you would like to read your document in. There are three choices offered (None, Sepia, Inverse)
You can choose the one to set the color of your document in the read mode.
If your Document contains any comment, they can be read in Read Mode as well. To read them in the read mode simply select the Show Comments menu option from the View menu option.
The comments can then be read alongside the document.
Read Mode reflows the document to the constraints of the device on which you’re reading, ensuring that reading feels as comfortable on a 7” screen as a 24” one – a set of columns fit the screen that scrolls from left to right. It creates these columns automatically based on three user-configurable settings: Column width preference, Text size & Window size.
Try the Read Mode on Microsoft Office and let us know your experience.
A post-graduate in Biotechnology, Hemant switched gears to writing about Microsoft technologies and has been a contributor to TheWindowsClub since then. When he is not working, you can usually find him out traveling to different places or indulging himself in binge-watching.
Word comes with some useful layouts for viewing your documents in different situations. These layouts include a print-friendly layout, a webpage layout, and a new layout as of Word 2013 called “Read Mode” that’s aimed at viewing documents on modern devices such as tablets.
The “Read Mode” adjusts the document according to the screen size. This applies not only to the text, but also to content such as images, videos, tables, etc. You page through your document in “Read Mode” horizontally, rather than vertically, for better viewing and reading on tablets.
NOTE: The “Read Mode” is different than “read-only mode”. The “read-only mode” is a protected mode for documents that prevents changes from being made to a document in any layout for security purposes. The “Read Mode” is for changing the layout of a document for better and easier viewing.
To activate “Read Mode” for the current document, click the “View” tab.
In the “Views” section of the “View” tab, click “Read Mode”.
NOTE: You can also activate “Read Mode” by clicking the book icon on the right side of the status bar at the bottom of the Word window.
The document is displayed in a distraction-free window with a Reading toolbar at the top of the window.
There are a couple of ways to browse through the pages of your document. You can use the arrows on the left and right side of the screen or you can click the right and left arrow keys on the keyboard.
You can zoom in and out of your document using the slider on the right side of the status bar. The currently selected percentage displays to the right of the slider. To zoom in on a particular object, such as an image, double-click on the object.
If you want even more distraction-free goodness, you can automatically hide the toolbar at the top of the window.
The window is automatically set to full screen and the toolbar hides, leaving you a few controls in the upper-right corner of the window. To access the menus on the Reading toolbar, click the “…” button.
To show the menus and filename permanently again, click the “Always Show Reading Toolbar” button.
The menus and filename are restored, but the window is left in full-screen mode. To exit full-screen mode and return to resizable window, click the “Restore Down” button.
By default, uneditable documents, such as email attachments, open in “Read Mode”. If you don’t want this to be the default, click “File” in the upper-left corner of the Reading toolbar.
On the “Info” backstage screen, click “Options” in the list of items on the left.
The “General” screen should display by default. If not, click “General” in the list of items on the left. In the “Start up options” section, select the “Open email attachments and other uneditable files in reading view” check box so there is NO check mark in the box. Click “OK” to accept the change and close the dialog box.
You can also easily navigate through the document by clicking “VIEW” on the Reading toolbar and selecting “Navigation Pane” from the drop-down menu.
The “Navigation” pane allows you to easily jump around your document by showing you an outline of your document using the headings, allowing you to click on any heading to jump to that section. You can also use it to find text and Word objects, such as tables and images, and to navigate through your document using thumbnails of the pages.
Close the “Navigation” pane by clicking the “X” in the upper-right corner of the pane.
Even though you can’t edit your document in “Read Mode”, you can add comments. To insert a comment, highlight the text about which you want to comment, right-click on the highlighted text, and select “New Comment” from the popup menu.
NOTE: This popup menu also contains additional commands that allow you to “Copy”, “Define”, or “Translate” the selected text, as well as apply a “Highlight” to it. The “Search with Bing” command is also available on the “TOOLS” menu on the Reading toolbar.
A “Comments” box displays on the right side of the window under a callout icon. Type your comment in the box and click “X” to close the comment. You can also click anywhere outside the comment box to close it.
The text you selected displays as highlighted when the comment is open.
After you close the comment, you can open it again by clicking the callout icon on the right side of the window.
If you want to see all the comments in the document, click “VIEW” on the Reading toolbar and select “Show Comments” from the drop-down menu.
The comments are displayed in a column to the right of the content in your document with lines connecting them to the content they reference. To hide the comments again, select “Show Comments” from the “VIEW” menu again.
By default, the content in your document is displayed in two columns. You may not notice this if the window is not wide enough. You can change the width of these columns by selecting “Column Width” from the “VIEW” menu, and then selecting “Narrow” or “Wide”.
The color of the page in “Read Mode” is white, by default. If you want to use a different “Page Color”, on the “VIEW” menu to make it easier on your eyes, you can choose “Sepia”, which will make the window less bright, or “Inverse”, if you’re reading at night or in a dark or dim room.
Earlier we showed you how to change the width of the columns. What if you don’t want to view your document in columns? You can turn this off by selecting “Layout” from the “VIEW” menu and then selecting “Paper Layout”. Your document will display in one column no matter how wide you make the window. The “Column Width” and “Page Color” options are grayed out and not available.
There are several tools available in “Read Mode”. Using the “TOOLS” menu, you can “Find” text (this opens the “Navigation” pane), “Search with Bing” (opens Bing in a browser to search the internet), and “Undo Typing in Comment” and “Redo Typing in Comment”.
You can return to editing your document by selecting “Edit Document” from the “VIEW” menu.
If you prefer keyboard shortcuts, you can also press “Alt + W + F” to open a document in “Read Mode”.
READ NEXT
- › How to Use Outline View in Microsoft Word
- › How to Use Immersive Reader in Microsoft Word, Outlook, and OneNote
- › 7 Awesome Microsoft Word Features You Should Be Using
- › Google Chrome Is Getting Faster
- › HoloLens Now Has Windows 11 and Incredible 3D Ink Features
- › This New Google TV Streaming Device Costs Just $20
- › How Long Do CDs and DVDs Last?
- › Liquid Metal vs. Thermal Paste: Is Liquid Metal Better?
ПРИМЕЧАНИЕ. «Режим чтения» отличается от «Режим только для чтения». «Режим только для чтения» — это защищенный режим для документов, который предотвращает внесение изменений в документ в любом макете в целях безопасности. «Режим чтения» предназначен для изменения макета документа для лучшего и удобного просмотра.
Чтобы активировать «Режим чтения» для текущего документа, нажмите вкладку «Просмотр».
В разделе «Виды» вкладки «Вид» нажмите «Режим чтения».
ПРИМЕЧАНИЕ. Вы также можете активировать «Режим чтения», щелкнув значок книги в правой части строки состояния в нижней части окна Word.
Документ отображается в без отвлекающего окна с панелью инструментов чтения в верхней части окна.
Существует несколько способов просмотра страниц вашего документа. Вы можете использовать стрелки на левой и правой стороне экрана или вы можете нажать правую и левую клавиши со стрелками на клавиатуре.
Вы можете увеличивать и уменьшать масштаб вашего документа с помощью ползунка в правой части строки состояния. Текущий выбранный процент отображается справа от ползунка. Чтобы увеличить конкретный объект, например изображение, дважды щелкните объект.
Если вы хотите еще больше совершенства без отвлекающих факторов, вы можете автоматически скрыть панель инструментов в верхней части окна.
Окно автоматически переключается в полноэкранный режим, а панель инструментов скрывается, оставляя несколько элементов управления в верхнем правом углу окна. Чтобы получить доступ к меню на панели инструментов «Чтение», нажмите кнопку «…».
Чтобы снова постоянно отображать меню и имя файла, нажмите кнопку «Всегда показывать панель инструментов для чтения».
Меню и имя файла восстановлены, но окно остается в полноэкранном режиме. Чтобы выйти из полноэкранного режима и вернуться в окно с изменяемым размером, нажмите кнопку «Восстановить вниз».
По умолчанию не редактируемые документы, такие как вложения электронной почты, открываются в «режиме чтения». Если вы не хотите, чтобы это было по умолчанию, нажмите «Файл» в верхнем левом углу панели инструментов «Чтение».
На экране «Информация» за кулисами нажмите «Опции» в списке элементов слева.
Экран «Общие» должен отображаться по умолчанию. Если нет, нажмите «Общие» в списке элементов слева. В разделе «Параметры запуска» установите флажок «Открыть вложения электронной почты и другие не редактируемые файлы в режиме чтения», чтобы в поле не было отметки НЕТ. Нажмите «ОК», чтобы принять изменения и закрыть диалоговое окно.
Вы также можете легко перемещаться по документу, нажав «ПРОСМОТР» на панели инструментов «Чтение» и выбрав «Панель навигации» в раскрывающемся меню.
Панель «Навигация» позволяет легко перемещаться по документу, показывая схему документа с использованием заголовков, позволяя щелкнуть любой заголовок, чтобы перейти к этому разделу. Вы также можете использовать его для поиска текстовых объектов и объектов Word, таких как таблицы и изображения, а также для навигации по документу с помощью миниатюр страниц.
Закройте панель «Навигация», нажав «X» в правом верхнем углу панели.
Даже если вы не можете редактировать документ в «Режиме чтения», вы можете добавлять комментарии. Чтобы вставить комментарий, выделите текст, который вы хотите прокомментировать, щелкните правой кнопкой мыши выделенный текст и выберите «Новый комментарий» во всплывающем меню.
ПРИМЕЧАНИЕ. Это всплывающее меню также содержит дополнительные команды, которые позволяют вам «Копировать», «Определить» или «Перевести» выделенный текст, а также применить к нему «Выделение». Команда «Поиск с Bing» также доступна в меню «ИНСТРУМЕНТЫ» на панели инструментов «Чтение».
Поле «Комментарии» отображается в правой части окна под значком выноски. Введите свой комментарий в поле и нажмите «X», чтобы закрыть комментарий. Вы также можете щелкнуть в любом месте за пределами поля для комментариев, чтобы закрыть его.
Выбранный текст отображается как выделенный, когда комментарий открыт.
После закрытия комментария вы можете снова открыть его, щелкнув значок выноски в правой части окна.
Если вы хотите увидеть все комментарии в документе, нажмите «ПРОСМОТР» на панели инструментов «Чтение» и выберите «Показать комментарии» в раскрывающемся меню.
Комментарии отображаются в столбце справа от содержимого вашего документа со строками, связывающими их с содержимым, на которое они ссылаются. Чтобы снова скрыть комментарии, снова выберите «Показать комментарии» в меню «ПРОСМОТР».
По умолчанию содержимое вашего документа отображается в двух столбцах. Вы можете не заметить этого, если окно недостаточно широкое. Вы можете изменить ширину этих столбцов, выбрав «Ширина столбца» в меню «ПРОСМОТР», а затем выбрав «Узкий» или «Широкий».
Цвет страницы в «Режиме чтения» по умолчанию белый. Если вы хотите использовать другой «Цвет страницы», в меню «ПРОСМОТР», чтобы вам было проще смотреть, вы можете выбрать «Сепия», что сделает окно менее ярким, или «Инверсия», если вы читать ночью или в темной или темной комнате.
Ранее мы показали вам, как изменить ширину столбцов. Что делать, если вы не хотите просматривать документ в столбцах? Вы можете отключить это, выбрав «Макет» в меню «ПРОСМОТР», а затем выбрав «Макет бумаги». Ваш документ будет отображаться в одном столбце независимо от ширины окна. Параметры «Ширина столбца» и «Цвет страницы» отображаются серым цветом и недоступны.
В «Режиме чтения» доступно несколько инструментов. С помощью меню «ИНСТРУМЕНТЫ» вы можете «Найти» текст (откроется панель «Навигация»), «Поиск с помощью Bing» (откроет Bing в браузере для поиска в Интернете), а также «Отменить ввод в комментариях» и «Повторить». Печатать в комментарии ».
Вы можете вернуться к редактированию документа, выбрав «Редактировать документ» в меню «ПРОСМОТР».
Если вы предпочитаете сочетания клавиш, вы также можете нажать «Alt + W + F», чтобы открыть документ в «режиме чтения».
Содержание
- Способ 1: «Вид»
- Способ 2: Строка состояния
- Способ 3: Клавиша
- Снятие запрета на редактирование
- Вопросы и ответы
Способ 1: «Вид»
В режиме чтения на панели инструментов Ворд отсутствуют все инструменты, но есть три вкладки. Для решения задачи из заголовка статьи необходимо воспользоваться последней – «Вид».
Нажмите по ней левой кнопкой мышки и выберите в появившемся меню пункт «Изменить документ», после чего вы вернетесь к привычному режиму работы и просмотра, именуемому «Разметка страницы».
Способ 2: Строка состояния
Другой возможный вариант – использование элементов расположенной внизу строки состояния, с помощью которых удобнее всего переключаться между режимами. За привычный «рабочий» отвечает средняя из трех кнопок.
Читайте также: Предварительный просмотр документов Word перед печатью
Способ 3: Клавиша
Последний и наиболее простой метод выхода из режима чтения заключается в использовании всего одной клавиши – «ESC».
Читайте также: Горячие клавиши для удобной работы в Ворде
Снятие запрета на редактирование
Некоторые пользователи путают режим чтения с установленной защитой или запретом на редактирование, хотя это совершенно разные понятия. Так, первый предназначен для удобного взаимодействия с текстом без отвлекающих элементов на экране, второе же не позволяет вносить какие-либо изменения в файл (инструменты на ленте отсутствуют или неактивны, а под ними или, наоборот, вверху окна программы, отображается уведомление по типу того, что показано на изображении ниже). Если ваша задача заключается в том, чтобы получить доступ к возможности редактировать текстовый документ, ознакомьтесь с представленными по ссылкам ниже статьями и выполните предложенные в них рекомендации.
Подробнее:
Что делать, если не редактируется документ Word
Как снять защиту с текстового файла Ворд
Еще статьи по данной теме:
Помогла ли Вам статья?

Те, кто много времени проводят с документами, за чтением статей на сайтах, электронных книг и т.п. — я думаю не раз попадали на текст, на который без слез не взглянешь! Например, он может быть слишком мелким, или используется плохо-читаемый шрифт, или установлен черный цвет фона (от которого очень быстро устают глаза, см. пример на скриншоте ниже).
Разумеется, если вам нужно достаточно продолжительное время, чтобы ознакомиться с такой статьей (книгой) — то нужно что-то делать. Одним из весьма неплохих решений будет задействование режима чтения (благо, что он есть как в Word, так и во многих браузерах).
В этом режиме фон документа (сайта) будет преобразован во что-то светлое (либо вы его сможете самостоятельно настроить), а шрифт станет заметно крупнее. После такого преобразования — и глазам легче, и вы наконец сможете сконцентрироваться на тексте/документе…
Примечание!
Для тех, кто любит читать электронные книги за экраном ПК, я бы посоветовал начать использовать спец. программы — https://ocomp.info/chtenie-elektronnyih-knig.html (они гораздо удобнее, чем MS Word).
Пример проблемы (в натуральном размере) — с режимом чтения и без него (браузер Chrome) / Кликабельно
*
Содержание статьи
- 1 Настройка режима чтения
- 1.1 В Word
- 1.2 В браузерах
- 1.2.1 Chrome
- 1.2.2 Firefox
- 1.2.3 Opera
- 1.2.4 Microsoft Edge
- 1.2.5 Maxthon
→ Задать вопрос | дополнить
Настройка режима чтения
В Word
В MS Word режим чтения может быть очень полезен в тех случаях, когда вы открыли какую-нибудь интересную книгу и «залипли» перед экраном. В этом режиме Word скроет инструменты редактирования, шрифт на экране сделает крупнее и разметка страниц станет напоминать открытую книгу. Читать станет гораздо удобнее!
Для включения данного режима необходимо открыть меню «Вид» и активировать его (значок выглядит в виде открытой книги). Примечание: для выхода из режима чтения — необходимо открыть этот же раздел и кликнуть по ссылке «Редактировать документ».
Меню вид
Кстати, если у вас современная версия Word (например, 2019, 2016, 2013 и др.), переключение можно выполнять гораздо проще и быстрее — достаточно обратить внимание на значки нижней панели — в правом углу есть три режима:
- режим чтения;
- разметка страницы;
- веб-документ.
Щелкая по ним левой кнопкой мышки — вы легко и быстро измените отображение документа.
Word — открываем режим чтения
Кстати, на скрине ниже показано как преображается документ при переходе в режим чтения.
Кнопки выбора режима (Word 2019)
В браузерах
Chrome
В текущей версии браузера Chrome пока нет встроенного режима чтения. Однако, для браузера есть очень удобный плагин Reader View (не требовательный к ресурсам, без рекламы).
После его установки, в правом углу экрана у вас появится небольшой значок в виде книги — нажав на него, текущая просматриваемая страничка будет автоматически преобразована. Пример ниже.
Chrome — плагин Reader View включен / Кликабельно
Обратите внимание, что в режиме чтения у вас появится дополнительное меню слева. В нем вы сможете выбрать размер шрифта, фон, ширину странички, есть возможность запустить чтение голосом (т.е. вы будете просто слушать текст, как будто бы открыли аудио-книгу).
О тестовой версии Chrome Canary
В новой версии браузера Chrome появилась встроенная опция для чтения. Для ее активации необходимо:
- открыть в адресной строке браузера URL: chrome://flags;
- найти флаг #enable-reader-mode и перевести режим в Enabled;
- далее открыв какую-нибудь страничку, нажмите по «трем» точкам в углу экрана и среди настроек у вас появится опция «Сжать страницу» (это и есть вид для чтения, скрины ниже).
Chrome — активация режима чтения
Сжать страницу — Chrome
Firefox
В браузер Mozilla Firefox режим чтения уже встроен (кстати, весьма не плохо реализован). Для его активации достаточно обратить внимание на конец адресной строки — в ней отображается спец. значок в виде книги (см. скриншот ниже).
Примечание: есть маленький недостаток этого режима в Firefox — включить его можно не на всех страничках (браузер позволяет это сделать только на тех, где достаточно текста).
Включить (отключить) вид для чтения (Firefox)
В режиме чтения (как и в Chrome) есть возможность выбрать размер и тип шрифта, указать ширину текста, его выравнивание, сохранить в закладки и пр. опции. Незаменимая вещь для сайтов с мелким плохо-читаемым шрифтом.
Firefox — при активации вида для чтения можно настроить шрифт, фон и пр.
Opera
У Opera нет встроенного режима чтения. Для этого браузера (на мой взгляд) идеально подходит плагин Reader View (ссылка на офиц. сайт Opera).
После его установки на панели инструментов у вас появиться небольшой значок, в виде развернутой книги. Когда вам потребуется активировать режим чтения — просто нажмите по нему и веб-страничка будет преобразована.
Скрин страницы Википедии (Opera)
Опций по отображению достаточно много: можно отрегулировать как шрифт, так и фон. Есть возможность запустить чтение вслух и слушать аудио в наушниках.
Скрин страницы Википедии (вид для чтения)
Microsoft Edge
В этом браузере есть встроенный режим, облегчающий чтение. Активировать его достаточно просто: когда вы откроете какую-нибудь страничку, в адресной строке появиться значок в виде развернутой книги. Хватит одного клика левой кнопкой мышки по нему…
Microsoft Edge — скриншот окна
Просматриваемая страничка автоматически будет открыта в другом «виде» (шрифт будет покрупнее, фон станет нейтральным, ссылки заметными). Опций для настройки не так много, но основное все есть (скрин ниже).
Настройка вида для чтения (Microsoft Edge)
Maxthon
Этот браузер хорош тем, что в него уже встроено много всяких полезных мелочей:
- авто-блокировка агрессивной рекламы;
- спец. режим для чтения (обратите внимание на значок книги в адресной строке на скрине ниже);
- авто-синхронизация избранного, паролей, и пр. настроек с облачным диском (даже после переустановки Windows и форматирования диска — все ваши закладки и документы из браузера никуда не пропадут!);
- сервис заметок Maxnote;
- создание скриншотов, и многое другое.
Maxthon — скриншот окна браузера / Кликабельно
Не могу не отметить, что режим чтения у Maxthon имеет свои отличительные «плюшки»:
- можно добавить определенный сайт в авто-чтение (т.е. когда вы будете переходить на него — браузер автоматически откроет его в нужном режиме);
- светлый/темный режим по одному клику мышки;
- регулировка масштаба текста/странички (также по клику мышки).
*
На этом сегодня всё…
Удачи!
👋


Полезный софт:
-
- Видео-Монтаж
Отличное ПО для создания своих первых видеороликов (все действия идут по шагам!).
Видео сделает даже новичок!
-
- Ускоритель компьютера
Программа для очистки Windows от «мусора» (удаляет временные файлы, ускоряет систему, оптимизирует реестр).
The Word processor is one of the most used programs in Microsoft office, as it contains a wide variety of tools that are practical for both businesses and individuals. One of these tools is the program’s reading mode , if you don’t know how to use it, here you can learn to do it.
Index( )
- What are the options available in reading mode?
- What are the advantages and disadvantages of using this mode?
- Steps to enter and exit reading mode in Microsoft Word
- In Office 2010
- With newer versions
- How to protect a Word document so that it cannot be modified?
What are the options available in reading mode?
In Word you can write a document, add images, tables and links to it; all these elements can be modified by its creator or someone who has access to the file. Therefore, if you need to back up what you put into a document to send it by mail to someone else and you don’t want to edit it, you can use the read mode.
The read-only mode is a way to prevent modifications of a file without your consent, it is also useful especially if you are going to use the program only to read and you need to avoid the distractions that the tools can cause.
Therefore, when you open a document with this specification, you only have one bar with three sections: File, tools, and view. These options are necessary to be able to expand the screen and see only the writing.
What are the advantages and disadvantages of using this mode?
If you want to weigh the pros and cons of this function in order to determine if you should use it, we will talk about some of them. First, among the advantages it has, we can highlight that you have the possibility of changing the background color of the document to customize it.
Also, when you restrict the editing, the screen display is wider for the writing you have, so it is more comfortable for the human eye to read the document. Another advantage is that anyone can read the file without the possibility of changing what you did, this is a way to protect your copyright.
Regarding the disadvantages , it is that if you send the document to a reviewer, this person will not be able to correct any error. On the other hand, if you don’t save the password you assigned to the document, you won’t be able to edit it either.
Steps to enter and exit reading mode in Microsoft Word
Word has always wanted to protect your privacy and the particularity of what you create, that is why it has functions such as converting your Word document into a PDF file . This cannot be modified by the people who read it, however there are some experts who can already do it.
This makes the reading mode the safest to avoid changes or edits in your documents. You just need to learn how to enter and exit this feature so that you can get the most out of it.
In Office 2010
To activate the reading mode in a document with a version of the Office system 10 or older , you just have to open the document and locate the view tab or view in the task bar. Then you must look for the reading mode section and activate the function.
With this feature enabled, you can even share the team where you open Word with other people without having to worry about the changes that someone intentionally or unintentionally may make to your files.
The enhancement that this feature provides to those who make a living through writing has been a lifesaver for their enjoyment of their time, since they no longer have to worry about how curious some people are about their documents.
With newer versions
In a similar way, you can activate the read mode with more recent versions of Microsoft Office , only that you must be aware of knowing how to assign and keep the password in a safe place. On the other hand, to deactivate this function you can do it by pressing the esc key.
Another way to disable reading mode is from the view section of the taskbar. In it you must locate the edit document section to return to the traditional version of Word and make the changes you want.
How to protect a Word document so that it cannot be modified?
Once you set the reading mode for your document, the program asks you for a password that you should not share with anyone, so that only you can reverse this action and make the changes that you consider appropriate.
To formulate this password it is good that you keep in mind that it must be a code that you can remember, but that is not easy for others to decipher. In addition, it is good that you save the password because the program will not be able to restore it in case of forgetting.
All these aspects help you prevent bad times, either because you cannot restore the edition of the document or because your security key was easy to block. The more complex the code, the more difficult it is for someone else to crack it.
Some versions of Office feature an optional, darker screen setting
Updated on March 12, 2020
Some versions of Microsoft Office feature an alternative to the usual screen most of us draft documents in. For some readers, this dedicated reading view is easier on the eyes. So if you need to read long documents in Microsoft Office, check out Read Mode.
This Read Mode or Reading Layout provides a different experience thanks to a darker screen layout and background color. Here are tips and tricks for getting the most out of this Read Mode for Office 2013 or later versions, or Reading Layout view for previous versions of Office.
How to Use Read Mode
Follow these steps to use Read Mode and make more features available.
-
Launch a program such as Word and open a document with plenty of text so you can see how this alternative view handles a longer document. Note that not all Microsoft Office programs feature Read Mode or Reading Layout.
-
Click View > Read Mode in Office 2013 or later versions, or View > Full Screen Reading Layout in previous versions.
-
While in this alternative mode, look for additional features. For example, in Word, you can find Tools in the upper left of the screen, such as Search with Bing (this allows you to search the web for anything you’ve highlighted within the document).
Another example is the Find tool, which you are likely familiar with from the normal mode of Office programs. While not all editing features are available in this mode, these select tools can come in very handy.
-
To exit Read Mode or Full-Screen Reading, click View > Edit Document in Microsoft Word. In earlier versions, click Close in the upper-right corner of the user interface.
Tips for Using Read Mode
- Some documents feature a Read-only Mode. This is a security feature because it allows you to open that file in a protected mode. It also can prevent changes to the document. The Read Mode view is what you see when you open this kind of protected file. It allows you to make minor changes to the overall layout and to read the file’s content more easily.
- Keep in mind that many documents you download from the online open in Read Mode by default, so you have likely seen it before. The following customizations can help you get the most out of this helpful view.
- In Word 2013 or later, you can customize the page background color for Read Mode depending on lighting conditions. Go to View > Page Color. We tend to favor the Sepia page color tone.
- These later versions of Office also offer the optional Navigation Pane in this view, which means you can navigate to different headings and such within your document. This is a great tool in this view since most people using Read Mode do so because they are reviewing a longer or more complex document.
- These reading options also allow you access to Comments, which are handy for collaborating on documents with others. Look for Comments under the Tools or Options menu, once you are already on the reading screen.
- Finally, you can also customize how many pages show up on the screen. Go to View > Page Width and change this setting from the default to Wide if you want fewer pages on the screen or Narrow if you would like to see more.
You may also be interested in learning how to adjust text size to improve your reading experience
Thanks for letting us know!
Get the Latest Tech News Delivered Every Day
Subscribe

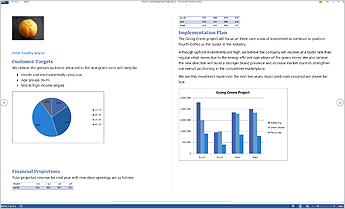
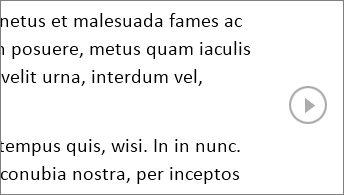


 to view two pages, or screens, at a time.
to view two pages, or screens, at a time.