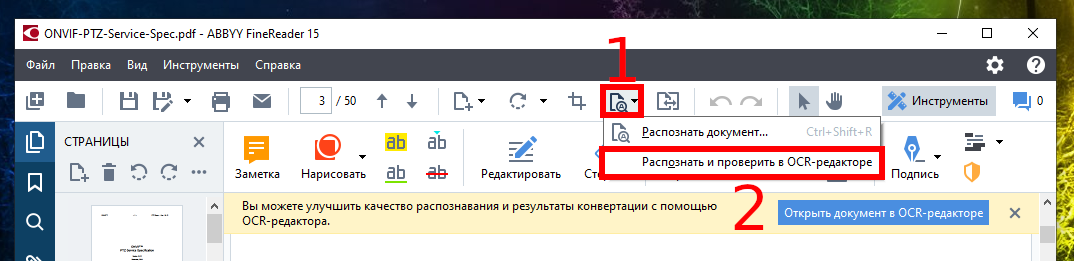Сконвертируйте ваши pdf-файлы в doc онлайн и бесплатно
Перетащите файлы сюда. 100 MB максимальный размер файла или Регистрация
Конвертировать в PDF
Портативный формат документов
PDF ― это формат электронных документов, разработанный Adobe Systems с использованием некоторых функций языка PostScript. Официальная программа для просмотра документов в этом формате ― это Adobe Reader. Чаще всего PDF-файл представляет собой сочетание текста с растровой и векторной графикой, текстовыми формами, скриптами, написанными на JavaScript, а также иными элементами.
Конвертер DOC
doc
Документ Microsoft Word
DOC ― это расширение файлов для документов текстового редактора. Оно связано преимущественно с приложением Microsoft Word. Файлы DOC также могут содержать графики, таблицы, видео, изображения, звуки и диаграммы. Этот формат поддерживается почти всеми операционными системами.
Как сконвертировать PDF в DOC
Шаг 1
Загрузите pdf-файл(ы)
Выберите файлы с компьютера, Google Диска, Dropbox, по ссылке или перетащив их на страницу.
Шаг 2
Выберите «в doc»
Выберите doc или любой другой формат, который вам нужен (более 200 поддерживаемых форматов)
Шаг 3
Загрузите ваш doc-файл
Позвольте файлу сконвертироваться и вы сразу сможете скачать ваш doc-файл
Рейтинг PDF в DOC
4.5 (637,606 голосов)
Вам необходимо сконвертировать и скачать любой файл, чтобы оценить конвертацию!
Вопрос от пользователя
Добрый день.
Подскажите пожалуйста. У меня есть один файл формата PDF, и мне нужно его отредактировать (поменять часть текста, поставить заголовки и выделения). Думаю, что лучше всего такую операцию провести в WORD.
Как конвертировать этот файл в формат DOCX (с которым работает WORD)? Пробовала несколько сервисов, но некоторые выдают ошибку, другие — переносят текст, но теряют картинки. Можно ли сделать лучше?
Марина Иванова (Нижний Новгород)
Доброго дня!
Да, в офисной работе время от времени приходится сталкиваться с такой задачей. В некоторых случаях, она решается довольно легко, в других — всё очень непросто 👌.
Дело в том, что PDF файлы могут быть разными:
- в форме картинок: когда каждая страничка представляет из себя фото/картинку, т.е. текста там нет в принципе. Самый сложный вариант для работы, т.к. перевести это все в текст — это все равно что работать со сканированным листом (у кого есть сканер — тот поймет 😉). В этом случае целесообразно пользоваться спец. программами;
- в форме текста: в файле есть текст, который сжат в формат PDF и защищен (не защищен) от редактирования (с этим типом, как правило, работать легче). В этом случае сгодятся и онлайн-сервисы, и программы.
В статье рассмотрю несколько способов преобразования PDF в WORD. Думаю, что из них каждый для себя сможет найти самый подходящий, и выполнит сию задачу ☝.
*
Содержание статьи
- 1 Как конвертировать PDF в WORD
- 1.1 Программами
- 1.1.1 Microsoft Word
- 1.1.2 PDFChef by Movavi
- 1.1.3 ABBY Fine Reader
- 1.1.4 Readiris Pro
- 1.1.5 Free PDF to Word Converter
- 1.2 Онлайн-сервисами
- 1.2.1 Small PDF
- 1.2.2 Конвертер PDF
- 1.2.3 ZamZar
- 1.2.4 Convertio
- 1.2.5 iLOVEPDF
- 1.1 Программами
→ Задать вопрос | дополнить
Как конвертировать PDF в WORD
Программами
❶
Microsoft Word
Официальный сайт: https://www.microsoft.com/ru-ru/
Аналоги Word/Excel: см. мою подборку
В новых версиях Word (по крайней мере в 2016) есть специальный инструмент по преобразованию PDF файлов. Причем, от вас ничего ненужно — достаточно открыть какую-нибудь «пдф-ку» и согласиться на преобразование. Через пару минут — получите результат.
И, кстати, данная функция в Word работает весьма неплохо (причем, с любыми типами PDF файлов). Именно поэтому, рекомендую попробовать сей способ в первую очередь.
Как пользоваться: сначала откройте Word, затем нажмите «файл/открыть» и выберите нужный вам файл.
Word 2016: Файл-открыть
На вопрос о преобразование — просто согласитесь. Через некоторое время увидите свой файл в форме текста.
MS Word самостоятельно преобразует файл
Плюсы: быстро; не нужно никаких телодвижений от пользователя; приемлемый результат.
Минусы: программа платная; часть форматирования документа может потеряться; далеко не все картинки будут перенесены; на процесс преобразования никак нельзя повлиять — всё идет в авто-режиме.
*
❷
PDFChef by Movavi
Официальный сайт: https://www.movavi.ru/
Ограничения пробной версии: конвертирование файлов до 10 Мб.
PDFChef — на сайте Movavi
PDFChef — небольшая, но архи-удобная утилита для работы с PDF-файлами. Позволяет выполнять все самые необходимые операции: чтение, редактирование, объединение, добавление картинок, подписей и пр. (в общем, всё, что может потребоваться в офисной работе).
Отдельно бы отметил современный простой дизайн в стиле минимализма. Если вы не верстаете большие и «сложные» документы (под сотню и более страниц) — возможностей этой программы будет с избытком. 👌
Конвертировать файлы // PDFChef
Плюсы:
- поддержка (в том числе и конвертирование) многих графич. форматов: PDF, DjVU, JPG, TIFF и пр.;
- простой и легкий интерфейс (всё на русском!);
- возможность объединения (при конвертации) нескольких документов в один;
- встроенная функция для работы с печатями, подписями;
- возможность редактирования PDF (изменять текст).
Минусы:
- программа платная (есть ограничения в бесплатной версии);
- с большими PDF (>200 Мб) программа может вести себя нестабильно.
*
❸
ABBY Fine Reader
Официальный сайт: https://www.abbyy.com/ru-ru/finereader/
Ограничения в пробной версии: 100 страниц для распознавания; софт работает в течении 30 дней после установки.
А вот эта программа одна из самых универсальных — ей можно «скормить» любой файл PDF, картинку, фото, скан. Работает она по следующему принципу: выделяются блоки текста, картинок, таблиц (есть авто-режим, а есть ручной), а затем распознает с этих блоков текст. На выходе вы получаете обычный документ Word.
Кстати, последние версии программы отличаются направленностью на начинающего пользователя — пользоваться программой очень просто. В первом приветственном окне выберите «Изображение или PDF-файл в Microsoft Word» (см. скрин ниже 👇).
Fine Reader — популярные задачи, вынесенные в стартовое окно приветствия
Далее программа автоматически разобьет ваш документ по страничкам, и на каждой страничке сама выделит все блоки и распознает их. Вам останется подправить ошибки и сохранить документ в формат DOCX (кстати, Fine Reader может сохранить и в другие форматы: HTML, TXT, DOC, и пр.).
Fine Reader — распознавание текста и картинок в PDF файле
Плюсы: можно перевести любую картинку или PDF файл в текстовый формат; лучшие алгоритмы распознавания; есть опции для проверки распознанного текста; можно работать даже с самыми безнадежными файлами, от которых отказались все остальные сервисы и программы.
Минусы: программа платная; нужно вручную указывать блоки на каждой из страничек.
*
❹
Readiris Pro
Официальный сайт: http://www.irislink.com/
Ограничение пробной версии: 10 дней использования или обработка 100 страниц.
Эта программа некоторый конкурент Fine Reader. Она поможет сканировать документ с принтера (даже если у вас нет драйверов на него!), а потом распознать информацию со скана и сохранить ее в Word (в этой статье нас интересует вторая часть, а именно распознавание 👌).
Кстати, благодаря очень тесной интеграции с Word — программа способна распознать математические формулы, различные не стандартные символы, иероглифы и т.д.
Readiris Pro — пример работы программы
Плюсы: распознавание разных языков (английский, русский и пр.); множество форматов для сохранения; неплохие алгоритмы; системные требования ниже, чем у других программ аналогов.
Минусы: платная; встречаются ошибки и необходима ручная обработка.
*
❺
Free PDF to Word Converter
Сайт разработчика: http://www.free-pdf-to-word-converter.com/
Free PDF to Word Converter — главное окно
Очень простая программа для быстрой конвертации файлов PDF в DOC. Программа полностью бесплатна, и при преобразовании — старается сохранить полностью исходное форматирование (чего многим аналогам так не хватает).
Несмотря на то, что в программе нет русского, разобраться со всем достаточно просто: в первом окне указываете PDF файлы (Select File — т.е. выбрать файлы); во втором — формат для сохранения (например, DOC); в третьем — папку, куда будут сохранены преобразованные документы (по умолчанию, используется «Мои документы»).
В общем-то, в целом хороший и удобный инструмент для преобразования относительно несложных файлов.
*
Онлайн-сервисами
❻
Small PDF
Сайт: https://smallpdf.com/ru
Бесплатно
Smallpdf.com — бесплатное решение всех PDF проблем
Отличный и бесплатный сервис для преобразования и работы с PDF файлами. Здесь есть все, что может пригодиться: сжатие, конвертирование между JPG, Word, PPT, объединение PDF, поворачивание, редактирование и пр.!
Преимущества:
- качественное и быстрое преобразование, редактирование;
- простой и удобный интерфейс: разберется даже совсем начинающий пользователь;
- доступно на всех платформах: Windows, Android, Linux и пр.;
- работа с сервисом бесплатна.
Недостатки:
- не работает с некоторыми типами файлов PDF (там, где нужно проводить распознавание картинок).
*
❼
Конвертер PDF
Сайт: https://www.freepdfconvert.com/ru
Стоимость: бесплатно с ограничениями (полный доступ: около 9$ в месяц).
Универсальный конвертер PDF — в Excel, Power Point, Word и пр.
Этот сервис позволяет бесплатно обрабатывать только две странички (за остальное придется доплатить). Зато сервис позволяет конвертировать PDF файл в самые различные форматы: Word, Excel, Power Point, в картинки и т.д.
Также у него используются отличные от аналогов алгоритмы (позволяют получить качество обработки файла на порядок выше, чем у аналогов). Собственно, благодаря этой функциональности и алгоритмам, я и добавил его в обзор…
Кстати, по первым двум страничкам сможете сделать вывод, стоит ли покупать подписку на сервис (стоимость около 9$ за месяц работы).
*
❽
ZamZar
Сайт: https://www.zamzar.com/ru/convert/pdf-to-doc/
Бесплатно
PDF в DOC (сервис ZamZar) — Бесплатная конвертация файлов онлайн
Многофункциональный онлайн-конвертер, работает с кучей форматов: MP4, MP3, PDF, DOC, MKV, WAV и многие другие. Несмотря на то, что сервис выглядит несколько странным, пользоваться им достаточно просто: т.к. все действия выполняются пошагово (см. на скрин выше: Шаг 1, 2, 3, 4 (Step 1, 2, 3, 4)).
- Step 1 (ШАГ 1) — выбор файла.
- Step 2 (ШАГ 2) — в какой формат конвертировать.
- Step 3 (ШАГ 3) — необходимо указать свою почту (кстати, возможно вам будет статья о том, где лучше создать почту).
- Step 4 (ШАГ 4) — кнопка для запуска конвертирования.
Особенности:
- куча форматов для конверта из одного в другой (в том числе PDF);
- возможность пакетной обработки;
- очень быстрый алгоритм;
- сервис бесплатный;
- есть ограничение на размер файла — не более 50 МБ;
- результат конверта приходит на почту.
*
❾
Convertio
Сайт: https://pdftoword.online/ru/
Бесплатно
Онлайн Конвертер PDF в Word (на 100% бесплатный)
Мощный и бесплатный сервис по онлайн-работе с различными форматами. Что касается PDF — то сервис может конвертировать их в DOC формат (кстати, сервис работает даже со сложными «пдф-ками», с которыми остальные не смогли справиться), сжимать, объединять и пр.
Ограничений на размер файлов и их структуру — не выявлено. Для добавления файла необязательно даже иметь его на диске — достаточно указать URL адрес, а с сервиса уже скачать готовый документ в формате DOC. Очень удобно, рекомендую!
*
❿
iLOVEPDF
Сайт: https://www.ilovepdf.com/
Бесплатно
iLOVEPDF — главная страничка сайта
Похожий на предыдущий сайт: также есть весь функционал для работы с PDF — сжатие, объединение, разбивка, конвертация (в различные форматы). Позволяет быстро преобразовать различные небольшие PDF файлы.
Из минусов: сервис не может обработать файлы, которые состоят из картинок (т.е. «пдф-ки» где нет текста, здесь вы с них ничего не вытащите — сервис вернет вам ошибку, что текста в файле нет).
*
Дополнения по теме приветствуются…
Удачи!
👋
Первая публикация: 20.01.2018
Корректировка: 24.03.2021


Полезный софт:
-
- Видео-Монтаж
Отличное ПО для создания своих первых видеороликов (все действия идут по шагам!).
Видео сделает даже новичок!
-
- Ускоритель компьютера
Программа для очистки Windows от «мусора» (удаляет временные файлы, ускоряет систему, оптимизирует реестр).

Этот недостаток – трудности редактирования и изменения текста (см. Какой программой открыть файл PDF). Для решения данного вопроса необходимо воспользоваться специальными приложениями. Рассмотрим варианты и способы, как перевести PDF в Word.
Содержание:
- Перевод PDF в Word с помощью программы Аdobe Аcrobat
- PDF в Word программой FineReader
- Преобразование PDF в Word с использованием Microsoft Word
- Сконвертировать PDF в формат DOC на Mac OS
- Конвертация PDF в Word с использованием Google Disk
- Прочие программы и онлайн сервисы для перевода PDF в Word
- Часто задаваемые вопросы по конвертации PDF в Word
Перевод PDF в Word с помощью программы Аdobe Аcrobat
Для конвертации требуется последовательно выполнить следующие действия:
Открыть программу, значок выглядит следующим образом:
В меню выбрать «Файл» – «Открыть». Найти и открыть текст, требующий преобразования и перейти к следующему действию
Выбрать пункт меню «Сохранить как другой…», затем «Microsoft Word». Выпадет меню состоящее из двух вариантов: документ Word и 97 -2003. Выбор из предложенных вариантов зависит от версии ПО компьютера.
В выпавшем окне ввести имя нового (сконвертированного текста c расширением DOC) и место его сохранения. Затем нажать кнопку «Сохранить»
Новый сохраненный документ будет выглядеть следующим образом, как показано на рисунке
Важно! Пункты меню ««Сохранить как другой…» – «Microsoft Word» не доступен в бесплатной версии ПО Acrobat Reader DC. В ней предусмотрена только функция сохранения (преобразования) в TXT.
PDF в Word программой FineReader
Последовательность действий как описано ниже:
Войти в программу, значок выглядит так:
Далее перейти к следующим действиям. В меню выбрать «Файл» – «Открыть PDF или изображение…». Указать путь к нужному тесту и нажать «Открыть»
После открытия перейти к его конвертации, нажав в меню «Файл» – «Сохранить документ как» – «Документ Word» или «97-2003»
Второй вариант, как можно сохранить сконвертированный текст проще. Для этого нажимаем кнопку «Сохранить», которая расположена вверху на Главной панели.
В выпавшем окне ввести имя и место расположения результата конвертации, подтвердить кнопкой «Сохранить».
Преобразование PDF в Word с использованием Microsoft Word
Для изменения формата электронного документа следующая инструкция:
На документе, который необходимо преобразовать нажать правой кнопкой мышки. В представленном меню выбрать «Открыть с помощью» – «ВОРД (классическое приложение). Процесс открытия может занять некоторое время.
Открытый документ сохранить в нужном формате DOC. В меню «Файл» выбрать «Сохранить как». Так будет выглядеть экран в случае, если на компьютере установлен Windows 8.1 и используется ВОРД 2013.
Ввести имя сохраняемого документа и выбрать нужный формат в разделе «Тип». Результат конвертации сохранится после подтверждения нажатием на кнопку «Сохранить».
При использовании данного способа конвертации с помощью Microsoft Ворд могут возникнуть ситуации, когда ПДФ текст:
- защищен;
- содержит картинки или фото.
Как быть в таких ситуациях?
Инструкция конвертации защищенного документа соответствует выше описанной, дополняется лишь одним действием в п.2, а именно – нажать кнопку «Разрешить редактирование и лишь потом перейти к сохранению.
Электронный текст содержащий картинки конвертируется аналогично тексту без картинок. Инструкция описана выше. Основное отличие, которое может заметить пользователь – это длительное время открытия и сохранение результатов. Данный факт объясняется, тем что картинки и фото зачастую имеют больший объем по сравнению с файлами, содержащими текст.
Внимание! При конвертации таким способом могут возникнуть проблемы со шрифтами (не верное отображение – крякозябры).
Сконвертировать PDF в формат DOC на Mac OS
Владельцы техники оснащенной ОС Mac могут воспользоваться несколькими способами:
- сделать конвертацию с помощью ПО PDF Converter Free;
- воспользоваться функцией Microsoft Office Word.
Первая программа доступна к скачиванию на App Store. Данное приложение является бесплатным. Интерфейс ПО максимально упрощен для восприятия пользователя, что дает возможность без особого труда и дополнительных знаний провести конвертацию в DOC.
При выборе варианта использования Office Ворд за основу можно взять инструкцию, рассмотренную ранее в разделе «Преобразование файла с использованием Microsoft Word».
Конвертация PDF в Word с использованием Google Disk
Воспользоваться данным способом можно только при наличии аккаунта в Google.
Для перевода (конвертиции) формата последовательность действий следующая:
Осуществить вход в свой аккаунт Google и зайти на Google Диск.
Найти необходимый файл или загрузить его. Стоя на нем нажать правую кнопку мыши и выбрать «Открыть с помощью» и выбрать вариант указанный на картинке ниже.
Выбрать язык меню, а также ПДФ – источник, подлежащий конвертации и нажать кнопку «Конвертировать»
В появившемся окне для загрузки результатов нажать «Download»
Сохранить полученный результат в формате DOC. Для этого выбираем «Download Word file». Остается только указать имя и место сохранения полученного результата.
Прочие программы и онлайн сервисы для перевода PDF в Word
Помимо рассмотренных и наиболее популярных способов конвертации также существуют и другие программы на ПК для преобразования. Ниже рассмотрены некоторые из них:
Free PDF to Word Converter. Воспользоваться можно бесплатно. Установка проходит в автоматическом режиме. Для изменения формата требуется осуществить вход в программу и выбрать необходимый файл и путь куда сохранить результаты. Интерфейс программы на английском языке.
Icecream PDF Converter. Для пользователей предлагается как бесплатная, так и PRO версии. Переводит в формат DOC и наоборот.
По вкусу она придется любителям электронных книг. В ней встроена функция «Читалка» книг.
Онлайн сервис PDF ? DOC – бесплатный. Для начала работы с сервисом потребуется войти по ссылке и далее следовать инструкции, описанной ниже.
Инструкция:
- В открывшемся окне нажать кнопку «Загрузить».
- Выбрать ПДФ- источник, указав путь к нему. В результате правильных действий он появиться на экране в левом нижнем углу.
- Далее нажать «Скачать».
- Полученный результат сохранить в необходимую папку на компьютере.
Еще одним онлайн конвертером является PDF to DOC.
Инструкция:
- Зайти по ссылке.
- Выбрать первую закладку.
- Загрузить требующий преобразования текст, нажать на кнопку «Загрузить» и затем указать путь к нему.
- Нажать «Скачать» и сохранить полученный результат.
Go4Convert – онлайн сервис не требующий установки и преобразующий в нужный формат DOC.
Инструкция:
- Вход по ссылке.
- В вверху экрана выбрать вторую слева закладку.
- Нажать кнопку «Выбрать файл» загрузить текст в формате PDF.
- После того как, документ выбран нажать «Запуск».
- Появиться сообщение «Ваш документ обрабатывается» после чего требуется немного подождать.
- Файл сконвертирован и остается просто его сохранить.
Часто задаваемые вопросы по конвертации PDF в Word
В чем основное отличие программ –конвертеров от онлайн сервисов?
Выделяется следующие отличие: онлайн сервисы ограничивают возможный объем файлов и зачастую отсутствует возможность сконвертировать текст, в котором содержатся картинки.
При конвертации документа с помощью Microsoft Word зависает программа. В чем, может быть проблема?
Одной из проблем может быть файл большого объема. Для конвертации объемных электронных документов лучше воспользоваться Аdobe Аcrobat.
Каким способом лучше воспользоваться для конвертации ПДФ файла с картинками?
Лучше пользоваться первым и вторым способом, а именно прибегнуть к помощи программ Аdobe Аcrobat или FineReader. Они максимально сохранят качество картинок. При конвертации через Word, текст может быть оптимизирован, о чем сообщает сама программа.
Когда целесообразно использовать для конвертации Google Диск?
Google Диск поможет пользователю провести преобразование формата файла PDF в DOC не зависимо от его места нахождения. Данный сервис доступен пользователю в любой точке мира, где есть интернет, достаточно зайти в свой аккаунт.
Читайте также:
PDF-файлы часто используются при распространении документов, чтобы все стороны видели их одинаково. Из-за особенностей устройства файлов PDF, они в любой программе выглядят одинаково, но их может быть довольно сложно редактировать. Вы можете преобразовать PDF-файл в документ Word, чтобы упростить внесение изменений в текст.
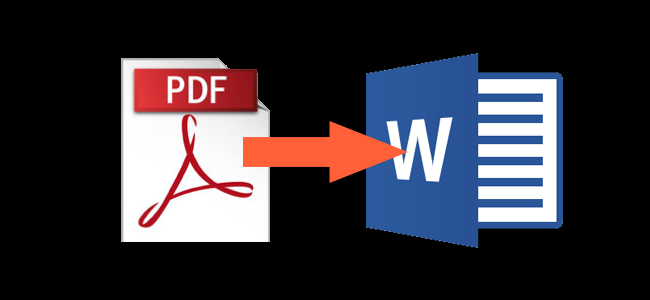
В зависимости от способов создания PDF, в документе может присутствовать или отсутствовать текстовый слой. Пример PDF файла без текстового слоя: отсканированная книга сохранена в виде изображений и из этих изображений без распознавания текста составлена PDF книга. В этом случае ни одна программа, кроме ABBYY FineReader, которая может распознавать текст (OCR), не сможет полноценно конвертировать PDF файл — он всего лишь будет разбит на картинки из которых составлен.
Если же файл сделан с помощью офисных программ, то они добавляют поверх изображения ещё и текстовый слой. В зависимости от того, что вам нужно, вы можете извлечь этот текстовый слой без форматирования и сохранить в файл с простым текстом (.txt), либо вы можете извлечь его с форматированием — но даже в этом случае полученный документ может выглядеть не так, как в PDF.
Преобразование PDF в документ Word с помощью Acrobat DC или Acrobat Reader DC
Собственные Adobe Acrobat DC и Acrobat Reader DC предлагают простой способ конвертировать файлы PDF в документы Word. Плохая новость в том, что это не бесплатно.
Полная версия Acrobat DC имеет стандартную версию (только для Windows), которая стоит 12,99 долларов в месяц, и профессиональную версию (для Windows и Mac), которая стоит 14,99 долларов в месяц. И оба требуют ежегодных подписок. Довольно излишне, если всё, что вам нужно делать, это время от времени конвертировать PDF в формат Word. Но если у вас уже есть Acrobat DC, вам следует использовать его для преобразования ваших PDF-файлов.
Acrobat Reader DC, с другой стороны, бесплатен, но вам нужно будет заплатить 1,99 доллара в месяц, если вы хотите, чтобы он мог конвертировать PDF-файлы в другие форматы, такие как Word. Если это то, что вам нужно делать регулярно, эта плата, вероятно, того стоит, потому что использование Acrobat — самый надёжный способ преобразовать ваши PDF-файлы в документы Word, поскольку он имеет тенденцию довольно хорошо поддерживать форматирование.
В нашем примере мы рассмотрим использование полной версии Acrobat DC для преобразования. Если вы используете Acrobat Reader DC, процесс почти такой же. У вас просто не будет такого количества форматов, в которые вы можете конвертировать. Однако оба поддерживают Word.
Сначала откройте PDF-файл в Acrobat. В правой части окна щёлкните команду «Экспорт PDF».
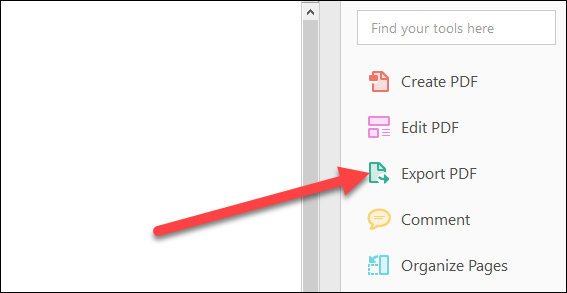
Затем выберите опцию «Microsoft Word» слева. Справа при выборе «Документ Word» PDF-файл преобразуется в современный документ Word в формате DOCX. При выборе «Документ Word 97-2003» PDF-файл преобразуется в более старый формат DOC.
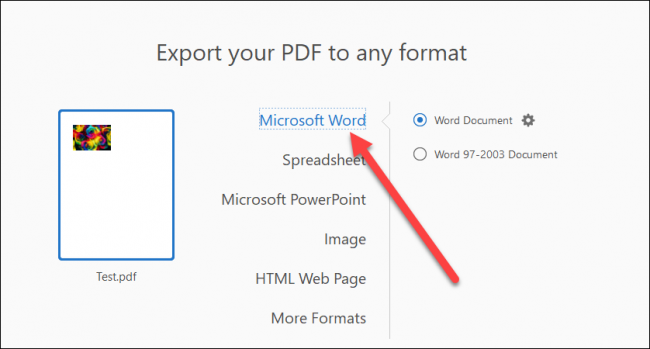
Когда вы сделали свой выбор, нажмите кнопку «Экспорт».
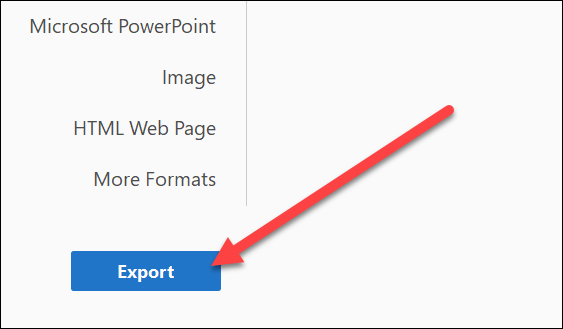
На следующем экране выберите, где вы хотите сохранить новый документ Word.
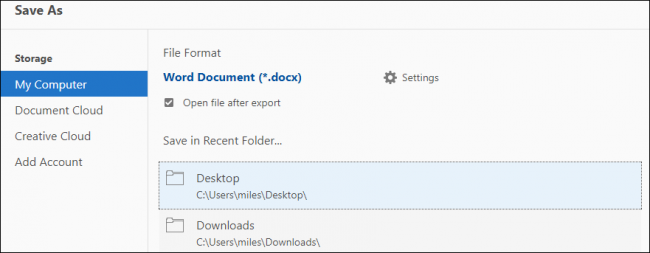
Введите имя документа и нажмите кнопку «Сохранить».
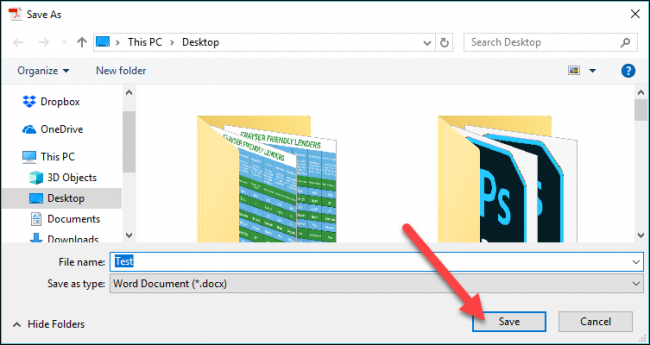
Ваш PDF-файл теперь сохранен как документ Word, поэтому откройте его в Word и приступайте к редактированию.
Преобразование PDF в документ Word с помощью Microsoft Word
Вы также можете преобразовать PDF-файл в документ Word, используя только Microsoft Word. Преобразование в Word часто приводит к проблемам со стилем и форматированием, поэтому это не всегда самый надёжный метод. Тем не менее он определённо работает достаточно хорошо для простых документов или когда вам просто нужно преобразовать данные в редактируемый формат.
Щёлкните «Файл» на ленте Word.
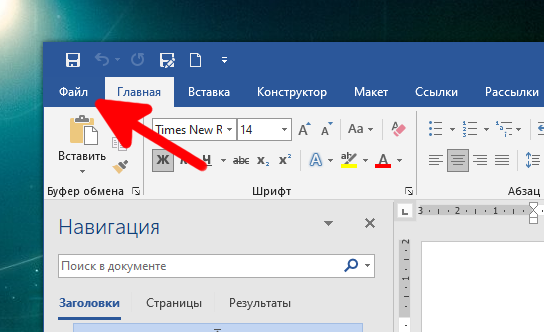
На открывшейся боковой панели нажмите кнопку «Открыть».
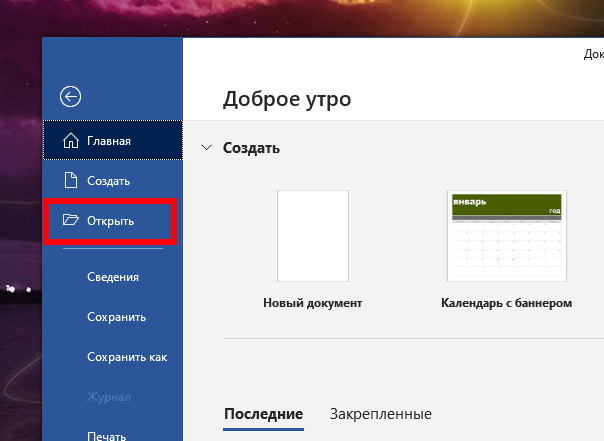
На странице «Открыть» найдите место, где хранится ваш PDF-файл (этот компьютер, OneDrive и т. д.).
Найдите и выберите свой PDF-файл, а затем нажмите кнопку «Открыть».
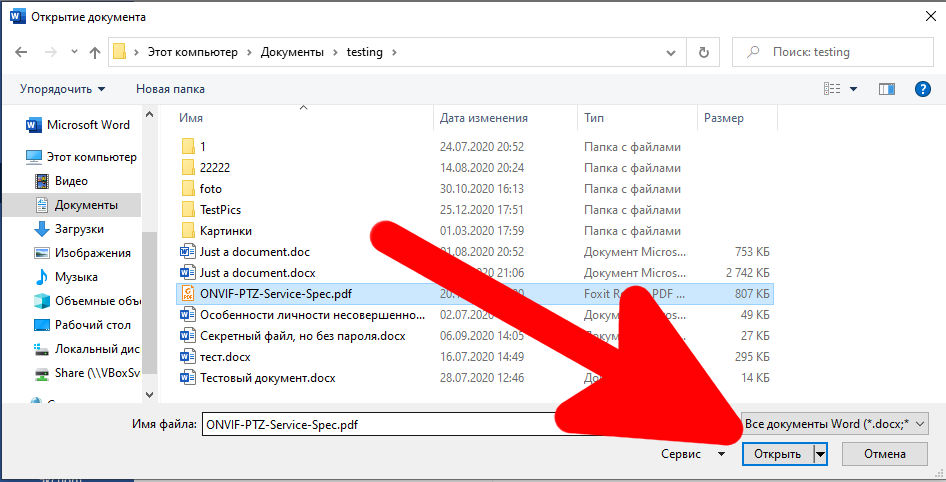
Появляется предупреждение, указывающее, что ваш новый документ может потерять часть форматирования, которое он имел в виде PDF-файла. Не волнуйся. Ваш исходный PDF-файл останется без изменений; это сообщение просто даёт вам понять, что новый документ Word, который вы создаёте из PDF, может выглядеть иначе. Щёлкните кнопку «ОК».

Word конвертирует PDF-файл и сразу же открывает новый документ Word.

Преобразование PDF в документ Word с помощью Google Docs
Документы Google предоставляют ещё один безопасный и надёжный способ преобразовать ваш PDF-файл в документ Word. Это двухэтапный процесс, когда вы сначала конвертируете файл в документ Google Docs, а затем конвертируете его в документ Word, так что вы, вероятно, потеряете некоторое форматирование в процессе этой процедуры. Если у вас есть Word, вам действительно лучше просто сделать это в Word. Но этот метод может быть полезен, если у вас нет Word, но вам нужно преобразовать PDF в документ Word, который вы планируете отправить кому-то другому.
Откройте свой Google Диск и нажмите кнопку «Создать».
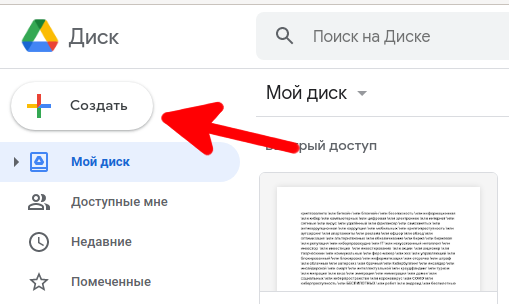
Щёлкните опцию «Загрузить файлы».
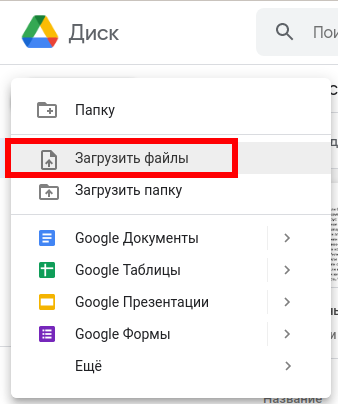
Найдите свой PDF-файл и нажмите кнопку «Открыть».
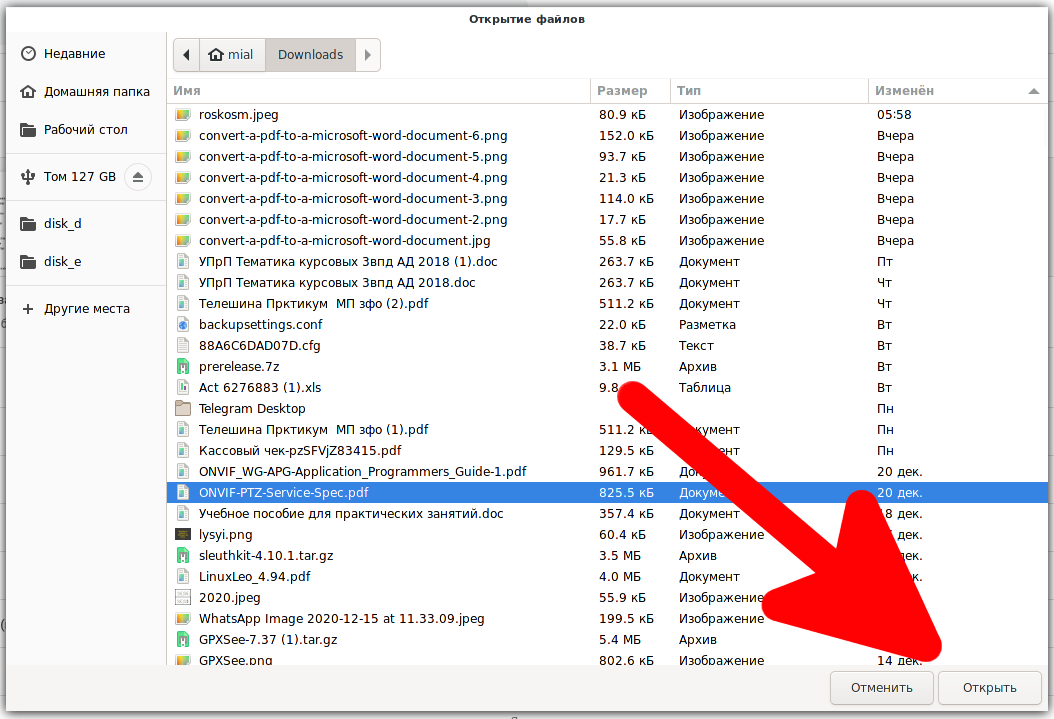
Ваш новый файл появится на вашем Google Диске.
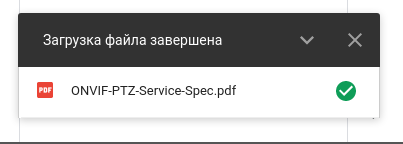
Затем щёлкните правой кнопкой мыши файл на Google Диске, выберите меню «Открыть с помощью», а затем выберите параметр «Google Документы».

Теперь ваш файл открыт как документ Google Doc.
Теперь щёлкните меню «Файл».
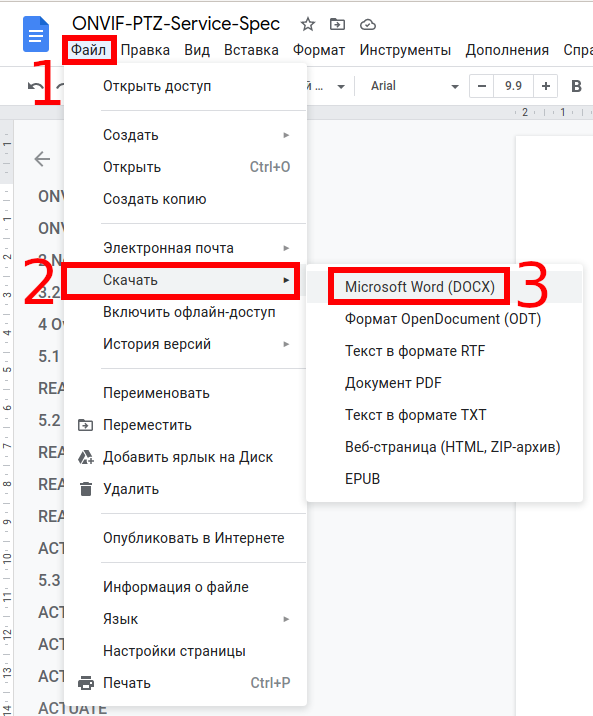
Щёлкните меню «Скачать», а затем выберите параметр «Документ Word (DOCX)».
Ваш файл Google Docs будет преобразован в формат Word и загружен на ваш локальный компьютер как документ Word.
Преобразование PDF в документ Word с помощью ABBYY FineReader
Данный вариант позволяет преобразовать в Word даже PDF файлы без текстового слоя.
В случае, если текстовый слой присутствует, то ABBYY FineReader извлекает его.
Если текстовый слой отсутствует, то ABBYY FineReader распознаёт текст на изображениях и пытается воспроизвести форматирование.
Откройте ABBYY FineReader и перетащите в него PDF в документ.
Дождитесь добавления всех страниц.
Нажмите кнопку «Распознать все страницы» в открывшемся меню выберите «Распознать документ».

Если нужно, измените настройки под ваши условия.

Вы можете увидеть следующее сообщение — оно означает, что распознавание не требуется.
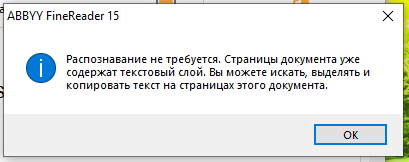
Либо начнётся распознавание текста — в зависимости от количества страниц и мощности вашего компьютера, может потребоваться разное количество времени.
Когда распознавание текста будет завершено, нажмите в меню Файл → Сохранить как → Документ Microsoft Word.
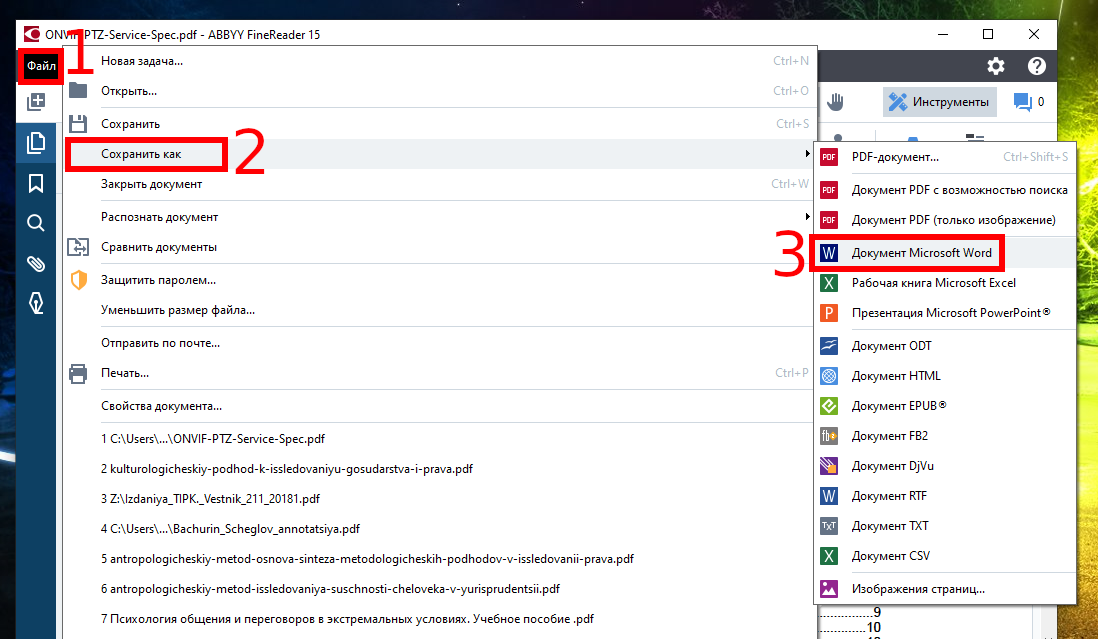
В зависимости от размера документа, может потребоваться некоторое время на его конвертацию.
Если вы недовольны качеством извлечённого текстового слоя, то нажмите кнопку «Распознать все страницы» в открывшемся меню выберите «Распознать и проверить в OCR-редакторе». В этом случае будет выполнено оптическое распознавание даже не смотря на наличие текстового слоя.
Связанные статьи:
- Бесплатная программа для извлечения текста из PDF файла (80.2%)
- Как вставить PDF в Microsoft Word (65.9%)
- Все лучшие горячие клавиши Microsoft Word (53.1%)
- Как изменить настройки вставки по умолчанию в Microsoft Word (53.1%)
- Как очистить форматирование в Word (53.1%)
- Как выделить несколько фрагментов текста и другие подсказки по использованию выделения (RANDOM — 53.1%)
PDF (пдф) – это формат, через который можно легко и удобно читать книги на компьютере. Он позволяет сохранить хорошее качество не только текста, но и изображений, поэтому часто используется в печатной продукции.
Если это просто электронная книга, которую читаешь для души, то никаких неудобств данный формат не вызывает. Но когда с таким документом приходится работать, для многих это может оказаться проблемой. Не очень понятно, как перевести его в обычный текст и, вообще, возможно ли это сделать без потери форматирования.
Сейчас мы рассмотрим наиболее простые способы перевода в Word с сохранением первоначального вида.
С помощью Microsoft Word 2013-2016
В последних версиях Microsoft Office приложение Word имеет встроенный инструмент для конвертирования pdf. Нужно просто открыть файл в этой программе, а дальше система сделает все сама.
1. Нажимаем на кнопку «ФАЙЛ» в левом верхнем углу окна.
2. Идем по пути Открыть → Компьютер и выбираем папку, где находится наш файл.
3. Выбираем документ и жмем кнопку «Открыть».
Появится окно с предупреждением, которое можно не читать и сразу жать кнопку «ОК».
Вот и всё! Теперь документ можно редактировать и сохранить в обычном формате doc или docx.
Правда, разрывы страниц расположены не в тех местах, что в исходном файле, но это как-нибудь можно пережить. Главное, все таблицы и списки доступны для редактирования.
Через Adobe Reader или Foxit Reader
Если у вас старая версия MS Word, но зато есть программа Adobe Acrobat Reader или Foxit Reader (в одной из них обычно и открываются все pdf файлы), тогда конвертировать можно с помощью нее.
1. Открываем файл в Adobe Reader или Foxit Reader и копируем нужный фрагмент документа.
Обычно достаточно просто открыть файл и он сразу же запустится в одной из этих программ (вверху будет написано, в какой именно).
Для копирования всего текста в Adobe Reader нажимаем вверху на «Редактирование» и выбираем «Копировать файл в буфер обмена».
В Foxit Reader для переноса всего текста нужно нажать на «Главная» вверху, щелкнуть по иконке буфера обмена 
2. Создаем документ в Ворде. Для этого щелкаем на свободном любом месте Рабочего стола правой кнопкой мыши и выбираем пункт Создать → Документ Microsoft Office Word.
А можно просто открыть программу через Пуск → Все программы → Microsoft Office → Microsoft Office Word.
3. Вставляем в документ тот фрагмент, который мы скопировали из pdf файла. Для этого щелкаем правой кнопкой мыши по листу и в контекстном меню выбираем пункт «Вставить».
В итоге получаем тот же текст, но с возможностью редактирования. Правда, часто он добавляется с немного измененным форматированием и без изображений.
Минусы
- Если документ большой, вставка происходит очень медленно или Ворд просто намертво виснет. А, бывает, даже небольшой текст не вставляется. Выход: выделять/копировать/вставлять по частям.
- Не копируются изображения. Выход: делать их скриншоты, нажав на клавишу клавиатуры Print Screen, после чего вставлять в Ворд (правая кнопка – Вставить). Но придется еще обрезать и менять размер полученной картинки.
- Иногда форматирование страдает очень сильно: шрифты, размер букв, цвета и т. д. Выход: править текст вручную.
Резюме: с обычным текстом такой вариант вполне допустим, но если в документе есть еще и таблицы, списки, изображения, лучше конвертировать другими способами.
Онлайн-сервисы для конвертирования пдф в ворд
Smallpdf (smallpdf.com). Через этот сервис можно не только конвертировать pdf в кучу разных форматов, но также объединять, разделять, снимать защиту. Он практически идеально переводит в Ворд (с сохранением всех параметров) и даже добавляет картинки.
1. Заходим на сайт и выбираем пункт «PDF в Word».
2. Перетягиваем наш файл внутрь или выбираем его из окошка.
3. Ждем окончания операции конвертирования. Когда она завершится, нам предложат скачать документ в новом формате.
В итоге получаем практически такой же файл с сохранением изображений и всего остального.
Сервис является лишь отчасти бесплатным. На все операции стоит часовой лимит. Другими словами, без платной подписки вы сможете сделать только две операции в течение часа.
Convert Online Free (convertonlinefree.com). Еще один отличный инструмент для перевода пдф в ворд. Результат получается практически такой же, как и через прошлый сервис: все картинки, таблицы и списки на месте. Единственное, бывает, кое-где слетает форматирование – где-то может шрифт «поехать», где-то размер букв.
1. Переходим по ссылке, опускаемся чуть ниже по странице и нажимаем на кнопку «Выберите файл».
2. Через окошко открываем нужный файл.
3. Нажимаем кнопку «Конвертировать».
Когда процесс будет завершен, браузер сразу предложит сохранить файл или сделает это автоматически.
Google диск. Если у вас почта на gmail.com, то можно переводить из pdf в word через Гугл диск.
1. Заходим на страницу своего диска от Google и жмем кнопку «Создать». Если документ уже находится в вашем хранилище, тогда делать этого не нужно.
2. Выбираем пункт «Загрузить файлы».
3. Выбираем нужный файл через окошко и жмем кнопку «Открыть».
4. После того как загрузка завершится, щелкаем по файлу правой кнопкой мыши и в меню выбираем Открыть с помощью → Google документы.
5. Жмем на кнопку «Файл» в правом верхнем углу, когда документ откроется. В длинном списке ищем пункт «Скачать как» и выбираем нужный нам формат.
Как и в других случаях страницы могут иметь некоторое несоответствие в форматировании, но все важные элементы будут на месте.
Бесплатная программа для конвертации UniPDF
В закромах англоязычного интернета можно обнаружить надежную качественную программу UniPDF, предназначенную для конвертации различных текстовых форматов.
Заходим на официальный сайт программы и нажимаем кнопку «Download It Free Now».
Выбираем любой сервер из списка.
Ждем пока программа скачается, благо она весит немного, и этот процесс происходит практически моментально.
После загрузки открываем файл и устанавливаем программу. Для этого нажимаем Next → I Agree → Next → Install → Finish. На Рабочем столе или в Пуск → Все программы → UniPDF появится ярлык, через который запускаем приложение.
Жмем кнопку «Добавить» внизу.
Выбираем нужный файл через окошко, щелкаем по нему внутри программы и жмем кнопку «Конвертировать».
Обратите внимание, что в правом углу должна стоять отметка «Word».
Далее, нам предлагают выбрать место на компьютере, куда отправится новый файл. Можно просто нажать «ОК» и тогда он сохранится туда же, где лежит исходный документ.
И ждем окончания процесса, после чего программа предложит открыть результат или показать папку, где он находится.
Программа со своей задачей обычно справляется плюс «вытягивает» картинки, но с форматированием бывают проблемы.
Если не помогло
Все способы, которые я показал вам в этой статье, весьма эффективны. Некоторые – почти идеальны (smallpdf). Единственное, что им не под силу, это распознать сканированный текст (кроме Гугл диска).
Для таких документов нужно использовать специальные программы или онлайн-сервисы.
Бесплатные сайты для распознавания текста:
Гугл диск (drive.google.com)
NewOCR (newocr.com)
OCR Convert (ocrconvert.com)
Free Ocr (free-ocr.com)
Программы для распознавания текста:
ABBYY FineReader (платная)
WinScan2PDF (бесплатная)