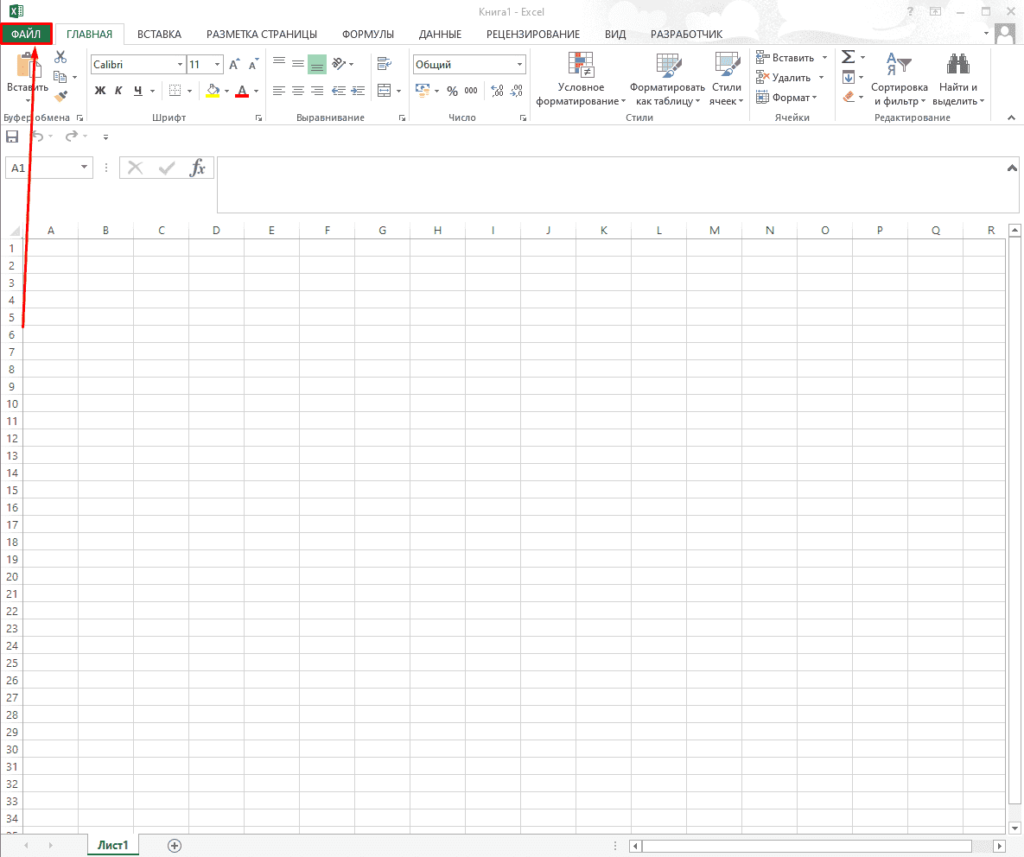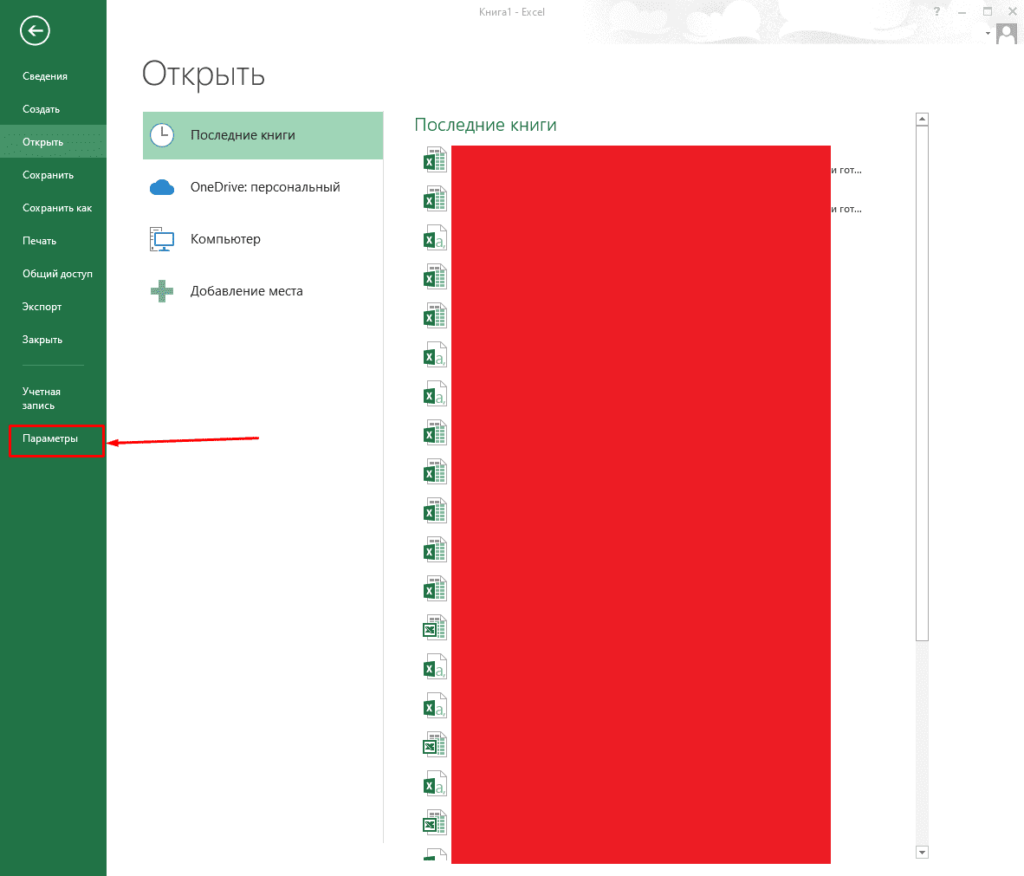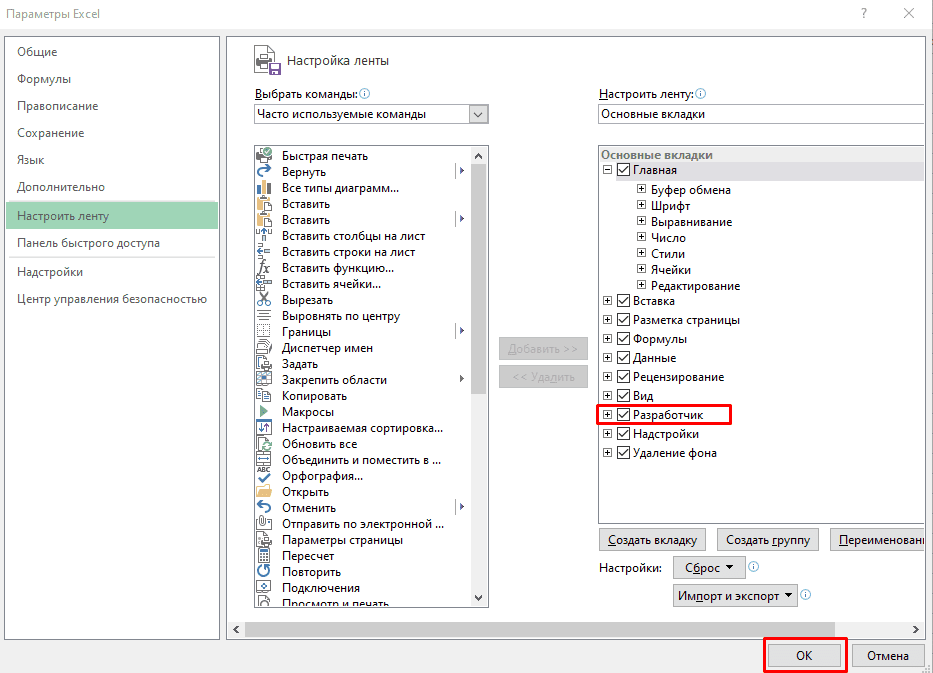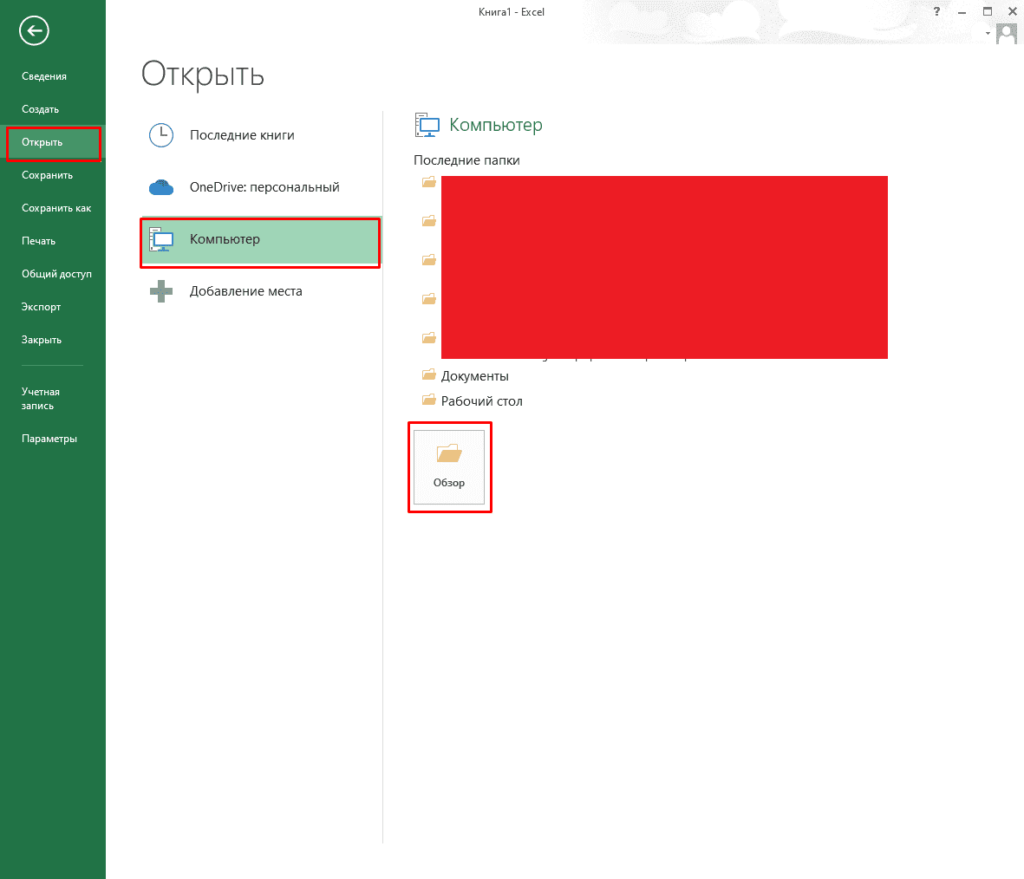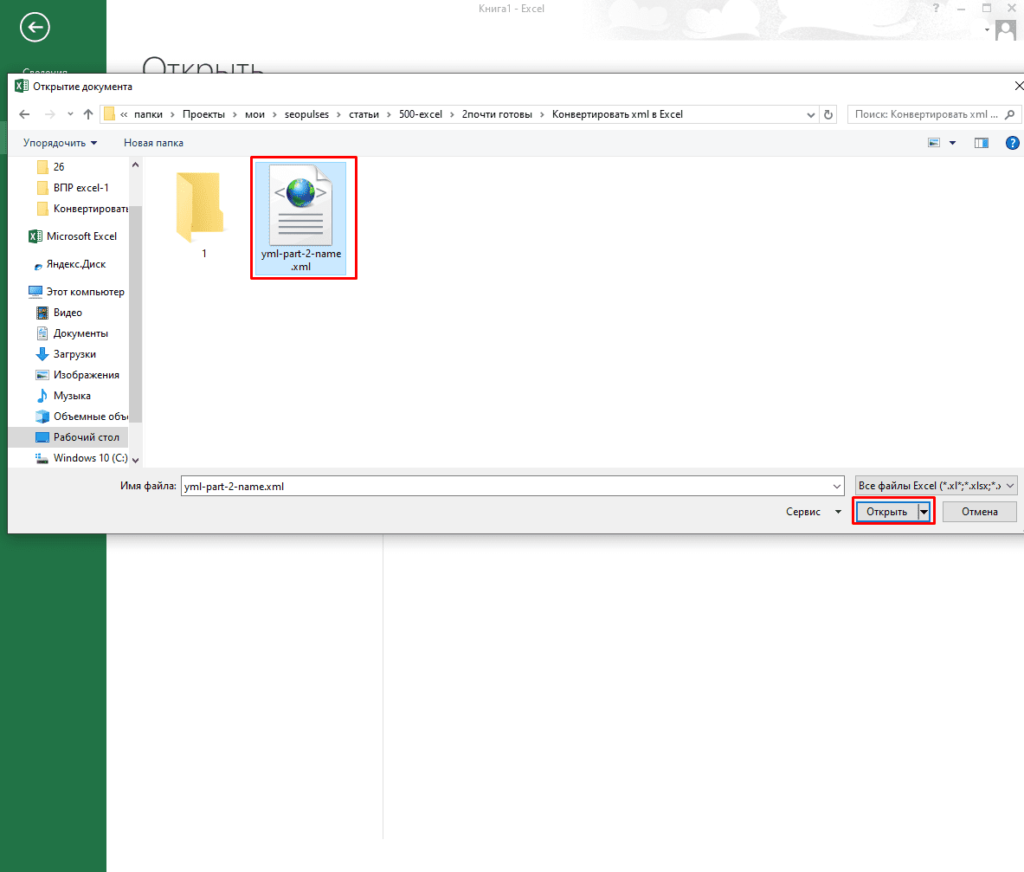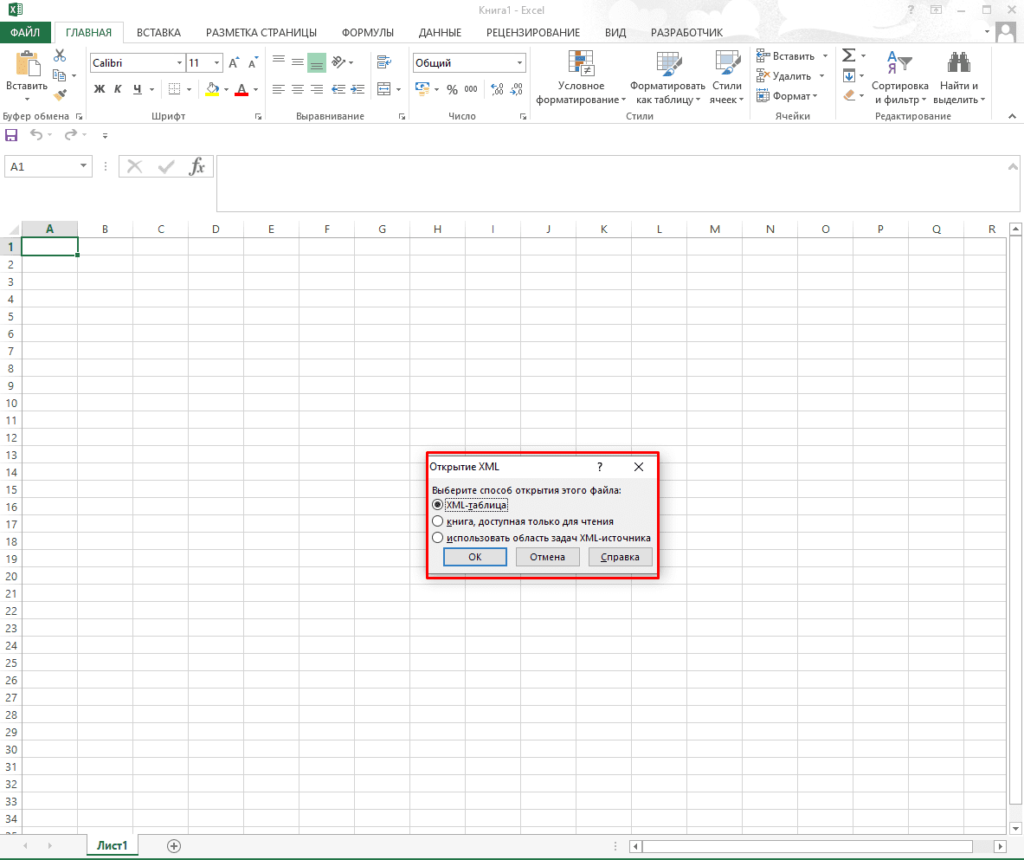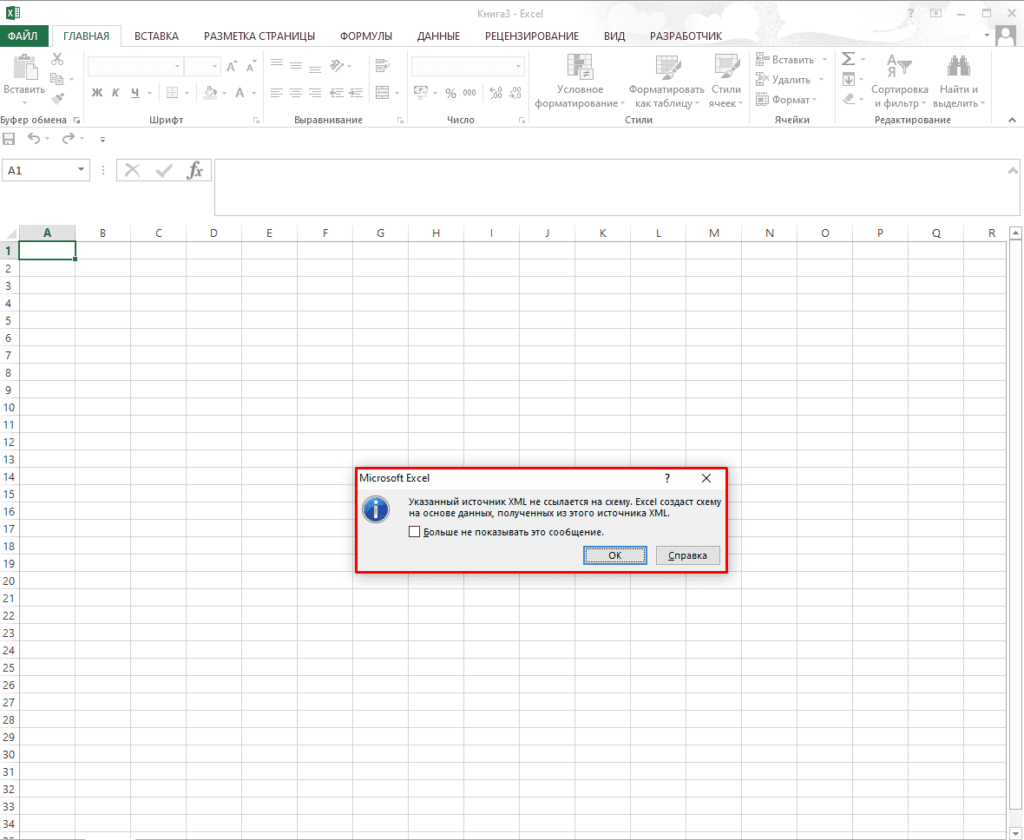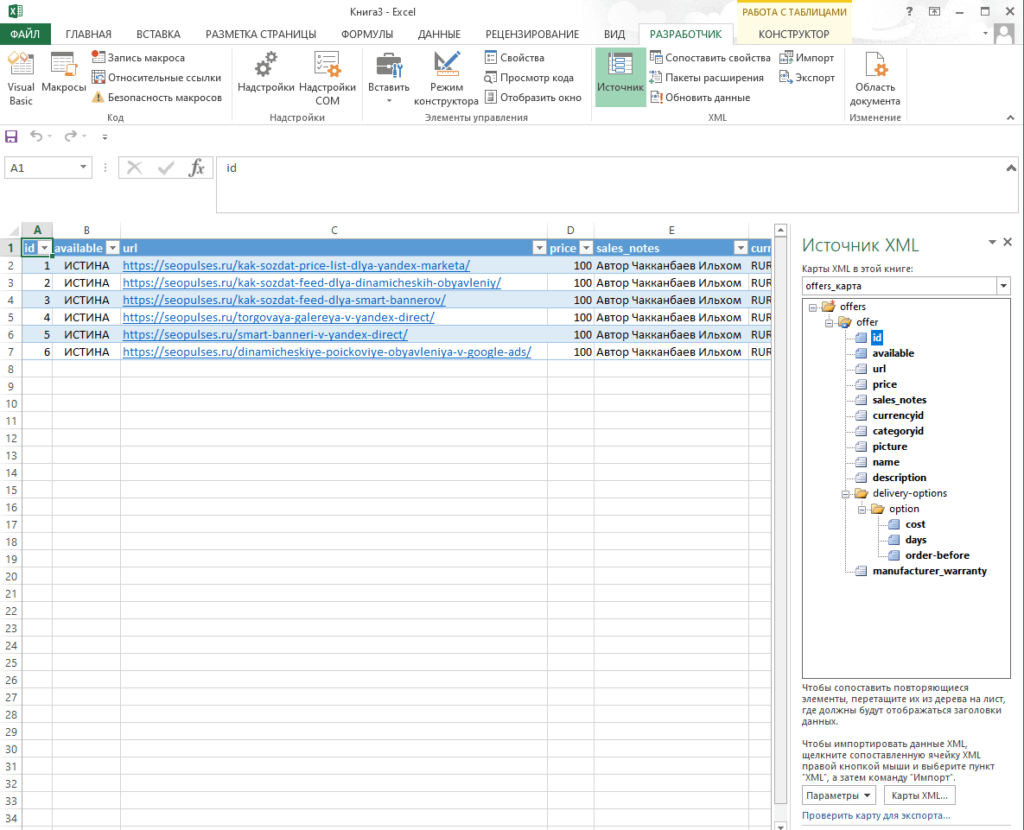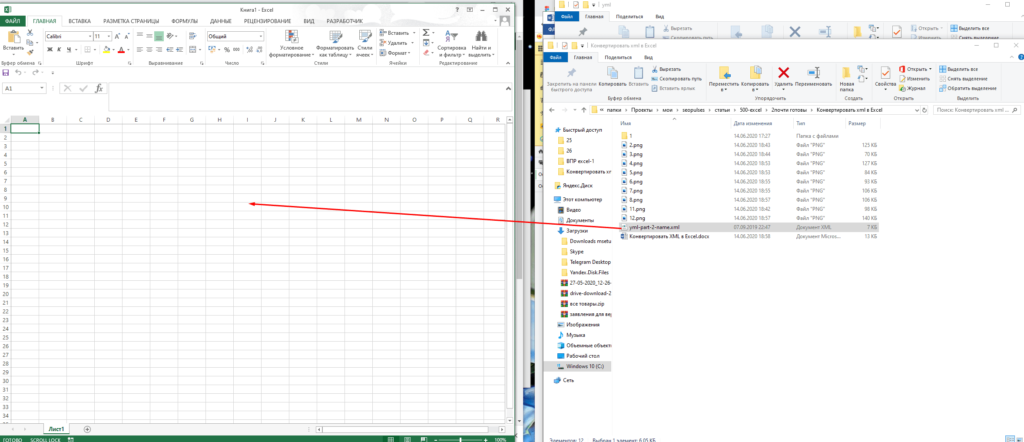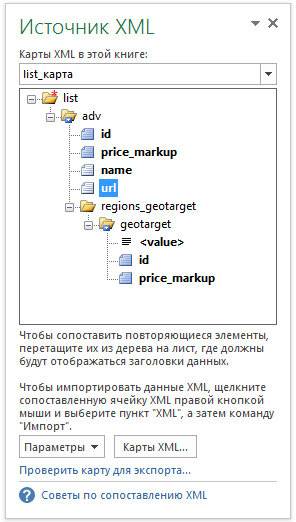If you previously created an XML Map, you can use it to import XML data into cells that are mapped, but there also are several methods and commands for importing XML data without an XML Map.
If you have an XML Map, do this to import XML data into mapped cells:
-
In the XML Map, select one of the mapped cells.
-
Click Developer > Import.
If you don’t see the Developer tab, see Show the Developer tab.
-
In the Import XML dialog box, locate and select the XML data file (.xml) you want to import, and click Import.
Other ways to import XML data
-
Import an XML data file as an XML table
-
Import multiple XML data files
-
Import multiple XML data files as external data
-
Open an XML data file to import its data
For more information about issues, see Common issues with importing XML data at the end of this article.
Import an XML data file as an XML table
-
Click Developer > Import.
If you don’t see the Developer tab, see Show the Developer tab.
-
In the Import XML dialog box, locate and select the XML data file (.xml) you want to import, and click Import.
If the XML data file doesn’t refer to a schema, Excel infers the schema from the XML data file.
-
In the Import Data dialog box, do one of the following:
-
Select XML table in existing worksheet to import the contents of the XML data file into an XML table in your worksheet at the specified cell location.
-
Select XML table in new worksheet to import the contents of the file into an XML table in a new worksheet starting at cell A1. The schema of the XML data file is displayed in the XML Source task pane.
-
-
If the XML data file doesn’t refer to a schema, then Excel infers the schema from the XML data file.
-
To control the behavior of XML data (such as data binding, format, and layout), click Properties, which displays the XML Map properties dialog box. For example, existing data in a mapped range will be overwritten when you import data by default, but you can change this.
Import multiple XML data files
-
Select a mapped cell to import multiple XML files into a single set of mapped cells.
If you want to import multiple XML files into multiple sets of mapped cells, click a cell anywhere on the worksheet that isn’t mapped.
-
Click Developer > Import.
If you don’t see the Developer tab, see Show the Developer tab.
-
In the Import XML dialog box, locate and select the XML data file (.xml) you want to import.
-
If the files are contiguous, press Shift, and click the first and the last file in the list. All of the data from the XML files will be imported and appended to the mapped cells.
-
If the files aren’t contiguous, press and hold Ctrl, and click each file you want to import in the list.
-
-
Click Import.
If you selected files that aren’t contiguous, the Importing <filename>.xml dialog box appears. Select the XML Map that corresponds to the XML data file you’re importing for each file.
To use a single map for all of the selected files that aren’t yet imported, select Use this XML Map for all selected files of this schema.
Import multiple XML data files as external data
To import multiple XML files that use the same namespace but different XML schemas, you can use the From XML Data Import command. Excel creates a unique XML Map for each XML data file you import.
Note: If you’re importing multiple XML files that don’t define a namespace, these XML files are treated as if they use the same namespace.
-
If you’re using Excel with a Microsoft 365 subscription, click Data > Get Data > From File > From XML.
If you’re using Excel 2016 or earlier, click Data > From Other Sources > From XML Data Import.
-
Go to the drive, folder, or Internet location that has the XML data file (.xml) you want to import.
-
Select the file and click Open.
-
In the Import Data dialog box, do one of the following:
-
XML table in existing worksheet The contents of the file are imported into a new XML table in a new worksheet. If the XML data file doesn’t refer to a schema, Excel infers the schema from the XML data file.
-
Existing worksheet The XML data is imported in a two-dimensional table with rows and columns that shows XML tags as column headings, and data in rows below the column headings. The first element (the root node) is used like a title and is displayed in the specified cell location. The rest of the tags are sorted alphabetically across the second row. In this case, Excel doesn’t infer a schema, and you can’t use an XML Map.
-
New worksheet Excel adds a new worksheet to your workbook and automatically puts the XML data in the upper-left corner of the new worksheet. If the XML data file doesn’t refer to a schema, Excel infers the schema from the XML data file.
-
-
To control the behavior of XML data, such as data binding, format, and layout, click Properties, which displays the XML Map properties dialog box. For example, existing data in a mapped range is overwritten when you import data by default, but you can change this.
Open an XML data file to import its data
-
Click File > Open.
If you’re using Excel 2007, click Microsoft Office Button
> Open.
-
In the Open dialog box, click the drive, folder, or Internet location that has the file that you want to open.
-
Select the file and click Open.
-
If the Import XML dialog box appears, the file you opened refers to one or more Extensible Stylesheet Language Transformation (XSLT) style sheets, so you can click one of the following options:
-
Open the file without applying a style sheet The XML data is imported in a two-dimensional table with rows and columns that shows XML tags as column headings, and data in rows below the column headings. The first element (the root node) is used like a title and is displayed in the specified cell location. The rest of the tags are sorted alphabetically across the second row. In this case, Excel doesn’t infer a schema, and you can’t use an XML Map.
-
Open the file with the following style sheet applied (select one) Select the style sheet that you want to apply, and then click OK. The XML data is formatted according to the style sheet that you selected.
Note: The XML data is opened as read-only in Excel so that you don’t accidentally save your original source file in the Excel Macro-Enabled Workbook file format (.xlsm). In this case, Excel doesn’t infer a schema, and you can’t use an XML Map.
-
-
If the Open XML dialog box appears, the XML file doesn’t have any XSLT style sheet references. To open the file, click one of the following options:
-
Click As an XML table to create an XML table in a new workbook.
The contents of the file are imported into the XML table. If the XML data file doesn’t refer to a schema, Excel infers the schema from the XML data file.
-
Click As a read-only workbook.
The XML data is imported in a two-dimensional table with rows and columns that shows XML tags as column headings, and data in rows below the column headings. The first element (the root node) is used like a title and is displayed in the specified cell location. The rest of the tags are sorted alphabetically across the second row. In this case, Excel doesn’t infer a schema, and you can’t use an XML Map.
The XML data is opened as read-only in Excel so that you don’t accidentally save your original source file in the Excel Macro-Enabled Workbook file format (.xlsm). In this case, Excel doesn’t infer a schema, and you can’t use an XML Map.
-
Click Use the XML Source task pane.
The schema of the XML data file is displayed in the XML Source task pane. You can then drag elements of the schema to the worksheet to map those elements to the worksheet.
If the XML data file doesn’t refer to a schema, Excel infers the schema from the XML data file.
-
Common issues with importing XML data
Excel displays the XML Import Error dialog box when it can’t validate data according to the XML Map. In this dialog box, click Details for additional information about each error. The following table lists some common import errors:
|
Error |
What happened |
|
Failed schema validation |
When you clicked Validate data against schema for import and export in the XML Map Properties dialog box, the data was imported, but the data wasn’t validated against the specified XML Map. |
|
Some data was imported as text |
Some or all of the data you imported was converted from its declared data type to text. To use this data in a calculation, you’ll need to convert the data from text to numbers or dates. For example, a date value converted to text won’t work as intended in the YEAR function until you convert it to the Date data type. Excel converts data to text when:
|
|
XML parse error |
The XML parser can’t open the specified XML file. Make sure the XML file doesn’t have syntax errors, and that the XML is well-formed. |
|
Can’t find an XML Map that corresponds to the data |
This problem can occur when you select more than one XML data file to import, and Excel can’t find a matching XML Map for one of the files. For the file named in the title bar of the dialog box, import an appropriate schema first, and then try importing the file again. |
|
An XML table can’t be resized to accommodate data |
You’re attempting to add rows by importing or appending data to the XML table, but there’s no room for the table to expand. An XML table can only expand from the bottom down. For example, there may be an object, such as a picture or another table, immediately below the XML table that prevents the XML table from expanding. Or, for the XML table to expand, it will exceed the Excel row limit of 1,048,576. To fix this problem, rearrange the tables and objects on the worksheet to allow the XML table to expand from the bottom down. |
The specified XML file doesn’t refer to a schema
The XML file you’re trying to open doesn’t refer to an XML schema. To work with the XML data that’s in the file, Excel needs a schema based on the contents of the XML file. If that schema is incorrect or insufficient, remove it from your workbook. Then create an XML schema file and edit the XML data file so that the XML data file refers to the schema. For more information, see Map XML elements to cells in an XML Map.
Note: You can’t export the Excel inferred schema as a separate XML schema data file (.xsd). Although there are XML schema editors and other methods for creating an XML schema file, you may not have convenient access to them or know how to use them.
Follow these steps to remove the schema that Excel created from your workbook:
-
Click Developer > Source.
If you don’t see the Developer tab, see Show the Developer tab.
-
In the XML Source task pane, click XML Maps.
-
In the XML Maps dialog box, click the XML Map Excel created, and click Delete.
Importing multiple XML files that use the same namespace but different schemas doesn’t work as expected
When you work with multiple XML data files and XML schemas, you typically create an XML Map for each schema, map the elements you want, and then import each XML data file to the appropriate XML Map. Using the Import command to open multiple XML files with the same namespace, you can only use one XML schema. When you use this command to open multiple XML files that use the same namespace but different schemas, you can get unexpected results. For example, data may get overwritten, or the files won’t open.
To import multiple XML files that use the same namespace but different XML schemas, try use the From XML Data Import command (click Data > From Other Sources). This command allows multiple XML files with the same namespace to use multiple XML schemas. Excel creates a unique XML Map for each XML data file you want to import.
Note: If you’re importing multiple XML files that don’t define a namespace, these XML files are treated as if they use the same namespace.
Show the Developer tab
If you don’t see the Developer tab, do the following to display it:
-
In Excel 2013 and Excel 2010:
-
Click File > Options.
-
Click the Customize Ribbon category.
-
Under Main Tabs, check the Developer box, and click OK.
-
-
In Excel 2007:
-
Click the Microsoft Office Button
> Excel Options.
-
Click the Popular category.
-
Under Top options for working with Excel, check the Show Developer tab in the Ribbon box, and click OK.
-
See Also
Over view of XML in Excel
Map XML elements to cells in an XML Map
Export XML data
Возможность конвертировать XML файлы в Excel позволяет открывать и обрабатывать документы этого формата.
- Подготовка;
- Конвертация.
Видеоинструкция
Как открыть файл XML в Excel
Для того, чтобы в MS Excel потребуется первоначально включить данную функцию нажав на «Файл» в левом-верхнем углу экрана.
После открываем «Параметры».
В открывшемся окне открываем «Настроить ленту» и ставим галочку у пункта «Разработчик».
Все готово, теперь можно открывать файлы нужного формата.
Как конвертировать XML в Эксель
Выполнить эту задачу можно кликнуть на «Файл» в левом-верхнем углу.
Теперь выбираем «Открыть».
Осталось выбрать файл формата XML и открыть его. Для примера можно скачать файлы здесь.
https://drive.google.com/drive/u/0/folders/1ODb0l3zDaPfcnvwcLdciIEZDODkcDlpj
Система выдаст предупреждение и нужно будет оставить основной пункт по умолчанию (XML-таблица).
Таблица укажет, что будет создана схема, где нужно кликнуть на «Ок».
Готово, файл открыт.
Далее можно изменить его и снова преобразовать из Excel в XML.
Дополнительно можно просто перекинуть документ из папки прямо в таблицу, чтобы пройти тот же процесс конвертации.
Конвертация файлов XML в форматы Excel
XML является одним из самых распространенных форматов для хранения данных и обмена ими между различными приложениями. С данными работает и программа Microsoft Excel, поэтому очень актуальным является вопрос конвертации файлов из стандарта XML в форматы Excel. Выясним, как произвести эту процедуру различными способами.
Процесс конвертации
XML-файлы написаны на специальном языке разметки чем-то похожим на HTML веб-страниц. Поэтому у этих форматов довольно сходная структура. В то же время, Эксель – это в первую очередь программа, имеющая несколько «родных» форматов. Самые известные из них: Книга Excel (XLSX) и Книга Excel 97 – 2003 (XLS). Выясним основные способы конвертации файлов XML в эти форматы.
Способ 1: встроенный функционал Excel
Программа Excel отлично работает с файлами формата XML. Она может открывать их, изменять, создавать, сохранять. Поэтому самый простой вариант поставленной перед нами задачи — это открыть данный объект и сохранить его через интерфейс приложения в виде документов XLSX или XLS.
- Запускаем Эксель. Во вкладке «Файл» переходим по пункту «Открыть».
Активируется окно открытия документов. Переходим в директорию, где хранится нужный нам документ XML, выделяем его и жмем на кнопку «Открыть».
После того, как документ открыт через интерфейс Эксель, опять переходим во вкладку «Файл».
Открывается окно, похожее на окно для открытия, но с некоторыми отличиями. Теперь нам нужно сохранить файл. С помощью инструментов навигации переходим в директорию, где будет храниться преобразованный документ. Хотя можно его оставить и в текущей папке. В поле «Имя файла» при желании можно его переименовать, но это тоже не обязательно. Для нашей задачи основным является следующее поле – «Тип файла». Кликаем по этому полю.
Из предложенных вариантов выбираем Книга Excel или Книга Excel 97-2003. Первый из них более новый, второй – уже несколько устаревший.
На этом процедура конвертации файла XML в формат Excel через интерфейс программы окончена.
Способ 2: импорт данных
Вышеописанный способ подходит только для файлов XML с самой простой структурой. Более сложные таблицы при конвертации таким способом могут быть переведены некорректно. Но, существует ещё один встроенный инструмент Excel, который поможет корректно произвести импорт данных. Он расположен в «Меню разработчика», которое по умолчанию отключено. Поэтому, прежде всего, его нужно активировать.
-
Перейдя во вкладку «Файл», кликаем по пункту «Параметры».
В окне параметров переходим в подраздел «Настройка ленты». В правой части окна ставим галочку около пункта «Разработчик». Жмем на кнопку «OK». Теперь нужная функция активирована, а соответствующая вкладка появилась на ленте.
Переходим во вкладку «Разработчик». На ленте в блоке инструментов «XML» жмем на кнопку «Импорт».
Открывается окно импорта. Переходим в директорию, где располагается нужный нам документ. Выбираем его и жмем на кнопку «Импорт».
Далее может открыться диалоговое окно, в котором говорится, что выбранный файл не ссылается на схему. В нем будет предложено создать программе схему самостоятельно. В этом случае соглашаемся и жмем на кнопку «OK».
Далее открывается следующее диалоговое окно. В нем предлагается определиться открывать таблицу в действующей книге или в новой. Так как мы запустили программу без открытия файла, то можем оставить данную настройку по умолчанию и продолжить работу с текущей книгой. Кроме того, это же окно предлагает определить координаты на листе, куда будет импортирована таблица. Можно вписать адрес вручную, но намного проще и удобнее просто кликнуть по ячейке на листе, которая станет верхним левым элементом таблицы. После того, как адрес занесен в поле диалогового окна, жмем на кнопку «OK».
После этих действий таблица XML будет вставлена в окно программы. Для того чтобы сохранить файл в формате Excel кликаем по иконке в виде дискеты в верхнем левом углу окна.
Таким образом, конвертация в нужном для нас направлении будет совершена с максимально корректным преобразованием данных.
Способ 3: онлайн-конвертер
Тем пользователям, у которых по какой-то причине не установлена на компьютере программа Эксель, но нуждающимся в срочном преобразовании файла из формата XML в EXCEL, можно воспользоваться одним из множества специализированных онлайн-сервисов для конвертации. Одним из наиболее удобных сайтов подобного типа является Convertio.
- Переходим на данный веб-ресурс с помощью любого браузера. На нем можно выбрать 5 способов загрузки конвертируемого файла:
- С жесткого диска компьютера;
- Из онлайн-хранилища Dropbox;
- Из онлайн-хранилища Google Drive;
- По ссылке из интернета.
Так как в нашем случае документ размещен на ПК, то жмем на кнопку «С компьютера».
Запускается окно открытия документа. Переходим в ту директорию, где он размещен. Кликаем по файлу и жмем на кнопку «Открыть».
Существует также альтернативный вариант добавления файла на сервис. Для этого нужно просто перетянуть его название мышкой из Проводника Windows.
Как видим, файл добавился на сервис и находится в состоянии «Подготовлено». Теперь нужно выбрать необходимый нам формат для конвертации. Кликаем по окошку рядом с буквой «В». Открывается список групп файлов. Выбираем «Документ». Далее открывается перечень форматов. Выбираем «XLS» или «XLSX».
Данный вариант может послужить хорошей подстраховкой на случай неимения доступа к стандартным инструментам для переформатирования по данному направлению.
Как видим, в самом Экселе есть встроенные инструменты, позволяющие преобразовать файл формата XML в один из «родных» форматов этой программы. Простейшие экземпляры можно легко конвертировать через обычную функцию «Сохранить как…». Для документов с более сложной структурой существует отдельная процедура преобразования через импорт. Те пользователи, которые по какой-либо причине не могут воспользоваться данными инструментами, имеют возможность выполнить задачу с помощью специализированных онлайн-сервисов для конвертации файлов.
Отблагодарите автора, поделитесь статьей в социальных сетях.
Трюк №95. Загрузка документа XML в Excel
Если кто-либо пришлет файл XML, содержащий данные в таблицах, вам не придется читать весь текст и все угловые скобки с тегами. Можно загрузить этот документ напрямую в Excel, сообщить Excel, как следует отобразить этот документ, и работать с данными при помощи карт.
В последние несколько лет язык XML (Extensible Markup Language, букв, «расширяемый язык разметки») стал распространенным форматом обмена информацией, и нет ничего необычного в том, что люди и организации отправляют друг другу файлы XML. Простые структуры, лежащие в основе XML, делают обмен информацией чрезвычайно простым, причем неважно, используют ли все стороны одно и то же программное обеспечение и браузеры. Однако до недавних пор, хотя общие утилиты XML стали широко распространены, заполнить пробел между документами XML и пользовательским интерфейсом было еще достаточно трудно. Microsoft Excel упрощает эту задачу, по крайней мере, для данных в сетке таблицы.
В этом трюке используются возможности Excel, доступные только в Excel для Windows старше 2003 года. Более ранние версии Excel не поддерживают их; эти возможности не поддерживаются и в существующих, и планируемых версиях Excel для Macintosh.
Начнем с простого документа XML, приведенного в листинге 8.1.
// Листинг 8.1. Простой документ XML для анализа в Excel 2003-10-05 0596005385 Off1ce 2003 XML Essentia1s
34.95 200 Zork’s Books
2003-10-05 0596002920 XML in a Nutshell. 2nd Edition
90 Zork’s Books 2003-10-05 0596002378 SAX2
300 Zork’s Books 2003-10-05 0596005385 Office 2003 XML Essentials
10 Books of Glory 2003-10-05 0596002920 XML in a Nutshell, 2nd Edition
25 Books of Glory 2003-10-07 0596002378 SAX2
5 Books of Glory 2003-10-18 0596002378 SAX2
15 Title Wave 2003-10-21 0596002920 XML in a Nutshell. 2nd Edition
15 Books for You
Этот документ можно открыть непосредственно в Excel командой Файл → Открыть (File → Open). Откроется диалоговое окно (рис. 8.1).
Рис. 8.1. Открытие файла XML в Excel
Если вы выберете переключатель XML-список (As an XML list), то увидите предупреждение, что Excel создаст собственную схему для этого документа, не имеющего схемы (рис. 8.2).
Рис. 8.2. Предупреждение Excel об отсутствии ссылок на схему
Щелкнув кнопку ОК, вы увидите, какой способ Excel выбрал для представления информации в открываемом документе в виде электронной таблицы (рис. 8.3). Обратите внимание, что Excel ожидает встретить формат даты, который используется для элемента даты, поэтому даты, импортированные как 2003-10-05, будут отображаться как 10/5/2003.
Рис. 8.3. Данные XML, представленные как XML-список в Excel
Теперь, когда документ загружен в Excel, обрабатывать данные можно так же, как любые другие данные в Excel, — вставлять их в формулы, создавать именованные диапазоны, строить диаграммы на основе содержимого и т. д. Чтобы помочь вам, в Excel предусмотрено несколько встроенных возможностей анализа данных.
Раскрывающиеся списки в заголовках столбцов позволяют выбирать способ сортировки данных (по умолчанию данные выводятся в том порядке, в котором они записаны в исходном документе). Можно также включить отображение строки итогов Итог (Total); для этого можно воспользоваться панелью инструментов Список (List) или щелкнуть правой кнопкой мыши в любом месте списка и в контекстном меню выбрать команду Список → Строка итогов (List → Total Row). Когда строка итогов появится, выбрать вид итоговой информации можно будет в раскрывающемся меню (рис. 8.4).
Рис. 8.4. Выбор итогов для списка XML в Excel
Данные можно обновить, добавив при этом в обновляемую область информацию из документа XML с такой же структурой. Если у вас есть еще один документ с такой структурой, можете щелкнуть список правой кнопкой мыши, в контекстном меню выбрать команду XML → Импорт (XML → Import) и выбрать второй документ. Кроме того, после редактирования данные можно экспортировать обратно в файл XML, щелкнув список правой кнопкой мыши и выбрав в контекстном меню команду XML → Экспорт (XML → Export). Это превращает Excel в очень удобный инструмент редактирования простых XML-документов с табличной структурой.
Если данные достаточно простые, вы чаще всего можете доверить Excel выбор способа представления содержимого файла и использовать предусмотренные настройки по умолчанию. Если же данные усложняются, особенно если они содержат даты или текст, который выглядит как числа, то вы, возможно, захотите использовать схемы XML, чтобы указать Excel, как следует читать данные и какие данные подойдут к данной карте. Для нашего документа XML-схема может выглядеть, как в листинге 8.2.
// Листинг 8.2. Схема для данных о продаже книг
Обратите внимание, что элемент date определен как дата, а элемент ISBN определен как строка, а не как целое число. Если вы начнете с открытия этой схемы, а не документа, то заставите Excel загружать документ, сохранив ведущий нуль в ISBN.
На этот раз вы создадите список до загрузки документа XML, начав с пустого рабочего листа. Вам понадобится открыть область задач Источник XML (XML Source). Если она еще не открыта, нажмите сочетание клавиш Ctrl+Fl. Затем в раскрывающемся списке вверху области задач выберите Источник XML (XML Source) и вы увидите что-то похожее на рис. 8.6.
Рис. 8.6. Область задач Источник XML
Чтобы загрузить схему, щелкните кнопку Карты XML (XML Maps). Откроется диалоговое окно Карты XML (XML Maps) (рис. 8.7).
Рис. 8.7. Диалоговое окно Карты XML
Щелкните кнопку Добавить (Add), чтобы открыть схему, и выберите схему (рис. 8.8). Если схема не ограничивает документы одним начальным элементом, появится диалоговое окно с просьбой выбрать корневой элемент. Так как документы в этом примере начинаются с элемента sales, выберите «sales».
Рис. 8.8. Выбор XML-схемы
Когда вы щелкнете кнопку ОК, появится предупреждение о возможных сложностях с интерпретацией схем. XML-схема (XML Schema) — это огромная спецификация, поддерживающая чрезвычайно много структур, не отвечающих способу восприятия информации в Excel, поэтому в Excel есть некоторые ограничения.
В диалоговом окне Карты XML (XML Maps) Excel сообщит, что схема была добавлена к электронной таблице. Если вы щелкнете кнопку ОК, то вернетесь в главное окно Excel и в области задач Источник XML (XML Source) появится диаграмма, отображающая структуру схемы. Теперь, когда у вас есть структура, можно создать список. Самый простой способ сделать это, особенно с небольшими документами, как наш, — перетащить значок sales на ячейку А1.
Теперь, обустроив дом для данных, нужно заселить его. Можно щелкнуть кнопку Импорт XML-данных (Import XML Data) на панели инструментов Список (List) или щелкнуть правой кнопкой мыши список и в контекстном меню выбрать кнопку XML → Импорт (XML → Import). Если вы выберете файл, который уже открывали ранее (в листинге 8.1), то увидите результат, как на рис. 8.3. Обратите внимание на добавление ведущих нулей к значениям, которые теперь являются текстовыми, как и должно быть.
Элементы можно перетаскивать и по отдельности, если вы хотите поменять их местами, или помещать разные фрагменты информации в разные места электронной таблицы.
Поддержка XML-карт и списков в Excel означает, что можно создавать электронные таблицы, работающие с данными, которые поступают в отдельных файлах, с большей гибкостью, чем это было с предыдущими форматами, например CSV (с разделителями-запятыми) или форматом с разделительной табуляцией.
Вместо того чтобы подключаться к базе данных для интерактивного редактирования данных, пользователь сможет отредактировать файл XML, находясь в самолете, и передать его заказчику сразу же после приземления. Возможно, лучшее свойство новых возможностей XML Excel — это их гибкость. Пока данные организованы в структуру, соответствующую сетке таблицы, у Excel имеется совсем немного правил относительно того, какие виды XML можно передавать туда. Несколько раз щелкнув мышью и совершенно ничего не программируя, можно интегрировать данные XML в электронные таблицы.
Как открыть XML файл в читаемом виде?
Здравствуйте. Существует множество различных форматов документов, которые не всегда можно воспроизвести простым образом. К примеру, как открыть XML файл в читаемом виде, чтобы не только просматривать, но и редактировать представленную информацию? Об этом и пойдет речь в сегодняшней публикации. Тема несложная, но очень важная для понимания.
Что за XML?
Данный формат вмещает в себя данные, отформатированные особым образом. Разметка во многом напоминает язык HTML (для создания веб-страниц), но внутри могут содержаться настройки программного обеспечения, базы данных и т.д.
Уверен, программистам нет смысла объяснять суть. Но когда обычный пользователь впервые сталкивается с такими файлами, не понимает, как его открыть в удобном для восприятия виде. К примеру, нередко возникает логичный запрос — чем открыть XML файлы Росреестра, полученные по электронной почте?
Схема кода достаточно проста: есть определенные теги форматирования, информация имеет древовидную структуру и состоит из атрибутов, значений. Каждый человек может вносить свои изменения, добавлять данные. Каким же образом это сделать лучше всего?
Просмотр в браузере
Если на Вашем ПК не установлено дополнительное программное обеспечении, то при попытке открытия файла XML запуститься браузер. Стоит отметить, что разные обозреватели отображают контент неодинаково. К примеру, в Internet Explorer разметка выглядит слегка хаотично, в Firefox – намного нагляднее.
- Чтобы выбрать приложение для открытия, нужно кликнуть по документу правой кнопкой мышки и в появившемся меню выбрать «Свойства».
- На главной вкладке кликаем по кнопке «Изменить»:
- Указываем путь к иному браузеру или приложению:
Рекомендуем:
Какой программой открывать XML файлы?
Помимо браузеров есть немало другого софта, который позволяет решить проблему. Стандартный «Блокнот» отображает хаотичную информацию. То же самое можно сказать и о старых версиях редактора Word. Но уже начиная с редакции 2007 года документы запускаются в читаемом виде, с правильной структурой:
Единственный недостаток такого способа – большое количество страниц. Можно долго листать, пока доберетесь до нужного места. Поэтому, я советую воспользоваться офисным комплексом Майкрософт Эксель.
Как открыть XML в MS Excel?
Достаточно запустить программу и нажать сочетание клавиш Ctrl + O. Затем указываем путь к документу и дожидаемся загрузки. Таблица может формироваться длительное время, утилита немного подвиснет, но не нужно сразу её закрывать. Дождитесь окончания процесса, и вы увидите нечто подобное:
Красота, не правда ли? Всё понятно и доступно.
Продвинутый «Блокнот»
Используя софт с названием Notepad++, скачать который рекомендую на официальном сайте по ссылке , Вы сможете не только просмотреть код, но и отредактировать его при необходимости:
Также, в сети можно найти массу онлайн сервисов и специальных утилит. Вот некоторые из них:
- xmlgrid.net (нажимаем на кнопку «Open file» и выбираем файл);
- EditiX Lite (скачиваем, устанавливаем приложение);
- XMLPad (нужно скачать софт, инсталлировать на ПК).
Откровенно говоря, для простого просмотра достаточно и браузера. Но если намерены вносить корректировки, то придется обратиться к специфическому ПО.
Я рассказал, как открыть XML файл в читаемом виде, способов немало. Практически все они схожи между собой, поэтому, достаточно и тех, которые я перечислил в обзоре.
Хотелось бы узнать Ваше мнение по теме, которое можете высказать в комментариях.
Собрать данные из XML файлов в Excel и экспортировать
Microsoft Excel – удобный инструмент для организации и структурирования самых разнообразных данных. Он позволяет обрабатывать информацию разными методами, редактировать массивы данных.
Рассмотрим возможности использования его для формирования и обработки файлов веб-приложений. На конкретном примере изучим основы работы с XML в Excel.
Как создать XML-файл из Excel
XML – стандарт файла для передачи данных в Сети. Excel поддерживает его экспорт и импорт.
Рассмотрим создание XML-файла на примере производственного календаря.
- Сделаем таблицу, по которой нужно создать XML файл в Excel и заполним ее данными.
- Создадим и вставим карту XML с необходимой структурой документа.
- Экспортируем данные таблицы в XML формат.
- Наша таблица – производственный календарь.
- Создаем в любом текстовом редакторе (например, «Блокнот») желаемую карту XML структуры для генерации файла сохраним. В данном примере буде использовать следующую карту структуры:







Сохраняем в XML файл.
Другие способы получения XML-данных (схемы):
- Скачать из базы данных, специализированного бизнес-приложения. Схемы могут предоставляться коммерческими сайтами, службами. Простые варианты находятся в открытом доступе.
- Использовать готовые образцы для проверки карт XML. В образцах – основные элементы, структура XML. Копируете – вставляете в программу «Блокнот» — сохраняете с нужным расширением.
Как сохранить файл Excel в формате XML
Один из вариантов:
- Нажимаем кнопку Office. Выбираем «Сохранить как» — «Другие форматы».
- Назначаем имя. Выбираем место сохранения и тип файла – XML.
Если выдает ошибку, книгу можно сохранить в виде таблицы XML 2003 либо веб-страницы. С этими форматами проблем, как правило, не возникает.
- Скачать конвертер XLC в XML. Либо найти сервис, с помощью которого можно экспортировать файл онлайн.
- Скачать с официального сайта Microsoft надстройку XML Tools Add-in. Она в бесплатном доступе.
- Открываем новую книгу. Кнопка Office – «Открыть».
Как открыть XML файл в Excel
- Меняем формат на «файлы XML». Выбираем нужный файл. Жмем «Открыть».
- Способ открытия – XML-таблица. ОК.
- Появляется оповещение типа
Жмем ОК. С полученной таблицей можно работать, как с любым файлом Excel.
Как преобразовать файл XML в Excel
- Меню «Разработчик» — вкладка «Импорт».
- В диалоговом окне выбираем файл XML, который хотим преобразовать.
- Нажимаем «Импорт». Программа Excel предложит самостоятельно создать схему на основе полученных данных. Соглашаемся – ОК. Откроется окно, где нужно выбрать место для импортируемого файла.
- Назначаем диапазон для импорта. Лучше брать с «запасом». Жмем ОК.
Созданную таблицу редактируем и сохраняем уже в формате Excel.
Как собрать данные из XML файлов в Excel
Принцип сбора информации из нескольких XML-файлов такой же, как и принцип преобразования. Когда мы импортируем данные в Excel, одновременно передается карта XML. В эту же схему можно переносить и другие данные.
Каждый новый файл будет привязываться к имеющейся карте. Каждому элементу в структуре таблицы соответствует элемент в карте. Допускается только одна привязка данных.
Чтобы настроить параметры привязки, откройте в меню «Разработчик» инструмент «Свойства карты».
- Каждый новый файл будет проверяться программой Excel на соответствие установленной карте (если поставим галочку напротив этого пункта).
- Данные могут обновляться. Либо новая информация добавится в существующую таблицу (имеет смысл, если нужно собрать данные из похожих файлов).
Это все ручные способы импорта и экспорта файлов.
Чем открыть xml файл: 5 лучших программ
Если вы ищете чем открыть xml, то вы попали по адресу.
Часто пользователи, увидев файл в формате xml, не знают, что с ним делать и как его отрыть. Но ничего сложного нет. Разберемся сначала, что представляет собою данный XML.
Это один из многих языков кодинга, который являет собою общий свод правил синтаксиса.
Разработан он был для обмена информацией между разными программами, так что можно назвать универсальным языком.
Чаще всего XML – это текстовый документ, позволяющий структурированно хранить данные. Также, данный формат можно использовать как альтернативу базе данных.
Чем открыть xml файл?
Зайти в такой документ можно при помощи любого текстового редактора, который входит в программное обеспечение вашего компьютера.
Также специально для данного формата разработаны программы, открывающие перед пользователем широкие возможности – с их помощью файл можно не только открыть и прочесть, но изменять, редактировать, импортировать, экспортировать данные и т.п.
Открыть xml файл с помощью EditiX Lite Version
Если вы не знаете, как и чем открыть документ, можете скачать и установить программу EditiX Lite Version. Это отличный бесплатный редактор, обладающий полезной функцией XSLT трансформации.
Использовать его достаточно удобно, главное – запомнить, что все подсказки пользователю подаются в виде выделения участков кода, не списком, как в большинстве подобных программ.
Открыть файл xml, используя EditiX Lite Version , предельно просто – запустите редактор, из списка выберите нужный документ и откройте его. Преобразование произойдет мгновенно.
Открыть xml файл с помощью XMLPad
Отличное приложение-блокнот, пользоваться которым можно абсолютно бесплатно. Позволяет не только открыть XML-файлы, но и изменять их.
Информация может отображаться двумя способами — иерархическое древо с применением тегов либо обычный текст
Отличительной чертой XMLPad является возможность выполнять XSLT трансформации и наличие подсказок, подающихся списком и табличного воспроизведения документа.
Для того чтобы открыть такой документ, достаточно запустить программу и из выпадающего списка выбрать необходимый документ.
Радует быстрая работа редактора – нужную информацию вы узрите спустя пару минут.
Обратите внимание! Если необходимо выполнить XSLT-преобразование файла, эта программа сможет помочь и в этом. Достаточно выбрать вкладку “XSL Output” и ввести в строку “XSLT Location” адрес документа.
Открыть xml файл с помощью XML Marker
Очень удобный и простой в использовании редактор. Преимущество — показывает документ в табличном виде, есть возможность редактирования.
К недостаткам можно отнести полное отсутствие подсказок в любом виде и невозможность выполнения XSLT трансформации.
Чтобы открыть документ, запустите редактор и укажите нужный вам файл. Его открытие произойдет очень быстро.
Открыть xml файл с помощью Oxygen XML Editor
Простой и удобный редактор, отличительной чертой которого является поддержка разнообразных форматов — XSL, XSD, DTD и XML.
Большая функциональность программы обосновывается тем, что для движка используется платформа Java .
Несмотря на свои широкие функциональные возможности, программа имеет понятный интерфейс.
Благодаря чему ее использование не вызовет и малейших трудностей даже при минимальном уровне знаний.
Открыть документ, используя Oxygen XML Editor – быстро и просто.
Достаточно запустить саму программу и на стартовой странице выбрать «Открыть файл…», если языком по умолчанию был выбран английский, нажмите «Recent files…».
Еще один способ запуска программы – нажать на соответствующий значок «открытая папка», который располагается в левом верхнем углу окна.
Выбираем XML-файл, который вам нужен, и нажимаем кнопку «Открыть».
Итогом выполненных действий станет появления полного кода документа в соответствующем окне просмотра.
Вам это может быть интересно:
Открыть xml файл с помощью Notepad++
Notepad станет отличным решением для специалистов и программистов, поскольку не только открывает широкие возможности в области редактирования документов, но и дает возможность просмотра исходного кода файла.
Определяет синтаксические ошибки и неточности большинства языков. Ее возможности можно расширить самостоятельно, установив нужные для работы модули, плагины или компиляторы.
Несмотря на широкий функционал, открыть документ при помощи Notepad++ предельно просто. Достаточно активировать программу, нажав «Файл», а после «Открыть».
Откроется поле с выбором документов – просто выберите нужный и запустите его.
В результате того, что проводник и оптимизированные процессы отработаны практически до совершенства, открытие файла в формате XML происходит молниеносно.
Исходя из вышенаписанного, становиться понятно, что способов открыть неизвестные документы действительно очень много.
Какому варианту и какой программе отдать предпочтение, зависит исключительно от ваших предпочтений и потребностей.
Convert XML Files to Excel – 5 Methods to Import
To Import XML data to Excel you can use any of these listed methods.
- VBA to import XML to Excel
- Quick VBA to Convert XML into Excel
- VBA to read each nodes in XML
- VBA to Import XML from any website
- Directly Open XML in Excel.
- Data Import to Convert XML to XLSX
Lets review one by one & get free Excel macro code also to do this.
1. VBA Read XML file into Excel
1.1 Quick VBA To Convert XML to Excel
This methods import and open XML file in Excel from local path, but it is slightly different from the previous methods.
This does a plain import in quick way.
Public Sub Convert_XML_To_Excel_From_Local_Path()
Dim xml_File_Path As String
Dim wb As Workbook
'Load XML Data into a New Workbook - Code from Officetricks.com
Application.DisplayAlerts = False
xml_File_Path = ThisWorkbook.Sheets(1).Cells(2, 1)
Set wb = Workbooks.OpenXML(Filename:=xml_File_Path)
'Copy Content from New workbook to current active Worksheet
wb.Sheets(1).UsedRange.Copy ThisWorkbook.Sheets("Sheet2").Range("A1")
'Close New Workbook & Enable Alerts
wb.Close False
Application.DisplayAlerts = True
End Sub
1.2 Advanced method to Read each node in XML file using VBA
This VBA code will import XML to Excel by reading each element or node in it, using object model.
If it is not just an plain import & you want to process each XML node in code, then this is the most preferred method.
Public Sub Convert_XML_To_Excel_Through_VBA()
'Code from Officetricks.com
'Add referece from Menu: "Tools -> References -> Microsoft XML Vn.0"
Dim iRow As Integer, iCol As Integer
Dim xmlDoc As MSXML2.DOMDocument, xmlRoot As MSXML2.IXMLDOMNode
Dim xmlNodes As MSXML2.IXMLDOMNode, xmlData As MSXML2.IXMLDOMNode
Set xmlDoc = New MSXML2.DOMDocument
'Load & Wait till complete XML Data is loaded
xmlDoc.async = False
xmlDoc.validateOnParse = False
xmlDoc.Load ("D:sitemap.xml")
'XML Loaded. Now Read Elements One by One into XML DOM Objects
Set xmlRoot = xmlDoc.DocumentElement
Set xmlNodes = xmlRoot.FirstChild
'Read XML Data and Load into Excel Sheet by each Node and Chile Node
iRow = 0
For Each xmlNodes In xmlRoot.ChildNodes
iRow = iRow + 1
iCol = 0
For Each xmlData In xmlNodes.ChildNodes
iCol = iCol + 1
ThisWorkbook.Sheets(2).Cells(1, iCol) = xmlData.BaseName
ThisWorkbook.Sheets(2).Cells(iRow, iCol) = xmlData.Text
Next xmlData
Next xmlNodes
End Sub
Before executing the code above, just change the path of the input file in the line, xmlDoc.Load.
By this method, you will be able to import multiple XML files into Excel.
1.3 Import XML into Excel using VBA from Website
The above method is used to load data from a local file. Use the below method if you have to import XML data to Excel from a website URL directly.
Public Sub Import_XML_From_URL()
'Clear & Setup Output Sheet - Code from Officetricks.com
ThisWorkbook.Sheets(2).Activate
ThisWorkbook.Sheets(2).Cells.Select
Selection.ClearContents
'Switch Off Alert Messages while Importing.
Application.DisplayAlerts = False
'VBA Command To Import XML File from Website to Excel
ThisWorkbook.XmlImport URL:="XML_File_Download_URL", ImportMap:= _
Nothing, Overwrite:=True, Destination:=ThisWorkbook.Sheets(2).Range("$A$1")
Application.DisplayAlerts = True
End Sub
All the methods discussed above can be used to automate the process of converting XML to Excel file from a local computer or from a Website URL.
To convert XML file to Excel using menu options, follow these simple steps.
- Open a Excel workbook (xls or xlsx).
- Click ‘File’ menu & choose ‘Open’ (shortcut – ‘Alt+F+O’).
- Browse folder path & choose XML file.
- Click ‘Open’ or press ‘Enter’.
- Choose ‘As an XML table’ in popup menu & click ‘OK’.
- Click ‘OK’ when Excel notify that a schema will be created based on XML source data.
Now, the system will import XML to Excel in active worksheet.
But, wait. We do have more easy methods & even few VBA codes do perform this task.
3. Data Import XML to Excel – Menu Option
To view XML in proper readable format, you can open XML files in Excel using the “Data Import” feature as explained below.
- Click ‘Data’ menu & choose ‘From Other Sources’ (shortcut – ‘Alt+A+F+O’)
- Select “From XML Data Import”.
- Choose XML path and file in ‘Select Data Source’ window.
- Excel will notify about schema creation by itself. Click OK.
- Choose target cell address to import XML data.
- Click ‘OK’.
Usually in manual options, Excel itself will guide you to further steps to import XML to Excel. These option are built in options of Microsoft XML converter.
It is also possible to import data in XML to Excel through macro Code. We have explained 3 different methods in this article to this through VBA.
View XML Maps – Data mapping using Excel
Excel will create a schema by itself once your import XML into Excel. To view the XML maps added to the Excel workbook, follow these steps.
- Right click on imported XML table.
- Select ‘XML’ in the popup menu & choose “XML Source”.
- Sidebar on right hand side will appear with source details.
- Edit Map field details in this sidebar.
- Click on ‘XML Maps’ to view list of maps linked.
- Rename, Add, Delete, Assign map schema details in this window.
The same option is also available in Developer Tab “Document Panel” from the Excel Menu. Use this option to assign a new schema or map to the imported XML file.
Note: Similar to editing importing XML, you can create a XML file from Excel directly, by saving it in XML format, right from the ‘File’ menu ‘Save As’ Option.
Import Sitemap to Excel
Bloggers, Web Admin, SEO & Marketing people scan through sitemaps from lot of websites to improve the performance of their pages in search engine result pages. They can use the techniques in this page to import Sitemap from a Website and process all the links within that Domain.
We have completed few quick steps about Extensible Markup Language or XML to Excel converter. This file format is used to exchange data between computer applications across Internet, LAN or apps within same Computer.
This file can be opened in any Internet browsers (Firefox, Chrome, IE, Opera etc.,) or a Text editor directly to view it’s content since it is not a encoded format. But, to view it in a readable format, this article will help more.
Other Reference: Microsoft Answers on Importing XML data
By this, you can create your own Excel XML viewer. We have summarized 2 manual methods & 3 different methods using VBA. Be it on-demand process or automation, this complete guide about converting a XML file to Excel will be a handy quick reference.
You can VBA Read file binary or text data using a couple of different approaches in Excel. VBA provides you a set of native statements like Open to open and ready files. However in this article aside from showing you these native approaches to reading files using Excel Macros you can read CSV files and other structured data schemas using Jet.OLEDB driver, Microsoft Queries or also the FileSystemObject.
Text/binary files are common ways of storing data as opposed to databases or regular Excel files. Looking at various resources I missed a single resource which would demonstrate the various methods for PROPERLY reading files in VBA.
It is important to remember that you shouldn’t read all files using the same approach. Be aware of the structure of the file. If it is a structured CSV use the ADODB connection, if you need to read only a couple of rows read the file row by row or by chunks, else read the whole file. If you want performance – always select the right approach.
Reading text files in VBA
VBA Read text files (line by line)
To read an entire text file line by line use the code below.
Dim fileName As String, textData As String, textRow As String, fileNo As Integer
fileName = "C:text.txt"
fileNo = FreeFile 'Get first free file number
Open fileName For Input As #fileNo
Do While Not EOF(fileNo)
Line Input #fileNo, textRow
textData = textData & textRow
Loop
Close #fileNo
VBA Read text files (read whole file)
To read an entire text file in one go (not line by line) use the code below.a
Dim fileName As String, textData As String, fileNo As Integer fileName = "C:text.txt" fileNo = FreeFile 'Get first free file number Open fileName For Input As #fileNo textData = Input$(LOF(fileNo), fileNo) Close #fileNo
VBA Read specific number of lines from a text file
In cases when you want to read specific lines from a text file you can adapt the line by line read code as below. It allows you to read a certain number of lines (noLines) from a text file from a specific start line number (sLine). If you set noLines to 0 it will read all lines till end of the file.
Dim fileName As String, textData As String, textRow As String, fileNo As Integer
Dim lineCounter as Long, sLine as Long, noLines as Long
fileName = "C:text.txt"
sLine = 20 'number of the first line you want to read
noLines = 100 'number of lines you want to read
fileNo = FreeFile
Open fileName For Input As #fileNo
Do While Not EOF(fileNo)
Line Input #fileNo, textRow
If lineCount >= sLine and ((noLines > 0 and lineCount < noLines + sLine) or noLines = 0) then
textData = textData & textRow
End If
lineCount = lineCount + 1
Loop
Close #fileNo
Reading CSV files in VBA
Reading CSV files (read whole file and process each row)
Reading a text file line by line into a string:
'Assuming file looks like this. File path: C:test.csv
'"Col1", "Col2", "Col3"
'1 , 2 , 3
directory = "C:"
fileName = "test.csv" 'Assuming test.csv is in C: directory
Set rs = CreateObject("ADODB.Recordset")
strcon = "Provider=Microsoft.Jet.OLEDB.4.0;Data Source=" & directory & ";" _
& "Extended Properties=""text;HDR=Yes;FMT=Delimited"";"
strSQL = "SELECT * FROM " & fileName
rs.Open strSQL, strcon, 3, 3
rs.MoveFirst
Do
col1 = rs("Col1")
col2 = rs("Col2")
col3 = rs("Col3")
rs.MoveNext
Loop Until rs.EOF
Reading CSV files (whole file to Worksheet)
Read whole file to an Excel Worksheet:
Dim ws as Worksheet, destRng as Range, fileName as String
fileName = "C:text.txt"
Set destRng = Range("A1")
Set ws = ActiveSheet
With ws.QueryTables.Add(Connection:= "TEXT;" & fileName & "", Destination:=destRng)
.FieldNames = True
.RowNumbers = False
.FillAdjacentFormulas = False
.PreserveFormatting = True
.RefreshOnFileOpen = False
.RefreshStyle = xlInsertDeleteCells
.SaveData = True
.AdjustColumnWidth = True
.RefreshPeriod = 0
.TextFilePromptOnRefresh = False
.TextFilePlatform = 852
.TextFileStartRow = 1
.TextFileParseType = xlDelimited
.TextFileTextQualifier = xlTextQualifierDoubleQuote
'Select your delimiter - selected below for Comma
.TextFileConsecutiveDelimiter = False
.TextFileTabDelimiter = False
.TextFileSemicolonDelimiter = False
.TextFileCommaDelimiter = True
.TextFileSpaceDelimiter = False
.TextFileTrailingMinusNumbers = True
'This will refresh the query
End With
To refresh the CSV upload (in case the CSV was updated) simply run:
ws.QueryTables.Refresh BackgroundQuery:=False
Reading binary files in VBA
Dim fileName As String, fileNo As Integer, intVar As Integer fileName = "C:text.bin" fileNo = FreeFile Open fileName For Binary Lock Read As #fileNo Get #fileNo, , intVar Close #fileNo
With Binary files often you will be using objects which are not of fixed byte length like Integers. For example you would want to read Strings from binary files together with other data types. In such cases use the Type object data type when writing to a file. Learn more here.
Below a simple example of reading a file to which a Type data type was saved to, including an Integer and String.
Type TestType
intVar As Integer
strVar As String
End Type
Sub ReadBinary()
Dim fileName As String, fileNo As Integer, testVar As TestType
fileName = "C:test.bin"
fileNo = FreeFile
Open fileName For Binary Lock Read As #fileNo
Get #fileNo, , testVar
Debug.Print testVar.intVar 'Print the Integer
Debug.Print testVar.strVar 'Print the String
Close #fileNo
End Sub
Reading XML files in VBA
XML files are basically text files which follow the XML taxonomy. You can try to read and process XML files similarly as text files shown above. However, given you will probably want to extract specific XML tag or attribute information I suggest reading my dedicated article below.
Functions needed to read files in VBA
| Function | Description |
|---|---|
| Open [path_to_file] For [Mode] [Access] [Lock] As [long_variable] | Opens the file for read/write and returns the # file number (needs to be type of long) into long_variable More info here. Parameters below:
|
| Close | Closes the file using the # file number. More info here. |
| FreeFile | Get next free file number available for the Open statement / FileOpen function. Using this function is important especially when operating on multiple files simultaneously. More info here. |
| BOF(fileNumber) | Returns true if you are at the beginning of the file described by the file number. More info here. |
| EOF(fileNumber) | Returns true if you have reached the end of the file described by the file number. More info here. |
| Loc(fileNumber) | Returns the current read/write position within an open file. More info here. |
| LOF(fileNumber) | Returns the size in bytes of the file represented by the file number. More info here. |
Above functions allow native upload of file data. However for more complicated scenario you will probably go for the FileSystemObject.
VBA Read File Summary
Reading files in VBA is not hard and requires just a few lines of code usually. It is, however, important to use the appropriate approach to read a file in VBA. Not all files need to be read line-by-line which is usually inefficient. Equally so you need not always read the entire file if you just need the first few / last rows. Working with XML files is also not a challenge if you read through my post on how to work with XML files.
Want to Write to files instead?
If you are looking to write to files instead using VBA, read my article on how to write to files using VBA.

 > Open.
> Open.