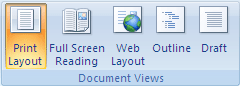Read documents online
Open and read documents online. This Document Reader provides professional quality rendering, fast thumbnail navigation and text search. Use it to view files on your mobile phone, tablet or laptop from anywhere. Our Document Viewer is easy to use and 100% free.
View documents online
Quickly open Word, PDF, Web or graphical files in a browser without installing any software. Your files will be processed and rendered online using powerful Aspose Cloud apps. Just upload a file you want to open and it will be instantly displayed at the highest quality.
Use the thumbnail navigation bar if you want to jump to a specific page in a document without scrolling. You can also search for text within your file and even convert it to another file format. Aspose online apps support reading and writing almost all standard document types, including PDF, DOCX, RTF, HTML, XML, JPG, PNG.
Common reading tools are built in right into Word: page through a document, add comments, define and translate words, and copy or highlight text, as well as other convenient reading tools. You can turn full screen mode on or off in the ribbon.
If you’re reading a document, not writing or major editing, click or tap View > Read Mode to hide the writing tools and menus and to leave more room for the pages themselves. Read Mode automatically fits the page layout to your device, using columns and larger font sizes, both of which you can adjust.
To get out of Read Mode, click or tap View > Edit Document.
In addition to the reading controls you use regularly, you can zoom in and out on images and other objects, expand or collapse sections, or watch embedded videos. Adjust columns, page color, and layout. Open the Navigation Pane to quickly move around in the document.
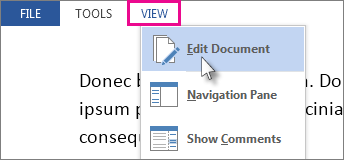
Read
Click View > Read Mode to switch to the Read Mode layout.
Click or tap the arrows on the edges of the screen to turn the page.
-
Double-click or double-tap to zoom in and make tables, charts, and images in your document fill the screen.
-
Click or tap away from the object to zoom back out and continue reading.
-
If there are comments in the document, you’ll see a comment hint in the margin. Click it to read that comment. To see all of the comments, click View > Show Comments.
-
To add your own comments, select the content you want to comment about and right-click it, then click New Comment, and type in the comment balloon that appears.
Tip: Other options on the View list open the Navigation Pane, change the column width or background color, and switch from columns to a conventional layout.
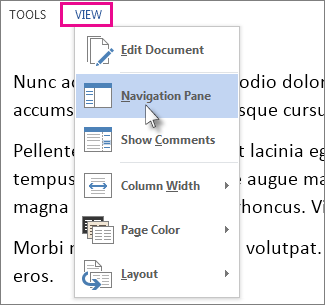
Select and right-click the text you want to copy, and click Copy.
Right-click the text you want to translate or define, do one of the following:
-
In Word 2016, click Translate or Smart Lookup.
-
In Word 2013, click Translate or Define.
Select and right-click the text, click Highlight, and click the color you want.
Collapse or expand parts of a document with just a click or a tap. The expand/collapse arrow appears when you pause next to a heading. (If you’re using a touch device, they’re always visible.)
Reopen a document and keep reading right where you left off. Word remembers where you were, even when you reopen an online document from a different computer.
Full Screen Reading view is optimized for reading a document on the computer screen. In Full Screen Reading view, you also have the option of seeing the document as it would appear on a printed page.
-
On the View tab, in the Document Views group, click Full Screen Reading.
You can use any of the following options to move from page to page in a document:
-
Click the arrows in the lower corners of the pages.
-
Press PAGE DOWN and PAGE UP or SPACEBAR and BACKSPACE on the keyboard.
-
Click the navigation arrows at the top center of the screen.
Tip: Click View Options, and then click Show Two Pages
to view two pages, or screens, at a time.
Move one screen at a time
-
Click View Options, and then click Show Two Pages
to view two pages, or screens, at a time.
-
Press CTRL+RIGHT ARROW or CTRL+LEFT ARROW to move one screen at a time.
Click View Options, and then do one of the following:
-
First, make sure that the Show Printed Page option under View Options is not selected. To display the text in a larger size, click Increase Text Size. To display more text on the screen, click Decrease Text Size.
-
To display the page as it would appear when you print it, click Show Printed Page.
-
To display two pages at the same time, click Show Two Pages
.
Jump to a screen
-
To jump to the first or last screen of the document, press HOME or END.
-
To jump to a specific screen, type the screen number, and then press ENTER.
Jump to a section of the document
You can use the Browse the pages in your document tab in the Navigation Pane to find the section of the document that you want to jump to.
-
If the Navigation Pane is not visible, click Page x of x at the top center of the screen, click Jump to a page, and then click Navigation Pane.
-
Do one of the following:
-
To jump to any heading in the document, click the Browse the headings in your document tab, and click any heading. This option is unavailable if your document has no headings defined.
-
To jump to a particular page, click the Browse the pages in your document tab, and then click the thumbnail image for that page.
-
Top of Page
-
On the title bar, click the arrow next to Text Highlight Color.
-
Click the highlight color you want to use.
-
Select the text or graphic that you want to highlight.
-
To turn off highlighting, click Text Highlight Color, and then click Stop Highlighting, or press ESC.
-
To change the highlighter color, click the arrow next to Text Highlight Color, and then click the color that you want.
-
On the title bar, click Insert Comment.
Track changes in the document
-
To allow typing in the document, click View Options, and then click Allow Typing.
-
Click View Options again, point to Track Changes, and then click Track Changes.
-
Make the changes that you want.
Top of Page
Find or replace a word or phrase
-
Click Tools, and then click Find.
-
In the Find what box, type the text that you want to search for, just as you would in any other view in Microsoft Word.
-
If you want to replace the text that you find in the document with some other text, click the Replace tab, and then, in the Replace with box, type the replacement text.
Note: To use Replace, you must click View Options, and then click Allow Typing.
-
Select a word or phrase in the document.
-
Click Tools, and then click Research.
Note: To select a particular type of research material — such as a dictionary, translation dictionary, encyclopedia, or thesaurus — choose a research service in the Research task pane.
-
Click Close in the upper-right corner of the screen, or press ESC.
Top of Page
Full Screen Reading view is optimized for reading a document on the computer screen. In Full Screen Reading view, you also have the option of seeing the document as it would appear on a printed page.
Read a document
-
On the View tab, in the Document Views group, click Full Screen Reading.
You can use any of the following options to move from page to page in a document:
-
Click the arrows in the lower corners of the pages.
-
Press PAGE DOWN and PAGE UP or SPACEBAR and BACKSPACE on the keyboard.
-
Click the navigation arrows at the top center of the screen.
Tip: Click View Options, and then click Show Two Pages
to view two pages, or screens, at a time.
Top of Page
-
Click View Options, and then click Show Two Pages
to view two pages, or screens, at a time.
-
Press CTRL+RIGHT ARROW or CTRL+LEFT ARROW to move one screen at a time.
Top of Page
Click View Options, and then do one of the following:
-
To display the text in a larger size, click Increase Text Size.
-
To display more text on the screen, click Decrease Text Size.
-
To display the page as it would appear when printed, click Show Printed Page.
-
To display two pages at once, click Show Two Pages
.
Top of Page
-
To jump to the first or last screen of the document, press HOME or END.
-
To jump to a specific screen, type the screen number, and then press ENTER.
Top of Page
You can use the Document Map or the Thumbnails pane to find the section of the document that you want to jump to.
-
If the Document Map or the Thumbnails pane are not visible, click Jump to a page or section in a document at the top center of the screen, and then click Document Map or Thumbnails.
-
Do one of the following:
-
To jump to any heading in the document, click that heading in the Document Map.
-
To jump to a particular page, click the thumbnail image for that page.
-
Top of Page
In Full Screen Reading view, you can highlight content, track your changes, add comments, and review changes.
Highlight content that you want to remember
-
Click Reading Tools, and then click Text Highlight Color.
-
Select the text or graphic that you want to highlight.
-
To turn off highlighting, click Reading Tools, click Text Highlight Color, and then click Stop Highlighting, or press ESC.
-
To change the highlighter color, click Reading Tools, click the arrow next to Text Highlight Color, and then click the color that you want.
Track changes in the document
-
To allow typing in the document, click View Options, and then click Allow Typing.
-
Click View Options again, point to Track Changes, and then click Track Changes.
-
Make the changes that you want.
Add comments
-
Place the insertion point where you want to add the comment, click Reading Tools, and then click New Comment.
Top of Page
-
Click Reading Tools, and then click Find.
-
In the Find what box, type the text that you want to search for, just as you would in any other view in Microsoft Office Word.
-
If you want to replace the text that you find in the document with some other text, click the Replace tab, and then, in the Replace with box, type the replacement text.
Top of Page
-
Select a word or phrase in the document.
-
Click Reading Tools, and then click Research.
Note: To select a particular type of research material — such as a dictionary, translation dictionary, encyclopedia, or thesaurus — choose a research service in the Research task pane.
Top of Page
-
Click Close in the upper-right corner of the screen, or press ESC.
Top of Page
В некоторых ситуациях, пользователям требуется открыть DOCX (DOC) онлайн для просмотра или редактирования документа Word в интернете, не используя программное обеспечение, установленное на компьютере. Подобная возможность востребована, когда на ПК нет программы для открытия файлов данного типа.
В офисный пакет Microsoft Office, в качестве составной части входит текстовый редактор Word, который широко используется на предприятиях и обычными пользователями для создания и сохранения документов. Любой владелец компьютера рано или поздно встретится с файлами Word.
Содержание:
- Как открыть документ DOCX (DOC) онлайн в Word онлайн
- Как открыть документ DOCX (DOC) онлайн в веб-версии Яндекс Диск
- Открытие файла DOC (DOC) в Облако Mail.ru
- Открытие файлов Word в Dropbox
- Как открыть docx online в Google Docs
- Открытие файлов Word в Zoho Office Suite
- Как посмотреть DOCX (DOC) онлайн на сервисе 4html.net
- Выводы статьи
- Как открыть файл DOCX или DOC онлайн (видео)
В документах Word используются два расширения файла. В версиях Word 97 — 2007 применяется расширение файла «.doc», а начиная с версии Word 2007 по настоящее время, используется расширение «.docx».
Microsoft Word — платная программа, из-за этого, не все пользователи готовы установить это приложение на свой компьютер. Если на ПК необходимо посмотреть содержимое документа Word, есть два варианта решения проблемы:
- открыть файл DOC (DOCX) онлайн;
- открыть документ DOC или DOCX с помощью программы, поддерживающей данный тип файла.
В этой статье мы рассмотрим варианты открытия файлов с расширениями DOCX или DOC на удаленном сервисе в интернете. В этом случае, пользователю не потребуется установка дополнительной программы, которая сможет открыть файл формата Word на компьютере.
В этом руководстве вы найдете инструкции по использованию сервисов в интернете, в частности облачных хранилищ, в которых имеются инструменты для открытия и редактирования документов текстовых форматов, или возможности других сайтов, на которых можно просмотреть содержимое документа без редактирования.
Для доступа к облачным хранилищам необходимо иметь электронную почту от соответствующего сервиса, или зарегистрироваться непосредственно в облачном хранилище для создания учетной записи. Сервисы для просмотра содержимого документов Word не требуют регистрации.
Как открыть документ DOCX (DOC) онлайн в Word онлайн
Сначала посмотрим в качестве примера облачное хранилище OneDrive, которое входит в состав операционной системы Windows 10. Естественно, что продукты Microsoft интегрированы друг с другом. К облачному хранилищу подключены приложения Microsoft 365, среди которых есть Word онлайн.
Выполните следующие шаги:
- Войдите в веб-версию облачного хранилища OneDrive из браузера, используя учетную запись Майкрософт.
- Добавьте файл формате DOCX или DOC в облачное хранилище OneDrive.
- Щелкните по документу Word.
- Откроется окно сервиса Word онлайн с копией файла, который можно редактировать.
Онлайн сервис обладает базовыми возможностями текстового редактора Word, которые подходят в большинстве случаев.
Копию итогового документа Word можно скачать на компьютер, или скачать в виде файла в других форматах: PDF или ODT.
Как открыть документ DOCX (DOC) онлайн в веб-версии Яндекс Диск
Компания Яндекс интегрировала сервис Word онлайн со своим облачным хранилищем Яндекс Диск. Пользователи могут воспользоваться услугами офисных приложений непосредственно из браузера, после входа на Диск.
Пройдите шаги:
- С главной страницы поисковой системы Яндекс войдите в электронную почту, чтобы затем перейти в Яндекс.Диск, или нажмите на пункт «Диск», расположенный в форме входа в почту.
- Нажмите на кнопку «Загрузить» для добавления файла DOCX или DOC на Яндекс Диск.
- Кликните по документу Word.
- В новой вкладке откроется окно сервиса Word онлайн с открытым документом.
Содержимое документа Word можно отредактировать, а затем скачать копию файла на ПК.
Открытие файла DOC (DOC) в Облако Mail.ru
Подобно Яндексу, группа Mail.Ru интегрировала сервис Word онлайн в свое «Облако Mail.ru».
Необходимо выполнить следующий порядок действий:
- На главной странице сервиса Mail.ru нажмите на кнопку «Облако» для входа в облачное хранилище.
- Нажмите на кнопку «Загрузить», а затем добавьте файл Word в «облако».
- Откроется окно просмотрщика файла, в котором на нижней панели нужно нажать на кнопку «Редактировать».
- После этого откроется окно сервиса Word онлайн.
Копию файла можно сохранить на компьютер в форматах Word, PDF или ODT.
Открытие файлов Word в Dropbox
Пользователи облачного хранилища Dropbox могут просматривать и редактировать файлы DOXC или DOC, благодаря интеграции сервиса Word онлайн с файловым хранилищем.
Проделайте следующие действия:
- Войдите в веб-версию облачного хранилища Dropbox.
- Нажмите на кнопку «Загрузить файлы».
- Подведите курсор мыши к файлу, нажмите на кнопку «Открыть».
- Выберите «Word for the web».
- Файл DOC или DOCX откроется на сервисе Word онлайн.
Отредактируйте файл, сохраните его в облачном хранилище или скачайте на компьютер.
Как открыть docx online в Google Docs
Сервис Google Docs (Google Документы) встроен в облачное хранилище Google Drive. Google Диск поддерживает работу с файлами Word в форматах DOC и DOCX.
Пройдите следующие шаги:
- Войдите в веб-версию облачного хранилища Google Диск.
- Нажмите сначала на кнопку «Создать», а затем на «Загрузить файлы».
- Щелкните по загруженному файлу.
- В окне просмотрщика файлов нажмите на кнопку «Открыть с помощью…», выберите «Google Документы».
- В окне Документов Google можно редактировать файлы MS Office, а затем скачать их в разных текстовых форматах, включая DOCX.
Открытие файлов Word в Zoho Office Suite
Zoho Office Suite — офисный пакет онлайн приложений, среди которых есть приложение Writer, поддерживающее формат Word. На Zoho базовый уровень использования функций веб-сервиса предоставляется бесплатно.
На странице сервиса Zoho.com нужно выполнить следующие действия:
- На странице Writer нажмите на кнопку «Передать», в контекстном меню выберите «Загрузить документ».
- В окне «Загрузить документ» выберите вариант: «С локального компьютера». Поддерживаются файлы Word с расширениями «.docx» и «.doc», размером не более 10 МБ.
- Нажмите на кнопку «Открыть…».
- Нажмите слева на кнопку с тремя полосками, чтобы открыть панель инструментов, предназначенную для редактирования документа.
Готовый документ можно сохранить в разных текстовых форматах, в том числе в формате DOCX.
Как посмотреть DOCX (DOC) онлайн на сервисе 4html.net
В некоторых случаях, нужно просто посмотреть файл DOCX (DOC) онлайн без возможности редактирования содержимого документа. Пользователь может воспользоваться одним из сервисов, предназначенных для просмотра содержимого файлов Word в интернете.
На сайте 4html.net имеется просмотрщик «MS Office Documents viewer», открывающий файлы офисного формата Майкрософт.
На странице сервиса 4html.net необходимо пройти два шага:
- Нажмите на кнопку «Обзор…» для выбора файла Word с компьютера.
- Нажмите на кнопку «View!».
- В новой вкладке браузера откроется страница с содержимым документа Word.
В интернете имеются и другие подобные сервисы, работающие аналогичным образом.
Выводы статьи
На компьютерах многих пользователей отсутствуют программы для просмотра и редактирования документов Word. Если нужно открыть файл Word в форматах DOCX или DOC для просмотра содержимого или редактирования, пользователь может воспользоваться услугами онлайн сервисов в интернете. В этом случае, пользователю не понадобиться устанавливать на свой компьютер программное обеспечение, предназначенное для работы с файлами Microsoft Office.
Как открыть файл DOCX или DOC онлайн (видео)
Похожие публикации:
- Как сделать подпись в Word — 3 способа
- Как открыть EPUB на компьютере или онлайн — 10 способов
- Как перевернуть страницу в Ворде
- Конвертирование Word в FB2 — 5 способов
- Как перенести Excel в Word — 5 способов
Microsoft Word является самым популярным в мире редактором текстовых документов. Документы DOCX используются для редактирования и распространения договоров, статей, юридических и многих других документов. Благодаря предоставляемым возможностям редактирования документы содержат множество стилей, таблиц, стандартных блоков и других объектов форматирования. Чтобы структура, содержание и макет документа оставались неизменными при рендеринге, каждый элемент должен быть тщательно отрисован и правильно расположен относительно других элементов.
GroupDocs.Viewer — быстрый и эффективный API для рендеринга файлов более чем 170 различных форматов. Работая на высокопроизводительном облачном сервере GroupDocs, он отображает файлы DOCX в браузере. Технологии GroupDocs.Viewer позволяют добиться идеального и идентичного отображения документа на любой платформе.
Это бесплатное онлайн-приложение на базе GroupDocs.Viewer API отображает файлы DOCX на вашем устройстве. Даже если файл зашифрован, вы можете указать пароль и просмотреть файл. Мы сохраняем вашу конфиденциальность, файл и пароль видны только вам. Вы можете распечатать просматриваемый файл прямо из браузера. Вы также можете загрузить файл PDF, чтобы поделиться с кем-то или просмотреть его позже. Приложение работает на любом устройстве, включая смартфоны.
Видеоурок
-
Как открыть и просмотреть файл DOCX?
Сначала Вам нужно загрузить файл: перетащите файл DOCX или щелкните внутри области загрузки файла для того чтобы выбрать файл. Как только файл будет загружен Вы будете автоматически перенаправлены на приложение для просмотра файлов.
-
Сколько времени занимает открытие файла DOCX?
Приложение работает очень быстро. Зачастую требуется всего несколько секунд для открытия файла DOCX.
-
Безопасно ли просматривать файлы DOCX используя бесплатное приложение GroupDocs Viewer?
Конечно! Просмотр файла будет доступен сразу же после загрузки файла. Файлы хранятся на наших серверах 24 часа после чего автоматически удаляются.
-
Могу ли я открывать и просматривать файлы DOCX на устройствах с Linux, Mac OS или Android?
Да, приложение GroupDocs Viewer для просмотра файлов может использоваться на любом устройстве с операционной системой в которой есть браузер. Наше приложение для просмотра файлов DOCX работает онлайн и не требует установки дополнительного программного обеспечения.
-
Какой браузер нужно использовать для просмотра файлов DOCX?
Для просмотра файлов DOCX подойдет любой современный браузер, например Google Chrome, Microsoft Edge, Firefox, Opera или Safari.
-
Какой код выполняется на стороне сервера для отображения файлов DOCX?
Подробные примеры кода доступны на GitHub в виде исполняемых проектов. Если вас интересует только рендеринг файлов DOCX — посмотрите примеры для .NET и Java.
Online Word Viewer
Try our Online Word Viewer now!
The best free cloud based document viewer service to view Microsoft Word (DOC/DOCX) documents online. Simply upload your word document to our free online word viewer, and view it right away. There is no need to install any word viewer software or creating an account. You also have an option to export word document to pdf.
It does not stop just there. We also provide a fast and stable .NET Word viewer control. You can use this .NET 4.0+ / .NET Standard 2.0+ control to easily integrate our C# .net doc docx viewer control within your Asp.Net, .NET core, MVC, Docker or Blazor projects. Then your site users to upload and view Microsoft Word doc docx rtf documents just like you do on this free site.
Our software has many real world applications like document management systems (DMS), CRM portals, e-Learning systems, invoicing apps which can take full advantage of our online word document viewer. It is extreemly easy to integrate and modify the user interface (UI/UX) as needed to match your application / website’s look and feel.

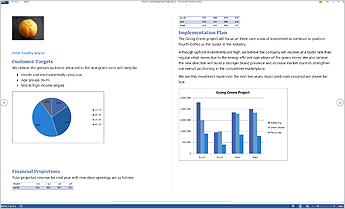
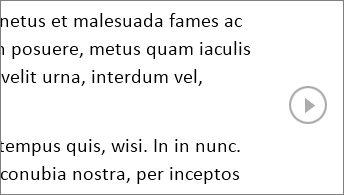


 to view two pages, or screens, at a time.
to view two pages, or screens, at a time.