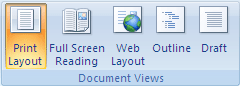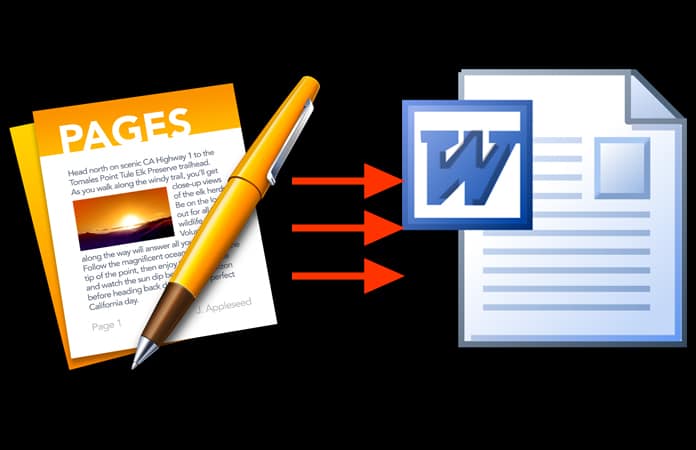Common reading tools are built in right into Word: page through a document, add comments, define and translate words, and copy or highlight text, as well as other convenient reading tools. You can turn full screen mode on or off in the ribbon.
If you’re reading a document, not writing or major editing, click or tap View > Read Mode to hide the writing tools and menus and to leave more room for the pages themselves. Read Mode automatically fits the page layout to your device, using columns and larger font sizes, both of which you can adjust.
To get out of Read Mode, click or tap View > Edit Document.
In addition to the reading controls you use regularly, you can zoom in and out on images and other objects, expand or collapse sections, or watch embedded videos. Adjust columns, page color, and layout. Open the Navigation Pane to quickly move around in the document.
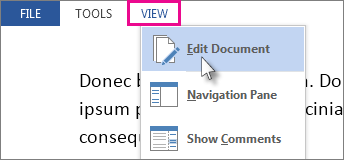
Read
Click View > Read Mode to switch to the Read Mode layout.
Click or tap the arrows on the edges of the screen to turn the page.
-
Double-click or double-tap to zoom in and make tables, charts, and images in your document fill the screen.
-
Click or tap away from the object to zoom back out and continue reading.
-
If there are comments in the document, you’ll see a comment hint in the margin. Click it to read that comment. To see all of the comments, click View > Show Comments.
-
To add your own comments, select the content you want to comment about and right-click it, then click New Comment, and type in the comment balloon that appears.
Tip: Other options on the View list open the Navigation Pane, change the column width or background color, and switch from columns to a conventional layout.
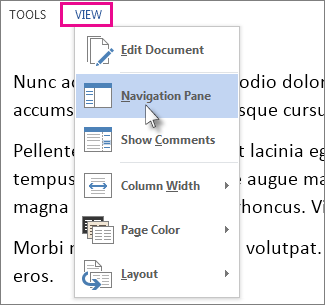
Select and right-click the text you want to copy, and click Copy.
Right-click the text you want to translate or define, do one of the following:
-
In Word 2016, click Translate or Smart Lookup.
-
In Word 2013, click Translate or Define.
Select and right-click the text, click Highlight, and click the color you want.
Collapse or expand parts of a document with just a click or a tap. The expand/collapse arrow appears when you pause next to a heading. (If you’re using a touch device, they’re always visible.)
Reopen a document and keep reading right where you left off. Word remembers where you were, even when you reopen an online document from a different computer.
Full Screen Reading view is optimized for reading a document on the computer screen. In Full Screen Reading view, you also have the option of seeing the document as it would appear on a printed page.
-
On the View tab, in the Document Views group, click Full Screen Reading.
You can use any of the following options to move from page to page in a document:
-
Click the arrows in the lower corners of the pages.
-
Press PAGE DOWN and PAGE UP or SPACEBAR and BACKSPACE on the keyboard.
-
Click the navigation arrows at the top center of the screen.
Tip: Click View Options, and then click Show Two Pages
to view two pages, or screens, at a time.
Move one screen at a time
-
Click View Options, and then click Show Two Pages
to view two pages, or screens, at a time.
-
Press CTRL+RIGHT ARROW or CTRL+LEFT ARROW to move one screen at a time.
Click View Options, and then do one of the following:
-
First, make sure that the Show Printed Page option under View Options is not selected. To display the text in a larger size, click Increase Text Size. To display more text on the screen, click Decrease Text Size.
-
To display the page as it would appear when you print it, click Show Printed Page.
-
To display two pages at the same time, click Show Two Pages
.
Jump to a screen
-
To jump to the first or last screen of the document, press HOME or END.
-
To jump to a specific screen, type the screen number, and then press ENTER.
Jump to a section of the document
You can use the Browse the pages in your document tab in the Navigation Pane to find the section of the document that you want to jump to.
-
If the Navigation Pane is not visible, click Page x of x at the top center of the screen, click Jump to a page, and then click Navigation Pane.
-
Do one of the following:
-
To jump to any heading in the document, click the Browse the headings in your document tab, and click any heading. This option is unavailable if your document has no headings defined.
-
To jump to a particular page, click the Browse the pages in your document tab, and then click the thumbnail image for that page.
-
Top of Page
-
On the title bar, click the arrow next to Text Highlight Color.
-
Click the highlight color you want to use.
-
Select the text or graphic that you want to highlight.
-
To turn off highlighting, click Text Highlight Color, and then click Stop Highlighting, or press ESC.
-
To change the highlighter color, click the arrow next to Text Highlight Color, and then click the color that you want.
-
On the title bar, click Insert Comment.
Track changes in the document
-
To allow typing in the document, click View Options, and then click Allow Typing.
-
Click View Options again, point to Track Changes, and then click Track Changes.
-
Make the changes that you want.
Top of Page
Find or replace a word or phrase
-
Click Tools, and then click Find.
-
In the Find what box, type the text that you want to search for, just as you would in any other view in Microsoft Word.
-
If you want to replace the text that you find in the document with some other text, click the Replace tab, and then, in the Replace with box, type the replacement text.
Note: To use Replace, you must click View Options, and then click Allow Typing.
-
Select a word or phrase in the document.
-
Click Tools, and then click Research.
Note: To select a particular type of research material — such as a dictionary, translation dictionary, encyclopedia, or thesaurus — choose a research service in the Research task pane.
-
Click Close in the upper-right corner of the screen, or press ESC.
Top of Page
Full Screen Reading view is optimized for reading a document on the computer screen. In Full Screen Reading view, you also have the option of seeing the document as it would appear on a printed page.
Read a document
-
On the View tab, in the Document Views group, click Full Screen Reading.
You can use any of the following options to move from page to page in a document:
-
Click the arrows in the lower corners of the pages.
-
Press PAGE DOWN and PAGE UP or SPACEBAR and BACKSPACE on the keyboard.
-
Click the navigation arrows at the top center of the screen.
Tip: Click View Options, and then click Show Two Pages
to view two pages, or screens, at a time.
Top of Page
-
Click View Options, and then click Show Two Pages
to view two pages, or screens, at a time.
-
Press CTRL+RIGHT ARROW or CTRL+LEFT ARROW to move one screen at a time.
Top of Page
Click View Options, and then do one of the following:
-
To display the text in a larger size, click Increase Text Size.
-
To display more text on the screen, click Decrease Text Size.
-
To display the page as it would appear when printed, click Show Printed Page.
-
To display two pages at once, click Show Two Pages
.
Top of Page
-
To jump to the first or last screen of the document, press HOME or END.
-
To jump to a specific screen, type the screen number, and then press ENTER.
Top of Page
You can use the Document Map or the Thumbnails pane to find the section of the document that you want to jump to.
-
If the Document Map or the Thumbnails pane are not visible, click Jump to a page or section in a document at the top center of the screen, and then click Document Map or Thumbnails.
-
Do one of the following:
-
To jump to any heading in the document, click that heading in the Document Map.
-
To jump to a particular page, click the thumbnail image for that page.
-
Top of Page
In Full Screen Reading view, you can highlight content, track your changes, add comments, and review changes.
Highlight content that you want to remember
-
Click Reading Tools, and then click Text Highlight Color.
-
Select the text or graphic that you want to highlight.
-
To turn off highlighting, click Reading Tools, click Text Highlight Color, and then click Stop Highlighting, or press ESC.
-
To change the highlighter color, click Reading Tools, click the arrow next to Text Highlight Color, and then click the color that you want.
Track changes in the document
-
To allow typing in the document, click View Options, and then click Allow Typing.
-
Click View Options again, point to Track Changes, and then click Track Changes.
-
Make the changes that you want.
Add comments
-
Place the insertion point where you want to add the comment, click Reading Tools, and then click New Comment.
Top of Page
-
Click Reading Tools, and then click Find.
-
In the Find what box, type the text that you want to search for, just as you would in any other view in Microsoft Office Word.
-
If you want to replace the text that you find in the document with some other text, click the Replace tab, and then, in the Replace with box, type the replacement text.
Top of Page
-
Select a word or phrase in the document.
-
Click Reading Tools, and then click Research.
Note: To select a particular type of research material — such as a dictionary, translation dictionary, encyclopedia, or thesaurus — choose a research service in the Research task pane.
Top of Page
-
Click Close in the upper-right corner of the screen, or press ESC.
Top of Page
-
AppleInsider.ru
-
Темы
-
Советы и трюки
21.07.2014,
обновлено 22.07.2014
Если вы являетесь владельцем не только Mac, но и компьютера на Windows, то наверняка сталкивались с проблемой открытия документов формата .Pages в программе Microsoft Word. Как правило, пользователи решают ее по-разному, однако есть один универсальный способ, реализация которого займет у вас не больше нескольких минут.
Для начала создайте копию вашего документа — вдруг что-либо пойдет не так. После этого перенесите его на компьютер Windows (если вы не хотите открывать его в Word на Mac).
Кликните правой кнопкой мыши по файлу и нажмите «Переименовать». Здесь вы увидите то самое расширение «.pages». Не меняя название документа, измените расширение на «.zip». Нет, архивом после этого ваш файл не станет.
Обязательно сохраните файл с новым расширением! Теперь вы можете зайти в Microsoft Word и в меню «Файл-Открыть» выбрать нужный вам документ. Таким образом, его не придется конвертировать из .pages в .doc или .docx.
Следует отметить, что если файл содержит таблицы или иные изыски форматирования, с их открытием могут наблюдаться проблемы. В то же время с ними можно столкнуться и при конвертации документа при помощи стороннего приложения.
С другой стороны, конвертирование файла Word из Pages напрямую для многих может оказаться проще. Для этого зайдите в меню «Файл» и выберите «Экспортировать».
По материалам osxdaily.com
Microsoft OfficeСоветы по работе с Apple
Have you tried to open a Pages file on Windows unsuccessfully? You’re not alone; many people have had the same issue.
Pages is the Apple version of Microsoft Word, and unfortunately trying to directly open a Pages file on a Windows 10 computer won’t work. In order to open a Pages file and actually be able to edit it on your Windows 10 computer, you’ll need to use a third-party app like CloudConvert to convert it.
In this guide, we’ll show you how to open the .Pages file in Windows and Microsoft Word.
Jump To:
- How to Open a Pages File on Your Windows 10 Computer TL;DR
- What is a .pages file?
- How to open pages file on Windows
- Solution #1: Open Pages through a zip compression
- Solution #2: Upload the Pages Document on Google Drive
- How to open a Pages file on your Windows 10 computer
How to Open a Pages File on Your Windows 10 Computer TL;DR
- You can open a Pages file on your Windows 11 or Windows 10 device using a third-party app.
- Pages is the Apple version of Microsoft Word, and unfortunately, trying to open a Pages file on a Windows 10 computer directly won’t work.
- To open a Pages file and actually be able to edit it on your Windows 10 computer, you’ll need to use a third-party app like GoogleDrive or CloudConvert to convert it.
- Visit SoftwareKeep’s Blog page or Help center site for more stories.
What is a .pages file?
Windows has Microsoft Word to help you write, edit, and create documents called Word documents. On the other hand, Mac has Apple Pages do the same work. This means the Pages file is the Apple version of Microsoft Word.
So, Pages is the Apple version of Microsoft Word — however, unlike Word or any of the other software that comes with a Microsoft 365 subscription, it’s free on Mac devices. This means that you’re more likely to come across a Pages document now than you may have been in the past.
Unfortunately, you cannot open Pages directly on Windows. Pages file is made to work on macOS computers, so Windows PCs (or Microsoft Word) do not recognize the .pages file extension. Like with most Apple software, Pages and the Windows ecosystem do not really get along well.
If you attempt to directly open a Pages document on your Windows PC using Word, you won’t succeed. The only thing you can see is s preview by opening the document though a zip file.
But there are tricks that you can use to help you open pages file format on your Windows PC.
How to open pages file on Windows
There are a number of methods you can use to open the .pages files in Windows. Here are some:
- Open Pages through a zip compression
- Upload the Pages Document on Google Drive
Solution #1: Open Pages through a zip compression
To open Pages on Windows, you have to change the file format, by changing the file extension .pages.
You’ll change the file into a zip file format through a simple file extension modification from the Windows file system.
Before you start, ensure you’ve saved a copy of the Pages file somewhere you can easily access in Windows Explorer. After that, do the following:
- Make a copy of the .pages file (this is a precaution just in case you mess something up).
- Right-click on the .pages file and choose “Rename”
- Delete the “.pages” extension and replace it with the «.zip» extension* then Press the Enter key to save the extension change. For example, if your file name is «today.pages» change it to «today.zip».
- Unzip the file: double click the newly renamed .zip file to open it (unzip) to open and access the Pages format content within Microsoft Word, Office, or WordPad.
- In the zipped folder, you’ll find three files, double click on the “QuickLook” folder to open it:
- In the QuickLook folder, you’ll find PDF and JPG files. Double click on the PDF file, it is the Pages file you want to open.
- If you want to read or edit the Pages document (the PDF document you have created) on Word, you will convert the PDF document to a Word document.
*Here is an important NOTE:
To use this solution, you’ll need to have file extensions visible in Windows to change the .pages extension.
To make the file extensions visible:
- Go to Folder Options.
- Click View.
- Uncheck «Hide extensions for known file types» (You can safely ignore any file extension warning change warning).
- The file extensions should be visible now.
Solution #2: Upload the Pages Document on Google Drive
This is a quick way to view PAGES files in Windows or another operating system. To open the Pages file on your Windows:
- Upload and save the Page document to Google Drive (to access Google Drive, you must have a Gmail Account. If you don’t have one already, create one).
- In the drive, right-click on the document, then choose «Open With.»
- Under «Suggested Apps,» choose CloudConvert, then sign in with your Gmail account.
- If need be, review the terms of service, then click «Allow.»
- If you don’t already have a CloudConvert account, create one.
- Your document will be prepared to convert.
- Once the document reads «Ready,» click on the drop-down menu and choose «Document,» then «doc» or «docx» file to enable you to open it in Word.
- When it’s finished, click the red «Start Conversion» button at the bottom-left of the screen.
- When the download is complete, click the green «Show File» button next to the document.
- You will see a preview opened in Drive. Click «Download» at the top-right of the screen. (The arrow pointing down).
- Wait for the download complete, then click the arrow next to the download bar at the bottom-left of the screen, then click «Open.»
- The doc should now open in Microsoft Word.
How to open a Pages file on your Windows 10 computer
- Save the Pages document to Google Drive.
- Right click on the document in your Drive, then choose «Open With.»
- Under «Suggested Apps,» choose CloudConvert, then sign in with your Gmail account.
- Review the terms of service if you want to, then click «Allow.»
- Create an account if you don’t already have one.
- Your document will prepare to convert. Once it reads «Ready,» click on the drop-down menu and choose «Document,» then «doc» or «docx» file to be able to open it in Word.
- When it’s finished, click the red «Start Conversion» button at the screen’s bottom-left.
- When the download is finished, click the green «Show File» button next to the document.
- A preview will open in Drive. Click the «Download» button at the top-right of the screen. The icon is an arrow pointing down.
- When the download completes, click the arrow next to the download bar at the screen’s bottom-left, then click «Open.» The doc should open in Microsoft Word.
Wrapping Up
We believe these solutions have been helpful.
If you run into this unusual issue with your Mac, or if you want to open the .pages file format on Windows, this article should help you. You may need this article in the future again, so you can bookmark it.
Do you need any Mac products? You can get all Mac products that you may need here, including Office for Mac and Windows for Mac!
Recommended articles
> Microsoft Office vs. iWork: Which is the Best Office Suite?
> How to Fix “iPhone is Disabled. Connect to iTunes”
> How to Turn Off the Find My iPhone Feature
> Power Bi for Mac
Если вы одновременно используете Mac и ПК с Windows, вам может потребоваться открыть файлы .pages на вашем ПК с Windows. «Pages» — это встроенное средство чтения документов в Apple macOS. Поскольку файлы .pages не поддерживаются в Windows, вы не можете открывать их с помощью Microsoft Word. Другими словами, если вы хотите показать или отредактировать файл .pages на ПК с Windows, вы получите сообщение об ошибке, и Windows попросит вас выбрать приложение. Если вы хотите решить эту проблему и открыть файл Apple Pages в Microsoft Word на ПК с Windows, вот как это сделать.
Есть два разных метода, которые вы можете использовать для открытия файла Pages в Microsoft Word в Windows 10/8/7. Кроме того, вы можете открыть то же самое в Microsoft Word для Mac. Для запуска первого метода не нужны сторонние инструменты. Однако для второго метода требуется стороннее веб-приложение, которое позволит конвертировать файл .pages в формат .docx или .doc.
1]Использование инструмента Pages для Mac
Это очень простой и, вероятно, рекомендуемый и самый простой способ конвертировать и открывать файл Apple Pages в Word. Для начала запишите все в свой файл .pages. Теперь вместо того, чтобы сохранять то же самое, используя Command + S, вам нужно перейти в Файл> Экспорт в> Word.
После этого появится всплывающее меню. Вам нужно выбрать расширение файла. Если у вас более старая версия Microsoft Word, вам нужно выбрать .doc в расширенных параметрах. В противном случае пусть это будет .docx. Кроме того, вы можете преобразовать файл .pages в PDF. Для этого вам нужно выбрать PDF после выбора Экспорт в.
2]Инструмент преобразования файлов Online Pages
Существует множество онлайн-инструментов, которые можно использовать для преобразования файла .pages в .docx. Например, вы можете использовать Cloudconvert, а также Etyn. Оба они надежны и полезны в этом случае. Кроме того, вы также можете использовать Замзар.
Чтобы преобразовать файл .pages в .docx, откройте это Cloudconvert веб-страница, выберите файл .pages, пусть он загрузится. Затем выберите формат выходного файла, например .docx, и нажмите кнопку «Начать преобразование».
Если вы хотите использовать Etyn, перейдите на etyn.com/tools/document-converter выберите «Загрузить с ПК» и выберите файл, который хотите преобразовать. Затем выберите формат выходного файла в раскрывающемся меню «Формат вывода» (выберите .docx) и подождите несколько минут, чтобы преобразовать файл. После этого вы сможете скачать преобразованный файл с веб-сайта.
Вот и все!
Эти сообщения также могут вас заинтересовать:
.
The Pages app is the Mac word processor similar to Microsoft Word on the Windows side of things, and by default any Pages document is saved as a Pages format file with with a “.pages” file extension. Typically that’s invisible to Mac users, but if you send a Pages file to someone on a Windows computer, the .pages extension is visible and the file format is unreadable by default by most Windows apps and by Microsoft Office. At first glance that may seem like Windows can’t use the file, but that’s not the case.
Fortunately there’s a super simple trick to open the .Pages format from Microsoft apps in Windows, including Word, and it involves convincing the PC that the pages file is not pages format, but rather a zip (yes, like a zip archive). This is done with a simple file extension modification from the Windows file system, and though it’s not an ideal solution (a better method would be to simply re-save the pages file to be compatible with word from the get-go), it does work:
Opening a Pages Format File from Mac in Microsoft Windows
Be sure to save the Pages file somewhere easily accessible to Windows Explorer, then do the following:
- Make a copy of the .pages file just in case you mess something up
- Right-click on the .pages file and choose “Rename”
- Delete the “.pages” extension and replace it with “.zip” extension*, then hit the Enter key to save the extension change
- Open the newly renamed .zip file to be able to open and access the Pages format content within Microsoft Word, Office, or WordPad
* Note that you may need to have file extensions visible in Windows to be able to properly change the extension of the pages document. They may need to be made visible first through the Folder Options > View > Uncheck ‘Hide extensions for known file types’ – You can safely ignore any file extension warning change warning.
That’s pretty easy and it works when you don’t have another option to either convert the file from pages to .doc, or to re-save it as a compatible file format ahead of time.
Note: There can be some formatting issues with this approach if the pages doc is particularly complex, so it’s best used as a last resort when there’s no other choice but to work with the file from Windows. This will not work to force open a pages file that has been password protected, however, in that situation, the file would need to be unlocked first.
This great solution for modifying the file extensions for Pages documents was found on the Microsoft Community, so try it out the next time you or someone you know is struggling in Windows to work with a Pages formatted file created from a Mac. It’s usually easier than returning to a Mac to change the saved file output, though you can certainly do that too and directly save a Pages file as a Word DOCX file if needed.
Alternative Solutions for Opening Pages Docs in Windows
Finally, another option worth considering is using iCloud to open Pages files on Windows, because icloud.com has a web based version of the Pages app available which can be loaded on any web browser on just about any computer or PC, whether it’s a Windows PC, Linux, Mac, or whatever else. The primary downside to the iCloud.com approach is that it requires an Apple ID login (however, anyone can create an Apple ID for free at any time), but the plus side to using iCloud.com is it’s widely versatile and you can export directly from the Pages iCloud.com app to a Windows compatible format like Microsoft Office and Word DOC / DOCX file formats.
And it may be worth mentioning there are online converter tools as well, but if you’re going to use an online tool anyway then using iCloud is probably better as it’s at least a trustworthy service, whereas some third party conversion tools may have uncertain privacy practices with whatever documents are being converted.
If you know of another method or a better way of opening Pages files on a Windows PC, let us know in the comments below!
Приложение Pages — это текстовый процессор Mac, похожий на Microsoft Word на стороне Windows, и по умолчанию любой документ Pages сохраняется как файл формата Pages с расширением «.pages». Обычно это невидимо для пользователей Mac, но если вы отправляете файл Pages кому-то на компьютере с Windows, расширение .pages становится видимым, а формат файла по умолчанию не читается большинством приложений Windows и Microsoft Office. На первый взгляд может показаться, что Windows не может использовать файл, но это не так.
К счастью, есть очень простой трюк для открытия формата .pages приложений Microsoft в Windows, включая Word, и он заключается в том, чтобы убедить ПК в том, что файл страниц — это не формат страниц, а, скорее, zip (да, например, zip архив). Вы можете сделать это, изменив расширение файла в файловой системе Windows, и хотя это не идеальное решение (лучший метод — просто повторно сохранить файл страниц, чтобы он был совместим с Word сразу же), он работает :
Обязательно сохраните файл Pages в месте, легко доступном для проводника Windows, а затем выполните следующие действия:
-
Сделайте копию файла .pages, если вы ошибаетесь
-
Щелкните правой кнопкой мыши файл .pages и выберите «Переименовать».
-
Удалите расширение «.pages» и замените его расширением «.zip» *, затем нажмите клавишу «Enter», чтобы сохранить изменение расширения.
-
Откройте только что переименованный файл .zip, чтобы вы могли открывать и получать доступ к содержимому формата Pages в Microsoft Word, Office или WordPad.
* Обратите внимание, что вам может потребоваться, чтобы расширения файлов были видны в Windows, чтобы правильно изменять расширение страниц документа. Их может потребоваться сначала отобразить через Параметры папки> Вид> Снимите флажок «Скрывать расширения для известных типов файлов» — вы можете спокойно игнорировать любые предупреждения об изменениях расширений файлов.
Это довольно просто и работает, когда у вас нет другой возможности преобразовать файл страниц в .doc или заранее сохранить его как совместимый формат файла.
Примечание. Этот подход может вызвать проблемы с форматированием, если страницы документа особенно сложные. Поэтому лучше всего использовать его в крайнем случае, когда нет другого выбора, кроме как работать с файлом из Windows. Это не сработает для принудительного открытия файла подкачки, защищенного паролем, однако в этой ситуации файл следует сначала разблокировать.
Это отличное решение для изменения расширений файлов для документов Pages было найдено на сайте. Сообщество Microsoft , так что попробуйте в следующий раз, когда у вас или кого-то из ваших знакомых возникнут трудности при работе в Windows с файлом в формате Pages, созданным на Mac. Обычно это проще, чем вернуться к Mac, чтобы отредактировать вывод сохраненного файла, хотя вы, безусловно, можете сделать это тоже и при необходимости напрямую сохранить файл Pages как файл Word DOCX.
Альтернативные решения для открытия страниц Документов в Windows
Наконец, стоит рассмотреть еще один вариант — использовать iCloud для открытия файлов Pages в Windows, поскольку icloud.com предлагает веб-версию приложения Pages, которую можно загрузить в любом веб-браузере практически на любом компьютере или ПК, будь то ПК с Windows. , Linux, Mac или что-то еще. Основным недостатком подхода iCloud.com является то, что он требует входа в систему Apple ID (однако любой может создать Apple ID бесплатно в любое время), но преимуществом использования iCloud.com является его большая универсальность, и вы можете экспорт напрямую из приложения iCloud.com Pages в формат, совместимый с Windows, например в форматы файлов Microsoft Office и Word DOC / DOCX.
Также стоит упомянуть, что существуют инструменты онлайн-преобразования, но если вы все равно собираетесь использовать онлайн-инструмент, вероятно, лучше всего использовать iCloud, поскольку это, по крайней мере, надежный сервис., В то время как некоторые сторонние инструменты преобразования могут иметь неопределенные правила конфиденциальности для любых преобразованных документов.
Если вам известен какой-либо другой метод или лучший способ открытия файлов Pages на ПК с Windows, сообщите нам об этом в комментариях ниже!
Post Views: 748
Приложение Pages — это текстовый процессор Mac, аналогичный Microsoft Word для Windows, и по умолчанию любой документ Pages сохраняется в виде файла формата Pages с расширением «.pages». Обычно это невидимо для пользователей Mac, но если вы отправляете файл Pages кому-то на компьютере с Windows, расширение .pages становится видимым, а формат файла по умолчанию не читается большинством приложений Windows и Microsoft Office. На первый взгляд может показаться, что Windows не может использовать файл, но это не так.
К счастью, есть очень простой способ открыть формат .Pages из приложений Microsoft в Windows, включая Word, и он включает в себя убеждение ПК в том, что файл страниц не является форматом страниц, а представляет собой zip-архив (да, например, zip-архив). Это делается с помощью простой модификации расширения файла из файловой системы Windows, и хотя это не идеальное решение (лучший метод — просто повторно сохранить файл страниц, чтобы он был совместим со словом с самого начала), он действительно Работа:
Обязательно сохраните файл Pages в удобном для проводника Windows месте, затем выполните следующие действия:
- Сделайте копию файла .pages на случай, если вы что-то напутаете
- Щелкните правой кнопкой мыши файл .pages и выберите «Переименовать».
- Удалите расширение «.pages» и замените его расширением «.zip» *, затем нажмите клавишу Enter, чтобы сохранить изменение расширения.
- Откройте недавно переименованный файл .zip, чтобы иметь возможность открывать и получать доступ к содержимому формата Pages в Microsoft Word, Office или WordPad.
* Обратите внимание, что вам может потребоваться, чтобы расширения файлов были видны в Windows, чтобы иметь возможность правильно изменить расширение документа страниц. Возможно, сначала их нужно сделать видимыми через Параметры папки> Вид> Снимите флажок «Скрывать расширения для известных типов файлов» — вы можете спокойно игнорировать любые предупреждения об изменении расширений файлов.
Это довольно просто, и это работает, когда у вас нет другой возможности либо преобразовать файл из страниц в .doc, либо повторно сохранить его как совместимый формат файла заранее.
Примечание. При таком подходе могут возникнуть некоторые проблемы с форматированием, если документ страниц особенно сложен, поэтому его лучше всего использовать в крайнем случае, когда нет другого выбора, кроме работы с файлом из Windows. Это не сработает для принудительного открытия файла страниц, защищенного паролем, однако в этой ситуации файл необходимо сначала разблокировать.
Это отличное решение для изменения расширений файлов для документов Pages было найдено на Сообщество Microsoft, так что попробуйте это в следующий раз, когда вы или кто-то из ваших знакомых будет испытывать трудности с работой в Windows с файлом в формате Pages, созданным на Mac. Обычно проще, чем вернуться на Mac, чтобы изменить вывод сохраненного файла, хотя вы, безусловно, можете сделать это тоже и напрямую сохранить файл Pages как файл Word DOCX, если это необходимо.
Альтернативные решения для открытия страниц документов в Windows
Наконец, стоит рассмотреть еще один вариант — использовать iCloud для открытия файлов Pages в Windows, потому что icloud.com имеет доступную веб-версию приложения Pages, которую можно загрузить в любом веб-браузере практически на любом компьютере или ПК, будь то Windows. ПК, Linux, Mac или что-то еще. Основным недостатком подхода iCloud.com является то, что он требует входа в систему Apple ID (однако любой может создать Apple ID бесплатно в любое время), но плюс к использованию iCloud.com — это широкая универсальность, и вы можете экспортировать прямо из приложения Pages iCloud.com в формат, совместимый с Windows, например Microsoft Office и форматы файлов Word DOC / DOCX.
И, возможно, стоит упомянуть, что есть инструменты онлайн-конвертера, но если вы все равно собираетесь использовать онлайн-инструмент, то, вероятно, лучше использовать iCloud, поскольку это, по крайней мере, надежный сервис, тогда как некоторые сторонние инструменты преобразования могут иметь неопределенную конфиденциальность. практики с любыми конвертируемыми документами.
Если вам известен другой метод или лучший способ открытия файлов Pages на ПК с Windows, сообщите нам об этом в комментариях ниже!

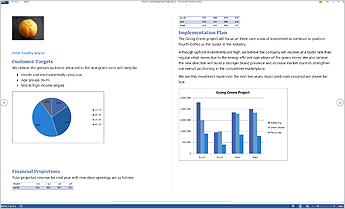
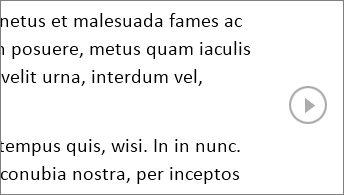


 to view two pages, or screens, at a time.
to view two pages, or screens, at a time.