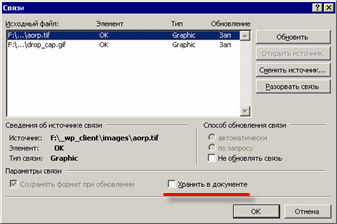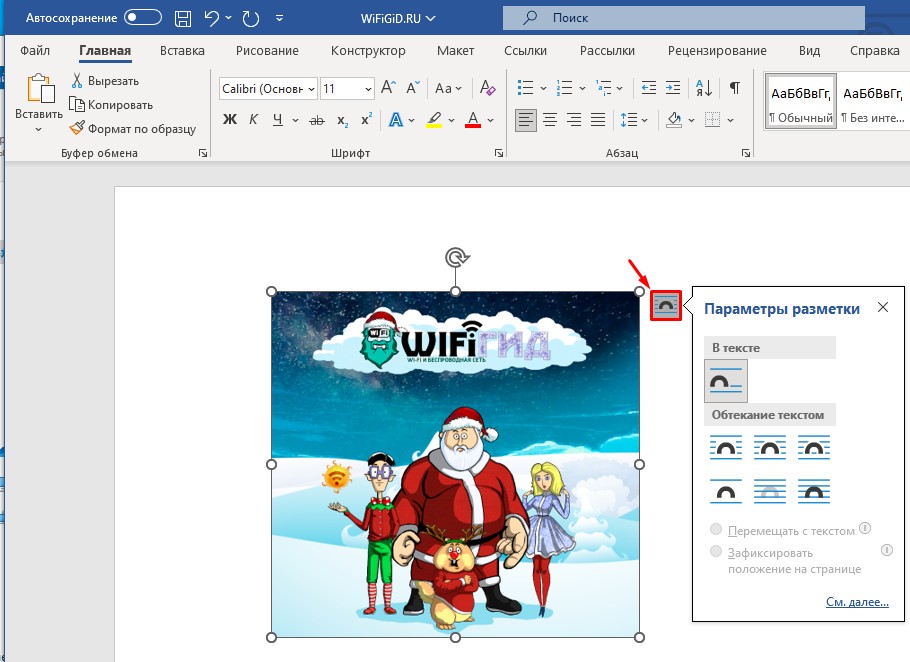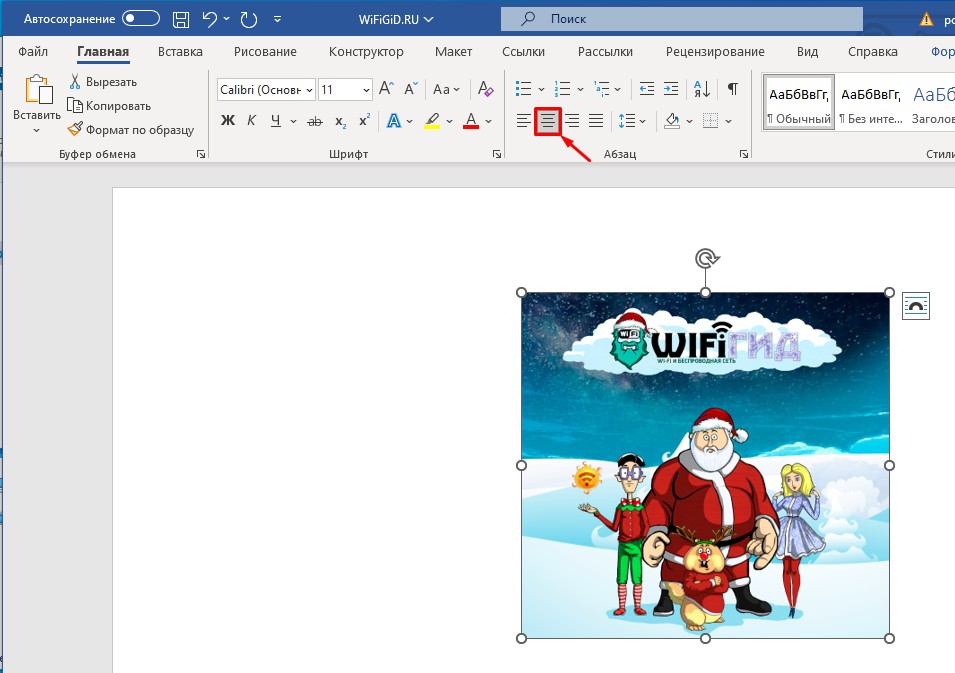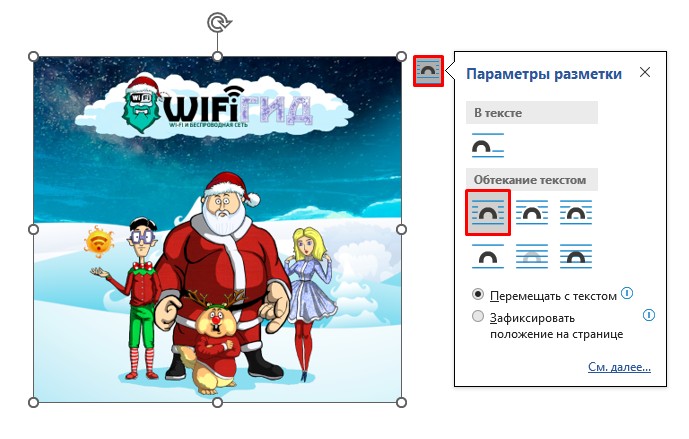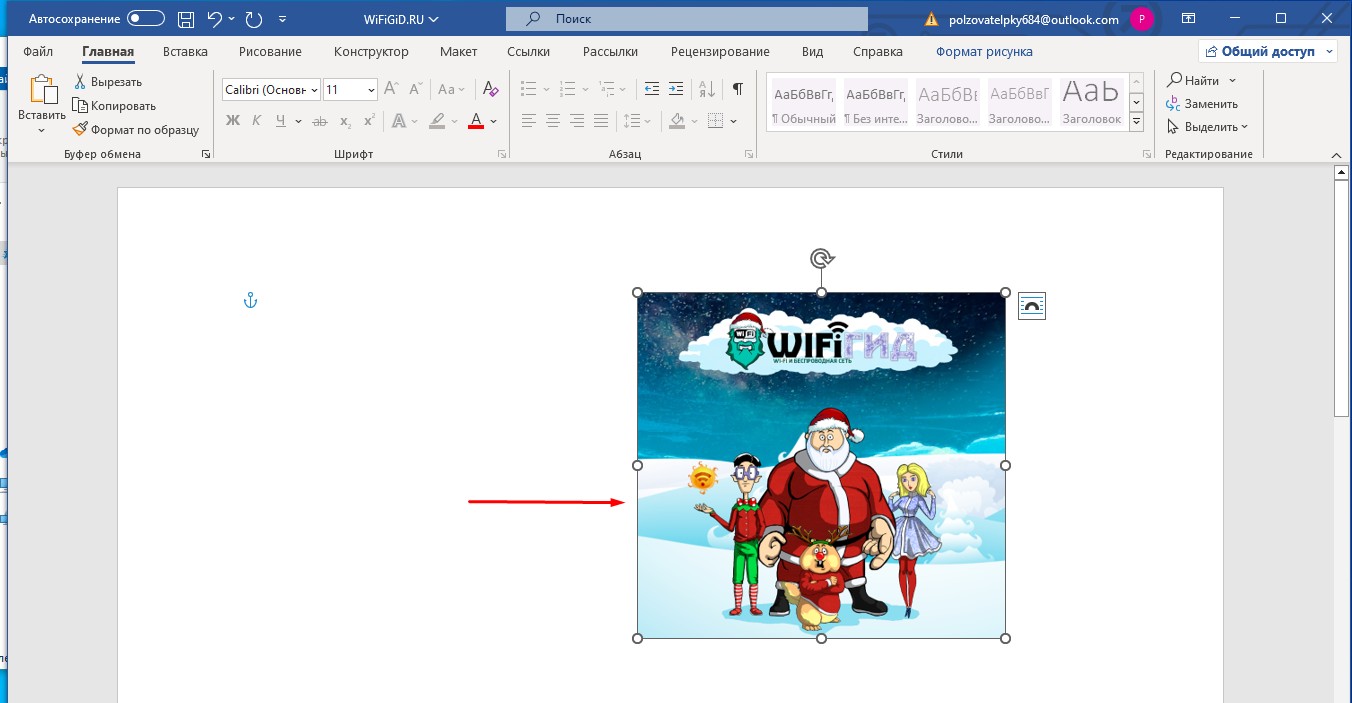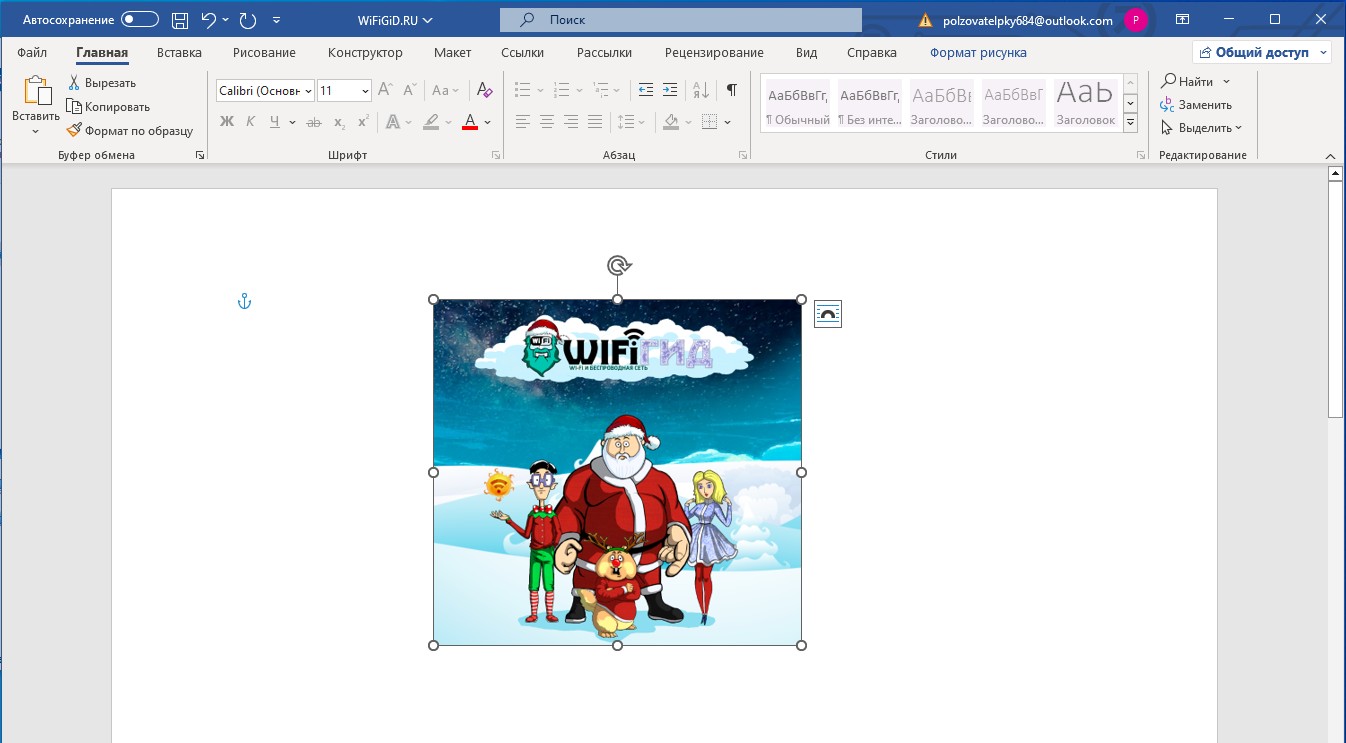Как обрезать картинку или рисунок в Ворде 2007, 2010, 2013 и 2016.
При работе с программой Microsoft Word часто возникает необходимость вставить картинку или рисунок и подогнать его под имеющийся текст.
И если со вставкой изображений обычно проблем не возникает, то их подгонка не редко создает пользователям проблемы.
В этом материале вы узнаете, как обрезать картинку или рисунок в Word. Материал будет полезен пользователям современных версий Word, таких как Word 2007, 2010, 2013 и 2016.
Для того чтобы обрезать картинку или рисунок в редакторе Word необходимо выделить это изображение мышкой, перейти на вкладку «Формат» и нажать там на кнопку «Обрезка».
В результате на выбранной вами картинке появятся специальные элементы, которые используются для обрезки. Они будут находиться по углам картинки, а также посередине каждой из сторон. Кликните левой кнопкой мышки по одному из таких элементов и не отпуская кнопку потяните в том направлении в котором вы хотите обрезать картинку.
После того, как вы отпустите мышку, станет понятно, как изменится размер картинки после обрезки. Если такой вариант обрезки вас устраивает, то нажмите на клавишу Enter для того чтобы подтвердить изменения. Если же вы хотите обрезать картинку по-другому, то еще раз нажмите на элемент для обрезки и переместите его в другое положение.
Для того чтобы отменить обрезку картинки просто воспользуйтесь комбинацией клавиш Ctrl-Z.
Продвинутые способы обрезки рисунков в Word
необходимо отметить, что в Word есть большое количество продвинутых способов обрезки рисунков. Для доступа к этим альтернативным способам необходимо кликнуть по стрелке, которая находится под кнопкой «Обрезка».
Здесь доступны такие варианты:
- Обрезка – обычная обрезка рисунка, тоже самое, что и при нажатии на кнопку «Обрезка».
- Обрезка по фигуре – обрезка рисунка по фигуре.
- Пропорции – обрезка рисунка с сохранением определенных пропорций.
- Заливка – изменение размера рисунка так, что вся область рисунка заполнена с сохранением исходных пропорций.
- Вписать – изменение размера рисунка так, что весь рисунок отображается в области рисунка с сохранением исходных пропорций.
Удаление обрезанных частей картинки из документа Word
При обрезке картинок в Word важно помнить, что обрезанные части картинок сохраняются в документе и их можно посмотреть. Если вы хотите полностью удалить обрезанные части, то вам необходимо выделить картинку мышкой, перейти на вкладку «Формат», нажать на кнопку «Сжать рисунки».
После этого появится окно, в котором необходимо включить функцию «Удалить» обрезанные области рисунков» и нажать кнопку «ОК».
После этого документ Word необходимо сохранить. После выполнения этих манипуляций обрезанные части картинок будут полностью удалены из документа.
Обрезка изображения в Microsoft Word
Как вам наверняка известно, работа в программе MS Word не ограничивается одним только набором и редактированием текста. Используя встроенные средства этого офисного продукта, можно создавать таблицы, диаграммы, блок-схемы и многое другое.
Помимо этого, в Word также можно добавлять графические файлы, изменять их и редактировать, внедрять в документ, совмещать с текстом и делать многое другое. О многом мы уже рассказывали, а непосредственно в данной статье мы рассмотрим еще одну довольно актуальную тему: как обрезать рисунок в Ворде 2007 — 2016, но, забегая вперед, скажем, что и в MS Word 2003 делается практически так же, за исключением названий некоторых пунктов. Визуально же все будет понятно.
Обрезаем изображение
Мы уже писали о том, как добавить графический файл в текстовый редактор от Microsoft, подробную инструкцию вы можете найти по ссылке ниже. Поэтому логично будет сразу перейти к рассмотрению ключевого вопроса.
1. Выделите рисунок, который необходимо обрезать — для этого дважды кликните по нему левой кнопкой мышки, чтобы открылась основная вкладка “Работа с рисунками”.
2. В появившейся вкладке “Формат” кликните по элементу “Обрезка” (расположен он в группе “Размер”).
3. Выберите подходящее действие для обрезки:
Обрезать: перемещайте черные маркеры в нужном направлении;
- Совет: Для одинаковой (симметричной) обрезки двух сторон рисунка, перетаскивая центральный маркер обрезки на одной их этих сторон, удерживайте клавишу “CTRL”. Если же вы хотите симметрично обрезать четыре стороны, удерживайте “CTRL” перетаскивая один из угловых маркеров.
Обрезать по фигуре: выберите подходящую фигуру в появившемся окне;
Пропорции: выберите подходящее соотношение сторон;
4. Завершив обрезку изображения, нажмите клавишу “ESC”.
Обрезаем изображение для заполнения или размещения в фигуре
Выполняя обрезку рисунка, вы, что вполне логично, уменьшаете его физический размер (не только объем), а вместе с тем и область рисунка (фигура, внутри которой находится изображение).
Если же вам необходимо оставить размер этой фигуры неизменным, но обрезать само изображение, используйте инструмент “Заливка”, расположенный в меню кнопки “Обрезать” (вкладка “Формат”).
1. Выделите изображение двойным кликом левой кнопки мышки.
2. Во вкладке “Формат” нажмите на кнопку “Обрезка” и выберите пункт “Заливка”.
3. Перемещая маркеры, расположенные по краям фигуры, внутри которой находится изображение, измените его размер.
4. Область, в которой находилась фигура (рисунок) останется неизменной, теперь вы можете продолжить работать с ней, например, залить каким-нибудь цветом.
Если же вам необходимо разместить рисунок или его обрезанную часть внутри фигуры, используйте инструмент “Вписать”.
1. Выделите рисунок, дважды кликнув по нему.
2. Во вкладке “Формат” в меню кнопки “Обрезка” выберите пункт “Вписать”.
3. Перемещая маркер, задайте необходимый размер для изображения, точнее, его части.
4. Нажмите кнопку “ESC”, чтобы выйти из режима работы с рисунками.
Удаляем обрезанные области изображения
В зависимости от того, какой из методов вы использовали для обрезки изображения, обрезанные фрагменты могут остаться пустыми. То есть, они не исчезнут, а останутся частью графического файла и по-прежнему будут находится в области фигуры.
Обрезанную область рекомендовано удалить из рисунка в случае, если вы хотите уменьшить занимаемый им объем или же сделать так, чтобы никто другой не увидел области, которые вы обрезали.
1. Дважды кликните по изображению, в которм необходимо удалить пустые фрагменты.
2. В открывшейся вкладке “Формат” нажмите на кнопку “Сжать рисунки”, расположенную в группе “Изменение”.
3. Выберите необходимые параметры в появившемся диалоговом окне:
- Удалить обрезанные области рисунков.
4. Нажмите “ESC”. Объем графческого файла будет изменен, другие пользователи не смогут увидеть фрагменты, которые вы удалили.
Изменяем размер изображения без его обрезки
Выше мы рассказали обо всех возможных методах, с помощью которых можно обрезать рисунок в Ворде. Кроме того, возможности программы также позволяют пропорционально уменьшить размер изображения или же задать точные размеры, ничего при этом не обрезая. Для этого выполните одно из следующих действий:
Для произвольного изменения размеров рисунка с сохранением пропорциональности кликните по области, в которой он находится и потяните в нужном направлении (внутрь рисунка для уменьшения, наружу — для увеличения его размера) за один из угловых маркеров.
Если вы хотите изменить рисунок не пропорционально, тяните не за угловые маркеры, а за те, что расположены посредине граней фигуры, в которой находится рисунок.
Чтобы задать точные размеры области, в которой будет находиться рисунок, а вместе с тем и задать точные значения размера для самого графического файла, выполните следующее:
1. Выделите изображение двойным кликом.
2. Во вкладке “Формат” в группе “Размер” задайте точные параметры для горизонтального и вертикального полей. Также, вы можете изменить их постепенно, нажимая на стрелочки вниз или вверх, делая рисунок меньше или больше, соответственно.
3. Размеры рисунка будут изменены, сам же рисунок при этом обрезан не будет.
4. Нажмите клавишу “ESC”, чтобы выйти из режима работы с графическими файлами.
На этом все, из этой статьи вы узнали о том, как обрезать рисунок или фото в Ворде, изменить его размер, объем, а также подготовить для последующей работы и изменений. Осваивайте MS Word и будьте продуктивны.
Мы рады, что смогли помочь Вам в решении проблемы.
Помимо этой статьи, на сайте еще 11902 инструкций.
Добавьте сайт Lumpics.ru в закладки (CTRL+D) и мы точно еще пригодимся вам.
Отблагодарите автора, поделитесь статьей в социальных сетях.
Опишите, что у вас не получилось. Наши специалисты постараются ответить максимально быстро.
Как делается печать картинок на нескольких листах А4
Когда нужно напечатать большое изображение, а максимум принтера – это А4, тогда приходится хитрить, чтобы получить нужный результат. В такой ситуации можно не только воспользоваться различными приложениями, которые с этим помогут, но также сделать всё намного проще – с помощью драйвера принтера и ПО.
Первый этап – подготовка к печати
Подготавливать нужно, конечно же, само изображение. Ведь для правильной печати его размещение должно быть в нужных рамках. В противном случае пострадает качество изображения, а также его чёткость. Кроме того, следует помнить, что чем больше размер будущего плаката, тем качественнее должна быть печать каждого листа А4 по отдельности.
Чтобы печатное устройство «понимало», как распечатать любую нужную картинку на нескольких листах А4, следует провести его настройки.
К примеру, есть принтеры, в которых можно настроить печать полностью на весь лист, без полей. Таким способом сделать постер будет куда проще. Все возможности и функции принтеров всегда можно узнать из инструкции по эксплуатации.
Первое, что нужно для успешной печати, это качественное изображение. Поскольку высокое разрешение – это гарантия чёткого изображения, картинка должна быть высокого качества.
Второе условие – важно, чтобы в принтере была опция печати без полей, так как это обеспечит удобную и более лёгкую работу.
Кроме того, стоит поставить полностью заправленные картриджи, чтобы не получить неожиданный сюрприз в виде полосок по картинке в самый неподходящий момент.
Следует ещё не забывать о софте, который используется для создания печати картинки на листах А4.
А ещё пользователю нужно установить драйверы для принтеров последней версии, чтобы избежать различных ошибок во время печати.
Печать картинки посредством Microsoft Word
Конечно же, рисунок или фото на нескольких листах А4 можно напечатать даже в Ворде. А чтобы это сделать, сначала чистые листы складывают в лоток для них. А далее всё происходит по знакомой схеме: нужно зайти в меню «Файл» и перейти во вкладку «Печать». А что делать далее, наверное, знают все пользователи ПК.
Выставляются необходимые параметры, здесь же можно выбрать «Предварительный просмотр», чтобы увидеть изображение на экране монитора ещё раз, перед тем как перейти к последнему этапу.
После того как отдельные листы напечатаны, с помощью клея и ножниц создаётся плакат нужного размера.
В Microsoft Word можно печатать, выбирая:
- размер страницы (от 4 пазлов);
- подбирать нужную ориентацию листа (книжный или альбомный);
- «линии обрезки на полях» отвечают как за само место соединения, так и за край листа.
Использование программы Microsoft Excel
Как бы ни показалось странно, но этот супер-калькулятор умеет даже печатать картинки. Часто пользователи выбирают Microsoft Excel, чтобы распечатать нужную большую картинку на листах А4.
Почему именно эту программу? Всё очень просто. Благодаря тому, что картинку можно разбить на части в самой таблице, принтер сможет выполнить свои функции намного быстрее.
И чтобы это сделать, нужно:
- зайти в меню вкладка «Вставка», далее «Иллюстрация» – «Рисунки»;
- загрузить изображение в саму офисную программу с помощью кнопки «Вставить»;
- далее во вкладке «Вид», выбрать «Разметка страницы»;
- ещё нужно увеличить картинку по горизонтали и вертикали на столько страниц, сколько нужно;
- при этом границы картинки должны быть далеко за границами маркера;
- масштаб изображения можно уменьшить, чтобы было удобнее работать;
- затем можно проверить в последний раз всю работу, прежде чем нажать кнопку «Печать», это можно сделать в «Предварительном просмотре».
Печать изображения через Paint
Конечно же, распечатать одну картину на нескольких листах А4 можно и в утилите для рисования и решения различных графических задач – всем известном редакторе Paint. К тому же качество картинок при использовании этой программы будет на высоте. Очевидно, что о том, как перенести изображение на несколько листов А4 с помощью программы Paint, следует знать каждому пользователю ПК, поскольку никогда не знаешь, какие опции могут понадобиться в будущем.
А это реализовать довольно просто:
- запускаем приложение Paint;
- выбираем «Файл» – «Печать» – «Параметры»;
- далее выставляем необходимые параметры и выбираем ориентацию (здесь выбирается альбомный или книжный лист);
- пункт «Масштаб» должен быть «Установить 100% натурального» или увеличить масштаб;
- затем проверяем все настройки и начинаем печатать.
Распечатка через Photoshop в режиме онлайн
С современными утилитами, наверное, никого не удивишь опцией печати большой картинки на нескольких листах А4.
Поскольку эта программа в основном используется для работы с фотографиями, то теперь распечатать одно фото на нескольких листах формата А4 стало возможным. А как именно это сделать, рассмотрим далее.
Первое, что нужно сделать, это удостовериться, что программа может работать с нужным форматом картинки, а затем, что она находится онлайн.
- зайти в «File-Print»;
- выбрать нужные функции программы Photoshop;
- сделать необходимые настройки, которые сначала следует установить, а затем подтвердить (количество листов А4, разбивка страниц, цвета, ориентация альбомная или книжная картинка);
- конечно же, стоит помнить и о картриджах принтера, особенно если нужно напечатать большой постер, поскольку для этого краски потребуется много.
Использование специальных программ
Это лишь часть программ, с помощью которых можно распечатать рисунок на нескольких листах А4, существуют и другие. Но, наверное, самые популярные те, которые доступны в каждой ОС Windows.
Хотя, есть и другие программы, к примеру, такие как Poster Printer, которые (как уже видно из названия) также могут распечатать большую раскраску или постеры на листах формата А4.
Эта утилита очень простая и понятная, так что при работе с ней не должно возникать никаких сложностей. После скачивания и установки этой платной программы можно осуществлять печать любых размеров.
Для этого открываем приложение, выбираем кнопку «Файл», затем «Открыть», выбираем нужное изображение и снова повторяем последнюю команду. После этого можно легко отредактировать изображение, сделать нужную обрезку, выбрать размеры и т. д. Затем, когда всё будет готово, останется нажать только кнопку «Печать».
Безусловно, это далеко не все возможности утилиты Poster Printer, но о других её функциях поговорим в другой раз.
В целом можно сказать, что схема печати довольно проста и понятна. И хотя существует большой выбор различных утилит, которые могут распечатать картинку на нескольких листах А4, но принцип действий везде примерно одинаковый.
Кроме того, в меню самого устройства можно провести все необходимые настройки в несколько кликов:
- открыть изображение, выбрать «Печать»;
- далее «Свойства страницы»;
- во вкладке «Макет страницы» подобрать печать постера и указать оптимальный способ разбивки на листы А4.
Но стоит помнить, что далеко не во всех принтерах есть опция, которая позволяет печатать постеры, и на это стоит обращать внимание.
Если говорить о профессионалах в сфере печати, то они используют различные специализированные программы, которые создавались именно для такой работы. С ними можно легко делать различные коллажи, плакаты, постеры. Среди самых популярных можно назвать Ace Poster, Corel, ABViewer, The Rasterbator и т. д.
Есть онлайн сервис под названием Rasterbator.net. Он помогает настроить изображение в зависимости от размеров, нужных для печати. Именно здесь удастся сделать разделение картинки на листы А4, которые сохраняются в формате PDF. А далее можно сразу же пустить их на печать.
Ещё одна специальная программа Posteriza помогает с печатью постеров, это некий портативный вариант, который не требует установки перед работой, обладает русским интерфейсом. Важным отличием этой утилиты, является возможность добавлять фоновое изображение, текст, рамку и т. д.
Конечно же, прежде чем остановить свой выбор на какой-то из перечисленных выше программ, следует внимательно изучить их возможности и особенности. Это поможет подобрать оптимальный сервис, с которым печать любого постера или плаката будет приятным занятием.
Есть разные утилиты, доступные как в платной, так и в бесплатной версиях. Но если такая печать — это одноразовая работа, тогда и смысла в покупке утилиты не будет. А те, кто частенько используют такие функции, должны задуматься о таком вложении в будущее.
А с другой стороны, если Microsoft Excel и Paint хорошо справляются с такими задачами, зачем и вовсе что-то скачивать, устанавливать и тем более покупать.
Каждый пользователь такое решение должен принимать самостоятельно, ориентируясь на свой вкус и свои предпочтения.
А вам когда-нибудь приходилось распечатывать картинку на нескольких листах А4? Какую программу вы для этого использовали? Напишите нам в комментариях о своём опыте в этой теме.
Создавая документы в редакторе Word, особенно когда в текст документа внедряются такие объекты, как иллюстрации или мультимедиа (звук, видео), мы порой не осознаем, что размер получившегося файла будет слишком огромен. Это, как правило, приводит к медленной загрузке/открытию файла.
Внедрение — это способ вставки информации из одного файла (файл-источник) в другой файл (файл назначения), при котором информация становится частью конечного файла, сохраняется в нем.
Для обеспечения приемлемого размера файла документа обычно используется другой метод вставки объектов — метод связывания.
При связывании в один файл (файл назначения) вставляется информация из другого файла (файл-источник). При этом между файлами устанавливается связь. При изменении данных в файле-источнике, эти изменения автоматически обновляются и в файле назначения. И, в отличии от метода внедрения, информация хранится не в файле назначения, а в источнике.
Я покажу этот метод на примере включения фотографий в документ.
Итак, есть текстовый документ, в который нужно поместить несколько фотографий. Фотографии хорошего качества и имеют высокое разрешение. Хранятся фотографии в отдельной папке на съемном USB-накопителе.
В редакторе Word заходим в меню Вставка (Insert), переходим к команде Рисунок (Picture) и выбираем из открывшегося списка команду Из файла… (From File…). Откроется диалоговое окно Добавление рисунка, в котором следует найти нужную папку и выбрать фотографию для вставки.
Когда вы выбрали нужную фотографию, не торопитесь щелкать по кнопке Вставить. Эта кнопка имеет дополнительные команды. Для доступа к ним, кликните мышкой по треугольнику на этой кнопке. Перед вами встанет выбор из этих трех команд.
Команда Вставить (Insert) просто внедряет фотографию в документ. Команда Связать с файлом (Link to File) соответственно создает связь-ссылку на местоположение файла-источника (фотография на флэшке). Ну а команда Вставить и Связать (Insert and Link) позволяет одновременно внедрить фотографию в документ и создать с ней связь (что увеличивает в конечном счете размер документа).
Чем отличаются друг от друга последние две команды? Только одним: выбор последней команды позволит вывести вашу фотографию даже в том случае, если она по каким-то причинам станет недоступна (удалена, перемещена и т.д.).
В нашем случае нас интересует лишь вторая команда — Связать с файлом (Link to File). Щелчок по ней приведет к вставке фотографии в документ.
Однако этот способ имеет один существенный недостаток. Если, как я уже говорил, фотография по каким-то причинам станет недоступной (удалили, переместили или просто вытащили флэшку из порта USB), то в документе вместо фотографии вы увидите лишь ее контуры с красным крестиком в левом верхнем углу.
Кроме того, этот способ неудобен при передаче вашего документа другим лицам. Вместе с самим документом вы вынуждены дополнительно передавать и папку с фотографиями.
Отсюда вытекает необходимость преобразовать все связанные фотографии в документе во внедренные.
Это может быть легко сделано, когда в тексте одна, две, три, ну, максимум пять фотографий. Нужно выбрать фотографию, щелкнув по ней, и нажать сочетание клавиш Ctrl + Shift + F9.
А как быть, если в тексте десять, двадцать или больше таких связанных объектов? По одному удалять связи — бессмысленная трата времени.
В этом случае поможет следующий совет.
Зайдите в меню Правка (Edit) и выберите команду Связи (Links). Перед вами откроется диалоговое окно Связи, как на скриншоте ниже:
В окне доступных связей выберите все ваши графические объекты, поставьте галочку на опции Хранить в документе (Save Picture in Document) и нажмите кнопку Разорвать связь (Break Link). Выскочит окно подтверждения и, после утвердительного ответа, все связи фотографий с файлами-источниками будут разорваны, а сами фотографии внедрятся в ваш документ.
Ссылки по теме:
- Как удалить связи в документе (решение для Word 2007)
- Как вставить видеоклип в документ Word
Иногда при работе с Ворд Онлайн, необходимо вставить изображение. Если в одном документе несколько картинок разного размера, то они могут накладываться друг на друга. Многие пользователи задаются вопросом, как можно разделить картинки в редакторе. Разберем в данной статье подробнее, как вы сможете решить данные вопрос.
Содержание
- 1 Как разделить картинки в Word Online
- 2 Как выполнить разгруппировку изображений
- 3 Как разделить текст и картинки в Ворд Онлайн
Как разделить картинки в Word Online
Как правило, изображения накладываются друг на друга, и возникает необходимость их разделения. Чтобы это сделать нужно:
- Вставьте несколько картинок в документ. Сделать это можно через раздел «Вставка», нажав на кнопку «Рисунок»;
- Нажмите на одно изображение, и вы увидите границы картинки;
- По краям рисунка появятся шесть маленьких квадратиков, потянув за которые вы сможете изменить размер картинки. Уменьшите таким способом каждое изображение, чтобы визуально они все уместились в документ;
- Методом перетаскивания вы сможете разделить картинки и переместить их в любое место. При необходимости увеличьте размеры изображений.
Как выполнить разгруппировку изображений
Если вы работаете с группой изображений, то необходимо осуществить разгруппировку картинок, чтобы оставить одну фигуру или внести изменения. Для осуществления процедуры необходимо:
- Выделить группу картинок, которые будете разделять;
- Перейдите в раздел «Формат»;
- Нажмите кнопку «Группировать» и кликните «Разгруппировать»;
- Все картинки станут разделены, и вы сможете с ними продолжить работу.
Примечание: альтернативным способом поиска разгруппировки является блок «Средства рисования».
Как разделить текст и картинки в Ворд Онлайн
Программа Ворд Онлайн предлагает много разных возможностей. Здесь вы можете вставить в текст разные объекты и фигуры. Как правило, при вставке картинки, текст съезжает или наоборот остается на месте. Текст с картинкой всегда конфликтуют, и их необходимо разделить. Изображение можно вставить в документ перетаскиванием, копированием или через раздел «Вставка». Чтобы разделить текст и изображение в документе необходимо:
- Выделите картинку и перейдите в раздел «Формат»;
- Перейдите в блок «Упорядочить» и нажмите «Обтекание текстом». Выберите нужное соотношение текста и картинки;
- В пункте «Дополнительные параметры» в блоке «Положение» можно воспользоваться более точными настройками;
- Если вы поставите галочку «Перемещать вместе с текстом», картинка станет привязана к информации.
- Чтобы изображение с текстом рамещались на одной странице, нажмите «Установить привязку».
Если вы работаете с документами Ворд Онлайн, то может возникнуть необходимость вставить изображение. При вложении в документ несколько картинок разного размера, они могут накладываться друг на друга, и их нужно разделить. Сделать это можно разными способами, выбирайте подходящий вариант и следуйте рекомендациям.
Всем привет на уроке от портала WiFiGiD.RU. Сегодня я расскажу вам, как правильно перемещать картинки в документе Ворда. На самом деле нет ничего сложного, и обычно переместить изображение можно с помощью зажатой левой кнопкой мыши. Но тут дальше может встать проблема – от того, какой именно режим обтекания стоит у картинки, зависит дальнейшее поведение самой программы.
Читаем – как правильно вставить картинку в Ворде.
Например, весь ваш текст может просто поплыть. Одно дело, если документ на такой большой, но что делать с большим текстом. Вот тут нужно знать все тонкости, о которых мы и поговорим в статье ниже. Если у вас возникнут дополнительные вопросы – пишите в комментариях.
Читаем – как обрезать изображение в Word.
Содержание
- Способ 1: Выравнивание
- Способ 2: Свободное расположение
- Способ 3: Использование клавиатуры
- Задать вопрос автору статьи
Способ 1: Выравнивание
Давайте посмотрим, как можно вообще двигать картинки в Ворде. Помните, я в самом начале говорил, что вставленное изображение можно перемещать с помощью зажатой левой кнопки мыши (ЛКМ). Попробуйте навести курсор на картинку, зажать ЛКМ и потянуть в любую из сторон – у вас ничего не получится. Все дело в режиме обтекания, который устанавливается по умолчанию. Можете кликнуть по значку «Параметры разметки» – вы увидите режим «В тексте».
Данный режим предполагает, что картинка имеет тип объекта как отдельный параграф текста, который мы тоже не можем просто так перемещать. Но даже в этом режиме мы можем передвинуть картинку в Ворде. Как мы поняли, в таком режиме изображение ведет себя как блок текста – значит мы можем использовать форматирования. Через раздел «Главная» в подразделе «Абзац» – просто установите выравнивание по центру, с левого или с правого боку.
Способ 2: Свободное расположение
Но как нам свободно перемещать картинку в Ворде? – для этого нам нужно поменять режим обтекания в «Параметрах разметки». Нажмите по этой кнопке справа от картинки и выберите другое обтекание текстом. Можете выбрать любой вариант.
А вот теперь мы свободно можем перемещать это изображение. Наводим курсор поверх картинки, зажимаем левую кнопку мышки, и, не отпуская, тянем её в любую сторону. Если у вас дополнительно есть текст в документе, обратите внимание, как он себя ведет при изменении расположения квадратного блока. Возможно, нужно будет поменять режим обтекания, чтобы он нормально отображался и не плыл во время этой операции.
Обязательно ознакомьтесь с уроком по обтеканию текста.
Способ 3: Использование клавиатуры
Есть еще один вариант свободно двигать картинки в Ворде. Вместо мыши мы будем использовать клавиатуру. В начале нам нужно поменять режим, как мы делали это в первом способе. После этого выделите картинку, нажав ЛКМ один раз, чтобы вокруг вы увидели контур выделения. После этого зажимаем клавишу:
Ctrl
Не отпуская эту кнопку, используем стрелки на клавиатуре. В некоторых случаях это куда удобнее, чем использовать мышь. Я уже писал это, но еще раз повторюсь – если вы используете изображение в тексте, обратите внимание, как он себя ведет при передвижении картинки. Документ не должен поплыть. В некоторых случаях вам, возможно, нужно будет добавить разрывы разделов.
Читаем – как добавить разрыв раздела в Word.
- На главную
- Категории
- Программы
- Microsoft Word
- Работа с картинками в Word
Возможности Microsoft Word не ограничиваются созданием и редактированием текстовых документов. Программа имеет неплохой набор инструментов для работы с графикой – можно не только добавлять рисунки и фото в текст, но и изменять их.
2020-09-24 19:39:47167

Возможности Microsoft Word не ограничиваются созданием и редактированием текстовых документов. Программа имеет неплохой набор инструментов для работы с графикой – можно не только добавлять рисунки и фото в текст, но и изменять их.
Как в Word вставить картинку
Некоторые графические элементы – таблицы, диаграммы, фигуры, надписи – легко создать непосредственно в Word или импортировать из других программ.
В документ можно вставить изображение любого формата, включая bmp, gif, jpeg, tiff, qtif, emf, wmf. Это легко и просто осуществить несколькими способами.
Способ 1
- Открыть папку, в которой расположен рисунок.
- Выделить его, кликнув левой кнопкой мышки.
- Нажать на клавиатуре комбинацию клавиш Ctrl+C.
- Перейти в документ. Установить курсор в той части страницы, куда будет добавлено изображение.
- Нажать сочетание клавиш Ctrl+V.
Способ 2
- Открыть рисунок в графическом редакторе (Microsoft Office, встроенное средство Windows или любом другом) и скопировать его. Либо найти нужное изображение в интернете, открыть его в новой вкладке. Клацнуть по нему правой кнопкой мышки и выбрать опцию «Копировать картинку».
- В документе установить курсор, щелкнуть правой кнопкой мышки и выбрать параметр вставки. Но проще всего использовать комбинацию Ctrl+V.
Способ 3
- Установить курсор в том месте, куда будет добавлено изображение.
- Перейти на вкладку «Вставка» и выбрать «Рисунок
- В открывшемся окне указать путь расположения графического объекта.
- Выделить его и нажать кнопку «Вставить» или дважды щелкнуть по нему левой кнопкой мышки.
Способ 4
Можно добавить изображение из коллекции Microsoft, которая очень обширна:
- Поставить курсор в нужном месте документа.
- Во вкладке «Вставка» выбрать инструмент «Картинка».
- Справа отобразится панель поиска. Отметить галочкой пункт «Включить контент сайта Office».
- В поисковую строку ввести название, нажать «Enter» или кнопку «Начать».
- Выбрать изображение и кликнуть по нему.
Таким же образом добавляется любая фигура, диаграмма, снимок, SmartArt.
Редактирование
После вставки картинки (но только если она выделена) на верхней панели появляется вкладка «Формат» – работа с рисунками.
Здесь можно задать яркость, контрастность, установить цвет, наложить тени, отражение или свечение, выбрать положение объекта на странице и многое другое.
Набор инструментов для работы с графикой во всех версиях Microsoft Word отличаются незначительно.
Как в Word повернуть картинку
Для поворота объекта следует выполнить следующие шаги:
- Выделить изображение, перейти во вкладку «Формат».
- В разделе «Упорядочить» найти опцию «Повернуть».
- Кликнуть по ней левой кнопкой мышки для вызова меню.
- Выбрать вариант поворота или отражения объекта.
При редактировании обычно не приходится задействовать другие параметры поворота.
Как в Word обрезать картинку
Делается это в несколько кликов:
- Выделить рисунок.
- В разделе «Размер» вкладки «Формат» найти опцию «Обрезка».
- Кликнуть по ней левой кнопкой мышки. Возле курсора появится инструмент обрезки.
- Навести его на любую из точек выделения, нажать левую кнопку и потянуть в нужную сторону.
Для более точной обрезки необходимо:
- Открыть параметры раздела «Размер», клацнув по значку со стрелкой в правом нижнем углу.
- В диалоговом окне перейти на вкладку «Рисунок».
- Указать значения для обрезки изображения со всех сторон.
- Нажать «Ок».
Как в Word наложить картинку на картинку
При вставке изображений стандартным способом они располагаются только один над другим или рядом. Наложить несколько объектов друг на друга возможно несколькими способами.
Чтобы два рисунка гармонично выглядели, один из них должен быть на прозрачном фоне, то есть в формате png.
С помощью «Обтекания текстом»
- Вставить изображения по очереди удобным способом.
- Выделить то, которое будет фоном, клацнув по нему левой кнопкой.
- Во вкладке «Формат» выбрать инструмент «Обтекание…» — «За текстом».
- Повторить действия со вторым рисунком, только выбрать вариант «Перед текстом».
- Перетащить левой кнопкой второй объект на фон.
С помощью «Надписи»
- Во вкладке «Вставка» найти раздел «Текст».
- Выбрать инструмент «Надпись» — подойдет простая, или можно нарисовать ее.
- В месте, где установлен курсор, появится рамка с текстом, которая перемещается по странице левой кнопкой мышки.
- Выделить и удалить текст кнопкой «Del» или «Backspace».
- Вставить внутрь пустой рамки картинку, используя опцию «Вставка» — «Рисунок» или комбинацию клавиш Ctrl+C и Ctrl+V.
- Второе изображение можно наложить на фон.
- Для скрытия рамки и белых полей нужно выделить объект и перейти во вкладку «Формат». В контуре и заливке фигуры установить вариант «Нет».
Как в Word вставить текст на картинку
Иногда требуется сделать так, чтобы текст располагался не под или над рисунком, а прямо на нем. Эта опция обычно актуальна для объяснения определенных фрагментов изображения или просто красивой надписи. Написание текста на графическом элементе осуществляется двумя способами.
С помощью «WordArt»
- После добавления рисунка в документ перейти во вкладку «Вставка», в разделе «Текст» выбрать инструмент «WordArt».
- В списке найти подходящий стиль и кликнуть по нему.
- На экране появится диалоговое окно. Нужно удалить пример, написать желаемую фразу, выбрать шрифт и размер, установить курсивное или жирное начертание.
- Нажать «Ок».
- Во вкладке «Формат» настраивается оформление надписи: заливка, контур, тени и т.д. Здесь также можно изменить текст.
- Задать для надписи формат обтекания – «Перед текстом».
- Передвинуть готовую надпись на рисунок.
С помощью «Фигуры»
- Во вкладке «Вставка» раскрыть список с фигурами.
- Найти вариант «Надпись» и клацнуть по нему.
- На экране вместо курсора появится знак в виде «+».
- Левой кнопкой мышки кликнуть по любому месту на рисунке и протянуть прямоугольник до нужного размера.
- Вписать текст, выбрать шрифт, размер, цвет, заливку.
- При желании оформить надпись, используя инструменты во вкладке «Формат».
- Для изменения белого фона прямоугольника и удаления границ в «Заливке фигуры» и «Контуре фигуры» установить вариант «Нет».
- Щелкнуть в любом месте документа для применения изменений.

Ваш покорный слуга — компьютерщик широкого профиля: системный администратор, вебмастер, интернет-маркетолог и много чего кто. Вместе с Вами, если Вы конечно не против, разовьем из обычного блога крутой технический комплекс.