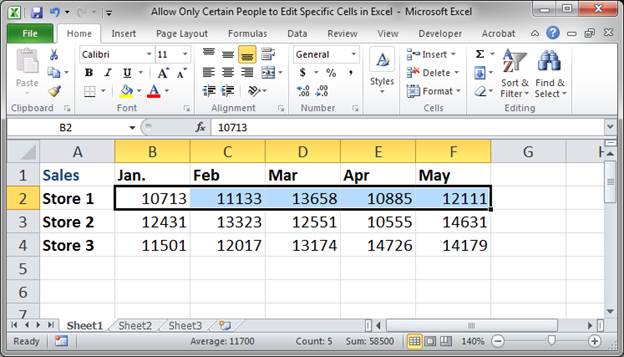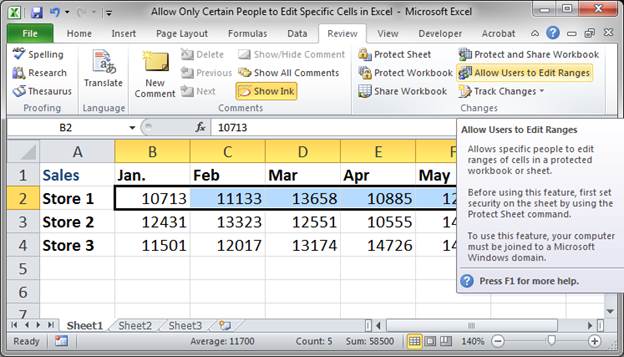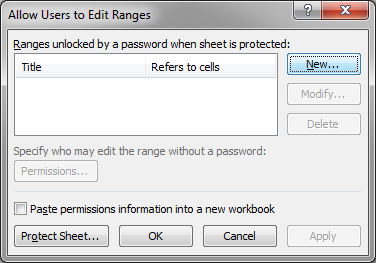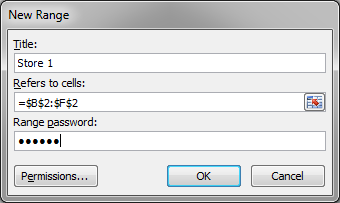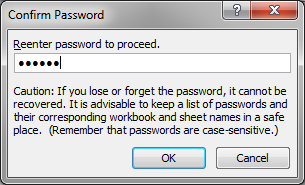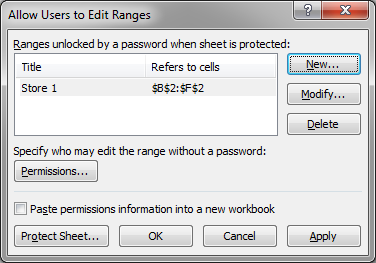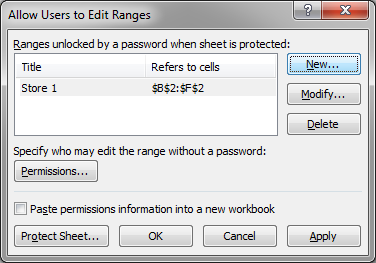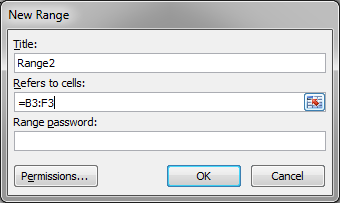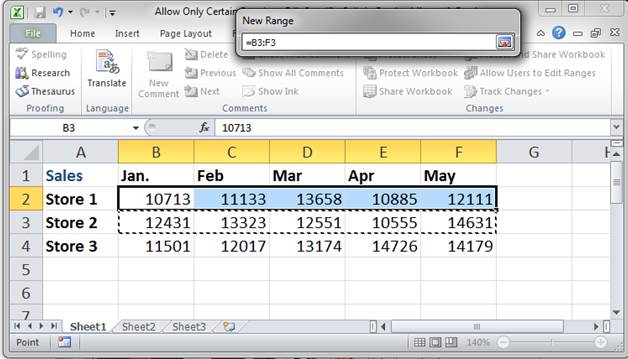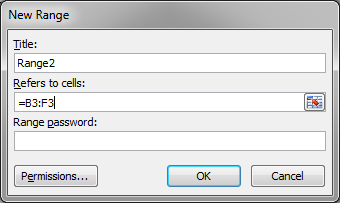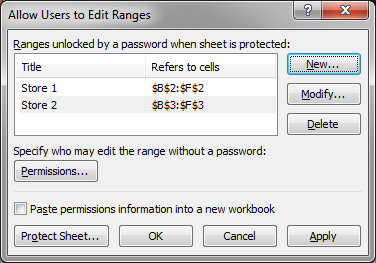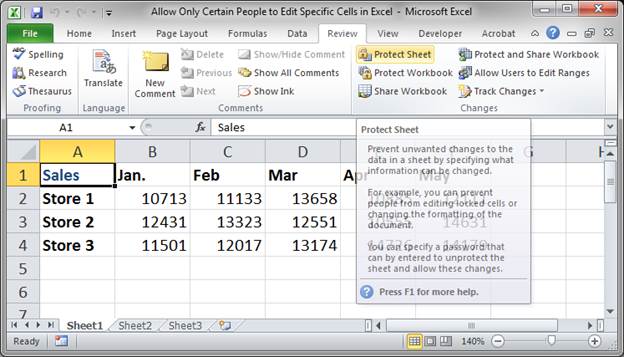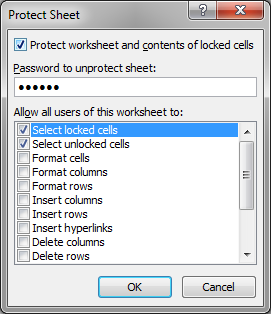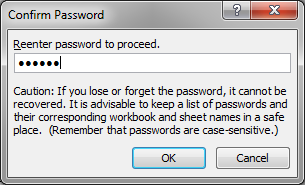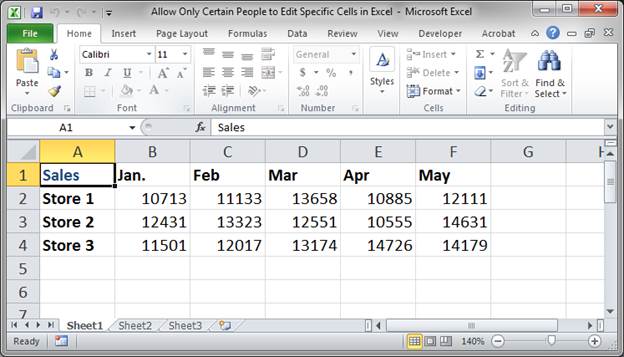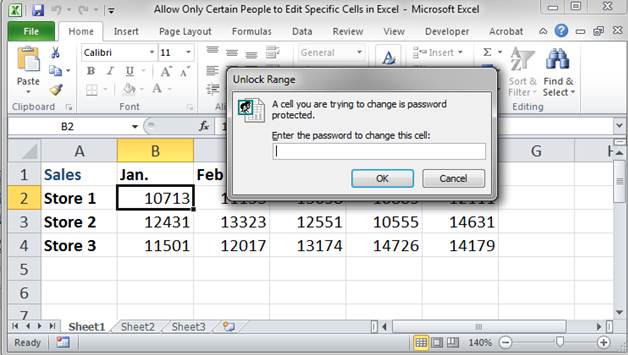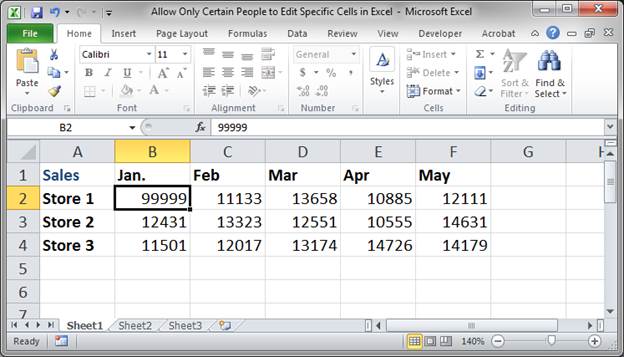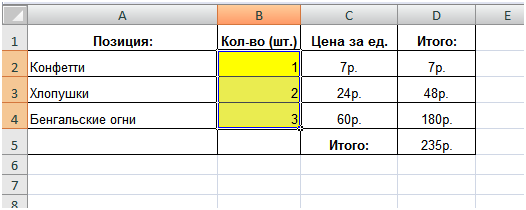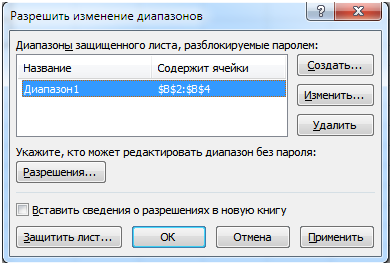По умолчанию при защите всех ячеек все ячейки заблокированы, поэтому ни одна из них не может быть редактируемой. Чтобы включить редактирование некоторых ячеек, при этом другие ячейки можно разблокировать. Перед защитой листа можно заблокировать только определенные ячейки и диапазоны и при желании позволить определенным пользователям изменять только определенные диапазоны защищенного листа.
Блокировка только определенных ячеек и диапазонов ячеек на защищенном листе
Сделайте следующее:
-
Если лист защищен, сделайте следующее:
-
На вкладке Рецензировка нажмите кнопку Отостановка листа (в группе Изменения).
Нажмите кнопку Защитить лист, чтобы отопрестить защиту листа, если лист защищен.
-
Если будет предложено, введите пароль, чтобы отоблести защиты.
-
-
Выделите лист целиком, нажав кнопку Выделить все.
-
На вкладке Главная щелкните всплывающее кнопку запуска Формат шрифта ячейки. Вы также можете нажать клавиши CTRL+SHIFT+F или CTRL+1.
-
Во всплываемом окне Формат ячеек на вкладке Защита отоберем поле Блокировка и нажмите кнопку ОК.
При защите листа все ячейки будут разблокированы. Теперь вы можете выбрать конкретные ячейки, которые нужно защитить.
-
Выделите на листе только те ячейки, которые необходимо заблокировать.
-
Снова отключим всплывающее окно Формат ячеек (CTRL+SHIFT+F).
-
В этот раз на вкладке Защита выберите поле Заблокировано и нажмите кнопку ОК.
-
На вкладке Рецензирование нажмите кнопку Защитить лист.
-
В списке Разрешить всем пользователям этого таблицы выберите элементы, которые пользователи должны иметь возможность изменять.
Дополнительные сведения об элементах листа
Снятый флажок
Запрещаемые действия
выделение заблокированных ячеек
Перемещение указателя на ячейки, для которых установлен флажок Защищаемая ячейка на вкладке Защита в диалоговом окне Формат ячеек. По умолчанию пользователям разрешено выделять защищенные ячейки.
выделение незаблокированных ячеек
Перемещение указателя на ячейки, для которых снят флажок Защищаемая ячейка на вкладке Защита в диалоговом окне Формат ячеек. По умолчанию пользователям разрешено выделять незаблокированные ячейки, а также перемещаться между незаблокированными ячейками на защищенном листе с помощью клавиши TAB.
формат ячеек
Изменение параметров в диалоговых окнах Формат ячеек или Условное форматирование. Если условное форматирование было применено до установки защиты листа, форматирование будет изменяться при вводе значения, удовлетворяющего определенному условию.
форматирование столбцов
Использование любых команд форматирования столбцов, включая изменение ширины столбца или скрытие столбцов (вкладка Главная, группа Ячейки, кнопка Формат).
форматирование строк
Использование любых команд форматирования строк, включая изменение высоты строки или скрытие строк (вкладка Главная, группа Ячейки, кнопка Формат).
вставку столбцов
Вставка столбцов.
вставку строк
Вставка строк.
вставку гиперссылок
Вставка новых гиперссылок (даже в незаблокированных ячейках).
удаление столбцов
Удаление столбцов.
Если команда удаление столбцов защищена, а команда вставку столбцов не защищена, пользователь не сможет удалять столбцы, которые он вставит.
удаление строк
Удаление строк.
Если команда удаление строк защищена, а команда вставку строк не защищена, пользователь не сможет удалять строки, которые он вставит.
сортировка
Использование команд для сортировки данных (вкладка Данные, группа Сортировка и фильтр).
Пользователи не смогут сортировать диапазоны, содержащие заблокированные ячейки на защищенном листе, независимо от настройки этого параметра.
использование автофильтра
Использование стрелок раскрывающегося списка для изменения фильтра в диапазонах, если применяются автофильтры.
Пользователи не смогут применить или удалить автофильтры на защищенном листе независимо от настройки этого параметра.
использование отчетов сводной таблицы
Форматирование, изменение макета, обновление или изменение отчетов сводной таблицы каким-либо иным образом, а также создание новых отчетов.
изменение объектов
Выполнять следующие действия:
-
Внесение изменений в графические объекты, в том числе карты, встроенные диаграммы, фигуры, текстовые поля и элементы управления, которые не были разблокированы перед установкой защиты листа. Например, если на листе есть кнопка, запускающая макрос, ее можно нажать, чтобы запустить макрос, но нельзя удалить.
-
Внесение каких-либо изменений (например, форматирование) во встроенную диаграмму. Диаграмма по-прежнему будет обновляться при изменениях ее исходных данных.
-
Добавление или изменение примечаний.
изменение сценариев
Просмотр скрытых сценариев, изменение сценариев с установленным запретом на изменения и удаление этих сценариев. Пользователи могут изменять значения в изменяемых ячейках, если ячейки не защищены, и добавлять новые сценарии.
Элементы листа диаграммы
Флажок
Запрещаемые действия
Содержание
Изменение элементов, являющихся частью диаграммы, таких как ряды данных, оси и легенды. При этом в диаграммах будут отображаться изменения, вносимые в исходные данные.
Объекты
Изменение графических объектов, включая фигуры, текстовые поля и элементы управления (если объекты не были разблокированы до включения защиты листа диаграммы).
-
-
В поле Пароль для отключения защиты листа введите пароль для листа, нажмите кнопку ОК, а затем повторно введите пароль для подтверждения.
-
Пароль необязателен. Если не задать пароль, любой пользователь сможет снять защиту с листа и изменить защищенные элементы.
-
Выберите легко запоминающийся пароль, потому что в случае утраты пароля вы больше не сможете получить доступ к защищенным элементам листа.
-
Разблокировка диапазонов ячеек на защищенном листе для их изменения пользователями
Чтобы предоставить определенным пользователям разрешение изменять диапазоны на защищенном листе, на компьютере должна быть установлена операционная система Microsoft Windows XP или более поздней версии, а сам компьютер должен находиться в домене. Вместо использования разрешений, для которых требуется домен, можно также задать пароль для диапазона.
-
Выберите листы, которые нужно защитить.
-
На вкладке Рецензирование в группе Изменения нажмите кнопку Разрешить изменение диапазонов.
Эта команда доступна, только если лист не защищен.
-
Выполните одно из следующих действий:
-
Чтобы добавить новый редактируемый диапазон, нажмите кнопку Создать.
-
Чтобы изменить существующий редактируемый диапазон, выберите поле Диапазоны защищенного листа, разблокируемые паролем, затем нажмите кнопку Изменить.
-
Чтобы удалить редактируемый диапазон, выберите поле Диапазоны защищенного листа, разблокируемые паролем, затем нажмите кнопку Удалить.
-
-
В поле Название введите имя диапазона, который необходимо разблокировать.
-
В поле Содержит ячейки введите знак равенства (=), а затем ссылку на диапазон, который необходимо разблокировать.
Также можно нажать кнопку Свернуть диалоговое окно, выбрать на листе диапазон, а затем снова нажать кнопку Свернуть диалоговое окно, чтобы вернуться к диалоговому окну.
-
Для управления доступом с помощью пароля в поле Пароль диапазона введите пароль для доступа к диапазону.
При использовании разрешений на доступ задавать пароль необязательно. Использование пароля позволяет просматривать учетные данные всех полномочных пользователей, изменяющих диапазон.
-
Для установки разрешений на доступ выберите пункт Разрешения и нажмите кнопку Добавить.
-
В поле Введите имена объектов для выбора (примеры) введите имена пользователей, которым нужно разрешить изменять диапазоны.
Чтобы посмотреть, как должны вводиться имена пользователей, щелкните примеры. Чтобы проверить правильность имен, нажмите кнопку Проверить имена.
-
Нажмите кнопку ОК.
-
Чтобы указать тип разрешений для выбранного пользователя, в поле Разрешения установите или снимите флажок Разрешить или Запретить, а затем нажмите кнопку Применить.
-
Нажмите кнопку ОК два раза.
При необходимости введите заданный пароль.
-
В диалоговом окне Разрешить изменение диапазонов нажмите кнопку Защитить лист.
-
В списке Разрешить всем пользователям этого листа выберите элементы, которые должны изменять пользователи.
Дополнительные сведения об элементах листа
Снятый флажок
Запрещаемые действия
выделение заблокированных ячеек
Перемещение указателя на ячейки, для которых установлен флажок Защищаемая ячейка на вкладке Защита в диалоговом окне Формат ячеек. По умолчанию пользователям разрешено выделять защищенные ячейки.
выделение незаблокированных ячеек
Перемещение указателя на ячейки, для которых снят флажок Защищаемая ячейка на вкладке Защита в диалоговом окне Формат ячеек. По умолчанию пользователям разрешено выделять незаблокированные ячейки, а также перемещаться между незаблокированными ячейками на защищенном листе с помощью клавиши TAB.
формат ячеек
Изменение параметров в диалоговых окнах Формат ячеек или Условное форматирование. Если условное форматирование было применено до установки защиты листа, форматирование будет изменяться при вводе значения, удовлетворяющего определенному условию.
форматирование столбцов
Использование любых команд форматирования столбцов, включая изменение ширины столбца или скрытие столбцов (вкладка Главная, группа Ячейки, кнопка Формат).
форматирование строк
Использование любых команд форматирования строк, включая изменение высоты строки или скрытие строк (вкладка Главная, группа Ячейки, кнопка Формат).
вставку столбцов
Вставка столбцов.
вставку строк
Вставка строк.
вставку гиперссылок
Вставка новых гиперссылок (даже в незаблокированных ячейках).
удаление столбцов
Удаление столбцов.
Если команда удаление столбцов защищена, а команда вставку столбцов не защищена, пользователь не сможет удалять столбцы, которые он вставит.
удаление строк
Удаление строк.
Если команда удаление строк защищена, а команда вставку строк не защищена, пользователь не сможет удалять строки, которые он вставит.
сортировка
Использование команд для сортировки данных (вкладка Данные, группа Сортировка и фильтр).
Пользователи не смогут сортировать диапазоны, содержащие заблокированные ячейки на защищенном листе, независимо от настройки этого параметра.
использование автофильтра
Использование стрелок раскрывающегося списка для изменения фильтра в диапазонах, если применяются автофильтры.
Пользователи не смогут применить или удалить автофильтры на защищенном листе независимо от настройки этого параметра.
использование отчетов сводной таблицы
Форматирование, изменение макета, обновление или изменение отчетов сводной таблицы каким-либо иным образом, а также создание новых отчетов.
изменение объектов
Выполнять следующие действия:
-
Внесение изменений в графические объекты, в том числе карты, встроенные диаграммы, фигуры, текстовые поля и элементы управления, которые не были разблокированы перед установкой защиты листа. Например, если на листе есть кнопка, запускающая макрос, ее можно нажать, чтобы запустить макрос, но нельзя удалить.
-
Внесение каких-либо изменений (например, форматирование) во встроенную диаграмму. Диаграмма по-прежнему будет обновляться при изменениях ее исходных данных.
-
Добавление или изменение примечаний.
изменение сценариев
Просмотр скрытых сценариев, изменение сценариев с установленным запретом на изменения и удаление этих сценариев. Пользователи могут изменять значения в изменяемых ячейках, если ячейки не защищены, и добавлять новые сценарии.
Элементы листа диаграммы
Флажок
Запрещаемые действия
Содержание
Изменение элементов, являющихся частью диаграммы, таких как ряды данных, оси и легенды. При этом в диаграммах будут отображаться изменения, вносимые в исходные данные.
Объекты
Изменение графических объектов, включая фигуры, текстовые поля и элементы управления (если объекты не были разблокированы до включения защиты листа диаграммы).
-
-
В поле Пароль для отключения защиты листа введите пароль, нажмите кнопку ОК, а затем повторно введите пароль для подтверждения.
-
Пароль необязателен. Если его не задать, любой пользователь сможет снять защиту с листа и изменить защищенные элементы.
-
Убедитесь, что вы выбрали пароль, который можете запомнить. Если вы потеряете пароль, вы не сможете получить доступ к защищенным элементам на этом сайте.
-
Если ячейка принадлежит к нескольким диапазонам, ее смогут редактировать пользователи, имеющие права на редактирование любого из этих диапазонов.
-
Если пользователь пытается редактировать несколько ячеек одновременно и имеет разрешение на изменение только некоторых из них, пользователю будет предложено изменить ячейки по одному.
Дополнительные сведения
Вы всегда можете задать вопрос специалисту Excel Tech Community или попросить помощи в сообществе Answers community.
Хитрости »
1 Май 2011 171244 просмотров
Как разрешить изменять только выбранные ячейки?
Для данных на листе от изменений в Excel существует такая команда как Защитить лист(Protect sheet). Найти её можно:
- в Excel 2003 — Сервис—Защита—Защитить лист
- в Excel 2007-2013 — вкладка Рецензирование(Review)—Защитить лист(Protect sheet)
Все возможности защиты и видеоурок по защите листов в Excel можно посмотреть на этой странице: Защита листов и ячеек в MS Excel
Но при выполнении этой команды защищаются ВСЕ ячейки листа. Но бывают ситуации, когда защитить необходимо все ячейки, кроме А1, С2 и D3, чтобы изменения можно было делать только в этих ячейках, а значения остальных изменить было невозможно. Очень востребовано это в различного вида заполняемых шаблонах, в которых заполнять можно только определенные ячейки, а все остальные запретить к редактированию. Сделать это достаточно просто. Выделяем ячейки, которые необходимо разрешить изменять(А1, С2 и D3); затем Ctrl+1(или правая кнопка мыши-Формат ячеек(Format cells))-вкладка Защита(Protection). Снимаем галочку с пункта Защищаемая ячейка(Locked). Теперь устанавливаем защиту на лист.
Если необходимо сделать обратное — защитить лишь несколько ячеек, а для всех остальных оставить возможность изменять их, то последовательность будет несколько иной:
- Выделяем ВСЕ ячейки листа (это можно сделать так:щелкаете левой кнопкой мыши на пересечении заголовков строки и столбцов):
- Формат ячеек(Format cells)-вкладка Защита(Protection). Снимаем галочку с пункта Защищаемая ячейка(Locked)
- выделяем нужные ячейки (если ячейки не «в одной кучке», а по отдельности, то выделить их можно по одной, зажав клавишу Ctrl)
- Формат ячеек(Format cells)-вкладка Защита(Protection). Ставим галочку Защищаемая ячейка(Locked)
После этого устанавливаете защиту на лист(как см. в самом начале статьи) и вуаля! Изменять можно только те ячейки, у которых снята галка с «Защищаемая ячейка»(Locked).
При этом, если при защите листа снять галочку с пункта выделение заблокированных ячеек(Select locked cells) — выделять можно будет только те ячейки, которые разрешены для редактирования. Так же перемещение по ячейкам стрелками, TAB-ом и после нажатия Enter будет происходить исключительно по незащищенным ячейкам. Это может быть полезно, чтобы пользователю не пришлось самому угадывать в каких ячейках можно изменять значения, а в каких нет.
Так же на вкладке Защита(Protection) есть пункт Скрыть формулы(Hidden). Если его установить вместе с установкой атрибута Защищаемая ячейка, то после установки защиты в защищенных ячейках невозможно будет увидеть формулы — только результаты их вычислений. Полезно, если хотите оставить возможность вводить какие-то параметры, а расчеты формулами оставить «за кадром».
Также см.:
Защита листов и ячеек в MS Excel
Защита листов/снятие защиты
Как защитить лист от пользователя, но не от макроса?
Как оставить возможность работать с группировкой/структурой на защищенном листе?
Статья помогла? Поделись ссылкой с друзьями!
Видеоуроки
Поиск по меткам
Access
apple watch
Multex
Power Query и Power BI
VBA управление кодами
Бесплатные надстройки
Дата и время
Записки
ИП
Надстройки
Печать
Политика Конфиденциальности
Почта
Программы
Работа с приложениями
Разработка приложений
Росстат
Тренинги и вебинары
Финансовые
Форматирование
Функции Excel
акции MulTEx
ссылки
статистика
|
dmdon Пользователь Сообщений: 129 |
Здравствуйте, пожалуйста, помогите решить следующую задачу в *.xls Огромная благодарность создателям www.planetaexcel.ru и Гуру форума: |
|
KuklP Пользователь Сообщений: 14868 E-mail и реквизиты в профиле. |
Пользователь не может вводить данные одновременно в ячейки (B2) и (C2)… Я сам — дурнее всякого примера! … |
|
Юрий М Модератор Сообщений: 60588 Контакты см. в профиле |
У меня встречный вопрос: а как Вы вводите одновременно в две ячейки? |
|
Private Sub Worksheet_SelectionChange(ByVal Target As Excel.Range) Set r = Range(«$b:$c») If Not (Intersect(r, Target) Is Nothing) Then End Sub |
|
|
Dophin Пользователь Сообщений: 2684 |
ввести легко, выделил нужные, ввел значение, нажал Ctrl+Enter. Ну либо скопировал диапазон выше приведенный код по идее задачу решает. |
|
Юрий М Модератор Сообщений: 60588 Контакты см. в профиле |
{quote}{login=Dophin}{date=09.04.2010 07:09}{thema=}{post}ввести легко, выделил нужные, ввел значение, нажал Ctrl+Enter. {/post}{/quote} |
|
Юрий М Модератор Сообщений: 60588 Контакты см. в профиле |
{quote}{login=Dophin}{date=09.04.2010 07:09}{thema=}{post}выше приведенный код по идее задачу решает.{/post}{/quote} |
|
KuklP Пользователь Сообщений: 14868 E-mail и реквизиты в профиле. |
{quote}{login=Dophin}{date=09.04.2010 07:09}{thema=}{post}ввести легко, выделил нужные, ввел значение, нажал Ctrl+Enter.{/post}{/quote} Я сам — дурнее всякого примера! … |
|
Юрий М Модератор Сообщений: 60588 Контакты см. в профиле |
{quote}{login=___}{date=09.04.2010 07:05}{thema=}{post}Private Sub Worksheet_SelectionChange(ByVal Target As Excel.Range) |
|
Dophin Пользователь Сообщений: 2684 |
ааа) я на эту часть даже внимания не обратил) |
|
dmdon Пользователь Сообщений: 129 |
Огромная благодарность всем за оперативные ответы!!! Да же не ожидал так быстро ответы получить. Извените, очевидно мой вопрос не совсем правильно был сформулирован мной, вернее одно слово из вопроса: «одновременно». |
|
Юрий М Модератор Сообщений: 60588 Контакты см. в профиле |
Тогда и формулировать нужно было иначе, например, «Запрет ввода одинаковых значений в соседние ячейки». А что Вы так боитесь макросов? Они же не видны, не кусаются. Посмотрите пример. |
|
vikttur Пользователь Сообщений: 47199 |
Меню Данные-Проверка-Тип_данных «Другой»-Формула: |
|
Serge Пользователь Сообщений: 11308 |
{quote}{login=vikttur}{date=10.04.2010 01:58}{thema=}{post}Меню Данные-Проверка-Тип_данных «Другой»-Формула: |
|
vikttur Пользователь Сообщений: 47199 |
Ну, «вводить» и «вставлять» — понятия разные. Автор спрашивал о первом. Да и испуганное «…только, пожалуйста, без макросов». Это как последний вариант, соломинка утопающему, ведь за плот (читай — макрос) автор не хочет цепляться |
|
dmdon Пользователь Сообщений: 129 |
Вариант названия темы: «Запрет ввода одинаковых значений в соседние ячейки» тоже не годится для названия темы, так же, как и мой вариант: «Запрет одновременного ввода данных в ячейки каждой строки двух соседних столбцов». Оба варианта не раскрывают сути вопроса в полной мере… Долго ломал голову, как точнее сформулировать название темы. Пользователь не может не вводить, не копировать значения в соседние ячейки! При чём не важно одинаковые эти значения или нет. В двух своих постах мною чётко было обозначено данное обстоятельство: Цитирую самого себя: Цитирую самого себя: |
|
dmdon Пользователь Сообщений: 129 |
Юрий М, прикреплёный Вами файл post_116037.xls открываю в Excel 2003 (EN) клик по Enable Macros или Disable Macros даные в ячейки (B2) или (C2) вводятся свободно, так же, как и в ячейки (B2) и (C2), что в нашей задаче не допустимо. |
|
Юрий М Модератор Сообщений: 60588 Контакты см. в профиле |
В свете вновь открывшихся… попробуйте так (см. пример). По поводу разрешить/запретить макросы — с таким подходом и любой другой вариант решения можно обойти. Например, если это будут Данные — Проверка, то зайти в этот пункт меню, и удалить условие. |
|
{quote}{login=vikttur}{date=10.04.2010 01:58}{thema=}{post}Меню Данные-Проверка-Тип_данных «Другой»-Формула: |
|
|
PavelKs Пользователь Сообщений: 350 |
dmdon, а может имеется в виду что если в В2 есть данные, то в С2 вводить нельзя, и наоборот если есть в С2 то в В2 — нельзя. Если да, то это наверное другая задача которую можно решить без vba условным форматированием. |
|
Прошу прощения, это такой же вариант. |
|
|
PavelKs Пользователь Сообщений: 350 |
{quote}{login=DV}{date=10.04.2010 01:37}{thema=}{post}Прошу прощения, это такой же вариант. |
|
Юрий М Модератор Сообщений: 60588 Контакты см. в профиле |
{quote}{login=PavelKs}{date=10.04.2010 01:31}{thema=}{post}dmdon, а может имеется в виду что если в В2 есть данные, то в С2 вводить нельзя, и наоборот если есть в С2 то в В2 — нельзя. Если да, то это наверное другая задача которую можно решить без vba условным форматированием.{/post}{/quote} |
|
Serge Пользователь Сообщений: 11308 |
{quote}{login=The_Prist}{date=10.04.2010 01:45}{thema=}{post}Все остальные методы защиты можно обойти без проблем.{/post}{/quote}То есть фаталити? Ничего никак не запретишь?.. |
|
Юрий М Модератор Сообщений: 60588 Контакты см. в профиле |
Я знаю радикальный способ — удалить Excel |
|
Serge Пользователь Сообщений: 11308 |
{quote}{login=The_Prist}{date=10.04.2010 02:39}{thema=Re: Re: }{post}{quote}{login=Serge 007}{date=10.04.2010 02:01}{thema=Re: }{post}То есть фаталити? Ничего никак не запретишь?..{/post}{/quote}А как? Макросы не устраивают, а другими методами нельзя запретить полностью…{/post}{/quote}Так и макросы отключить можно… |
|
dmdon Пользователь Сообщений: 129 |
{quote}{login=Юрий М}{date=10.04.2010 01:48}{thema=Re: }{post}{quote}{login=PavelKs}{date=10.04.2010 01:31}{thema=}{post}dmdon, а может имеется в виду что если в В2 есть данные, то в С2 вводить нельзя, и наоборот если есть в С2 то в В2 — нельзя. Если да, то это наверное другая задача которую можно решить без vba условным форматированием.{/post}{/quote} Пока благодаря поддержки форумчан вижу одно направление решения моего задания: |
|
Useful Пользователь Сообщений: 334 |
Try this way MyExcelWorld One World One Dream! |
|
dmdon Пользователь Сообщений: 129 |
{quote}{login=dmdon}{date=10.04.2010 03:09}{thema=Re: Re: }{post}{quote}при условии ЕСЛИ вводимые данные совпадают в строках диаппазона (В2:С65536).{/post}{/quote} При чём абсолютно не важен тип ввода данных (копированием или с клавиатуры) и содержимое вводимых данных. |
|
Serge Пользователь Сообщений: 11308 |
#30 10.04.2010 16:35:02 {quote}{login=Useful}{date=10.04.2010 03:22}{thema=}{post}Try this way{/post}{/quote}Excuse, but it not that decision which is required… <#0> |
Довольно часто в силу разных причин перед пользователями встает задача – защитить определенные элементы таблицы Эксель от возможных изменений. Например, это могут быть ячейки с формулами, или ячейки, которые участвуют в расчетах, и их содержимое нельзя корректировать. Это особенно актуально, когда доступ к таблице имеют другие лица. Ниже мы разберемся, каким образом можно справиться с поставленной задачей.
-
Включаем защиту ячеек
- Метод 1: используем меню “Файл”
- Метод 2: применяем инструменты вкладки “Рецензирование”
- Снимаем защиту
- Заключение
Включаем защиту ячеек
К сожалению, в Excel не предусмотрена отдельная функция, которая выполняет блокировку ячеек с целью их защиты, однако, для этих целей можно воспользоваться защитой всего листа. Сделать это можно по-разному.
Для включения защиты выполняем следующие действия:
- Сначала нужно выделить все содержимое листа. Для этого щелкаем по прямоугольнику на пересечении координатных панелей. Также можно нажать комбинацию клавиш Ctrl+A (один раз, если выбрана ячейка за пределами заполненной таблицы, два раза – если выбрана ячейка внутри нее).
- Правой кнопкой мыши щелкаем по любому месту выделенной области и в раскрывшемся списке выбираем “Формат ячеек”.
- В открывшемся окне форматирования ячеек во вкладке “Защита” убираем галочку напротив опции “Защищаемая ячейка”, после чего жмем OK.
- Теперь любым удобным способом (например, с помощью зажатой левой кнопки мыши) выделяем область ячеек, которые хотим защитить от изменений. В нашем случае – это столбец с формулами. После этого щелчком правой кнопкой мыши по выделенному диапазону вызываем контекстное меню и снова выбираем пункт “Формат ячеек”.
- Перейдя во вкладку “Защита” ставим галочку напротив опции “Защищаемая ячейка” и жмем OK.
- Теперь необходимо активировать защиту листа. После этого у нас будет возможность корректировать все ячейки листа, кроме тех, которые входят в выделенный диапазон. Для этого открываем меню “Файл”.
- В правой части содержимого раздела “Сведения” нажимаем кнопку “Защитить книгу”. Откроется перечень команд, среди которых нужен вариант – “Защитить текущий лист”.
- На экране отобразятся параметры защиты листа. Напротив опции “Защитить лист и содержимое защищаемых ячеек” обязательно должна быть установлена галочка. Остальные опции ниже выбираются согласно пожеланиям пользователя (в большинстве случаев, параметры остаются нетронутыми). Для защиты листа требуется ввести пароль в специально предназначенном для этого поле (нужен будет в дальнейшем для разблокировки), после чего можно щелкнуть OK.
- В следующем небольшом окошке требуется повторить ранее введенный пароль и снова нажать кнопку OK. Это мера поможет обезопасить пользователя от собственных опечаток во время установки пароля.
- Все готово. Теперь отредактировать содержимое ячеек, для которых мы включили защиту в параметрах форматирования, не получится. Остальные элементы листа можно менять на наше усмотрение.
Метод 2: применяем инструменты вкладки “Рецензирование”
Второй метод включения защиты ячеек предполагает использование инструментов вкладки “Рецензирование”. Вот как это делается:
- Выполняем шаги 1-5, описанные в методе 1, т.е. снимаем защиту со всего листа и обратно устанавливаем только для выделенных ячеек.
- В группе инструментов “Защита” вкладки “Рецензирование” жмем кнопку “Защитить лист”.
- Появится уже знакомое окно с параметрами защиты листа. Дальше выполняем те же шаги, что и при реализации описанного выше метода.
Примечание: При сжатых размерах окна программы (по горизонтали) блок инструментов “Защита” представляет собой кнопку, нажатие которой раскроет список доступных команд.
Снимаем защиту
Если мы попытаемся внести изменения в любую из защищенных ячеек, программа выдаст соответствующе информационное сообщение.
Для снятие блокировки необходимо ввести пароль:
- Во вкладке “Рецензирование” в группе инструментов “Защита” жмем кнопку “Снять защиту с листа”.
- Откроется небольшое окошко с одним полем, в котором следует ввести пароль, указанный при блокировке ячеек. Нажав кнопку OK мы снимем защиту.
Заключение
Несмотря на то, что в Excel нет специальной функции, предназначенной для защиты определенных ячеек от редактирования, сделать это можно через включение защиты всего листа, предварительно установив требуемые параметры для выбранных ячеек.
How to allow only certain people to edit certain cells or ranges in Excel.
This is a security feature that you can setup so that a user has to have a specific password in order to edit parts of a worksheet. This allows you to have more robust Excel files and to reduce the chance that someone messes-up something in the worksheet.
Steps to Allow Only Certain People to Edit Specific Cells in Excel
- Select the cell or range of cells that you want only a certain person to be able to edit.
- Go to the Review tab and click Allow Users to Edit Ranges.
- A window will open; in that window, click New…
- In the window that opens, enter a title for the range, this is what you will see when you manage ranges that can be edited; make sure the cells that you want to be edited by the user are entered correctly, this should have happened already if you selected the desired cells before you got here; then, enter a password that the user must have in order to edit this range of cells.
When you are done, hit the OK button. - In the next window, you will have to re-enter the password you used in the previous window and then hit OK.
- Now, you will see the password protected range of cells and the title for that range in a list.
- Hit New to add another range if you want. (Otherwise hit OK and skip to step 11)
- Here, you will repeat step 4. The difference now is that you will need to select the new range that you want to be password protected. To do that, click the little box to the right of the input box for the Refers to cells: section.
Then, select the desired cells:
Then, hit Enter or click the little box on the right side of the tiny window again.
Now, your new range has been selected and is ready to go. Finish filling out the Title and the Password like we did above and then hit OK and re-enter the password. - Now, we have two password protected ranges.
- Repeat Steps 7 to 9 as much as you need to add as many password protected ranges as you need. When you are done, hit OK on the window that lists the ranges, the one shown in Step 9.
- We are not done yet. In order to make this work, we need to protect the worksheet. Make sure that you are still viewing the worksheet where you added the password protected ranges and then go to the Review tab and click Protect Sheet.
- In the window that opens, type a password that will be used to lock the entire worksheet. Once the worksheet is locked, only those that have a password to edit specific ranges will be able to edit anything, unless, of course they have the password that was used to lock this sheet. After entering the password, hit OK.
- Re-enter the password on the next window and hit OK.
- That’s it!
Now let’s test it out.
When you try to edit a cell that was password protected, you must have the correct password in order to edit that cell.
Once you enter the password, you can freely edit that range of cells.
Remove Password Protection from Cells
To remove password protection from the sheet or a specific range you must first remove the worksheet protection and then remove that specific range’s protection.
Unprotect the Worksheet: Review tab > Unprotect Sheet > then enter the correct password and hit OK.
Unprotect Specific Ranges: Review tab > Allow Users to Edit Ranges > select the desired range from the list > hit Delete > hit OK.
Notes
Make sure to use different passwords for each range so that a user cannot unlock and edit a range that they are not supposed to be able to access.
Any ranges or cells that are not allowed to be edited by specific users will not be editable by anyone unless they have the password used to unlock or «unprotect» the worksheet. This is standard behavior for protected worksheets.
You can get to the Protect Sheet window from the Allow Users to Edit Ranges window by clicking the Protect Sheet… button in the lower left corner of the window (you can see this button in Step 9 above).
Passwords:
The passwords below are to unlock the ranges and the sheet protection for this worksheet. Never EVER use these passwords for anything! They are kept simple only for this example. Make sure to download the sample workbook so you can try this out.
Store 1: 123456
Store 2: qwerty
Protect Sheet: 123456

Excel VBA Course — From Beginner to Expert
200+ Video Lessons
50+ Hours of Instruction
200+ Excel Guides
Become a master of VBA and Macros in Excel and learn how to automate all of your tasks in Excel with this online course. (No VBA experience required.)
View Course
Similar Content on TeachExcel
Print Specific Pages in Excel
Macro: This free Excel macro allows you to print a pre-specified selection of pages from Excel. T…
Hide Specific Comments in Excel — Comments Will Still Display on Hover
Macro: Hide specific comments in Excel with this macro. Comments are still visible on hoveri…
Automatically Lock Certain Cells in Excel using a Macro
Tutorial: This macro allows you to have a cell automatically locked after a user enters something in…
Determine if Cells Contain a Specific Value in Excel
Tutorial: Find if a cell or range of cells contains a specific value in Excel. This method can be us…
Limit the Total Amount a User Can Enter into a Range of Cells in Excel
Tutorial: How to limit the amount that a user can enter into a range of cells in Excel. This works…
Count the Number of Cells that Start or End with Specific Text in Excel
Tutorial: How to count cells that match text at the start or the end of a string in Excel.
If you w…
Subscribe for Weekly Tutorials
BONUS: subscribe now to download our Top Tutorials Ebook!

Excel VBA Course — From Beginner to Expert
200+ Video Lessons
50+ Hours of Video
200+ Excel Guides
Become a master of VBA and Macros in Excel and learn how to automate all of your tasks in Excel with this online course. (No VBA experience required.)
View Course
Проверка данных позволяет ограничить тип данных или значения, которые можно ввести в ячейку. Чаще всего она используется для создания раскрывающихся списков.
Проверьте, как это работает!
Выделите ячейки, для которых необходимо создать правило.
Выберите Данные > Проверка данных.
На вкладке Параметры в списке Тип данных выберите подходящий вариант:
Целое число, чтобы можно было ввести только целое число.
Десятичное число, чтобы можно было ввести только десятичное число.
Список, чтобы данные выбирались из раскрывающегося списка.
Дата, чтобы можно было ввести только дату.
Время, чтобы можно было ввести только время.
Длина текста, чтобы ограничить длину текста.
Другой, чтобы задать настраиваемую формулу.
В списке Значение выберите условие.
Задайте остальные обязательные значения с учетом параметров Тип данных и Значение.
Откройте вкладку Подсказка по вводу и настройте сообщение, которое будут видеть пользователи при вводе данных.
Установите флажок Отображать подсказку, если ячейка является текущей, чтобы при выделении ячеек или наведении на них указателя пользователю отображалось сообщение.
Откройте вкладку Сообщение об ошибке, чтобы настроить сообщение об ошибке, и выберите Вид.
Нажмите ОК.
Теперь, если пользователь попытается ввести недопустимое значение, появится сообщение об ошибке с настроенным сообщением.
Скачивание примеров
Если вы создаете лист, на котором пользователи должны вводить данные, может потребоваться ограничить ввод определенным диапазоном дат или чисел либо разрешить ввод только положительных целых чисел. В Excel можно ограничить ввод данных в определенные ячейки с помощью функции проверка данных, предлагающей пользователям вводить допустимые данные при выделении ячейки и отображающей сообщение об ошибке, если пользователь вводит недопустимые данные.
Ограничение ввода данных
Выделите ячейки, для которых нужно ограничить ввод данных.
На вкладке Данные щелкните Проверка данных > Проверка данных.
Примечание: Если команда проверки недоступна, возможно, лист защищен или книга является общей. Если книга является общей или лист защищен, изменить параметры проверки данных невозможно. Дополнительные сведения о защите книги см. в статье Защита книги.
В поле Тип данных выберите тип данных, который нужно разрешить, и заполните ограничивающие условия и значения.
Примечание: Поля, в которых вводятся ограничивающие значения, помечаются на основе выбранных вами данных и ограничивающих условий. Например, если выбран тип данных «Дата», вы сможете вводить ограничения в полях минимального и максимального значения с пометкой Начальная дата и Конечная дата.
Запрос для пользователей на ввод допустимых значений
Когда пользователь щелкает ячейку, содержащую требования к вводу данных, можно отобразить сообщение о том, какие данные допустимы.
Выделите ячейки, в которых для пользователей нужно отображать запрос на ввод допустимых данных.
На вкладке Данные щелкните Проверка данных > Проверка данных.
Примечание: Если команда проверки недоступна, возможно, лист защищен или книга является общей. Если книга является общей или лист защищен, изменить параметры проверки данных невозможно. Дополнительные сведения о защите книги см. в статье Защита книги.
На вкладке Подсказка по вводу установите флажок Отображать подсказку, если ячейка является текущей.
В поле Заголовок введите заголовок сообщения.
В поле Подсказка по вводу введите сообщение, которое должно отображаться.
Отображение сообщения об ошибке при вводе недопустимых данных
При наличии ограничений для данных и при вводе пользователем недопустимых данных в ячейку можно отображать сообщение об ошибке.
Выберите ячейки, в которых нужно отображать сообщение об ошибке.
На вкладке Данные щелкните Проверка данных > Проверка данных.
Примечание: Если команда проверки недоступна, возможно, лист защищен или книга является общей. Если книга является общей или лист защищен, изменить параметры проверки данных невозможно. Дополнительные сведения о защите книги см. в статье Защита книги.
Н вкладке Сообщение об ошибке в поле Заголовок введите заголовок сообщения.
В поле Сообщение введите сообщение, которое должно отображаться при вводе недопустимых данных.
Выполните одно из следующих действий.
В контекстном меню Вид выберите
Требовать от пользователей исправления ошибки перед продолжением
Предупреждать пользователей о том, что данные недопустимы, и требовать от них выбора варианта Да или Нет, чтобы указать, нужно ли продолжать
Предупреждение
Предупреждать пользователей о том, что данные недопустимы, но разрешить продолжать после закрытия предупреждающего сообщения
Добавление проверки данных в ячейку или диапазон ячеек
Примечание: Первые два действия, указанные в этом разделе, можно использовать для добавления любого типа проверки данных. Действия 3–7 относятся к созданию раскрывающегося списка.
Выделите одну или несколько ячеек, к которым нужно применить проверку.
На вкладке Данные в группе Работа с данными нажмите кнопку Проверка данных.
На вкладке Параметры в поле Разрешить выберите Список.
В поле Источник введите значения списка, разделенные запятыми. Например, введите Низкий,Средний,Высокий.
Убедитесь, что установлен флажок Список допустимых значений. В противном случае рядом с ячейкой не будет отображена стрелка раскрывающегося списка.
Чтобы указать, как обрабатывать пустые (нулевые) значения, установите или снимите флажок Игнорировать пустые ячейки.
Протестируйте правильность работы проверки данных. Попробуйте ввести в ячейку сначала допустимые, а потом недопустимые данные и убедитесь, что параметры проверки применяются, как вы хотите, а ваши сообщения появляются в нужный момент.
После создания раскрывающегося списка убедитесь, что он работает так, как нужно. Например, можно проверить, достаточно ли ширины ячеек для отображения всех ваших записей.
Отмена проверки данных. Выделите ячейки, проверку которых вы хотите отменить, щелкните Данные > Проверка данных и в диалоговом окне проверки данных нажмите кнопки Очистить все и ОК.
В таблице перечислены другие типы проверки данных и указано, как применить их к данным на листе.
Разрешить вводить только целые числа из определенного диапазона
Выполните действия 1–2, указанные выше.
В списке Разрешить выберите значение Целое число.
В поле Данные выберите необходимый тип ограничения. Например, для задания верхнего и нижнего пределов выберите ограничение Диапазон.
Введите минимальное, максимальное или определенное разрешенное значение.
Можно также ввести формулу, которая возвращает числовое значение.
Например, допустим, что вы проверяете значения в ячейке F1. Чтобы задать минимальный объем вычетов, равный значению этой ячейки, умноженному на 2, выберите пункт Больше или равно в поле Данные и введите формулу =2*F1 в поле Минимальное значение.
Разрешить вводить только десятичные числа из определенного диапазона
Выполните действия 1–2, указанные выше.
В поле Разрешить выберите значение Десятичный.
В поле Данные выберите необходимый тип ограничения. Например, для задания верхнего и нижнего пределов выберите ограничение Диапазон.
Введите минимальное, максимальное или определенное разрешенное значение.
Можно также ввести формулу, которая возвращает числовое значение. Например, для задания максимального значения комиссионных и премиальных в размере 6% от заработной платы продавца в ячейке E1 выберите пункт Меньше или равно в поле Данные и введите формулу =E1*6% в поле Максимальное значение.
Примечание: Чтобы пользователи могли вводить проценты, например «20 %», в поле Разрешить выберите значение Десятичное число, в поле Данные задайте необходимый тип ограничения, введите минимальное, максимальное или определенное значение в виде десятичного числа, например 0,2, а затем отобразите ячейку проверки данных в виде процентного значения, выделив ее и нажав кнопку Процентный формат на вкладке Главная в группе Число.
Разрешить вводить только даты в заданном интервале времени
Выполните действия 1–2, указанные выше.
В поле Разрешить выберите значение Дата.
В поле Данные выберите необходимый тип ограничения. Например, для разрешения даты после определенного дня выберите ограничение Больше.
Введите начальную, конечную или определенную разрешенную дату.
Вы также можете ввести формулу, которая возвращает дату. Например, чтобы задать интервал времени между текущей датой и датой через 3 дня после текущей, выберите пункт Между в поле Данные, потом введите =СЕГОДНЯ() в поле Дата начала и затем введите =СЕГОДНЯ()+3 в поле Дата завершения.
Разрешить вводить только время в заданном интервале
Выполните действия 1–2, указанные выше.
В поле Разрешить выберите значение Время.
В поле Данные выберите необходимый тип ограничения. Например, для разрешения времени до определенного времени дня выберите ограничение меньше.
Укажите время начала, окончания или определенное время, которое необходимо разрешить. Если вы хотите ввести точное время, используйте формат чч:мм.
Например, если в ячейке E2 задано время начала (8:00), а в ячейке F2 — время окончания (17:00) и вы хотите ограничить собрания этим промежутком, выберите между в поле Данные, а затем введите =E2 в поле Время начала и =F2 в поле Время окончания.
Разрешить вводить только текст определенной длины
Выполните действия 1–2, указанные выше.
В поле Разрешить выберите значение Длина текста.
В поле Данные выберите необходимый тип ограничения. Например, для установки определенного количества знаков выберите ограничение Меньше или равно.
В данном случае нам нужно ограничить длину вводимого текста 25 символами, поэтому выберем меньше или равно в поле Данные и введем 25 в поле Максимальное значение.
Вычислять допустимое значение на основе содержимого другой ячейки
Выполните действия 1–2, указанные выше.
В поле Разрешить выберите необходимый тип данных.
В поле Данные выберите необходимый тип ограничения.
В поле или полях, расположенных под полем Данные, выберите ячейку, которую необходимо использовать для определения допустимых значений.
Например, чтобы допустить ввод сведений для счета только тогда, когда итог не превышает бюджет в ячейке E1, выберите значение Число десятичных знаков в списке Разрешить, ограничение «Меньше или равно» в списке «Данные», а в поле Максимальное значение введите >= =E1.
В примерах ниже при создании формул с условиями используется настраиваемый вариант. В этом случае содержимое поля «Данные» не играет роли.
Представленные в этой статье снимки экрана созданы в Excel 2016, но функции аналогичны Excel в Интернете.
Введите формулу
Значение в ячейке, содержащей код продукта (C2), всегда начинается со стандартного префикса «ID-» и имеет длину не менее 10 (более 9) знаков.
Ячейка с наименованием продукта (D2) содержала только текст.
Значение в ячейке, содержащей чью-то дату рождения (B6), было больше числа лет, указанного в ячейке B4.
=ЕСЛИ(B6<=(СЕГОДНЯ()-(365*B4));TRUE,FALSE)
Все данные в диапазоне ячеек A2:A10 содержали уникальные значения.
=СЧЁТЕСЛИ($A$2:$A$10;A2)=1
Примечание: Необходимо сначала ввести формулу проверки данных в ячейку A2, а затем скопировать эту ячейку в ячейки A3:A10 так, чтобы второй аргумент СЧЁТЕСЛИ соответствовал текущей ячейке. Часть A2)=1 изменится на A3)=1, A4)=1 и т. д.
Как сделать ограничения в excel?
Иногда при работе с таблицами в редакторе Excel появляется уведомление, что «набор значений, которые могут быть введены в ячейку, ограничен». Самая главная проблема в том, что из-за этого вы не можете ввести нужную вам информацию. На самом деле ничего страшного тут нет. Это ситуацию можно исправить в несколько шагов. В этой статье мы подробно рассмотрим, из-за чего именно появляется это окно и что можно сделать в этой ситуации.
Условие проверки
В редакторе Excel существует возможность ограничить ввод информации по каким-нибудь критериям. Процесс происходит следующим образом.
- Нажмите на любую клетку.
- Перейдите на вкладку «Данные».
- Кликните на выделенный инструмент.
- Выберите пункт «Проверка данных».
- После этого появится окно, в котором можно будет выбрать формат информации для проверки.
Рассмотрим эти форматы более внимательно.
Любое значение
В этом случае в ячейку можно будет вводить что угодно. Параметр используется по умолчанию для любой клетки.
Целое число
Выбрав этот формат, вы сможете отредактировать дополнительную настройку во втором поле.
Например, если выбрать вариант «между», то вы увидите, что в этом окне появятся два дополнительных поля: «Минимум» и «Максимум».
Если выбрать «больше» какой-то величины, то вам нужно будет ввести минимальный допустимый порог. Именно поэтому вы увидите только одно поле – «Минимум», поскольку «Максимум» неограничен.
Действительное
В этом случае принцип работы точно такой же, как и с целыми числами. Разница в том, что на этот раз вы можете использовать любые величины. В том числе и дробные. Для тех, кто не знает, что такое действительные числа, более подробно о них можно прочитать в «Википедии».
Список
Этот формат наиболее интересный.
Для того чтобы понять его возможности, нужно выполнить несколько простых действий.
- Заполните чем-нибудь несколько клеток. Неважно чем.
- Нажмите на какую-нибудь клетку. Перейдите на знакомую вам вкладку. Кликните на иконку «Работа с данными». Выберите выделенный инструмент.
- В поле «Тип данных» выберите вариант «Список». Кликните в графу «Источник». Затем выделите нужный диапазон клеток. Так намного удобнее, чем редактировать ссылку вручную. Для продолжения нажмите на «OK».
- Благодаря этому теперь в этой ячейке можно выбирать нужное слово из выпадающего списка. Это намного удобнее, чем изменять текст вручную.
Данный формат подходит для тех случаев, когда ячейка должна содержать только дату. При этом доступны точно такие же дополнительные условия, как с целыми и действительными числами.
Время
Аналогично и тут. Только здесь указывается одно время (без даты).
Длина текста
Иногда бывают ситуации, когда необходимо ограничить не формат клетки, а длину содержимого выражения. То есть, благодаря этой настройке, вы можете сделать так, чтобы в определенных полях можно было указать текст не больше нужного количества символов. Например, в графе номер телефона или название города.
Вариантов довольно много. Этот способ используется при заполнении каких-нибудь бланков или анкет.
Другой
Данный формат отличается от всех остальных. Здесь вы можете указать какую-нибудь формулу для проверки соответствия информации какому-либо условию.
Сообщение об ошибке
При желании вы можете добавить какое-нибудь уведомление о допущенной ошибке при вводе данных в ячейку. Для это вам нужно выполнить несколько простых операций.
- Повторите описанные выше шаги по вызову окна «Проверка вводимых значений».
- Выберите какой-нибудь тип данных. В качестве примера мы укажем, что необходимо вводить «Действительное» число, которое больше 10.
- Теперь переходим на вкладку «Сообщение об ошибке».
- Выбираем вид отображения:
- «Останов»;
- «Предупреждение»;
- «Сообщение».
- Указываем заголовок и текст уведомления.
- Для сохранения проверки ввода значений нажмите на «OK»
В качестве примера мы укажем следующие настройки.
- Введите любое число. Например, что-нибудь меньше указанного значения. Нажмите на клавишу Enter. И вы увидите уведомление о том, что была допущена ошибка ввода данных.
В данном случае в поле «Вид» был указан формат «Сообщение». В этом случае вы можете вводить любые числа. Но каждый раз будете видеть подобное уведомление.
Если сделать тип «Останов», то ввести неверное значение не удастся.
А теперь попробуйте убрать введенные настройки и оставить пустые поля.
В результате этого вы и увидите указанную ранее ошибку. То есть, если ничего не указывать вручную, редактор выведет предупреждение по умолчанию.
Но обратите внимание на то, что текст сообщения отличается!
Отличие версий Microsoft Excel
Описанная выше инструкция подходит для современных редакторов 2010, 2013 и 2016 годов. По сравнению со старыми программами существуют некоторые отличия.
Откройте этот же файл в Экселе 2007. Введите неправильное значение. И вы увидите эту ошибку. То есть в современных редакторах текст сообщения по умолчанию был изменён. Привычный всем вид существовал до 2007 года.
В старом Excel 2003 ошибка точно такая же.
Сообщение для ввода данных
Чтобы у пользователей после ввода информации подобных ошибок не возникало, необходимо указывать такие подсказки заранее. Делается это очень просто.
- Кликните на любую клетку, для которой вы хотите задать какие-нибудь правила.
- Откройте в меню раздел «Данные».
- Выберите инструмент «Работа с данными».
- Нажмите на иконку «Проверка данных».
- В появившемся окне перейдите на вкладку «Сообщение для ввода».
- Укажите любой текст в указанных полях.
- Для продолжения нажмите на «OK».
- Теперь каждый раз, когда бы будете активировать эту ячейку, будете видеть подобную подсказку. Это значительно облегчит ситуацию другим пользователям, которые будут работать с созданными вами файлами.
Как отключить эту ошибку
Если вы открыли чужую таблицу и вам нужно сделать какие-нибудь изменения, но при этом видите подобную ошибку при вводе данных, то не нужно отчаиваться. Исправить ситуацию довольно просто.
- Выберите ячейку, в которой вы не можете указать нужное вам значение.
- Перейдите на панели инструментов на вкладку «Данные».
- Нажмите на инструмент «Работа с данными».
- Кликните на иконку «Проверка данных».
- Для того чтобы убрать все настройки, достаточно нажать на кнопку «Очистить всё».
- Сохраняем изменения кликом на «OK».
- Теперь можно вносить любые данные, словно вы открыли пустой файл и никаких настроек там нет.
Примеры от компании Microsoft
Если вы не совсем понимаете, каким образом нужно указывать условия для ввода значений, рекомендуется открыть официальный сайт компании Майкрософт. Там вы сможете найти файл примеров. В нём указаны абсолютно все типы данных и различные случаи составления документов и отчётов.
Заключение
В данной статье мы рассмотрели, в каких случаях может появляться ошибка ввода значений в таблицах Excel. Кроме этого, особое внимание было уделено настройкам различных условий для определения допустимого набора величин.
Если у вас что-то не получается, значит, вы что-то упускаете из виду или выбираете не тот формат данных. Попробуйте повторить эти действия более внимательно.
Видеоинструкция
Если вдруг вы не смогли понять данную инструкцию, ниже прилагается видеоролик, в котором все шаги описываются еще более детально с дополнительными пояснениями.
Недавно дочь обратилась с вопросом, нельзя ли в Excel выпадающий в ячейке список сделать контекстным, например, зависящим от содержания ячейки, находящейся слева от ячейки со списком (рис. 1)? Я довольно давно не использовал в работе выпадающие списки, поэтому для начала решил освежить свои знания по вопросу проверки данных в Excel.
Рис. 1. Состав выпадающего списка зависит от содержания соседней ячейки
Скачать заметку в формате Word или pdf, примеры в формате Excel2007
Команда Проверка данных находится на вкладке Данные, область Работа с данными.
Примечание. Иногда команда Проверка данных может быть недоступна:
- Возможно, в настоящее время вводятся данные. Во время ввода данных в ячейку команда Проверка данных недоступна. Чтобы завершить ввод данных, нажмите клавишу ВВОД или ESC.
- Возможно, лист защищен или является общим. Если лист защищен или является общим, изменить параметры проверки данных невозможно. Снимите защиту или отмените режим «общий».
- Возможно, таблица Excel связана с узлом SharePoint. Невозможно добавить проверку данных в таблицу Excel, которая связана с узлом SharePoint. Чтобы добавить проверку данных, необходимо удалить связь таблицы Excel или преобразовать ее в диапазон.
К сожалению, Excel в своем стандарте позволяет делать списки только на основе:
- имени массива
- диапазона ячеек
- прямого перечисления элементов списка (рис. 2).
Примечание. Элементы списка вводите через стандартный разделитель элементов списка Microsoft Windows (в русском Excel по умолчанию это точка с запятой).
Рис. 2. Возможные источники списка: вверху – имя массива; посередине – диапазон ячеек; внизу – элементы списка
Попытка ввести формулу в поле Источник диалогового окна Проверка вводимых значений заканчивается неудачей (рис. 3). Видно, что Excel не воспринял значение ячейки D2 ( » цвет » ), как имя массива, и просто включил это значение в качестве единственного элемента списка.
Рис. 3. Недопустимый источник списка – формула
Примечания. Ширина раскрывающегося списка определяется шириной ячейки, для которой применяется проверка данных. Ширину ячейки можно настроить так, чтобы не обрезать допустимые записи, ширина которых больше ширины раскрывающегося списка.
Убедитесь, что установлен флажок Список допустимых значений. В противном случае рядом с ячейкой не будет отображена стрелка раскрывающегося списка. Хотя ограничение на ввод значений в ячейку работать будет.
Чтобы указать, как обрабатывать пустые (нулевые) значения, установите или снимите флажок Игнорировать пустые ячейки. При включенном флажке ячейку можно будет оставить пустой.
Если допустимые значения заданы именем диапазона ячеек, среди которых имеется пустая ячейка, установка флажка Игнорировать пустые ячейки позволит вводить в проверяемую ячейку любые значения.
После изменения процедуры проверки одной ячейки можно автоматически применить эти изменения ко всем остальным ячейкам, имеющим такие же параметры. Для этого откройте диалоговое окно Проверка данных и на вкладке Параметры установите флажок Распространить изменения на другие ячейки с тем же условием.
И всё же в Excel есть одна функция непрямого действия. На английском языке у нее говорящее название – INDIRECT. На русском – название функции ни о чем – ДВССЫЛ… В чем же заключается непрямое действие? В отличие от других функций Excel, ДВССЫЛ возвращает не значение, хранящееся в ячейке, а ссылку, хранящуюся в ячейке. Непонятно? Сам «продирался» через это с трудом Попробую пояснить. Вот что написано в справке Excel: ДВССЫЛ – возвращает ссылку, заданную текстовой строкой. Ссылки немедленно вычисляются для вывода их содержимого (рис. 4).
Рис. 4. Как работает функция ДВССЫЛ: вверху – формулы, внизу – значения
Понимаю, что если вы впервые столкнулись с функцией ДВССЫЛ, то разобраться сложно. Пробуйте, экспериментируйте, и понимание со временем придет.
Итак, еще раз, ДВССЫЛ возвращает ссылку, а не значение, хранящееся в ячейке. Ссылка немедленно вычисляется, и выводится ее значение (или содержимое). Именно это свойство позволит нам ввести непрямую ссылку на соседнюю ячейку так, что вернется не значение, хранящееся в этой соседней ячейке (как на рис. 3), а ссылка, хранящаяся в ячейке, эта ссылка тут же вычисляется, и получается имя массива (рис. 5).
Рис. 5. Формирование списка, зависящего от значения в левой ячейке
Примечание. Ссылка в формуле =ДВССЫЛ(D2) должна быть относительной (D2), а не абсолютной ($D$2). Подробнее об этом см. раздел Тип ссылок на ячейки в формулах для проверки данных заметки Excel. Проверка данных.
Если настоящая заметка не подсказала вам путь к решению вашей проблемы, рекомендую почитать Связанные (зависимые) выпадающие списки (обратите также внимание на многочисленные комментарии к ней).
В этом примере мы расскажем о том, как использовать проверку данных, чтобы предотвратить превышение бюджетного лимита пользователями.
- Выделите диапазон В2:В8.
Примечание: Ячейка В10 содержит функцию SUM (СУММ), которая вычисляет сумму ячеек диапазона B2:B8.
- На вкладке Data (Данные) нажмите кнопку Data Validation (Проверка данных).
- Выберите пункт Custom (Другой) из выпадающего списка Allow (Тип данных).
- Введите формулу, показанную ниже, в поле Formula (Формула) и нажмите ОК.
Как защитить от редактирования ячейки в Excel — запрет ввода ошибочных данных

В офисной работе часто возникает необходимость создать какой-нибудь общий документ Excel, в который бы вносили изменения сразу несколько человек (расшарив его в сети).
Разумеется, среди пользователей не все хорошо разбираются с ПК — и есть большая вероятность того, что своими не аккуратными действиями могут испортить документ. 😠
Хорошим решением подобной загвоздки может стать защита определенных ячеек от редактирования — т.е. позволить пользователям изменять документ только в разрешенном месте!
Собственно, об этом и будет сегодняшняя заметка. 👇
Примечание: все скрины в статье сделаны в MS Office 2019. Если у вас нет возможности использовать официальный продукт от Microsoft, можете воспользоваться его аналогами: https://ocomp.info/chem-zamenit-word-i-excel.html
Защищаем ячейки в Excel
Для того, чтобы в Excel защитить ячейки от редактирования и изменения — необходимо прибегнуть к инструменту защиты всего листа . Однако, по умолчанию, в этом случае Excel блокирует все ячейки, что нас не очень устраивает.
Поэтому, сначала необходимо выделить те ячейки (строки/столбцы), которые мы хотим разрешить редактировать, после нажать по ним правой кнопкой мышки и кликнуть по меню «Формат ячеек» . См. пример ниже.
Далее в меню «Защита» нужно снять галочку рядом с пунктом «Защищаемая ячейка». Нажать OK.
После перейти в меню «Рецензирование» и активировать инструмент «Защитить лист» . Меню Excel приведено на скрине ниже.
Далее укажите пароль и отметьте галочками, что пользователи могут делать с листом (можно оставить все по умолчанию).
Собственно, на этом всё!
В заранее отмеченных нами ячейках (в шаге 1), в которых мы сняли защиту — можно вводить любые числа и значения, в других же — Excel блокирует ввод и просит снять защиту с листа. Удобно?!
Дополнительно Excel позволят сделать так, что ввести в ячейку можно будет только определенное значение. Например, число от 1 до 100! (дополнительная защита от «дурака»).
Покажу на простом примере как это делается.
Сначала нужно выделить строку/столбец (или просто ячейки), перейти в меню «Данные» и кликнуть по инструменту «Проверка данных» (как он выглядит — показано на скриншоте ниже).
Проверка данных на этапе ввода
Далее в параметрах задаете тип значения, минимум и максимум, и вписываете подсказку. Пример ниже.
Указание диапазона верных значений
После этого, когда поставите курсор в «нашу ячейку» Excel сразу же подскажет, что ввести можно от 1 до 100 (а если кто-то введет что-то отличное — выскочит ошибка 👇).
Как работает проверка
Примечание : разумеется, вместо моего диапазона чисел — можно указать любые другие, или вообще разрешить вводить нечто иное.
В общем-то, достаточно полезный инструмент, когда хочешь разрешить работать с документом пользователям с разным уровнем подготовки.
Работая с контрагентами, иногда бывает удобнее высылать таблицу в Excel для заполнения заказа. Чтобы избежать изменения контрагентом в вашей таблице Excel формул и значений некоторых полей, вы можете защитить документ Excel паролем, но это может быть не всегда удобно, особенно когда вы хотите, чтобы Ваш контрагент мог вносить информацию в ваш документ Excel и высылать его Вам обратно.
В этих случаях наиболее правильным решением будет защитить от изменения определенный лист в документе, разрешив изменение некоторого диапазона. Рассмотрим на конкретном примере:
Допустим у нас имеется спецификация на атрибуты для организации детского праздника (Рис.1).
Рис. 1
Мы хотим, чтобы наш контрагент имел возможность менять значения в диапазонах, выделенных желтым, но не имел возможности изменять наши цены, название продукции и т.д. Для этого мы переходим в Excel 2007 на вкладку «Рецензирование», и выбираем «Разрешить изменение диапазонов» (Рис. 2).
Рис. 2
В открывшемся окне указываем диапазон, в который разрешено вносить изменения (Рис. 3).
Рис. 3
После этого ставим защиту на лист Excel или на всю книгу (Рис. 4), указывая, какие действия можно выполнять с листом без пароля:
Рис. 4
Все, Ваш контрагент сможет вносить изменения только в указанный Вам диапазон, а вы сможете менять полностью Ваш лист Excel, вводя пароль на доступ к таблице.
Эксель запрет редактирования ячеек. Как разрешить изменять только выбранные ячейки
Графики и диаграммы (5)
Работа с VB проектом (12)
Условное форматирование (5)
Списки и диапазоны (5)
Макросы(VBA процедуры) (63)
Разное (39)
Баги и глюки Excel (3)
Как разрешить изменять только выбранные ячейки?
Для данных на листе от изменений в Excel существует такая команда как . Найти её можно:
- в Excel 2003
— Сервис
—Защита
—Защитить лист
- в Excel 2007-2013
— вкладка Рецензирование (Review)
—Защитить лист (Protect sheet)
Но при выполнении этой команды защищаются ВСЕ ячейки листа. Но бывают ситуации, когда защитить необходимо все ячейки, кроме А1 , С2 и D3 , чтобы изменения можно было делать только в этих ячейках, а значения остальных изменить было невозможно. Очень востребовано это в различного вида заполняемых шаблонах, в которых заполнять можно только определенные ячейки, а все остальные запретить к редактированию. Сделать это достаточно просто. Выделяем ячейки, которые необходимо разрешить изменять(А1 , С2 и D3); затем Ctrl+1
(или правая кнопка мыши-Формат ячеек (Format cells)
)-вкладка Защита (Protection)
. Снимаем галочку с пункта Защищаемая ячейка (Locked)
. Теперь устанавливаем защиту на лист.
Если необходимо сделать обратное — защитить лишь несколько ячеек, а для всех остальных оставить возможность изменять их, то последовательность будет несколько иной:
После этого устанавливаете защиту на лист(как см. в самом начале статьи) и вуаля! Изменять можно только те ячейки, у которых снята галка с «Защищаемая ячейка» (Locked) .
При этом, если при защите листа снять галочку с пункта выделение заблокированных ячеек (Select locked cells)
— выделять можно будет только те ячейки, которые разрешены для редактирования. Так же перемещение по ячейкам стрелками, TAB-ом и после нажатия Enter будет происходить исключительно по незащищенным ячейкам. Это может быть полезно, чтобы пользователю не пришлось самому угадывать в каких ячейках можно изменять значения, а в каких нет.
Так же на вкладке Защита (Protection)
есть пункт Скрыть формулы (Hidden)
. Если его установить вместе с установкой атрибута Защищаемая ячейка, то после установки защиты в защищенных ячейках невозможно будет увидеть формулы — только результаты их вычислений. Полезно, если хотите оставить возможность вводить какие-то параметры, а расчеты формулами оставить «за кадром».
Статья помогла? Поделись ссылкой с друзьями!
Видеоуроки
{«Bottom bar»:{«textstyle»:»static»,»textpositionstatic»:»bottom»,»textautohide»:true,»textpositionmarginstatic»:0,»textpositiondynamic»:»bottomleft»,»textpositionmarginleft»:24,»textpositionmarginright»:24,»textpositionmargintop»:24,»textpositionmarginbottom»:24,»texteffect»:»slide»,»texteffecteasing»:»easeOutCubic»,»texteffectduration»:600,»texteffectslidedirection»:»left»,»texteffectslidedistance»:30,»texteffectdelay»:500,»texteffectseparate»:false,»texteffect1″:»slide»,»texteffectslidedirection1″:»right»,»texteffectslidedistance1″:120,»texteffecteasing1″:»easeOutCubic»,»texteffectduration1″:600,»texteffectdelay1″:1000,»texteffect2″:»slide»,»texteffectslidedirection2″:»right»,»texteffectslidedistance2″:120,»texteffecteasing2″:»easeOutCubic»,»texteffectduration2″:600,»texteffectdelay2″:1500,»textcss»:»display:block; padding:12px; text-align:left;»,»textbgcss»:»display:block; position:absolute; top:0px; left:0px; width:100%; height:100%; background-color:#333333; opacity:0.6; filter:alpha(opacity=60);»,»titlecss»:»display:block; position:relative; font:bold 14px «Lucida Sans Unicode»,»Lucida Grande»,sans-serif,Arial; color:#fff;»,»descriptioncss»:»display:block; position:relative; font:12px «Lucida Sans Unicode»,»Lucida Grande»,sans-serif,Arial; color:#fff; margin-top:8px;»,»buttoncss»:»display:block; position:relative; margin-top:8px;»,»texteffectresponsive»:true,»texteffectresponsivesize»:640,»titlecssresponsive»:»font-size:12px;»,»descriptioncssresponsive»:»display:none !important;»,»buttoncssresponsive»:»»,»addgooglefonts»:false,»googlefonts»:»»,»textleftrightpercentforstatic»:40}}
На днях от одного из пользователей поступил вопрос: Как защитить определенные ячейки от изменений?
Можно обычным способом, можно с помощью VBA (но я не сторонник решения с VBA, так как это не везде разрешено и будет работать).
Во-первых, сделать ячейки защищаемыми;
В формате ячеек, которые Вы хотите защитить, необходимо установить флажок в поле «Защищаемая ячейка». Для этого достаточно кликнуть правой кнопкой мыши, выбрать пункт контекстного меню «Формат ячеек…» и перейти на вкладку «Защита».
Само по себе наличие этого флажка никак не защищает ячейку, оно лишь говорит о том, что ячейка станет защищенной после того, как будет установлена защита листа. В каждой новой книге Excel по умолчанию все ячейки являются защищаемыми. Здесь стоит отметить, что изменять формат ячеек можно сразу во всем выделенном диапазоне, а также у группы несмежных ячеек.
Во-вторых, установить защиту листа.
Для установки защиты листа в Excel 2007/2010 необходимо перейти на вкладку «Рецензирование», в группу «Изменения» и нажать кнопку «Защитить лист». В Excel 2003 защита листа устанавливается через пункт меню Сервис/Защита/Защитить лист.
Есть способ быстрой установки защиты на все листы сразу
. Только после выполнения этих двух этапов защита ячейки/ячеек вступит в силу.
С помощью защиты ячеек, таблицу можно четко разграничить на области, которые можно изменять и которые изменять нельзя. Как вы уже убедились, сделать это достаточно просто. Единственное неудобство возникает, когда требуется выборочно защитить ячейки, например, установить защиту только на ячейки с формулами, но и это неудобство решается. Для этого достаточно зайти на вкладку «Главная» и в группе «Редактирование» раскрыть меню кнопки «Найти и выделить», после чего выбрать пункт «Выделение группы ячеек…» и выбрать необходимый параметр (читать подробнее о выделении группы ячеек
). После того как все нужные ячейки будут выделены, остается сделать ячейки защищаемыми, после чего установить защиту листа. Напомню, что для выделения всех ячеек листа можно воспользоваться сочетанием горячих клавиш Ctrl1+A либо кликнуть по так называемой нулевой ячейке (на скриншоте нулевая ячейка выделена красной рамкой).
На этом собственно все.
Есть еще обратный вариант, решения того же вопроса:
Выделите все ячейки, затем в меню Формат
выберите команду Ячейки
(CTRL+1) В появившемся стандартном диалоговом окне выделите закладку Защита
и снимите «флажок» напротив Защищаемая ячейка
. Теперь выделите ячейки, которые предназначены для блокирования (можно выделить несмежные ячейки и диапазоны, используя клавишу CTRL) и в меню Формат
опять выберите команду Ячейки, после чего установите «флажок» напротив Защищаемая ячейка. Теперь в меню Сервис выберите пункт Защита и команду Защитить лист. В списке Разрешить всем пользователям этого листа: обязательно уберите «флажок» напротив Выделение заблокированных ячеек и установите «флажок» напротив Выделение незаблокированных ячеек, введите нужный пароль и нажмите кнопку Ok.
В этой статье я расскажу как защитить ячейки в Excel от изменений и редактирования. Защита ячеек может заключаться в том, что пользователи, открывшие ваш файл не смогут редактировать значения ячеек, а также видеть формулы.
Прежде чем, мы разберемся как настроить защиту, важно понять принцип работы защиты ячеек в Excel. По-умолчанию, все ячейки в Excel уже заблокированы, но фактически доступ к ним будет ограничен после того, как вы в настройках защиты листа введете пароль и условия по ограничению доступа.
Как защитить все ячейки в файле Excel
Если вы хотите защитить абсолютно все ячейки в вашем Excel файле от редактирования и изменений, проделайте следующие действия:
- Перейдите во вкладку “Рецензирование
” на панели инструментов => в подразделе “Защита
” кликните по иконке “Защитить лист
“:
- Во всплывающем окне, убедитесь, что установлена галочка напротив пункта ““:
- Введите пароль в поле ““, если хотите, чтобы снять защиту могли только те пользователи, которым вы сообщили пароль:
- Выберите из списка и отметьте “галочкой” те действия с ячейками листа, которые будут разрешены всем пользователям:
- Нажмите “ОК
“
Если вы установили пароль, то система попросит вас повторно ввести его.
Теперь, всем пользователям, которые попытаются внести изменения или отредактировать значения ячеек будет отображаться такое сообщение:
Для того чтобы снять установленную защиту, перейдите во вкладку “Рецензирование
“, и в разделе “Защита
” кликните по иконке “Снять защиту с листа
“. После этого система попросит вас ввести пароль для снятия защиты.
Как защитить отдельные ячейки в Excel от изменений
Чаще всего, вам может не потребоваться защита всего листа целиком, а только отдельных ячеек. Как я писал в начале статьи, все ячейки в Excel по умолчанию заблокированы. Для того чтобы блокировка наступила фактически нужно настроить защиту листа и задать пароль.
Для примера рассмотрим простую таблицу с данными о доходах и расходах. Наша задача защитить от изменений ячейки в диапазоне B1:B3
.
Для того чтобы заблокировать отдельные ячейки проделаем следующие действия:
- Выделим абсолютно все ячейки на листе Excel (с помощью сочетания клавиш CTRL + A
):
- Перейдем на вкладку “Главная
” на панели инструментов => в разделе “Выравнивание
” кликнем по иконке в правом нижнем углу:
- Во всплывающем окне перейдем на вкладку “Защита
” и уберем галочку с пункта “Защищаемая ячейка
“:
- Кликнем “ОК
“
Таким образом, мы отключили настройку Excel для ячеек всего листа, при котором все ячейки готовы к защите и блокировке.
- Теперь, выделим ячейки, которые мы хотим защитить от редактирования (в нашем случае это диапазон ячеек B1:B3
); - Снова перейдем на вкладку “Главная
” на панели инструментов и в подразделе “Выравнивание
” кликнем по иконке в правом нижнем углу, как мы делали это раннее. - Во всплывающем окне, на вкладке “Защита
” поставим галочку в пункте “Защищаемая ячейка
“:
- Перейдем во вкладку “Рецензирование
” на панели инструментов и кликнем по иконке “Защитить лист
“:
- Во всплывающем окне, убедимся, что установлена галочка напротив пункта “Защитить лист и содержимое защищаемых ячеек
“:
- Введем пароль в поле “Пароль для отключения защиты листа
“, чтобы снять защиту могли только те пользователи, которым мы сообщили пароль:
Данные в Excel можно защищать от постороннего вмешательства. Это важно, потому что иногда вы тратите много времени и сил на создание сводной таблицы или объемного массива, а другой человек случайно или намеренно изменяет либо вовсе удаляет все ваши труды.
Рассмотрим способы защиты документа Excel и его отдельных элементов.
Защита ячейки Excel от изменения
Как поставить защиту на ячейку в Excel? По умолчанию все ячейки в Excel защищаемые. Это легко проверить: кликаем на любую ячейку правой кнопкой, выбираем ФОРМАТ ЯЧЕЕК – ЗАЩИТА. Видим, что галочка на пункте ЗАЩИЩАЕМАЯ ЯЧЕЙКА проставлена. Но это еще не значит, что они уже защищены от изменений.
Зачем нам эта информация? Дело в том, что в Excel нет такой функции, которая позволяет защитить отдельную ячейку. Можно выбрать защиту листа, и тогда все ячейки на нем будут защищены от редактирования и другого вмешательства. С одной стороны это удобно, но что делать, если нам нужно защитить не все ячейки, а лишь некоторые?
Рассмотрим пример. Имеем простую таблицу с данными. Такую таблицу нам нужно разослать в филиалы, чтобы магазины заполнили столбец ПРОДАННОЕ КОЛИЧЕСТВО и отправили обратно. Во избежание внесения каких-то изменений в другие ячейки, защитим их.
Для начала освободим от защиты те ячейки, куда сотрудники филиалов будут вносить изменения. Выделяем D4:D11, правой кнопкой вызываем меню, выбираем ФОРМАТ ЯЧЕЕК и убираем галочку с пункта ЗАЩИЩАЕМАЯ ЯЧЕЙКА.
Теперь выбираем вкладку РЕЦЕНЗИРОВАНИЕ – ЗАЩИТИТЬ ЛИСТ. Появляется такое окно, где будут проставлены 2 галочки. Первую из них мы убираем, чтобы исключить любое вмешательство сотрудников филиалов, кроме заполнения столбца ПРОДАННОЕ КОЛИЧЕСТВО. Придумываем пароль и нажимаем ОК.
Внимание!
Не забудьте свой пароль!
Теперь в диапазон D4:D11 посторонние лица смогут только вписать какое-то значение. Т.к. мы ограничили все остальные действия, никто не сможет даже изменить цвет фона. Все средства форматирования на верхней панели инструментов не активные. Т.е. они не работают.
Защита книги Excel от редактирования
Если на одном компьютере работает несколько человек, то целесообразно защищать свои документы от редактирования третьими лицами. Можно ставить защиту не только на отдельные листы, но и на всю книгу.
Когда книга будет защищена, посторонние смогут открывать документ, видеть написанные данные, но переименовать листы, вставить новый, поменять их расположение и т.п. Попробуем.
Прежнее форматирование сохраняем. Т.е. у нас по-прежнему можно вносить изменения только в столбец ПРОДАННОЕ КОЛИЧЕСТВО. Чтобы защитить книгу полностью, на вкладке РЕЦЕНЗИРОВАНИЕ выбираем ЗАЩИТИТЬ КНИГУ. Оставляем галочки напротив пункта СТРУКТУРУ и придумываем пароль.
Теперь, если мы попробуем переименовать лист, у нас это не получится. Все команды серого цвета: они не работают.
Снимается защита с листа и книги теми же кнопками. При снятии система будет требовать тот же пароль.
Как и любую информацию данные в Экселе иногда приходится защищать от редактирования или случайного удаления. К сожалению, в меню нет такой кнопки, нажатием на которую можно одним действием защитить отдельную ячейку от редактирования. Но зато есть набор различных защит, комбинируя которые можно получить желаемый результат.
Защитить ячейку от изменений в Excel можно только установив защиту всего листа. По умолчанию при включении защиты листа в Экселе будут защищены все ячейки. Если выделить ячейку или несколько, и войти в формат ячеек, то можно на вкладке «Защита»
увидеть установленную галочку «Защищаемая ячейка»
. Убирая эту галочку мы снимаем защиту с этих ячеек, и они будут всегда доступны для редактирования.
Теперь при включении защиты листа в Экселе на вкладке «Рецензирование»
пунктом меню «Защитить лист»
, мы защитим от изменений все ячейки листа, для которых не была снята галочка. А ранее редактируемые нами ячейки можно будет изменять. При этом в момент включения защиты появится возможность сделать дополнительные настройки и выбрать, что именно нельзя будет делать с ячейками.
Теперь рассмотрим возможность защиты паролем отдельных ячеек в Excel. Необходимо будет выделить ячейки, которые мы хотим защитить отдельным паролем в Экселе, и на вкладке «Рецензирование»
выбрать пункт меню «Разрешить изменение диапазонов»
. В появившемся окошке нажимаем «Создать»
, при желании вводим имя диапазона, проверяем или вводим новый диапазон ячеек, и указываем пароль.
Но после всех этих настроек защита ячеек в Excel от редактирования еще не работает. Чтобы все заработало, необходимо включить защиту листа, как это было рассмотрено выше. После этого все ячейки будут защищены от изменений, но для выбранных нами ячеек будет действовать отдельный пароль, введя который без разблокировки листа можно будет вносить необходимые изменения.
Зная возможности защиты ячеек в Экселе теперь можно комбинировать различные варианты. Например, выделив все ячейки листа и зайдя в формат ячеек можно на вкладке защиты отменить защиту этих ячеек, затем выделить отдельную группу ячеек и вернуть им защиту. На данном этапе при включении защиты листа заблокированными будут только отмеченные нами ячейки. А если перед этим через меню разрешения изменения диапазонов ввести отдельный пароль для выделенных ячеек, то после включения защиты листа во все ячейки можно будет вносить любые данные, а в заблокированные ячейки можно будет внести изменения только при вводе пароля. Собственно, только таким образом и получится защитить отдельные ячейки Экселя от изменений стандартными средствами.








 Но ведь это ещё исхитриться нужно.
Но ведь это ещё исхитриться нужно.