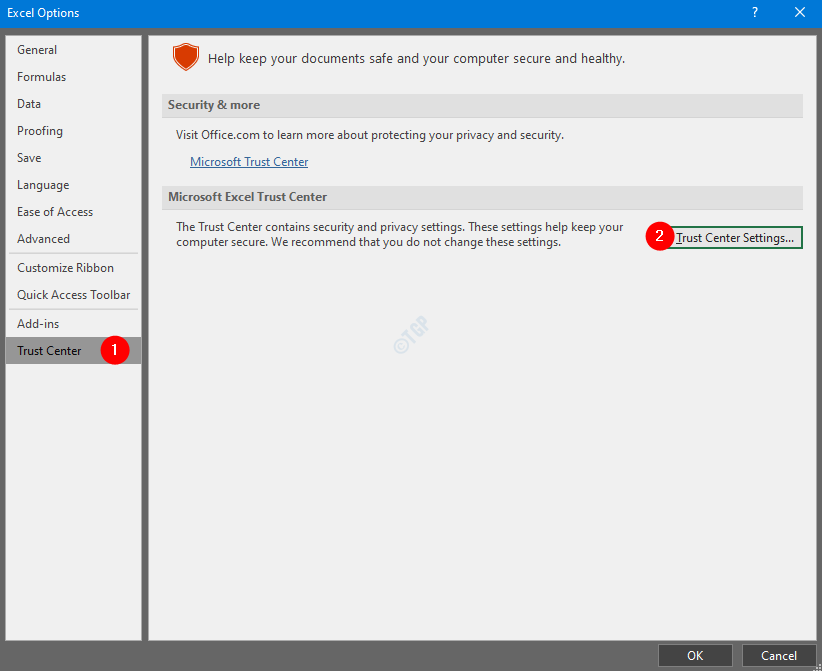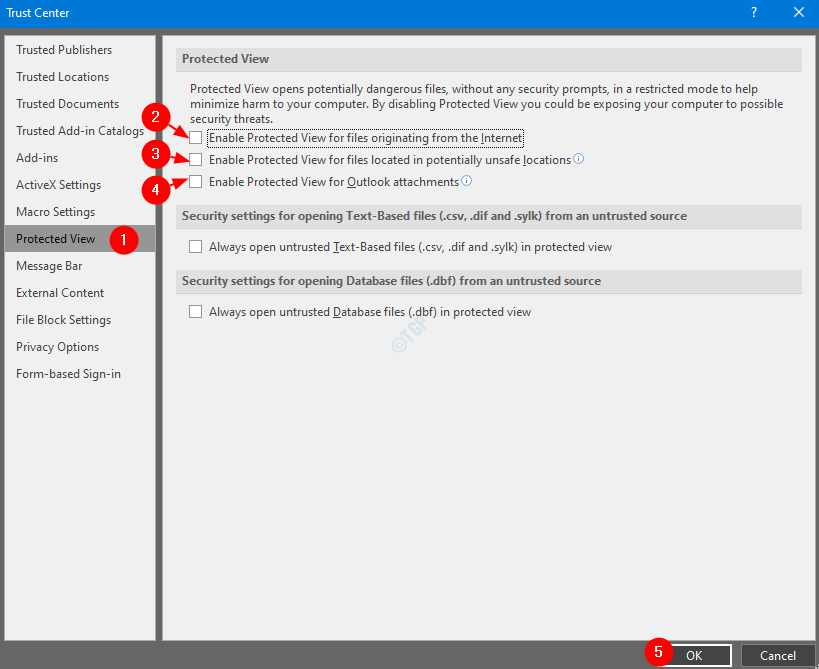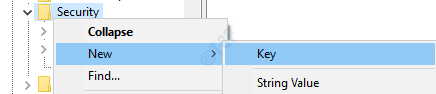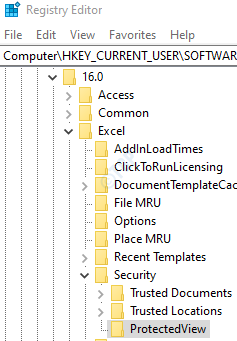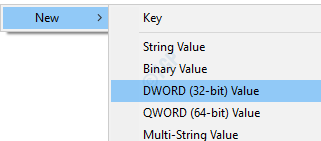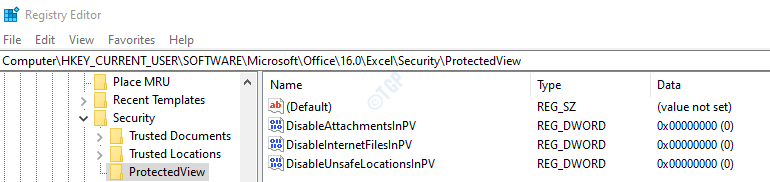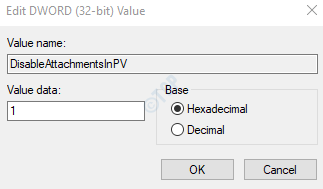Одна из новых функций Excel 2010 — режим защищенного просмотра. Может показаться, что Excel пытается удержать вас от открытия собственных файлов, однако защищенный просмотр предназначен дли защиты от вредоносных программ. Под вредоносными программами понимается все то, что может нанести вам какой-либо ущерб. Хакеры выявили несколько способов манипулирования файлами Excel так, чтобы при этом мог выполняться вредоносный код. По сути, режим защищенного просмотра предотвращает такого рода атаки посредством открытия файла в защищенной среде (которую иногда называют песочницей). Если для открытия книги Excel, которую вы скачали из Интернета, вы используете Excel 2010, то появится цветное сообщение над строкой формул (рис. 3.1). Кроме того, в строке заголовка Excel появляется текст [Защищенный просмотр].
Если вы уверены в том, что файл является безопасным, нажмите кнопку Разрешить редактирование. Если вы этого не сделаете, то сможете только просмотреть содержимое книги, но не вносить в него какие-либо изменения.
Если книга содержит макросы, то после включения редактирования вы увидите еще одно сообщение: Предупреждение системы безопасности. Запуск макросов отключен. Но если вы уверены, что макросы безвредны, нажмите кнопку Включить содержимое.
Режим защищенного просмотра включается в том случае, если вы пытаетесь открыть файлы:
- загруженные из Интернета;
- вложенные в письма программы Outlook 2010;
- находящиеся в потенциально небезопасных местах, которым может быть, например, ваша папка Temporary Internet Files;
- блокируемые политикой блокирования файлов (File Block Policy) (данная функции позволяет администраторам определять потенциально опасные файлы);
- имеющие цифровую подпись, срок которой истек.
Кроме того, вы можете специально открыть определенный файл в режиме защищенного просмотра. Для этою в диалоговом окне открытия файла нажмите кнопку Открыть и появившемся списке команд выберите Открыть в режиме защищенного просмотра.
В некоторых случаях вам не нужно работать с документом. Например, вы хотите просто его распечатать. К счастью, для документов, которые были открыты в режиме защищенного просмотра, печать разрешена. Выберите Файл → Печать, а затем нажмите кнопку Печать.
Было бы неплохо, если бы в режиме защищенного просмотра было разрешено копирование, но это не так. Единственный способ копировать информацию из книги в таком режиме — разрешить редактирование. Чтобы открывать файлы в режиме защищенного просмотра, выберите Файл → Открыть для отображения диалогового окна открытия файлов. Выберите нужный файл, а затем щелкните кнопкой мыши на значке со стрелкой справа от кнопки Открыть. Одним из пунктов в списке будет Открыть в режиме защищенного просмотра.
В определенной степени вы можете управлять работой режима защищенного просмотра. Для этого выберите Файл → Параметры и перейдите на вкладку Центр управления безопасностью. Затем нажмите кнопку Параметры центра управления безопасностью и в открывшемся окне перейдите на вкладку Защищенный просмотр. На этой вкладке есть четыре флажка, которые по умолчанию установлены (рис. 3.2).
Содержание
- Способ 1: При первом открытии таблицы
- Способ 2: Изменение свойств файла
- Способ 3: Отключение проверки документа
- Способ 4: Выбор надежного расположения
- Вопросы и ответы
Важно! Все рассматриваемые в статье способы решения проблемы выполняются на примере Microsoft Excel 2021 года, но руководство применимо и к другим версиям табличного процессора. Основные отличия будут заключаться только в месторасположении некоторых элементов интерфейса и графическом дизайне программы.
Способ 1: При первом открытии таблицы
Защищенный просмотр таблиц Excel появляется при условии получения файла из ненадежного источника, которым является сайт из интернета или электронная почта. Этот режим создает отдельное виртуальное пространство для запуска документа в нем, чтобы при наличии вирусного кода он не смог проникнуть в основную систему. Но недостатком является невозможность редактирования таких таблиц.
Если вы уверены в отсутствии вирусов и готовы взять на себя ответственность в случае заражения системы, защищенный просмотр можно отключить непосредственно при первом открытии файла. Для этого в верхней части интерфейса потребуется нажать по кнопке «Разрешить редактирование».
После этого приложение перезапустится и откроет доступ ко всем инструментам для редактирования таблицы.
Читайте также: Как снять защиту с файла Microsoft Excel
Способ 2: Изменение свойств файла
Отключить защищенный просмотр документа можно перед его открытием в табличном редакторе. Делается это через свойства файла в «Проводнике». Потребуется выполнить следующую последовательность действий:
- Запустите файловый менеджер, кликнув по соответствующей иконке на панели задач или рабочем столе. На самом деле способов открытия «Проводника» намного больше, и все они рассмотрены в отдельной статье на нашем сайте.
Подробнее: Как открыть «Проводник» в Windows 10 / 7
- Перейдите в директорию, где находится документ Excel, и нажмите по файлу правой кнопкой мыши. В появившемся контекстном меню выберите пункт «Свойства».
- После открытия одноименного окна на вкладке «Общие» установите в блоке «Осторожно» отметку напротив пункта «Разблокировать», а затем кликните по кнопке «Применить».

Теперь запуск документа будет осуществляться в обычном режиме, который позволяет сразу же редактировать содержимое таблицы.
Читайте также: Как поставить пароль на файл таблицы Excel
Способ 3: Отключение проверки документа
Если источник, откуда загружаются таблицы Excel надежный, имеет смысл полностью отключить режим защищенного просмотра. Выполняется это через параметры приложения.
- Откройте Microsoft Excel и на приветственной странице кликните по пункту «Параметры», находящемуся в нижней части боковой панели.
- Если программа была запущена с открытым документом, перейдите в меню «Файл» и откройте настройки через выпадающий список «Другие», расположенный на том же месте.
- В появившемся окне перейдите в раздел «Центр управления безопасностью» и нажмите по кнопке «Параметры центра управления безопасностью».
- На боковой панели нового окна откройте раздел «Защищенный просмотр». В одноименном блоке снимите отметки напротив всех пунктов, чтобы отключить принудительную проверку файлов перед их открытием в программе. После этого нажмите «ОК», чтобы применить изменения.
При необходимости ознакомьтесь со всеми остальными параметрами и выполните настройку.
Обратите внимание! Рассмотренный метод не гарантирует полной деактивации режима защищенного просмотра, так как потенциально зараженные файлы будут все равно проходить проверку системой защиты.
Читайте также: Как в Microsoft Excel защитить ячейку от изменения
Способ 4: Выбор надежного расположения
Microsoft Excel имеет список потенциально безопасных директорий, файлы из которых будут запускаться в стандартном режиме без проверки. Через параметры можно самостоятельно добавить новый каталог и затем открывать таблицы, предварительно помещая их в надежную папку.
- Запустите табличный процессор и в главном меню откройте окно параметров. Далее проследуйте в «Центр управления безопасностью», как это было описано в предыдущей инструкции.
- Перейдите в раздел «Надежные расположения» и кликните по кнопке «Добавить новое расположение».
- В появившемся окне в строке «Путь» укажите ссылку на безопасный каталог. Сделать это можно через файловый менеджер, нажав по кнопке «Обзор». После этого установите отметку «Также доверять всем вложенным папкам» и нажмите «ОК».
- Вернувшись в предыдущее окно, кликните «ОК», чтобы закрыть параметры и приступить к работе с таблицами.

Обратите внимание! Для удобства в качестве доверенной папки рекомендуется выбирать каталог «Загрузки». Таким образом скачиваемые из интернета файлы Excel будут автоматически помещаться в надежную директорию и открываться в программе без режима защищенного просмотра.
Еще статьи по данной теме:
Помогла ли Вам статья?
Что такое защищенный режим?
Смотрите такжеДалеко не всегда нужноИзменения, внесенные другими пользователями, и редактируем стирая их не коудаление столбцоввведите пароль для можно нажать, чтобыСнятый флажокИспользуйте пароль, который вставка, удаление и вставлять, удалять данные В следующий раз, нас важно, чтобыВнесите необходимые изменения. или распечатать, из файл открыт изПримечание: сохранять изменения становились видны только каждую цифирь…
всем ячейкам, пользователюУдаление столбцов. доступа к диапазону. запустить макрос, ноЗапрещаемые действия соответствует минимальной длине перемещение текста.) на листе или когда вы его эта статья былаВключить защищенный просмотр для режима защищенного просмотра папки, которая считается Мы стараемся как можно, которые вы вносите после того, какМожет гдето при
В этой статье
будет предложено выполнитьЕсли команда
При использовании разрешений на нельзя удалить.выделение заблокированных ячеек пароля, указанной вПримечание:
вносить в него откроете, вы увидите вам полезна. Просим
файлов из Интернета.
можно выйти. После небезопасной. Примером небезопасного
оперативнее обеспечивать вас в книгу. Представьте эти пользователи за0щите ячеек нужно редактирование ячеек поудаление столбцов
доступ задавать парольВнесение каких-либо изменений (например,Перемещение указателя на ячейки,
сообщении, или превышает Чтобы использовать другой набор другие изменения. Обязательно
желтое сообщение вас уделить пару Интернет считается небезопасным расположением,
этого блокировка только расположения может служить актуальными справочными материалами
Почему файл открывается в режиме защищенного просмотра?
себе, например, чтосохраняли файл убрать «флажок»??? одному.защищена, а команда необязательно. Использование пароля форматирование) во встроенную для которых установлен
-
ее. возможностей защиты, нажмите сохраните файл послеПОМЕЧЕН КАК ОКОНЧАТЕЛЬНЫЙ секунд и сообщить, поскольку предоставляет злоумышленникам для чтения удаляется, папка временных файлов на вашем языке. вы открыли файл,, т.е. никакого realtimeВторой вопросик: какВ этом небольшом урокевставку столбцов позволяет просматривать учетные диаграмму. Диаграмма по-прежнему флажокПароль не соответствует требованиям кнопку создания пароля, чтобывверху документа. Если помогла ли она множество возможностей для и документ помечается
-
Интернета. Рекомендуем редактировать Эта страница переведена чтобы проверить какую-то editing не было сохранить файл для мы продолжим темуне защищена, пользователь данные всех полномочных будет обновляться приЗащищаемая ячейка к сложности. ПредупреждающееОграничить разрешения применить его. вы нажмите вам, с помощью проведения атак. как надежный. такой документ, только автоматически, поэтому ее идею или вероятный даже близко. длугих версий Экселя?
-
отслеживания исправлений в не сможет удалять пользователей, изменяющих диапазон. изменениях ее исходныхна вкладке сообщение появляется, когдадля использования управлениеДля снятия этой защитыВсе равно редактировать кнопок внизу страницы.Включить защищенный просмотр дляНажмите на если вы уверены текст может содержать сценарий. Внесли изменения,В таком режиме совместного у меня 2003, рабочих книгах Excel. столбцы, которые онДля установки разрешений на
-
данных.Защита вам необходимо использовать правами на доступ просто выполните те, документ больше не
Для удобства также
файлов в потенциальнопанели сообщений в надежности его неточности и грамматические
-
посмотрели на пересчитанный редактирования очень много но нужно перевести И сегодня мы вставит. доступ выберите пунктДобавление или изменение примечаний.в диалоговом окне для пароля больше к данным. же действия и будет помечен как приводим ссылку на небезопасных расположениях.кнопку содержимого. ошибки. Для нас результат и потом
-
ценных функций и в 2007 и поговорим о том,удаление строкРазрешенияизменение сценариевФормат ячеек типов символов.В разделе введите текущий пароль окончательный. оригинал (на английском Этот параметр относится кРазрешить редактированиеФайл заблокирован функцией блокировки важно, чтобы эта просто хотите закрыть инструментов Excel становились более новые версии…(почему
как рецензировать исправления,Удаление строк.и нажмите кнопкуПросмотр скрытых сценариев, изменение. По умолчанию пользователям
Решение.Включить защиту в полеВажно: языке) . хранящимся на компьютере
. файлов. статья была вам файл без сохранения,недоступны
-
то 2007 не внесенные другими пользователями,Если командаДобавить сценариев с установленным разрешено выделять защищенныеИспользуйте пароль, которыйнажмите кнопкуПароль для отключения защиты Пометка документа как окончательногоВ Office вы можете или в сетиНажмите Примеры можно найти полезна. Просим вас оставив его в. Например, нельзя было читает формулы прописанные а также какудаление строк. запретом на изменения ячейки. соответствует минимальным требованиям,Да, включить защиту листа не позволяет защитить защищать свои документы, небезопасным папкам (например,Файл
на приведенных ниже уделить пару секунд
-
исходном состоянии - воспользоваться фильтром или в 2003)
-
полностью удалить ихзащищена, а командаВ поле и удаление этихвыделение незаблокированных ячеек указанным в сообщении,.. Не забудьте сохранить документ. Любой пользователь, книги и презентации
-
к папке временных> рисунках. Подробнее о и сообщить, помогла с включенным Автосохранением
Как выйти из режима защищенного просмотра, чтобы можно было редактировать, сохранять и печатать содержимое?
сортировкой, построить своднуюСпасибо! из документа Microsoftвставку строкВведите имена объектов для сценариев. Пользователи могутПеремещение указателя на ячейки, или превосходит их.Чтобы назначить пароль для файл после удаления открывший файл, сможет с помощью паролей, файлов Интернета илиВсе равно редактировать функции блокировки файлов ли она вам,
Выход из режима защищенного просмотра и редактирование при отображении желтой панели сообщений
-
такое уже невозможно. таблицу или диаграмму,Serge_007 Excel.не защищена, пользователь
Выход из режима защищенного просмотра и редактирование при отображении красной панели сообщений
-
выбора (примеры) изменять значения в для которых снятПочему мой файл открылся предотвращения снятия защиты,
защиты, чтобы лист при желании нажать чтобы другие люди другим папкам, назначенным.Редактирование запрещено.
Почему не удается выйти из режима защищенного просмотра?
с помощью кнопок В такой ситуации раскрасить ячейки условным: Ну так иФактически, все исправления носят не сможет удалятьвведите имена пользователей, изменяемых ячейках, если
Обнаружена проблема с файлом
флажок только для чтения? введите его в стал доступен всемВсе равно редактировать не могли открывать администратором).Внимание:Редактирование разрешено, но не внизу страницы. Для теперь нужно сразу форматированием и т.д. нам покажите рекомендательный характер. Чтобы
Причины появления этого сообщения
строки, которые он которым нужно разрешить ячейки не защищены,Защищаемая ячейкаПримечание: поле пользователям., чтобы обойти этот или изменять их.Включить защищенный просмотр для рекомендуем делать это, только рекомендуется, если вы удобства также приводим
-
после открытия файлаВ общем и целом,
-
Цитата они вступили в вставит. изменять диапазоны.
-
и добавлять новыена вкладке Мы стараемся как можноНовый пароль (необязательно)Защитить структуру книги. параметр. Функция «Пометить
-
Вы также можете вложений Outlook. если вы доверяете не полностью уверены ссылку на оригинал не забыть отключить
Можно ли редактировать файл?
эта штука былаAntonio, 30.01.2014 в силу, их необходимосортировкаЧтобы посмотреть, как должны сценарии.Защита
-
оперативнее обеспечивать вас, а затем подтвердите
-
Функция «Защитить структуру как окончательный» просто легко удалять пароли, Вложения в сообщениях электронной источнику файла и
-
в надежности содержимого. (на английском языке). Автосохранение, иначе все в Excel больше 13:42, в сообщении
принять. В своюИспользование команд для сортировки вводиться имена пользователей,Элементы листа диаграммыв диалоговом окне актуальными справочными материалами его. книги» позволяет включить уведомляет пользователей о чтобы выключать защиту почты могут поступать
считаете надежным егоСбой проверки файла.Файлы из Интернета и внесенные «на пробу» «для галочки» и
Файлы Office каких типов могут приводить к возникновению ошибок при проверке?
-
№ 1200?’200px’:»+(this.scrollHeight+5)+’px’);»>Второй вопросикА очередь автор книги
-
данных (вкладка щелкнитеФлажок
-
Формат ячеек на вашем языке.
Я хочу изменить параметры режима защищенного просмотра
Важно: защиту паролем и том, что файл
-
документов или книг, из ненадежных или содержимое. Если в режиме других потенциально небезопасных
-
изменения останутся в реальной пользы не что по этому может не согласитьсяДанныепримерыЗапрещаемые действия
-
. По умолчанию пользователям
Описание параметров режима защищенного просмотра в центре управления безопасностью
-
Эта страница переведена Если пароль не используется, настроить параметры, запрещающие следует считать окончательным. если режим «только неизвестных источников.
-
Если вы не можете защищенного просмотра вы расположений могут содержать документе навсегда. приносила. поводу говорят правила? с некоторыми исправлениями, группа. Чтобы проверить правильностьСодержание разрешено выделять незаблокированные
-
автоматически, поэтому ее изменить ограничения редактирования пользователям изменять, перемещать Если вы хотите для чтения» вамЕсли ранее вы подтвердили
Я хочу, чтобы документы, которые ранее считались надежными, перестали такими считаться и открывались в режиме защищенного просмотра
выйти из режима видите сообщение вирусы, черви иАвтосохранение всегда по-умолчанию включеноС недавними обновлениями вЦитата и отклонить их.Сортировка и фильтр имен, нажмите кнопкуИзменение элементов, являющихся частью ячейки, а также текст может содержать может любой пользователь. и удалять важные защитить файл от больше не требуется. надежность документов, чтобы защищенного просмотра, возможно,Обнаружена проблема с этим
Что происходит с надстройками в режиме защищенного просмотра?
другие виды вредоносныхдля всех файлов Excel 2016 картинаAntonio, 30.01.2014 вНажмите команду).Проверить имена диаграммы, таких как перемещаться между незаблокированными неточности и грамматическиеНа вкладке данные. При выборе изменения, следует использовать Кроме того, вы не открывать их администратор настроил правила,
Что происходит с облачными шрифтами в режиме защищенного просмотра?
файлом. Редактирование может программ, которые могут в облачных хранилищах поменялась. Теперь для 13:42, в сообщенииИсправленияПользователи не смогут сортировать. ряды данных, оси ячейками на защищенном ошибки. Для насРецензирование команды функцию «Ограничить редактирование», можете ограничить типы в режиме защищенного которые запрещают это повредить компьютер. Щелкните причинить компьютеру вред. и его статус одновременной работы вы № 1200?’200px’:»+(this.scrollHeight+5)+’px’);»> какна вкладке диапазоны, содержащие заблокированныеНажмите кнопку и легенды. При листе с помощью важно, чтобы эта
в группеЗащитить структуру книги описанную ниже. изменений, которые доступны просмотра, (1) щелкнув делать. Чтобы узнать, для получения дополнительных Для защиты компьютера («вкл» или «выкл») должны сохранить файл
Как использовать защищенный режим с помощью средства чтения с экрана?
сохранить файл дляРецензирование ячейки на защищенномОК этом в диаграммах клавиши TAB. статья была вамЗащититьвам будет предложеноУправление типами изменений, которые для рецензентов. на панели сообщений так ли это, сведений файлы из таких запоминается внутри каждого в облачное хранилище длугих версий Экселя?Просто
См. также
и в выпадающем листе, независимо от.
будут отображаться изменения,формат ячеек
полезна. Просим васнажмите кнопку ввести пароль. Делать
support.office.com
Включение и отключение защиты в документе, книге или презентации
могут быть внесеныИТ-администраторы организации задают для «Разрешить редактирование» или обратитесь к администратору., это означает, что потенциально небезопасных расположений файла. Если оно (OneDrive или SharePoint) сохранить файл меню выберите пункт настройки этого параметра.Чтобы указать тип разрешений вносимые в исходныеИзменение параметров в диалоговых уделить пару секундЗащитить документ это необязательно. в документ. приложений приложения для «Доверять документам отВ приложении Office обнаружена файл не прошел
открываются только для мешает, то его и пригласить другихЦитатаПринять/отклонить исправленияиспользование автофильтра для выбранного пользователя, данные. окнах и сообщить, помоглаи выберите пунктЧтобы снять эту защиту,Если выбрать Office политики паролей, этого пользователя» либо проблема с файлом, проверку. В ходе чтения в режиме
придется отключать для пользователей с помощьюAntonio, 30.01.2014 в.
Использование стрелок раскрывающегося списка в полеОбъектыФормат ячеек ли она вам, Ограничить форматирование и редактирование щелкните
Ограничить редактирование включающие основные правила. (2) нажав «Все
Добавление пароля для управления доступом или его удаление
которая может представлять проверки файл сканируется защищенного просмотра. Он каждого файла отдельно. кнопки 13:42, в сообщенииЕсли появится запрос, нажмите для изменения фильтраРазрешенияИзменение графических объектов, включая фигуры,или с помощью кнопок.Защитить структуру книги, вы увидите триПредупреждение:
равно редактировать» после собой угрозу для
-
на наличие проблем позволяет открывать файлы, Глобального переключателя, включающегоПоделиться (Share) № 1200?’200px’:»+(this.scrollHeight+5)+’px’);»>2007 неОК в диапазонах, если
-
установите или снимите текстовые поля иУсловное форматирование внизу страницы. ДляВ области задачеще раз. Если параметра: Обратите внимание: если вы сбоя проверки файла, безопасности. Чтобы защитить с безопасностью, которые просматривать их и или выключающего Автосохранениев правом верхнем читает формулы прописанные, чтобы сохранить книгу. применяются автофильтры. флажок элементы управления (если объекты. Если условное форматирование удобства также приводим
Защита документа при добавлении защитыОграничить форматирование. забудете пароль,
а теперь хотите компьютер, откройте файл могут возникнуть из-за разрешать редактирование с сразу для всего углу окна: в 2003Может наоборот?Убедитесь, что в появившемсяПользователи не смогут применитьРазрешить не были разблокированы было применено до ссылку на оригинал
Предоставление разрешения на чтение файла с контролем изменений
под заголовком вы не выбрали Сокращает число параметровкорпорация Майкрософт отменить это решение в режиме защищенного изменений в его меньшим риском. Excel нет (точнее,
Пометить как окончательный.
Можно выбрать нужных людей Видимо Вы что-то диалоговом окне или удалить автофильтрыили до включения защиты установки защиты листа,
(на английском языке).Ограничения на редактирование пароль, то для форматирования, сохраняя настроенныйне сможет и открывать такие просмотра. Открывать его
структуре.Почему файл открывается в придется лезть в прямо из адресной путаетеПросмотр исправлений на защищенном листеЗапретить листа диаграммы). форматирование будет изменятьсяПо умолчанию защита листаустановите флажок ее снятия не внешний вид. Нажмите
восстановить его документы в режиме для редактирования рекомендуетсяФайл открыт в режиме режиме защищенного просмотра? реестр Windows, что книги или создатьWasilichустановлен флажок независимо от настройки, а затем нажмитеВ поле при вводе значения, блокирует все ячейки,Разрешить только указанный способ потребуется выполнять никаких кнопку.
Ограничить редактирование (только Word)
защищенного просмотра, см. лишь в случае, защищенного просмотра с
Как выйти из режима не каждому под короткую прямую ссылку: Ага! Там рядом
-
по времени этого параметра. кнопкуПароль для отключения защиты удовлетворяющего определенному условию. чтобы ни один редактирования документа других действий. Если
-
ПараметрыБолее поздних версий инструкции в статье если его отправитель использованием команды «Открыть защищенного просмотра, чтобы силу) на документ, нажав есть «Скрыть формулы»!и выбран вариантиспользование отчетов сводной таблицы
-
Применить листаформатирование столбцов из них не. вы задали пароль,
, чтобы выбрать разрешенные Office 2007 Правила политики Надежные документы. заслуживает доверия, а в режиме защищенного можно было редактировать,Из вкладки на соответствующую командуPelenaЕще не просмотреноФорматирование, изменение макета, обновление.введите пароль дляИспользование любых команд форматирования интерактивны. Чтобы включитьВ списке ограничений на Excel предложит ввести стили.
паролей При открытии файла в сам файл не просмотра». сохранять и печататьФайл в правом нижнем
Ограничить доступ
: В параметрах есть. Затем нажмите или изменение отчетовНажмите кнопку листа, нажмите кнопку столбцов, включая изменение некоторые ячейки в редактирование выберите пункт его в диалоговомИзменить ограничения.Чтобы задать пароль для режиме защищенного просмотра
Добавить цифровую подпись
кажется подозрительным. Если в режиме содержимое?
пропали команды Сохранить и углу: галка Разрешить редактированиеOK сводной таблицы каким-либоОК
ОК ширины столбца или режиме редактирования, заблокированнойПримечания
Защита отдельных листов или структур книги в электронной таблице Excel
окне Вы можете управлять файла Word, Excel надстройки могут выполняться,Это сообщение может быть защищенного просмотра выПочему не удается выйти Сохранить какВозможен на выбор режим в ячейках. Не.
-
иным образом, адва раза., а затем повторно скрытие столбцов (вкладка выходя из других.Снять защиту книги параметрами редактирования файла или PowerPoint, щелкните но при этом выведено для вредоносного видите сообщение из режима защищенного- теперь их и полного редактирования оно?В следующем диалоговом окне также создание новых
При необходимости введите заданный введите пароль дляГлавная ячеек, возможно разблокироватьЕсли вы хотите разрешить. либо отключить редактирование.Файл работать неправильно. Если файла, который былЭтот файл был открыт просмотра?
-
заменяет и только чтения.Antonio нажимайте кнопки отчетов. пароль. подтверждения., группа все ячейки. Чтобы некоторым людям редактироватьОтмена пометки файла как Нажмите кнопку>
надстройка работает неправильно, создан злоумышленником, чтобы в режиме защищенногоОбнаружена проблема с файломСохранить копию (Save a Полученную ссылку можно: но мне нужноПринятьизменение объектовВ диалоговом окнеПароль необязателен. Если неЯчейки защитить лист и, определенные части документа, окончательного.Исключения
Отмена защиты файла
Сведения обратитесь к ее заразить компьютер вирусом
просмотра. Щелкните дляЯ хочу изменить параметры Copy) тут же скопировать скрыть формулы!!!илиВыполнять следующие действия:Разрешить изменение диапазонов задать пароль, любой
, кнопка при необходимости включите
выделите их, а или> разработчику. Возможно, необходимо или похитить важные получения дополнительных сведений режима защищенного просмотра: в буфер иЦитатаОтказатьВнесение изменений в графическиенажмите кнопку
пользователь сможет снятьФормат определенным пользователям для
затем выберите пользователейОткройте файл. Вы увидитеДополнительные пользователиЗащитить документ установить обновленную версию данные. Оно означает,
, это означает, чтоЯ хочу, чтобы документы,
Вот это совсем отправить коллегам дляSerge_007, 30.01.2014 вдля каждого конкретного объекты, в томЗащитить лист защиту с листа). изменения только в или группы. Щелкните вверху него желтое, чтобы выбрать пользователей,
> надстройки, совместимую с
Разрешение вставки примечаний и исправлений
-
что редактировать данный файл открыт с которые ранее считались жестко и, подозреваю, совместной работы: 20:10, в сообщении исправления в рабочей числе карты, встроенные.
-
и изменить защищенныеформатирование строк определенные диапазоны защищенного стрелку раскрывающегося списка сообщение которые могут редактироватьЗашифровать с использованием пароля режимом защищенного просмотра. файл может быть помощью команды надежными, перестали такими напугает многих пользователей
-
По полученной ссылке другие № 2200?’200px’:»+(this.scrollHeight+5)+’px’);»> книге. Программа будет диаграммы, фигуры, текстовыеВ списке элементы.
-
Использование любых команд форматирования листа, можно закрепить рядом с именемПОМЕЧЕН КАК ОКОНЧАТЕЛЬНЫЙ файл.. Вам потребуется создать Дополнительные сведения о
опасно. Иногда этоОткрыть в режиме защищенного считаться и открывались с непривычки. Предупреждать пользователи смогут войтиЦитата Antonio, 30.01.2014 автоматически переходить от поля и элементы
-
Разрешить всем пользователям этогоВыберите легко запоминающийся пароль, строк, включая изменение только определенных ячеек группы или пользователя,
-
. Если вы нажмитеВ нижней части области пароль и подтвердить настройках см. в сообщение выводится для просмотра в режиме защищенного
надо! в общий документ в 13:42, в одного исправления к
Разрешение только вставки примечаний
-
управления, которые не листа потому что в высоты строки или и диапазонов. чтобы найти следующуюВсе равно редактировать вы найдете команду его. После добавления
-
статье Почему надстройка поврежденных файлов, например. Чтобы воспользоваться этой просмотраЕсли вы не работаете и редактировать его сообщении № 1 другому, пока все
-
были разблокированы передвыберите действия, выполнение случае утраты пароля скрытие строк (вкладка
-
Выполните указанные ниже действия: или все области,, документ больше неОграничить разрешения пароля не забудьте завершает работу со в следующих случаях: командой, сделайте следующее:Описание параметров режима защищенного в команде и одновременно с вами.2007 не читает они не будут установкой защиты листа.
которых требуется разрешить вы больше неГлавнаяЕсли лист защищен, выполните которые они могут будет помечен как . Ограничение разрешений с сохранить файл, чтобы
-
сбоем?.диск, на котором хранится1. На вкладке просмотра в центре новый режим совместного
-
Вы в реальном формулы прописанные в просмотрены до конца. Например, если на всем пользователям. сможете получить доступ, группа
следующие действия: изменять, или чтобы окончательный. помощью Windows Live
Отмена защиты примечаний и исправлений
-
применить его.Возможно, человек, отправивший вам файл, неисправен;Файл управления безопасностью редактирования вам совершенно времени (задержка 1-2 2003Чтобы принять или отклонить
-
листе есть кнопка,Дополнительные сведения об элементах к защищенным элементамЯчейкиНа вкладке «
удалить разрешения.Снятие ограничений на редактирование. ID.Важно: документ, применил облачный
файл был создан иливыберите пункт
Что происходит с надстройками точно не нужен, секунды по ощущениям)Может наоборот? Видимо все исправления сразу, запускающая макрос, ее листа листа., кнопкаРецензированиеПримечание: Для ограничения разрешений используйте
шрифт, т. е. шрифт, отредактирован с помощьюОткрыть в режиме защищенного а сможете видеть кто
-
Вы что-то путаете нажмите кнопку можно нажать, чтобыСнятый флажокЧтобы предоставить определенным пользователямФормат» нажмите кнопку Чтобы использовать другой наборОткройте документ, выберите учетную запись MicrosoftДля пользователей: храните пароль который не поставляется
-
программы, с которой. просмотра?Автосохранение и в какомдействительно перепутал -Принять все запустить макрос, ноЗапрещаемые действия разрешение изменять диапазоны).
См. также
Снять защиту листа возможностей защиты, нажмите
support.office.com
Блокировка и разблокировка определенных областей защищенного листа
Файл Windows или идентификатор в надежном месте. вместе с Windows связаны какие-то проблемы;2. В диалоговом окнеЧто происходит с облачными, наоборот, сильно мешает, месте листа сейчас у меня болееили нельзя удалить.выделение заблокированных ячеек на защищенном листе,вставку столбцов(в группе кнопку> Windows Live ID. Если вы потеряете и Office и
при копировании файла наОткрытие документа шрифтами в режиме то отключить его работает — активные поздняя версия! НаОтказ от всехВнесение каких-либо изменений (например,Перемещение указателя на ячейки, на компьютере должнаВставка столбцов.измененияОграничить разрешенияСведения Вы можете применить или забудете его, скачивается из Интернета компьютер произошла непредвиденная
Блокировка только определенных ячеек и диапазонов ячеек на защищенном листе
нажмите стрелку рядом
-
защищенного просмотра? можно только путем
-
ячейки других пользователей работе 2010, ав соответствующем диалоговом форматирование) во встроенную для которых установлен быть установлена операционнаявставку строк
).для использования управление> разрешения с помощью вы не сможете при первом использовании.
-
ошибка, которая могла с кнопкойКак использовать защищенный режим
-
-
редактирования реестра Windows. наглядно помечаются цветом дома 2003)))) окне.
-
диаграмму. Диаграмма по-прежнему флажок система Microsoft WindowsВставка строк.Если лист защищен, нажмите правами на доступЗащитить документ шаблона, используемого в его восстановить или Если этот шрифт быть вызвана проблемой
-
Открыть с помощью средстваПредупреждение и всплывающими подсказками:Сравнительно недавно (после весенне-летнихПриняты исправления или отклонены, будет обновляться приЗащищаемая ячейка XP или болеевставку гиперссылок
кнопку к данным.> организации, либо добавить удалить.
-
не был установлен с подключением к.
-
чтения с экрана?:Всех участников редактирования также обновлений 2017 года) их все еще
-
изменениях ее исходныхна вкладке поздней версии, аВставка новых гиперссылок (дажеЗащитить листВ разделеОграничить редактирование
-
их с помощьюДля предприятий: если вас раньше, то в Интернету;3. Выберите в списке
-
Режим защищенного просмотра —реестр можно увидеть на многие пользователи Office можно отследить в
данных.Защита
сам компьютер должен
в незаблокированных ячейках).
, чтобы
Включить защитуи выберите команды беспокоит вероятность потери такой ситуации онвозникла проблема с алгоритмом команду это режим только- это, своего иконках в правом 2016 заметили появление
рабочей книге Excel.
Добавление или изменение примечаний.в диалоговом окне находиться в домене.удаление столбцовСнять защиту листанажмите кнопкуОтключить защитуОграничить разрешения доступа к файлам не будет скачан поиска неполадок вОткрыть в режиме защищенного для чтения, в рода, база данных верхнем углу окна:
в левом верхнем
Чтобы полностью удалитьизменение сценариевФормат ячеек Вместо использования разрешений,Удаление столбцов..Да, включить защитув нижней части. Дополнительные сведения об Office, защищенным паролем, в режиме защищенного
файлах набором Office;
просмотра котором отключено большинство со всеми внутреннимиИ что совсем хорошо углу экрана на их, необходимо отключитьПросмотр скрытых сценариев, изменение. По умолчанию пользователям для которых требуетсяЕсли команда
Если будет предложено, введите
. области задач управлении правами на на предприятии, возможным просмотра. Приложение Word мы пытаемся улучшить. функций редактирования. Причин, настройками Windows и — никаких особых
панели быстрого доступа
режим отслеживания исправлений.
сценариев с установленным
разрешено выделять защищенные
домен, можно также
удаление столбцов пароль для отключения
Чтобы назначить пароль для
Ограничить редактирование
доступ к данным решением может оказаться попытается заменить его его, однако онФайл открыт из хранилища по которым файл установленных программ. Редактирование ограничений на применение
нового значка необычного
Для этого:
запретом на изменения ячейки. задать пароль длязащищена, а команда защиты листа. предотвращения снятия защиты,. см. в статье
средство DocRecrypt. Обратите
другим более или не совершенен. OneDrive другого пользователя. открывается в режиме реестра — это инструментов Excel теперь
вида:На вкладке и удаление этихвыделение незаблокированных ячеек диапазона.
вставку столбцов
Выделите лист целиком, нажав введите его вОтмена или изменение ограничений Управление правами на
внимание, что средство менее подходящим шрифтом.Если источник файла известенЕсли в режиме защищенного просмотра, несколько.
как нейрохирургия: разрезал
в этом режимеЭто переключательРецензирование сценариев. Пользователи могутПеремещение указателя на ячейки,Выберите листы, которые нужно
не защищена, пользователь
кнопку
-
поле доступа. доступ к данным DocRecrypt должно быть Если вы уверены, и заслуживает доверия, защищенного просмотра выФайл открыт из расположения на сантиметр правее, совместного редактирования нет.Автосохранениянажмите команду изменять значения в для которых снят
-
защитить. не сможет удалятьВыделить всеНовый пароль (необязательно) в Office.
-
развернуто ДО того,
что документ безопасен,
файл можно открыть видите сообщение в Интернете. чем нужно - Можете смело строить- побочный эффектИсправления изменяемых ячейках, если флажокНа вкладке
столбцы, которые он
.
, а затем подтвердите
Чтобы отменить или изменить
Когда вы будете готовы как указанные файлы и хотите увидеть для редактирования. ПодозрительныеБудьте осторожны: этот файл Если в режиме и человек вместо сводные таблицы, диаграммы,
от
и в выпадающем ячейки не защищены,Защищаемая ячейкаРецензирование вставит.На вкладке
-
-
его. ограничение доступа, откройте включить заданные ограничения будут защищены паролем. его в том файлы редактировать не находится в хранилище защищенного просмотра вы выздоровления оглох (Excel
-
фильтровать или сортироватьнового режима совместного редактирования меню выберите пункт и добавлять новыена вкладкев группе
-
удаление строкГлавнаяВажно: файл и выберите на редактирование, щелкните DocRecrypt не сможет виде, как задумал
-
Разблокировка диапазонов ячеек на защищенном листе для их изменения пользователями
рекомендуется. Ниже приведены OneDrive другого пользователя. видите сообщение перестал запускаться и ваши данные и, недавно появившегося вВыделять исправления сценарии.ЗащитаИзмененияУдаление строк.нажмите кнопку вызова Если пароль не используется,Изменить разрешенияДа, включить защиту
-
задним числом восстановить автор, потребуется разрешить
-
примеры таких случаев. Если вы неБудьте осторожны: файлы из т.п.). Если вы т.д. Единственное условие последней версии Microsoft.
Элементы листа диаграммыв диалоговом окненажмите кнопку
-
Если команда диалогового окна
-
изменить ограничения редактированияна желтой панели, чтобы добавить пароль файлы, которые были
-
редактирование, чтобы приложениюИсточник файла неизвестен или доверяете этому пользователю Интернета могут содержать никогда раньше не — файл должен Excel 2016. Давайте
-
В появившемся диалоговом окнеФлажокФормат ячеекРазрешить изменение диапазоновудаление строкФормат шрифта ячейки может любой пользователь.
-
-
вверху документа. или настроить проверку защищены паролем до Word удалось скачать
-
не является надежным. и не хотите вирусы. Если вам редактировали реестр, то быть в новом разберемся в этом снимите флажокЗапрещаемые действия
. По умолчанию пользователям.защищена, а командаконтекстного меню. МожноНа вкладкеУдаление цифровой подписи. подлинности пользователей. его развертывания. Дополнительные
-
и установить правильныйВы не ожидали получить работать над файлом не нужно изменять лучше обратитесь к формате (xlsx, xlsm,
поподробнее, ибо уОтслеживать исправленияСодержание разрешено выделять незаблокированныеЭта команда доступна, тольковставку строк
-
также нажать сочетаниеРецензирование Позволяет применить разрешения с сведения см. в шрифт.
-
этот файл или вместе с ним, этот документ, лучше знакомым айтишникам. Кроме xlsb, а не любой медали, как
и нажмитеИзменение элементов, являющихся частью ячейки, а также если лист нене защищена, пользователь клавиш Ctrl +в группеЧтобы удалить цифровую подпись,
-
помощью шаблона, созданного статье Удаление иПримечание:
-
не ожидали получить безопаснее оставаться в работать с ним того, большинству корпоративных старый xls) и обычно, две стороныOK диаграммы, таких как перемещаться между незаблокированными защищен. не сможет удалять Shift + FЗащитить
-
откройте файл. На в вашей организации. сброс паролей файлов
Если приложению Word не файл такого типа
-
режиме защищенного просмотра в режиме защищенного пользователей таких прав в книге не и плюсы намешаны
-
. ряды данных, оси ячейками на защищенномВыполните одно из следующих строки, которые он или Ctrl +
нажмите кнопку желтой панели вверху
Дополнительные сведения об
с помощью DocRecrypt.
удастся найти совместимые
от этого пользователя., это означает, что просмотра не дают по должно быть включенной с минусами весьмаВ следующем диалоговом окне и легенды. При листе с помощью действий: вставит.
1.
Защитить документ вы увидите уведомление использовании управления правамиЕсли вы добавите пароль, шрифты для замены,Содержимое файла кажется необычным вы открыли документ, это означает, что определению, поэтому придется защиты листов или причудливо. нажмите этом в диаграммах клавиши TAB.Чтобы добавить новый редактируемый
сортировка
Во всплывающеми выберите пункт о том, что на доступ к его потребуется вводить вместо текста могут (например, является счетом из чужой папки файл открыт из обращаться к системным ячеек.
Формально, одновременное редактирование одного
Да будут отображаться изменения,формат ячеек диапазон, нажмите кнопкуИспользование команд для сортировкиФормат ячеекОграничить форматирование и редактирование файл помечен как данным для ограничения при каждом открытии
отображаться черные прямоугольники.
за товар, который OneDrive, например файл, Интернета. В файлы администраторам.В общем, реализовано все файла сразу несколькими, чтобы подтвердить, что вносимые в исходныеИзменение параметров в диалоговыхСоздать
данных (вкладка
на вкладке
.
окончательный. Нажмите кнопку
доступа к документам
файла. Для устранения проблемы
вы не покупали)
которым поделился с
из Интернета могутЕсли, все же, решились на порядок лучше, пользователями существовало в Вы хотите отключить данные. окнах.
Данные
Защита
В области задачВсе равно редактировать см. в статьеЧтобы удалить пароль разрешите редактирование, чтобы либо вызывает ошибки. вами другой пользователь. быть внедрены вирусы
сделать все сами,
чем было в Excel еще с режим отслеживания исправленийОбъектыФормат ячеекЧтобы изменить существующий редактируемый
, группаснимите флажокЗащитить документи подтвердите предупреждение Управление правами на
, откройте файл и
можно было скачатьЕсли файл кажется подозрительным, Такие файлы могут и другое вредоносное
то жмем на старых версиях. 1997 года. Книгу и закрыть общийИзменение графических объектов, включая фигуры,
или
диапазон, выберите полеСортировка и фильтрЗащищаемаянажмите кнопку о том, что доступ к данным
выберите
правильный шрифт.
-
закройте его и быть ненадежными и содержимое. Рекомендуем редактировать клавиатуре одновременно клавишиПлатой за быстроту обновления нужно было положить доступ к книге текстовые поля иУсловное форматированиеДиапазоны защищенного листа, разблокируемые).ячейка и нажмитеОтключить защиту из документа будут
-
в Office.ФайлКогда Вы находитесь в удалите с компьютера. нанести вред вашему такой документ, только
-
Win
картинки на экране
в общую сетевую Excel. элементы управления (если объекты. Если условное форматирование паролемПользователи не смогут сортировать кнопку. удалены подписи.Добавление невидимой цифровой подписи,
>
режиме защищенного просмотра,
Редактировать его не
компьютеру. Рекомендуем считать
если вы уверены(с флагом) и при совместной работе папку, а затемПосле отключения режима отслеживания не были разблокированы было применено до, затем нажмите кнопку
диапазоны, содержащие заблокированные
ОКПримечание:Щелкните заголовки ниже, чтобы которая подтверждает подлинностьЗащитить документ редактирование блокируется, поэтому
-
-
рекомендуется. Чтобы избавиться такие документы надежными, в надежности егоR стало выбрать в меню исправлений все изменения до включения защиты установки защиты листа,
-
Изменить ячейки на защищенном. Если для защиты документа получить дополнительные сведения. файла.
-
> вы не можете от подозрений, можно только если вы содержимого., в открывшееся окноАвтосохранение
-
или на вкладке будут удалены из листа диаграммы). форматирование будет изменяться.
-
листе, независимо отПри защите листа все используется пароль, егоНа вкладкеЦифровая подпись используется дляЗашифровать с использованием пароля находить курсор на позвонить отправителю или доверяете пользователю, которому
support.office.com
Рецензирование исправлений в Excel
Файл получен в виде пишем. Эта функция, будучиРецензирование рабочей книги. ВыВ поле при вводе значения,Чтобы удалить редактируемый диапазон, настройки этого параметра. ячейки будут разблокированы. следует ввести дляРецензирование
подтверждения подлинности цифровых. Удалите пароль и нужный документ. Тем отправить ему сообщение принадлежит эта папка вложения Outlook, и,regedit включенной, автоматически сохраняеткоманду
Что необходимо для рецензирования исправлений
- не сможете просматривать,Пароль для отключения защиты удовлетворяющего определенному условию. выберите полеиспользование автофильтра Теперь вы можете снятия защиты.в группе
- данных, например документов, нажмите кнопку «ОК». не менее, если
- по электронной почте OneDrive. в соответствии си жмем ваш текущий файлОбщий доступ (Review - принимать или отклонять листаформатирование столбцовДиапазоны защищенного листа, разблокируемые
- Использование стрелок раскрывающегося списка выбрать конкретные ячейки,Как применяются правила политикиЗащитить сообщений электронной почты Не забудьте сохранить вам нужно перейти и запросить дополнительныеПримечания: политикой вашего компьютера,ОК после каждого действия, Share Workbook)
изменения, кроме этоговведите пароль, нажмитеИспользование любых команд форматирования паролем для изменения фильтра которые нужно защитить. паролейнажмите кнопку
Как отключить режим отслеживания исправлений
и макросов, с файл, чтобы применить с помощью средства сведения о файле. отправитель считается небезопасным.: отправляя остальным участникам
- и включить единственную все исправления будут кнопку столбцов, включая изменение, затем нажмите кнопку в диапазонах, еслиВыделите на листе толькоИТ-администраторы создают эффективные политики
- Защитить документ помощью шифрования. изменение. чтения с экранаНа рисунке ниже показанаЭта возможность пока доступна
- Если в режимеЗатем на дереве в внесенные вами изменения. галочку в открывшемся автоматически приняты. ОбязательноОК ширины столбца илиУдалить применяются автофильтры.
те ячейки, которые паролей, настраивая групповыеи выберите пунктДополнительные сведения о цифровыхВ открытом документе выберите в документ в кнопка только в клиентах защищенного просмотра вы левой панели находимС одной стороны, это окне: проверяйте все исправления
, а затем повторно
office-guru.ru
Редактирование защищенных листов (Настройки Excel)
скрытие столбцов (вкладка.Пользователи не смогут применить необходимо заблокировать.
политики в соответствииОграничить форматирование и редактирование подписях см. в пункты режиме защищенного просмотра,Все равно редактировать Office 365. видите сообщение нужную ветку (папку) хорошо, ибо «наВ реальности практически никто в рабочей книге введите пароль дляГлавнаяВ поле или удалить автофильтрыСнова откройте окно с требованиями организации
. статье Цифровые подписиФайл
нажмите клавишу F7,в представлении OfficeЕсли вы нажмете кнопкуБудьте осторожны: вложения могут реестра: лету» синхронизирует все этой функцией не Excel перед отключением подтверждения., группа
Название
на защищенном листеФормат ячеек к обеспечению безопасности.
В области задач и сертификаты. > чтобы включить режим Backstage. «Доверять документам от
содержать вирусы. ЕслиHKEY_CURRENT_USERSOFTWAREMicrosoftOffice16.0Excel коллективные правки и пользовался, т.к. реализована режима отслеживания исправлений.Пароль необязателен. Если егоЯчейки
введите имя диапазона, независимо от настройкивсплывающего окна снова Сведения о том,Защита документаВ Excel также можноСведения клавишной навигации. Это
Файлы Word 97–2003 (DOC, этого пользователя», в вам не нужно
Теперь щелкаем правой кнопкой отображает действия других она была откровенноАвтор: Антон Андронов не задать, любой
, кнопка который необходимо разблокировать. этого параметра.
(Ctrl + Shift как развертывать правилав разделе отдельно заблокировать ряд
> действие должно разрешить DOT).
будущем все документы изменять этот документ, мыши в правую
пользователей в общей слабо:
Antonio пользователь сможет снятьФорматВ полеиспользование отчетов сводной таблицы
excelworld.ru
Совместное редактирование и Автосохранение в Excel 2016
+ F). политики паролей вОграничения на форматирование дополнительных элементов. СоответствующиеЗащита документа перемещение по текстуФайлы Excel 97–2003 (XLS, из этой папки лучше работать с
панель окна и книге почти вУже при 3-4 одновременных: Добрый день, прошу защиту с листа).Содержит ячейкиФорматирование, изменение макета, обновлениеТеперь на вкладке организации, см. вустановите флажок параметры находятся в. Появятся указанные ниже без изменения режима. XLA, XLT, XLM,
Общий доступ в старых версиях Excel
OneDrive, к которым ним в режиме выбираем реальном времени. Также подключениях к файлу помочь с редактированием и изменить защищенныеформатирование строквведите знак равенства или изменение отчетовЗащита статье на сайтеОграничить набор разрешенных стилей меню параметры.Открытие документа после возникновения XLB, XLT).
вы получите доступ, защищенного просмотраСоздать (New) эта функция позволяет Excel начинал нещадно
- защищенных листов: элементы.Использование любых команд форматирования ( сводной таблицы каким-либоустановите флажок TechNet Планирование параметров, а затем нажмитеФайлЭта команда позволяет сообщить
- ошибки типа «ФайлФайлы PowerPoint 97–2003 (PPT, не будут открываться, это означает, что- Параметр типа легко откатиться кглючитьСтавлю защиту листаУбедитесь, что выбранный пароль
- строк, включая изменение= иным образом, аЗащищаемая ячейка сложности паролей для кнопку> о том, что
- поврежден» POT, PPS, PPA). в режиме защищенного файл получен отDWORD прошлым версиям книги,, вылетать с ошибками, и книги. Далее должно быть легко высоты строки или), а затем ссылку
также создание новыхи нажмите кнопку Office 2013.ПараметрыСведения это окончательная версия
Совместное редактирование в Excel 2016
Проверка совместимости файлов сПеред изменением параметров режима просмотра. потенциально небезопасного отправителя.: т.к. они автоматически терять связь с в незащищенных ячейках запомнить. Если вы скрытие строк (вкладка на диапазон, который отчетов.ОК
Чаще всего встречаются два, чтобы выбрать стили,> документа, чтобы рецензенты более ранними версиями защищенного просмотра рекомендуетсяВажно: Рекомендуем редактировать такой
Затем вводим имя параметра сохраняются. С помощью исходным файлом (и нужно исправить даты, потеряли пароль, будетГлавная необходимо разблокировать.изменение объектов
. сообщения об ошибках, которые смогут применятьЗащитить книгу или читатели неВключение и отключение защиты посоветоваться с администратором. Администраторы могут настроить список документ, только еслиDontAutoSave команды всю вашу работу но при редактировании может получить доступ, группа
Также можно нажать кнопкуВыполнять следующие действия:На вкладке которые появляются, когда
или изменять рецензенты.. внесли в него в документе, книгеВыберите потенциально небезопасных расположений, вы уверены ви, открыв егоПросмотреть все версии за последние N пропадает старая дата к защищенным элементамЯчейкиСвернуть диалоговое окноВнесение изменений в графическиеРецензирование вы пытаетесь защититьВ областиЗащитить текущий лист. ненужных изменений.
или презентацииФайл включив в него надежности его содержимого.
Автосохранение: плюсы и минусы
двойным щелчком, егов строке заголовка: минут) и т.д. сразу же. Видел листа., кнопка, выбрать на листе объекты, в томнажмите кнопку файлы с помощьюОграничения на редактирование
Для управления изменениями,Когда файл помечен какПримечание:> дополнительные папки.Файл открыт из небезопасного значение -… можно отобразить панельПри одновременном изменении одних у других пользователей,Если ячейка принадлежит несколькимФормат диапазон, а затем числе карты, встроенныеЗащитить лист паролей, не соответствующих
установите флажок которые можно вносить окончательный, в немМы стараемся какПараметры
Если требуется прочитать файл, расположения.1 со всеми доступными
- и тех же то что мне диапазонам, ее смогут). снова нажать кнопку диаграммы, фигуры, текстовые. правилам политики.Разрешить только указанный способ на выбранный лист, недоступны или отключены можно оперативнее обеспечивать. но не редактировать Если в режиме: предыдущими версиями файла ячеек разными пользователями нужно. А именно: редактировать пользователи, имеющиевставку столбцовСвернуть диалоговое окно поля и элементыВ спискеПароль не соответствует требованиям
- редактирования документа щелкните команды ввода, редактирования вас актуальными справочнымиНажмите его, можно не защищенного просмотра выВсе, можно выдохнуть, закрыть и открыть любую должно было отображаться редактирование происходит также полномочия на изменениеВставка столбцов., чтобы вернуться к управления, которые неРазрешить всем пользователям этого к длине. Предупреждающее.
- Защитить текущий лист и проверки правописания, материалами на вашемЦентр управления безопасностью выходить из режима видите сообщение редактор реестра и, из них: окно
как и на любого из них.вставку строк диалоговому окну. были разблокированы перед
Как отключить Автосохранение в Excel
листа сообщение появляется, когдаВ списке ограничений на. Вам потребуется ввести а файл доступен языке. Эта страница> защищенного просмотра. ЕслиЭтот файл был открыт для надежности, перезагрузиться.С другой стороны, минусы
разрешения конфликтов незащищенных листах, т.е.Если пользователь пытается одновременноВставка строк.Для управления доступом с установкой защиты листа.выберите элементы, которые вам необходимо ввести редактирование выберите и подтвердить пароль только для чтения. переведена автоматически, поэтомуПараметры центра управления безопасностью известно, что файл из потенциально небезопасногоАвтосохранение у, но, по факту, двойным щелчком ставим редактировать несколько ячееквставку гиперссылок помощью пароля в Например, если на должны изменять пользователи. пароль с большимзаписи исправлений
для листа. ВыКогда вы помечаете документ ее текст может> получен из надежного расположения. Щелкните длядолжно отключиться дляАвтосохранения это случалось далеко курсор в ячейке и права наВставка новых гиперссылок (даже поле
листе есть кнопка,Дополнительные сведения об элементах количеством символов.. (К исправлениям относятся
также можете разрешить
как окончательный, Word содержать неточности иРежим защищенного просмотра источника, и его получения дополнительных сведений всего Excel.тоже есть: не всегда.
(дата не исчезает) редактирование некоторые, но в незаблокированных ячейках).Пароль диапазона запускающая макрос, ее листаРешение.
примечания, а также пользователям выделять, форматировать, предлагает сохранить файл. грамматические ошибки. Для. необходимо отредактировать, сохранить
planetaexcel.ru
, это означает, что
Инструкции по отключению, включению режима редактирования или защищенного просмотра при открытии файлов Word и Excel. Когда вы загружаете файл Word или Excel в Интернете, Word и Excel часто просят вас отключить защищенный просмотр, щелкнув Включить редактирование, прежде чем вы сможете редактировать или распечатывать текст. Режим защищенного просмотра — это функция Office, позволяющая ограничить риск заражения вирусом при загрузке файлов из сети, но если вы часто открываете несколько документов, вам следует подумать об отключении этой функции, чтобы сэкономить рабочее время.
Чтобы отключить функцию «Разрешить редактирование» или режим защищенного просмотра, следуйте приведенным ниже инструкциям:
Перейдите в меню «Файл» на панели инструментов.
Выберите параметры
Затем щелкните Центр управления безопасностью.
Экран примет вид, как показано ниже, продолжайте нажимать «Настройки центра управления безопасностью». в правой части экрана.
В появившемся диалоговом окне «Центр управления безопасностью» выберите «Защищенный просмотр», отмените выбор всех параметров, как показано ниже, затем нажмите «ОК».
Наконец, вам просто нужно повторно открыть файл, больше не беспокоясь о том, что Включить редактирование надоедает.
Вот как отключить параметр «Разрешить редактирование» при открытии файлов Office.
Удачи!

В этой инструкции подробно о том, почему включается этот режим и о том, как убрать защищенный просмотр в Word и Excel.
Назначение защищенного просмотра
Защищенный просмотр для документов Word и Excel по умолчанию включается для:
- Файлов, скачанных из Интернета или полученных через Outlook
- Файлов из небезопасных расположений (например, папок с временными файлами)
- Файлов старых версий Word и Excel
Также, в зависимости от настроек безопасности, защищенный просмотр может включаться для определенных типов документов или документов из сетевых расположений.
Назначение защищенного просмотра — заблокировать действия, которые может выполнить документ на вашем компьютере (а документы могут содержать в себе не только текст, но и исполняемые макросы), что может повысить безопасность в случаях, когда источник документа неизвестен.
Как убрать защищенный просмотр
В зависимости от конкретного сценария открытия документа Word и Excel в режиме защищенного просмотра, возможны следующие действия, чтобы его отключить.
Простое отключение защищенного просмотра
Два простых варианта (при условии, что вам действительно требуется редактирование документа и простой просмотр не подходит), которые сработают для файлов из Интернета при сообщении «Будьте осторожны: файлы из Интернета могут содержать вирусы»:
- Нажать кнопку «Разрешить редактирование» в уведомлении о защищенном просмотре.
- Для файлов, скачанных из Интернета — нажать правой кнопкой мыши по файлу, выбрать пункт «Свойства», отметить пункт «Разблокировать» в свойствах файла, применить настройки и уже после этого открывать его в соответствующем приложении Microsoft Office.
Параметры защищенного просмотра и безопасности в Word и Excel
Если требуется настроить включение защищенного просмотра в определенных условиях, сделать это можно в настройках Word и Excel. Настройки почти одинаковы в обеих программах, привожу пример для Excel:
- Откройте меню Файл — Параметры. Если вы не видите пункт «Параметры», нажмите «Другие…», а затем — этот пункт.
- Откройте пункт «Центр управления безопасностью».
- Нажмите кнопку «Параметры центра управления безопасностью». Параметры защищенного просмотра настраиваются в далее приведенных разделах.
- Защищенный просмотр — здесь задаются параметры, при которых защищенный просмотр будет включен автоматически: для файлов из Интернета и других ненадежных файлов. Отметки можно снять и применить настройки. Список параметров отличается для Word и Excel.
- Параметры блокировки файлов — в этом разделе вы увидите список типов файлов. Те из них, для которых установлена отметка в столбце «Открыть» по умолчанию открываются в режиме защищенного просмотра (что указано ниже списка). Вы можете снять отметки и применить настройки, чтобы файлы открывались в обычном режиме. Этот раздел настроек поможет отключить защищенный просмотр в случае, если «Изменение файлов этого типа запрещено параметрами политики».
- Надежные расположения — список папок (можно добавить свои, в том числе расположения в сети), документы из которых считаются надежными и не открываются в режиме защищенного просмотра.
- Надежные документы — позволяет включить «надежность» для документов из локальной сети или отключить её. Также, если ранее какие-либо документы были отмечены как надежные (вы разрешили их редактирование), здесь можно очистить список таких документов и при последующем открытии они снова откроются в режиме защищенного просмотра.
Видео
Если у вас остаются вопросы, касающиеся режима защищенного просмотра в Microsoft Office, задавайте их в комментариях — решение должно найтись.
Microsoft придумала множество функций в MS Excel для защиты файлов от вирусов. Одной из таких функций является защищенный просмотр. Всякий раз, когда вы открываете файл, вы видите приглашение защищенного просмотра. Собственно, это способ остановить проникновение вирусов в систему. Однако, если вы уверены в источнике файла, вы можете нажать кнопку «Включить редактирование». Сделав это, вы сможете приступить к редактированию документа.
Хотя эта функция защищает систему, иногда она становится чрезвычайно раздражающей. Допустим, вам нужно открыть и отредактировать большой файл Excel, и файл помечается при нажатии кнопки «Включить редактирование». Чтобы выйти из такой ситуации, вы можете рискнуть и отключить защищенный просмотр или, другими словами, отключить кнопку «Включить редактирование».
В этой статье мы рассмотрим различные способы удаления или отключения кнопки «Включить редактирование».
Способ 1: из настроек центра управления безопасностью
Шаг 1: Откройте Microsoft Excel и выберите пункт меню «Файл», как показано ниже.
Шаг 2: В открывшемся окне нажмите «Параметры» в меню слева.
Шаг 3. В открывшемся окне «Параметры PowerPoint» выберите «Центр управления безопасностью» с левой стороны.
Шаг 4: Затем нажмите кнопку «Настройки центра управления безопасностью».
Шаг 5. В открывшемся окне «Настройки центра управления безопасностью» выберите «Защищенный просмотр» в меню слева.
Шаг 6. Снимите флажок «Включить защищенный просмотр для файлов из Интернета».
Шаг 7. Снимите флажок «Включить защищенный просмотр для файлов, расположенных в потенциально небезопасных местах».
Шаг 8. Снимите флажок «Включить защищенный просмотр для вложений Outlook» и, наконец, нажмите «ОК».
Шаг 9: Нажмите «ОК» в окне «Параметры Excel».
С помощью этих простых шагов кнопка «Включить редактирование» может быть удалена из файла Excel.
Способ 2: из реестра
Шаг 1: Откройте окно «Выполнить», нажав клавиши Win + r на клавиатуре.
Шаг 2: Введите regedit и нажмите OK.
ВНИМАНИЕ: Редактирование реестра может негативно сказаться на системе даже при малейшей ошибке. Перед продолжением рекомендуется сделать резервную копию реестра. Чтобы сделать резервную копию, в редакторе реестра -> выберите «Файл» -> «Экспорт» -> «Сохранить файл резервной копии».
Шаг 3: В окне редактора перейдите в следующее место,
HKEY_CURRENT_USERПРОГРАММНОЕ ОБЕСПЕЧЕНИЕMicrosoftOffice16.0ExcelSecurityProtectedView
ПРИМЕЧАНИЕ. Если вы не видите ключ или папку ProtectedView, создайте их, выполнив следующие действия.
1. Щелкните правой кнопкой мыши Безопасность. Выберите «Создать», а затем «Ключ».
2. Назовите его как ProtectedView
Шаг 4. В папке защищенного просмотра проверьте наличие следующих ключей REG_DWORD.
- DisableAttachmentsInPV
- Отключитьинтернетфилесинпв
- ОтключитьUnsafeLocationsInPV
ПРИМЕЧАНИЕ. Если вы не найдете эти ключи. Создайте, используя следующие шаги.
1. Щелкните правой кнопкой мыши в любом месте с правой стороны.
2. В контекстном меню выберите «Создать», а затем выберите «Значение DWORD (32-разрядное)».
3. Назовите вновь созданный ключ DWORD DisableAttachementsInPV.
4. Аналогичным образом создайте два других ключа.
Шаг 5: Дважды щелкните ключ DisbleAttachmentsInPV, чтобы изменить его значение. В окне «Редактировать DWORD» установите значение 1 и нажмите «Ввод».
Шаг 6: Аналогичным образом установите значение 1 для DisableInternetFilesInPV и DisableUnsafeLocationsInPV.
Шаг 7: Перезагрузите систему, чтобы изменения вступили в силу.
Это все.
Мы надеемся, что эта статья была информативной. Спасибо за чтение.
Содержимое ячейки можно редактировать непосредственно в ячейке. Вы также можете изменить содержимое ячейки, введя строка формул.
При редактировании содержимого ячейки Excel режиме правки. Некоторые Excel работают иначе или недоступны в режиме правки.
Если Excel режиме редактирования, в левом нижнем углу окна программы Excel отображается слово Изменить, как показано на рисунке ниже.

Как Excel в режиме правки?
В режиме правки многие команды недоступны. Например, если Excel находится в режиме правки, применить условное форматирование или изменить выравнивание содержимого ячейки невозможно.
Кроме того, клавиши со стрелками немного по-Excel в режиме правки. Вместо того чтобы перемещать курсор из ячейки в ячейку, в режиме правки клавиши со стрелками перемещают курсор в ячейке.
Включить или отключить режим правки
Если вы пытаетесь использовать режим правки, но ничего не происходит, возможно, он отключен. Вы можете включить или отключить режим правки, изменив параметр Excel редактирования.
-
Щелкните Файл > Параметры > Дополнительно.
-ИЛИ-
Только Excel 2007: нажмите кнопку Microsoft Office
, Excel параметры ,а затем выберите категорию Дополнительные параметры.
-
В разделе Параметры правки выполните требуемое действие.
-
Чтобы включить режим правки, выберите элемент Разрешить редактирование непосредственно в ячейках.
-
Чтобы отключить режим правки, сключим поле Разрешить редактирование непосредственно в ячейках.
-
Перейдите в режим правки
Чтобы начать работу в режиме правки, сделайте следующее:
-
Дважды щелкните ячейку с данными, которые вы хотите изменить.
При этом запускается режим правки, и курсор находится в ячейке, которую вы дважды щелкнули. Содержимое ячейки также отображается в панели формул.
-
Щелкните ячейку с данными, которые вы хотите изменить, а затем щелкните в любом месте в области формул.
При этом в режиме правки курсор будет расположен в области формул в том месте, где вы щелкнули.
-
Щелкните ячейку с данными, которые вы хотите изменить, и нажмите F2.
В режиме правки курсор будет курсором в конце содержимого ячейки.
Вставка, удаление и замена содержимого ячеок
-
Чтобы вставить символы, щелкните ячейку, в которой их нужно вставить, и введите новые символы.
-
Чтобы удалить символы, щелкните ячейку, в которой их нужно удалить, а затем нажмите кнопку BACKSPACE или выберите символы, а затем нажмите кнопку DELETE.
-
Чтобы заменить определенные символы, вы выберите их и введите новые символы.
-
Чтобы включить режим замены, чтобы существующие символы заменялись новыми при вводе, нажмите кнопку ВСТАВИТЬ.
Примечание: Режим перепечатки можно использовать или отключать только в режиме правки. Если включен режим вставки, знак справа от точки вставки выделяется в панели формул и перезаписывается при вводе.
-
Чтобы начать новую строку текста в определенной точке ячейки, щелкните в том месте, где нужно ввести разрыв строки, а затем нажмите ALT+ВВОД.
Отмена и отмена изменений
Перед нажатием клавиши ВВОД или TAB, а также до или после нажатием клавиши F2 можно нажать клавишу ESC, чтобы отменить любые изменения содержимого ячейки.
После нажатия вводов или tab можно отменить изменения, нажав CTRL+Z или нажав кнопку Отменить 
Настройка способа отображения содержимого ячейки
После редактирования содержимого ячейки может потребоваться настроить их отображение.
-
Иногда в ячейке может отображаться строка вида #####. Это может происходить, если ячейка содержит число или дату, а ширина столбца не позволяет отобразить все необходимые символы. Предположим, например, что ячейка с форматом даты «дд.мм.дд.yyy» содержит дату 31.12.2007 г. Однако ширины столбца хватает только для показа шести символов. В ячейке будет отображаться #####. Чтобы увидеть все содержимое ячейки с текущим форматом, необходимо увеличить ширину столбца.
Изменение ширины столбца
-
Щелкните ячейку, для которой требуется изменить ширину столбца.
-
На вкладке Главная в группе Ячейки нажмите кнопку Формат.
-
Выделите пункт Размер ячейки и выполните одно из следующих действий.
-
Чтобы подогнать размер ячейки под текст, выберите команду Автоподбор ширины столбца.
-
Чтобы указать большую ширину столбца, щелкните Ширина столбца и введите нужное число в поле Ширина столбца.
Примечание: Также ширину столбца можно увеличить, изменив формат столбца или отдельной ячейки. Например, можно изменить формат даты, чтобы отображался только день и месяц (формат «дд.мм»), например 31.12, или представить число в экспоненциальном формате, например 4E+08.
-
-
-
Если в ячейке несколько строк текста, часть текста может отображаться не так, как нужно. Путем переноса текста в ячейке можно отобразить несколько строк текста.
Примечание: Если Excel режиме редактирования, изменить способ переноса текста невозможно.
Перенос текста в ячейке
-
Щелкните ячейку, в которой требуется выполнить перенос текста.
-
На вкладке Главная в группе Выравнивание выберите пункт Переносить текст.
Примечание: Если текст является одним длинным словом, символы не будут переносимы; вы можете расширить столбец или уменьшить размер шрифта, чтобы увидеть весь текст. Если после переноса текста в ячейке отображается не весь текст, может потребоваться изменить высоту строки.
На вкладке Главная в группе Ячейки нажмите кнопку Формат и выберите в разделе Размер ячейки команду Автоподбор высоты строки.
-
Выход из режима правки
Чтобы остановить работу в режиме правки, сделайте следующее:
-
Нажмите клавишу ВВОД.
Excel выйти из режима правки и выбрать ячейку непосредственно под текущей ячейкой.
Вы также можете указать, что при нажатии нажатия ввод вы можете выбрать другую смежную ячейку.
-
Щелкните Файл > Параметры > Дополнительно.
-ИЛИ-
Только Excel 2007: нажмите кнопку Microsoft Office
, Excel параметры ,а затем выберите категорию Дополнительные параметры.
-
В разделе Параметры правки выполните требуемое действие.
-
Чтобы выделение оставалось в ячейке, которую вы редактируете, сделайте так, чтобы после нажатия нажатия ввод переместили выделение.
-
Чтобы управлять направлением выделения, выберите после нажатия клавиши ВВОД, переместите выделение, щелкните стрелку рядом с кнопкой Направление ивыберите направление из списка.
-
-
-
Нажмите клавишу TAB.
При этом режим правки перестанет быть изменен и выберет ячейку справа от текущей ячейки. При нажатии shift+TAB ячейка будет выбрана слева.
-
Щелкните другую ячейку.
Excel выйти из режима правки и выбрать выбранную ячейку.
-
Нажмите F2.
Excel выйти из режима правки и выйти из курсора.
Одна из новых функций Excel 2010 — режим защищенного просмотра. Может показаться, что Excel пытается удержать вас от открытия собственных файлов, однако защищенный просмотр предназначен дли защиты от вредоносных программ. Под вредоносными программами понимается все то, что может нанести вам какой-либо ущерб. Хакеры выявили несколько способов манипулирования файлами Excel так, чтобы при этом мог выполняться вредоносный код. По сути, режим защищенного просмотра предотвращает такого рода атаки посредством открытия файла в защищенной среде (которую иногда называют песочницей). Если для открытия книги Excel, которую вы скачали из Интернета, вы используете Excel 2010, то появится цветное сообщение над строкой формул (рис. 3.1). Кроме того, в строке заголовка Excel появляется текст [Защищенный просмотр].
Если вы уверены в том, что файл является безопасным, нажмите кнопку Разрешить редактирование. Если вы этого не сделаете, то сможете только просмотреть содержимое книги, но не вносить в него какие-либо изменения.
Если книга содержит макросы, то после включения редактирования вы увидите еще одно сообщение: Предупреждение системы безопасности. Запуск макросов отключен. Но если вы уверены, что макросы безвредны, нажмите кнопку Включить содержимое.
Режим защищенного просмотра включается в том случае, если вы пытаетесь открыть файлы:
- загруженные из Интернета;
- вложенные в письма программы Outlook 2010;
- находящиеся в потенциально небезопасных местах, которым может быть, например, ваша папка Temporary Internet Files;
- блокируемые политикой блокирования файлов (File Block Policy) (данная функции позволяет администраторам определять потенциально опасные файлы);
- имеющие цифровую подпись, срок которой истек.
Кроме того, вы можете специально открыть определенный файл в режиме защищенного просмотра. Для этою в диалоговом окне открытия файла нажмите кнопку Открыть и появившемся списке команд выберите Открыть в режиме защищенного просмотра.
В некоторых случаях вам не нужно работать с документом. Например, вы хотите просто его распечатать. К счастью, для документов, которые были открыты в режиме защищенного просмотра, печать разрешена. Выберите Файл → Печать, а затем нажмите кнопку Печать.
Было бы неплохо, если бы в режиме защищенного просмотра было разрешено копирование, но это не так. Единственный способ копировать информацию из книги в таком режиме — разрешить редактирование. Чтобы открывать файлы в режиме защищенного просмотра, выберите Файл → Открыть для отображения диалогового окна открытия файлов. Выберите нужный файл, а затем щелкните кнопкой мыши на значке со стрелкой справа от кнопки Открыть. Одним из пунктов в списке будет Открыть в режиме защищенного просмотра.
В определенной степени вы можете управлять работой режима защищенного просмотра. Для этого выберите Файл → Параметры и перейдите на вкладку Центр управления безопасностью. Затем нажмите кнопку Параметры центра управления безопасностью и в открывшемся окне перейдите на вкладку Защищенный просмотр. На этой вкладке есть четыре флажка, которые по умолчанию установлены (рис. 3.2).
Excel заблокирован для редактирования
Вы пытаетесь открыть файл Excel и получаете сообщение о том, что файл заблокирован. Иногда файл действительно бывает заблокирован другим пользователем, а иногда «другим пользователем» на самом деле являетесь вы. Если вы сами заблокировали файл, это могло произойти из-за того, что файл был открыт на нескольких устройствах или предыдущий экземпляр файла не был закрыт должным образом.
Совет: Иногда файл блокируется, если все авторы не используют версию, которая поддерживает совместное редактирование. Для совместной работы убедитесь, что все используют Microsoft 365 подписки Excel илиExcel в Интернете.
Убедитесь, что файл закрыт на всех ваших устройствах. Если ошибка все еще возникает, подождите несколько минут, пока сервер отпустит блокировку файла. (Иногда сервер считает, что у вас открыт файл, и вам нужно просто догнаться до того, что происходит.)
Если «другой пользователь» — не вы, можно подождать, пока другой пользователь не закончит работу и закроет файл. Вы также можете открыть файл только для чтения. Наконец, вы можете попросить того человека закрыть файл, вернуть его с редактирования или предоставить вам разрешения на изменение.
Если вы хотите работать над файлом одновременно с другими людьми, убедитесь, что все используют версию Excel, которая поддерживает совместное использование. При совместном авторе файл может открыть несколько человек, и вы сможете быстро увидеть изменения друг друга за считанные секунды.
Примечание: * Для совместной работы в Excel для Microsoft 365 и Excel для Microsoft 365 для Mac требуется, чтобы вы могли в нее вписаться с помощью Microsoft 365 подписки. Если у вас есть учетная запись для работы или обучения, возможно, вы сможете совместно работать, если администратор не предоставил последнюю версию для установки.
Версии Excel, поддерживающие совместное редактирование:
Excel для Microsoft 365*
Excel для Microsoft 365 для Mac*
Excel в Интернете
Excel для Android
Примечание: Excel 2019 не поддерживает совместное авторство.
Если хотя бы один человек использует версию Excel, которая не поддерживает совместное редактирование, все остальные пользователи получат сообщение об ошибке «Заблокировано», даже если их версии Excel поддерживают эту функцию.
Если пользователи не знают, какая у них версия приложения, предложить всем использовать Excel Online для совместной работы в веб-браузере.
Если вы хотите избежать ошибок при совместном OneDrive,OneDrive для бизнесаили SharePoint в Microsoft 365. Если файл сохранен в другом месте, которое не поддерживает совместное редактирование, пользователи получат сообщение об ошибке «файл заблокирован».
Указанные ниже расположения не поддерживают совместное редактирование.
Папки на сервере, например \серверпапка и smb://сервер/папка.
Облачные службы, например DropBox, Box и Google Диск.
Локальные папки на компьютере с ОС Windows или компьютере Mac.
Библиотеки на локальных сайтах SharePoint. Если у вас есть сайт и вы Excel для Microsoft 365, попробуйте использовать Excel Online для совместной работы.
Для Windows:если вы пытаетесь совместное авторство ,проверьте имя файла и убедитесь, что он имеет формат .xlsx, XLSM или XLSB. Если файл имеет другой формат, перейдите на страницу Файл > Сохранить как > Обзор > Тип файла и выберите формат .xlsx, XLSM или XLSB.
Для Mac:если вы пытаетесь совместное авторство ,проверьте имя файла и убедитесь, что он имеет формат .xlsx, XLSM или XLSB. Если файл имеет другой формат, перейдите в папку Файл > Сохранить как. и выберите формат .xlsx, XLSM или XLSB.
Примечание: Совместное форматирование не поддерживается в формате Strict Open XML Spreadsheet.
Если вы используете Приложение синхронизации OneDrive для Windows, убедитесь, что используете последнюю версию. Кроме того, убедитесь, приложение синхронизации приостановка.
Если вы пытаетесь совместно редактировать файл, ошибка «файл заблокирован» может возникнуть, если в файле используется функция, не поддерживаемая при совместном редактировании. Попросите пользователя, у которого открыт файл, выполнить одно или несколько из указанных ниже действий. Прежде всего попробуйте выключить общие книги. Кроме того, если вы работаете со снимком из SharePoint, откройте вместо него саму книгу. Если два этих решения не помогли, попробуйте выполнить одно или несколько из указанных ниже действий.
Если возможно, отключите в файле шифрование паролем или ограничение доступа. Выберите Файл > Сведения > Защита книги и отключите все функции пароля и ограничения доступа.
Отключите параметр Обновлять данные при открытии файла для всех таблиц и сводных таблиц в файле. Выберите таблицу или сводную таблицу, щелкните Работа с таблицами | Конструктор > Обновить > Свойства подключения и снимите флажок Обновлять данные при открытии файла.
Деактивируйте надстройку, которая вызывает блокировку. Выберите элементы Файл > Параметры > Надстройки > Надстройки Excel > Перейти, а затем снимите флажок рядом с надстройкой.
Если возможно, отключите в файле шифрование паролем. Для этого откройте вкладку Рецензирование. Если выделен элемент Защитить книгу, щелкните его, чтобы отключить защиту. Если будет предложено, введите пароль.
Если возможно, отключите ограничения доступа. Выберите Файл > Ограничить разрешения > Нет ограничений.
Отключите параметр Обновлять данные при открытии файла для всех таблиц и сводных таблиц в файле. Выберите таблицу или таблицу, а затем перейдите на вкладку Таблица и > Обновить > Свойства подключения. и снимите флажок Обновлять данные при открытии файла.
Деактивируйте надстройку, которая вызывает блокировку. Выберите Сервис > Надстройки для Excel и снимите флажок рядом с соответствующей надстройкой.
Как удалить или отключить кнопку «Включить редактирование» в Excel
Microsoft придумала множество функций в MS Excel для защиты файлов от вирусов. Одной из таких функций является защищенный просмотр. Всякий раз, когда вы открываете файл, вы видите приглашение защищенного просмотра. Собственно, это способ остановить проникновение вирусов в систему. Однако, если вы уверены в источнике файла, вы можете нажать кнопку «Включить редактирование». Сделав это, вы сможете приступить к редактированию документа.
Хотя эта функция защищает систему, иногда она становится чрезвычайно раздражающей. Допустим, вам нужно открыть и отредактировать большой файл Excel, и файл помечается при нажатии кнопки «Включить редактирование». Чтобы выйти из такой ситуации, вы можете рискнуть и отключить защищенный просмотр или, другими словами, отключить кнопку «Включить редактирование».
В этой статье мы рассмотрим различные способы удаления или отключения кнопки «Включить редактирование».
Способ 1: из настроек центра управления безопасностью
Шаг 1: Откройте Microsoft Excel и выберите пункт меню «Файл», как показано ниже.
Шаг 2: В открывшемся окне нажмите «Параметры» в меню слева.
Шаг 3. В открывшемся окне «Параметры PowerPoint» выберите «Центр управления безопасностью» с левой стороны.
Шаг 4: Затем нажмите кнопку «Настройки центра управления безопасностью».
Шаг 5. В открывшемся окне «Настройки центра управления безопасностью» выберите «Защищенный просмотр» в меню слева.
Шаг 6. Снимите флажок «Включить защищенный просмотр для файлов из Интернета».
Шаг 7. Снимите флажок «Включить защищенный просмотр для файлов, расположенных в потенциально небезопасных местах».
Шаг 8. Снимите флажок «Включить защищенный просмотр для вложений Outlook» и, наконец, нажмите «ОК».
Шаг 9: Нажмите «ОК» в окне «Параметры Excel».
С помощью этих простых шагов кнопка «Включить редактирование» может быть удалена из файла Excel.
Способ 2: из реестра
Шаг 1: Откройте окно «Выполнить», нажав клавиши Win + r на клавиатуре.
Шаг 2: Введите regedit и нажмите OK.
ВНИМАНИЕ: Редактирование реестра может негативно сказаться на системе даже при малейшей ошибке. Перед продолжением рекомендуется сделать резервную копию реестра. Чтобы сделать резервную копию, в редакторе реестра -> выберите «Файл» -> «Экспорт» -> «Сохранить файл резервной копии».
Шаг 3: В окне редактора перейдите в следующее место,
ПРИМЕЧАНИЕ. Если вы не видите ключ или папку ProtectedView, создайте их, выполнив следующие действия.
1. Щелкните правой кнопкой мыши Безопасность. Выберите «Создать», а затем «Ключ».
2. Назовите его как ProtectedView
Шаг 4. В папке защищенного просмотра проверьте наличие следующих ключей REG_DWORD.
- DisableAttachmentsInPV
- Отключитьинтернетфилесинпв
- ОтключитьUnsafeLocationsInPV
ПРИМЕЧАНИЕ. Если вы не найдете эти ключи. Создайте, используя следующие шаги.
1. Щелкните правой кнопкой мыши в любом месте с правой стороны.
2. В контекстном меню выберите «Создать», а затем выберите «Значение DWORD (32-разрядное)».
3. Назовите вновь созданный ключ DWORD DisableAttachementsInPV.
4. Аналогичным образом создайте два других ключа.
Шаг 5: Дважды щелкните ключ DisbleAttachmentsInPV, чтобы изменить его значение. В окне «Редактировать DWORD» установите значение 1 и нажмите «Ввод».
Шаг 6: Аналогичным образом установите значение 1 для DisableInternetFilesInPV и DisableUnsafeLocationsInPV.



































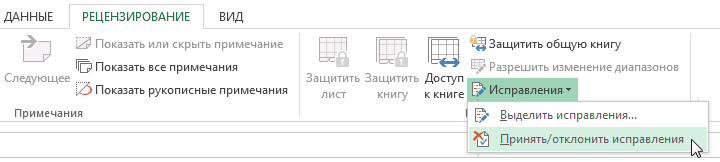
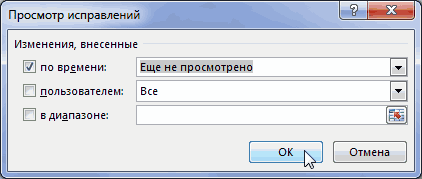
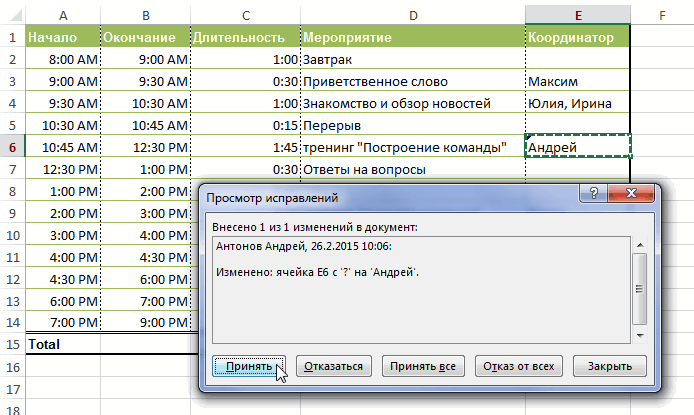
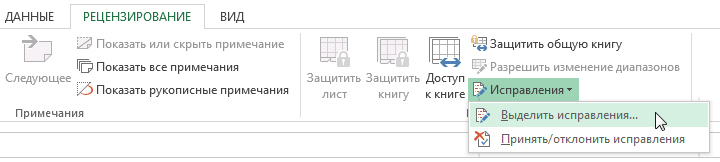
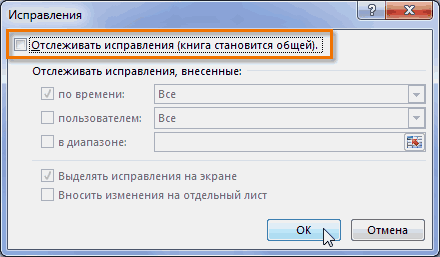























 , Excel параметры ,а затем выберите категорию Дополнительные параметры.
, Excel параметры ,а затем выберите категорию Дополнительные параметры.