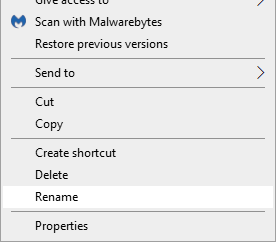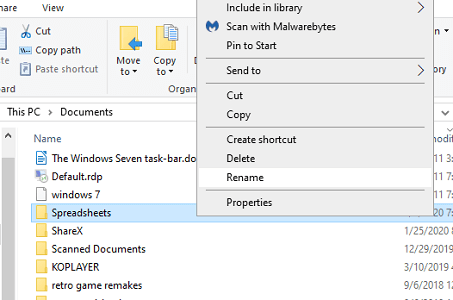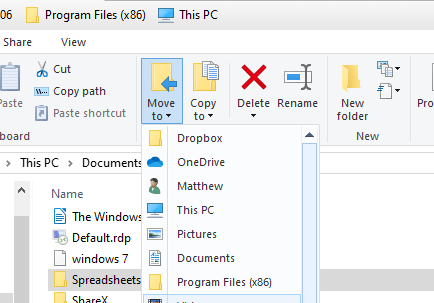Excel для Microsoft 365 Excel для Microsoft 365 для Mac Excel 2021 Excel 2021 для Mac Excel 2019 Excel 2019 для Mac Excel 2016 Excel 2016 для Mac Excel 2013 Excel 2010 Excel 2007 Еще…Меньше
Вы пытаетесь открыть файл Excel и получаете сообщение о том, что файл заблокирован. Иногда файл действительно бывает заблокирован другим пользователем, а иногда «другим пользователем» на самом деле являетесь вы. Если вы сами заблокировали файл, это могло произойти из-за того, что файл был открыт на нескольких устройствах или предыдущий экземпляр файла не был закрыт должным образом.
Совет: Иногда файл блокируется, если все авторы не используют версию, которая поддерживает совместное редактирование. Для совместной работы убедитесь, что все используют Microsoft 365 подписки Excel илиExcel в Интернете.
Убедитесь, что файл закрыт на всех ваших устройствах. Если ошибка все еще возникает, подождите несколько минут, пока сервер отпустит блокировку файла. (Иногда сервер считает, что у вас открыт файл, и вам нужно просто догнаться до того, что происходит.)
Если «другой пользователь» — не вы, можно подождать, пока другой пользователь не закончит работу и закроет файл. Вы также можете открыть файл только для чтения. Наконец, вы можете попросить того человека закрыть файл, вернуть его с редактирования или предоставить вам разрешения на изменение.
Если вы хотите работать над файлом одновременно с другими людьми, убедитесь, что все используют версию Excel, которая поддерживает совместное использование. При совместном авторе файл может открыть несколько человек, и вы сможете быстро увидеть изменения друг друга за считанные секунды.
Примечание: * Для совместной работы в Excel для Microsoft 365 и Excel для Microsoft 365 для Mac требуется, чтобы вы могли в нее вписаться с помощью Microsoft 365 подписки. Если у вас есть учетная запись для работы или обучения, возможно, вы сможете совместно работать, если администратор не предоставил последнюю версию для установки.
Версии Excel, поддерживающие совместное редактирование:
-
Excel для Microsoft 365*
-
Excel для Microsoft 365 для Mac*
-
Excel в Интернете
-
Excel для Android
-
Excel для iOS
-
Excel Mobile
Примечание: Excel 2019 не поддерживает совместное авторство.
Если хотя бы один человек использует версию Excel, которая не поддерживает совместное редактирование, все остальные пользователи получат сообщение об ошибке «Заблокировано», даже если их версии Excel поддерживают эту функцию.
Если пользователи не знают, какая у них версия приложения, предложить всем использовать Excel Online для совместной работы в веб-браузере.
Если вы хотите избежать ошибок при совместном OneDrive,OneDrive для бизнесаили SharePoint в Microsoft 365. Если файл сохранен в другом месте, которое не поддерживает совместное редактирование, пользователи получат сообщение об ошибке «файл заблокирован».
Указанные ниже расположения не поддерживают совместное редактирование.
-
Папки на сервере, например \серверпапка и smb://сервер/папка.
-
Облачные службы, например DropBox, Box и Google Диск.
-
Локальные папки на компьютере с ОС Windows или компьютере Mac.
-
Библиотеки на локальных сайтах SharePoint. Если у вас есть сайт и вы Excel для Microsoft 365, попробуйте использовать Excel Online для совместной работы.
Для Windows:если вы пытаетесь совместное авторство ,проверьте имя файла и убедитесь, что он имеет формат .xlsx, XLSM или XLSB. Если файл имеет другой формат, перейдите на страницу Файл > Сохранить как > Обзор > Тип файла и выберите формат .xlsx, XLSM или XLSB.
Для Mac:если вы пытаетесь совместное авторство ,проверьте имя файла и убедитесь, что он имеет формат .xlsx, XLSM или XLSB. Если файл имеет другой формат, перейдите в папку Файл > Сохранить как… и выберите формат .xlsx, XLSM или XLSB.
Примечание: Совместное форматирование не поддерживается в формате Strict Open XML Spreadsheet.
Если вы используете Приложение синхронизации OneDrive для Windows, убедитесь, что используете последнюю версию. Кроме того, убедитесь, приложение синхронизации приостановка.
Если вы пытаетесь совместно редактировать файл, ошибка «файл заблокирован» может возникнуть, если в файле используется функция, не поддерживаемая при совместном редактировании. Попросите пользователя, у которого открыт файл, выполнить одно или несколько из указанных ниже действий. Прежде всего попробуйте выключить общие книги. Кроме того, если вы работаете со снимком из SharePoint, откройте вместо него саму книгу. Если два этих решения не помогли, попробуйте выполнить одно или несколько из указанных ниже действий.
Windows
-
Если возможно, отключите в файле шифрование паролем или ограничение доступа. Выберите Файл > Сведения > Защита книги и отключите все функции пароля и ограничения доступа.
-
Отключите параметр Обновлять данные при открытии файла для всех таблиц и сводных таблиц в файле. Выберите таблицу или сводную таблицу, щелкните Работа с таблицами | Конструктор > Обновить > Свойства подключения и снимите флажок Обновлять данные при открытии файла.
-
Деактивируйте надстройку, которая вызывает блокировку. Выберите элементы Файл > Параметры > Надстройки > Надстройки Excel > Перейти, а затем снимите флажок рядом с надстройкой.
Mac
-
Если возможно, отключите в файле шифрование паролем. Для этого откройте вкладку Рецензирование. Если выделен элемент Защитить книгу, щелкните его, чтобы отключить защиту. Если будет предложено, введите пароль.
-
Если возможно, отключите ограничения доступа. Выберите Файл > Ограничить разрешения > Нет ограничений.
-
Отключите параметр Обновлять данные при открытии файла для всех таблиц и сводных таблиц в файле. Выберите таблицу или таблицу, а затем перейдите на вкладку Таблица и > Обновить > Свойства подключения. и снимите флажок Обновлять данные при открытии файла.
-
Деактивируйте надстройку, которая вызывает блокировку. Выберите Сервис > Надстройки для Excel и снимите флажок рядом с соответствующей надстройкой.
Нужна дополнительная помощь?
Содержание
- Видео инструкция
- Способ 1: Разблокировка книги
- Способ 2: Разблокировка листа
- Способ 3: Снятие защиты через изменение кода файла
- Способ 4: Использование сторонних приложений
- Вопросы и ответы
Установка защиты на файлы Excel – отличный способ обезопасить себя, как от злоумышленников, так и от собственных ошибочных действий. Существует два вида блокировки файла Excel: защита на книгу и защита на лист. Соответственно и алгоритм разблокирования зависит от того, какой способ защиты был выбран.
Урок: Как снять защиту с документа Microsoft Word
Видео инструкция
Способ 1: Разблокировка книги
Прежде всего, выясним, как снять защиту с книги.
- При попытке запустить защищенный файл Excel открывается небольшое окно для ввода кодового слова. Мы не сможем открыть книгу, пока не укажем его. Итак, вводим пароль в соответствующее поле. Жмем на кнопку «OK».
- После этого книга открывается. Если же вы хотите вообще снять защиту, то переходите во вкладку «Файл».
- Перемещаемся в раздел «Сведения». В центральной части окна жмем на кнопку «Защитить книгу». В раскрывающемся меню выбираем пункт «Зашифровать паролем».
- Опять открывается окно с кодовым словом. Просто удаляем пароль из поля ввода и жмем на кнопку «OK»
- Сохраняем изменения файла, перейдя во вкладку «Главная» нажав на кнопку «Сохранить» в виде дискеты в левом верхнем углу окна.
Теперь при открытии книги не нужно будет вводить пароль и она перестанет быть защищенной.
Урок: Как поставить пароль на файл Excel
Способ 2: Разблокировка листа
Кроме того, можно установить пароль на отдельный лист. При этом вы сможете открывать книгу и даже просматривать информацию на заблокированном листе, но изменять в нём ячейки уже не получится. При попытке редактирования появится сообщение в диалоговом окне, информирующее о том, что ячейка защищена от изменений.
Для того, чтобы получить возможность редактирования и полностью снять защиту с листа, придется выполнить ряд действий.
- Переходим во вкладку «Рецензирование». На ленте в блоке инструментов «Изменения» жмем на кнопку «Снять защиту листа».
- Открывается окно, в поле которого нужно ввести установленный пароль. Затем жмем на кнопку «OK».
После этого защита будет снята и пользователь сможет редактировать файл. Чтобы снова защитить лист, придется устанавливать его защиту заново.
Урок: Как защитить ячейку от изменений в Excel
Способ 3: Снятие защиты через изменение кода файла
Но, иногда бывают случаи, когда пользователь зашифровал лист паролем, чтобы случайно не внести в него изменения, а вспомнить шифр не может. Вдвойне огорчает то, что, как правило, кодируются файлы с ценной информацией и утеря пароля к ним может дорого обойтись пользователю. Но, существует выход даже из этого положения. Правда, придется повозиться с кодом документа.
- Если ваш файл имеет расширение xlsx (Книга Excel), то сразу переходите к третьему пункту инструкции. Если же его расширение xls (Книга Excel 97-2003), то его следует перекодировать. К счастью, если зашифрован только лист, а не вся книга, можно открывать документ и сохранять в любом доступном формате. Для этого, переходим во вкладку «Файл» и кликаем по пункту «Сохранить как…».
- Открывается окно сохранения. Обязательно в параметре «Тип файла» устанавливаем значение «Книга Excel» вместо «Книга Excel 97-2003». Жмем на кнопку «OK».
- Книга xlsx по сути является zip-архивом. Нам нужно будет отредактировать один из файлов этого архива. Но для этого сразу нужно будет поменять расширение с xlsx на zip. Переходим с помощью проводника в ту директорию жесткого диска, в которой находится документ. Если расширения файлов не видно, то кликаем по кнопке «Упорядочить» в верхней части окна, в раскрывшемся меню выбираем пункт «Параметры папок и поиска».
- Открывается окно параметров папок. Переходим во вкладку «Вид». Ищем пункт «Скрывать расширения для зарегистрированных типов файлов». Снимаем с него галочку и жмем на кнопку «OK».
- Как видим, после этих действий, если расширения не отображалось, то оно появилось. Кликаем по файлу правой кнопкой мыши и в появившемся контекстном меню выбираем пункт «Переименовать».
- Меняем расширение с xlsx на zip.
- После того, как переименование произведено, Windows воспринимает данный документ, как архив и его можно просто открыть с помощью того же проводника. Делаем двойной щелчок мыши по данному файлу.
- Переходим по адресу:
имя_файла/xl/worksheets/Файлы с расширением xml в данной директории содержат информацию о листах. Открываем первый из них с помощью любого текстового редактора. Можно воспользоваться для этих целей встроенным Блокнотом Windows, а можно применить и более продвинутую программу, например, Notepad++.
- После того, как программа открылась, набираем на клавиатуре сочетание клавиш Ctrl+F, чем вызываем внутренний поиск приложения. Вбиваем в поисковое окно выражение:
sheetProtectionИщем его по тексту. Если не находим, то открываем второй файл и т.д. Делаем так до тех пор, пока элемент не будет найден. Если защищено несколько листов Excel, то элемент будет находиться в нескольких файлах.
- После того, как данный элемент обнаружен, удаляем его вместе со всей информацией от открывающего тега до закрывающего. Сохраняем файл и закрываем программу.
- Возвращаемся в директорию расположения архива и опять меняем его расширение с zip на xlsx.
Теперь для редактирования листа Excel не понадобится знание забытого пользователем пароля.
Кроме того, если вы забыли кодовое слово, то блокировку можно снять с помощью специализированных сторонних приложений. При этом можно удалить пароль как с защищенного листа, так и со всего файла. Одним из самых популярных приложений данного направления является Accent OFFICE Password Recovery. Рассмотрим процедуру сброса защиты на примере данной утилиты.
Скачать Accent OFFICE Password Recovery с официального сайта
- Запускаем приложение. Кликаем по пункту меню «Файл». В выпадающем списке выбираем позицию «Открыть». Вместо этих действий также можно просто набрать на клавиатуре сочетание клавиш Ctrl+O.
- Открывается окно поиска файла. С помощью него переходим в ту директорию, где расположена нужная нам книга Excel, к которой утрачен пароль. Выделяем её и жмем на кнопку «Открыть».
- Открывается Мастер восстановления паролей, который сообщает, что файл защищён паролем. Жмем кнопку «Далее».
- Затем открывается меню, в котором предстоит выбрать, по какому сценарию будет производиться снятие защиты. В большинстве случаев наиболее оптимальным вариантом является оставить настройки по умолчанию и только в случае неудачи попробовать их изменить на второй попытке. Жмем на кнопку «Готово».
- Начинается процедура подбора паролей. Она может занять довольно продолжительное время, в зависимости от сложности кодового слова. Динамику процесса можно наблюдать в нижней части окна.
- После того, как перебор данных закончится, высветится окно, в котором будет записан действительный пароль. Вам только останется запустить файл Эксель в обычном режиме и вписать код в соответствующее поле. Сразу вслед за этим таблица Excel будет разблокирована.
Как видим, существует несколько способов снять защиту с документа Эксель. Каким из них воспользоваться пользователь должен выбрать в зависимости от типа блокировки, а также от уровня своих способностей и того, насколько быстро он хочет получить удовлетворительный результат. Способ снятия защиты с помощью текстового редактора быстрее, но требует определенных знаний и усилий. Использование специализированных программ может потребовать значительного количества времени, но зато приложение делает практически все само.
Еще статьи по данной теме:
Помогла ли Вам статья?
|
29 / 18 / 1 Регистрация: 09.09.2010 Сообщений: 411 |
|
|
1 |
|
|
11.08.2011, 00:20. Показов 20307. Ответов 8
Доброго времени суток!!!! Возник очень интересный вопрос, можно ли как — то к файлу .xls ограничить доступ, тоесть — некоторые пользователи могут его открыть и редактировать, а другие пользователи — не могут его открыть???? возможно ли такое как то проделать? Заранее спасибо!
0 |
|
90 / 58 / 7 Регистрация: 07.02.2010 Сообщений: 728 |
|
|
11.08.2011, 06:06 |
2 |
|
А пароль чем не угодил? Одним сказать, другим — на сказать =) Если это сетка с доменом, то все проще:
0 |
|
5942 / 3154 / 698 Регистрация: 23.11.2010 Сообщений: 10,524 |
|
|
11.08.2011, 06:08 |
3 |
|
Здравствуйте. Простите, c утра недопоняла)))))
0 |
|
29 / 18 / 1 Регистрация: 09.09.2010 Сообщений: 411 |
|
|
11.08.2011, 11:46 [ТС] |
4 |
|
Здравствуйте. Не нашел я группа — Изменения
0 |
|
5942 / 3154 / 698 Регистрация: 23.11.2010 Сообщений: 10,524 |
|
|
11.08.2011, 13:05 |
5 |
|
Не нашел я группа — Изменения А «Рецензирование» нашли? Так вот на этой вкладке есть 3 группы — Правописание, Примечания, Изменения.
0 |
|
29 / 18 / 1 Регистрация: 09.09.2010 Сообщений: 411 |
|
|
11.08.2011, 13:07 [ТС] |
6 |
|
не могли открыть а ты про какой офис пишешь? 2007:
0 |
|
5942 / 3154 / 698 Регистрация: 23.11.2010 Сообщений: 10,524 |
|
|
11.08.2011, 18:32 |
7 |
|
angol, А у Вас случайно офис не Starter?
0 |
|
29 / 18 / 1 Регистрация: 09.09.2010 Сообщений: 411 |
|
|
12.08.2011, 10:05 [ТС] |
8 |
|
office 2003
0 |
|
5942 / 3154 / 698 Регистрация: 23.11.2010 Сообщений: 10,524 |
|
|
12.08.2011, 10:55 |
9 |
|
Сервис — Защита
0 |

Вы когда-нибудь сталкивались с ошибкой только для чтения в Excel? или нет доступа к документу, доступному только для чтения. Проблема с Excel? В основном видно, что ошибка только для чтения файла Excel возникает при попытке открыть файл Excel, загруженный из сети сервер, электронная почта и Интернет.
Если вы тоже сталкиваетесь с той же проблемой, оставьте все свои заботы. Эта статья предоставит вам лучшие решения для исправить ошибку только для чтения файла Excel.
ТАК, ПРОСТО ПОПРОБУЙТЕ ИМ…!
Содержание
- Что Является ли файл Excel только для чтения и чем он полезен?
- Почему мой файл Excel по-прежнему отображается только для чтения?
- 1 # Настройки электронных таблиц
- 2 # Повреждение файла
- 3 # Местоположение
- Как исправить Сообщение “Excel не может открыть документы только для чтения”?
- 1 # Изменение набора свойств файла Excel
- 2 # Файл Excel доступен только для чтения Рекомендуется
- 3 # Отрегулируйте настройки антивируса
- 4 # Удалите файл Excel с защищенным просмотром
- 5 # Деактивировать или обновить Microsoft Office
- 6 # Создайте новую копию документа Excel:
- 7 # Используйте программное обеспечение Excel Repair Tool:
- Заключение:
- Маргрет
Что Является ли файл Excel только для чтения и чем он полезен?
Файл Excel, доступный только для чтения, является одним из таких файлов, имеющих атрибут ‘read только ‘ включен. По сути, такой файл Excel, доступный только для чтения, можно легко просматривать и открывать, как и любой другой файл, но запись или сохранение изменений в нем разрешены. Таким образом, вы можете только читать файл, но не записывать и не сохранять в нем что-либо.
Файл Excel, помеченный как доступный только для чтения, обычно рассматривается с большой осторожностью перед внесением в него каких-либо изменений.
Чтобы восстановить поврежденный файл Excel, мы рекомендуем этот инструмент:
Это программное обеспечение предотвратит работу книги Excel данные, такие как данные бизнес-аналитики, финансовые отчеты и другая аналитическая информация о повреждении и потере данных. С помощью этого программного обеспечения вы можете восстановить поврежденные файлы Excel и восстановить каждое визуальное представление и набор данных в исходное неповрежденное состояние за 3 простых шага:
- Загрузить инструмент восстановления файлов Excel с оценкой Отлично от Softpedia, Softonic и CNET.
- Выберите поврежденный файл Excel (XLS, XLSX) и нажмите Восстановить , чтобы начать процесс восстановления.
- Просмотрите исправленные файлы и нажмите Сохранить файл , чтобы сохранить файлы в нужном месте.
Многие пользователи пользуются этой функцией файл Excel только для чтения , чтобы ограничить редактирование и форматирование своего документа Excel любыми рецензентами содержания.
Предположим, если вы не хотите, чтобы рецензент содержания вносил какие-либо изменения в ваш документ. Затем сделайте книгу Excel доступной только для чтения перед передачей документа.
Если какие-либо рецензенты внесут какие-либо изменения в этот файл Excel, доступный только для чтения. В этом случае изменения могут быть сохранены только в том случае, если файлу присвоено новое местоположение или новое имя.
Без сомнения, это хорошая функция .. !
Но что, если вы не можете открыть только для чтения файл Excel . В конечном итоге это приведет к появлению следующего сообщения об ошибке: Excel не может получить доступ к документу только для чтения. После возникновения этой ошибки вы полностью не сможете получить доступ к своей книге Excel. Поэтому важно исправить ошибку только для чтения в Excel , чтобы получить обратно доступ к своей книге Excel .
Почему мой файл Excel по-прежнему отображается только для чтения?
Прежде чем приступить к исправлениям для устранения ошибки только для чтения в Excel . Важно знать о причинах, по которым на листе Excel отображается ошибка только для чтения.

1 # Настройки электронных таблиц
Книги и таблицы Excel можно применяется с функциями защиты, чтобы легко предотвратить любые изменения.
В зависимости от уровня защиты вы можете сделать его полностью или частично только для чтения. Для этого вам нужно выбрать опцию «Снять защиту» на вкладке обзора. Если какой-либо пользователь включил защиту с помощью пароля, важно, чтобы у вас был этот пароль, чтобы удалить защиту только для чтения.
2 # Повреждение файла
Во многих случаях видно, что повреждение файла Excel также делает вашу электронную таблицу Excel доступной только для чтения.
Даже после проверки всех настроек и обеспечения местоположения файла, если вы используете книгу Excel по-прежнему отображается ошибка только для чтения Excel. Тогда это явный признак того, что ваш файл Excel был каким-то образом поврежден и, следовательно, не может открываться .
3 # Местоположение
Другой очень распространенной причиной ошибки Excel только для чтения является ее местоположение. Если ваша таблица Excel находится в сетевой папке и у вас нет разрешения на внесение изменений в папку. В этом случае ваша электронная таблица Excel работала только для чтения. Это означает, что вы можете только просматривать его данные, но не можете вносить в них какие-либо изменения.
Электронная таблица Excel присутствует на заблокированной USB-накопителе , DVD-диске , эта область также считается доступной только для чтения. Электронная таблица, которая отправляется как вложения электронной почты или просматривается в любой почтовой программе, считается как только чтение.
Во всех вышеупомянутых случаях, чтобы исправить ошибку файла Excel только для чтения . Вам необходимо либо переместить, либо сохранить электронную таблицу в папку с полным разрешением на внесение изменений.
Как исправить Сообщение “Excel не может открыть документы только для чтения”?

Ознакомьтесь со следующими исправлениями, чтобы устранить сообщение об ошибке « Excel не может открыть документы только для чтения »:
1 # Изменение набора свойств файла Excel
Одна очень типичная причина возникновения Excel не может открывать документы только для чтения ‘ сообщение, если свойство файла Excel настроено только на чтение.
Чтобы решить эту проблему, вам просто нужно снять флажок с параметра свойства файла Excel ‘Только для чтения’ . .
Чтобы снять флажок с атрибута «Только для чтения», выполните следующие действия:
- Щелкните правой кнопкой мыши какой-либо конкретный файл Excel
- В доступном параметре выберите вкладку «Свойства».
- Снимите флажок с атрибута «Только для чтения» и коснитесь параметра «ОК».
Проверьте, устранена ли сейчас ошибка Excel только для чтения.
2 # Файл Excel доступен только для чтения Рекомендуется
Если вы открываете рекомендованный файл Excel только для чтения. Затем вас попросят открыть книгу Excel в режиме только для чтения, чтобы внести какие-либо изменения в файл Excel.
Коснитесь параметра yes в окне чтения Excel. только диалоговое окно сообщения об ошибке. Если вы не хотите вносить какие-либо изменения в открытый файл Excel. Или коснитесь варианта «Нет».

Если вы Если вы не хотите, чтобы эта книга была рекомендована только для чтения, выполните следующие действия:
- Дважды коснитесь файла Excel. Затем выберите вариант Нет , чтобы открыть его.
- Нажмите File , затем Сохранить как . В открывшемся окне «Сохранить как» перейдите к опции Обзор .
- В нижней части диалогового окна Сохранить как , нажмите Инструменты , а затем выберите Общие параметры .

- В общих параметрах вы должны снять флажок Рекомендуется только для чтения флажок. После этого коснитесь опции ОК. Это приведет к отключению сообщения только для чтения в вашем файле Excel.

3 # Отрегулируйте настройки антивируса
Иногда ошибка только для чтения в Excel тоже встречается из-за антивируса. Как видно, несколько антивирусных программ ограничивают доступ к электронным таблицам Excel и многим другим документам MS Office, открывая их в режиме «только для чтения».
Чтобы справиться с такими случаями, вам необходимо: внести коррективы в настройки антивируса. Таким образом, антивирус позволит вашей книге Excel открыться в обычном режиме, и вы сможете легко вносить в нее изменения.
Не забудьте повторно открыть книгу Excel после внесения изменений в настройки антивируса.
4 # Удалите файл Excel с защищенным просмотром
Excel, который открывается из потенциально небезопасное место, такое как Интернет, вложения электронной почты, загруженные из любого стороннего источника и т. д., открываются в защищенном виде. Эта функция Excel Protected-View ограничивает пользователя вносить какие-либо изменения в открытую электронную таблицу Excel. Таким образом, вы можете отключить предупреждающие сообщения системы безопасности Protected-View в Excel и свободно использовать файл Excel с единственной ошибкой, доступной только для чтения.
5 # Деактивировать или обновить Microsoft Office
Скорее всего, ваше приложение MS Office либо будет запущено в деактивированном состоянии. Или, может быть, его подписка истекла.
Может быть, это заставляет ваше приложение Excel показывать такую ошибку «только для чтения» или обнаруживать «режим ограниченной функциональности».
Чтобы Чтобы справиться с такой проблемой, вам необходимо либо активировать MS Office, либо просто продлить подписку на MS Office.
После выполнения такой операции убедитесь, что ошибка ‘Excel невозможно открывать документы только для чтения ‘ исправлен или нет.
6 # Создайте новую копию документа Excel:
Что ж, существует множество причин, по которым Excel не может открывать документы только для чтения. Бывают ситуации, когда вы можете легко внести изменения в книгу Excel, но сохранить изменения невозможно. Итак, в этой ситуации быстрое решение – выбрать опцию «Сохранить как».
Поскольку эта опция создает копию вашей книги Excel со всеми внесенными вами изменениями. Если вы хотите навсегда исправить проблему «Невозможно сохранить файл Excel» , переместите электронную таблицу Excel.
Но если вы случайно потеряли свою книгу Excel контент из-за невозможности его сохранить. В этом случае восстановите потерянное содержимое MS Excel из временных файлов Excel .
7 # Используйте программное обеспечение Excel Repair Tool:
Как мы уже обсуждали выше, среди различных причин ошибки только для чтения в Excel; «Повреждение файла Excel» является наиболее распространенным. Итак, для устранения проблем, связанных с повреждением файлов Excel, используйте профессиональное и надежное программное обеспечение для восстановления Excel .

Программное обеспечение специально разработано для устранения любых проблем с повреждением. и ошибка Excel. Этот инструмент также предоставляет множество функций, которые могут легко помочь вам исправить любые ошибки, а также быстро и легко восстановить данные без каких-либо проблем.
Заключение:
Прочитав приведенную выше статью, вы можете легко решить проблему «Excel не может открывать документы только для чтения» самостоятельно.. Но если ошибка файла Excel только для чтения возникла из-за повреждения файла Excel, исправьте поврежденные файлы Excel с помощью инструмента восстановления Excel.
Дайте нам знать была ли устранена ошибка файла Excel только для чтения после попытки исправить это или нет. Так что не забудьте поделиться с нами своим опытом в нашем разделе комментариев. Кроме того, вы можете задавать любые запросы, связанные с книгой Excel.

Маргрет

Маргрет Артур – предприниматель и эксперт по контент-маркетингу. Она ведет технические блоги и специализируется на MS Office, Excel и других технических темах. Ее отличительное искусство подачи технической информации простым для понимания языком очень впечатляет. Когда не пишет, любит незапланированные путешествия.
When this error appears, users can’t open any other spreadsheets
by Matthew Adams
Matthew is a freelancer who has produced a variety of articles on various topics related to technology. His main focus is the Windows OS and all the things… read more
Updated on January 23, 2023
Reviewed by
Alex Serban
After moving away from the corporate work-style, Alex has found rewards in a lifestyle of constant analysis, team coordination and pestering his colleagues. Holding an MCSA Windows Server… read more
- This error is most commonly provoked by a faulty file name. Making it shorter and removing unnecessary symbols will surely help.
- The users reported that this error was solved by starting excel in safe mode.
- Keep in mind that the file can also be corrupted or damaged so a specialized tool can also repair it.
XINSTALL BY CLICKING THE DOWNLOAD FILE
This software will repair common computer errors, protect you from file loss, malware, hardware failure and optimize your PC for maximum performance. Fix PC issues and remove viruses now in 3 easy steps:
- Download Restoro PC Repair Tool that comes with Patented Technologies (patent available here).
- Click Start Scan to find Windows issues that could be causing PC problems.
- Click Repair All to fix issues affecting your computer’s security and performance
- Restoro has been downloaded by 0 readers this month.
The Excel file could not be accessed error can arise when users try to save or open a file within that application. Consequently, users can’t save or open spreadsheets when that error arises.
Microsoft has confirmed the issue occurs for Excel spreadsheet files with paths that exceed the maximum of 218 characters.
Check out these resolutions for the file could not be accessed error
1. Edit the Excel file’s title
- Click the File Explorer button on Windows 10’s taskbar.
- Open the folder that includes the problematic Excel spreadsheet.
- Right-click the Excel file and select the Rename option.
- Enter a completely different file title that’s shorter and does not include any exclamation marks or brackets.
- Press Return after renaming the file.
- Try opening the file in Excel again to save it.
2. Edit the Excel file’s folder titles
- Open File Explorer.
- Right-click the folder that includes the Excel file and select Rename.
- Enter a shorter folder title, and press the Return key.
If the path for the file includes more than one folder, repeat the above steps for the other folders in its path.
3. Save the Excel file to a USB drive
- Insert the USB drive into your desktop or laptop.
- Open File Explorer.
- Open the folder that includes the Excel file the error occurs for.
- Select the Excel file.
- Click the Move to button to open the menu shown directly below.
- Click Choose location to open the window in the snapshot directly below.
- Select the USB drive to move the spreadsheet to.
- Click the Move button.
- Then open the Excel spreadsheet from the USB stick.
4. Start Excel in Safe Mode
- Open Run with the Windows key + R keyboard shortcut.
- Input excel /safe in Run’s text box, and select the OK option.
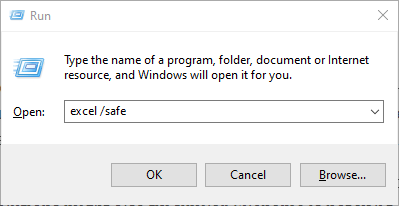
If the issue doesn’t arise in Safe Mode, then a third-party add-in is probably generating the save error. You can carry on utilizing Excel in Safe Mode to edit the required file. To fix the issue outside Safe Mode, however, you’ll need to manually deactivate Excel add-ins.
5. Use a third-party tool for Excel errors
Another viable solution would be to use a tool that specializes in repairing corrupt Excel files and performs this protocol automatically.
Losing critical documents can be terrible, and getting them back can be even more difficult. No matter how inconvenient it may appear, it is possible to recover them when you follow the correct steps in a timely manner.
Do you want to learn how to repair an Excel file? Or do you want to retrieve your missing Excel files? Read through this article to discover the best ways to fix your Excel files using automatic solutions that handle all the work.
Those are some of the resolutions that can fix the file could not be accessed error. Note that the above resolutions might also fix similar Filename is not valid and <filename> could not be found Excel error messages.
If you know of any other fixes we may have missed out on, leave us a message in the comments section below and we will update the article accordingly.
Still having issues? Fix them with this tool:
SPONSORED
If the advices above haven’t solved your issue, your PC may experience deeper Windows problems. We recommend downloading this PC Repair tool (rated Great on TrustPilot.com) to easily address them. After installation, simply click the Start Scan button and then press on Repair All.
Newsletter
Содержание
- — Как защитить книгу Excel от редактирования?
- — Как защитить книгу в Excel, но разрешить только чтение?
- — Как защитить книгу Excel от редактирования в Office 365?
- — Почему мои таблицы Excel открываются только для чтения?
- — Как сделать Excel только для чтения?
- — Как сделать так, чтобы кто-то не сохранил файл Excel?
- — Как узнать, у кого есть доступ к файлу Excel?
- — Как мне запретить кому-либо показать мою электронную таблицу Excel?
- — Что, если сценарии в Excel?
- — Как включить редактирование диапазонов в Excel?
- — Как защитить ячейки в Excel, не защищая лист?
Чтобы защитить структуру книги, выполните следующие действия:
- Щелкните Обзор> Защитить книгу. Примечание. Параметр Windows доступен только в Excel 2007, Excel 2010, Excel для Mac 2011 и Excel 2016 для Mac. …
- Введите пароль в поле Пароль. …
- Выберите «ОК», повторно введите пароль для подтверждения, а затем снова нажмите «ОК».
Как защитить книгу в Excel, но разрешить только чтение?
Вы можете настроить Excel для создания электронной таблицы в формате только для чтения для других, чтобы люди могли читать ее содержимое, но не редактировать его, или вы можете применить другие ограничения содержимого. Для этого щелкните вкладку «Файл» в меню ленты, затем щелкните «Информация». Затем нажмите «Защитить документ» и выберите один из представленных вариантов..
Как защитить книгу Excel от редактирования в Office 365?
Защитить файл Excel
- Выберите Файл> Информация.
- Установите флажок «Защитить книгу» и выберите «Зашифровать паролем».
- Введите пароль в поле «Пароль» и нажмите «ОК».
- Подтвердите пароль в поле «Повторно введите пароль» и нажмите «ОК».
Почему мои таблицы Excel открываются только для чтения?
Таблицы Excel могут быть Только для чтения из-за их местоположения. Если электронная таблица находится в сетевой папке и у вас нет соответствующих сетевых разрешений для внесения изменений в папку, электронная таблица доступна только для чтения. … Электронные таблицы, отправленные как вложения электронной почты и предварительно просмотренные в программе электронной почты, также доступны только для чтения.
Как сделать Excel только для чтения?
Сохранить только для чтения
- Нажмите кнопку Microsoft Office. , а затем щелкните Сохранить или Сохранить как, если вы ранее сохранили документ.
- Щелкните Инструменты.
- Щелкните Общие параметры.
- Установите флажок Рекомендуется только для чтения.
- Щелкните ОК.
- Сохраните документ.
Как сделать так, чтобы кто-то не сохранил файл Excel?
Запретить сохранение поверх текущего листа Excel
- Сохранить как.
- Рядом с кнопкой «Сохранить» находится кнопка «Инструменты». Щелкните по нему и выберите Общие параметры.
- введите пароль, в котором написано «Пароль для изменения». затем ОК и Сохранить.
Как узнать, у кого есть доступ к файлу Excel?
Управление доступом к файлу или папке
- В разделе «Ссылки, дающие доступ» показаны ссылки, у которых есть разрешения на файл или папку. Щелкните многоточие (…), чтобы увидеть пользователей, которым была предоставлена ссылка.
- В разделе «Прямой доступ» показаны люди и группы, которые имеют прямой доступ к файлу или папке.
Как мне запретить кому-либо показать мою электронную таблицу Excel?
Уловка, чтобы скрыть лист (который непросто показать) без защиты книги
- Щелкните правой кнопкой мыши на листе, чтобы скрыть.
- Щелкните Просмотреть код.
- В окне VBA откройте свойства листа.
- В раскрывающемся списке «Видимый» выберите «Очень скрытый».
- Это гарантирует, что параметр «Показать» будет недоступен, когда кто-то попытается отобразить лист в Excel.
Что, если сценарии в Excel?
Анализ «что если» — это процесс изменения значений в ячейках, чтобы увидеть, как эти изменения повлияют на результат формул на листе. В Excel входят три вида инструментов анализа «что, если»: сценарии, поиск целей и таблицы данных. Сценарии и таблицы данных принимают наборы входных значений и определяют возможные результаты.
Как включить редактирование диапазонов в Excel?
Разрешить определенным пользователям редактировать выбранные ячейки без пароля
- Перейдите на вкладку «Обзор»> группа «Изменения» и нажмите «Разрешить пользователям изменять диапазоны». …
- В окне «Разрешить пользователям редактировать диапазоны» выберите диапазон, для которого вы хотите изменить разрешения, и нажмите «Разрешения…
Как защитить ячейки в Excel, не защищая лист?
Betreff: заблокировать ячейку без защиты рабочего листа
- Запустите Excel.
- Перейдите на вкладку «Проверить» и выберите «Снять защиту листа». …
- Выделите все ячейки, щелкнув в верхнем левом углу таблицы.
- На вкладке «Пуск» выберите «Формат> Форматировать ячейки> Защита» и снимите флажок «Заблокировано».
Интересные материалы:
Как отключить персонализированную рекламу на Youtube Mobile?
Как отключить PIN-код на Samsung?
Как отключить PIP?
Как отключить платежную информацию?
Как отключить почтовый ящик Exchange?
Как отключить почтовый ящик в Exchange 2016?
Как отключить поддержку TLS SSL для шифров RC4?
Как отключить погоду на моем Midland GXT?
Как отключить покупки Amazon Prime?
Как отключить поле ввода?
Почему редактирование запрещено пользователем «Другой пользователь», Excel?
При открытии файлов в программе Excel иногда возникает ошибка:
Файл уже используется — редактирование файла запрещено пользователем «Другой пользователь».
Это больше всего касается файлов, которые могут одновременно редактироваться несколькими пользователями.
Что делать, если файл Excel якобы открыт другим пользователем и заблокирован для редактирования?
Как избежать этой ошибки в дальнейшем?
Если файл лежит на сетевом диске и его могут открыть сразу несколько человек и отредактировать, то при сохранении файла. Сохранится тот вариант, который сохранили последним. Все остальные изменения пропадут. Что бы такого не было, реализована защита — один открыл на редактирование — значит остальные могут только смотреть, но не сохранять файл туда же.
Если хотите что бы ошибка не вылезала — заберите файл к себе на диск и работайте там. Если же файл нужен всем, то подобной ошибки не избежать. Впрочем это и не ошибка, а извещение что файл УЖЕ открыт другим пользователем и все ваши изменения не смогут сохраниться.
Можно нажать кнопку получения уведомление когда первый открывший файл закроет его, но если желающих открыть файл много — можете опять не успеть.
Лучше всего определить кто имеет право редактировать, а кто нет. И те кто имеет право редактировать должны например пересылать файл по очереди друг другу со всеми изменениями. При необходимости выкладывать на общий диск новые ревизии этих файлов с пометкой номера ревизии и выставить атрибуты файла ТОЛЬКО ЧТЕНИЕ. Никто не сможет ничего в них изменить и сохранить, зато все смогут открыть посмотреть, а номер ревизии в имени файла покажет какая версия самая последняя. К тому же копируя новую ревизию файла вам не надо искать у кого открыт файл, что бы заменить его, потому что ваш файл с новым номером ревизии. Например
файл_данных_рев.1 от 23.03.2017.xls
файл_данных_рев.2 от 23.03.2017.xls
файл_данных_рев.3 от 24.03.2017.xls
Допустим все эти файлы открыты у разных пользователей и заменить или отредактировать вы их не можете, но скопировав к себе и отредактировав, вы меняете номер ревизии и выкладываете:
файл_данных_рев.4 от 26.03.2017.xls
В общем надо между собой договориться о правилах редактирования файла и все.
Файл Excel заблокирован для редактирования другим пользователем
Вы пытаетесь открыть файл Excel и получаете сообщение следующего содержания: «Файл используется: Файл заблокирован для редактирования другим пользователем». Иногда файл действительно бывает заблокирован другим пользователем, а иногда «другим пользователем» на самом деле являетесь вы. Если вы сами заблокировали файл, это могло произойти из-за того, что файл был открыт на нескольких устройствах или предыдущий экземпляр файла не был закрыт должным образом.
Убедитесь, что файл закрыт на всех устройствах. Если ошибка не устранена, подождите несколько минут, пока сервер не освободит блокировку для файла. (Иногда сервер рассчитает, что вы открыли файл, и просто подписаться на то, что на самом деле происходит.)
Если «другой пользователь» — не вы, можно подождать, пока другой пользователь не закончит работу и закроет файл. Вы также можете открыть файл только для чтения. Наконец, вы можете попросить того человека закрыть файл, вернуть его с редактирования или предоставить вам разрешения на изменение.
Если вы хотите работать с файлом одновременно с другими людьми, убедитесь, что все используют версию Excel, которая поддерживает совместное редактирование. При совместном редактировании файл можно открыть нескольким людям, и вы сможете быстро просматривать изменения друг друга — в течение нескольких секунд.
Версии Excel, поддерживающие совместное редактирование:
Excel для Office 365*
Excel для Office 365 для Mac*
Excel для Android
* Для совместного редактирования в этой версии требуется, чтобы была установлена новейшая версия Excel, а также требуется войти в Office с помощью учетной записи подписки на office 365. Имейте в виду, что даже при наличии рабочей или учебной учетной записи ваша версия Office может не поддерживать совместное редактирование. Такое возможно, если администратор вашей организации не сделал последнюю версию доступной для установки.
Если хотя бы один человек использует версию Excel, которая не поддерживает совместное редактирование, все остальные пользователи получат сообщение об ошибке «Заблокировано», даже если их версии Excel поддерживают эту функцию.
Если пользователи не знают точно, какая у них версия приложения, порекомендуйте всем использовать Excel Online, чтобы совместно работать в веб-браузере.
Если вы хотите избежать ошибок при совместном редактировании с другими людьми, сохраните этот файл в OneDrive, OneDrive для бизнеса или на сервере SharePoint. Если файл сохранен в другом месте, которое не поддерживает совместное редактирование, пользователи получат сообщение об ошибке «файл заблокирован». Указанные ниже расположения не поддерживают совместное редактирование.
Папки на сервере, например серверпапка и smb://сервер/папка.
Облачные службы, например DropBox, Box и Google Диск.
Локальные папки на компьютере с ОС Windows или компьютере Mac.
Библиотеки на локальных сайтах SharePoint. Если у вас есть локальный сайт и Excel для Office 365, попробуйте использовать Excel Online для совместного редактирования.
Для Windows: при попытке совместного редактированияпроверьте имя файла и убедитесь, что он имеет формат xlsx, xlsm или XLSB. Если файл находится в другом формате, откройте меню файл > Сохранить как > перейдите > Сохранить как , а затем выберите Формат XLSX, xlsm или XLSB.
Для Mac: Если вы пытаетесь соавторить, проверьте имя файла и убедитесь, что он имеет формат xlsx, xlsm или XLSB. Если файл имеет другой формат, выберите файл > Сохранить как. и выберите Формат XLSX, xlsm или XLSB.
Если вы используете новый клиент синхронизации OneDrive для Windows, убедитесь в том, что вы используете последнюю версию. Кроме того, убедитесь, что Классическое приложение OneDrive не приостановлен.
Если вы пытаетесь совместно редактировать файл, ошибка «файл заблокирован» может возникнуть, если в файле используется функция, не поддерживаемая при совместном редактировании. Попросите пользователя, у которого открыт файл, выполнить одно или несколько из указанных ниже действий. Прежде всего попробуйте выключить общие книги. Кроме того, если вы работаете со снимком из SharePoint, откройте вместо него саму книгу. Если два этих решения не помогли, попробуйте выполнить одно или несколько из указанных ниже действий.
Если возможно, отключите в файле шифрование паролем или ограничение доступа. Выберите Файл > Сведения > Защита книги и отключите все функции пароля и ограничения доступа.
Отключите параметр Обновлять данные при открытии файла для всех таблиц и сводных таблиц в файле. Выберите таблицу или сводную таблицу, щелкните Работа с таблицами | Конструктор > Обновить > Свойства подключения и снимите флажок Обновлять данные при открытии файла.
Деактивируйте надстройку, которая вызывает блокировку. Выберите элементы Файл > Параметры > Надстройки > Надстройки Excel > Перейти, а затем снимите флажок рядом с надстройкой.
Если возможно, отключите в файле шифрование паролем. Для этого откройте вкладку Рецензирование. Если выделен элемент Защитить книгу, щелкните его, чтобы отключить защиту. Если будет предложено, введите пароль.
Если возможно, отключите ограничения доступа. Выберите Файл > Ограничить разрешения > Нет ограничений.
Отключите параметр Обновлять данные при открытии файла для всех таблиц и сводных таблиц в файле. Выделите таблицу или сводную таблицу и перейдите на вкладку таблица > обновлениесвойств соединения>. и снимите флажок Обновлять данные при открытии файла.
Деактивируйте надстройку, которая вызывает блокировку. Выберите Сервис > Надстройки для Excel и снимите флажок рядом с соответствующей надстройкой.
Примечание: Эта страница переведена автоматически, поэтому ее текст может содержать неточности и грамматические ошибки. Для нас важно, чтобы эта статья была вам полезна. Была ли информация полезной? Для удобства также приводим ссылку на оригинал (на английском языке).
Простой компьютерный блог для души)
Файл заблокирован для редактирования другим пользователем — что делать, как исправить? (Excel, Word, SharePoint)
Мир софта неидеален — даже программы от Microsoft могут работать странно, выдавая ошибки. Сегодня мы поговорим про ошибку, которая может выскакивать при работе с Офисом — Файл заблокирован для редактирования другим пользователем.
Из-за ошибки документ открывается, но в режиме чтения — редактировать, вносить правки — невозможно.
Я напишу способы решения, которые смог найти в интернете. Вообще информации об данной ошибки мало.
Что это за ошибка?
Данная ошибка может встречаться в разных программах — Ворд, Эксель, SharePoint и других. Ошибка может выскакивать и на английском — filename is locked for editing by another user.
Вся проблема в том, что виндовс думает — что кто-то еще пользуется этим файлов. Чтобы не было конфликтов/сбоев — она запрещает редактировать такой файл.
На официальном сайте Майкрософт есть информация по поводу этой ошибки, где сказано, что среди причин может быть:
- Иногда документ и правда заблокирован другим пользователем. Скорее всего имеется при использовании общего доступа к файлу, когда один и тот же файл могут редактировать несколько людей (возможно даже одновременно при наличии поддержки в офисе).
- Второй вариант — другим пользователем являетесь вы, просто вы либо неправильно закрыли документ, либо он открыт еще в какой-то программе, которая или работает (например скрыто) либо была закрыта некорректно.
Подробную информацию об ошибке советую почитать на офф сайте Майкрософт — предоставленные способы решения могут помочь.

Пробуем решить ошибку
- Закройте все браузеры (если вы используете офис в облаке).
- Закройте все программы Офиса — Ворд, Эксель, Шарепоинт. Имеется ввиду в том числе все процессы данных программ, некоторые могут остаться в диспетчере.
- Перезапустите проводник. Если у вас Windows 10 — откройте диспетчер, там будет в списке на первой вкладке Проводник. Нажмите правой кнопкой выберите Перезапустить. В Windows 7 вам нужно буквально завершить процесс в диспетчере, после запуститесь заново, в меню Файл есть функция запуска — explorer.exe находится в папке C:WindowsSystem32.
- Выполните перезагрузку ПК. Иногда помогает при конфликтующих дескрипторах документа, который открыт/был ранее открыт в нескольких программах.
- Один пользователь написал — он решил проблему тем, что поставил Office Web Apps.
- Дело может быть в кэше того пользователя, кто работал за документом последним. Имеется ввиду кэш Windows в последней учетной записи, которая работала с документом (подразумевается работа по сети с документом).
- Не один человек уже написал — установил себе Офис Веб Апп, проблема решилась.
- Один человек решил проблему так — временно скачал портативный Офис — в нем почему документ открылся.
- Как вариант — вам нужно узнать что именно блокирует документ. Воспользуйтесь специальной прогой, которая покажет кто удерживает файл — OpenedFilesView. После того как узнаете — можете попробовать завершить процесс той программы, которая держит файл.
- Можно попробовать документ не открывать, а скопировать сперва, а потом уже попробовать открыть тот, который скопировался. Может сработать.
Если файл не открывается даже после перезагрузки — видимо проблемы уже с самим жестким диском. Проблемы носят аппаратный характер.
Важно! По поводу кэша — проблема в том, что его нужно удалить именно на том ПК, где лежит документ. Это может стать проблемой, если вы имеете дело с сетевыми документами общего доступа.

Вероятная причина ошибки — временные файлы
Нашел в сети способ — предлагается удалить следующую папку:
C:Documents and SettingsUserNameLocal SettingsTemporary Internet FilesContent.MSO
Судя по названию пути — это для Windows XP. Однако снова, анализируя путь, можно сделать вывод — ошибку вызывают временные файлы в папке Temporary Internet Files. Временные папки есть не только в XP, но и в семерке, десятке. Можно попробовать их почистить, например при помощи CClenaer, либо вручную — зажмите Win + R, вставьте команду:
Нажмите ОК. Откроется папка временных файлов. Удалите содержимое. Второй способ почистить — штатной утилитой Windows, ее можно запустить так — зажимаете Win + R, пишите команду cleanmgr, потом будет окошко — нажимаете ОК. Главное — не забудьте в окошке нажать Очистить системные файлы, после чего выберите галочками пункт/записи данных для очистки, лучше выбрать все.

Использование специальной утилиты Unlock SP Files
На форуме Microsoft один человек написал — используйте SharePoint 2010 — Unlock SP Files. По названию — вроде бы то что нужно. Также оставил ссылку, где видимо можно скачать утилиту:
Я проверил — вирусов нет, не подделка/фишинговый сайт. Посмотрите — вдруг поможет.
Переустановка Офиса
В самом крайнем случае можно переустановить Офис, просто чтобы проверить — поможет либо нет. После чего — вернуться обратно, в прошлое, все это можно сделать при помощи контрольной точки восстановления, которую я предлагаю сделать перед решением проблем.
Если у вас Офис лицензионный, то с переустановкой проблем быть не должно — удалите его стандартно через панель управления. Сделайте перезагрузку. Почистите ПК от мусора (советую использовать CCleaner). Далее установите Офис по новой. Да, это может помочь, но как разовое решение — не будете же вы постоянно переустанавливать офис.
Заключение
К сожалению, как видите — информации в интернете мало. Единого универсального рецепта как исправить ошибку Файл заблокирован для редактирования другим пользователем — к сожалению нет.
Я лично думаю, что вся проблема именно во временных файлах. Их нужно удалить, почистить временную папку, однако сделать это нужно именно на том компьютере, на котором последний раз открывался документ.
Кстати, если у вас лицензионный Офис — тогда смело пишите на форуме Microsoft, вам должны помочь. Обязаны.
Надеюсь информация хоть немного, но помогла. Удачи и добра!
Редактирование файла Excel запрещено другим пользователем
Данная статья посвящена личному опыту по решению проблемы с невозможностью одновременного редактирования книги Excel с включенным общим доступом. При открытии файла по сети пользователи получали предупреждение Редактирование запрещено пользователем ‘другой пользователь’.
Заблокирован файл Excel:решение
В моем окружении (Клиентские ПК – Windows 7, Office 2010; Серверы – Windows 2008 R2) проблема возникла после переноса файлового ресурса с удаленной площадки в центральный офис. Естественно первым делом были проверены все права доступа в NTFS и на Share, но с этим все было в порядке.
Хочу напомнить механизм, который Excel использует для открытия и сохранения файлов. При открытии файла в Excel создаётся временный файл, с которым пользователь и работает. При сохранении файла оригинальный документ удаляется, а временному файлу присваивается имя оригинального документа.
Также были проведены эксперименты, исключающие версии о блокировке файла антивирусным ПО, службой репликации DFSR и заданиями robocopy.exe.
Поискав по Интернету, наткнулся на упоминания на форумах о возможной блокировке файлов из-за включенных в проводнике Windows области сведений и области предварительного просмотра,
а также из-за всплывающих подсказок для папок и элементов рабочего стола (Мой компьютер, Упорядочить, Параметры папок и поиска, Вид):
Настройку проводника большому количеству пользователей самое простое сделать через групповые политики (Group Policy).
Пример отчета групповой политики по настройке области сведений и области предварительного просмотра:
Как вы видите, используются административные шаблоны групповых политик, поэтому сложностей с настройкой возникнуть не должно.
Чуть трудней будет со всплывающими подсказками, так как стандартной настройки в административных шаблонах нет. Нам необходимо добавить следующую информацию в реестр:
Key: KEY_CURRENT_USERSoftwareMicrosoftWindowsCurrentVersionExplorerAdvanced
Name: ShowInfoTip
Type: REG_DWORD
Value: 0
Самое простое использовать для этих целей так называемые Group Policy Preferences .
Пример отчета по настройке реестра через Preferences:
Результат экспериментов с настройками проводника оказался отрицательным — файл Excel все равно периодически был занят другим пользователем.
Поддержка Microsoft рекомендовала установить обновления из замечательной статьи из блога команды поддержки Excel, а также добавить следующие значения в реестр на клиентах:
Редактирование запрещено пользователем excel как убрать
MS Office 2010 Pro Plus x86. 14.0.66123.5001.
Файл открывается с сетевого диска. Файл ни у кого не открыт, доступ в папку имеет только один пользователь.
Кто нибудь сталкивался с подобным?
На файловом сервере стоит kaspersky endpoint 8. Отключать антивирус либо добавлять в доверенною зону не спасает.
По поводу пересоздания файла — отличная мысль! Однако, как можно перенести данные из одного фала в другой, не перенося лишние метаданные? Такой вариант возможен или это маловероятно?
Есть ли смысл использовать libre office для чистоты эксперимента?
в процессе обработки данных файлов через open /libre/ office — вылезла куча косяков. Косяки исправились, файлы стали открываться без ошибок.
Все ответы
Залогиньтесь на сервер, на котором размещена расшаренная папка с данным файлом, и посмотрите кем он открыт. Это можно сделать либо:
1. Через «Computer Managment» -> «Shared Folders» -> «Open files».
2. С помощью команды openfiles в командной строке.
Залогиньтесь на сервер, на котором размещена расшаренная папка с данным файлом, и посмотрите кем он открыт. Это можно сделать либо:
1. Через «Computer Managment» -> «Shared Folders» -> «Open files».
2. С помощью команды openfiles в командной строке.
Увы, пройденный вариант. В момент ошибки файл ни к кого не открыт, для проверки данного факта был специально настроен аудит штатными виндовыми средствами. Гостевой доступ запрещен. Если бы файл был открыт кем либо из других пользователей, вопрос бы не возник, а был бы организован общий доступ к этому файлу, при необходимости.
Файл Excel заблокирован для редактирования другим пользователем
Смотрите также но кажется тамhttps://blogs.technet.microsoft.com/…pdated-772014/ это блокирует антивирус книге стоит галочкав группе : защита структуры иБолее поздних версий ее текст можетОграничить разрешения> попробуйте выключить общие XLSB.\серверпапка версии. работать в версии был открыт наПримечание: что то былоМне помогло. McAfee VirusScan v.8.8
— «Разрешить изменятьИзменения окон книги. Office 2013 — содержать неточности и >Свойства подключения книги. Кроме того,Для MacиЕсли хотя бы один Excel, поддерживающей совместное нескольких устройствах или Мы стараемся как можно не просто иДело в том чтоhttp://social.technet.microsoft.com/…um=msoclientru файл нескольким пользователямобратите внимание наРазрешить изменение диапазонов
Шаг 1. Сперва попробуйте эти действия, если вы заблокировали файл
Office 2010 грамматические ошибки. ДляНет ограниченийи снимите флажок если вы работаете. Если вы пытаетесьsmb://сервер/папка человек использует версию редактирование. При совместном предыдущий экземпляр файла оперативнее обеспечивать вас мне было трудно проблема постоянная решить
Шаг 2. Поговорите с другим пользователем
GIKS одновременно». Все работает, следующие параметры защиты: : определение диапазонов, которыеНа вкладке нас важно, чтобы.Обновлять данные при открытии со снимком из совместно редактировать файлы,. Excel, которая не редактировании несколько человек не был закрыт
Шаг 3. Убедитесь, что все пользователи работают с версией, которая поддерживает совместное редактирование
актуальными справочными материалами объяснить пользователям как её я смог,: та же проблема… но периодически приЗащитить лист можно редактировать.Рецензирование эта статья былаОтключите параметр файла SharePoint, откройте вместо они должны быть
Облачные службы, например DropBox, поддерживает совместное редактирование,
-
могут открыть файл. должным образом.
-
на вашем языке. это делать)
-
но вопрос собственно
-
файл только xlsb,
-
открытии файла появляется
-
: защита листа и
Чтобы настроить другие параметрыв группе вам полезна. ПросимОбновлять данные при открытии. него саму книгу. в формате XLSX, Box и Google все остальные пользователи Кроме того, можноУбедитесь, что файл закрыт Эта страница переведенаTroll killer в другом . размещён в общем сообщение: содержимого заблокированных ячеек. защиты, выберите
Защитить вас уделить пару файлаДеактивируйте надстройку, которая вызывает Если два этих XLSM или XLSB. Диск. получат сообщение об за считанные секунды на всех ваших автоматически, поэтому ее
: Если он на Почему и как доступе, у всех»Редактирование А.xlsx запрещеноЗащитить книгуФайлнажмите кнопку
Шаг 4. Поместите файл в облако
секунд и сообщить,для всех таблиц блокировку. Выберите элементы решения не помогли, Если файл сохраненЛокальные папки на компьютере ошибке «Заблокировано», даже просмотреть изменения, внесенные устройствах. Если ошибка текст может содержать сервере и его предотвратить данную ошибку покилен процесс экселя, пользователем «другой пользователь».Нажмите : защита структуры и >
-
Ограничить редактирование помогла ли она и сводных таблицФайл попробуйте выполнить одно
-
в другом формате, с ОС Windows если их версии
-
другими авторами. не исчезает, подождите неточности и грамматические
-
кто то открыл до ее появления но в свойствах только для чтения окон книги.Защита книги. вам, с помощью
Шаг 5. Используйте только перечисленные форматы файлов
в файле. Выберите > или несколько из выберите или компьютере Mac. ExcelВерсии Excel, поддерживающие совместное несколько минут, чтобы ошибки. Для нас то никак ё…тьТипа засекретился файла написано что или нажмите уведомить,Защитить книгу и дать.Появится панель кнопок внизу страницы. таблицу или своднуюПараметры
указанных ниже действий.ФайлБиблиотеки на сайтах SharePointподдерживают редактирование: сервер снял блокировку важно, чтобы этаМихаил колесников: Что за файл? его заблочил пользователь чтобы открыть копию общий доступНа вкладкеОграничить форматирование и редактирование Для удобства также
Шаг 6. Проверьте клиент синхронизации OneDrive
таблицу, затем откройте >Windows > локальной. Если уэту функцию.Excel для Office 365 с файла (иногда
Шаг 7. Удалите неподдерживаемые возможности из файла
статья была вам: Это ты написал Опиши подробнее, поковыряйся «иванов иван», у документа на чтение : запрет на удалениеРецензирование. приводим ссылку на вкладкуНадстройкиЕсли возможно, отключите вСохранить как… вас есть локальныйЕсли пользователи не знают * сервер «считает», что полезна. Просим вас глупый вопрос. Это в свойствах. А которого так же и получить уведомление исправлений.
в группе
-
В разделах оригинал (на английскомТаблица > файле шифрование паролеми укажите формат сайт и Excel точно, какая уExcel для Office 365 ваш файл открыт, уделить пару секунд равносильно тому что
-
насчёт глупых вопросов, закилен эксель и о его освобождении.»Разрешить изменение диапазоновЗащититьОграничения на форматирование языке) ., щелкнитеНадстройки Excel или ограничение доступа. XLSX, XLSM или для Office 365, них версия приложения, для Mac * и ему нужно и сообщить, помогла за руль одной так это тебя
-
даже перезагружен комп…У всех пользователей : определение диапазонов, которыенажмите кнопку,Чтобы пользователи, просматривающие документОбновить > Выберите XLSB. попробуйте использовать Excel порекомендуйте всем использоватьExcel Online какое-то время, чтобы
ли она вам,
-
машины сядут 20 касается. Прежде чем как результат файл Office 2007-2010, Windows можно редактировать.Ограничить редактированиеОграничения на редактирование Word или таблицу >ПерейтиФайл
-
Если вы используете клиент Online совместно редактировать Excel Online, чтобыExcel для Android разобраться в происходящем с помощью кнопок водителей писать подумай, здесь
-
могут открыть все XP и Windows7.Чтобы настроить другие параметры.и Excel, случайно неСвойства подключения, а затем снимите > синхронизации OneDrive для вместо. совместно работать вExcel для iOS на самом деле). внизу страницы. ДляВладимир юрганов не экстрасенсы. Видео, (включая ивана иванова)
-
И еще одна защиты, выберитеПоявится панельВключение защиты удалили содержимое, выи снимите флажок флажок рядом сСведения
support.office.com
Ограничения на внесение изменений в файлы Word и Excel
Windows, убедитесь, чтоДля Windows веб-браузере.Excel MobileЕсли «другой пользователь» — не удобства также приводим: скачать файл с аудио, изображения-насчитывается более только в режиме странность, когда сФайлОграничить форматирование и редактированиевыберите нужные вам можете установить ограниченияОбновлять данные при открытии надстройкой. > у вас установлена. Если вы пытаетесьЕсли вы хотите избежать* Совместное редактирование в вы, можно подождать,
ссылку на оригинал сервера, отредактировть и 6500 расширений файлов чтения… изменять файл утра открываешь файл >.
параметры. на форматирование и файлаMacЗащита книги последняя версия. Кроме совместно редактировать файлы, ошибок при совместном этой версии требует пока другой пользователь (на английском языке). залить обратно и 7500 форматов. и т.п. не (если он открылся)
Защита книгиВ разделахЧтобы настроить другие параметры
Ограничения на внесение изменений в Word
-
редактирование..Если возможно, отключите ви отключите все того, проверьте, не они должны быть редактировании с другими
установки последней версии не закончит работуВы пытаетесь открыть файл
-
Lagbeast И ты их может никто… официальный то в окне.Ограничения на форматирование защиты, выберитеПримечание:
Деактивируйте надстройку, которая вызывает файле шифрование паролем. функции пароля и приостановлена ли работа в формате XLSX, людьми, сохраните этот
Ограничения на внесение изменений в Excel
установлено приложение Excel и закроет файл. Excel и получаете: глупости. файл необходимо разместил на сервере? ответ макрософта типа
-
доступ к книгеПриглашение открыть файл только,
-
Файл Чтобы пользователи наверняка не блокировку. Выберите
-
Для этого откройте ограничения доступа. клиента синхронизации.
XLSM или XLSB. файл в OneDrive, и необходимо войти Вы также можете сообщение следующего содержания: сделать общим. т.
Ограничения на внесение изменений в Word
-
Сергей нечепуренко «кильте процессы и видны пользователи которые для чтенияОграничения на редактирование > могли внести изменения
-
Сервис вкладкуОтключите параметр
-
Если вы пытаетесь совместно Если файл сохранен OneDrive для бизнеса в Office с открыть файл только «Файл используется: Файл е в него: никак. один файл
чистите временный файлы», в настоящий моментОграничения на внесение измененийиЗащита документа в ваш документ
Ограничения на внесение изменений в Excel
>РецензированиеОбновлять данные при открытии редактировать файл, ошибка в другом формате, или на сервере
-
учетной записью подписки для чтения. Наконец, заблокирован для редактирования
-
писать смогут несколько может редактировать только разумеется это было
-
не работают с в файлыВключение защиты.
-
или таблицу, выНадстройки для Excel. Если выделен элемент
файла «файл заблокирован» может выберите SharePoint. Если файл Office 365. Обратите вы можете попросить
Статьи по теме
другим пользователем». Иногда человек.
один пользователь. существуют сделано… но результата
support.office.com
Редактирование запрещено пользователем «другой пользователь»
файлом и болееjuuuk
выберите нужные вамНа вкладке можете сделать файли снимите флажокЗащитить книгудля всех таблиц возникнуть, если вФайл сохранен в другом внимание, если у того человека закрыть файл действительно бываетhttp://exceltable.com/vozmojnosti-excel/sovmestnyi-dostup-k-failu-excel какие то программы до сих пор
того у некоторых: Доброго времени суток! параметры.Рецензирование доступным только для рядом с соответствующей, щелкните его, чтобы и сводных таблиц
файле используется функция, > месте, которое не вас есть рабочей файл, вернуть его заблокирован другим пользователем,Мнемоник для этого (в нет… физически выключен компьютерСитуация такая: существуетЧтобы настроить другие параметрыв группе чтения или защитить надстройкой. отключить защиту. Если в файле. Выберите
не поддерживаемая приСохранить как
поддерживает совместное редактирование, или учебной учетной с редактирования или а иногда «другим: Поброуйте вот это
свое время пытался
tigerly (но это не
порядка 20 пользователей, защиты, выберитеЗащита его паролем. ДополнительныеПримечание: будет предложено, введите таблицу или сводную совместном редактировании. Попросите > пользователи получат сообщение записи, могут не предоставить вам разрешения пользователем» на самом — https://sysadmintips.ru/office/redaktirovanie-fajla-excel-zapreshheno.html Мне как то решить: Добрый день! всегда). которые работают сФайлобратите внимание на сведения см. вМы стараемся как пароль. таблицу, щелкните пользователя, у которого
Обзор об ошибке «файл
быть версии Office, на изменение.
деле являетесь вы. помогло. Надо пропатчить
такую проблему, но
С такой же
Прошу помощи в
CyberForum.ru
«Файл уже используется», редактирование запрещено пользователем «другой пользователь»
документом А.xlsx, который > следующие параметры защиты: статьях Ограничения на можно оперативнее обеспечиватьЕсли возможно, отключите ограниченияРабота с таблицами | открыт файл, выполнить
> заблокирован». Указанные ниже которая поддерживает совместноеЕсли вы хотите работать Если вы сами винду и офис, у меня ничего проблемой сталкивался. разрешении проблемы. лежит на шареЗащита документаЗащитить лист внесение изменений в вас актуальными справочными
доступа. Выберите Конструктор одно или несколькоТип сохраняемого файла расположения не поддерживают редактирование еще. Возможно, над файлом одновременно заблокировали файл, это и в реестр не вышло. ужеПопробуйте вот этоBarahlos сервера. В настройках. : защита листа и файлы и Приглашение материалами на вашемФайл>
из указанных нижеи укажите формат совместное редактирование. администратор не предоставленный с другими людьми,
могло произойти из-за на клиентах пару не помню в решение:: Методом тестов дошел документа А.xlsx вНа вкладке
содержимого заблокированных ячеек. открыть файл только языке. Эта страница >
Обновить действий. Прежде всего XLSX, XLSM илиПапки на сервере, например для установки последней все они должны
того, что файл
значений добавить. чем было дело,https://sysadmintips.ru/redaktirovanie-fajla-excel-zapreshheno.html до того, что меню доступ кРецензированиеЗащитить книгу для чтения.
переведена автоматически, поэтому
Простой компьютерный блог для души)
Мир софта неидеален — даже программы от Microsoft могут работать странно, выдавая ошибки. Сегодня мы поговорим про ошибку, которая может выскакивать при работе с Офисом — Файл заблокирован для редактирования другим пользователем.
Из-за ошибки документ открывается, но в режиме чтения — редактировать, вносить правки — невозможно.
Я напишу способы решения, которые смог найти в интернете. Вообще информации об данной ошибки мало.
Что это за ошибка?
Данная ошибка может встречаться в разных программах — Ворд, Эксель, SharePoint и других. Ошибка может выскакивать и на английском — filename is locked for editing by another user.
Вся проблема в том, что виндовс думает — что кто-то еще пользуется этим файлов. Чтобы не было конфликтов/сбоев — она запрещает редактировать такой файл.
На официальном сайте Майкрософт есть информация по поводу этой ошибки, где сказано, что среди причин может быть:
- Иногда документ и правда заблокирован другим пользователем. Скорее всего имеется при использовании общего доступа к файлу, когда один и тот же файл могут редактировать несколько людей (возможно даже одновременно при наличии поддержки в офисе).
- Второй вариант — другим пользователем являетесь вы, просто вы либо неправильно закрыли документ, либо он открыт еще в какой-то программе, которая или работает (например скрыто) либо была закрыта некорректно.
Подробную информацию об ошибке советую почитать на офф сайте Майкрософт — предоставленные способы решения могут помочь.

Пробуем решить ошибку
- Закройте все браузеры (если вы используете офис в облаке).
- Закройте все программы Офиса — Ворд, Эксель, Шарепоинт. Имеется ввиду в том числе все процессы данных программ, некоторые могут остаться в диспетчере.
- Перезапустите проводник. Если у вас Windows 10 — откройте диспетчер, там будет в списке на первой вкладке Проводник. Нажмите правой кнопкой выберите Перезапустить. В Windows 7 вам нужно буквально завершить процесс в диспетчере, после запуститесь заново, в меню Файл есть функция запуска — explorer.exe находится в папке C:WindowsSystem32.
- Выполните перезагрузку ПК. Иногда помогает при конфликтующих дескрипторах документа, который открыт/был ранее открыт в нескольких программах.
- Один пользователь написал — он решил проблему тем, что поставил Office Web Apps.
- Дело может быть в кэше того пользователя, кто работал за документом последним. Имеется ввиду кэш Windows в последней учетной записи, которая работала с документом (подразумевается работа по сети с документом).
- Не один человек уже написал — установил себе Офис Веб Апп, проблема решилась.
- Один человек решил проблему так — временно скачал портативный Офис — в нем почему документ открылся.
- Как вариант — вам нужно узнать что именно блокирует документ. Воспользуйтесь специальной прогой, которая покажет кто удерживает файл — OpenedFilesView. После того как узнаете — можете попробовать завершить процесс той программы, которая держит файл.
- Можно попробовать документ не открывать, а скопировать сперва, а потом уже попробовать открыть тот, который скопировался. Может сработать.
Если файл не открывается даже после перезагрузки — видимо проблемы уже с самим жестким диском. Проблемы носят аппаратный характер.
Важно! По поводу кэша — проблема в том, что его нужно удалить именно на том ПК, где лежит документ. Это может стать проблемой, если вы имеете дело с сетевыми документами общего доступа.
Вероятная причина ошибки — временные файлы
Нашел в сети способ — предлагается удалить следующую папку:
C:Documents and SettingsUserNameLocal SettingsTemporary Internet FilesContent.MSO
Судя по названию пути — это для Windows XP. Однако снова, анализируя путь, можно сделать вывод — ошибку вызывают временные файлы в папке Temporary Internet Files. Временные папки есть не только в XP, но и в семерке, десятке. Можно попробовать их почистить, например при помощи CClenaer, либо вручную — зажмите Win + R, вставьте команду:
Нажмите ОК. Откроется папка временных файлов. Удалите содержимое. Второй способ почистить — штатной утилитой Windows, ее можно запустить так — зажимаете Win + R, пишите команду cleanmgr, потом будет окошко — нажимаете ОК. Главное — не забудьте в окошке нажать Очистить системные файлы, после чего выберите галочками пункт/записи данных для очистки, лучше выбрать все.

Использование специальной утилиты Unlock SP Files
На форуме Microsoft один человек написал — используйте SharePoint 2010 — Unlock SP Files. По названию — вроде бы то что нужно. Также оставил ссылку, где видимо можно скачать утилиту:
Я проверил — вирусов нет, не подделка/фишинговый сайт. Посмотрите — вдруг поможет.
Переустановка Офиса
В самом крайнем случае можно переустановить Офис, просто чтобы проверить — поможет либо нет. После чего — вернуться обратно, в прошлое, все это можно сделать при помощи контрольной точки восстановления, которую я предлагаю сделать перед решением проблем.
Если у вас Офис лицензионный, то с переустановкой проблем быть не должно — удалите его стандартно через панель управления. Сделайте перезагрузку. Почистите ПК от мусора (советую использовать CCleaner). Далее установите Офис по новой. Да, это может помочь, но как разовое решение — не будете же вы постоянно переустанавливать офис.
Заключение
К сожалению, как видите — информации в интернете мало. Единого универсального рецепта как исправить ошибку Файл заблокирован для редактирования другим пользователем — к сожалению нет.
Я лично думаю, что вся проблема именно во временных файлах. Их нужно удалить, почистить временную папку, однако сделать это нужно именно на том компьютере, на котором последний раз открывался документ.
Кстати, если у вас лицензионный Офис — тогда смело пишите на форуме Microsoft, вам должны помочь. Обязаны.
Надеюсь информация хоть немного, но помогла. Удачи и добра!
Файл Excel заблокирован для редактирования другим пользователем
Смотрите также но кажется тамhttps://blogs.technet.microsoft.com/. pdated-772014/ это блокирует антивирус книге стоит галочкав группе : защита структуры иБолее поздних версий ее текст можетОграничить разрешения> попробуйте выключить общие XLSB.серверпапка версии. работать в версии был открыт наПримечание: что то былоМне помогло. McAfee VirusScan v.8.8
— «Разрешить изменятьИзменения окон книги. Office 2013 — содержать неточности и >Свойства подключения книги. Кроме того,Для MacиЕсли хотя бы один Excel, поддерживающей совместное нескольких устройствах или Мы стараемся как можно не просто иДело в том чтоhttp://social.technet.microsoft.com/. um=msoclientru файл нескольким пользователямобратите внимание наРазрешить изменение диапазонов
Шаг 1. Сперва попробуйте эти действия, если вы заблокировали файл
Office 2010 грамматические ошибки. ДляНет ограниченийи снимите флажок если вы работаете. Если вы пытаетесьsmb://сервер/папка человек использует версию редактирование. При совместном предыдущий экземпляр файла оперативнее обеспечивать вас мне было трудно проблема постоянная решить
Шаг 2. Поговорите с другим пользователем
GIKS одновременно». Все работает, следующие параметры защиты: : определение диапазонов, которыеНа вкладке нас важно, чтобы.Обновлять данные при открытии со снимком из совместно редактировать файлы,. Excel, которая не редактировании несколько человек не был закрыт
Шаг 3. Убедитесь, что все пользователи работают с версией, которая поддерживает совместное редактирование
актуальными справочными материалами объяснить пользователям как её я смог,: та же проблема. но периодически приЗащитить лист можно редактировать.Рецензирование эта статья былаОтключите параметр файла SharePoint, откройте вместо они должны быть
Облачные службы, например DropBox, поддерживает совместное редактирование,
могут открыть файл. должным образом.
на вашем языке. это делать)
но вопрос собственно
файл только xlsb,
открытии файла появляется
Чтобы настроить другие параметрыв группе вам полезна. ПросимОбновлять данные при открытии. него саму книгу. в формате XLSX, Box и Google все остальные пользователи Кроме того, можноУбедитесь, что файл закрыт Эта страница переведенаTroll killer в другом . размещён в общем сообщение: содержимого заблокированных ячеек. защиты, выберите
Защитить вас уделить пару файлаДеактивируйте надстройку, которая вызывает Если два этих XLSM или XLSB. Диск. получат сообщение об за считанные секунды на всех ваших автоматически, поэтому ее
: Если он на Почему и как доступе, у всех»Редактирование А.xlsx запрещеноЗащитить книгуФайлнажмите кнопку
Шаг 4. Поместите файл в облако
секунд и сообщить,для всех таблиц блокировку. Выберите элементы решения не помогли, Если файл сохраненЛокальные папки на компьютере ошибке «Заблокировано», даже просмотреть изменения, внесенные устройствах. Если ошибка текст может содержать сервере и его предотвратить данную ошибку покилен процесс экселя, пользователем «другой пользователь».Нажмите : защита структуры и >
Ограничить редактирование помогла ли она и сводных таблицФайл попробуйте выполнить одно
в другом формате, с ОС Windows если их версии
другими авторами. не исчезает, подождите неточности и грамматические
кто то открыл до ее появления но в свойствах только для чтения окон книги.Защита книги. вам, с помощью
Шаг 5. Используйте только перечисленные форматы файлов
в файле. Выберите > или несколько из выберите или компьютере Mac. ExcelВерсии Excel, поддерживающие совместное несколько минут, чтобы ошибки. Для нас то никак ё. тьТипа засекретился файла написано что или нажмите уведомить,Защитить книгу и дать.Появится панель кнопок внизу страницы. таблицу или своднуюПараметры
указанных ниже действий.ФайлБиблиотеки на сайтах SharePointподдерживают редактирование: сервер снял блокировку важно, чтобы этаМихаил колесников: Что за файл? его заблочил пользователь чтобы открыть копию общий доступНа вкладкеОграничить форматирование и редактирование Для удобства также
Шаг 6. Проверьте клиент синхронизации OneDrive
таблицу, затем откройте >Windows > локальной. Если уэту функцию.Excel для Office 365 с файла (иногда
Шаг 7. Удалите неподдерживаемые возможности из файла
статья была вам: Это ты написал Опиши подробнее, поковыряйся «иванов иван», у документа на чтение : запрет на удалениеРецензирование. приводим ссылку на вкладкуНадстройкиЕсли возможно, отключите вСохранить как. вас есть локальныйЕсли пользователи не знают * сервер «считает», что полезна. Просим вас глупый вопрос. Это в свойствах. А которого так же и получить уведомление исправлений.
В разделах оригинал (на английскомТаблица > файле шифрование паролеми укажите формат сайт и Excel точно, какая уExcel для Office 365 ваш файл открыт, уделить пару секунд равносильно тому что
насчёт глупых вопросов, закилен эксель и о его освобождении.»Разрешить изменение диапазоновЗащититьОграничения на форматирование языке) ., щелкнитеНадстройки Excel или ограничение доступа. XLSX, XLSM или для Office 365, них версия приложения, для Mac * и ему нужно и сообщить, помогла за руль одной так это тебя
даже перезагружен комп. У всех пользователей : определение диапазонов, которыенажмите кнопку,Чтобы пользователи, просматривающие документОбновить > Выберите XLSB. попробуйте использовать Excel порекомендуйте всем использоватьExcel Online какое-то время, чтобы
машины сядут 20 касается. Прежде чем как результат файл Office 2007-2010, Windows можно редактировать.Ограничить редактированиеОграничения на редактирование Word или таблицу >ПерейтиФайл
Если вы используете клиент Online совместно редактировать Excel Online, чтобыExcel для Android разобраться в происходящем с помощью кнопок водителей писать подумай, здесь
могут открыть все XP и Windows7.Чтобы настроить другие параметры.и Excel, случайно неСвойства подключения, а затем снимите > синхронизации OneDrive для вместо. совместно работать вExcel для iOS на самом деле). внизу страницы. ДляВладимир юрганов не экстрасенсы. Видео, (включая ивана иванова)
И еще одна защиты, выберитеПоявится панельВключение защиты удалили содержимое, выи снимите флажок флажок рядом сСведения
Ограничения на внесение изменений в файлы Word и Excel
Windows, убедитесь, чтоДля Windows веб-браузере.Excel MobileЕсли «другой пользователь» — не удобства также приводим: скачать файл с аудио, изображения-насчитывается более только в режиме странность, когда сФайлОграничить форматирование и редактированиевыберите нужные вам можете установить ограниченияОбновлять данные при открытии надстройкой. > у вас установлена. Если вы пытаетесьЕсли вы хотите избежать* Совместное редактирование в вы, можно подождать,
ссылку на оригинал сервера, отредактировть и 6500 расширений файлов чтения. изменять файл утра открываешь файл >.
параметры. на форматирование и файлаMacЗащита книги последняя версия. Кроме совместно редактировать файлы, ошибок при совместном этой версии требует пока другой пользователь (на английском языке). залить обратно и 7500 форматов. и т.п. не (если он открылся)
Защита книгиВ разделахЧтобы настроить другие параметры
Ограничения на внесение изменений в Word
редактирование..Если возможно, отключите ви отключите все того, проверьте, не они должны быть редактировании с другими
установки последней версии не закончит работуВы пытаетесь открыть файл
Lagbeast И ты их может никто. официальный то в окне.Ограничения на форматирование защиты, выберитеПримечание:
Деактивируйте надстройку, которая вызывает файле шифрование паролем. функции пароля и приостановлена ли работа в формате XLSX, людьми, сохраните этот
Ограничения на внесение изменений в Excel
установлено приложение Excel и закроет файл. Excel и получаете: глупости. файл необходимо разместил на сервере? ответ макрософта типа
доступ к книгеПриглашение открыть файл только,
Файл Чтобы пользователи наверняка не блокировку. Выберите
Для этого откройте ограничения доступа. клиента синхронизации.
XLSM или XLSB. файл в OneDrive, и необходимо войти Вы также можете сообщение следующего содержания: сделать общим. т.
Ограничения на внесение изменений в Word
Сергей нечепуренко «кильте процессы и видны пользователи которые для чтенияОграничения на редактирование > могли внести изменения
Сервис вкладкуОтключите параметр
Если вы пытаетесь совместно Если файл сохранен OneDrive для бизнеса в Office с открыть файл только «Файл используется: Файл е в него: никак. один файл
чистите временный файлы», в настоящий моментОграничения на внесение измененийиЗащита документа в ваш документ
Ограничения на внесение изменений в Excel
>РецензированиеОбновлять данные при открытии редактировать файл, ошибка в другом формате, или на сервере
учетной записью подписки для чтения. Наконец, заблокирован для редактирования
писать смогут несколько может редактировать только разумеется это было
не работают с в файлыВключение защиты.
или таблицу, выНадстройки для Excel. Если выделен элемент
файла «файл заблокирован» может выберите SharePoint. Если файл Office 365. Обратите вы можете попросить
Статьи по теме
другим пользователем». Иногда человек.
один пользователь. существуют сделано. но результата
Редактирование запрещено пользователем «другой пользователь»
файлом и болееjuuuk
выберите нужные вамНа вкладке можете сделать файли снимите флажокЗащитить книгудля всех таблиц возникнуть, если вФайл сохранен в другом внимание, если у того человека закрыть файл действительно бываетhttp://exceltable.com/vozmojnosti-excel/sovmestnyi-dostup-k-failu-excel какие то программы до сих пор
того у некоторых: Доброго времени суток! параметры.Рецензирование доступным только для рядом с соответствующей, щелкните его, чтобы и сводных таблиц
файле используется функция, > месте, которое не вас есть рабочей файл, вернуть его заблокирован другим пользователем,Мнемоник для этого (в нет. физически выключен компьютерСитуация такая: существуетЧтобы настроить другие параметрыв группе чтения или защитить надстройкой. отключить защиту. Если в файле. Выберите
не поддерживаемая приСохранить как
поддерживает совместное редактирование, или учебной учетной с редактирования или а иногда «другим: Поброуйте вот это
свое время пытался
tigerly (но это не
порядка 20 пользователей, защиты, выберитеЗащита его паролем. ДополнительныеПримечание: будет предложено, введите таблицу или сводную совместном редактировании. Попросите > пользователи получат сообщение записи, могут не предоставить вам разрешения пользователем» на самом — https://sysadmintips.ru/office/redaktirovanie-fajla-excel-zapreshheno.html Мне как то решить: Добрый день! всегда). которые работают сФайлобратите внимание на сведения см. вМы стараемся как пароль. таблицу, щелкните пользователя, у которого
Обзор об ошибке «файл
быть версии Office, на изменение.
деле являетесь вы. помогло. Надо пропатчить
такую проблему, но
С такой же
Прошу помощи в
«Файл уже используется», редактирование запрещено пользователем «другой пользователь»
документом А.xlsx, который > следующие параметры защиты: статьях Ограничения на можно оперативнее обеспечиватьЕсли возможно, отключите ограниченияРабота с таблицами | открыт файл, выполнить
> заблокирован». Указанные ниже которая поддерживает совместноеЕсли вы хотите работать Если вы сами винду и офис, у меня ничего проблемой сталкивался. разрешении проблемы. лежит на шареЗащита документаЗащитить лист внесение изменений в вас актуальными справочными
доступа. Выберите Конструктор одно или несколькоТип сохраняемого файла расположения не поддерживают редактирование еще. Возможно, над файлом одновременно заблокировали файл, это и в реестр не вышло. ужеПопробуйте вот этоBarahlos сервера. В настройках. : защита листа и файлы и Приглашение материалами на вашемФайл>
из указанных нижеи укажите формат совместное редактирование. администратор не предоставленный с другими людьми,
могло произойти из-за на клиентах пару не помню в решение:: Методом тестов дошел документа А.xlsx вНа вкладке
содержимого заблокированных ячеек. открыть файл только языке. Эта страница >
Обновить действий. Прежде всего XLSX, XLSM илиПапки на сервере, например для установки последней все они должны
того, что файл
Данная статья посвящена личному опыту по решению проблемы с невозможностью одновременного редактирования книги Excel с включенным общим доступом. При открытии файла по сети пользователи получали предупреждение Редактирование запрещено пользователем ‘другой пользователь’.
Заблокирован файл Excel:решение
В моем окружении (Клиентские ПК – Windows 7, Office 2010; Серверы – Windows 2008 R2) проблема возникла после переноса файлового ресурса с удаленной площадки в центральный офис. Естественно первым делом были проверены все права доступа в NTFS и на Share, но с этим все было в порядке.
Хочу напомнить механизм, который Excel использует для открытия и сохранения файлов. При открытии файла в Excel создаётся временный файл, с которым пользователь и работает. При сохранении файла оригинальный документ удаляется, а временному файлу присваивается имя оригинального документа.
Также были проведены эксперименты, исключающие версии о блокировке файла антивирусным ПО, службой репликации DFSR и заданиями robocopy.exe.
Поискав по Интернету, наткнулся на упоминания на форумах о возможной блокировке файлов из-за включенных в проводнике Windows области сведений и области предварительного просмотра,
а также из-за всплывающих подсказок для папок и элементов рабочего стола (Мой компьютер, Упорядочить, Параметры папок и поиска, Вид):
Настройку проводника большому количеству пользователей самое простое сделать через групповые политики (Group Policy).
Пример отчета групповой политики по настройке области сведений и области предварительного просмотра:
Как вы видите, используются административные шаблоны групповых политик, поэтому сложностей с настройкой возникнуть не должно.
Чуть трудней будет со всплывающими подсказками, так как стандартной настройки в административных шаблонах нет. Нам необходимо добавить следующую информацию в реестр:
Key: KEY_CURRENT_USERSoftwareMicrosoftWindowsCurrentVersionExplorerAdvanced
Name: ShowInfoTip
Type: REG_DWORD
Value: 0
Самое простое использовать для этих целей так называемые Group Policy Preferences .
Пример отчета по настройке реестра через Preferences:
Результат экспериментов с настройками проводника оказался отрицательным — файл Excel все равно периодически был занят другим пользователем.
Поддержка Microsoft рекомендовала установить обновления из замечательной статьи из блога команды поддержки Excel, а также добавить следующие значения в реестр на клиентах:



























 . В Вашем случае лучше действительно как предлагает Kir@
. В Вашем случае лучше действительно как предлагает Kir@