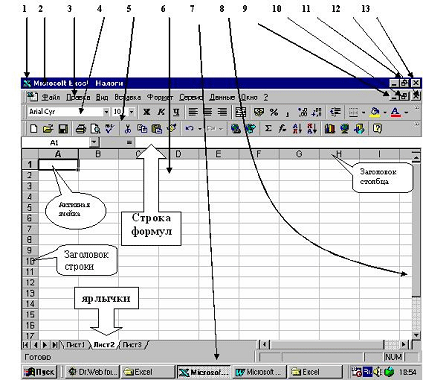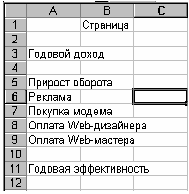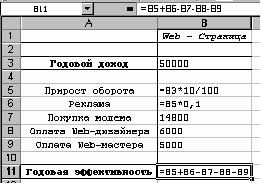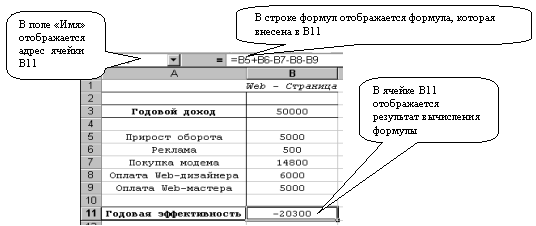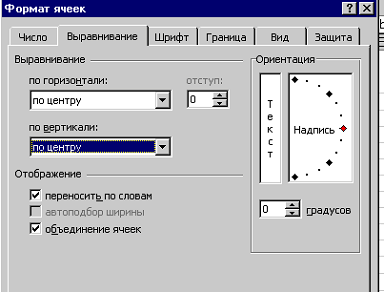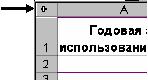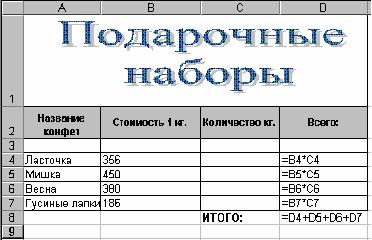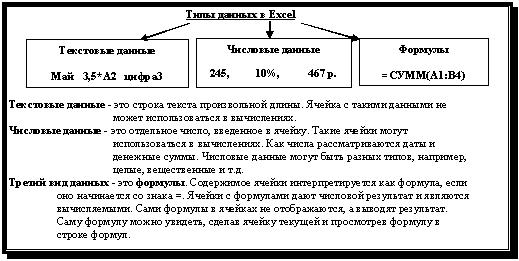ГБУ
Калининградской области ПОО
«Колледж
мехатроники и пищевой индустрии»
Разработка открытого занятия на тему:
«Microsoft Excel: применение программы»
Дисциплина: информатика
Разработчик:
преподаватель, Черепкова Юлия Александровна
Г. Светлый
2019 г.
Открытое занятие по теме
«Microsoft Excel: применение программы»
Цели занятия:
·
Обобщение знаний по данной теме и умение использовать их на
практике
Задачи занятия:
·
Создавать условия для развития логического мышления, умения
обобщать, сопоставлять и применять знания на практике (в предлагаемых
ситуациях)
·
Создавать условия для развития профессиональной культуру общения,
общекультурных компетенций
Тип занятия:
семинар-практикум
(по обобщению темы «Microsoft Excel:
применение программы»)
Метод:
интерактивный –
эвристические задания (кроссворд), беседа, индивидуальные практические задания
Оборудование:
проектор,
экран, ноутбуки, практические задания по карточкам
Организационные
моменты:
1.
Организационный момент
2.
Актуализация полученных ранее знаний по теме
3.
Лекция. История Microsoft Excel.
4.
Практическое задание
5.
Оценивание
6.
Домашнее задание
7.
Подведение итогов
Ход занятия:
1.
Организационный момент.
Здравствуйте, студенты и преподаватели, гости!
Сегодня
мы рассмотрим примеры использования и применение программы MS Excel в
различных сферах деятельности. Основная цель нашей совместной работы — обобщение
знаний по данной теме и умение использовать их на практике.
Задачи занятия: научиться применять табличный процессор Exсel, производить
необходимые расчеты, используя полученные ранее знания.
2.
Актуализация знаний.
Вспомним основные термины, применяемые в работе с
программой Excel. Для этого выполним задание в виде кроссворда. При решении
кроссворда вы определите слово, которое является главным для программы.
На экране вы видите кроссворд, я буду задавать вопросы.
Вопросы:
1. Для
именования столбцов в Excel используются буквы этого алфавита (латинский)
2. В
Excel она всегда начинается со знака «=» (формула)
3. Фрагмент,
диапазон таблицы – любая прямоугольная часть таблицы (блок)
4. Из
чего состоит рабочая книга в Excel? (лист)
5. Какого
вида данные не может содержать ячейка? (картинки)
6. Какая
часть таблицы в Excel обозначается буквой? (столбец)
7. Как
называется пересечение строки и столбца? Например, А1, Е12 и др. (ячейка)
8. Excel
— это специальная программа, предназначенная для работы с данными в форме…
(таблицы)
|
8. |
|||||||||||||
|
1. |
Л |
А |
Т |
И |
Н |
С |
К |
И |
Й |
||||
|
2. |
Ф |
О |
Р |
М |
У |
Л |
А |
||||||
|
3. |
Б |
Л |
О |
К |
|||||||||
|
4. |
Л |
И |
С |
Т |
|||||||||
|
5. |
К |
А |
Р |
Т |
И |
Н |
К |
И |
|||||
|
6. |
С |
Т |
О |
Л |
Б |
Е |
Ц |
||||||
|
7. |
Я |
Ч |
Е |
Й |
К |
А |
Молодцы! Мы с вами вспомнили основные термины программы. Далее
расскажу вам об истории возникновения программы Excel.
3.
Лекция. История Microsoft Excel. (ведем
краткий конспект)
Microsoft
Excel (также называется Microsoft Office Excel) — программа для работы с
электронными таблицами, созданная корпорацией Microsoft для Microsoft Windows.
Она предоставляет возможности экономико-статистических расчетов, графические
инструменты и, язык макропрограммирования VBA (Visual Basic для приложений).
Microsoft
Excel входит в состав Microsoft Office и на сегодняшний день Excel является
одним из наиболее популярных приложений в мире.
MS
Excel — одна из самых популярных сегодня программ электронных таблиц. Ею
пользуются ученые, деловые люди, бухгалтеры, журналисты, с ее помощью ведут разнообразные
таблицы, списки, каталоги, составляют финансовые и статистические отчеты,
подсчитывают состояние торгового предприятия, обрабатывают результаты научного
эксперимента, ведут учет, готовят презентационные материалы. Возможности Excel
очень высоки. Обработка текста, управление базами данных — программа настолько
мощна, что во многих случаях превосходит специализированные
программы-редакторы.
История развития Excel.
VisiCalc
Идея создания электронной таблицы возникла
у студента Гарвардского университета (США) Дэна Бриклина (Dan Bricklin) в
1979 г. Выполняя скучные вычисления экономического характера с помощью
бухгалтерской книги, он и его друг Боб Франкстон (Bob Frankston), который
разбирался в программировании, разработали первую программу электронной
таблицы, названную ими VisiCalc.
VisiCalc скоро стала одной из
наиболее успешных программ. Первоначально она предназначалась для компьютеров
типа Apple, но потом была трансформирована для всех типов компьютеров. Многие
считают, что резкое повышение продаж компьютеров типа Apple в то
время и было связано с возможностью использования на них табличного процессора VisiCalc.
Вскоре появившихся электронных таблицах-аналогах (например, SuperCalc)
основные идеи VisiCalc были многократно усовершенствованы.
Lotus
1-2-3
В 1982 году небольшая группа программистов
Кембриджа решила создать более совершенную программу управления электронными
таблицами. Объединившись в небольшую компанию во главе с Митчем Капором (Mitch Kapor)
и Джонатаном Заксом (Jonathon Sachs), эти энтузиасты создали новый программный
продукт. Кроме того, впервые в истории создания программных средств была
проведена широкомасштабная рекламная компания по продвижению нового продукта на
рынок. Lotus, появившийся в 1983 году, пользовался неизменным успехом в течение
многих лет. Несмотря на высокую цену — $495 новая программа быстро превзошла
VisiCalc по объему продаж. Долгое время Lotus имел одни из самых высоких
показателей торговой активности. Возможно, Lotus 1-2-3 — самая популярная
прикладная программа из всех существующих.
Excel
1986-1987 гг. В сравнении с первыми
табличными процессорами Excel представляет множество новых функций
пользовательского интерфейса, но суть остается прежней: как и в программе-родоначальнике,
VisiCalc, ячейки расставляются в строки и столбцы и могут содержать данные или
формулы с относительными или абсолютными ссылками на другие клетки.
Excel был первым табличным процессором,
позволявшим пользователю менять внешний вид таблицы (шрифты, символы и внешний
вид ячеек). Он также первым представил метод умного пересчета ячеек, когда
обновляются только те ячейки, которые зависят от измененных ячеек (раньше
табличные процессоры либо постоянно пересчитывали все ячейки или ждали команды пользователя).
Будучи впервые объединенными в Microsoft
Office в 1993 году, Microsoft Word и Microsoft PowerPoint получили новый
графический интерфейс для соответствия Excel, главного стимула модернизации ПК
в то время.
Версии
для Windows:
1988 год —
Excel 2.0 для Windows
Excel 2 — появилась в конце 1987 года. Эта
версия программы носила название Excel 2, поскольку первая версия была
разработана для Macintosh. В то время Windows еще не была широко
распространена. Поэтому к Excel прилагалась оперативная версия Windows —
операционная система, обладавшая функциями, достаточными для работы в Excel.
1990 год — Excel 3.0
В 1990 году компания Microsoft выпустила
Excel 3 для Windows. Эта версия обладала более совершенными инструментами и
внешним видом. В Excel 3 появились панели инструментов, средства рисования,
режим структуры рабочей книги, надстройки, диаграммы, функция совместного
редактирования документов и многое другое.
1992 год — Excel 4.0
Excel 4 вышла в свет весной 1992.
Появление этой версии программы оказало значительное влияние на рост
популярности Windows. Excel 4 обладала множеством новых функций. Кроме того,
эта версия была значительно удобнее в использовании, и теперь начинающие пользователи
могли достаточно быстро освоить незнакомую для них программу.
1993 год — Excel 5.0
В начале 1994 года на рынке появилась
Excel 5. В этой версии было огромное количество новых средств, включая
многолистные книги и новый макроязык Visual Basic for Application (VBA). Как и
предшествующая версия, Excel 5 получала наилучшие отзывы во всех отраслевых
изданиях.
1995 год — Excel 7
Excel 95 (также известен как Excel 7)
выпущена летом 1995 года. Внешне эта версия напоминала предыдущую (в Excel 95
появилось лишь несколько новых средств). Однако появление этой версии все же
имело большое значение, поскольку в Excel 95 впервые был использован более
современный 32-битовый код. В Excel 95 и Excel 5 используется один и тот же
формат файлов.
1997 год — Excel 97
Excel 97 (также известен как Excel 
значительно усовершенствована по сравнению с предыдущими версиями. Изменился
внешний вид панелей инструментов и меню, справочная система теперь организована
на качественно новом уровне, количество строк рабочей книги было увеличено в
четыре раза. Среда программирования Excel (VBA) значительно усовершенствована.
Кроме того, справка по VBA была на русском языке. В Excel 97 появился новый
формат файлов, а также увеличен рабочий лист до 65536 строк и 256 столбцов.
1999 год — Excel 2000 (9) —
Microsoft Office 2000
Excel 2000 (также известен как Excel 9)
появилась в июне 1999 года. Эта версия характеризовалась незначительным
расширением возможностей. Немаловажным преимуществом новой версии стала
возможность использования HTML в качестве универсального формата файлов. В
Excel 2000 конечно же поддерживался и стандартный двоичный формат файлов,
совместимый с Excel 97.
2001 год — Excel 2002 (10) —
Microsoft Office XP
Эту версию программы Excel 2002 выпустили
в июне 2001 года. Она составляет часть пакета Microsoft Office XP. В этой
версии присутствует несколько новых функций, предназначенных прежде всего для
начинающих пользователей Excel.
Основным нововведением Excel 2002 является
возможность сохранения результатов работы в случае аварийного завершения
программы и восстановления файлов поврежденной рабочей книги, над которой вы
когда-то работали. В этой версии Excel появляется также фоновая проверка
формул, а также новые инструментальные средства отладки.
2003 год — Excel 2003 (11) — Microsoft
Office 2003
Самая популярная версия программы.
Наилучшие сочетания функционала и интерфейса.
2007 год — Excel 2007 (12) —
Microsoft Office 2007
Эта версия вышла в продажу в июле 2006-го
года. Релиз отличался от уже привычного нам интерфейса Excel радикально.
Появилась лента (Ribbon) и панель быстрого доступа. Кроме того функционал Excel
расширился на несколько новых функций. Революционным так же явилось решение
разработчиков увеличить рабочий лист до 1 048 576 строк и 16 384 столбцов, а
так же применение новых (четырёхбуквенных) обозначений расширения файлов.
2010 год —
Excel 2010 (14) — Microsoft Office 2010
2013 год —
Excel 2013 (15) — Microsoft Office 2013
Тестовая версия программы была
презентована 16-го июля 2012-го года. Лента и панель быстрого доступа были
оформлены полностью по-новому (Метро-интерфейс). Кроме того, функционал Excel
расширился на несколько новых функций.
2015 год —
Excel 2016 (16) — Microsoft Office
2016
Excel
2013 — нововведения:
открытие
шаблонов для планирования бюджета, создания календарей, форм и отчетов. Новая
функция экспресс-анализа позволяет мгновенно преобразовать данные в диаграмму
или таблицу.
Мгновенное заполнение — это функция
автоматического завершения ввода.
Функция Рекомендуемые диаграммы в
приложении Excel предлагает типы диаграмм, лучше всего подходящие для введенных
значений. Она позволяет просмотреть различные виды оформления и выбрать
диаграмму на ваш вкус.
В Excel 2013 каждая книга отображается в
отдельном окне, что облегчает одновременную работу с несколькими книгами.
Были добавлены некоторые математические,
тригонометрические, статистические и инженерные функции, функции для работы с
датой и временем, ссылками, а также логические и текстовые функции. В Excel
упрощено сохранение книг в веб-хранилищах. Также упрощен обмен листами с
другими пользователями. Независимо от своего устройства и местоположения каждый
пользователь работает с последней версией листа — возможна даже совместная
работа в реальном времени. Excel 2016 — нововведения
Умный выбор
В Excel те, кто пользуется устройством с
сенсорным экраном, могут подбирать только простые ячейки. При касании ячейки
Excel попытается распознать тип создаваемой пользователем таблицы и предложит
интегрировать интерактивную таблицу.
На основании выбранных ячеек Excel
автоматически отображает соответствующую схему, что сильно экономит время.
В версии 2016 Excel теперь поддерживает
расширенные сводные таблицы, при этом источником данных могут быть самые разные
таблицы Excel. К тому же внешний вид адаптируется к новым таблицам.
Главное достоинство электронной таблицы —
это возможность мгновенного пересчета всех данных, связанных формульными
зависимостями при изменении значения любого операнда.
Итак, таким образом, главное достоинство
электронной таблицы состоит в возможности расчета любых математических данных,
использовании формул и диаграмм.
Формулы
Вычисления в таблицах производятся с
помощью формул. Результат вычисления помещается в ячейку, в которой
находится формула.
Формула начинается со знака равно и представляет
собой совокупность математических операторов, чисел, ссылок и функций.
При вычислениях с помощью формул
соблюдается принятый в математике порядок выполнения арифметических операций.
Формулы состоят из операторов и операндов,
расположенных в определённом порядке. В качестве операндов используются
данные, а также ссылки отдельных ячеек или блоков ячеек. Операторы в
формулах обозначают действия, производимые с операндами. В зависимости от
используемых операторов различают арифметические (алгебраические) и логические
формулы.
В арифметических формулах
используются следующие операторы арифметических действий:
+ сложение,
— вычитание,
* умножение,
/ деление,
^ возведение в степень.
Каждая формула в электронной таблице
содержит несколько арифметических действий с ее компонентами. Установлена
последовательность выполнения арифметических операций. Сначала выполняется
возведение в степень, затем — умножение и деление и только после этого —
вычитание и сложение. Если вы выбираете между операциями одного уровня
(например, между умножением и делением), то следует выполнять их слева направо.
Нормальный порядок выполнения операций изменяют введением скобок. Операции в
скобках выполняются первыми.
Диаграммы.
Электронные таблицы Excel дают возможность
использовать 14 стандартных типов диаграмм и 20 нестандартных. Это могут быть
гистограммы, линейчатые диаграммы, графики, круговые и т.д.
Гистограммы и круговые диаграммы мы уже
использовали в работе. Сегодня научимся использовать тип диаграммы – график.
Для этого выполним практическое задание.
4.
Практическое задание.
Совместно
с преподавателем студенты выполняют практическое задание: построение рисунка
«ЗОНТИК».
Приведены функции,
графики которых участвуют в этом изображении:
у1= -1/18х2 + 12,
хÎ[-12;12]
y2=
-1/8х2 +6, хÎ[-4;4]
y3=
-1/8(x+8)2 + 6, хÎ[-12; -4]
y4=
-1/8(x-8)2 + 6, хÎ[4; 12]
y5=
2(x+3)2 – 9, хÎ[-4;0]
y6=1.5(x+3)2 – 10,
хÎ[-4;0]
—
Запустить MS EXCEL
· —
В ячейке А1 внести обозначение переменной х
· —
Заполнить диапазон ячеек А2:А26 числами с -12 до 12.
—Последовательно для каждого графика функции будем
вводить формулы.
Порядок выполнения действий:
1. Устанавливаем курсор в ячейку В1 и
вводим у1
2. В ячейку В2 вводим формулу =(-1/18)*А2^2
+12
3. Нажимаем Enter на клавиатуре
4. Автоматически происходит подсчет значения функции.
5. Растягиваем формулу до ячейки А26
6. Аналогично в ячейку С10 (т.к
значение функции находим только на отрезке
х от [-4;4]) вводим формулу для графика функции y2=
-1/8х2 +6. И.Т.Д.
В результате
должна получиться следующая ЭТ
После того, как все
значения функций подсчитаны, можно строить графики этих функций
1. Выделяем диапазон ячеек А1:G26
2. На Ленте выбираем Вставка → Диаграмма
3. В окне Мастера диаграмм выберите Точечная →
Выбрать нужный вид→ Нажать Ok.
В результате
должен получиться следующий рисунок:
Задание
для индивидуальной работы:
Постройте графики
функций в одной системе координат. х от -9 до 9 с шагом 1.
Получите рисунок.
1. «Очки»
2. «Кошка» х от -7,7 до 5,5 с шагом 0,1
3. «Птица» х от -6 до 9 с шагом 1
4. «Динозавр»
УРОК №1
Тема: Электронная таблица и её основные объекты
Цель: Изучить принцип работы ЭТ. Освоить приемы перемещения по ЭТ и ввода в нее данных.
Практические задания
1 Загрузить оболочку Windows и запустить приложение Excel.
2 Ознакомиться с областями экрана; освоить перемещение по экрану с помощью мыши и кнопок прокрутки; ознакомиться с меню инструментов. Поочередно включить несколько пунктов главного меню, ознакомиться с принципом расположения и вызова их опций.
3 Сформировать таблицу из п.9 указаний или предложенную преподавателем.
4 Заполнить столбцы таблицы данными; используя автосуммирование вычислить итоговые значения столбцов; оформить таблицу с помощью команды Автоформат.
5 Сохранить таблицу в файле и оформить отчет.
Методические рекомендации
1 Загрузить программу Excel
2 Работа с главным меню Exсel
Выбрать любой пункт меню можно с помощью мыши или клавиши F10. Любую команду открывшегося списка выбирают теми же способами.
3 Формирование таблицы
3.1 Оформление заголовка таблицы и названий столбцов. Для оформления заголовка таблицы установим курсор в клетку A1 и введем текст, например Определение расхода вакцины для профилактики. Ввод текста заканчиваем клавишей , либо другим способом, указанным в п.5.9.1
В клетку A2 введем текст: …ящура в хозяйстве на одно животное в весовой группе. Набранный текст распространяется в соседние клетки, так как в них отсутствует содержимое.
Для ввода в 3 строку таблицы трехэтажных заголовков нужно разрешить переносить текст по словам. Для этого:
1) выделим 3 строку
2) выполним команду ФОРМАТ-ЯЧЕЙКИ;
3) на вкладке ВЫРАВНИВАНИЕ включим флажок ПЕРЕНОСИТЬ ПО СЛОВАМ.
3.2 Форматирование заголовков столбцов. Установим курсор поочередно в клетки A3, В3, С3 и введем заголовки столбцов. Чтобы текст заголовков располагался равномерно, как показано на рис.7, увеличим ширину столбцов В и С, с помощью мыши. Для изменения высоты строки воспользуемся приемом автоматической установки высоты.
4 Ввод данных и редактирование таблицы
4.1 Использование приема автозаполнения для ввода номеров весовой группы и среднего веса животных.
1) введем в клетку A4 цифру 1;
2) введем в клетку A5 цифру 2;
3) выделим интервал клеток A4: A5 (см. п.5.10.1);
4) установим курсор на маркере заполнения клетки A5;
5) протащим маркер до клетки A13.
Чтобы заполнить столбец B значениями среднего веса животных в весовой группе от 50 до 200 и от 200 до 350, используем прием автозаполнения, указав в каждом случае новый шаг изменения.
4.2 Заполнение таблицы формулами для вычисления. Расход вакцины на одно животное рассчитывается по формуле У=0,05+0,001*Х, где Х- вес животного. Для автоматического расчета значений третьего столбца таблицы по данной формуле, введем ее в клетку С4 в виде = 0,05 + 0,001* B4 и затем выполним автозаполнение (либо копирование, как указано в п.5.10.2). В результате в клетках С4:С13 появятся числа 0,1; 0,125; 0,15; 0,175; 0,2; 0,225; 0,25; 0,275; 0,35; 0,4.
4.3 Подсчет итоговых значений. Заполним четвертый столбец таблицы данными о количестве животных по каждой группе. Вычислим общее количество животных в хозяйстве, используя инструмент Автосуммирования (см.п.5.12.1).
4.4 Оформление рамок таблицы. Для более наглядного представления данных в созданной таблице, ее разделяют на область заголовка, подножия и т.д., используя прием автоформатирования.
1) выделим диапазон A1: D14;
2) выполним команду ФОРМАТ-АВТОФОРМАТ-ПРОСТОЙ.
5 Сохранение созданной таблицы на диске
1) выполним команду ФАЙЛ — СОХРАНИТЬ КАК ;
2) в появившемся диалоговом окне введем подходящее по смыслу таблицы имя файла, например VAK, оставив расширение файла .XLS без изменения;
3) щелкнем по кнопке Ok
Урок № 2
Тема:
Электронные таблицы. Назначение. ЭТ Microsoft EXCEL.
Загрузка, вид экрана. Документ EXCEL.
Ячейки и диапазоны ячеек. Ввод и редактирование данных.
Ввод формул.
Цели урока:
1. Познавательная: познакомить учащихся с
- назначением ЭТ,
- порядком загрузки ЭТ,
- видом экрана и основными объектами ЭТ,
- типами данных, которые могут использоваться в ЭТ,
- вводом и редактированием данных,
- способами форматирования ячеек.
2. Развивающая:
• учить строить аналогии, выделять главное, ставить и решать проблемы.
3. Воспитательная:
• воспитывать аккуратность, внимательность, вежливость и дисциплинированность.
Ожидаемые результаты:
После этого урока ученики смогут:
- Рассказать о назначении и основных функциях ЭТ,
- Объяснить назначение элементов стандартного окна ЭТ Excel,
- Рассказать об основных объектах ЭТ, типах данных, способах ввода,
редактирования и форматирования данных, порядке ввода формул в ЭТ,
4. Высказывать свое мнение по поводу оформления таблиц в Excel.
Тип урока: формирование новых знаний, навыков и умений.
Оборудование: Мультимедийная система, учебник.
Ход урока:
- Организационный момент
- Актуализация опорных знаний:
- стандартное окно приложения,
- панель инструментов,
- сохранение и загрузка документа
III. Мотивация учебной деятельности учеников:
- как быстро и легко проводить вычисления на компьютере?
- как построить красивые диаграммы и графики?
IV. Объявление темы и ожидаемых учебных результатов.
• После этого урока Вы сможете вводить и редактировать данные в электронную
таблицу, изменять внешний вид данных в таблице и саму таблицу, производить
простейшие вычисления.
V. Предоставление необходимой теоретической информации
5
1. Электронные таблицы
Электронные таблицы — это специальные программы, предназначенные для работы с данными в табличной форме:
- Для проведения расчетов над данными,
- Для построения диаграмм на основе табличных данных,
- Для сортировки и поиска данных на основе определенного критерия,
- Для проведения анализа данных и просчета сценариев типа «что, если?»,
- Для создания баз данных,
- Для печати таблиц и их графического представления. Первые ЭТ появились в 1979 году.
2. Назначение.
ЭТ предназначены для экономистов, бухгалтеров, инженеров, научных работников — всех тех, кому приходится работать с большими массивами числовой информации.
3 Microsoft EXCEL
На сегодняшний день самой популярной ЭТ является Microsoft EXCEL. Эта программа входит в состав Microsoft OFFICE. Название EXCEL произошло от Executable Cells -исчисляемые ячейки. Хотя некоторые утверждают, что от французского слова Excellent -великолепно.
4. Загрузка Microsoft EXCEL
Загрузка Microsoft EXCEL осуществляется так же, как и WORD: Пуск ^ Программы ^ Microsoft EXCEL.
5. Вид экрана
Вид экрана стандартный для приложений WINDOWS:
- Строка заголовка, в которой содержится название программы и текущего документа.
- Строка меню с основными командами.
- Панели инструментов — Стандартная, Форматирования и Строка формул.
- Рабочее поле, которое состоит из ячеек. Каждая ячейка имеет свой адрес: имя столбца и номер строки на пересечении которых она находится. Например: А1, С234, Р55. Столбцов всего 256 (последний IV), строк — 65636.
- Слева и внизу экрана находятся полосы прокрутки. Слева от нижней полосы прокрутки находятся вкладки с названиями рабочих листов. Т.о., мы видим только кусок огромной таблицы, которая формируется в памяти ПК.
6. Документы EXCEL
Документы, которые создаются с помощью EXCEL, называются рабочими книгами и имеют расширение .XLS. Новая рабочая книга имеет три рабочих листа, которые называются ЛИСТ1, ЛИСТ2 и ЛИСТ3. Эти названия указаны на ярлычках листов в нижней части экрана. Для перехода на другой лист нужно щелкнуть на названии этого листа. На рабочем листе могут располагаться
• таблицы данных,
• диаграммы (в качестве элемента таблицы или на отдельном листе).
Действия с рабочими листами:
- Переименование рабочего листа. Установить указатель мыши на корешок рабочего листа и два раза щелкнуть левой клавишей или вызвать контекстное меню и выбрать команду Переименовать.
- Вставка рабочего листа. Выделить ярлычок листа, перед которым нужно вставить новый лист, Вставка I Лист, или с помощью контекстного меню.
- Удаление рабочего листа. Выделить ярлычок листа, Правка I Удалить, или с помощью контекстного меню.
- Перемещение и копирование рабочего листа. Выделить ярлычок листа и перетащить на нужное место (с нажатой клавишей CTRL — скопировать) или через буфер обмена.
7. Ячейки и диапазоны ячеек.
Рабочее поле состоит из строк и столбцов. Строки нумеруются числами от 1 до 65536. Столбцы обозначаются латинскими буквами: А, В, С, …, АА, АВ, … , IV, всего — 256. На пересечении строки и столбца находится ячейка. Каждая ячейка имеет свой адрес: имя столбца и номер строки, на пересечении которых она находится. Например, А1, СВ234, Р55.
Для работы с несколькими ячейками их удобно объединять их в «диапазоны».
Диапазон — это ячейки, расположенные в виде прямоугольника. Например, А3, А4, А5, В3, В4, В5. Для записи диапазона используется «:»: А3:В5
15:15 15.
8:20 — все ячейки в строках с 8 по 20.
А: А — все ячейки в столбце А.
Н:Р — все ячейки в столбцах с Н по Р.
В адрес ячейки можно включать имя рабочего листа: Лист8!А3:В6.
Выделение ячеек.
|
Что выделяем |
Действия |
|
Одну ячейку |
Щелчок на ней или перемещаем выделения клавишами со стрелками. |
|
Строку |
Щелчок на номере строки. |
|
Столбец |
Щелчок на имени столбца. |
|
Диапазон ячеек |
Протянуть указатель мыши от левого верхнего угла диапазона к правому нижнему. |
|
Несколько диапазонов |
Выделить первый, нажать SCHIFT+F8, выделить следующий. |
|
Всю таблицу |
Щелчок на кнопке «Выделить все» (пустая кнопка слева от имен столбцов) |
Можно изменять ширину столбцов и высоту строк перетаскиванием границ между ними.
8. Работа с диапазонами.
1. Удаление содержимого.
•Выделить ячейку или диапазон;
• а) ухватиться за маркер заполнения, перетащить вверх или влево и отпустить кнопку мыши;
б) нажать ;
в) Правка ^ Очистить.
2. Копирование.
•Копирование содержимого ячейки в другую ячейку.
•Копирование содержимого ячейки в диапазон ячеек. При этом содержимое исходной ячейки копируется в каждую ячейку соответствующего диапазона.
•Копирование содержимого диапазона в другой диапазон. При этом оба диапазона должны иметь одинаковые размеры.
!!! При копировании ячейки происходит копирование содержимого ячейки, атрибутов форматирования и примечаний (если оно есть), формулы модифицируются.
Способы копирования
1. С помощью буфера обмена.
Выделить.
, Кнопка <Копировать> на Панели инструментов, Правка <=> Копировать, Контекстное меню.
Поместить табличный курсор в левый верхний угол диапазона назначения и выполнить операцию вставки ( Кнопка <Вставить>, Правка <=> Вставить, Контекстное меню)
!!! При вставке из БО все значения, находящиеся в ячейках диапазона назначения стираются без всякого предупреждения (в случае необходимости применить отмену)
2. Перетаскивание D&D
Выделить.
Переместить указатель мыши к рамке выделения, когда он превратиться в стрелку, нажать (к указателю добавиться знак +), перетащить на новое место.
!!! Если указатель мыши не принимает форму стрелки при перетаскивании, то Сервис -Параметры — вкладка Правка — отметить Перетаскивание ячеек.
3. Перемещение
Перемещение диапазона выполняется аналогично копированию (без при перетаскивании и команда Вырезать для буфера обмена).
!!! При перемещении ячейки с формулой, ссылки (адреса ячеек), имеющиеся в формуле, не изменяются.
!!! Очень удобно пользоваться специальным перетаскиванием (с нажатой правой клавишей мыши). Это дает дополнительные возможности, которые можно выбрать из меню.
9. Ввод и редактирование данных.
В EXCEL можно вводить следующие типы данных:
- Числа.
- Текст (например, заголовки и поясняющий материал).
- Функции (например, сумма, синус, корень).
- Формулы.
Данные вводятся в ячейки. Для ввода данных нужную ячейку необходимо выделить. Существует два способа ввода данных:
- Просто щелкнуть в ячейке и напечатать нужные данные.
- Щелкнуть в ячейке и в строке формул и ввести данные в строку формул. Нажать ENTER.
Изменение данных.
- Выделить ячейку | нажать F2 | изменить данные.
- Выделить ячейку | щелкнуть в строке формул и изменить данные там. Для изменения формул можно использовать только второй способ.
10. Ввод формул.
Формула — это арифметическое или логическое выражение, по которому производятся расчеты в таблице. Формулы состоят из ссылок на ячейки, знаков операций и функций. Ms EXCEL располагает очень большим набором встроенных функций. С их помощью можно
вычислять сумму или среднее арифметическое значений из некоторого диапазона ячеек, вычислять проценты по вкладам и т. д.
Ввод формул всегда начинается со знака равенства. После ввода формулы в соответствующей ячейке появляется результат вычисления, а саму формулу можно увидеть в строке формул.
|
Оператор |
Действие |
Примеры |
|
+ |
Сложение |
= А1+В1 |
|
— |
Вычитание |
= А1-В2 |
|
* |
Умножение |
= В 3 С 12 |
|
/ |
Деление |
= А1 / В5 |
|
^ |
Возведение в степень |
= А4^3 |
|
=,<,>,<=,>=,<> |
Знаки отношений |
=А2 |
В формулах можно использовать скобки для изменения порядка действий.
11.
Автозаполнение.
Очень удобным средством, которое используется только в MS EXCEL, является автозаполнение смежных ячеек. К примеру, необходимо в столбец или строку ввести названия месяцев года. Это можно сделать вручную. Но есть гораздо более удобный способ:
- Введите в первую ячейку нужный месяц, например январь.
- Выделите эту ячейку. В правом нижнем углу рамки выделения находится маленький квадратик — маркер заполнения.
- Подведите указатель мыши к маркеру заполнения (он примет вид крестика), удерживая нажатой левую кнопку мыши, протяните маркер в нужном направлении. При этом радом с рамкой будет видно текущее значение ячейки.
Если необходимо заполнить какой-то числовой ряд, то нужно в соседние две ячейки ввести два первых числа (например, в А4 ввести 1, а в В4 — 2), выделить эти две ячейки и протянуть за маркер область выделения до нужных размеров.
12.
Создание своего списка для автозаполнения
Дл того, чтобы иметь возможность быстро вносить в ЭТ списки фамилий или
наименований товаров, можно создать такой список для автозаполнения.
Порядок действий:
1. Выбрать команду меню СЕРВИС ^ПАРАМЕТРЫ.
2.В диалоговом окне ПАРАМЕТРЫ выбрать вкладку СПИСКИ.
3.В левом поле выбрать НОВЫЙ СПИСОК. В правом поле внести свой список, разделяя
элементы списка запятыми.
4.Если в таблице уже есть готовый список, то в этом диалоговом окне в нижней части в
поле ИМПОРТ СПИСКА ИЗ ЯЧЕЕК указать диапазон ячеек со списком и нажать кнопку
ИМПОРТ.
13.
Относительные и абсолютные адреса ячеек.
В формулах могут содержаться адреса ячеек двух видов: относительные и абсолютные.
Относительные адреса записываются просто: =А3+8.
При копировании и автозаполнении такие адреса модифицируются относительно ячейки
с формулой.
Адрес называется относительным, если при изменении местоположения ячейки,
содержащей этот адрес, он изменяется по тем же правилам, что и местоположение
ячейки.
Относительные адреса очень удобно использовать при автозаполнении формул.
Абсолютные адреса записываются с помощью знака доллара: =$A$3+8
Адрес называется абсолютным, если он не изменяется ни при каких изменениях местоположения ячейки, содержащей этот адрес.
Абсолютные адреса удобно использовать при ссылке на ячейку, содержащую неизменные данные для всей таблицы, например, ячейку с текущим курсом доллара.
Для перехода от относительного адреса к абсолютному используется клавиша F4. Последовательное нажатие этой клавиши приводит к таким преобразованиям: A3 => $А$3 => А$3 => $АЗ => A3
14. Форматирование ячеек.
Введенные данные можно отформатировать по своему вкусу. Используется команда Формат ячеек (в контекстном меню ячейки или в меню Формат). После выбора команды Формат ячеек, появляется диалоговое окно с вкладками:
- Число. Выбираются числовые форматы и их параметры.
- Выравнивание. Устанавливается выравнивание в ячейках по горизонтали и вертикали и устанавливается ориентация данных в ячейках. По умолчанию текст выравнивается по левому краю, а числа — по правому.
- Шрифт. Стандартным образом устанавливаются параметры шрифта.
- Граница. Устанавливаются параметры границ ячеек. По умолчанию границы ячеек на печать не выводятся, их нужно установить в нужном месте.
- Вид. Определяется цвет ячеек.
К диапазону ячеек можно применить так же средство Автоформат (Формат =>| Автоформат).
VI. Итоги урока
Вы познакомились с программой для проведения расчетов в таблицах — Excel. Продолжите предложения:
- В Excel можно использовать данные следующих типов: …
- Для того, чтобы изменить формат числовых данных надо …
- Чтобы сделать границы и заливку в таблице, нужно …
- Ввод формул начинается со знака …
- Автозаполнение — это …
VII Домашнее задание: Гл. , §
Урок № 3
Практическая работа № 1: «Ввод и редактирование информации в ЭТ. Форматирование ячеек»
Цели урока:
1. Познавательная: получить практические навыки работы в программе Ms Excel:
- Создавать и переименовывать листы рабочей книги Ms Excel,
- Вводить, редактировать и форматировать данные в ячейках таблицы,
- Вводить формулы, используя относительные и абсолютные адреса ячеек,
- Пользоваться автозаполнением ячеек таблицы,
- Добавлять границы и заливку в таблицу.
2. Развивающая:
• учить строить аналогии, выделять главное, ставить и решать проблемы.
3. Воспитательная:
• воспитывать аккуратность, внимательность, вежливость, дисциплинированность и
бережное отношение к вычислительной технике.
Ожидаемые результаты:
После этого урока ученики смогут:
- создавать простые таблицы,
- Получить навыки работы с ЭТ.
- Вводить, редактировать и форматировать данные в таблице, проводить простейшие вычисления.
Тип урока: формирование навыков и умений. Оборудование: Компьютеры, задания для Пр.р. № 1 Ход урока:
- Организационный момент
- ТБ при работе за компьютером
III. Мотивация учебной деятельности учеников:
• Умение работать с ЭТ позволяет быстро и легко проводить вычисления с большим
количеством данных
IV. Выполнение практической работы
V. Физкультминутка
VI. :Итоги урока:
- Вы можете вводить и редактировать данные в электронную таблицу,
- изменять внешний вид данных в таблице и саму таблицу,
- производить простейшие вычисления.
- Выставление оценок за Пр. р.
- Домашнее задание: Выучить конспект,
Урок № 4
Тема:
«Введение формул в ЭТ. Стандартные функции»
Цели урока:
1. Познавательная: познакомить учащихся с
- Порядком введения формул в ячейки ЭТ,
- Основными видами встроенных функций,
- Правилами записи аргументов стандартных функций,
2. Развивающая:
• учить строить аналогии, выделять главное, ставить и решать проблемы.
3. Воспитательная:
• воспитывать аккуратность, внимательность, вежливость и дисциплинированность.
Ожидаемые результаты:
После этого урока ученики смогут:
• Использовать основные стандартные функции ЭТ Excel, справочную систему
ЭТ Excel для поиска подходящих функций.
Тип урока: формирование новых знаний, навыков и умений. Оборудование: Мультимедийная система, учебник. Ход урока:
- Организационный момент
- Актуализация опорных знаний:
- Расскажите о назначении и основных функциях ЭТ,
- Объясните назначение элементов стандартного окна ЭТ Excel,
- Расскажите об основных объектах ЭТ, типах данных, способах ввода, редактирования и форматирования данных, порядке ввода формул в ЭТ,
- Выскажите свое мнение по поводу оформления таблиц в Excel.
- Что такое абсолютные и относительные адреса ячеек?
- Как преобразовать адрес из абсолютного в относительный и наоборот?
- Что такое автозаполнение? Как им пользоваться?
- Как создать список данных для автозаполнения?
III. Мотивация учебной деятельности учеников:
• Использование стандартных функций значительно облегчает проведение
вычислений в ЭТ
IV. Объявление темы и ожидаемых учебных результатов.
• После этого урока вы сможете использовать стандартные функции для
проведения более сложных вычислений в ЭТ.
V. Предоставление необходимой теоретической информации
В поставку EXCEL 2003 входит более 300 функций. Используя VBA можно создавать свои функции.
1. Формат стандартной функции:
Имя_Функции (Аргумент)
2. Аргумент функции
Аргументом может быть:
1. Пустой аргумент () — СЕГОДНЯ().
Константа — КОРЕНЬ(124).
Ссылка на ячейку (адрес) — КОРЕНЬ(А4).
Диапазон — СУММ(А3:А8).
Несколько аргументов —
а) фиксированное число — ОКРУГЛ(123,4565; 2) = 123,46.
б) неопределенное число (до 30) — СРЗНАЧ(А5:В8; D5:E8; F12; 125).
Выражения — КОРЕНЬ(A1^2+A2^2).
Другие функции — SIN(РАДИАНЫ(В2)).
3. Ввод функций
Функции могут использоваться самостоятельно и в составе выражений. Порядок ввода функций одинаковый.
1. Выделить ячейку, в которую вставляем функцию 2 Вставка ■=> Функция или x> или
- В поле Категория выбрать нужную категорию.
- В поле Функция -функцию. ОК
Внизу диалогового окна появиться краткое описание этой функции. Если необходимо узнать подробнее, то вызвать справку (слева внизу).
- В появившемся диалоговом окне ввести аргументы.
- После выбора аргументов в нижней части диалогового окна будет виден результат. Если он правильный, то <ОК>.
- Если аргументом функции должна быть другая функция, то щелкнуть в поле ввода аргумента и выбрать нужную функцию из списка.
4.
Основные функции
|
Название |
Назначение |
Действие |
|
1. Математические – 50 штук |
||
|
1. ЦЕЛОЕ |
Определяет целую часть числа |
=ЦЕЛОЕ(412,98) -412 |
|
2. СЛЧИС |
Определяет случайное число из [0,1) |
=ЦЕЛОЕ(6*СЛЧИС()+1) – опр. случайное число от 1 до 6 |
|
3. РИМСКОЕ |
Преобразует число римское |
=РИМСКОЕ(1998) -MCMXCVIII |
|
4. ОКРУГЛ |
Округляет значение до указанного количества десятичных разрядов |
=ОКРУГЛ(123,456; 2) — 123,46 =ОКРУГЛ(123,456; 1) — 123,50 =ОКРУГЛ(123,456; -2) — 100,00 |
|
5. ПИ |
Число % — 14 знаков |
|
|
6. SIN |
Sin угла в радианах |
|
|
7. КОРЕНЬ |
Квадратный корень Кубический корень — ^1/3 |
=КОРЕНЬ (А4+В4) |
|
8.СУММ |
Вычисляет сумму — до 30 аргументов кнопка <Е> |
=СУММ(А1:А7; В1:В7; Е7; С12) |
|
2. Статистические – 80 шт. |
||
|
1. СРЗНАЧ |
Определяет среднее значение |
=СРЗНАЧ(А1:А12; С1:С12) |
|
2. МИН |
Определяет наименьшее знач. |
=МИН(АЗ:СЗ; А8:С8) |
|
3. МАКС |
Определяет наибольшее знач. |
=МАКС(АЗ:СЗ; А8:С8) |
|
3. Текстовые – 23 шт. |
||
|
1. ПРОПНАЧ |
В словах первую букву делает прописной, а остальные – строчными. |
=ПРОПНАЧ(ИВАНОВ И.И.) Иванов И.И. |
|
2. СИМВОЛ |
Преобразует ANSI код в символ |
=СИМВОЛ(169) -© |
|
4. Дата и время – 14 шт. |
||
|
1. СЕГОДНЯ |
Вставляет сегодняшнюю дату |
=СЕГОДНЯ() |
|
2. ДЕНЬНЕД |
Определяет день недели указанной даты |
=ДЕНЬНЕД(Дата; код) =ДЕНЬНЕД (СЕГОДНЯ();1) |
|
3. ДЕНЬ |
Выделяет день месяца из указанной даты |
=ДЕНЬ(12.09.2006) — 12 =ДЕНЬ(СЕГОДНЯ()) |
|
3. МЕСЯЦ |
Выделяет месяц |
=МЕСЯЦ(12.09.2002) -9 |
|
3. ГОД |
Выделяет год |
=год(12.05.2006) — 2006 |
Значение второго параметра для функции ДЕНЬНЕД:
|
Тип |
Возвращаемое число |
|
1 или опущен |
Число от 1 (воскресенье) до 7 (суббота). |
|
2 |
Число от 1 (понедельник) до 7 (воскресенье) |
|
3 |
Число от 0 (понедельник) до 6 (воскресенье) |
5. Пример использования функций ГОД и СЕГОДНЯ
Эти функции позволяют вычислять в таблице такие данные, как возраст человека по дате его рождения или стаж по дате поступления на работу.
Заполним такую таблицу:
|
А |
В |
С |
|
|
ФИО |
Дата рождения |
Возраст |
|
|
1 |
Иванов И.И. |
11.01.1980 |
28 |
|
2 |
Петров П.П. |
20.05.1995 |
13 |
|
3 |
Сидоров С.С. |
05.12.1999 |
8 |
В столбцы ФИО и Дата рождения вносим произвольные данные. Для вычисления возраста используется формула:
=(ГОД(СЕГОДНЯ()-B2)-1900)
Эта формула будет вычислять всегда правильное количество полных лет человека, т.к. для вычисления используется функция СЕГОДНЯ, которая в каждый конкретный момент времени использует текущую дату. (Таблица была составлена 25.08.08, при использовании этого примера позже 5.12.08 будут другие данные в столбце С)
Очень важным достоинством ЭТ является то, что при изменении значения в ячейке, которая участвует в формуле, автоматически это формула пересчитывается и в таблице появляется новый результат.
6. Ошибки в формулах.
|
Значение |
Описание |
|
######## |
Получилось слишком длинное число – нужно увеличить ширину столбца или изменить формат ячейки |
|
#ДЕЛУ0 |
Попытка деления на ноль |
|
#имя? |
В формуле используется несуществующее имя |
|
#ЗНАЧ! |
Введено арифметическое выражение, содержащее адрес ячейки с текстом |
|
#ССЫЛКА! |
Отсутствуют ячейки, адреса которых используются в формуле |
|
#н/д |
Нет данных для вычислений. Удобно использовать для резервирования данных под ожидаемые данные. Формула, содержащая адрес ячейки со значением #Н/Д, возвращает результат #Н/Д |
|
#число! |
Задан неправильный аргумент функции |
|
#пусто! |
В формуле используется пересечение диапазонов, не имеющих общих ячеек |
VI. Итоги урока
Вы познакомились с основными стандартными функциями для проведения расчетов в таблицах — Excel. Продолжите предложения:
- В Excel используется более … стандартных функций
- Для того, чтобы вставить функцию надо …
- Аргументом функции может быть …
• После ввода функции результат вычисления мы видим в ячейке, а саму формулу
VII Домашнее задание: Гл. , §
Урок № 5
Практическая работа № 2 «Использование встроенных функций и операций ЭТ».
Цели урока:
1. Познавательная: получить практические навыки работы в программе Ms Excel:
• Вводить и редактировать стандартные функции ЭТ,
2. Развивающая:
• учить строить аналогии, выделять главное, ставить и решать проблемы.
3. Воспитательная:
• воспитывать аккуратность, внимательность, вежливость, дисциплинированность и
бережное отношение к вычислительной технике.
Ожидаемые результаты:
После этого урока ученики смогут:
- Развивать навыки работы с ЭТ.
- Использовать стандартные функции для проведения более сложных вычислений в ЭТ.
Тип урока: формирование навыков и умений.
Оборудование: Компьютеры, задания для Практической работы № 2
Ход урока:
- Организационный момент
- ТБ при работе за компьютером
III. Мотивация учебной деятельности учеников:
• Умение использовать стандартные функции позволяет быстро и легко проводить
сложные вычисления с большим количеством данных
IV. Выполнение практической работы
V. Физкультминутка
VI. Итоги урока:
• Вы можете использовать математические, статистические, текстовые функции, а
также, функции категории ДАТА/ВРЕМЯ
- Выставление оценок за практическую работу.
- Домашнее задание: Выучить конспект,
Урок № 6
Тема: «Использование логических функций»
Цели урока:
1. Познавательная: познакомить учащихся с
2.
3.
- Назначением логических функций,
- Особенностями использования логических функций, Развивающая:
- учить логически мыслить, выделять главное, ставить и решать проблемы. Воспитательная:
воспитывать аккуратность, внимательность, вежливость и дисциплинированность.
Ожидаемые результаты:
После этого урока ученики смогут:
• использовать логические функции ЭТ Excel,
Тип урока: формирование новых знаний, навыков и умений. Оборудование: Мультимедийная система, учебник. Ход урока:
- Организационный момент
- Актуализация опорных знаний:
- Расскажите о назначении и основных функциях ЭТ,
- Какие стандартные функции вы знаете?
- Какие аргументы могут быть у стандартных функций?
- Какие могут быть ошибки в формулах, как их исправить?
- Как создать свой список для автозаполнения?
III. Мотивация учебной деятельности учеников:
• Логические функции позволяют проводить анализ данных и выполнять
вычисления в зависимости от результатов этого анализа.
IV. Объявление темы и ожидаемых учебных результатов.
• После этого урока вы сможете использовать логические функции для
проведения более сложных вычислений в ЭТ.
V. Предоставление необходимой теоретической информации
1.Логические функции
Функция ЕСЛИ
Функция ЕСЛИ используется для проверки условий при вычислениях.
Возвращает одно значение, если заданное условие при вычислении дает значение ИСТИНА, и другое значение, если ЛОЖЬ.
ЕСЛИ(лог_выражение;значение_если_истина; значениееслиложь)
Логвыражение — это любое значение или выражение, принимающее значения ИСТИНА или ЛОЖЬ. Например, A10=100 — это логическое выражение; если значение в ячейке A10 равно 100, то выражение принимает значение ИСТИНА. В противном случае — ЛОЖЬ.
Значениееслиистина — это значение, которое возвращается, если логвыражение равно ИСТИНА. Например, если этот аргумент — строка «В пределах бюджета» и логвыражение равно ИСТИНА, тогда функция ЕСЛИ отобразит текст «В пределах бюджета». Если логвыражение равно ИСТИНА, а значениееслиистина пусто, то возвращается значение 0. Чтобы отобразить слово ИСТИНА, необходимо использовать логическое значение ИСТИНА для этого аргумента. Значениееслиистина может быть формулой.
Значениееслиложь — это значение, которое возвращается, если логвыражение равно ЛОЖЬ. Например, если этот аргумент — строка «Превышение бюджета» и логвыражение равно ЛОЖЬ, то функция ЕСЛИ отобразит текст «Превышение бюджета». Если логвыражение равно ЛОЖЬ, а значениееслиложь опущено (то есть после значениееслиистина нет точки с запятой), то возвращается логическое значение ЛОЖЬ. Если логвыражение равно ЛОЖЬ, а значениееслиложь пусто (то есть после значениееслиистина стоит точка с запятой с последующей закрывающей скобкой), то возвращается значение 0. Значение_если_ложь может быть формулой.
- До 7 функций ЕСЛИ могут быть вложены друг в друга в качестве значений аргументов значение_если_истина и значение_если_ложь для конструирования более сложных проверок. См. последний из приведенных ниже примеров.
- Когда значения аргументов значениееслиистина и значениееслиложь вычислены, функция ЕСЛИ возвращает полученное значение.
Пример 1
|
=ЕСЛИ(A2<=100;»Внутри бюджета»;»Вне бюджета») |
Если приведенное выше число меньше либо равно числу 100, формула отображает строку «В пределах бюджета». В противном случае — строку «Превышение бюджета» (В пределах бюджета) |
|
=ЕСЛИ(A2=100;СУММ(B5:B15);»») |
Если число равно 100, вычисляется сумма в диапазоне B5:B15. В противном случае возвращается пустой текст («») () |
Пример 2
Воспользуемся примером из прошлого урока, только переименуем столбец Дата рождения в Дата приема на работу, столбец Возраст – в Стаж, добавим столбцы Оклад, Коэффициент и Всего.
В столбец Оклад внесем произвольные данные. В этом примере используются одинаковые значения для того, чтобы нагляднее было использование функции ЕСЛИ в столбце Коэффициент.
|
A |
B |
C |
D |
E |
F |
|
|
1 |
ФИО |
Дата приема на работу |
Стаж |
Оклад |
Коэффициент |
Всего |
|
2 |
Иванов И.И. |
11.01.1980 |
28 |
1000 |
2 |
2000 |
|
3 |
Петров П.П. |
20.05.1995 |
13 |
1000 |
2 |
2000 |
|
4 |
Сидоров С.С. |
05.12.1999 |
8 |
1000 |
1 |
1000 |
Коэффициент вычисляется таким образом:
Если Стаж >= 10 лет, то он равен 2, иначе – 1.
В столбец E вставляем такую формулу: =ЕСЛИ(C2>=10;2;1),
Соответственно, в столбец F: =D2*E2
Пример 3
В этом же примере будем вычислять коэффициент так:
Стаж до 10 лет – 1,
От 10 до 20 – 1,5,
От 20 – 2.
Следовательно, здесь нужно выбирать из 3 вариантов. Используем вложенные функции
ЕСЛИ.
В столбец Е вставляем формулу: =ЕСЛИ(C2<10;1;ЕСЛИ(C2>=20;2;1,5))
Таблица примет вид:
|
A |
B |
C |
D |
E |
F |
|
|
1 |
ФИО |
Дата приема на работу |
Стаж |
Оклад |
Коэффициент |
Всего |
|
2 |
Иванов И.И. |
11.01.1980 |
28 |
1000 |
2 |
2000 |
|
3 |
Петров П.П. |
20.05.1995 |
13 |
1000 |
1,5 |
1500 |
|
4 |
Сидоров С.С. |
05.12.1999 |
8 |
1000 |
1 |
1000 |
VI. Итоги урока
Вы познакомились с логической функцией ЕСЛИ. Продолжите предложения:
- Функция Если позволяет …
- Для того, чтобы выбрать из трех и более вариантов, нужно …
- Excel позволяет использовать до … вложенных функций ЕСЛИ
- Результатами функции ЕСЛИ могут быть …
VII Домашнее задание: Гл. , § . Выучить конспект
Урок № 7
Практическая работа № 3 «Использование логической функции ЕСЛИ»
Цели урока:
1. Познавательная: получить практические навыки работы в программе Ms Excel:
- проведения расчетов с использованием логических функций и операций,
- работы с несколькими листами EXCEL, копирования информации с одного листа на другой с использованием буфера обмена,
- оформления таблиц
2. Развивающая:
• учить логически мыслить, выделять главное, ставить и решать проблемы.
3. Воспитательная:
• воспитывать аккуратность, внимательность, вежливость, дисциплинированность и
бережное отношение к вычислительной технике.
Ожидаемые результаты:
После этого урока ученики смогут:
- Развивать навыки работы с ЭТ.
- Использовать логическую функцию ЕСЛИ для проведения более сложных вычислений в ЭТ.
Тип урока: формирование навыков и умений.
Оборудование: Компьютеры, задания для практической работы № 3
Ход урока:
- Организационный момент
- ТБ при работе за компьютером
III. Мотивация учебной деятельности учеников:
• Умение использовать логические функции позволяет проводить анализ данных
и проводить вычисления учитывая результаты этого анализа.
IV. Выполнение практической работы
V. Физкультминутка
VI. Итоги урока:
• Вы можете использовать математические, статистические, текстовые функции,
а также, функции категории ДАТА/ВРЕМЯ и логические функции.
- Выставление оценок за практическую работу.
- Домашнее задание: Выучить конспект,
Урок № 8
Тема: «Построение диаграмм и графиков»
Цели урока:
1. Познавательная: познакомить учащихся с
- дополнительными возможностями ЭТ — диаграммами и графиками,
- типами диаграмм в ЭТ,
- порядком вставки диаграмм в ЭТ,
- способами изменения и форматирования диаграмм.
2. Развивающая:
• учить логически мыслить, выделять главное, ставить и решать проблемы.
3. Воспитательная:
• воспитывать аккуратность, внимательность, вежливость и дисциплинированность.
Ожидаемые результаты:
После этого урока ученики смогут: создавать диаграммы и графики, форматировать и редактировать их.
Тип урока: формирование новых знаний, навыков и умений. Оборудование: Мультимедийная система, учебник. Ход урока:
- Организационный момент
- Актуализация опорных знаний:
- Расскажите о способах выделения ячеек и диапазонов в ЭТ,
- Как можно изменить представление числовых данных в ячейках?
- Что такое автозаполнение?
- Какие могут быть ошибки в формулах, как их исправить?
III. Мотивация учебной деятельности учеников:
• Диаграммы и графики позволяют наглядно представлять табличные
данные и проводить быстрый визуальный анализ этих данных.
IV. Объявление темы и ожидаемых учебных результатов.
V. Предоставление необходимой теоретической информации
Excel предоставляет широкие возможности для создания деловой графики — диаграмм и графиков. Они отображают данные нагляднее, чем числа в ячейках таблицы. Рассматривая диаграммы или графики, можно сразу проводить анализ данных в таблице.
Диаграмма — это графическое представление данных в таблице.
Диаграммы строятся на основе уже готовых таблиц.
Excel позволяет использовать более 30 типов диаграмм и графиков, многие типы имеют еще и подтипы.
1. Построение диаграмм
1.Выделить данные, по которым будет строиться диаграмма.
2Нажать кнопку МАСТЕР ДИАГРАММ или ВСТАВКА^ ДИАГРАММА
Мастер диаграмм – это серия диалоговых окон, позволяющих создать новую
диаграмму или отредактировать уже существующую. 3.В диалоговом окне №1 выбрать тип диаграммы. Типы диаграмм расположены на двух вкладках – СТАНДАРТНЫЕ и НЕСТАНДАРТНЫЕ. После выбора типа и подтипа, можно нажать на кнопку ПРЕДВАРИТЕЛЬНЫЙ ПРОСМОТР и убедиться, что эта диаграмма будет выглядеть красиво. Иначе – выбрать другой тип. Нажать кнопку ДАЛЕЕ.
4.В диалоговом окне №2 можно уточнить диапазон данных, по которым строиться диаграмма. Переключатели Ряды в строках или столбцах позволяют выбрать направление данных для построения диаграммы в том случае, если выбранный диапазон представляет собой прямоугольную область.
Ряды данных – наборы данных, представленные графически столбиками,
секторами или линиями диаграммы. Нажать кнопку ДАЛЕЕ.
5. В диалоговом окне №3 устанавливаются параметры диаграммы. Это окно может иметь
различный вид, в зависимости от типа диаграммы.
Общие для всех типов элементы:
ЗАГОЛОВОК – можно ввести заголовок диаграммы.
Легенда – область, в которой расшифровываются цвета и узоры, соответствующие определенным данным в диаграмме. Для того, чтобы в легенде были осмысленные обозначения, необходимо выделять числовые данные вместе с заголовками строк и столбцов в таблице.
ПОДПИСИ ДАННЫХ – числовые, процентные или текстовые подписи возле каждого
элемента диаграммы.
ТАБЛИЦА ДАННЫХ – под диаграммой помещается фрагмент исходной таблицы с данными
для диаграммы.
Вкладки ОСИ и ЛИНИИ СЕТКИ не появляются для круговых и кольцевых диаграмм.
После установки параметров диаграммы, нажимаем кнопку ДАЛЕЕ.
6. В диалоговом окне №4 выбираем, где будет расположении диаграмма – на отдельном листе
или на том же, что и исходная таблица.
Все – диаграмма готова.
2. Форматирование диаграммы
Готовую диаграмму можно в любой момент времени изменить и оформить по своему вкусу. Для этого служат панель инструментов ДИАГРАММЫ (она появляется автоматически после щелчка в любом месте диаграммы) и команда меню ДИАГРАММА. Она тоже появляется в строке меню после выделения диаграммы.
Команда меню ДИАГРАММА содержит 7 команд:
Первые 4 команды соответствуют названиям 4 диалоговых окон мастера диаграмм и открывают эти окна: ТИП ДИАГРАММЫ, ИСХОДНЫЕ ДАННЫЕ, ПАРАМЕТРЫ ДИАГРАММЫ и РАЗМЕЩЕНИЕ. Остальные команды позволяют выполнить такие действия:
ДОБАВИТЬ ДАННЫЕ – можно добавить данные в диаграмму.
Добавить линию тренда – в столбиковые и некоторые другие типы диаграмм добавляется плавная линия типа дополнительного графика.
ОБЪЕМНЫЙ ВИД – можно настроить объем для некоторых типов диаграмм, например, для трехмерной гистограммы или для объемной линейчатой диаграммы.
Панель инструментов ДИАГРАММЫ служит для изменения внешнего вида диаграммы. С ее помощью можно изменить цвет элементов диаграммы, шрифт подписей, выполнить заливку фона диаграммы и т.д. Выделяем нужный элемент, нажимаем кнопку ФОРМАТ на панели инструментов и устанавливаем нужные свойства. Либо щелкнуть правой кнопкой мыши на нужном элементе диаграммы и в контекстном меню выбрать нужную команду.
VI. Итоги урока
Вы познакомились с порядком создания диаграмм и графиков и способами их форматирования и редактирования. Продолжите предложения:
- Диаграммы используются для …
- Для того, чтобы построить диаграмму или график, нужно …
- Команда меню и панель инструментов ДИАГРАММА появляется на экране, если …
- Для изменения цвета области диаграммы нужно …
- Для добавления данных в диаграмму нужно…
- Чтобы изменить вид готовой диаграммы нужно… VII Домашнее задание: Гл. , § . Выучить конспект
Урок № 9
Практическая работа № 4 «Построение диаграмм и графиков»
Цели урока:
1. Познавательная: получить практические навыки работы в программе Ms Excel:
- Построения диаграмм и графиков,
- Форматирования и редактирования диаграмм и графиков,
2. Развивающая:
• учить логически мыслить, выделять главное, ставить и решать проблемы.
3. Воспитательная:
• воспитывать аккуратность, внимательность, вежливость, дисциплинированность и
бережное отношение к вычислительной технике.
Ожидаемые результаты:
После этого урока ученики смогут:
- Развивать навыки работы с ЭТ.
- Создавать диаграммы и графики.
Тип урока: формирование навыков и умений.
Оборудование: Компьютеры, задания для Практической работы № 4
Ход урока:
- Организационный момент
- ТБ при работе за компьютером
III. Мотивация учебной деятельности учеников:
- Умение создавать диаграммы позволяет красочно оформить таблицы, проводить наглядный анализ данных в таблицах.
- Выполнение практической работы
IV. Физкультминутка
V. Итоги урока:
• Вы можете создавать диаграммы и графики, изменять их внешний вид.
VI. Выставление оценок за Пр. р.
VII. Домашнее задание: Выучить конспект,
Урок № 10
Тема:
«Сортировка и поиск нужной информации в ЭТ.
Использование фильтра»
Цели урока:
1. Познавательная: познакомить учащихся с
- Порядком осуществления поиска и сортировки данных,
- Возможностями автофильтра.
2. Развивающая:
• учить логически мыслить, выделять главное, ставить и решать проблемы.
3. Воспитательная:
• воспитывать аккуратность, внимательность, вежливость и дисциплинированность.
Ожидаемые результаты:
После этого урока ученики смогут: осуществлять поиск и сортировку данных, выводить на экран компьютера те данные, которые удовлетворяют заданным критериям. Тип урока: формирование новых знаний, навыков и умений. Оборудование: Мультимедийная система, учебник, таблица Фильмы.xls. Ход урока:
- Организационный момент
- Актуализация опорных знаний:
- Расскажите о способах выделения ячеек и диапазонов в ЭТ,
- Как можно изменить представление числовых данных в ячейках?
- Какие типы данных можно использовать в ЭТ?
- Как создать диаграмму?
- Как изменить внешний вид диаграммы?
- Какие функции используются для вычисления возраста или стажа?
III. Мотивация учебной деятельности учеников:
• Сортировка и фильтры используются для удобного представления
данных, для поиска нужных данных в таблице.
IV. Объявление темы и ожидаемых учебных результатов.
V. Предоставление необходимой теоретической информации
Если в таблице содержится много данных, то простым просмотром найти нужную информацию в ней довольно трудно. Для быстрого поиска можно использовать следующие средства:
1. Поиск данных.
Команда ПРАВКА^НАЙТИ
В поле ввода ввести нужные символы. Для задания шаблона поиска можно использовать символы * и ?
• маскирует произвольное число символов.
? представляет любой единичный символ в той же позиции, в которой находится сам знак вопроса.
Для поиска непосредственно символов * и ? перед ними нужно ставить знак ~.
Если нужно осуществлять поиск в заданном диапазоне, то перед началом поиска нужно выделить этот диапазон.
Если поиск нужно произвести во всей книге, а не на текущем листе, то нужно нажать кнопку ПАРАМЕТРЫ и в списке ИСКАТЬ установить значение В КНИГЕ.
Эта команда так же позволяет производить и замену одних данных на другие.
2.
Сортировка данных.
Сортировка – это способ упорядочивания ячеек по значениям. Данные в ЭТ можно сортировать по возрастанию или убыванию в алфавитном порядке, по датам или по величине чисел.
Упорядочивание данных по возрастанию или по убыванию позволяет составлять алфавитные списка товаров в накладных, списки фамилий сотрудников и т.п.
Для корректной сортировки необходимо представить данные в виде списка.
Список – это набор строк рабочего листа, которые содержат данные одного типа. Например, сведения о сотрудниках отдела, сведения о товарах на складе. Для получения списка нужно выделить область данных таблицы вместе с заголовками строк и столбцов. Для удобства выполнения быстрой сортировки можно поместить этот список на отдельный лист.
Порядок проведения сортировки.
- Поместить табличный курсор в область данных.
- Выбрать команду меню СОРТИРОВКА.
- Установить параметры сортировки (допустимо использовать 3 уровня сортировки). В раскрывающихся списках диалогового окна выбрать названия столбцов, по которым будет проводиться сортировка.
- Нажать ОК.
Рассмотрим сортировку в таблице Фильмы.xls: (это фрагмент таблицы, которая
содержит 64 строки)
|
Код |
Магазин |
Жанр |
Название фильма. |
Цена за единицу |
|
2697 |
Кинолюб |
Боевик |
Двойной удар |
30 |
|
11013 |
Кинолюб |
Боевик |
Терминатор |
40 |
|
123 |
Кинолюб |
Драма |
Аптечный ковбой |
25 |
|
8637 |
Кинолюб |
Драма |
Под роялем |
54 |
|
1311 |
Кинолюб |
Комедия |
Близнецы |
30 |
|
4083 |
Кинолюб |
Комедия |
За двома зайцями |
39 |
|
9825 |
Кинолюб |
Комедия |
Свадьба в Малиновке |
50 |
|
12003 |
Кинолюб |
Комедия |
Шельменко денщик |
10 |
|
6855 |
Кинолюб |
Фантастика |
Космическая полиция |
30 |
|
8241 |
Кинолюб |
Фантастика |
Назад в прошлое |
50 |
|
717 |
Кинолюб |
Фильм ужасов |
Армия тьмы |
25 |
|
4875 |
Кинолюб |
Фильм ужасов |
Закат-убежище вампиров |
32 |
|
6063 |
Кинолюб |
Фильм ужасов |
Иствинские ведьмы |
35 |
|
2895 |
Мегамакс |
Боевик |
Двойной удар |
30 |
|
321 |
Мегамакс |
Драма |
Аптечный ковбой |
25 |
Получим следующий результат:
|
Код |
Магазин |
Жанр |
Название фильма. |
Цена за единицу |
|
2697 |
Кинолюб |
Боевик |
Двойной удар |
30 |
|
11013 |
Кинолюб |
Боевик |
Терминатор |
40 |
|
123 |
Кинолюб |
Драма |
Аптечный ковбой |
25 |
|
8637 |
Кинолюб |
Драма |
Под роялем |
54 |
|
1311 |
Кинолюб |
Комедия |
Близнецы |
30 |
|
4083 |
Кинолюб |
Комедия |
За двома зайцями |
39 |
|
9825 |
Кинолюб |
Комедия |
Свадьба в Малиновке |
50 |
|
12003 |
Кинолюб |
Комедия |
Шельменко денщик |
10 |
|
6855 |
Кинолюб |
Фантастика |
Космическая полиция |
30 |
|
8241 |
Кинолюб |
Фантастика |
Назад в прошлое |
50 |
|
717 |
Кинолюб |
Фильм ужасов |
Армия тьмы |
25 |
|
4875 |
Кинолюб |
Фильм ужасов |
Закат-убежище вампиров |
32 |
|
6063 |
Кинолюб |
Фильм ужасов |
Иствинские ведьмы |
35 |
|
2895 |
Мегамакс |
Боевик |
Двойной удар |
30 |
|
321 |
Мегамакс |
Драма |
Аптечный ковбой |
25 |
Данные в таблице упорядочились в первую очередь по названиям магазинов, внутри каждого магазина – по жанрам, в каждом жанре – по названию фильма.
Преимуществом данной сортировки является то, что упорядочивается информация не только в отделновзятых столбцах, но и вся строка с данными перемещается вместе со значением выбранного столбца.
3.
Использование фильтров.
Фильтры используются для вывода на экран только той части данных, которые удовлетворяют заданному критерию.
Порядок использования автофильтра.
1.Поместить табличный курсор в область данных таблицы.
2Выбрать команду меню ДАННЫЕ^ФИЛЬТР^АВТОФИЛЬТР.
3.После этого в заголовке каждого столбца появятся значки раскрывающихся списков.
4.Выбрать критерий фильтрации из списка.
Критерии применения фильтров.
1.Можно выбрать конкретное значение из нижней части раскрывающегося списка, тогда на экране компьютера останутся только строки, содержащие это значение в данном столбце.
2.(Первые 10…) Можно выбрать только первые 10 (хотя это количество можно изменить в появившемся диалоговом окне) наибольших или наименьших элементов столбца.
3.(Условие…) Это наиболее интересная возможность установить фильтр. При выборе этого критерия, появляется диалоговое окно, в котором можно установить условия на вывод данных на экран:
Для каждого столбца можно устанавливать свои критерии фильтрации.
VI. Итоги урока
Вы познакомились с различными способами поиска данных в ЭТ. ПРАВКА^НАЙТИ позволяет быстро найти конкретные данные в таблице. Но, если таких данных много, то это средство использовать не очень удобно. Гораздо удобнее в данном случае упорядочить данные в таблице по возрастанию или убыванию и просматривать их. Фильтры позволяют вывести на экран только необходимые данные. Все остальные данные становятся скрытыми. Что значительно упрощает работу с этими данными.
Продолжите предложения:
- Быстро заменить данные в таблице можно с помощью команды …
- Для того, чтобы провести грамотно сортировку или фильтрацию данных нужно таблицу представить в виде …
- Сортировку можно проводить до … уровней вложения.
- Для проведения сортировки выбираем команду …
- Фильтры позволяют…
VII. Домашнее задание: Гл. , § . Выучить конспект
Урок № 11
Практическая работа № 5 «Сортировка и фильтрация данных»
Цели урока:
1. Познавательная: получить практические навыки работы в программе Ms Excel:
• Применения сортировки, автофильтра и поиска данных в таблице.
2. Развивающая:
• учить логически мыслить, выделять главное, ставить и решать проблемы.
3. Воспитательная:
• воспитывать аккуратность, внимательность, вежливость, дисциплинированность и
бережное отношение к вычислительной технике.
Ожидаемые результаты:
После этого урока ученики смогут:
- Использовать сортировку и фильтр.
- Проводить поиск и замену данных.
Тип урока: формирование навыков и умений.
Оборудование: Компьютеры, задания для Практической работы № 5
Ход урока:
- Организационный момент
- ТБ при работе за компьютером
III. Мотивация учебной деятельности учеников:
Умение применять сортировку и фильтр позволяет проводить в таблице быстрый поиск данных, которые удовлетворяют заданному критерию.
IV. Выполнение практической работы
V. Физкультминутка
VI. Итоги урока:
• Вы можете использовать сортировку и фильтры.
- Выставление оценок за Практическую работу.
- Домашнее задание: Выучить конспект,
Урок № 12
Тема: Комплексная практическая работа по теме: «Электронные таблицы»
Цели урока:
1. Познавательная:
- проверить полученные теоретические знания и практические умения и навыки создания ЭТ,
- ввода и редактирования данных в таблицах,
- выполнения необходимых расчетов,
- построения диаграмм,
- использования фильтров и сортировки.
2. Развивающая:
• учить логически мыслить, выделять главное, ставить и решать проблемы.
3. Воспитательная:
• воспитывать аккуратность, внимательность, вежливость и дисциплинированность.
Ожидаемые результаты:
В ходе этого урока ученики продемонстрируют свое умение работать в среде табличного процессора.
Тип урока: закрепление и проверка навыков и умений.
Оборудование: компьютеры, задания для комплексной практической работы №6 (4 варианта).
Ход урока:
- ТБ при работе за компьютером
- Мотивация учебной деятельности учеников:
- Умение работать в среде ЭТ позволяет быстро проводить необходимые расчеты, использовать деловую графику, проводить поиск данных.
- Выполнение практической работы
- Физкультминутка
- Выставление оценок за практическую работу.
- Домашнее задание: Повторить тему ЭТ, подготовиться к контрольной работе,
Урок № 12
Контрольная работа по теме «Электронные таблицы»
Цели урока:
- Познавательная: проверить уровень знаний учеников по данной теме:
- Развивающая: учить логически мыслить, выделять главное, ставить и решать проблемы.
- Воспитательная: воспитывать аккуратность, внимательность, вежливость и дисциплинированность.
Тип урока: урок проверки знаний.
Оборудование: карточки с заданиями для контрольной работы (4 варианта)
Ход урока:
- Организационный момент
- Выполнение контрольной работы
- Физкультминутка
- Итоги урока:
- Домашнее задание: Повторить тему ЭТ.
«Учительница информатики» http:/uchinfo.com.ua/
31
Методическая разработка открытого урока
по информатике на тему:
«Обработка числовой информации в Excel»
Разработал
Учитель информатики:
Ерощенко Д.С.
г. Учкудук 2020г.
Содержание
-
Аннотация
-
Введение.
-
Дидактический анализ темы учебного процесса
-
Практическая часть
-
Заключение.
-
Используемая литература
-
Самоанализ урока.
-
Приложения.
Аннотация
Значение темы в курсе.
Изучение данной темы в курсе «Информатики и ИКТ», связано с тем, что Ехсеl является наиболее распространенным редактором таблиц. Он позволяет создавать таблицы, рассчитывать формулы, строить графики по данным, занесенным в таблицу на профессиональном уровне.
Место темы в курсе.
Данная тема изучается одной из первых в курсе освоения наиболее необходимых приложений для Windows. Она изучается либо параллельно с текстовым редактором Word, либо сразу после него.
Изучив основные функции редакторов Word и Ехсеl можно приступать к изучению остальных приложений Мicrosoft, так как они имеют схожие функции работы с текстом, графикой и т.п.
Введение
Microsoft Excel – мощный редактор таблиц, предназначенный для выполнения всех процессов обработки таблиц: от создания табличных документов, до расчета математических функций и построения к ним графиков, а также вывода их на печать.
Он работает со многими шрифтами, как с русским, так и с любым из двадцати одного языка мира. В одно из многих полезных свойств Excel входит автоматическая коррекция текста по ячейкам, автоматический перенос слов и правка правописания слов, сохранение текста в определенный устанавливаемый промежуток времени, наличие мастеров стандартных таблиц, заготовок и шаблонов, позволяющих в считанные минуты создать авансовый отчет, балансовый отчет, карточку табельного учета, счет фактуру, финансовые шаблоны и многое другое. Excel обеспечивает поиск заданного слова или фрагмента текста, замену его на указанный фрагмент, удаление, копирование во внутренний буфер или замену по шрифту, гарнитуре или размеру шрифта, а так же по надстрочным или по подстрочным символам.
В этом Excel во многом схож с текстовым редактором Microsoft Word, но у него есть и свои особенности: для каждой ячейки можно задать числовые форматы, выравнивание, объединение ячеек, направление текста под любым градусом и др. При помощи макрокоманд Excel позволяет включать в таблицы объекты графики, картинки, музыкальные модули в формате *. wav.
Для ограничения доступа к документу можно установить пароль на таблицы, который Excel будет спрашивать при загрузке таблиц для выполнения с ними каких-либо действий. Excel позволяет открывать много окон для одновременной работы с несколькими таблицами.
Поэтому данная тема имеет большое значение в курсе изучения приложений для Windows. Данная тема подготавливает учеников к изучению других приложений фирмы Microsoft, таких как Word и PowerPoint, так как они имеют похожий интерфейс и одинаковые функции для работы с текстом и графикой
ДИДАКТИЧЕСКИЙ АНАЛИЗ ТЕМЫ УЧЕБНОГО ПРЕДМЕТА
Время и сроки изучения темы.
Изучение темы «Редактор электронных таблиц Microsoft Excel» по времени занимает не менее 14 часов с учетом проведения практических работ по усвоению и закреплению лекционного материала. Кроме того, ученикам предлагается задание на дом, но небольшое, которое позволит самостоятельно изучить одну – две функции редактора Excel. Также ученикам дают задание повторить изученный материал, и на следующем занятии проводится тест.
Характер учебного материала.
Учебный материал, используемый преподавателем при изучении такой темы как «Текстовый редактор Microsoft Excel», носит комбинационный характер, так как включает в себя описательный, информационный, обобщающий и теоретический типы. Он преподает нам описание различных пунктов меню, снабжает нас информацией о функциональных возможностях редактора, обеспечивает учащихся самостоятельной работой после изучения нового материала и домашним заданием, подводит обобщающие и итоговые цели каждого проведенного урока.
Обучающие:
Воспитательные:
Развивающие:
-
познакомиться и частично освоить программу Excel 2003 для Windows
-
научиться подготавливать простейшие таблицы в редакторе Excel
-
научиться получать справку о системе команд редактора Excel
-
научиться работать с ячейками и ее данными
-
научиться осуществлять поиск в документе
-
научиться считывать с диска и записывать на диск документы
-
научиться форматировать строки, колонки и ячейки
-
научиться осуществлять в документе замену
-
научиться устанавливать режимы печати
-
научиться распечатывать документ на принтере
-
освоить возможности редактора по совмещению в документе текстовой и графической информации
-
воспитать внимательность, усидчивость, работоспособность
-
воспитание у учеников интереса к изучению информатики
-
воспитание ответственного отношения к учёбе
-
воспитание аккуратности и бережного отношения к технике
-
воспитание самостоятельности
-
воспитание дисциплинированности
-
развитие памяти
-
развитие навыков работы с клавиатурой и мышью
-
развитие умения самостоятельно добывать знания
-
развитие умения пользоваться полученными знаниями
Опорные знания.
Для успешного освоения данного курса необходимы определенные базовые знания и навыки работы с персональным компьютером. Эти знания помогут быстрее разобраться с данной темой и не останавливаться на элементарных вещах, которые должны быть усвоены заблаговременно при прохождении предыдущих тем.
Знать три основные операции работы с мышью (одиночный щелчок, двойной щелчок и перемещение);
Уметь запускать Windows и завершать работу с Windows;
Знать, что указатель мыши меняет свою форму в зависимости от выполняемых действий;
Уметь запускать и завершать программу;
Знать три варианта представления окна (пиктограмма, окно нормального размера, полноэкранное окно). Уметь пользоваться соответствующими кнопками;
Уметь перемещать окно;
Уметь выбирать пункты горизонтального меню и команды ниспадающего меню;
Знать основные элементы диалогового окна (командные кнопки, переключатели, поля выбора, списки, поля ввода и т.д.) и уметь с ними работать;
Знать, как выглядит текстовый курсор, и уметь устанавливать его вместо ввода текста при помощи мыши (подвести указатель мыши к нужному месту, убедится, что он принял форму текстового курсора и нажать левую клавишу мыши);
Уметь пользоваться клавишами {Delete} и {Backspace};
Уметь пользоваться полосами прокрутки;
Уметь выбирать инструменты панели инструментов (на примере Paintbrush) и применять их для рисования фигур, выбора типа линии и заливки.
ОСНОВНЫЕ ПОНЯТИ
После изучения данной темы у учеников должен сформироваться определённый требуемый объём знаний по данному разделу курса.
Учащиеся должны научиться:
– работать с редактором Excel для Windows, освоить основные пункты меню и пиктографических панелей инструментов;
– подготавливать простейшую таблицу в редакторе Excel;
– редактировать текст и значения в ячейках, изменять шрифт и стили в готовом тексте;
– работать с выделенными фрагментами;
– осуществлять поиск и замену фрагментов данных в документе;
– открывать и сохранять файлы с документами;
– совмещать в документе значение таблицы и графическое их решение;
– уметь совмещать таблицы Excel с документами Word;
– использовать привязки к вставляемым документам из Excel в Word;
– научится использовать математические функции, встроенные в Microsoft Excel;
– устанавливать режимы печати и распечатывать документ на принтере.
Тема урока: Обработка числовой информации в Excel.
Цели урока:
-
образовательные:
-
закрепление знаний об общих принципах работы табличного процессора Microsoft Excel;
-
практическое применение изученного материала;
-
приобретение навыков в составлении таблиц разного типа, особенно имеющих профессиональную направленность;
-
развивающие:
-
развитие познавательного интереса, речи и внимания учеников;
-
развитие способности логически рассуждать;
-
развитие умения применять полученные знания для решения задач различного рода;
-
-
воспитательные:
-
воспитание трудолюбия, чувства уважения к науке;
-
профессиональная ориентация и подготовка к трудовой деятельности.
-
Оборудование урока: компьютеры с ОС MS Windows, программа Microsoft Excel, компьютерная презентация, раздаточный материал, принтер, мультимедийный проектор.
План урока
-
Орг.момент – 1 мин.
-
Постановка темы и целей урока – 5 мин.
-
Проверка знаний – 15 мин.
-
Закрепление темы практически – 20 мин.
-
Заключение – 3 мин.
-
Задание на дом –1 мин.
Ход урока
I. Оргмомент
II. Формулировка темы урока с помощью ребусов и определение целей урока.
— Начать сегодняшний урок мне бы хотелось со слов одного из самых знаменитых людей в истории человечества Блеза Паскаля (Слайд 1):
«Человек, несомненно, сотворен,
чтобы мыслить: в этом главное его
достоинство и главное дело жизни…»
Действительно, только мыслящий и думающий человек может верно обработать данную ему информацию. Ведь информатика, как известно, — это не только «про компьютер», так же как арифметика – не «про калькулятор», а музыка – не «про пианино».
— А о чем сегодня пойдет речь определите именно вы, разгадав несложные ребусы.
(С помощью ребусов можно активизировать деятельность обучаемых, актуализировать знания учеников. Но, прежде всего, они могут быть использованы для мотивации учащихся при введении того или иного понятия.
Как и во многих учебных предметах, в информатике очень много разнообразных понятий, что дает возможность широкого использования ребусов на этапе мотивации. Через занимательную подачу материала ученики быстро мобилизуются и включаются в учебную деятельность.)
Учащимся раздаются карточки с ребусами и отводится определенное время на решение заданий. Правильные ответы (Слайд 2):
а) формула; г) строка;
б) диаграмма; д) столбец;
в) ячейка; е) выражение

— Итак, как вы видите, все зашифрованные понятия связаны с табличным процессором Excel. И речь на уроке пойдет об обработке числовой информации в Excel (Слайд 3).
Хотелось бы, чтобы в процессе нашей деятельности были достигнуты следующие цели (Слайд 4):
-
закрепление знаний об общих принципах работы табличного процессора Microsoft Excel;
-
практическое применение изученного материала;
-
приобретение навыков в составлении таблиц разного типа, особенно имеющих профессиональную направленность;
-
развитие умения выбирать наиболее оптимальную структуру таблицы, создать таблицу, ее оформить и распечатать на принтере;
-
формирование представления о вычислениях в электронной таблице как наиболее важных в изучении информатики и широко применяемых на практике;
— А урок давайте начнем со следующих слов (Слайд 5):
Да будь я старушкой преклонных годов,
И то, без унынья и лени,
Программу Excel изучу я за то,
Что очень люблю вычисленья!
III. Проверка знаний работы табличного процессора, правил записи содержимого ячеек.
Актуализация опорных знаний.
— Области применения электронных таблиц весьма разнообразны, без них не может обойтись практически ни один современный специалист. Это: наука, производство, бухгалтерия, торговля, статистика, проектирование, моделирование.
Сегодня на уроке мы попробуем использовать электронные таблицы с их мощным вычислительным потенциалом для решения реальных задач. Но вначале проверим знания принципов работы табличного процессора, правил записи формул.
Повторение проводится с использованием презентации и мультимедийного проектора в игровой форме: из нескольких закрашенных ячеек электронной таблицы составлен вопросительный знак (Слайд 6):

Ученик выбирает любую ячейку и отвечает на скрытый в ней вопрос, появляющийся по гиперссылке. Если ученик не отвечает на выпавший ему вопрос или отвечает неполно, другие могут ответить или дополнить его ответ. (Каждый вопрос размещается на отдельном слайде). Причем за одной из ячеек скрыт «бонус», т.е. возможность получить 1 балл, не отвечая и имеется ячейка, выбрав которую ученик теряет право ответа на вопрос.
За правильный и полный ответ ученик получает 1 или 2 фишки, в зависимости от сложности вопроса.
Итак, начнем работать.
Вопросы для повторения:
-
Каково главное назначение электронных таблиц? (Выполнение расчетов) – 1 балл
-
Файл, с каким расширением является документом электронной таблицы? (xls) — 1 балл
-
Что является основным элементом электронной таблицы? (Ячейка) – 1 балл
-
Как называется группа ячеек, представленных на рисунке? (Диапазон, блок ячеек) – 1
-
Укажите адрес данной группы ячеек. (A1:C3) – 1 балл
-
В электронной таблице выделен блок ячеек А1:В3. Сколько ячеек входит в этот диапазон? (6 ячеек) – 2 балла
-
Какие вы знаете правила записи формул в электронной таблице? (Всегда начинается со знака равенства, содержит знаки математических операций, имена функций, адреса ячеек, числа) -2 балла
-
Что такое относительный адрес (ссылка)? (Используется для указания адреса ячейки, вычисляемого относительно ячейки, в которой находится формула). -2 балла
-
Что такое абсолютный адрес (ссылка)? (Используется для указания фиксированного адреса ячейки) – 2 балла
-
Дан адрес ячейки — А$6. Какой параметр адреса будет меняться при копировании? (Столбец А) -1 балл
-
Что будет результатом вычислений в ячейке С1? (Число 15) -1 балл
-
Надо ли набирать формулы в каждой из ячеек В3 и В4 или можно занести их в эти ячейки как-то быстрее? (Нет, нужно использовать копирование) -1 балл
-
Какой вид примет содержащая абсолютную и относительную ссылки формула, записанная в ячейку С1, после ее копирования в ячейку С2? (=$A$1*B2) – 1 балл
-
Какой результат будет вычислен в ячейке С2 после копирования в нее формулы из ячейки С1? (75) – 2 балла

15. Укажите правильную запись формулы в ячейке С2 математического выражения x + 3y и предскажите результат. (=A2+3*B2, 25) -2 балла

-
Какие значения будут получены в ячейках В3 и В4, если в эти ячейки скопировать содержимое ячеек А3 и А4 соответственно? (8; 10) – 2 балла
IV. Закрепление. Работа на компьютере. Ролевая игра.
Каждый ученик будет представлять одну из фирм: «Богатый урожай», «Мой дом».
Учащимся раздаются таблички с названиями фирм, карточки с заданиями (запросами клиента).
Представители фирм оформляют таблицу, вводят в неё информацию и распечатывают результат (чек для оплаты в кассу; чек должен быть красиво и эффективно оформлен; в роли кассира выступает учитель).
Если работа над задачей вызывает затруднения, ученик может воспользоваться помощью преподавателя.
Ролевая игра проводится в течение 20 мин.
ФИРМА «МОЙ ДОМ»
Фирма «Мой дом» занимается поставкой стройматериалов и помогает клиенту рассчитать расход и стоимость материалов для ремонта помещения. В наличие фирмы имеется следующий набор стройматериалов:
Материал для пола:
Ламинат: 1 м2 — 120 руб.
Линолеум: 1 п. м (длина) — 420 руб.
Паркет дубовый: 1 м2 — 195 руб.
Материал для стен:
Обои: Ширина 1 м Длина рулона 12 м — 100 руб.
Стекло обои: Ширина 1,5 м Длина рулона 10 м — 180 руб.
Панели пластиковые: Ширина 0,25 м Длина 3 м — 150 руб.
Материал для потолка:
Натяжной потолок: 1 м2 — 220 руб.
Потолочные плитки: 0,5 х 0,5 м — 10 руб.
Водоэмульсионная краска: 250 г на 1 м2 — 150 руб. (Масса в упаковке – 3 кг)
Для формирования таблиц используются данные о стоимости, массе стройматериалов в упаковке и их расходе при использовании.
Клиент указал размеры помещения под офис — высота – 3 м, периметр стен – 84 м, общая площадь помещения — 360 м2 , общая площадь окон и дверей – 72 м2. (Площадь стен =Периметр стен*Высота)
Для этого он хотел бы закупить следующие виды материалов:
ВАРИАНТ 1: ВАРИАНТ 2: ВАРИАНТ 3:
Ламинат; Линолеум; Паркет дубовый;
Стекло обои; Панели пластиковые; Обои;
Натяжной потолок. Потолочные плитки. Водоэмульсионная краска.
Организуйте расчет количества стройматериалов и их стоимости. Распечатайте клиенту чек с указанием названия, количества и стоимости основных стройматериалов.
Фирма «БОГАТЫЙ УРОЖАЙ»
Фирма «Богатый урожай» занимается поставкой семян и помогает клиенту рассчитать, сколько упаковок семян нужно для его садово-огородного участка, сколько они будут стоить. В наличие фирмы имеется следующий набор семян:
Томаты:
Сорт «Розовый великан» 2 г на 1 м2 — 8 руб. (Масса семян в упаковке – 5 г)
Сорт «Бычье сердце» 2 г на 1 м2 — 12 руб. (Масса семян в упаковке – 5 г)
Сорт «Рубин» 2 г на 1 м2 — 10 руб. (Масса семян в упаковке – 6 г)
Огурцы:
Сорт «Корнишон» 2 г на 1 м2 — 4 руб. (Масса семян в упаковке – 6 г)
Сорт «Конкурент» 2 г на 1 м2 — 3 руб. (Масса семян в упаковке – 6 г)
Сорт «Неженский» 2 г на 1 м2 — 5 руб. (Масса семян в упаковке – 8 г)
Картофель:
Сорт «Великан» 200 г на 1 м2 — 30 руб. (Масса семян в упаковке – 5 кг)
Сорт «Голландский» 200 г на 1 м2 — 50 руб. (Масса семян в упаковке – 5 кг)
Сорт «Динамит» 200 г на 1 м2 — 45 руб. (Масса семян в упаковке – 5 кг)
Для формирования таблиц используются данные о стоимости, массе семян в упаковке и их расходе при использовании.
Клиент указал, что для посева он будет использовать участок в 10 соток (1 сотка = 100 м2). Под картофель он планирует отвести – 6 соток, под томаты – 2,5 сотки, под огурцы – 1,5 сотки.
Для этого он хотел бы закупить следующие виды семян:
ВАРИАНТ 1:
-
Томаты. Сорт «Розовый великан»;
-
Огурцы. Сорт «Корнишон»
-
Картофель. Сорт «Великан»
ВАРИАНТ 2:
-
Томаты. Сорт «Бычье сердце»;
-
Огурцы. Сорт «Конкурент»
-
Картофель. Сорт «Голландский»
ВАРИАНТ 3:
-
Томаты. Сорт «Рубин»;
-
Огурцы. Сорт «Неженский»
-
Картофель. Сорт «Динамит»
Организуйте расчет количества материалов и их стоимости. Распечатайте клиенту чек с указанием названия, количества и стоимости всех материалов.
V. Заключение. Анализ и оценка работы каждого ученика.
– Вы сегодня работали хорошо, справились с поставленной перед вами задачей, а также показали хорошие навыки работы в среде электронной таблицы.
Выставляются оценки за практическую работу с учетом количества набранных фишек за устные ответы.
— Спасибо всем за хорошую работу. Молодцы!
VI . Задание на дом.
Заключение
В подведении итогов могу сказать, что написанная здесь методическая разработка, имеющая целью изучение такой важной темы как редактор таблиц Microsoft Excel, входящей в учебный план общеобразовательных дисциплин учреждения, создан в помощь преподавателя, которые предполагают обучать учащихся данному материалу.
Поскольку данная информация является базовой и понадобится при изучении всего прикладного пакета программ Microsoft Office, то необходимо добиваться от учеников очень качественного и осмысленного усвоения материала, основной уклон при этом делать на индивидуальные практические задания и тесты.
В результате грамотного и успешного изучения редактора таблиц Excel у учеников очень сильно развивается техническое мышление, абстрактно-логическое мышление, память, и вследствие этого повышается уровень интеллекта. Ко всему прочему опыт работы с редактором таблиц Microsoft Excel очень сильно и неоднократно пригодится им в дальнейшей учебной и трудовой деятельности.
Целью данной методической разработки являлся обмен опытом преподавания с использованием новых методик. Комбинированное использование различных компьютерных программ позволяет преподавателю повысить эффективность обучения, привить интерес к преподаваемой дисциплине, активизировать деятельность обучающихся на занятиях и добиться высоких результатов в образовательном процессе.
Электронные ресурсы:
-
http://www.niro.nnov.ru/
-
НИРО Кафедра теории и методики обучения информатики
-
http://www.niro.nnov.ru/?id=608
-
Сетевые образовательные сообщества «Открытый класс» http://www.openclass.ru/
-
Методическая копилка учителя информатики http://infojournal.ru/journal/school/
-
Сеть творческих учителей http://www.it-n.ru/
-
Интернет-педсовет http://pedsovet.org/
-
Сообщество взаимопомощи учителей http://pedsovet.su/
-
Фестиваль педагогических идей «Открытый урок»
http://festival.1september.ru/articles/subjects/11
Журналы
-
Образование и информатика (сайт журнала http://infojournal.ru/)
-
Информатика в школе (http://infojournal.ru/journal/school/)
Самоанализ урока
Данный урок является закрепляющим в разделе программы «Технология обработки числовой информации».
Цели урока: создать условия для обобщения и систематизации знаний по обработке числовых данных; расширить представления учащихся о возможных сферах применения электронных таблиц; развивать познавательный интерес к предмету, умение оценивать результаты выполненных действий, логическое мышление, внимание; воспитание эстетического чувства гармонии, самостоятельности, ответственности.
Тип урока: урок обобщения и систематизации знаний, умений, навыков, целевого применения усвоенного.
Вид урока: комбинированный.
Методы обучения: проблемный, исследовательский, наглядные, методы практических работ.
Форма обучения: коллективная, индивидуальная, работа в парах.
Уровень обученности в группе средний.
Урок построен на деятельностной основе с применением проблемно-исследовательской технологии, технологии ситуативного обучения, что обеспечивает развитие познавательной деятельности учащихся. Интерес к изучению предмета подкреплен нестандартными заданиями и реальными ситуациями из жизни.
Структуру урока составляют следующие этапы: орг.момент, актуализация знаний, подготовка к восприятию самостоятельного задания, выполнение практической работы, подведение итогов, домашнее задание. Каждый этап логически завершен, подведен итог и настроен на восприятие следующего этапа.
Во время урока ученики продемонстрировали:
— достаточный интерес к изучаемому материалу;
— активность и самостоятельность.
Урок достиг поставленных целей.
Цели:
- Повторить основные элементы программ,
предназначенных для работы с OS Windows 95/98. - Познакомить учащихся с основными понятиями
электронной таблицы. - Освоить основные приемы заполнения и
редактирования электронных таблиц. - Усвоить способы сохранения и загрузки
электронных таблиц. - Вырабатывать навыки самостоятельной работы.
- Проверить знания учащихся, полученные в
результате выполнения лабораторной работы.
По итогам занятия учащиеся должны знать:
- способы загрузки программы MS Excel;
- основные понятия электронной таблицы;
- основные приемы заполнения и редактирования
электронных таблиц; - способы сохранения электронных таблиц;
- способы загрузки электронных таблиц;
- основные возможности MS Excel.
Учащиеся должны уметь :
- загружать MS Excel через главное меню программы
Windows 95/98; - создавать ярлык для загрузки MS Excel;
- находить загружаемый файл Excel.exe;
- вводить и изменять данные в ячейке;
- пользоваться приемами упрощения наборы
формулы.
Формы работы: Индивидуальная работа
учащихся, групповая форма работы.
План урока
| I Организационный момент | время 15 мин |
| II Объяснение нового материала | время 30 мин |
| III Закрепление пройденного материала |
время 20 мин |
| IV Контроль усвоения темы | время 15 мин |
| V Поведение итогов | время 5 мин |
| VI Задание на дом | время 5 мин |
Ход урока
I Организационный момент
Объяснение учителя.
Мы с вами закончили изучение темы MS Word.
При изучении этой программы мы встречались с
таким понятием, как таблица. Учились заполнять
таблицы. Наверное, вы заметили, что данные,
представленные в табличной форме воспринимаются
легче. Например, посмотрите на эту таблицу :
|
Подарочные |
||||
|
№ |
Название конфет |
Стоимость 1 кг |
Количество кг |
Всего |
|
1 |
Ласточка |
300 |
1 |
300 |
|
2 |
Мишка |
400 |
2 |
800 |
|
3 |
Весна |
500 |
3 |
1500 |
|
Итого: |
2600 |
Здесь сказано, что конфет Ласточка
было куплено 1 кг на 300 тенге
Мишка – на 800 тенге, Весна на 1500 тенге. И
подсчитана сумма, потраченная на покупку. Но если
вместо 1 кг конфет Ласточка нам надо будет купить
2,5 кг, все данные придется пересчитывать. Это
неудобно.
Поэтому, для проведения вычислений в
таблице была создана программа MS Excel.
Итак, программа MS Excel создана для
обработки электронных таблиц.
Сегодня мы начнем изучение этой темы.
Применение этой программы очень разнообразно.
Нет ни одного человека, который, умея
работать на компьютере не знал или не хотел бы
знать об этой программе.
Приведем пример рутинного труда
бухгалтера: каждый месяц ему приходится
составлять огромную таблицу, в которой из месяца
в месяц повторяются громоздкие вычисления.
Программы MS Excel позволяет свести эту работу к
минимуму. Начисление зарплаты довольно
упрощается. Достаточно один раз составить
таблицу и затем ежемесячно вносить изменения, а
программа будет автоматически пересчитывать
результаты.
Постановка задачи: Посмотрите
на листы с лабораторной работой, которые лежат у
вас на столе. Внимательно прочитайте задание на
первой странице, которое записано перед
рамочкой: Запиши в тетрадь.
В конце занятия все, что помещено в
рамочку, должно быть записано у вас в тетради.
То есть, материал из трех рамочек будет
составлять основу теста, который вы напишите по
окончании лабораторной работы (контрольный лист
– Приложение 1).
В лабораторной работе после первой
рамочки предлагается задание для совместной
работы. Вы можете ответить на вопросы и проверить
правильность ответов друг у друга. (Варианты
правильных ответов помещены рядом, но это не
значит, что надо сразу же к ним обращаться.
Сначала проверьте себя, а затем проверьте
правильность своих ответов.)
Я вам советую максимально
самостоятельно (без подглядывания) ответить на
вопросы.
Приступайте к выполнению лабораторной
работы. Если будут возникать трудности –
поднимите руку, я подойду и отвечу на ваши
вопросы.
II Объяснение нового материала
III Закрепление пройденного материала
Выполнить самостоятельно задание
“Подарочный набор”: Вы – заведующий детского
садика. Вам надо сформировать подарки к Новому
году. В подарок должны войти конфеты, которые
перечислены в таблице. Их стоимость тоже
известна и изменению не подлежит. Вам надо
уложиться в 10000 тенге. Изменяя только данные
столбца С (от С4 до С7), добиться в итоге суммы в 10000
тенге. Начальное количество конфет в кг:
“Ласточка” – 1, “Мишка” – 2, “Весна” – 3,
“Гусиные лапки” – 4.
IV Контроль усвоения темы
Учащимся предлагается выполнить
задания на контрольных листах.
Нужно вписать в прорези правильные
ответы. Затем подписать работы: Указать свою
Фамилию, Имя, класс, Вариант.
V Поведение итогов
Учитель подводит итоги по проведению
лабораторной работы.
В ходе выполнения лабораторной работы
ученики, которые правильно и быстро справились с
заданием получают оценки. После выполнения
задачи по комплектации подарочных наборов
проводится проверка работ и выставление оценок.
За ответы по вопросам контрольного листа, оценки
объявляются на следующем уроке.
VI Задание на дом
Для домашней работы учащимся предлагается
рейтинговая контрольная работа.
За правильное выполнение задачи ученик
получает определенное количество баллов. если
ученик хочет получить 5 баллов за домашнюю
работу, то ему нужно решить либо 1 задачу на 5
баллов, либо первое задание и третье, либо второе
и третье, то есть ученик сам распределяет свои
силы.
Раздаточный материал для учащихся:
Лабораторная работа “Табличный
процессор Microsoft Excel ”
При работе с большим количеством информации
большую роль играет наглядность отображения
данных и необходимость быстро производить
вычислительные операции с этими данными. Поэтому
часто для работы информацию представляют в виде
таблицы.
Запиши в тетрадь:
! Программа Microsoft Excel предназначена для
обработки электронных таблиц.
! Основные возможности программы:
- проведение различных высчислений с
использованием формул и функций; - возможность исследования характера изменений
данных; - возможность выбора данных по какому – либо
признаку; - построение графиков и диаграмм.
Способы запуска программы:
1. Через главное меню программы: Пуск/Программы/
Microsoft Excel
2. Найти загрузочный файл этой программы Еxcel.exe
и запустить его. Поиск можно произвести командой
Пуск/Поиск/…
3. Для быстрого запуска программы можно
создать на рабочем поле ярлык этой программы.
4. Сделать двойной щелчок по значку документа,
созданного в программе Microsoft Excel.
Посмотрите на внешний вид экрана MS Excel. Его
внешний вид похож на внешний вид программы MS Word.
Попробуй вспомнить за что отвечает каждый из
обозначенных значков и тихо обсуди ответы с
рядом сидящим товарищем.
Проверьте свои ответы:
1 – системный значок;
2 – строка заголовка;
3 – строка меню;
4 – панель форматирования;
5 – панель стандартная;
6 – рабочая область;
7 – строка состояния;
8 – полосы прокрутки;
9 – кнопка “свернуть” рабочую книгу;
10 – развернуть рабочую книгу;
11 – развернуть программу MS Excel;
12 – закрыть рабочую книгу;
13 – закрыть программу MS Excel
Запиши в тетрадь:
Рабочей книгой называют файл с расширением .XLS.
Каждая рабочая книга может содержать от одной
до 255 рабочих листов. На рисунке они
накладываются один на другой. Поэтому виден
только 1 рабочий лист, а от следующих нам видны
только ярлычки.
Каждый рабочий лист имеет стандартное имя-ярлык:
«Лист 1» … «Лист n», которое может быть
изменено по желанию пользователя. Рабочий лист
состоит из строк и столбцов. Строки
нумеруются от 1 до 65536. Столбцы обозначаются
односимвольными и двухсимвольными буквами
латинского алфавита: A, B, C, … AA, AB, … AZ, … IV. Всего
на рабочем листе располагается 256 столбцов.
!Пересечение строки и столбца
называется ячейкой (клеткой).
Каждая ячейка имеет адрес, заданный
заголовком столбца и строки, например: A45, DF4567.
Поэтому на рабочем листе может находиться 16 млн.
ячеек.
Ячейка, на которой стоит курсор,
называется текущей ячейкой.
Диапазон ячеек (блок) – прямоугольная
часть таблицы Excel. Например, А2:В6
Способы перемещения по рабочей книге.
Попробуйте понажимать на стрелки “вправо”,
“влево”, “вверх” и “вниз”. Обратите внимание,
как меняется внешний вид рабочего листа. Нажмите
на клавиши “Page Up” и “Page Down”. Вновь обратите
внимание на происходящие изменения на экране.
Попробуем создать таблицу, похожую на
ту, что изображена на рисунке ниже:
Введите в В1 текст Web—Страница;
А3 –Годовой доход, А5 – Прирост оборота, А6 –
Реклама, А7 – Покупка модема, А8 – Оплата
Web-дизайнера, А9 – Оплата Web-мастера, А11 – Годовая
эффективность.
Вы видите, что текст не входит в размер
ячейки. Выделите ячейки от А1 до А11. Выберите Формат
/ Столбец / Автоподбор ширины.
Автоподбор ширины можно сделать и
потом уже после ввода текста во все ячейки, но их
надо будет предварительно выделить: выделите
ячейки от А1 до D11 и выберите Формат / Автоподбор
…
В диалоговом окне представлены
различные форматы. Выберите к примеру
Классический1. Нажмите ОК. Выделите ячейки от А1
до D1. Обозначить этот диапазон можно так: (А1:D1)
Выберите Ж на панели инструментов
Форматирование и он станет набран полужирным
шрифтом. Щелкните на ячейке А1 и перетащите указатель
мыши вправо до конца таблицы. Сделайте так,
чтобы текст в столбце отображался по центру,
шрифт Courier New, размер шрифта – 10, начертание ячеек
А3 и А11– Полужирное.
Прирост оборота от создания Web –
страницы намечается в размере 10%.
Использование рекламы на данной
странице принесет тоже 10% от Прироста оборота.
Покупка модема обойдется в 14800 тенге. Зарплата
дизайнера – 6000, а мастера – 5000. Следовательно,
при расчете Годовой эффективности
необходимо сложить Годовой прирост, Доход от
рекламы, вычесть затраты на покупку модема,
зарплату дизайнеру и мастеру.
! ВВОД ФОРМУЛ НАЧИНАЕТСЯ СО ЗНАКА =.
Введите формулы согласно рисунка справа.
Сохраните файл в папке “Мои
документы” под именем “Web-страница”: Файл /
Сохранить / найти папку “Мои документы” и
введите имя файла Web-страница. Закройте
программу MS Excel: Файл / Выход.
Войдите в программу MS Excel: Пуск /
Программы / Microsoft Excel. Откройте файл Web-страница: Файл
/ Открыть / Web-страница.
Добавим заголовок “Годовая
эффективность использования Web – страницы”. Для
этого вставим строку 1. Щелкните по номеру строки
“1”. Строка выделится другим цветом. Вставка /
Строки. В ячейку А1 введите текст заголовка
“Годовая эффективность использования Web –
страницы”. Выделите ячейки А1 и В1. Щелкните на
кнопке “Объединить и поместить в центре” на
панели инструментов Форматирование. Произошло
слияние выделенных ячеек в одну. Эту же операцию
можно было произвести и другим способом:
выделить ячейки А1 и В1, нажать на правую кнопку
мыши, в контекстном меню “Формат ячеек”, вкладку
“Выравнивание”, поставить флажки около
“перенос по словам” и “объединение ячеек”. См.
рисунок.
На ярлычке после двойного щелчка
вместо надписи “Лист 1” введем название газеты
“Голос народа”.
Обратите внимание: для этой газеты
неэффективно использовать Web – страницу.
Рассмотрим второй вариант –
использование Web – страницы газетой “Спектр”.
Выделите всю таблицу с заголовком (А1:В12). Правка /
Копировать. Щелкните по ярлыку с надписью
“Лист2”. Установите курсор в клетке А1. Правка /
Вставить. На ярлычке после двойного щелчка
вместо надписи “Лист 2” введем название газеты
“Спектр”. Для выделенной таблицы выполните
действия: Формат / Автоформат / Финансовый2. В
ячейку В4 – 500 000.
Обратите внимание: для этой газеты
эффективно использовать Web – страницу.
Автоформат / Финансовый2. В ячейку В4 –
500 000.
Обратите внимание: для этой газеты
эффективно использовать Web – страницу.
Получается, что изменение значения в ячейке В4
автоматически изменило значения во всех
остальных ячейках столбца В.
Рассчитаем годовую доходность для
вашей газеты для этого наведите курсор так, как
показано на рисунке:
Выделиться вся таблица. Щелчок по
значку “Копировать” на панели Форматирования.
Щелкните по ярлыку с надписью “Лист3”.
Установите курсор в клетке А1. Щелчок по значку
“Вставить” на панели Форматирования. На ярлычке
после двойного щелчка вместо надписи “Лист 3”
введем название вашей газеты. Изменяя значение
только ячейки В4 добейтесь того, чтобы
эффективность была равна 0, затем 15 000.
Задание: Вы – заведующий
детского садика. Вам надо сформировать подарки к
Новому году. В подарок должны войти конфеты,
которые перечислены в таблице. Их стоимость тоже
известна и изменению не подлежит. Вам надо
уложиться в 10 000 тенге. Изменяя только данные
столбца С (от С4 до С7), добиться в итоге сумму в 10 000
тенге. Начальное количество конфет в кг.:
“Ласточка” – 1, “Мишка” – 2, “Весна” – 3,
“Гусиные лапки” –4.
Сделай самостоятельно.
После того, как вы введете формулу в ячейку D4,
сделайте ячейку D4 активной и, добившись того, что
правый нижний угол прямоугольника примет вид
крестика, удерживая левую кнопку мыши перетащите
курсор до ячейки D7. Это позволит автоматически
скопировать формулы
Запомни, изменять можно только данные
столбца С.
Запиши в тетрадь:
Способы выделения диапазона:
Одного диапазона:
- Выделить ячейку, являющуюся углом выделяемого
диапазона, а затем, удерживая клавишу Shift
щелкнуть ячейку диагонально противоположную. - Выделить ячейку, являющуюся одним из углов
диапазона, а затем, удерживая левую клавишу мыши
выделить диапазон.
Выделение несмежных диапазонов:
Выделить один из диапазонов, а затем
выделять все следующие диапазоны с нажатой
клавишей Ctrl.
Выделение рабочего листа:
Щелкнуть кнопку, находящуюся в левом верхнем
углу рабочего листа на пересечении заголовков
строк и столбцов, или клавишами Ctrl + Shift + пробел.
Редактирование данных в ячейке одним из
следующих способов:
- Двойной щелчок по ячейке.
- Нажать клавишу F2.
- С помощью строки формул (одинарный щелчок по
данным в строке формул).
Рейтинговая домашняя работа.
Вам надо набрать максимум 5 баллов. Для
этого можно решить те задачи, которые
соответствуют в сумме той оценке, которую Вы бы
хотели получить за домашнюю работу.
1. В какие ячейки следующих таблиц заносятся
числа, а в какие – формулы? Если есть несколько
вариантов ответов, то рассмотреть их все (а – 1
балл, б – 1 балл).
А)
| А | В | С | |
| 1 | Цена единицы товара | Количество товара | Стоимость |
| 2 |
Б)
| А | В | С | |
| 1 | Длина пути | Скорость | Время в пути |
| 2 |
2. В какой из таблиц предыдущей задачи (а или б)
могут быть введены выведены следующие числа в
режиме отображения значений? (2 балла)
| А | В | С | |
| 1 | ? | ? | ? |
| 2 | 150 | 30 | 5 |
3. Найти высоту трапеции, если известны её
основания (5см и 3 см) и площадь (4 кв. см). В какие
ячейки таблицы заносятся числа, а какие –
формулы? Заполнить таблицу исходными данными и
формулами (3 балла).
| А | В | С | D | |
| 1 | А – основание трапеции | В – основание трапеции | Н – высота трапеции | S – площадь трапеции |
| 2 |
4. Придумать и сформулировать условие задачи,
для решения которой можно использовать
следующую таблицу (5 баллов).
|
А |
В |
|
|
1 |
15 |
=А1/А4*100 |
|
2 |
30 |
=А2/А4*100 |
|
3 |
10 |
=А3/А4*100 |
|
4 |
=А1+А2+А3 |
Список использованной литературы
1. Информатика: 10 – 11 класс / Под ред.
Н.В.Макаровой. СПб: Издательство “Питер”, 2000.
2. Информатика: Практикум по технологии
работы на компьютере / Под ред. Н.В.Макаровой. М.:
“Финансы и статистика”, 2000
МКОУ «Хапильская СОШ им. М.Т.Рахметова» Открытый урок-практикум в 10кл на тему:
Провела учитель информатики и ИКТ Демирбекова Ф.Х.
2019 год
Цели:
ознакомиться с программным приложением MS Excel, предназначенным для обработки числовых данных;
сформировать знания о структуре электронных таблиц (ЭТ);
сформировать первичные навыки работы с электронной таблицей;
развитие логического мышления;
воспитывать чувство товарищества и умение работать в команде.
Задачи урока:
1. Образовательная: активизировать познавательную деятельность учащихся, повторить и закрепить общие понятия о программе MS Excel, научиться использовать полученные знания при выполнении практической работы.
2. Воспитательная: уметь выслушать мнение своих однокурсников, выявлять собственный уровень знаний, уметь самостоятельно группировать материал по указанным признакам.
3. Развивающая: развивать речь и творческие способности обучающихся, уметь выделять главное из полученной информации.
Тип урока: урок-практикум
Оборудование:
компьютер;
мультимедийный проектор;
компьютеры для обучающихся;
практическая работа (Приложение 2)
Ход урока:
I. Орг.момент
Проверка присутствующих на уроке, проверка готовности учащихся к уроку. Объявление учащимся целей урока.
Преподаватель.
объяснение основных понятие по теме «Электронные таблицы MICROSOFT EXCEL»
ОСНОВНЫЕ ВОЗМОЖНОСТИ ПРОГРАММЫ MICROSOFT EXCEL
ввод, редактирование и форматирование табличных данных;
выполнение вычислений в таблицах;
построение графиков и диаграмм;
форматирование области диаграмм;
вставка в таблицы различных объектов: изображений, видео, звуков и так далее
Рабочее окно программы Microsoft Excel 2007:

Рабочее окно программы OpenOffice.org Calc :

III. Выполнение практической работы. (Приложение 2)
IV. Подведение итогов.
Проверка практических заданий, выставление оценок.
Приложение 1
«Назначение и интерфейс MS Excel»
Выполнив задания этой темы, вы:
1. Научитесь запускать электронные таблицы;
2. Закрепите основные понятия: ячейка, строка, столбец, адрес ячейки;
3. Узнаете как вводить данные в ячейку и редактировать строку формул;
5. Как выделять целиком строки, столбец, несколько ячеек, расположенных рядом и таблицу целиком.
Задание: Познакомиться практически с основными элементами окна MS Excel. Выполнить отчет по поставленным вопросам.
Технология выполнения задания:
1. Запустите программу Microsoft Excel. Внимательно рассмотрите окно программы.
Одна из ячеек выделена (обрамлена черной рамкой). Как выделить другую ячейку? Достаточно щелкнуть по ней мышью, причем указатель мыши в это время должен иметь вид светлого креста. Попробуйте выделить различные ячейки таблицы. Для перемещения по таблице воспользуйтесь полосами прокрутки.
2. Для того чтобы ввести текст в одну из ячеек таблицы, необходимо ее выделить и сразу же (не дожидаясь появления столь необходимого нам в процессоре Word текстового курсора) «писать».
Введите в любую выделенную (активную) ячейку сегодняшний день недели, например: Среда.
Выделите целиком ту строку таблицы, в которой расположено название дня недели.
Щелкните мышью по заголовку строки (ее номеру).
Выделите целиком тот столбец таблицы, в котором расположено название дня недели.
Щелкните мышью по заголовку столбца (его имени).
3. Основным отличием работы электронных таблиц от текстового процессора является то, что после ввода данных в ячейку, их необходимо зафиксировать, т.е. дать понять программе, что вы закончили вводить информацию в эту конкретную ячейку.
Зафиксировать данные можно одним из способов:
-
нажать клавишу {Enter};
щелкнуть мышью по другой ячейке;
воспользоваться кнопками управления курсором на клавиатуре (перейти к другой ячейке).
Зафиксируйте введенные вами данные. Выделите ячейку таблицы, содержащую день недели, и воспользуйтесь кнопками выравнивания абзацев.
4. Вы уже заметили, что таблица состоит из столбцов и строк, причем у каждого из столбцов есть свой заголовок (А, В, С…), и все строки пронумерованы (1, 2, 3…). Для того, чтобы выделить столбец целиком, достаточно щелкнуть мышью по его заголовку, чтобы выделить строку целиком, нужно щелкнуть мышью по ее заголовку.
Выделите целиком тот столбец таблицы, в котором расположено введенное вами название дня недели.
Каков заголовок этого столбца?
Выделите целиком ту строку таблицы, в которой расположено введенное вами название дня недели.
Какой заголовок имеет эта строка?
Определите сколько всего в таблице строк и столбцов?
Воспользуйтесь полосами прокрутки для того, чтобы определить сколько строк имеет таблица и каково имя последнего столбца.
Внимание!!! Чтобы достичь быстро конца таблицы по горизонтали или вертикали, необходимо нажать комбинации клавиш: Ctrl+→ — конец столбцов или Ctrl+↓ — конец строк. Быстрый возврат в начало таблицы — Ctrl+Home.
Выделите всю таблицу.
Воспользуйтесь пустой кнопкой.
5. Выделите ту ячейку таблицы, которая находится в столбце С и строке 4.
Обратите внимание на то, что в Поле имени, расположенном выше заголовка столбца А, появился адрес выделенной ячейки С4. Выделите другую ячейку, и вы увидите, что в Поле имени адрес изменился.
6. Выделите ячейку D5; F2; А16.
Какой адрес имеет ячейка, содержащая день недели?
7. Определите количество листов в Книге1.
Вставьте через контекстное меню Добавить–Лист два дополнительных листа. Для этого встаньте на ярлык листа Лист 3 и щелкните по нему правой кнопкой, откроется контекстное меню выберите опцию Добавить и выберите в окне Вставка Лист. Добавлен Лист 4. Аналогично добавьте Лист 5. Внимание! Обратите внимание на названия новых листов и место их размещения.
Измените порядок следования листов в книге. Щелкните по Лист 4 и, удерживая левую кнопку, переместите лист в нужное место.
8. Установите количество рабочих листов в новой книге по умолчанию равное 3. Для этого выполните команду Сервис–Параметры–Общие.
Отчет:
В ячейке А3 Укажите адрес последнего столбца таблицы.
Сколько строк содержится в таблице? Укажите адрес последней строки в ячейке B3.
Введите в ячейку N35 свое имя, выровняйте его в ячейке по центру и примените начертание полужирное.
Введите в ячейку С5 текущий год.
Переименуйте Лист 1
приложение 2
Практическая работа
«MS Excel. Создание и редактирование табличного документа»
Выполнив задания этой темы, вы научитесь:
· Создавать и заполнять данными таблицу;
· Форматировать и редактировать данные в ячейке;
· Использовать в таблице простые формулы;
· Копировать формулы.
Задание:
1. Создайте таблицу, содержащую расписание движения поездов от станции Саратов до станции Самара. Общий вид таблицы «Расписание» отображен на рисунке.
2. Выберите ячейку А3, замените слово «Золотая» на «Великая» и нажмите клавишу Enter.
3. Выберите ячейку А6, щелкните по ней левой кнопкой мыши дважды и замените «Угрюмово» на «Веселково»
4. Выберите ячейку А5 зайдите в строку формул и замените «Сенная» на «Сенная 1».
5. Дополните таблицу «Расписание» расчетами времени стоянок поезда в каждом населенном пункте. (вставьте столбцы) Вычислите суммарное время стоянок, общее время в пути, время, затрачиваемое поездом на передвижение от одного населенного пункта к другому.
Технология выполнения задания:
1. Переместите столбец «Время отправления» из столбца С в столбец D. Для этого выполните следующие действия:
• Выделите блок C1:C7; выберите команду Вырезать.
• Установите курсор в ячейку D1;
• Выполните команду Вставить;
• Выровняйте ширину столбца в соответствии с размером заголовка.;
2. Введите текст «Стоянка» в ячейку С1. Выровняйте ширину столбца в соответствии с размером заголовка.
3. Создайте формулу, вычисляющую время стоянки в населенном пункте.
4. Необходимо скопировать формулу в блок С4:С7, используя маркер заполнения. Для этого выполните следующие действия:
• Вокруг активной ячейки имеется рамка, в углу которой есть маленький прямоугольник, ухватив его, распространите формулу вниз до ячейки С7.
5. Введите в ячейку Е1 текст «Время в пути». Выровняйте ширину столбца в соответствии с размером заголовка.
6. Создайте формулу, вычисляющую время, затраченное поездом на передвижение от одного населенного пункта к другому.
7. Измените формат чисел для блоков С2:С9 и Е2:Е9. Для этого выполните следующие действия:
• Выделите блок ячеек С2:С9;
• Выполните команду основного меню
Главная – Формат – Другие числовые форматы — Время и установите параметры (часы:минуты).
• Нажмите клавишу Ок.
8. Вычислите суммарное время стоянок.
• Выберите ячейку С9;
• Щелкните кнопку
• Подтвердите выбор блока ячеек С3:С8 и нажмите клавишу Enter.
9. Введите текст в ячейку В9. Для этого выполните следующие действия:
• Выберите ячейку В9;
• Введите текст «Суммарное время стоянок». Выровняйте ширину столбца в соответствии с размером заголовка.
10. Удалите содержимое ячейки С3.
• Выберите ячейку С3;
• Выполните команду основного меню
Правка – Очистить или нажмите Delete на клавиатуре;
Внимание! Компьютер автоматически пересчитывает сумму в ячейке С9!!!
• Выполните команду
Отменить или нажмите соответствующую кнопку на панели инструментов.
11. Введите текст «Общее время в пути» в ячейку D9.
12. Вычислите общее время в пути.
13. Оформите таблицу цветом и выделите границы таблицы.
Самостоятельная работа
Рассчитайте с помощью табличного процессора Exel расходы школьников, собравшихся поехать на экскурсию в другой город.
|
А |
В |
С |
D |
|
|
1 |
Вид расходов |
Количество школьников |
Цена |
Общий расход |
|
2 |
Билеты |
6 |
60,00 |
|
|
3 |
Экскурсия в музей |
4 |
2,00 |
|
|
4 |
Обед |
6 |
10,00 |
|
|
5 |
Посещение цирка |
5 |
20,00 |
|
|
6 |
Всего: |