Word для Windows, Mac OS или мобильных устройств позволяет:
-
Создавать документы с нуля или с помощью готового шаблона.
-
Добавлять текст, изображения, картинки и видео.
-
Искать материалы по теме среди надежных источников.
-
Получать доступ к документам с компьютера, планшета и телефона с помощью OneDrive.
-
Делиться документами и работать над ними совместно.
-
Отслеживать и просматривать изменения.
Создание документа
-
На вкладке Файл нажмите кнопку Создать.
-
В поле Поиск шаблонов в сети введите тип создаваемого документа и нажмите ВВОД.
Совет: Чтобы начать с нуля, выберите Новый документ. Чтобы попрактиковаться в использовании функций Word, воспользуйтесь учебным руководством, например Добро пожаловать в Word, Вставка первого оглавления и т. д.

Добавление и форматирование текста
-
Установите курсор и введите текст.
-
Чтобы изменить форматирование, выделите текст и выберите одну из команд: Полужирный, Курсив, Маркеры, Нумерация и т. д.
Добавление рисунков, фигур, диаграмм, графических элементов SmartArt и т. д.
-
Выберите вкладку Вставка.
-
Выберите нужный элемент:
-
Таблицы — нажмите Таблицы, наведите указатель на нужный размер и выберите его.
-
Рисунки — нажмите Рисунки, найдите изображение на компьютере, выберите стоковое изображение или выполните поиск в Bing.
Примечание:
В более старых версиях Word Изображения из Интернета могут располагаться на ленте рядом с элементом Рисунки. -
Фигуры — нажмите Фигуры и выберите фигуру из раскрывающегося списка.
-
Значки — нажмите Значки, выберите нужный значок и щелкните Вставить.
-
Трехмерные модели — нажмите Трехмерные модели, выберите источник (из файла или из Интернета), перейдите к нужному изображению и нажмите кнопку Вставить.
-
Графические элементы SmartArt — нажмите SmartArt, выберите рисунок SmartArtи нажмите ОК.
-
Диаграмма — нажмите Диаграммы, выделите диаграмму и нажмите ОК.
-
Снимок экрана — нажмите Снимок и выберите один из вариантов в раскрывающемся меню.
-
Далее:
Сохранение документа в OneDrive в Word
Нужна дополнительная помощь?
Лабораторная работа №1
студента группы ТМз-191
Андриевский Владислав Андреевич
Выполнение:_________ Защита:___________
Создание текстовых документов средствами Microsoft
Word.
Цель работы: получить навыки набора, редактирования и форматирования
текста средствами программы Microsoft Word; научиться создавать и редактировать
таблицы различной сложности.
Содержание работы
Вариант №10
1. Создать новый документ со следующими параметрами
страницы: размер бумаги – А4; ориентация страница – книжная; поля: верхнее и
нижнее – 1,5 см, левое – 3 см, правое – 1,5 см.
2. Придумать и набрать текст делового письма,
аналогичный приведенному ниже примеру. В таблице вариантов задания, выбрать категорию
рекламируемых в письме товаров.
3. В тексте письма предусмотреть наличие слов с
подчеркиванием, а также выделенных курсивом и полужирным шрифтом. Область
реквизитов необходимо разбить на две колонки. Значения параметров
форматирования текста выбрать самостоятельно. В отчет внести информацию об
использованных инструментах, командах, сочетаниях клавиш, использованных при
оформлении письма.
4. Создать таблицу, состоящую из 6 столбцов и 9 строк.
Структура таблицы приведена в примере оформления письма.
5. Произвести заливку заголовка таблицы серым цветом
плотностью 20%, внешние границы таблицы нарисовать тройной красной линией.
6. В четвертый и шестой столбцы вставить формулы для
вычисления стоимости товара =цена*количество/1000 в тысячах рублей и цену
товара со скидкой =цена*(1-скидка/100).
7. Перенести в отчет и заполнить таблицу значений параметров
форматирования шрифта для различных областей письма.
8. Перенести
в отчет и заполнить таблицу значений параметров форматирования абзаца для
различных областей письма.
9. Сделать
вывод о функциональных возможностях MSWord при работе с текстом и таблицами.
Краткие теоретические сведения
Текстовый редактор Word, входящий в состав пакета программ Microsoft
Office (здесь рассматривается версия 2010), позволяет создавать текстовые
документы высокого качества, предоставляя пользователю широкие возможности для
редактирования и форматирования текста, создания и редактирования таблиц,
несложных иллюстраций, формул и т.д. Окно редактора представлено на рис. 1.1.
Ход работы
Вариант №10
1. Ознакомился с материалом методического пособия,
прочитал лабораторную работу №1.
2. Для создания нового документа на Рабочем столе делаем один правый
щелчок, выбираем пункт Создать Документ Microsoft Word. Переименуем и
сохраним документ, как «Лабораторная работа №1 – выполнение».
3. Создадим документ со
следующими параметрами страницы: размер бумаги – А4; ориентация страница –
книжная; поля: верхнее и нижнее – 1,5 см, левое – 3 см, правое – 1,5 см.
4. Придумал и набрал текст делового письма о материнской плате.
5. Для вставки таблицы использовал вкладку Вставка и
создал таблицу с 1 строкой и 2 столбцами. Заполнение таблицы данными производил
путем установки курсора в нужную ячейку и набором символов с клавиатуры или
вставки перемещаемого (копируемого) фрагмента текста. Каждая ячейка
представляет собой изолированное поле ввода текста и по мере ее заполнения
происходит увеличение высоты строки, в которой она находится, а не переход к
следующей ячейке. Для ввода данных в другую ячейку установил в нее текстовый
курсор. После выделил напечатанный текст и нажал на кнопку Ctrl+B для полужирного начертания, выполнил выравнивание
текста по левому краю, так же сделал выравнивание по абзацу.
6. Создал таблицу, состоящую из 6 столбцов и 9 строк.
7. Произвел заливку заголовка таблицы серым цветом
плотностью 25%, внешние границы таблицы нарисовал тройной красной линией, для
этого выбрал вкладку Вставка далее Нарисовать таблицу.
6. На контекстной вкладке Макет в группе
Данные выбираем команду Формула. Появится
диалоговое окно Формула.
В четвертый и шестой столбцы вставить формулы для
вычисления стоимости товара =цена*количество/1000 в тысячах рублей и
цену товара со скидкой =цена*(1-скидка/100).
7.
|
Область |
Параметры форматирования шрифта |
|||
|
шрифт |
начертание |
размер |
видоизменения |
|
|
Реквизитов |
Times |
полужирный, подчеркнутый, |
12 |
— |
|
Обращения |
Times |
курсив, подчеркнутый, полужирный |
12 |
— |
|
Письма |
Times |
Полужирный, обычный |
12 |
— |
8.
|
Область |
Параметры форматирования абзаца |
||||
|
выравнивание |
Отступ слева |
Отступ справа |
Отступ первой строки |
междустрочный интервал |
|
|
Реквизитов |
по левому краю |
3 см |
1,5 см |
1,25 см |
одинарный |
|
Обращения |
по центру |
3 |
1,5 см |
0 |
1,5 |
|
Письма |
по ширине |
3 |
1,5 см |
1,25 см |
одинарный |
9. В
ходе выполнения лабораторной работы можно сделать следующий вывод о функциональных возможностях MSWord при работе
с текстом и таблицами: широкий спектр функциональных возможностей обеспечили
текстовому процессору Microsoft Word высокий уровень популярности среди
пользователей. По своим характеристикам он приближается к настольным
издательским системам.
В процессе подготовки документа в распоряжении пользователя имеется
набор средств и процедур организации работы по вводу, редактированию и
форматированию текста и встроенных объектов. К основным функциональным
возможностям по работе с документом можно отнести: использование шрифтов
различных размеров и начертаний символов и различных способов их выделения;
установка параметров абзаца; задание междустрочных интервалов; проверка
правописания и подбор синонимов; автоматическую нумерацию страниц;
автоматический перенос слов на новую строку; поиск и замена слов; печать
верхних и нижних заголовков страниц (колонтитулов); установка сносок;
построение оглавлений, указателей; набор текста в несколько колонок; создание
таблиц, рисунков и построение диаграмм; просмотр документов перед печатью;
установка размеров бумажного носителя и параметров печати; отмена и повторение
предыдущих действий пользователя; вставки полей с информацией стандартного типа
(дата, время, авторские данные и т.д.).
Вывод: работу в MSWord можно оценить высоко, продукт, ориентирован на
создание, просмотр, редактирование и распечатку текстовых файлов. Программа
считается одной из самых совершенных на базе текстовых процессоров и позволяет
проводить более сотен операций с текстами и графическими файлами. Приложение для работы с текстовыми документами от Microsoft
является первой общедоступной программой, позволяющей готовить полноценные
макеты для дальнейшего использования в типографии и выполнять некоторые
операции вёрстки, характерные для профессиональных систем.
Создание документа
Работа с редактором Microsoft Word начинается с того, что создают новый текстовый документ с нуля на чистом листе или используют готовый образец. Их затем изменяют на свое усмотрение.
Открытие с нуля
Алгоритм действий при открытии выглядит следующим образом.
- Открывают вкладку «Файл».
- Из перечня команд выбирают «Создать» — «Новый документ».
После этих простых действий на экране появится новый чистый лист, с которым можно творить любые вещи на свое усмотрение.
При возникновении вопросов с работой в вордовских файлах можно воспользоваться помощью, которая предусмотрена программным продуктом.
Изменение существующего документа
Если на жестком диске или съемном носителе уже есть готовый документ с расширением *.doc или *.docx, то его можно открыть в редакторе и выполнить обработку на свое усмотрение.
- Развернуть список пунктов вкладки «Файл», где кликают по вкладке «Открыть».
- Появится список ранее открытых документов. Если нет нужного файла, нажимают кнопку «Обзор».
- В диалоговом окне открытия переходят в директорию на компьютере, в какой находится нужный файл, и нажимают кнопку «Открыть».
На экране откроется ранее созданный файл, в котором проводят необходимые изменения. Затем нужно выполнить сохранение новой информации.
Чтобы каждый раз не искать созданный документ на диске, можно закрепить его в списке последних открытых файлов (Backstage). Для этого выбирают «Файл — Открыть». В списке Backstage находят нужный документ. При подведении к нему курсора мышки появляется значок в виде канцелярской кнопки. По ней кликают. После этого данный файл всегда будет среди перечня «Последние открытые». Это упростит открытие часто используемых файлов, созданных в Ворде.
Работа на основе готового образца
Чтобы ускорить процесс создания нового текстового документа, можно воспользоваться готовым шаблоном. Такие образцы уже заранее предусматривают определенные настройки и форматирование.
Использование готовых шаблонных файлов помогает существенно экономить время и силы при создании нового проекта.
Последовательность действий при открытии нового документа через шаблон:
- Открывают основное меню «Файл».
- Выбирают команду «Создать». После строки «Новый документ» расположено несколько предусмотренных по умолчанию в текстовом редакторе шаблонов.
- Если кликнуть на любой из вариантов, появится о нем общая информация и пользователь увидит предварительный просмотр этого шаблона в Ворде.
- Если все устраивает, то все, что остается сделать, — кликнуть «Создать».
Не все шаблоны, которые пользователь может загрузить в Word для работы, создаются компанией Майкрософт. По этой причине образцы, которые предлагают сторонние компании, могут работать немного хуже.
Заготовка собственного шаблона
При частой работе с текстами, которые имеют одинаковую структуру и форматирование, целесообразно использовать готовые шаблоны. Их несложно создавать самостоятельно.
К шаблонам Word относят текстовые файлы с определенной базовой структурой. Она предполагает определенное расположение элементов, настройки и форматирование (отступы, размер и тип шрифта и другое).
Совершенно очевидно, что яркий пример шаблона — это официальное письмо. Оно в обязательном порядке содержит логотип компании в верхней части, а также информацию о руководителе. Если нужно написать письмо клиентам фирмы, открывают такой формализованный шаблон и набирают нужный текст.
Чтобы создать свои шаблоны, необходимо на первоначальном этапе сформулировать свои требования и потребности, а затем следовать схеме действий:
- Открыть новый документ для работы: «Файл — Создать — Новый».
- В редакторе нужно составить образец письма или текста, проводят форматирование, добавляют картинки, логотипы и другие элементы.
- После подобного оформления выполняют команду «Файл — Сохранить как». В появившемся окне изменяют тип документа на «Шаблоны Word», определяют директорию для хранения, прописывают, как он будет называться. Дальше остается нажать кнопку «Сохранить».
После выполненных действий в списке готовых шаблонов появится новый файл с указанным пользователем названием, что упрощает поиск и выбор образца.
После того как появится умение создавать новые тексты в Word, можно начинать изучать работу с редактором и инструментами форматирования.
Министерство образования Республики Беларусь
Учреждение образования «Могилевский государственный университет продовольствия»
Кафедра информатики и вычислительной техники
ОСНОВЫ РАБОТЫ С ТЕКСТОВЫМ ПРОЦЕССОРОМ
Microsoft Office Word
Учебно-методическое пособие
Могилев 2013
УДК 004.3 ББК 32.973 О75
Рецензенты: кандидат технических наук, доцент, заведующий кафедрой «Автоматизированные системы управления» Белорусско-Российского университета С. К. Крутолевич; кандидат физико-математических наук, доцент кафедры информатики Могилевского государственного университета им. А.А. Кулешова И. В. Марченко; кандидат физикоматематических наук, доцент, заведующий кафедрой информатики и вычислительной техники МГУП Г. Н. Воробьев
Рекомендовано кафедрой информатики и вычислительной техникиМГУП
Утверждено научно-методическим советом МГУП
Составители:
В.Л. Титов, С.Н. Батан, Т.Г. Ковальчук
Основы работы с текстовым процессором Microsoft Office Word :
О75 учеб.-метод. пособие / В. Л. Титов, С.Н. Батан, Т.Г. Ковальчук. – Могилев :
МГУП, 2013. – 59 с.
ISBN 978-985-6979-72-2.
Учебно-методическое пособие состоит из 6 разделов и содержит 5 практических работ по изучению MS Word. Материала учебно-методического пособия достаточно для изучения основ работы в текстовом процессоре MS Word.
Данное учебно-методическое пособие предназначено для магистрантов и студентов МГУП и МГУ им. А.А. Кулешова всех специальностей, изучающих дисциплины «Информатика», «Информатика и компьютерная графика», «Компьютерные информационные технологии», «Основы информационных технологий», «Методика преподавания информатики», «Информационные технологии и программирование».
|
УДК 004.3 |
|
|
ББК 32.973 |
|
|
ISBN 978-985-6979-72-2 |
© В. Л. Титов, С. Н. Батан, Т. Г. |
|
Ковальчук, составление, 2013 |
|
|
© Учреждение образования |
|
|
«Могилевский государственный |
|
|
университет продовольствия», 2013 |
Введение
Корпорация Microsoft известна не только тем, что разработала операционную систему Windows, но и созданием пакета программ Microsoft Office, который является эффективным инструментом для создания документов, для работы и обработки деловой информации. Наша задача на настоящий момент – знакомство с работой в одной из программ пакета Microsoft Office, программой Word. Эта программа предназначена для создания и работы с текстовыми документами. Microsoft Word по праву считается одним из лучших текстовых редакторов. Он дает возможность создавать и редактировать документы, размещать в них рисунки и таблицы, изменять оформление абзацев
ишрифты, готовить документ к печати.
Вданном пособии предлагается набор заданий по MS Word, объединенных в практические и лабораторные работы по изучаемым вопросам. Каждая практическая и лабораторная работа предполагает выполнение заданий по прописанным действиям, осмысление проделанного и выполнение упражнений на закрепление полученных навыков.
Рекомендуется начать изучение основ работы в MS Word с лекционного курса по данной теме. Он создаст теоретическую основу для практической деятельности.
По структуре каждая работа имеет следующие составные части:
цель занятия;
необходимые материалы к заданиям;
справочный материал;
комментированные практические задания;
варианты упражнений для самостоятельной работы;
контрольные вопросы.
Благодаря такой структуре обучаемый имеет все условия для качественного освоения материала практических работ. Упражнения предполагают выполнение операций, аналогичных комментированным практическим заданиям, но самостоятельно. Это приводит к осмыслению и закреплению полученных навыков.
Пособие может быть использовано магистрантами и студентами МГУП и МГУ им. А.А. Кулешова любых специальностей, изучающими дисциплины «Информатика», «Информатика и компьютерная графика», «Компьютерные информационные технологии», «Основы информационных технологий», «Методика преподавания информатики», «Информационные технологии и программирование».
3
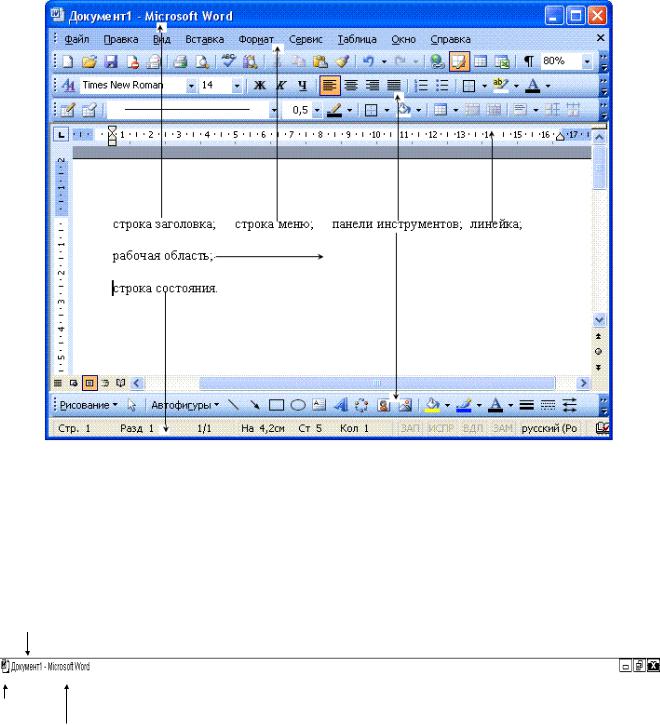
1 Интерфейс MS Word
Microsoft Word – один из лучших текстовых редакторов. Он позволяет создавать и редактировать документы, добавлять в них таблицы и рисунки, изменять оформление абзацев и начертание шрифта, готовить документ к печати. Дополнительные модули MS Word позволяют выполнять такие операции, как проверка орфографии и грамматики, формирование оглавлений и указателей, слияние с базой данных.
Структура окна Microsoft Word 2003 приведена на рисунке 1.1.
Рисунок 1.1 – Рабочее окно MS Word 2003
Строка заголовка
В левой части заголовка окна находится логотип программы, затем следует название файла (по умолчанию всем своим файлам Word дает название «Документ», в дальнейшем вы дадите свое название) и название программы (рисунок 1.2).
имя файла
логотип
название программы
Рисунок 1.2 – Строка заголовка MS Word
4
В правой части строки заголовка располагаются обычные кнопки управления окном 
Строка меню
Как и в других приложениях Windows, строка меню MS Word является элементом управления, обеспечивающим доступ ко всем функциональным возможностям программы. Расширенные возможности Word 2003 отразились во множестве команд меню. Для удобства ориентирования в меню команды ниспадающего меню открываются в два приема. Сначала открывается сокращенное меню, и, если необходимой команды в нем нет, то наведением указателя мыши на значок раскрытия 
Панели инструментов
ВMS Word 2003 панели инструментов представлены на экране не целиком,
атолько самыми необходимыми кнопками. Список всех имеющихся в Word панелей инструментов можно вызвать командой меню Вид/Панели инструментов или щелчком правой кнопкой мыши (контекстное меню) на одной из панелей, представленных на экране.
По умолчанию выводятся панели – Стандартная, Форматирование и Рисование (панель Рисование располагается ниже поля документа). Чтобы вывести или скрыть панель, нужно щелкнуть на ее имени в списке панелей. Панели Стандартная и Форматирование желательно всегда оставлять на экране.
ВMS Word 2003 панели инструментов обладают контекстной чувствительностью – при выделении в документе какого-либо объекта автоматически открывается панель инструментов, предназначенная для его редактирования. Каждая кнопка панелей инструментов имеет всплывающую подсказку.
Панель Стандартная содержит инструменты управления файловыми операциями, редактированием, экранным отображением документа.
Панель Форматирование содержит инструменты управления форматированием документа.
Координатные линейки
Сверху и слева области документа расположены координатные линейки, позволяющие видеть размеры страницы (длина линейки), размеры полей документа (затененные части линейки), положение любого абзаца и его первой строки (маркеры на линейке). Назначение элементов горизонтальной линейки показано на рисунке 1.3.
5
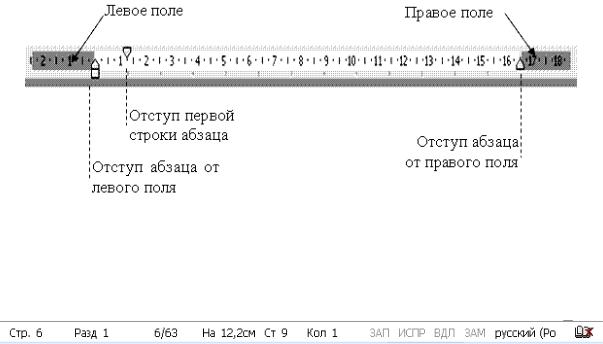
Рисунок 1.3 – Координатная линейка
Строка состояния
Внизу окна находится Строка состояния. Здесь отображается информация о текущем документе (рисунке 1.4).
Рисунок 1.4 – Строка состояния
Рабочая область
Рабочая область окна MS Word 2003 является полем документа. В пустой рабочей области текстовый курсор, обозначающий позицию ввода символа, располагается в первой позиции первой строки. Размер текста на экране зависит от выбранного масштаба. Установить нужный масштаб можно при помощи меню (Вид/Масштаб…) или кнопки Масштаб в панели инструментов Стандартная. В раскрывающемся списке кнопки Масштаб 
Основные отличия Word 2007 от предыдущих версий
В первую очередь следует отметить серьезные изменения в пользовательском интерфейсе и инструментах программы. В частности, вместо привычного главного меню программы теперь используется лента Word 2007, состоящая из различных вкладок (названия и назначение этих вкладок во многом аналогичны пунктам бывшего главного меню). При этом группировка элементов управления на этих вкладках не всегда соответствует тому, как были расположены команды в главном меню более ранних версий Word (это поначалу может вызывать затруднения у пользователей, работавших с предыдущими версиями программы).
Структура окна Microsoft Word 2007 приведена на рисунке 1.5.
6
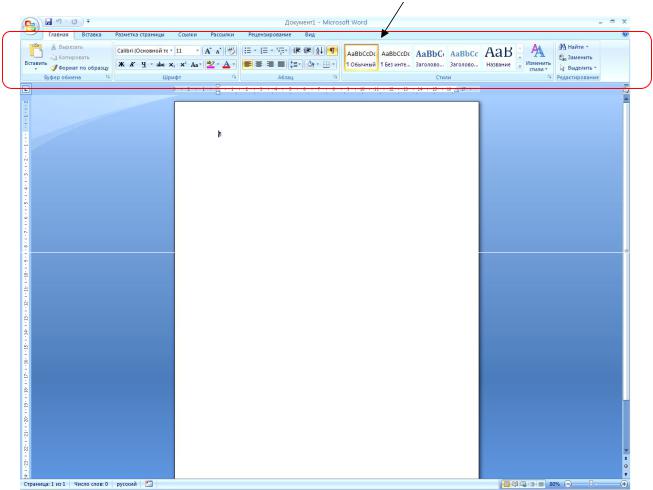
Лента
Рисунок 1.5 – Рабочее окно MS Word 2007
Включать и выключать отображение ленты Word 2007 пользователь может самостоятельно. Команды и подменю, которые ранее входили в состав меню
Файл (Создать, Открыть, Сохранить и др.), теперь находятся в меню Office 
которое открывается нажатием кнопки, расположенной в верхнем левом углу интерфейса.
Пользователю Word 2007 предоставлен широкий выбор вариантов сохранения документов, причем некоторые из этих вариантов отсутствовали в предыдущих версиях. Например, файл документа Word 2007 имеет расширение docx. При необходимости его можно сохранить в формате, совместимом с предыдущими версиями (расширение файла – doc), или в формате с поддержкой макросов (расширение docm). При этом если документ сохранен в формате, отличном от Word 2007, то работа с ним ведется в режиме ограниченной функциональности (информация об этом отображается в заголовке окна). Любой документ иного формата можно преобразовать в документ Word 2007 – для этого следует выполнить команду Преобразовать, которая находится в меню Office, и утвердительно ответить на появившийся запрос.
Формат файла, используемый по умолчанию при сохранении документа, можно изменить в настройках программы командой Сохранить как, которая находится в меню Office.
Существенно доработан режим настройки параметров программы Word
7
2007. Во-первых, настройки находятся в меню Office, а не в меню Сервис, как было ранее. Во-вторых, изменилась структура окна: теперь это не набор вкладок, а перечень разделов, в каждом из которых собраны однотипные параметры настройки. В-третьих, стало больше настроек, что значительно повышает гибкость программы.
Вверхней части интерфейса (справа от кнопки Office) расположена панель быстрого доступа 
Усовершенствован режим работы с таблицами. В частности, перед началом построения пользователь может видеть автоматически созданную таблицу при текущих настройках.
Впредыдущих версиях Word была реализована возможность вставки в документ разных объектов: рисунков, ссылок, символов, автофигур, фигурного текста (WordArt) и др. Дополнительно к этому новая версия предусматривает
вставку клипа (фильма, звука и т.д.) и диаграммы 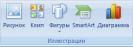
ВWord 2007 повышена информативность строки состояния. Помимо представления информации (номер текущей страницы в общем листаже страниц, количество слов в документе, язык документа) строка состояния наделена и
другими функциями. Например, при щелчке на названии языка открывается окно Язык, в котором настраивается правописание 



Вправой части строки состояния расположен ползунок 
2 Ввод и редактирование текста
Необходимо различать текстовый курсор, изображаемый в тексте
мигающей вертикальной чертой 
При указании мышью на какой-либо предмет без щелчка текущая позиция редактирования не перемещается в указанное место. При использовании полосы прокрутки текстовый курсор также не перемешается к месту в документе, отображаемому на экране. При попытке начать редактирование происходит возврат туда, где находится в данный момент текстовый курсор. Поэтому для того чтобы начать ввод или редактирование текста, необходимо воспользоваться клавишами перемещения курсора или установить текстовый курсор в место ввода, щелкнув в этом месте мышью.
Для ввода в документ специальных символов используется таблица
8
символов (Вставка/Символ…). Она позволяет увидеть все символы шрифта и вставлять в документ даже те из них, которые отсутствуют на клавиатуре, например символы авторского права © и торговой марки ®. Таблица символов сообщает также комбинации клавиш, которые нужно нажать для вставки в документ специальных символов.
Структура документа
Для каждого класса задач обработки текста, стоящих перед автором, в текстовом процессоре используется соответствующий набор структурных элементов документа.
Основной структурной единицей текста в Word является абзац. Традиционно под абзацем понимают группу смежных строк текста, первая из которых может начинаться отступом или выступом, а все последующие начинаются с отличного от пробела символа. Концом абзаца считается строка, за которой следует либо конец документа, либо начало следующего абзаца (строка с отступом или выступом). Все строки абзаца, кроме первой, характеризуются одинаковым расстоянием от левой и правой границ печатной области страницы – полей. В процессоре Word абзац – произвольная последовательность символов, замкнутая символом Возврат каретки «¶». Допускаются и пустые абзацы (одиночные символы Возврат каретки). Конец абзаца обозначается значком «¶» –
маркером абзаца, отображаемым на экране при активной (вдавленной) кнопке
Непечатаемые символы.
При подготовке к печати в документе выделяются фрагменты текста, размещаемые на одной странице. Различают следующие структурные элементы страницы: основной текст, верхний и нижний колонтитулы, сноски. Основной текст страницы – это строки и абзацы, таблицы и рисунки.
Параметры страницы – информация о размещении текста документа на бумаге, т.е. размер верхнего, нижнего, левого и правого полей текста, а также расположение верхнего и нижнего колонтитула на странице, размер и ориентация бумаги.
Для оформления некоторого множества абзацев в виде нескольких колонок, установки различных параметров страницы для фрагментов одного документа в нем выделяются разделы. Для каждого раздела можно также установить отличные от других разделов параметры страницы. Конец раздела отображается
непечатаемой строкой разрыва раздела. Например, так:
Форматирование документа
Формат символов включает в себя такие характеристики, как шрифт, начертание, эффекты и интервал. Настройка формата выделенных символов осуществляется в диалоге Формат/Шрифт…. Межсимвольный интервал
позволяет получить уплотненный или разреженный текст. С помощью смещения можно приподнять или опустить выделенный текст относительно остального. Эффекты – дополнительные признаки оформления текста. В приложениях Windows
предусмотрены следующие эффекты:
•подчеркивание – подчеркивание одинарной, двойной, пунктирной линией;
9
•зачеркивание – зачеркивание;
•нижний индекс – уменьшение размера символов, набор текста ниже центра строки;
•верхний индекс – уменьшение размера символов, набор текста выше центра
строки;
•КАПИТЕЛЬ – небольшое увеличение строчных букв в размере;
•
•тени — снабжение символов тенями.
Форматирование абзаца – изменение его параметров как структурного элемента текста. Можно установить следующие параметры абзаца:
•способ выравнивания строк абзаца (влево, вправо, по центру, по ширине);
•отступ с красной строки абзаца (1,27 см; клавиша Таб);
•ширину и положение абзаца на странице, устанавливаемое отступами абзаца (следует отличать поля страницы и отступы абзаца);
•интервалы – межстрочное расстояние и отбивку (т. е. расстояние между смежными абзацами).
Кроме того, имеется возможность взять один или несколько абзацев в рамку той или иной формы и заполнить рамку каким-либо узором (Формат/Границы и заливка…). Несколько подряд расположенных абзацев можно объявить маркированным или нумерованным списком
(Формат/Список…).
Маркер конца абзаца «¶» хранит всю информацию о форматировании абзаца. Поэтому в случае, если формат следующего абзаца отличается от текущего, при удалении маркера конца абзаца «¶» формат текущего абзаца изменяется на формат следующего. Таким образом, формат абзаца можно изменить, заменив маркер конца абзаца на скопированный в буфер обмена маркер другого абзаца с требуемым форматированием.
Практическая работа № 1. Ввод и форматирование текста. Организация списков. Форматирование абзацев
Цель занятия: уметь вводить и форматировать текст. Научиться организовывать различные виды списков. Уметь форматировать абзацы.
Материалы к занятию: Microsoft Word.
Задание 1. Изобразите на экране «рисунок» (один из трех), составленный из знаков препинания и специальных символов.
10
Соседние файлы в предмете [НЕСОРТИРОВАННОЕ]
- #
- #
- #
- #
- #
- #
- #
- #
- #
- #
- #
Microsoft Word – текстовый редактор с широчайшими пожалуй возможностями, с которыми постепенно будем знакомиться на страницах нашего блога. В этой публикации мы рассмотрим базис работы с этой программой. Мы поговорим о том, как в Microsoft Word создать документ, как его сохранить, какие в текстовом редакторе есть основные возможности, на которые на первых порах знакомства с ним нужно обратить внимание новичкам. Работу редактора мы рассмотрим на примере его последней ритейл-версии Microsoft Word 2019, которая во многом с двумя другими версиями идентична из числа актуальных — Microsoft Word 2016 и 2013.
Содержание
- Создание документа
- Сохранение документа
- Основные функции в процессе набора текста
- Форматирование текста
- Режимы отображения документа
Создание документа
Работа с Microsoft Word начинается либо с открытия существующего документа, либо с создания, соответственно, нового. Создать новый документ можно прямо на главной вкладке приветственного окошка программы. Это будет у нас пустой документ, чистый лист формата А4.
А во вкладке «Создать» у нас будет возможность с вами создать документ Word с использованием коллекции шаблонов. Если образца нужного типа документа не найдется, тогда можно попытаться поискать его в сети.
Сохранение документа
Созданный документ, и неважно, выберем ли мы просто пустой документ, либо же это будет готовый шаблон, нам нужно сохранить его под своим названием в нужном месте компьютера. Жмём «Файл».
Выбираем «Сохранить как».
Далее – «Обзор».
Выбираем путь сохранения на диске компьютера и жмём «Сохранить».
Приступая к работе с Microsoft Word в первый раз на каждом новом компьютере или же в новом профиле ОС Windows, важно сразу настроить под себя параметры автосохранения документов. Это нужно на будущее, чтобы при непредвиденном аварийном завершении работы текстового редактора как можно большая часть проделанной в нём работы осталась сохранённой. Нажмём меню «Файл», внизу слева выберем «Параметры». В окне параметров зайдем в раздел «Сохранение». И указываем самый оптимальный для нас промежуток времени автосохранения документов. По умолчанию в Microsoft Word выставлено 10 минут, но это будет, конечно, мало. Можно выставить минут 5. Выставляем и нажимаем «Ок».
Помимо настройки автосохранения, в процессе работы с текстовым редактором можем вручную сохранять документ. Для этого жмём кнопку в виде дискетки на панели быстрого доступа или клавиши Ctrl+S.
Основные функции в процессе набора текста
Непосредственно работу над пустым документом начинаем с выбора шрифта и его размера в главном меню программы.
Далее выбираем выравнивание текста – по правому/левому краю, посредине, по ширине. Можем выбрать другой, нежели предустановленный, междустрочный интервал. И при необходимости убрать или добавить интервалы до или после абзаца. Но можно и просто делать между абзацами отступы двойным отбитием клавиши Enter.
Если нам нужно изменить параметры самого листа документа, в меню «Макет» можем задать размеры полей, размер (формат) – А4, А3, А5 и т.п., книжную или альбомную ориентацию.
А в меню «Вид» при необходимости включается отображение линейки.
В Microsoft Word действуют общие правила компьютерного набора текста. Если в процессе набора текста нам нужно использовать какие-то символы, которых нет на клавиатуре, ищем их в меню программы «Вставка». Кликаем «Символ» и, если нужный нам символ есть в небольшом перечне, выбираем его. А если нет, открываем полный перечень символов «Другие символы» и ищем то, что надо.
При наборе текста для удобства можно пользоваться функциями отмены ввода, если мы что-то удалили нужное и хотим вернуть это обратно. И также можно использовать повторение ввода – функцию, обратную отмене ввода. Их кнопки размещены на панели для быстрого доступа, и также эти функции можно всегда задействовать клавишами, соответственно, Ctrl+Z и Ctrl+Y.
По умолчанию в программе Microsoft Word включена проверка орфографии. Все грамматические ошибки отмечены красным подчёркиванием, пунктуационные и стилистические – синим. В контекстном же меню на подчёркнутых словах и фразах мы можем посмотреть, как, возможно, правильно пишется то или иное слово, либо как правильно нужно ставить знак препинания. Однако стоит иметь в виду, что автоматизированное средство для проверки правописания Microsoft Word ещё далеко от идеальной реализации, и сомнительные какие-то моменты всегда нужно перепроверять.
Форматирование текста
Программа Microsoft Word может предложить нам огромнейшие возможности в плане форматирования текста. К тексту можем применять различные шрифты, выделение жирным, курсивом, нижним подчёркиванием, цветным маркером и блоком. Можем буквы сделать любого цвета и стиля, в том числе объёмного. Все эти операции есть в главном меню программы. И также в нём есть коллекция из разнообразных стилей форматирования. Это стили, которые можно применять к определённому тексту – названиям, заголовкам, подзаголовкам, цитатам, а также акцентным выделениям и т.п. У каждого шаблона имеются разные стили форматирования, прямо в коллекции в главном меню у нас есть возможность эти стили редактировать на свой вкус и создавать новые.
Но это ещё не всё, существующую тему стилей для форматирования во вкладке программы «Конструктор» можем сменить на другую. И для выбранной темы можем сменить образцы заголовков, их шрифт и цвета.
Ещё по умолчанию в Microsoft Word настроена вставка текста, скопированного из другого источника, с сохранением форматирования этого другого источника (другой программы, веб-страницы в браузере и т.п.). Такое форматирование в себя включает шрифт, его размер, цвет, применённые эффекты, вставленные картинки. Во многих случаях форматирование из другого источника не нужно, нужно вставить только сам текст. И вот чтобы нам не нарушать формат текста, который был задан в документе Microsoft Word, форматом источника, где мы позаимствовали текст, вставлять нужно текст очищенным от форматирования. Делается это не обычной комбинацией клавиш Ctrl+V, а уже Ctrl+Shift+V. Либо же можно использовать параметры вставки в главном меню текстового редактора, в выпадающем списке кнопки «Вставить».
Но можно сделать и так, чтобы у нас по клавишам Ctrl+V и кнопкой «Вставить» вставлялся очищенный от форматирования текст. Для этого нам необходимо в параметрах Microsoft Word, во вкладке «Дополнительно» выставить 4 значения вставки «Сохранить только текст».
Режимы отображения документа
У Microsoft Word есть несколько режимов отображения документа, их кнопки для переключения находятся внизу справа. Двое из режимов предназначены для набора текста – это режим обычного документа и режим веб-страницы. Между ними можно переключаться и выбирать, какой из них для какой ситуации нам больше подходит.
И есть ещё режим чтения, он предназначен для чтения книг и прочих текстовых материалов. Ну и, соответственно, его можно использовать для вычитки разных документов. В режиме чтения нельзя редактировать текст. Но данный режим у нас настраивается: можем выбрать тему, макет, ширину колонки.
Вот это только основные возможности Microsoft Word по созданию документов. Ну а все остальные возможности текстового редактора мы уже узконаправленно рассмотрим в других статьях блога.


































