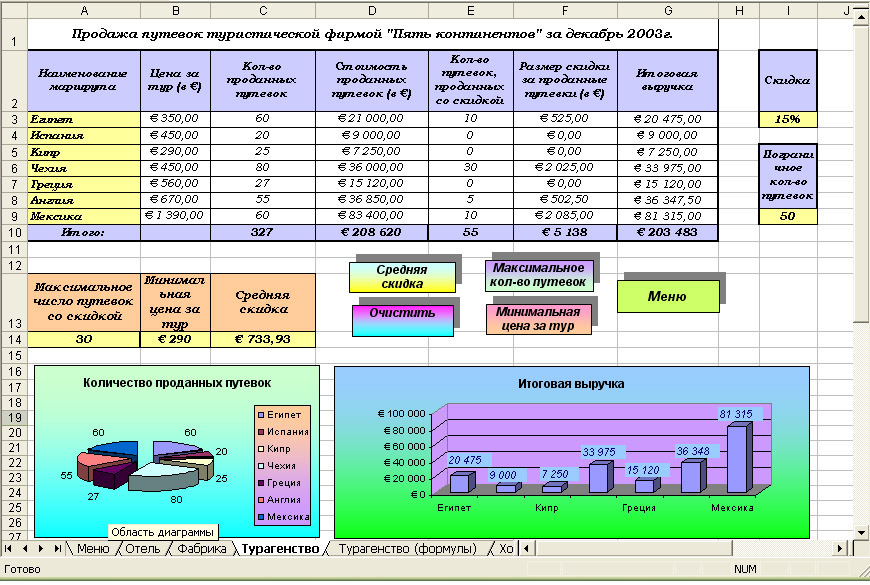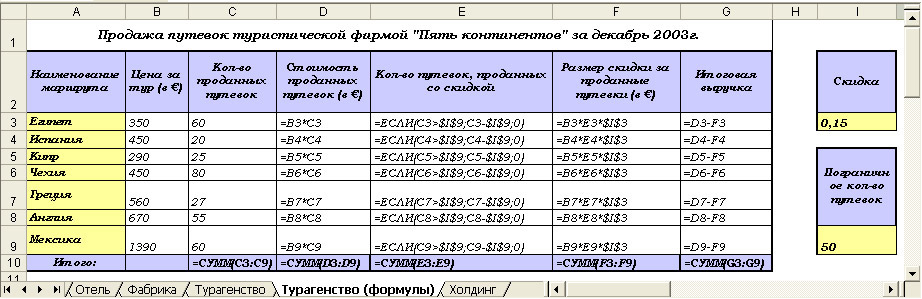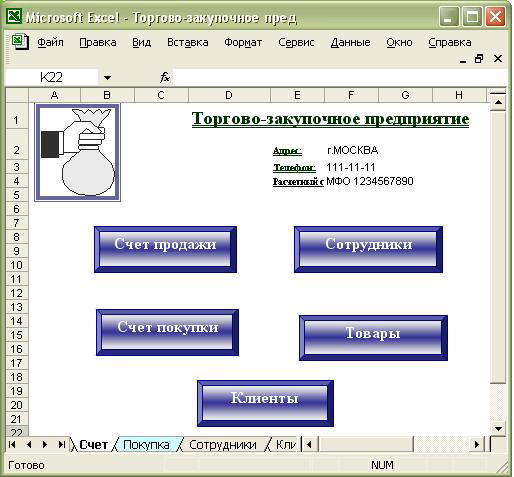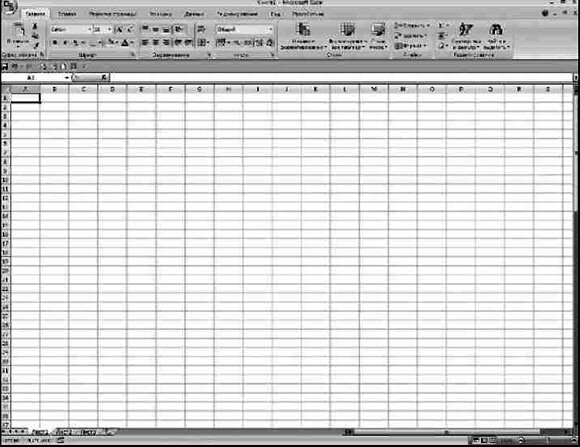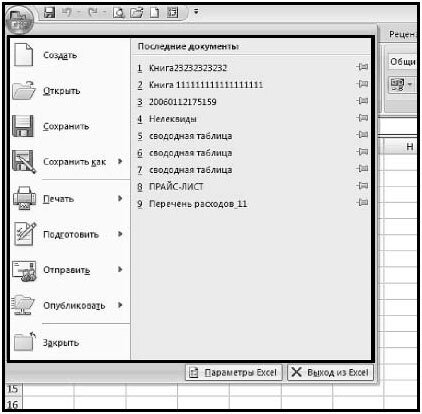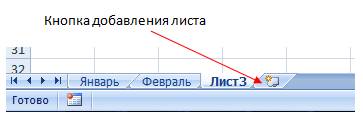Рассмотрим создание
интерфейса пользователя на простом
примере. Пусть на листе Excel
размещены столбцы чисел. Требуется,
чтобы проектируемое приложение позволяло
пользователю выбрать столбец для
сортировки, выбрать вариант сортировки
(по возрастанию или по убыванию) и,
наконец, выполнить саму сортировку. Из
поставленной задачи следует, что наше
приложение надо “оснастить” элементами
управления (см. подраздел 2.2) для выбора
номера столбца (поле во взаимосвязи
со счетчиком), варианта сортировки
(переключатели) и для запуска
событийной процедуры сортировки
(командная кнопка). С помощью VBA
эти элементы управления можно разместить
или прямо на листе Excel
(рис. 10.1), или же на диалоговой форме,
которая будет появляться в диалоговом
окне (поверх листа Excel)
при нажатии на кнопку Сортировать
– кнопку целесообразно оставить на
листе Excel и в этом случае.
Рассмотрим первый вариант.
С помощью пункта
меню Вид/Панели инструментов/Visual
Basic разместим панель
инструментов VBA рядом с
другими панелями инструментов Excel
(см. рис.10.1). На этой панели нас будут
интересовать два значка: Элементы
управления (значок в виде молоточков)
и Редактор Visual
Basic (соседний слева).
Второй значок нам понадобится позже,
во время разработки процедур, для
переключения на окно редактора. А нажатие
на кнопку с первым значком приведет к
появлению в пределах листа Excel
окна, содержащего палитру элементов
управления (на рис. 10.1 – справа) и три
кнопки: Режим конструктора, Свойства
и Исходный текст.
Первая из этих
кнопок позволяет перейти в режим
конструктора. В этом режиме работа
пользователя с таблицей Excel
блокируется, но есть возможность
создавать приложение VBA.
Вторая кнопка позволяет открыть окно
Свойства – оно показано на рисунке
для счетчика, имеющего имя SpinButton1
(он выделен щелчком мыши). Третья кнопка
позволяет переключиться в окно редактора,
причем именно на процедуру обработки
события, связанного с выделенным
элементом управления – на рис.10.2 это
событийная процедура, срабатывающая в
тот момент, когда пользователь изменяет
значение счетчика.
Итак, теперь на
листе Excel имеется весь
необходимый инструментарий для создания
интерфейса приложения. Само создание
интерфейса сводится к выбору элемента
управления из палитры (на рис. 10.1 –
справа), к размещению этого элемента с
помощью мыши на листе Excel,
к установке свойств элемента и к написанию
событийной процедуры, если она требуется
для данного элемента управления. В
интерфейс нашего приложения включены
следующие элементы управления:
-
Надпись
со статическим текстом, для которой
установлено свойство Caption
(Заголовок) – Номер столбца; -
поле,
для которого установлено свойство
Value (Значение) – 1;
если пользователь не изменит это
значение, то сортироваться будет первый
столбец; -
счетчик;
для него установлены свойства Min=1,
Max=100, Value=1; -
переключатели,
для которых установлены свойства
Caption и Value;
у одного из переключателей заголовок
— По возрастанию, а у второго – По
убыванию; у одного свойство Value=True
(истина – истинным считается утверждение
о выборе этого переключателя), у второго
Value=False
(ложь); -
командная
кнопка; для нее установлено свойство
Caption=Сортировать.
Каждому элементу
управления VBA присваивает
имя по умолчанию. Например, первому
переключателю – OptionButton1,
второму – OptionButton2, счетчику –
SpinButton1, т.е. берется
английское название элемента, и к нему
присоединяется порядковый номер. Имя
можно изменить, как всякое свойство
объекта. Например, переключатели можно
назвать короче: Option1,
Option2. Имена
элементов управления участвуют в
образовании имен событийных процедур.
Так, при двойном щелчке мышью по элементу
SpinButton1 произойдет
переключение на окно Visual
Basic (Рис. 10.2), в котором
автоматически появится пустая событийная
процедура:
Private Sub
SpinButton1_Change( )
End Sub
Правила записи
процедур мы рассмотрим в следующих
подразделах. Сейчас важно понять, что
процедура SpinButton1_Change
будет автоматически выполняться, как
только пользователь изменит значение
счетчика (Change – изменять).
Панель
инструментов
Соседние файлы в предмете [НЕСОРТИРОВАННОЕ]
- #
- #
- #
- #
- #
- #
- #
- #
- #
- #
- #
Цель предлагаемого задания:
Активизировать и интегрировать
разрозненные знания по отдельным темам,
полученные при изучении электронных таблиц;
провести плавное “погружение” учащихся в
изучение нового серьезного материала по
созданию макросов в приложении Excel и расшифровки команд, полученных с
помощью MacroRecordera, и хранящихся
в форме программ на языке VBA; ввести понятие объекта и метода и
выполнить при этом задание, которое впоследствии
может послужить примером для разработки
автоматизированной информационной системы.
Прежде чем приступить к изучение
объектно-ориентированного языка VBA я предлагаю изучить создание
макросов и научиться применять их на следующей
задаче.
Предложенную задачу можно представит
как объединение 4 задач:
1. Хранение и обработка числовых данных
в электронной таблице с применением
относительных и абсолютных ссылок, а также
математических и логических функций. В своем примере я привожу задачи по
работе туристического агенства, отеля, книжного
холдинга и фабрики по пошиву верхней одежды.
2. Проведение статистической обработки
полученных результатов с использованием
специальных встроенных функций. При
использовании статистических функций мы их
записываем с помощью MacroRecordera,
то есть, сохраняем в виде процедуры.
3. Построение диаграмм и графиков по
полученным расчетным данным в таблицах.
4. Создание
пользовательского интерфейса (Меню),
позволяющего объединить все решенные задачи (с
применением макросов).
Ход урока
Объектно-ориентированный
язык программирования
Visual Basic for Application (VBA) является
версией языка
Visual Basic и предназначен
для использования
в среде приложений Microsoft Office (Word, Excel, Access и др.)
Существует достаточно простая
возможность создания программы (макроса) на
языке VBA с использованием
MacroRecorder.
MacroRecorder – это
транслятор, который переводит все действия
пользователя с момента запуска MacroRecorder до окончания записи макроса на язык VBA.
Макрос –
это имеющая имя последовательность заданных
пользователем команд, хранящаяся в форме
программы на языке VBA.
I этап — Создание
пользовательского интерфейса
Подготовка листа Excel для
дальнейшей работы:
1. В рабочей книге должно быть
5 листов. Переименуйте листы следующим образом:l Лист1 — “Меню”
l Лист2 – “Отель”
l Лист3 – “Фабрика”
l Лист4 – “Холдинг”
l Лист5 – “Турагенство”
2. С помощью коллекции WordArt подготовьте на созданном листе
“Меню” надписи “Меню” и “4 задания”.3. Вызовите на экран
дополнительную панель “Рисование”.4. Используя элемент “Автофигура”
нарисуйте на листе одну кнопку (всего кнопок
будет 4).5. Используя
контекстно-зависимое меню этого объекта, добавьте надпись на кнопке “Турагенство”.6. Измените, дизайн кнопки, т.е. поменяйте фон
кнопки, а также начертание, название шрифта и
размер букв надписи на кнопке.
Рис. 1. Так выглядит пользовательский
интерфейс “4 задания”
II этап —
Создание макросов.
1. Установим курсор на листе
“Меню”.
2. Активизируем MacroRecoder с помощью команды Сервис-Макрос-Начать
запись.
Появится диалоговое окно “Запись
макроса”. Это диалоговое окно позволяет
задать параметры макроса.
Рис. 2. Диалоговое окно
“Запись макроса”
По умолчанию макросам
присваиваются имена Макрос1, Макрос2 и т.д. Чтобы
легче было распознать макрос, лучше присвоить
ему имя, поясняющее его назначение. Присвоим
макросу имя “Турагенство” и нажмем кнопку Ок.
Появится плавающая панель инструментов с
кнопкой “Остановить запись”. Теперь все производимые нами
действия будут записываться до тех пор, пока не
будет нажата эта кнопка.
Не выполняйте никаких лишних
действий. Все ваши действия фиксируются и
записываются. Надо выполнить только одно
действие.
l Перейдите на лист “Турагенство”.
Остановите запись макроса,
нажав на кнопку “Остановить
запись”.
3. Просмотрите записанную
программу. Для этого выполните команду Сервис-Макрос-Макросы.
Созданная программа
записалась в Модуле1.
Рис. 3. Главное окно
редактора VBA
Таким образом, MacroRecorder записал нужную нам программу из
одной строки:
Sheets(“Турагенство”).Select – выбрать лист “Турагенство”.
III этап —
“Оживление” кнопок.
1. Для того чтобы эта
программа выполнялась, то
есть, происходил переход на
лист “Турагенство” при нажатии на одноименную
кнопку, выполните следующие действия:
l закройте окно редактора VBA;
l на листе
“Меню” вызовите контекстно-зависимое меню на
автофигуре с надписью “Турагенство”
Рис. 4.
Контекстно-зависимое меню автофигуры
“Турагенство”
l в появившемся меню выберите команду
“Назначить макрос”
l в
окне “Назначить макрос объекту”
выберите имя макрос “Турагенство” и
подтвердите выполнение операции, нажав на кнопку
ОК.
l снимите
выделение с кнопки и проверьте ее
работоспособность, щелкнув по ней.
2. Создайте и оживите оставшиеся
кнопки пользовательского интерфейса.
IV этап Решение задачи на листе
“Турагенство”
Постановка задачи
Сформируйте и заполните накопительную
ведомость по продаже путевок туристической
фирмой «Пять континентов» за май 2003 г.
Фирма имеет семь постоянных маршрутов.
Цена каждого маршрута и количество проданных
путевок представлены в таблице. Если количество
проданных путевок в месяц по каждому из
маршрутов более 50, то путевки, проданные сверх
этих пятидесяти, реализуются со скидкой в 15% от
указанной цены.
Рассчитайте по формулам стоимость
всех проданных путевок; количество
проданных путевок со скидкой; для путевок, проданных со скидкой, рассчитайте размер скидки в евро и
итоговую выручку по каждому туру.
Подведите итог за месяц по всем графам
таблицы: количество проданных путевок фирмой за
месяц, стоимость всех проданных путевок без
учета скидки, общая сумма скидки, итоговая
выручка за месяц по туристической фирме. Расчеты
производите в евро.
Определите максимальное количество
путевок, проданных со скидкой.
Определите минимальную стоимость
тура.
Рассчитайте среднюю скидку за
проданные путевки.
Продажа путевок туристической фирмой
«Пять континентов» за декабрь
2003 г.
Наимено-вание маршрута
Цена за тур (в евро)
Кол-во проданных путевок
Стоимость проданных путевок (в евро)
Количество путевок, проданных со скидкой
Размер скидки за проданные путевки (в евро)
Итоговая выручка (в евро)
Египет 350
60
Испания 450
20
Кипр 290
25
Чехия 450
80
Греция 560
27
Англия 670
55
Мексика 1390
60
Итого: Сумма
Сумма
Сумма
Сумма
Сумма
Постройте диаграммы:
1. Круговую
диаграмму по графе «Количество проданных
путевок».2. Гистограмму по
графе «Итоговая выручка».
Требования:
1. Процент скидки (15%) и
пограничное количество путевок (50) вынесите в
отдельные ячейки с комментариями.
2. При расчете
количества путевок, проданных со скидкой,
используйте логическую функцию ЕСЛИ.
3. Создайте макросы для
расчета максимального, минимального и среднего
значений. Нарисуйте автофигуры. Привяжите
созданные макросы к этим автофигурам. А также
создайте еще один дополнительный макрос и кнопку
для очистки ячеек с результатами вычислений этих
значений.
4. На листе
“Турагенство” создайте кнопку для перехода на
лист “Меню”.
5. Создайте копию листа “Турагенство”.
Переименуйте лист в “Формулы” и выведите в
созданной таблице формулы расчета.
Образец выполненной работы
представлен на рис. 5. Работу выполнила ученица
Ломоносовской школы 10 класса “В” Дубровская
Ксения.
Рис. 5. Выполненная работа
Проверка выполненного задания
При проверке выполненного задания
учащиеся должны представить:
1. Таблицу со
значениями.
2. Таблицу с формулами
(рис.6). Уметь объяснить работу
формулы ЕСЛИ и применение абсолютной адресации в
формулах.
Рис. 6. Выполненная работа с формулами
3. Показать текст
макросов в редакторе VBA, созданных при нахождении
статистических показателей.
Sub Средняя_цена()
Range(«C14»).Select
ActiveCell.FormulaR1C1 = «=AVERAGE(R[-11]C[3]:R[-5]C[3])»
End Sub
Sub Максимум ()
Range(«A14»).Select
ActiveCell.FormulaR1C1 = «=MAX(R[-11]C[4]:R[-5]C[4])»
End Sub
Sub Минимум()
Range(«B14»).Select
ActiveCell.FormulaR1C1 = «=MIN(R[-11]C:R[-5]C)»
End Sub
Sub Очистка()
Range(«A14:C14»).Select
Selection.ClearContents
End Sub
4. Уметь объяснить адресацию ячеек в Excel. Для ссылок на ячейки используются
два формата. Формат А1 (ссылка
состоит из имени строки и номера столбца). Формат R1C1
– этот формат мы видим в
созданных макросах при нахождении среднего
значения, максимума и минимума. В формате R1C1, после буквы “R”
указывается номер строки ячейки, после буквы
“С” — номер столбца. Например, абсолютная ссылка R1C1 эквивалента абсолютной ссылке $A$1 для формата А1. Для задания
относительной ссылки указывается смещение по
отношению к активной ячейке. Смещение
указывается в квадратных скобках. Знак указывает
направление смещения. Например, R[-11]C:R[-5]C) (фрагмент адресации взят из нашего
макроса Минимум). Активной
ячейкой в этом макросе является ячейка B14.
R[-11]C – обозначает
относительную ссылку на ячейку, расположенную на
11 строк выше в том же столбце, т. е. ячейку B3.
R[-5]C) — обозначает относительную
ссылку на ячейку, расположенную на 5 строк выше в том же столбце, т. е.
ячейку B9. Таким образом, формируется диапазон В3:В9 для
нахождения минимального
значения.
На остальных листах также должны быть
выполнены аналогичные задания. Условия задания в
электронной таблице подбираются созвучно именам
листов в созданной книге.
Например:
l реализация книг издательствами
холдинга «Спутник» по кварталам за 2003 год и т.д.;
Этот материал можно использовать на
факультативных занятиях, в классах с углубленным
изучением информационных технологий, для
выполнения проектов и курсовых работ.
Темой для проекта можно выбрать
создание информационной системы
“Торгово-закупочное предприятие”, в котором
применение макросов необходимо, также как и
написание программ на языке VBA. На рис.7 показан пользовательский
интерфейс для названного проекта.
Рис. 7. Меню
“Торгово-закупочное предприятие”
Рис.8 . Таблица с формулами
|
Продажа путевок туристической |
||||||||
|
Наименование |
Цена за тур (в ?) |
Кол-во проданных |
Стоимость |
Кол-во путевок, |
Размер скидки за |
Итоговая выручка |
Скидка |
|
| Египет |
350 |
60 |
=B3*C3 |
=ЕСЛИ(C3>$I$9;C3-$I$9;0) |
=B3*E3*$I$3 |
=D3-F3 |
0,15 |
|
| Испания |
450 |
20 |
=B4*C4 |
=ЕСЛИ(C4>$I$9;C4-$I$9;0) |
=B4*E4*$I$3 |
=D4-F4 |
||
| Кипр |
290 |
25 |
=B5*C5 |
=ЕСЛИ(C5>$I$9;C5-$I$9;0) |
=B5*E5*$I$3 |
=D5-F5 |
Пограничное |
|
| Чехия |
450 |
80 |
=B6*C6 |
=ЕСЛИ(C6>$I$9;C6-$I$9;0) |
=B6*E6*$I$3 |
=D6-F6 |
||
| Греция |
560 |
27 |
=B7*C7 |
=ЕСЛИ(C7>$I$9;C7-$I$9;0) |
=B7*E7*$I$3 |
=D7-F7 |
||
| Англия |
670 |
55 |
=B8*C8 |
=ЕСЛИ(C8>$I$9;C8-$I$9;0) |
=B8*E8*$I$3 |
=D8-F8 |
||
| Мексика |
1390 |
60 |
=B9*C9 |
=ЕСЛИ(C9>$I$9;C9-$I$9;0) |
=B9*E9*$I$3 |
=D9-F9 |
50 |
|
|
Итого: |
=СУММ(C3:C9) |
=СУММ(D3:D9) |
=СУММ(E3:E9) |
=СУММ(F3:F9) |
=СУММ(G3:G9) |
Созданный стиль будет храниться только в текущей книге и не будет доступен в других книгах.
1 способ
- В окне открытого листа выделите любую ячейку таблицы.
- Перейдите к вкладке «Конструктор» и в группе «Стили таблиц» раскройте меню кнопки «Дополнительные параметры».
- В списке команд выберите пункт «Создать стиль таблицы».
- В окне «Создание экспрессстиля таблицы» (рис. 5.53) в графе «Имя» наберите название стиля.
- В группе «Элемент таблицы» выберите в списке элемент для форматирования и нажмите кнопку «Формат».
- В окне «Формат ячеек» на вкладках «Шрифт», «Граница» и «Заливка» задайте нужные параметры стиля.
- Закройте окно кнопкой «ОК».
Рис. 5.53. Окно «Создание экспресс-стиля таблицы»
[stextbox id=»warning»]После создания, значок нового стиля будет добавлен в палитру стилей в раздел «Пользовательские», который станет доступен только после создания хотя бы одного стиля.[/stextbox]
2 способ
- В окне открытого листа перейдите к вкладке «Главная» и в группе «Стили» раскройте меню кнопки «Форматировать как таблицу».
- В списке команд выберите пункт «Создать стиль таблицы».
- Далее действуйте, как и в первом способе данной инструкции.
Содержание
- Как вернуть меню в стиле Excel 2003 в версиях 2007 и старше
- Состав и настройка окна Excel 2007
- Строка названия
- Кнопка «Office»
- Меню типичных задач
- Изменение рабочей палитры цветов
- Excel 2007 и новее
- Excel 2003 и старше
- У меня новый Excel 2007-2010, но я хочу цвета как в старом Excel 2000-2003
- Настройка интерфейса MS Excel
Как вернуть меню в стиле Excel 2003 в версиях 2007 и старше
С приходом в нашу жизнь нового Excel 2007 в неё также пришли не только свыше миллиона строк, почти неограниченное количество условий условного форматирования и еще куча новых возможностей, но и новый стиль. Притом не просто новый, а совершенно переработанный, незнакомый, неузнаваемый и запутывающий. Кто-то годами пользовался 2003 Excel и настолько привык к его интерфейсу, что новый стиль был воспринят не просто в штыки — многие из этих людей до сих пор пользуются 2003 практически только из-за нежелания переходить на новый стиль.
Тем, кто боится перейти на новый интерфейс только по этой причине, а так же тем, кого мучает ностальгия по прежнему интерфейсу, могу предложить несложный код, который на вкладке «Надстройки» создает ряд меню, повторяющих старый добрый 2003.
Option Explicit ‘————————————————————————————— ‘ Procedure : MakeMenu2003 ‘ Purpose : Процедура создания меню в стиле Excel 2003 ‘————————————————————————————— Sub MakeMenu2003() Dim arr, cbArr, cbName As String Dim cbMenu, cbStandart, cbFormat Dim lc As Long ‘Удаляем меню, если они уже созданы Call Del_Menu ‘создаем массивы для создания меню ‘имена cbArr = Array(«Меню 2003», «Стандартная 2003», «Форматирование 2003») ‘панель меню cbMenu = Array(«30002|10», «30003|10», «30004|10», «30005|10», «30006|10», «30007|10», «30011|10», «30009|10», «30022|10», «30177|10», «30010|10») ‘стандартная панель(основные иконки) cbStandart = Array(«2520|1», «23|1», «3|1», «9004|1», «3738|1», «2521|1», «109|1», «2|1», «7343|1», «21|1», «19|1», «108|1», «128|6», «129|6», «9071|1», «1576|1», «226|13», «210|1», «211|1», «436|1», «1733|4», «30253|10», «984|1») ‘панель форматов cbFormat = Array(«1728|4», «1731|4», «113|1», «114|1», «115|1», «120|1», «122|1», «121|1», «402|1», «1643|1», «396|1», «397|1», «398|1», «399|1», «3162|1», «3161|1») ‘объединяем в один массив для более простого вызова arr = Array(cbMenu, cbStandart, cbFormat) For lc = LBound(cbArr) To UBound(cbArr) CreateMenu (cbArr(lc)), arr(lc) Next lc End Sub Function CreateMenu(cbName As String, arr) Dim vType, vID, lc As Long Dim asSp On Error Resume Next With Application.CommandBars.Add(cbName, , , True).Controls For lc = LBound(arr) To UBound(arr) asSp = Split(arr(lc), «|») .Add Type:=Val(asSp(1)), ID:=Val(asSp(0)) Next End With ‘Делаем меню видимым Application.CommandBars(cbName).Visible = True End Function ‘————————————————————————————— ‘ Procedure : Del_Menu2003 ‘ Purpose : Процедура удаления ранее созданного меню Excel 2003 ‘————————————————————————————— Sub Del_Menu() On Error Resume Next Dim x For Each x In Array(«Меню 2003», «Стандартная 2003», «Форматирование 2003») Application.CommandBars(x).Delete Next End Sub
Учитывайте, что созданная панель будет существовать даже после закрытия файла и даже после закрытия Excel.
Так же прилагаю файл, в котором можно нажатием кнопок создать меню и удалить. Для тех, кто незнаком с макросами: прежде чем попробовать создать меню с помощью выложенного здесь файла настоятельно рекомендую прочесть эту статью: Почему не работает макрос?
Конечно, это не лучший вариант и если поискать в сети, то можно найти программы, которые так же воссоздают меню в стиле 2003, но почти все они платные.

Статья помогла? Поделись ссылкой с друзьями!
Источник
Состав и настройка окна Excel 2007
Состав окна будет рассмотрен сверху вниз.
Общий вид окна программы приведен на рис. 1.1
Рис. 1.1. Общий вид окна программы Excel 2007
Строка названия
Строка названия в Excel 2007 несколько отличается от вариантов предыдущих версий программы. Теперь на ней фактически размещена только кнопка «Office» (о назначении которой чуть ниже). Кнопки управления окном (свернуть, развернуть/восстановить и закрыть) остались без изменения. И, конечно же, строка по-прежнему отображает название программы Excel и имя открытой в данный момент книги.
За строку названия, при нажатой левой клавише мыши, окно программы можно перемещать по экрану (если кнопка «Развернуть окно во весь экран» не активирована). При двойном щелчке по строке названия левой кнопкой мыши окно программы развернется во весь экран или же войдет в режим перемещения по экрану.
Кнопка «Office»
Рис. 1.2. Кнопка «Office
Меню типичных задач
Рис. 1.3. Меню типичных задач
С командами данного меню мы подробнее ознакомимся по ходу описания инструкций по работе с книгами и листами Excel.
Источник
Изменение рабочей палитры цветов
Excel 2007 и новее
В новых версиях Excel поддерживает более 4 млн. цветов. Настроить это богатство очень легко — идем на вкладку Разметка страницы — Цвета (Page Layout — Colors) и выбираем любую радующую вас палитру:
Цвета заботливо подобраны в гармоничные сочетания, эффект от применения видно уже при наведении мыши. Выбранная палитра будет применяться ко всем объектам (листам, ячейкам, диаграммам и т.д.) в пределах книги. Для маньяков мастеров дизайна в конце списка есть опция Создать новые цвета темы (New Theme Colors) , где можно попытаться выпилить свою палитру (например, с корпоративными цветами компании):
Excel 2003 и старше
Старые версии Excel имели очень ограниченную палитру — только 56 цветов. Это количество нельзя увеличить, но можно заменить стандартные цвета в этой палитре на свои, нестандартные. Для этого идем в меню Сервис — Параметры — вкладка Цвет (Tools — Options — Color) и меняем любой выбранный цвет стандартной палитры на свой собственный кнопкой Изменить (Edit) :
Обладая некоторым терпением, можно добиться, например, следующего результата:
На этой же вкладке Цвет можно копировать цвета из другой книги (она должна быть заранее открыта) при помощи выпадающего списка внизу окна. Например, можете скачать вот эту книгу с нестандартными цветами палитры и использовать их для своих таблиц.
Иногда цвета стандартной палитры сбиваются (например, после выгрузки из 1С в Excel). Кнопка Сброс (Reset) вам поможет.
У меня новый Excel 2007-2010, но я хочу цвета как в старом Excel 2000-2003
Тяжелый случай. Но бывает. Я с этим столкнулся, помнится, когда делал проект для клиента, работающего до сих пор на Excel 2003. Красивая палитра Excel 2010 превращалась в его файлах в непонятную цветовую кашу: зеленый мог стать желтым, а красный — оранжевым. Видимо, при сохранении в формате Excel 97-2003 преобразование из 4 млн. цветов в 65 бесследно не проходило.
Выход нашелся — бесплатная надстройка Classic Excel Colors от Andrew Engwirda, MVP Excel. Надстройка добавляет вам на ленту кнопку, открывающую окно с «теми-самыми старыми добрыми» цветами из палитры Excel 2003. Если использовать их, то цветовых искажений при работе с новыми файлами в старых версиях не будет:
Thanks a lot, Andrew! You save my ass life 🙂
Источник
Настройка интерфейса MS Excel
БИП — Институт правоведения
С.М. Сацук
Л.И. Крошинская
МЕТОДИЧЕСКОЕ ПОСОБИЕ
Часть 1. Табличный процессор Microsoft Excel 2007
Минск
2011
Предлагаемое методическое пособие предназначено для получения навыков при работе с табличным процессором Microsoft Excel 2007.
В данном пособии рассмотрены основные приемы работы с табличным процессором, а также приводятся краткие теоретические сведения и основные понятия. Пособие состоит из семи лабораторных работ, каждая из которых заканчивается заданиями. Дано подробное описание способов создания, оформления, редактирования таблиц .
Данное пособие может быть полезно для студентов, слушателей факультета повышения квалификации всех специальностей, а также для широкого круга пользователей, использующих текстовый процессор Microsoft Word 2007 для создания документов.
ЛАБОРАТОРНАЯ РАБОТА № 1
Интерфейс Excel 2007. Структура документа.
Общие приёмы работы с Excel.
Методические рекомендации
Для запуска программы MS Excel необходимо выбрать Пуск ® Программы ® Microsoft Office ® Microsoft Office Excel. В открывшемся окне MS Excel будет создана рабочая книга (Рис. 1). Рабочая книга состоит из нескольких рабочих листов.
Рис. 1. Окно программы MS Excel
Название и назначение инструментов интерфейса MS Excel
1. Кнопка Office — расположена в левом верхнем углу окна. При нажатии кнопки отображается меню основных команд для работы с файлами, список последних документов, а также команда для настройки параметров приложения (например, Параметры Excel).
2. Панель быстрого доступа — по умолчанию расположена в верхней части окна Excel и предназначена для быстрого доступа к наиболее часто используемым функциям. По умолчанию панель содержит всего три кнопки: Сохранить, Отменить, Вернуть (Повторить). Панель быстрого доступа можно настраивать, добавляя в нее новые элементы или удаляя существующие.
3. Вкладка – По умолчанию в окне отображается семь постоянных вкладок: Главная, Вставка, Разметка страницы, Формулы, Данные, Рецензирование, Вид. Каждая вкладка связана с видом выполняемого действия. Кроме того, можно отобразить еще одну вкладку: Разработчик. Помимо постоянных, имеется целый ряд контекстных вкладок, например, для работы с таблицами, рисунками, диаграммами и т.п., которые появляются автоматически при переходе в соответствующий режим или при выделении объекта или установке на него курсора.
4. Кнопка запуска окна диалога – кнопка для запуска диалогового окна с дополнительными параметрами для группы команд. Расположена в правом нижнем углу группы команд
5. Лента – главный элемент пользовательского интерфейса Excel 2007 которая идет вдоль верхней части окна каждого приложения. С помощью ленты можно быстро находить необходимые команды (элементы управления: кнопки, раскрывающиеся списки, счетчики, флажки и т.п.). Команды упорядочены в логические группы, собранные на вкладках. Набор команд, который отображается на Ленте зависит от того какая вкладка выбрана.
6. Поле Имя – В этом поле указывается адрес ячейки (например: А2, B5, D9) активной (выделенной) в данный момент или адрес верхней левой ячейки выделенного диапазона ячеек.
7. Строка формул – строка, в которой отображаются и/или в которую вводятся данные, хранящиеся в ячейке. Вызов/удаление строки формул с помощью команды Вид®Строка формул.
8. Строка с указанием имени столбца. Имена столбцов обозначаются латинскими буквами, например: C, D, F, R и т.д. до 16834 столбца.
9. Группа – упорядоченная группа команд объединенная по типу выполняемого действия. Название группы пишется внизу Ленты.
10. Выделенная ячейка.
11. Горизонтальная и вертикальная полосы прокрутки. Позволяют просматривать содержимое всей рабочей области листа MS Excel.
12. Столбец с указанием номера строки. Номер строки обозначаются цифрами, например: 1, 2, 3, 4 и т.д. до значения 1048576.
13. Ярлыки рабочих листов. Используются для переключения между рабочими листами. По умолчанию таких листов три: Лист1, Лист2 и Лист3.
14. Меню выбора режима просмотра книги с ползунком масштаба.
Настройка интерфейса MS Excel
Вид окна MS Excel 2007 настраивается при помощи элементов управления вкладки Вид.
Элементы управления этого окна позволяют скрыть или отобразить строку формул, строку состояния, формулы в ячейках, вертикальную и горизонтальную полосы прокрутки, ярлыки листов, сетку и т.д.
Структура документа
· Документ Microsoft Excel называют книгой (иногда используют термин «рабочая книга»).
· Книга Microsoft Excel состоит из отдельных листов. Вновь создаваемая книга обычно содержит 3 листа. Листы можно добавлять в книгу. Максимальное количество листов не ограничено. Листы можно удалять. Минимальное количество листов в книге – один.
· Листы в книге можно располагать в произвольном порядке. Можно копировать и перемещать листы, как в текущей книге, так и из других книг.
· Каждый лист имеет имя. Имена листов в книге не могут повторяться.
· Ярлыки листов расположены в нижней части окна Microsoft Excel.
· Листы могут содержать таблицы, диаграммы, рисунки и другие объекты. Могут быть листы, содержащие только диаграмму.
· Лист состоит из ячеек, объединенных в столбцы и строки.
· Лист содержит 16834 столбцов. Столбцы именуются буквами английского алфавита. Заголовок столбца содержит от одного до трех символов. Первый столбец имеет имя А, последний – XFD.
· Лист содержит 1048576 строк. Строки именуются арабскими цифрами.
· Каждая ячейка имеет адрес (ссылку), состоящий из заголовка столбца и заголовка строки. Например, самая левая верхняя ячейка листа имеет адрес А1, а самая правая нижняя – XFD1048576. Кроме того, ячейка (или диапазон ячеек) может иметь имя.
· Ячейка может содержать данные (текстовые, числовые, даты, время и т.п.) и формулы. Ячейка может иметь примечание.
Режимы просмотра документа
Выбрать режим просмотра листа можно при работе в любой вкладке Excel 2007. Ярлыки выбора основных режимов просмотра книги расположены в правой части строки состояния (Рис.1).
По умолчанию для вновь создаваемых документов установлен режим просмотра Обычный. Этот режим используется для выполнения большинства задач Microsoft Excel, таких, как ввод и обработка данных, форматирование данных и ячеек, вычисления, построение диаграмм и т. д.
Режим Разметка страницы позволяет изменять данные и при этом видеть их так, как они будут напечатаны на бумаге. В этом режиме обычно создают и оформляют колонтитулы.
В режиме Страничный в окне отображается только собственно сама таблица. Остальные ячейки листа не отображаются. Зато отображены границы страниц. Перетаскиванием этих границ можно изменять порядок разделения таблицы между страницами при печати. Кроме того, только в этом режиме можно эффективно работать с разрывами страниц.
Во вкладке Вид в группе Режимы просмотра книги можно выбрать еще один режим просмотра – Во весь экран. Этот режим обеспечивает скрытие большинства элементов окна для увеличения видимой части документа.
Работа с листами
Чтобы быстро вставить новый лист после существующих листов, щелкните ярлык Вставить лист в нижней части экрана (Рис. 2).
Рис. 2. Добавление нового листа
Чтобы вставить новый лист перед существующим листом, выберите ярлык этого листа, в группе Ячейки вкладки Главная щелкните по стрелке кнопки Вставить и выберите команду Вставить лист. Если выделить несколько ярлыков листов, то вставится точно такое же количество новых листов.
Вставленный лист имеет имя «Лист…». После имени «Лист» стоит цифра. Если в книге нет других листов с именем «Лист», то новый лист будет иметь имя «Лист1».
Переименование листа
Для переименования листа щелкните правой кнопкой мыши по ярлыку листа и в контекстном меню (Рис. 3) выберите команду Переименовать. Имя листа не должно содержать более 31 символа. В именах можно использовать любые символы, кроме
Перемещение и копирование листа в пределах книги обычно производят перетаскиванием ярлыка листа вдоль линии ярлыков при нажатой левой кнопке мыши. Для копирования следует держать нажатой клавишу Ctrl.
Дата добавления: 2018-04-05 ; просмотров: 964 ; Мы поможем в написании вашей работы!
Источник
|
kvn79 Пользователь Сообщений: 9 |
Приветствую всех, кто тем или иным образом связан с ЭЛЕКТРОННЫМИ ТАБЛИЦАМИ. |
|
Dophin Пользователь Сообщений: 2684 |
|
|
kvn79 Пользователь Сообщений: 9 |
Спасибо. Можно копировать часть кода для добавления похожых полей водда? |
|
Dophin Пользователь Сообщений: 2684 |
это вопрос или предложение? |
|
kvn79 Пользователь Сообщений: 9 |
{quote}{login=Dophin}{date=22.01.2010 11:34}{thema=}{post}это вопрос или предложение? |
|
kvn79 Пользователь Сообщений: 9 |
Если у кого есть какие наброски, идеи, проекты — поделитесь, буду признателен |
|
Юрий М Модератор Сообщений: 60588 Контакты см. в профиле |
{quote}{login=kvn79}{date=22.01.2010 11:43}{thema=}{post}Если у кого есть какие наброски, идеи, проекты — поделитесь, буду признателен :){/post}{/quote} |
|
McCinly Пользователь Сообщений: 278 |
Ну Excel это все таки для вывода и обработки информации. А для ввода лучше форму сделать для базы данных. Вы же потом по этим данным захотите отчеты строить, статистику делать и т.д. Лучше бы вам в Access это сделать. Отмечу, одновременная работа операторов для ввода с таблицей Excel как с базой не получится (ну или почти не получится). Вам тогда точно БД нужна. А вот отчеты по ней, мы вам поможем сделать. |
|
kvn79 Пользователь Сообщений: 9 |
Спасибо всем, кто откликнулся. Я согласен, что в Access нужно базу вести, но ситуация, блин, обязывает — пришел после человека, который вел всю базу в Екселе в полуручном управлении. Теперь хотя-бы форму ввода данных сварганить для регистратуры (а оттуда данные будут раскидываться на другие листы). Попробую выложить пример таблицы, может у кого какие замечания и идеи будуе. Но уже за сделанное СПАСИБО — очень оперативно и отзывчиво. Аж приятно, что есть еще ЛЮДИ… |
|
kvn79 Пользователь Сообщений: 9 |
Вот пример таблицы вводимых значений (сделал в столбик для удобства чтения) — в файле названия соответствующих столбиков общей таблице (более детально в прикрепленном файле). Делитесь идеями. Заранее спасибо |
|
KOMETA Пользователь Сообщений: 303 |
{quote}{login=kvn79}{date=25.01.2010 02:40}{thema=}{post}Вот пример таблицы вводимых значений (сделал в столбик для удобства чтения) — в файле названия соответствующих столбиков общей таблице (более детально в прикрепленном файле). Делитесь идеями. Заранее спасибо{/post}{/quote} Дальше по аналогии… [*]<a href=»mailto:info@ledrex»;> |
|
kvn79 Пользователь Сообщений: 9 |
x_X_x, СПАСИБО ЧЕЛОВЕЧЕСКОЕ. Буду пробовать и разбираться!!! |
|
KOMETA Пользователь Сообщений: 303 |
{quote}{login=kvn79}{date=25.01.2010 03:52}{thema=}{post}x_X_x, СПАСИБО ЧЕЛОВЕЧЕСКОЕ. Буду пробовать и разбираться!!!{/post}{/quote} ПОЖАЛУЙСТА! [*]<a href=»mailto:info@ledrex»;> |
|
kvn79 Пользователь Сообщений: 9 |
x_X_x при защите листов вы пароль какой установили? Не могу ничего на листах изменить… |
|
kvn79 Пользователь Сообщений: 9 |
Случайно не те, что у вас в подписи? |
|
KOMETA Пользователь Сообщений: 303 |
{quote}{login=kvn79}{date=25.01.2010 04:59}{thema=}{post}Случайно не те, что у вас в подписи? :){/post}{/quote} Всем, доброе утро! Они самые. [*]<a href=»mailto:info@ledrex»;> |
|
Serge_ASB Пользователь Сообщений: 8 |
#17 28.01.2010 10:30:27 Вопрос по предыдущим постам: форма ввода расчитана на ввод одной записи, или как? |