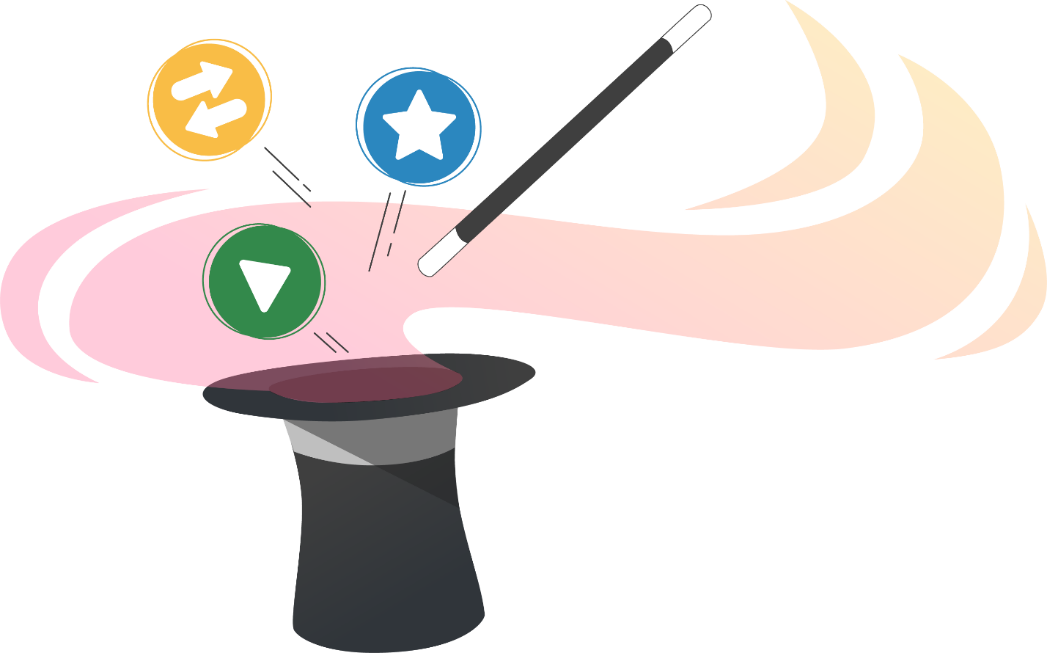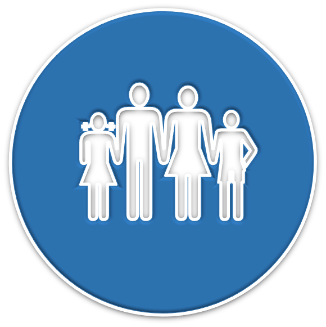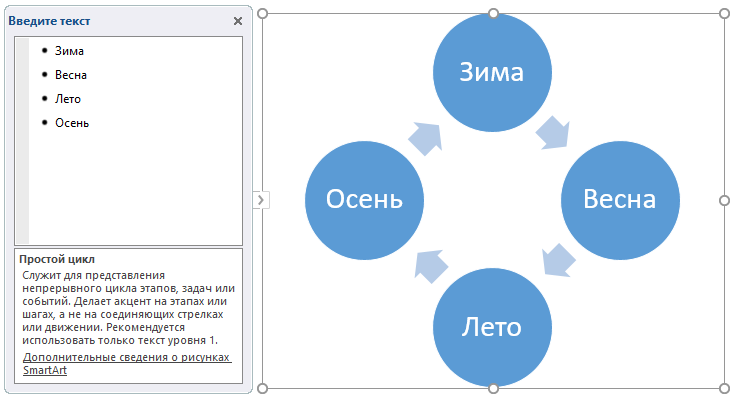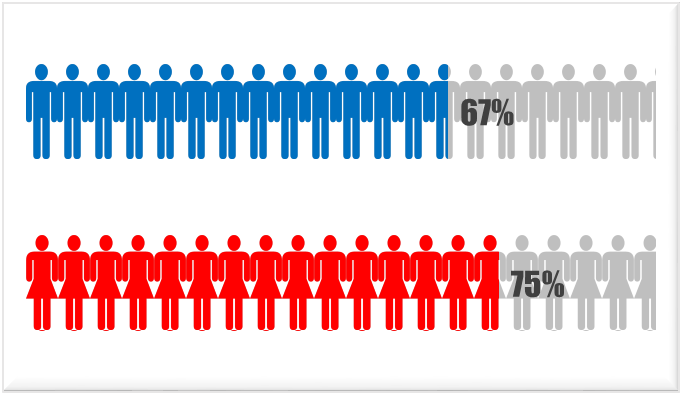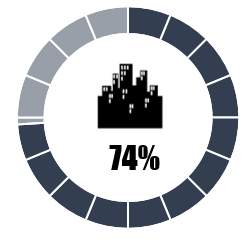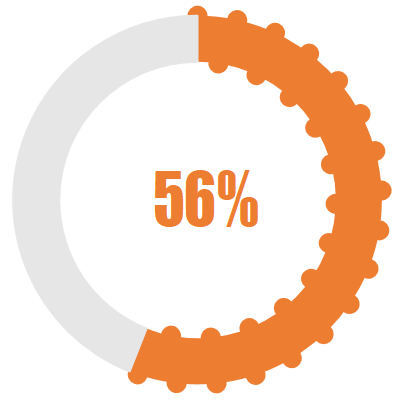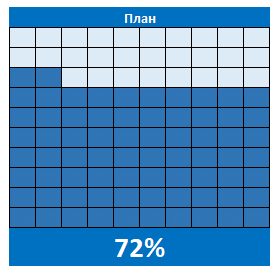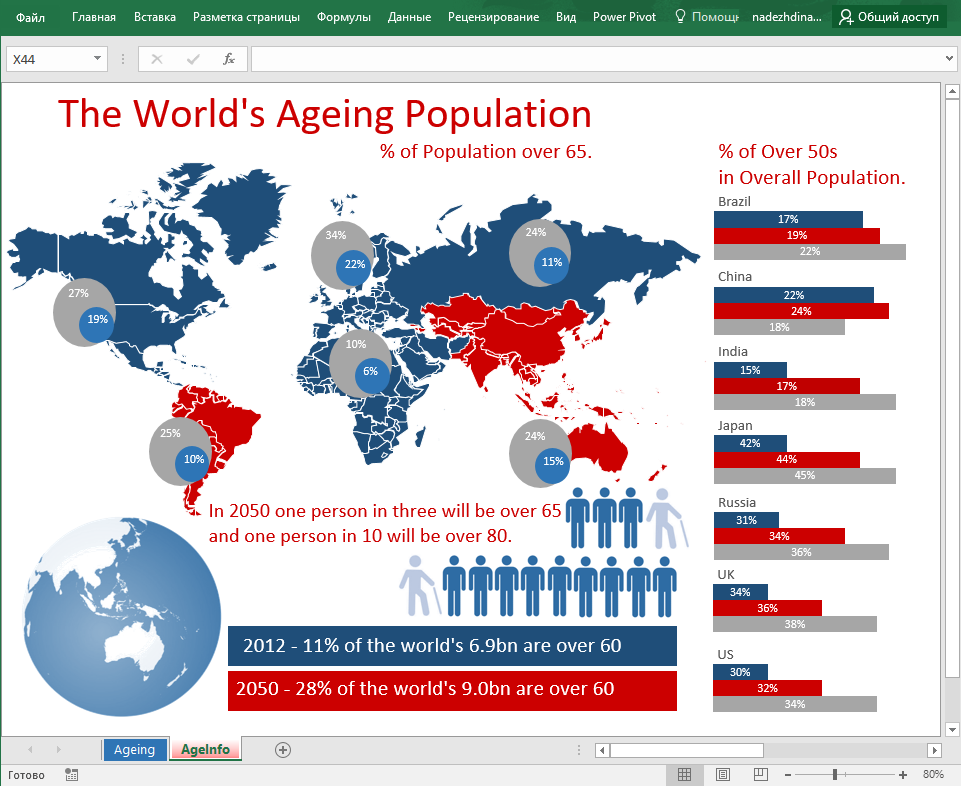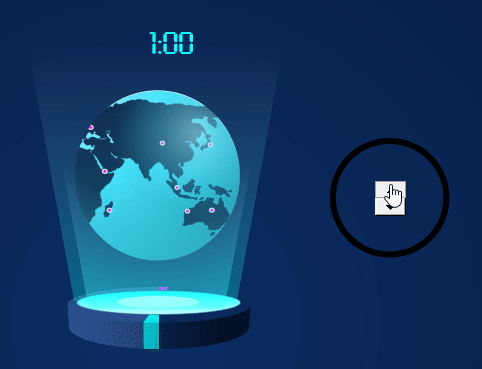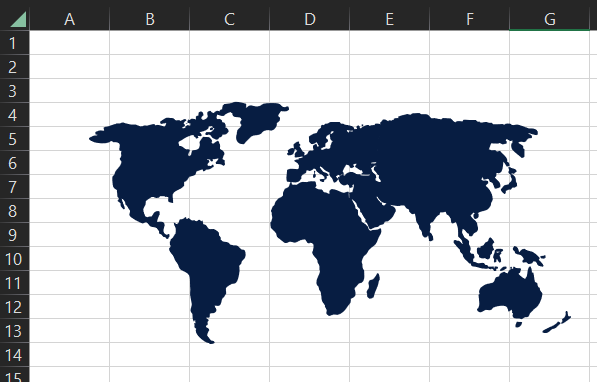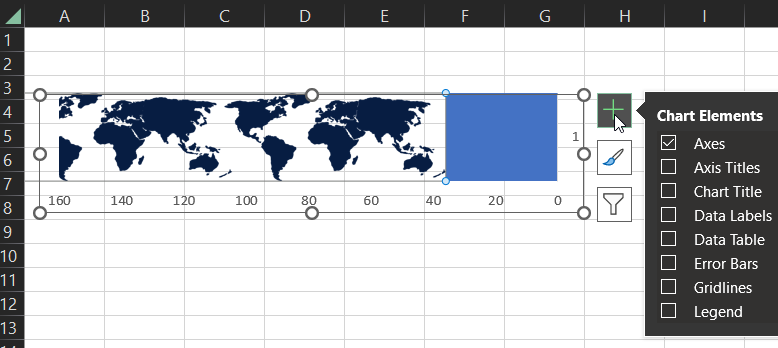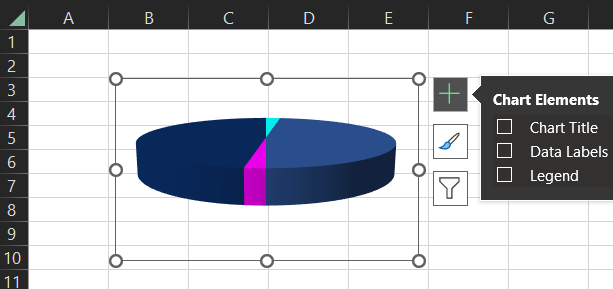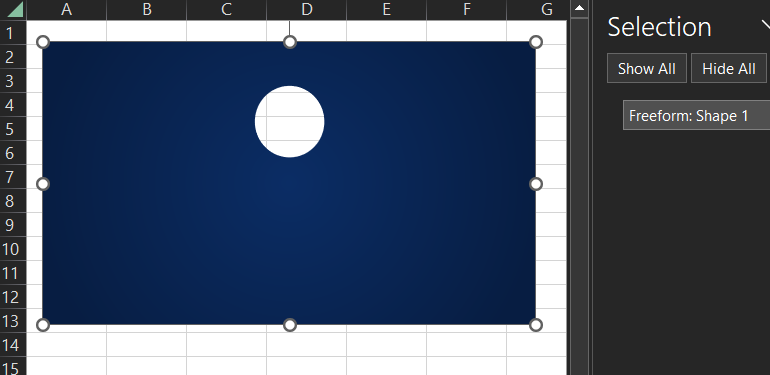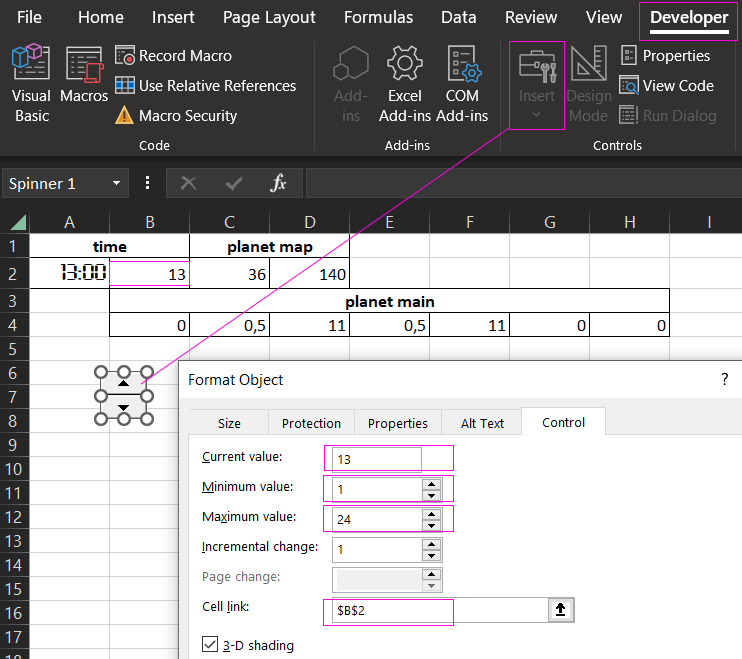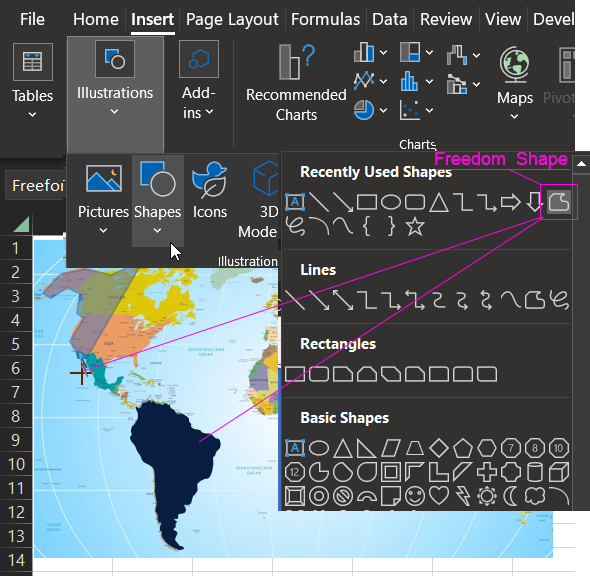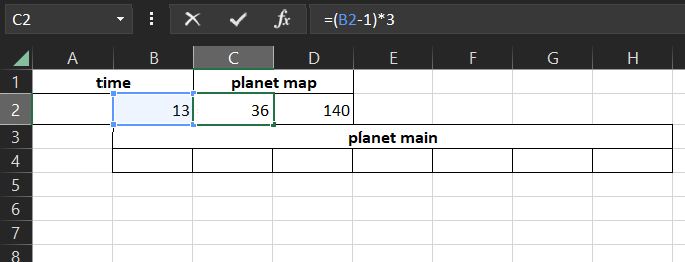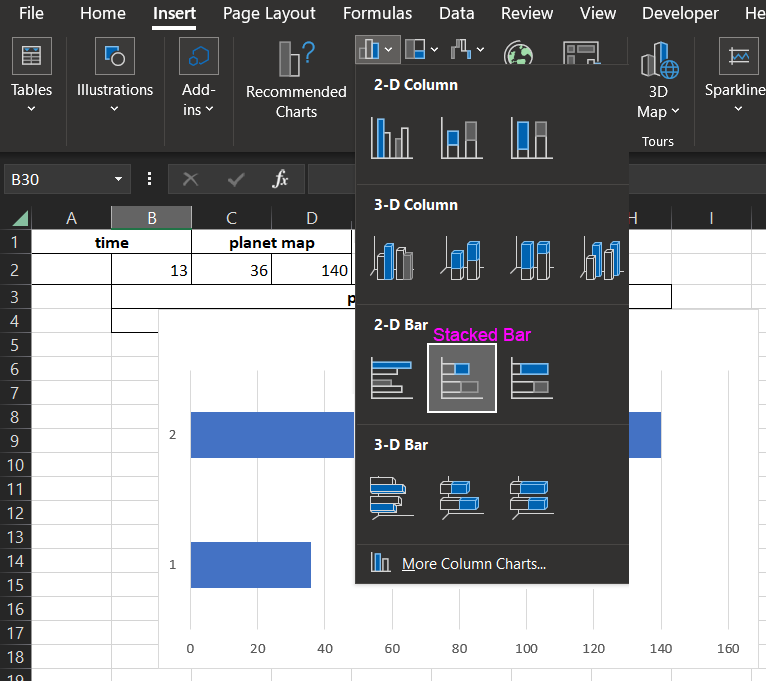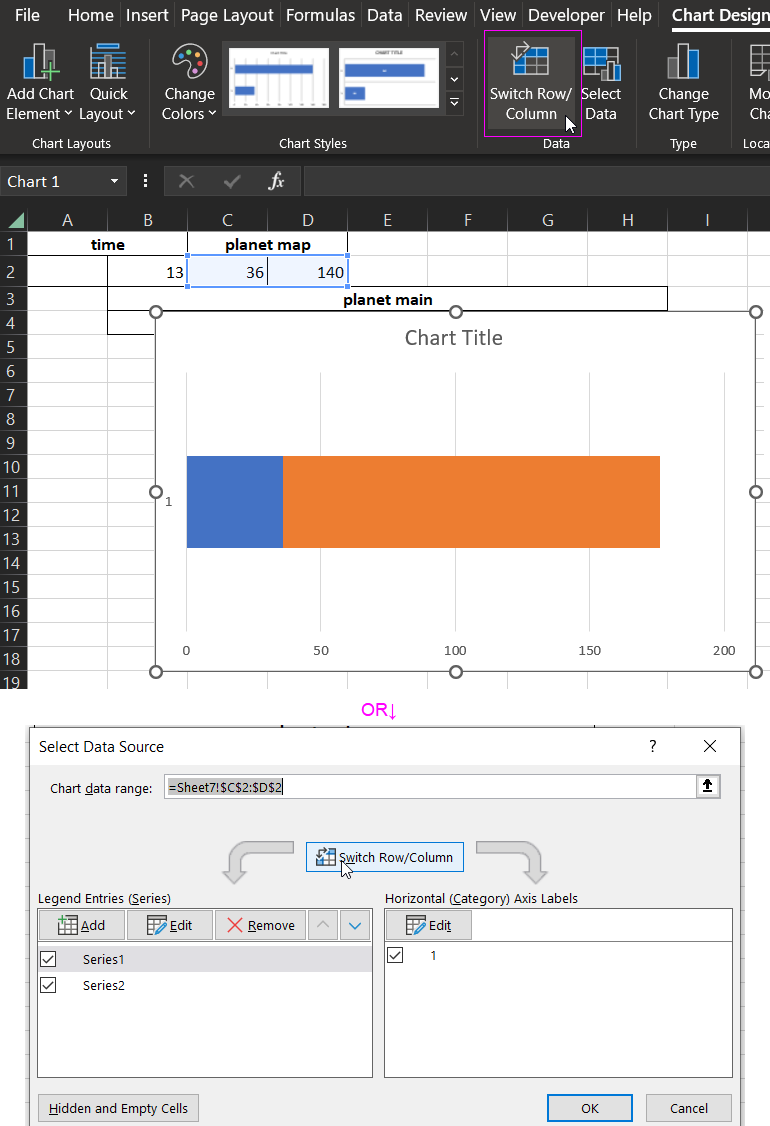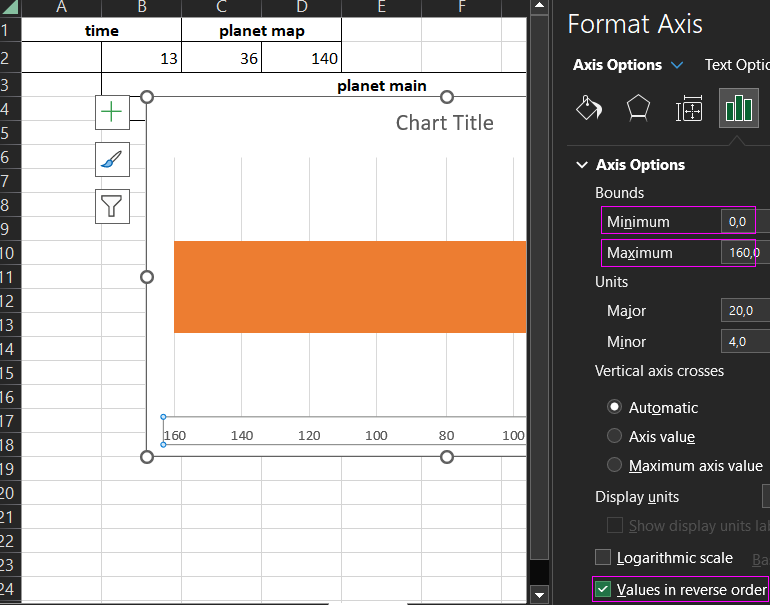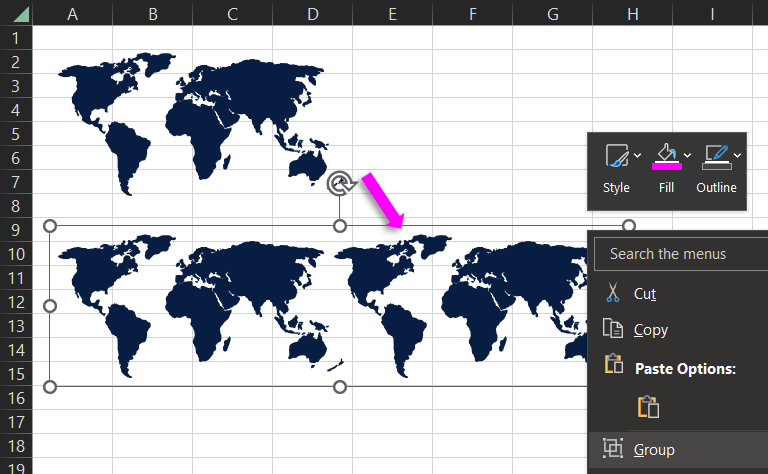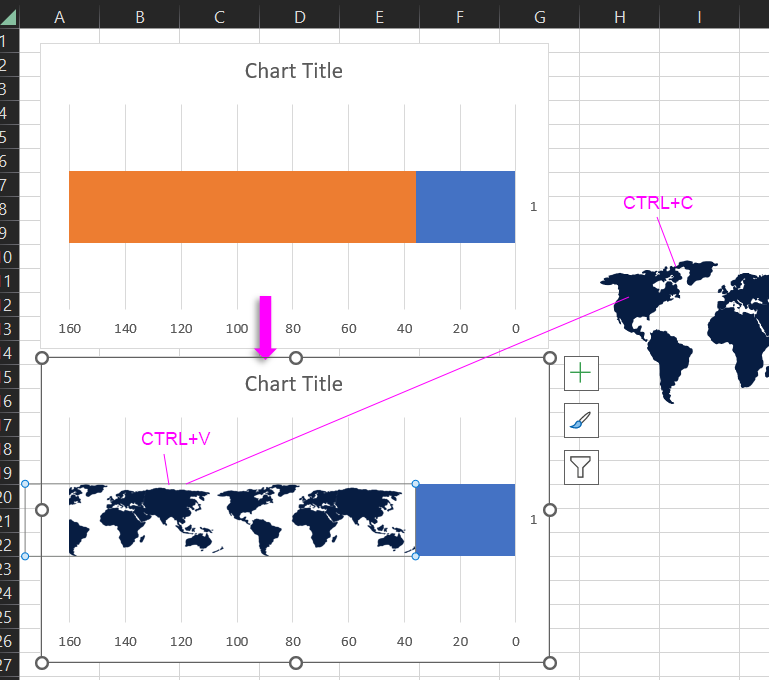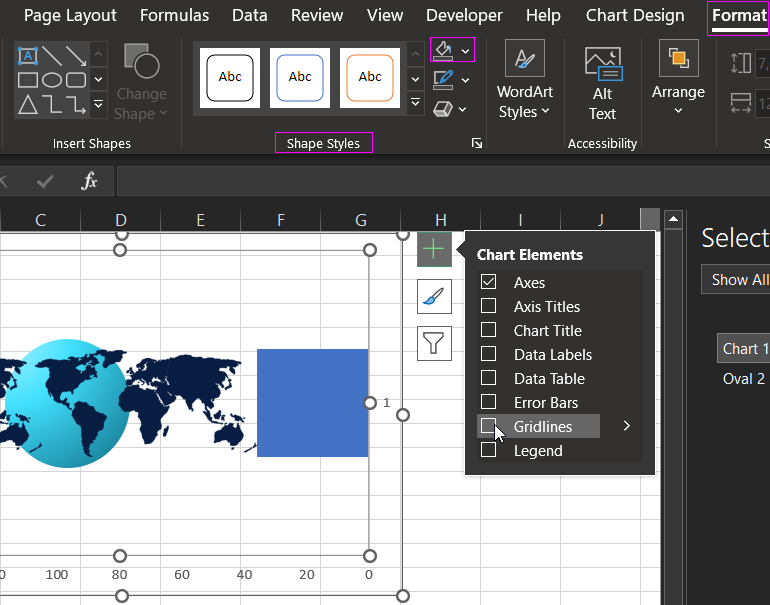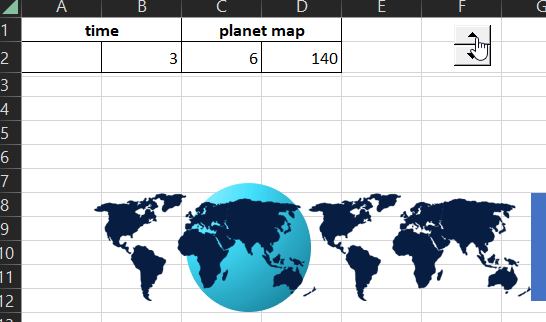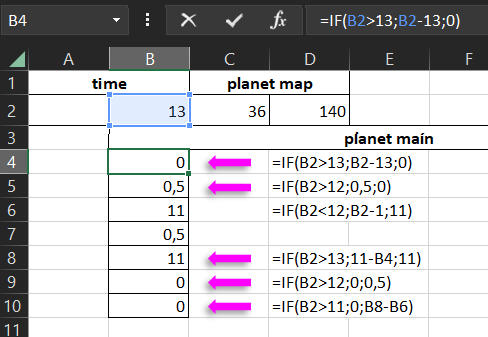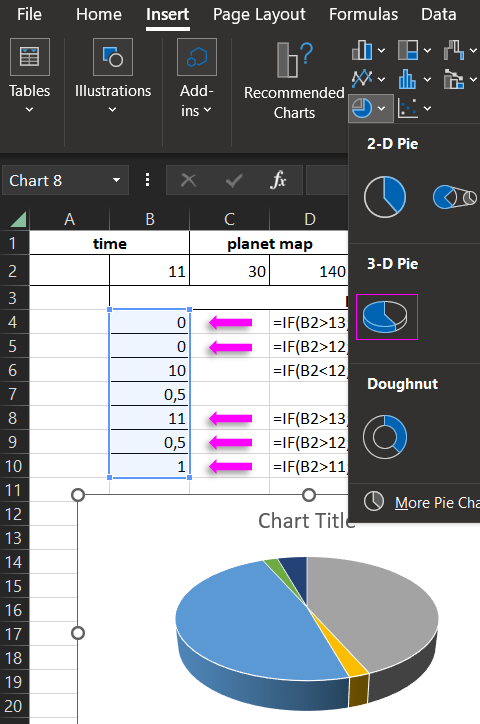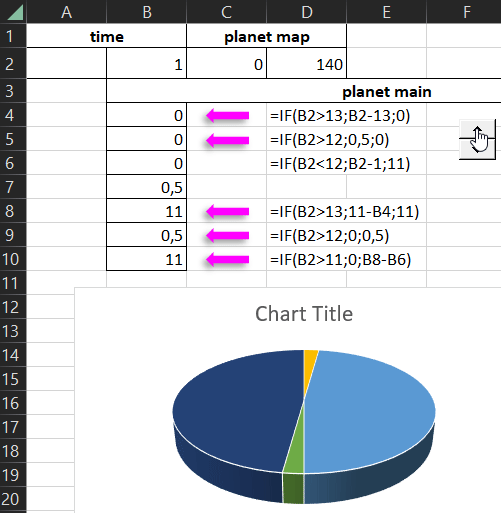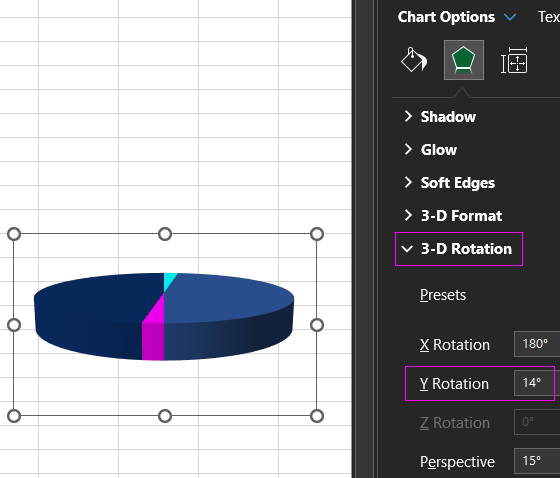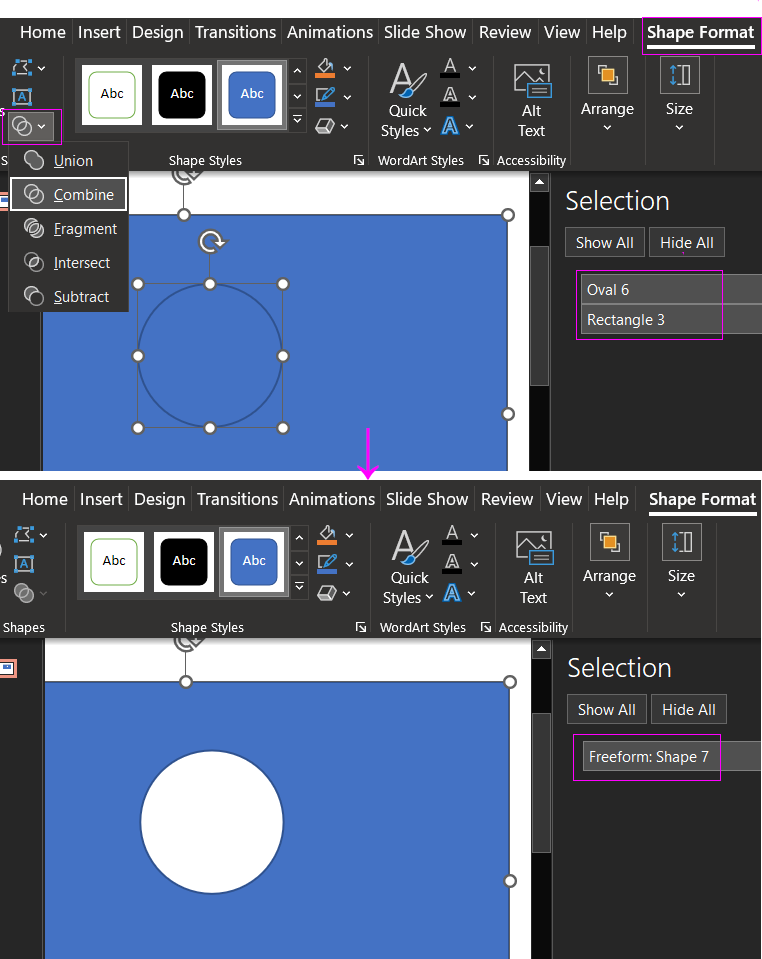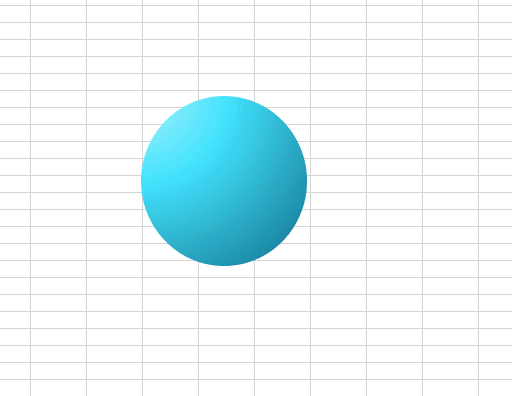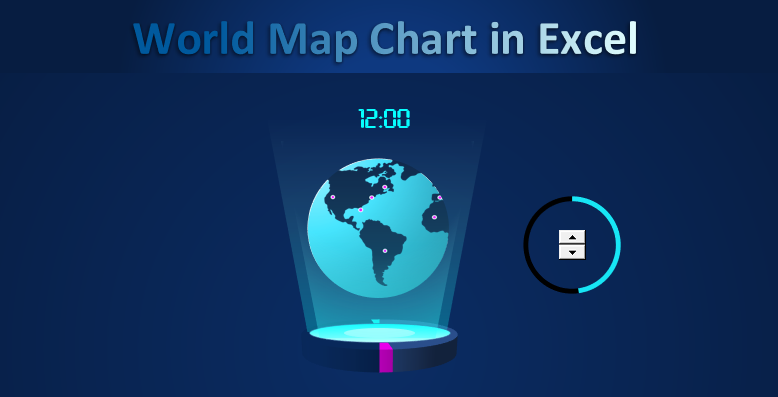Время на прочтение
16 мин
Количество просмотров 31K
«Какой толк в книге, — подумала Алиса, — если в ней нет ни картинок, ни разговоров?»
Льюис Кэрролл, «Алиса в Стране чудес»
Всем привет!
Мы уже привыкли к тому, что все чаще информацию нам стараются подать с элементами инфографики. Визуальные материалы воспринимаются и запоминаются быстрее, чем символьные. Образы подтягивают в нашем мозге эмоции и аналогии, с символами все намного сложнее.
К визуализации данных в СМИ, интернет-ресурсах, печатных изданиях часто привлекают дизайнеров и художников. Но нередко инфографика нужна в более «скромных» ситуациях — например, для представления информации в отчетах организации или отдела, подведения итогов этапа или проекта, анализа результатов определенного периода. Для этих целей привлечение дизайнеров может быть слишком затратно по финансам и времени.
Я работаю преподавателем и руководителем группы разработки учебных материалов в учебном центре «Сетевая Академия ЛАНИТ» более 10 лет и, когда провожу разработанный нами курс по инфографике, то обычно начинаю так: «Наш курс не для дизайнеров, а для тех сотрудников, которым нужно научиться правильно применять доступные средства для быстрого и качественного представления данных».
И в статье будет не про космические корабли, бороздящие просторы вселенной, а про кастрюли…
Источник
В отличие от новомодных веяний готовить низкокалорийную и здоровую пищу из малоизвестных, дорогих и труднодоступных земным людям ингредиентов, я предлагаю рецепты из продуктов, которые точно есть в вашем холодильнике.
Это значит, что все ниже описанное может использовать среднестатистический пользователь, имеющий на своем компьютере стандартный офисный пакет, включающий Excel и PowerPoint.
Примеры, которые мы далее по статье будем рассматривать, можно считать «народным» творчеством, так как что-то было подсмотрено у коллег, что-то найдено на просторах Интернета, а что-то выведено путем множественных проб и ошибок.
Как быстро создать иконки из символов и рисунков?
У многих, подозреваю, как и у меня, были такие ситуации, когда нужно быстро заменить текстовые подписи или легенды в диаграммах визуальными образами, компактными и понятными, а еще и не забывать про авторские права.
То есть подходят только варианты: нарисовать, купить, найти на ресурсах для бесплатного использования или использовать имеющийся функционал офисного пакета.
Для вариантов «купил» или «нашел на бесплатном ресурсе» не было ресурсов (денег, времени, интернета), вариант «нарисовать» отпал еще раньше. Я явно стояла в другой очереди, когда этот талант раздавали.
В итоге я осталась с вариантом использования имеющегося функционала пакета MS Office.
Вот тут мне на помощь пришли шрифты Webding и Winding, а еще возможность копировать любую текстовую надпись и вставлять ее как рисунок. И вуаля, у меня куча значков!
Думаю, вы в курсе, что просто символ использовать неудобно, так как он не масштабируется с учетом изменения размеров надписи, а только за счет размера шрифта.
Итак, преобразуем символ в изображение, используя функционал PowerPoint.
Кстати, этот рецепт можно использовать и в Excel.
Теперь чуть усложним и рассмотрим процесс создания иконки, как на рисунке.
Ингредиентами нашего рецепта будут круг с заливкой и надпись с символом из шрифта Webding. А далее ловкость рук и никакого мошенничества. Начнем.
Вот так просто можно создавать значки и иконки самостоятельно в PowerPoint и Excel. Это была удочка, рыбачьте!
Как создать нестандартную фигуру и использовать ее как часть создаваемой инфографики?
На значках я не остановилась, мне потребовались для презентации сложные фигуры, которые легко составляются из нескольких простых. Такие часто дизайнеры используют для оформлений, да и создают их, не особо напрягаясь. Я решила померяться силой. Благо с планиметрией у меня все неплохо. И с помощью команд объединения фигур и настройки их объема реализовала несколько вариантов, которые мне больше понравились из примеров в интернет.
Пример искала для циклического процесса из 4 этапов. Даже без примеров было ясно, что шаблоном будет круг или квадрат.
Немного хитрости и кучки манипуляций, а в результате две заготовки.
И тут Остапа понесло…
Захотелось добавить объема…
Из инструментов только те, что есть в PowerPoint, а результат впечатлил.
Давайте для примера рассмотрим создание объемной фигуры из кольца для кругового цикла средствами PowerPoint.
И опять не будет конкретных значений, будет пошаговый рецепт с кучей возможностей для творчества.
Если ранее инструменты для создания псевдообъема в PowerPoint вы не использовали, то самое время начать.
Как текстовую информацию заменить графическим объектом?
Как часто вы видели в презентациях текст в виде простых списков или надписей, размещенных по какому-то замыслу автора, но не совсем ясному для зрителя? Я часто.
И вроде бы уже в нескольких версиях Office развивают и наполняют различными вариантами функционал Smart-Artов, но получается, как в анекдоте про кошку, которую не любят, потому что не умеют готовить. Со смарт-артами похожая история, не используются они зачастую лишь потому, что с ними не разобрались и не научились настраивать под свои нужды.
Но ведь даже дизайнеры в большинстве случаев используют шаблоны и имеющиеся наработки, так почему не взять это на вооружение и не использовать смарт-арты по назначению.
Особенно они удобны для отображения списков, процессов или циклов, организационных диаграмм или связей.
Разместив смарт-арт на слайде презентации или в текстовом файле и поместив в него нужный текст, можно не только изменить и настроить общее цветовое решение, но и каждого конкретного объекта внутри смарт-арта.
Размер также меняется как для всего, так и для конкретного объекта внутри.
Вот смарт-арт простого цикла:
А вот пример результата редактирования и форматирования этого смарт-арта стандартными средствами.
Мне как-то потребовалось визуализировать линейный процесс, но варианты имеющихся смарт-артов показались простоватыми, а примеры дизайн-шаблонов в интернете были выразительней и более подходящими. Опять я на распутье… И пошла я своей дорогой. Для решения таких задач рекомендуется объединять имеющийся смарт-арт и возможность создавать фигуры сложной формы.
В результате вот такой симбиоз получился.
А теперь по порядку. Создадим линейный процесс с фигурными выносками.
В результате мы создали заготовку для временной шкалы или линейного процесса с фигурными выносками. Чтобы рисунок «не рассыпался», рекомендую его сгруппировать, но уже тогда, когда закончите редактировать и форматировать.
Как использовать значки и иконки в диаграммах вместо легенды?
Если вы создавали диаграммы, то явно сталкивались с вопросом нужности добавления легенды к той или иной диаграмме. Иногда вроде бы и лишнее совсем, все и так понятно, а иногда она точно нужна, без нее в этом лесу можно заблудиться. Мне очень понравился подход с заменой легенды на значки для рядов в самой диаграмме.
Вариантов множество, и этот функционал был в Excel еще до нулевых, ой, до 2000 года.
Значки можно вставлять как заполнение для специально добавленного ряда или вместо меток.
Рассмотрим первый пример линейной диаграммы, которая демонстрирует прогресс выполнения плана по отделам.
Мы рассмотрели только вариант размещения рисунка в области ряда, но рисунками можно заполнять ряды, а также заменять ими маркеры точек ряда.
Какие и как используются диаграммы для визуализации итогового значения?
Представим нередкую ситуацию, когда у вас есть таблица и в ней накапливаются данные с течением времени. Вам нужно вычисляемое итоговое значение на данный момент времени для наглядности отображать не просто числом, а визуальным объектом — диаграммой. Или, например, вам надо показать ключевые показатели эффективности (KPI). Для таких целей зачастую используют диаграмму термометр, но и круговая отлично подойдет.
Вот ряд примеров.
Подробнее остановимся на первом примере.
В основе кольцевая диаграмма, точнее, две. Одна как заготовка для кольца с одинаковыми секторами, а вторая для отображения самого значения. Добавив подписи и значки вместо легенды, можно создать целое табло с показателями.
Теперь по порядку.
В итоге мы получили кольцевую диаграмму с отображением сектора, который равен текущему итоговому значению. Удобство этого способа в том, что при изменении итогового значения, а, следовательно, и результата в ячейке, использованной для дополнительного расчета и построения диаграммы, и кольцевая диаграмма будет меняться.
Остальные примеры, которые приведены в начале этой темы, также строятся с помощью небольших дополнительных вычислений, комбинирования параметров настройки диаграмм и наложения графических элементов.
Как с помощью «бабочки» сравнить два набора данных?
Сравнивать два набора данных — тоже нередкая задача. Можно, не мудрствуя, использовать гистограммы или графики, а можно немного изюма добавить, например, использовать диаграмму с красивым название «Бабочка». В ней ряды данных отображаются симметрично относительно вертикальной оси, напоминая крылья бабочки.
Но даже эту диаграмму можно построить как минимум двумя разными способами.
Вот как они в результате будут выглядеть.
Для обеих диаграмм потребуются дополнительные вычисления. Для первой необходимо добавить 3 ряда данных, которые легко рассчитываются, а для второй значения одного из рядов данных умножаются на минус единицу и откладываются по отрицательной оси.
Далее нужны настройки отображения элементов самих диаграмм.
Мне больше нравится первый вариант, именно поэтому его мы и рассмотрим подробнее.
Приступим.
Вот и с «бабочкой» разобрались. Главное — не забывайте, что эта диаграмма для сравнения двух однотипных рядов данных.
Как при создании инфографики использовать реальные данные, которые могут меняться во времени?
Я уже говорила, что не умею рисовать. Мои умения заканчиваются на раскрасках и применении шаблонов, копирок и трафаретов. Именно поэтому работу дизайнеров и художников я уважаю и ценю. Но условия работы подчас не дают возможность использовать их способности просто потому, что нет времени на «все эти красоты».
Данные, которые используются в отчетах, меняются в течение недели, а то и дня. Просто рисовать для них обложку смысла особого нет, а создавать инфографику силами дизайнера дольше, чем эти значения будут актуальны.
Давайте рассмотрим частую ситуацию, когда есть таблица, собирающая данные по неделям, месяцам или году. Важно, что это «живая» таблица, в нее вносятся новые данные, корректируются уже введенные. Какие-то расчетные данные из этой таблицы должны отслеживаться в течение срока заполнения таблицы, а какие-то по итогам.
В самой таблице не всегда удобно отслеживать несколько значений одновременно, но на новом листе рабочей книги мы можем сделать таблицу со ссылками на эти данные и уже для этой таблицы или конкретного значения построить диаграмму или целый ряд диаграмм (дашборд). Такие ссылки обновляются мгновенно, и поэтому мы будем видеть на диаграмме последние актуальные данные таблицы.
При этом возможность вставить лист Excel на слайд PowerPoint или в текстовый документ Word как связанный объект тоже дает возможность готовить отчетные документы в привязке к промежуточным данным, просто обновляя связи между документами. После того, как отчет будет окончательно готов, связи можно разорвать, оставив последние актуальные данные.
Еще не представили, как это может быть? Тогда давайте на примере.
Я наткнулась на сайт https://www.thesmallman.com/.
На нем есть раздел Infographics, содержащий целый ряд файлов — примеров создания дашбордов в Excel, которые можно скачать и внимательно разобрать.
Вот один из примеров — файл AgeInfo.xlsx
На листе Ageing размещены данные, которые используются для построения дашборда на листе AgeInfo.
В этом примере на дашборде отображается информация о численности населения старше 65 лет по странам.
В правой части используются линейчатые диаграммы, построенные на данных диапазона с листа Ageing.
Представьте, что они были собраны из другой или даже нескольких других таблиц, то есть в ячейки не сами значения введены, а именно ссылки на исходные данные.
Представили? А теперь попробуйте сами реализовать такую связь на своем примере. То есть выбрать из исходных данных те, которые хотите визуализировать, создать на них ссылку с другого листа и построить несколько диаграмм, включая хотя бы одну из рассмотренных.
Это всего лишь несколько примеров из того многообразия вариантов, которые позволяет реализовать пакет MS Office. Мы практически не затрагивали примеры с комбинированными диаграммами и теми диаграммами, которые появились в версиях 2016 и 365.
Расскажите в комментариях, что из этого было полезно, а что вы уже и так знали. Поделитесь, какие еще задачи визуализации вам приходится решать в условиях нехватки инструментов.
А если что-то не получилось или хотите продолжения, ждем вас на онлайн-курсе по инфографике! Если же всё получается — у нас и вакансии есть.
Продолжение статьи читайте здесь.
MS Excel позволяет нам создавать креативные презентации для визуализации данных таблиц. Например, создадим шаблон дашборда для международной логистики с World Map Chart по центру. Важно сделать простое решение, но с выразительными конкретными преимуществами в дизайне.
Создание шаблона World Map Chart для дашбордов в Excel
Для создания World Map Chart мы будем использовать:
- Креативную идею для дизайна.
- Интерактивный функционал стандартных возможностей Excel (формулы, элементы управления и графики).
- Дополнительные возможности редактора фигур из MS PowerPoint.
На первый взгляд зрелищная интерактивная презентация с элементами анимации карты мира выглядит сложной. По началу даже сложно поверить, что она была создана стандартными инструментами в Excel без использования VBA-макросов. На самом деле это простое, но эффектное решение экспонировать дизайн World Map Chart на фоне других конкурентов. Все гениальное в простом. Любое сложное всегда можно упростить и для этого есть только один путь – разделить на более простые части. Как съесть слона – по кусочкам. В среде разработчиков данный процесс профессионально называется – декомпозированные.
Разложим структуру визуализации World Map Chart на отдельные составляющие элементы:
- Карта мира из векторных фигур.
- Линейная гистограмма с группировкой данных.
- 3D-диаграмма.
- Freeform фигура сделана в редакторе PowerPoint.
- Элемент управления – счетчик.
- Дополнительные фигуры для украшения.
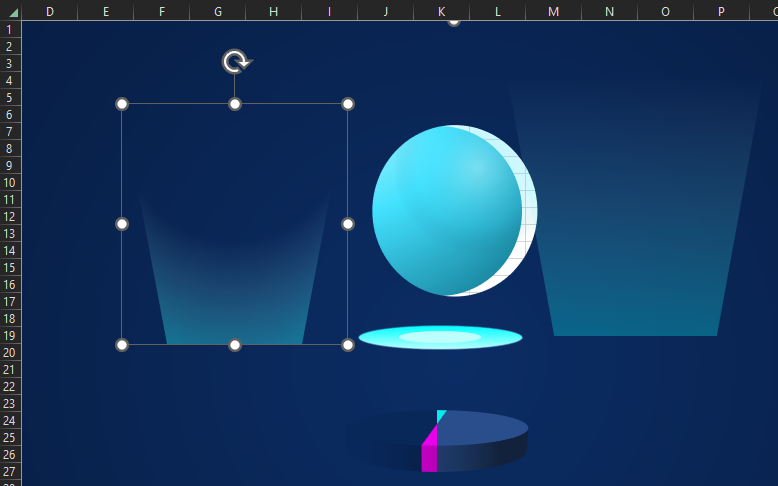
Теперь видно, что не все так сложно. Далее пошагово сделаем все детали и соберем их как конструктор в целостную модель World Map Chart для интерактивной презентации.
Пошаговая разработка презентации инфографики с визуализацией данных в Excel
Первый элемент — это группа фигур карты мира. Ее можно самому нарисовать в Excel очертив по контуру 2D картинку.
Шаг 1 – Рисуем векторную карту в редакторе
Для этого следует использовать инструмент – Insert → Illustrations → Shapes → Freedom Shape:
Также можно воспользоваться уже готовыми фигурами созданными в редакторах векторной графики. Как импортировать готовые векторные изображения и преобразовать их в фигуры Excel подробно описано здесь:
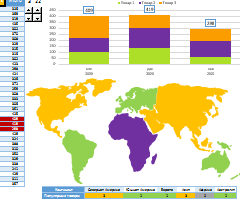
Шаг 2 – Анимация перемещения карты
Плавно переходим к созданию следующего элемента – линейная гистограмма с группировкой значений. Ее мы будем создавать на основе изменяемых значений (под управлением элемента формы – счетчика) таблицы с формулами:
На данном этапе в нашей таблице 3 значения:
- В ячейке B2 первое значение – Время. За 24 часа планета совершает оборот вокруг своей оси на 360 градусов. Значение в ячейке B2 будет изменять элемент управления – счетчик с настройками минимального значения 1 и максимальное – 24.
- В следующей ячейке C2 находиться второе значение, которое возвращает формула определяющая скорость анимации:
- В последнем значении ячейки D2 определен размер ширины карты мира.
Для построения гистограммы нам потребуются только 2 последних значения из диапазона ячеек C2:D2. Выделяем диапазон C2:D2 и выбираем инструмент – Insert → Charts → 2-D Bar → Stacked Bar:
Теперь выполним необходимые настройки элемента инфографики шаг за шагом:
Сделаем переключение значений осей XY. Выделяем гистограмму и выбираем инструмент из появившейся опции в главном меню интерфейса Excel — Chart Design → Data → Switch Row/Column. Или другим способом: Chart Design → Data → Select Data. В появившемся окне нажмите кнопку в центре Switch Row/Column:
Таким образом синяя область изменяется под управлением значения в ячейке С2, а оранжевая статичная.
Дальше следует изменить направление движения, для этого изменяем обратный порядок значений на оси X. Выделяем одним кликом ось X на гистограмме и жмем комбинацию горячих клавиш CTRL+1. В появившейся боковой панели отмечаем флажком опцию Values in reverse order:
Здесь же для фиксирования размеров блоков гистограммы устанавливаем минимальное 0 и максимальное 160 значение оси X. Как показано выше на рисунке. Иначе рисунок карты будет искажаться в процессе изменений исходных значений для гистограммы.
Теперь оранжевую область окрасим в рисунок нашей предварительно нарисованной карты. Но сначала ее нужно немного подготовить.
Планета земля будет совершать полный оборот по сценарию анимации. Нам необходимо расширить изображение карты дополнительными копиями фигур и все их сгруппировать:
Копируем карту и размещаем на одном уровне. Выбираем все необходимые фигуры, кликаем правой кнопкой мышки и из появившегося контекстного меню выбираем опцию Group. Как показано выше на рисунке.
Дальше эту группу просто копируем CTRL+C и вставляем CTRL+V прямо на оранжевую область гистограммы:
В завершении создания этого элемента инфографики делаем последние настройки. Необходимо сделать прозрачный фон гистограммы, чтобы на заднем плане карты били видны фигуры украшения. Выделяем гистограмму и выбираем инструмент из меню – Format → Shape Styles → Shape Fill → No Fill:
Лини сетки также нужно снять как показано выше на рисунке.
Теперь при изменении числа в ячейке B2 будут изменены значения для гистограммы в диапазоне C2:D2. Карта будет перемещаться справа налево:
Второй элемент на втором шаге готов, переходим к третьему шагу.
Шаг 3 – эффект вращения 3D основы
Теперь создадим основу из 3D-диаграммы. Но сначала построим таблицу с формулами для ее вращения при изменении значения в ячейке B2:
Эти формулы будут генерировать значения ячеек в диапазоне B4:B10 при изменении значения в ячейке B2 (время). Выделаем диапазон значений B4:B10 и строим 3D-диаграмму выбрав инструмент – Insert → Charts → 3-D Pie:
Теперь при изменении значения в ячейке B2 будут изменяться значения в диапазоне B4:B10, а визуализация 3D-диаграммы будет соответственно им изменяться, создавая эффект вращения:
В завершении изменяем наклон 3D-диаграммы по оси Y на 14 градусов. И окрашиваем все сегменты в красивые цвета, а также делаем прозрачный фон:
3D основа готова переходим к следующему шагу.
Шаг 4 – создание сложных векторных фигур в MS PowerPoint
Нам понадобиться программа PowerPoint для создания сложной фигуры в стиле Freeform. Редактор векторных фигур в PowerPoint немного отличается от Excel и обладает явными преимуществами инструментов. Например, нам необходимо сделать фигуру прямоугольника с круглым отверстием. Открываем программу MS PowerPoint и приступаем к работе.
Сначала рисуем фигуру прямоугольника, а сверху помещаем фигуру круга и выделяем их оба. Затем выбираем инструмент:
Теперь все детали готовы. Копируем фигуру квадрата с отверстием из MS PowerPoint в MS Excel и как конструктор собираем World Map Chart в соответственной последовательности всех деталей.
Шаг 5 – собираем все детали как конструктор
Так можно презентовать элемент инфографики для разработки интерактивных дашбордов:

Пример практического применения данного шаблона на дашборде представлен в следующей статье:
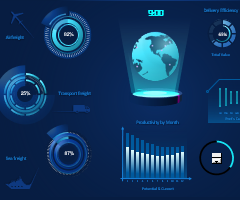
В MS Excel есть много интересных возможностей для креативных разработчиков визуализации данных из скучных отчетов по большим таблицам. На следующих уроках рассмотрим новые и еще более эффектные пошаговые примеры создания красивых презентаций с картинками и подробным описанием. Их все можно скачать бесплатно с Google Drive. Просто перейдите выше по ссылке и выберите опцию в главном меню File → Download → Microsoft Excel (XLSX).
Содержание
- Как сделать презентацию на эксель
- Как преобразовать данные Excel в слайды PowerPoint
- Конвертировать Excel в PowerPoint
- Скопируйте и вставьте данные Excel в PowerPoint
- Связать лист Excel с PowerPoint
- Связать раздел данных в Excel с PowerPoint
Как сделать презентацию на эксель







Информация о сайте
Инструменты и настройки
Excel Windows
и
Excel Macintosh
Вопросы и решения
Работа и общение
Работа форума и сайта
Функции листа Excel

= Мир MS Excel/Статьи об Excel
| Приёмы работы с книгами, листами, диапазонами, ячейками [6] |
| Приёмы работы с формулами [13] |
| Настройки Excel [3] |
| Инструменты Excel [4] |
| Интеграция Excel с другими приложениями [4] |
| Форматирование [1] |
| Выпадающие списки [2] |
| Примечания [1] |
| Сводные таблицы [1] |
| Гиперссылки [1] |
| Excel и интернет [1] |
| Excel для Windows и Excel для Mac OS [2] |
Любая презентация выглядит эффектнее и нагляднее, если в ней присутствуют такие элементы как таблицы и диаграммы. Но встроенные инструменты PowerPoint не имеют таких возможностей и не так удобны, как аналогичные инструменты Excel. Поэтому важно уметь вставить в слайды таблицы и диаграммы, созданные в Excel.
Сделать это можно с помощью внедрения или связывания.
Если нам не требуется (а иногда и нежелательно) обновлять в презентации таблицу или диаграмму, полученную из Excel, то используем внедрение. При этом на слайд помещается статическая копия данных, т.е. внедрённый объект становится частью презентации и уже никак не связан с источником данных. Размер файла презентации при этом, естественно, увеличивается.
Если же нам нужно поддерживать данные, полученные из Excel, в актуальном состоянии, следует использовать связывание. При этом на слайд помещается ссылка на объект Excel, соответственно, при изменении исходной таблицы или диаграммы данные на слайде также изменятся.
Рассмотрим разные способы связывания и внедрения.
1. ЧЕРЕЗ БУФЕР ОБМЕНА
Все мы знаем, что работа с буфером обмена осуществляется с помощью команд Копировать/Вставить. Но следует отметить, что в презентациях действие команды Вставить различается для таблиц и диаграмм.
Если Вы в файле Excel выделили таблицу, выполнили команду Копировать, перешли на слайд и дали команду Вставить, то таблица вставится как таблица PowerPoint с возможностью редактирования средствами PowerPoint, но по умолчанию связь с источником установлена не будет. То есть произойдёт внедрение.
Если же Вы все те же действия выполните с диаграммой, то диаграмма вставится как диаграмма PowerPoint с возможностью редактирования средствами PowerPoint, и по умолчанию будет установлена связь с источником. То есть произойдёт связывание.
Если мы хотим изменить параметры вставки, принятые по умолчанию, нам придётся использовать Специальную вставку . Для этого в ыделяем на листе Excel диапазон ячеек или диаграмму, выполняем команду Копировать, переходим на слайд и даём команду Специальная вставка. Размещение этой команды зависит от версии PowerPoint.
В версиях до PowerPoint 2003 включительно она находится в меню Правка. Начиная с PowerPoint 2007 эту команду можно найти в раскрывающемся списке кнопки Вставить на вкладке Главная.
Диалоговое окно Специальная вставка выглядит следующим образом:
если вставляется таблица

если вставляется диаграмма 
В обоих случаях в этом диалоговом окне можно установить переключатель Вставить/Связать, а также выбрать формат вставляемого объекта.
Кроме того, начиная с PowerPoint 2010 в контекстном меню присутствует команда Параметры вставки, с помощью которой можно выбрать варианты внедрения или связывания.
При вставке таблиц доступны только варианты внедрения

А при вставке диаграмм — как внедрения, так и связывания
2. СОЗДАНИЕ НОВОГО ОБЪЕКТА
Чтобы создать на слайде таблицу или диаграмму средствами Excel, на вкладке Вставка в группе Текст нажимаем кнопку Объект,
для версий старше PowerPoint 2007 выполняем команду меню Вставка — Объект
и в раскрывшемся диалоговом окне ищем в списке строчку Лист Microsoft Excel и нажимаем ОК
После этого на странице документа мы видим фрагмент листа Excel, а также ленту с вкладками (или меню) Excel.
Тот же результат получится, если на вкладке Вставка раскрыть список под кнопкой Таблица и выбрать вариант Таблица Excel.
Таким образом, мы можем внедрить таблицу Excel и работать с ней, используя все возможности этой программы, прямо на слайде.
Если мы хотим создать внедрённую диаграмму, то в диалоговом окне Вставка объекта на вкладке Создание выбираем строчку Диаграмма Microsoft Excel. В этом случае будет создан не один лист Excel, а два: на первом будет пример диаграммы, а на втором — исходные данные для неё, которые следует заменить своими исходными данными.

После того как таблица/диаграмма создана, щелчок мыши вне рамки объекта возвращает нас в документ. Если требуется вернуться к редактированию объекта, достаточно сделать по нему двойной щелчок мышкой.
3. СОЗДАНИЕ ОБЪЕКТА ИЗ ФАЙЛА
Для этого на вкладке Вставка в группе Текст нажимаем кнопку Объект и в раскрывшемся диалоговом окне ставим переключатель Создать из файла . С помощью кнопки Обзор находим в Проводнике нужный файл Excel. При этом обращаем внимание на флажок Связать. Если он не установлен, то произойдет внедрение таблицы или диаграммы на слайд, если же флажок установить, то будет связывание. Нажимаем ОК.

На слайд вставляется лист, который был активен при последнем сохранении книги.
Пожалуй, стоит несколько подробнее остановиться на различиях «в поведении» внедрённых и связанных таблиц и диаграмм, созданных из файла.
Если объект внедрён, т.е. связь с источником не установлена, то двойной щелчок мыши по объекту приведёт к переходу в режим редактирования. При этом лента (меню) PowerPoint заменится на ленту (меню) Excel со всеми инструментами, но сам внедрённый объект мы будем видеть на слайде в характерной штриховой рамке.
Если же таблица или диаграмма связана с источником, то при двойном щелчке мышкой для редактирования откроется файл-источник в отдельном окне Excel.

После изменений, внесенных в файл-источник, мы его сохраняем, и тогда эти изменения отражаются на слайде в связанной таблице или диаграмме.
Изначально PowerPoint подгоняет размеры вставляемой таблицы или диаграммы таким образом, чтобы они полностью разместились на слайде. Из-за этого большие таблицы могут быть настолько уменьшены, что окажутся нечитаемыми. Если мы хотим, например, чтобы на слайде отобразилась часть таблицы, то следует научиться изменять размеры отображаемого объекта. Размерами внедрённого объекта управляют с помощью размерных маркеров по углам и по серединам сторон рамки выделения. Кроме того, такие же размерные маркеры доступны, если войти в режим редактирования внедренного объекта.
В чём отличие? Если Вы перемещаете размерные маркеры, находясь в режиме редактирования внедренного объекта, то Вы увеличиваете/уменьшаете количество видимых строк/столбцов.

Если же Вы ту же самую операцию делаете, не входя в режим редактирования, то Вы просто растягиваете/сжимаете рисунок.

Совет. Если Вы планируете внедрять диаграмму в документ, то лучше расположить её на отдельном листе.
При открытии файла со связанными таблицами или диаграммами появляется диалоговое окно с предложением обновить связи.

Если вы не уверены в надёжности источника связанных файлов, нажмите Отмена.
Если выбран вариант Обновить связи, то данные в презентации обновятся в соответствии с последними изменениями в книге Excel.
Чтобы установленная связь работала, требуется, чтобы файл с электронной таблицей не переименовывался и не перемещался. Если всё же такое произошло, то чтобы заново прописать путь к источнику, можно воспользоваться диалоговым окном Связи .
Как видим, в этом диалоговом окне есть возможность Изменить источник , а также Разорвать связь , если таковая больше не требуется. Кроме того, здесь же можно выбрать способ обновления связи: автоматически или вручную .
В версии до PowerPoint 2007 это диалоговое окно открывается при выполнении команды меню Правка — Связи.

В PowerPoint 2007 его можно открыть, нажав кнопку Office и выбрав команду Подготовить — Изменить ссылки на файлы.

Начиная с PowerPoint 2010 для этого выбираем вкладку Файл — Сведения — Связанные документы — Изменить связи с файлами.
Источник
Как преобразовать данные Excel в слайды PowerPoint
Электронная таблица Excel часто используется вместе с презентациями PowerPoint для создания отчетов о бюджете, бизнес-планов, сведений об инвентаризации, финансовых отчетов, отчетов о состоянии проекта и т. Д. Электронная таблица Microsoft Excel, вероятно, является один из лучших инструментов, используемых для учета и планирования бизнеса. Мы часто используем таблицы Excel для анализа данных, планирования событий, планирования аудитов, составления диаграмм, расчета бюджета, планирования расходов и т. Д. Чтобы представить эти аналитические отчеты, созданные в Excel, мы в основном используем Microsoft PowerPoint для профессиональной презентации.
Как листы Excel, так и слайды PowerPoint используются бок о бок, и мы часто копируем таблицы и диаграммы из Excel и вставляем их в слайд PowerPoint для создания презентации в виде слайд-шоу. Но мы обычно постоянно обновляем таблицы Excel новыми данными, и в таких случаях неудобно менять все таблицы в слайдах PowerPoint. Этого препятствия для обновления изменений, внесенных в лист Excel, в слайд Powerpoint можно избежать, связав данные Excel с PowerPoint.
Конвертировать Excel в PowerPoint
К счастью, Microsoft позволяет использовать технику связывания и встраивания объектов, также известную как OLE, для связывания данных из электронной таблицы Excel со слайдами PowerPoint, которые автоматически обновляют презентации Powerpoint при внесении изменений в таблицу Excel. В этом случае лист Excel является исходным файлом, а информация из объекта Excel связана с PowerPoint. При этом любые изменения в исходном файле отражаются непосредственно в связанных объектах в PowerPoint. В этой статье мы расскажем, как скопировать данные из листа Excel и поместить их в презентацию PowerPoint со встроенными элементами управления.
Скопируйте и вставьте данные Excel в PowerPoint
Вы можете скопировать таблицы данных из электронной таблицы Excel и вставить их в презентацию PowerPoint. Однако данные в PowerPoint не обновляются автоматически при изменении или обновлении данных электронной таблицы.
Откройте файл Excel , который вы хотите скопировать, и выделите все данные в файле, который вы хотите скопировать, перетащив область нужных вам данных.
Перейдите на вкладку Главная и нажмите Копировать.
Теперь откройте Microsoft PowerPoint и откройте слайд-презентацию, куда вы хотите вставить данные электронной таблицы.
Нажмите правой кнопкой мыши на слайде и выберите вариант Вставить в раскрывающемся меню.
Вы можете изменить параметры презентации, нажав на значок буфера обмена.
После этого нажмите Сохранить , чтобы применить изменения.
Связать лист Excel с PowerPoint
При связывании электронной таблицы Excel с PowerPoint все содержимое файла в качестве объекта будет вставлено в презентацию PowerPoint.
Откройте Microsoft PowerPoint и перейдите на вкладку Вставить .
Нажмите Объект в разделе «Текст».
Появится диалоговое окно Вставить объект . Нажмите на переключатель с параметром Создать из файла .
Нажмите кнопку Обзор и выберите электронную таблицу Excel, данные которой вы хотите связать с Powerpoint.
Установите флажок Ссылка и нажмите ОК.
Измените размер снимка электронной таблицы на слайде и дважды щелкните ее, чтобы открыть файл в Microsoft Excel.
Связать раздел данных в Excel с PowerPoint
Запустите Microsoft Excel и откройте электронную таблицу, которую вы хотите связать с PowerPoint.
Выберите данные, которые вы хотите вставить в слайд PowerPoint, перетаскивая область данных.
Перейдите на вкладку «Главная» и нажмите «Копировать».
Запустите PowerPoint и откройте слайд PowerPoint, куда вы хотите вставить данные.
Перейдите на вкладку «Главная» и нажмите стрелку рядом с параметром «Вставить».
Выберите Специальная вставка.
В диалоговом окне Специальная вставка нажмите переключатель с параметром Вставить ссылку и в разделе Вставить ссылку Как , выберите Объект Microsoft Excel Worksheet и нажмите Ok.
Стоит отметить, что описанная выше методика OLE не будет работать, если исходный файл Excel будет переименован или если вы переместите исходный файл из исходного местоположения, поскольку ссылка не сможет найти файл.
Источник
|
1300 / 402 / 22 Регистрация: 21.10.2011 Сообщений: 1,285 |
|
|
26.06.2012, 08:03 |
2 |
|
Линда,
1 |
|
0 / 0 / 0 Регистрация: 25.06.2012 Сообщений: 6 |
|
|
26.06.2012, 09:31 [ТС] |
3 |
|
образование у меня не программист и даже не экономист. это тест при приёме на работу. если я смогу сделать его с пониманием, в дальнейшем предполагается обучение в процессе работы.
0 |
|
0 / 0 / 0 Регистрация: 25.06.2012 Сообщений: 6 |
|
|
26.06.2012, 09:36 [ТС] |
4 |
|
2. Имеются результаты работа организации N за некоторый период Продажи
0 |
|
1300 / 402 / 22 Регистрация: 21.10.2011 Сообщений: 1,285 |
|
|
26.06.2012, 10:14 |
5 |
|
Линда,
1 |
|
0 / 0 / 0 Регистрация: 25.06.2012 Сообщений: 6 |
|
|
26.06.2012, 10:21 [ТС] |
6 |
|
вопрос возможно ли вообще сделать презентацию в excel ? если да , то как ?
0 |
|
1300 / 402 / 22 Регистрация: 21.10.2011 Сообщений: 1,285 |
|
|
26.06.2012, 10:30 |
7 |
|
Линда,
0 |
|
0 / 0 / 0 Регистрация: 25.06.2012 Сообщений: 6 |
|
|
26.06.2012, 10:41 [ТС] |
8 |
|
а средствами excele возможно создать презентацию (под презентацией я понимаю все-таки какие-то слайды).
0 |
|
1300 / 402 / 22 Регистрация: 21.10.2011 Сообщений: 1,285 |
|
|
26.06.2012, 10:50 |
9 |
|
Линда,
1 |
|
0 / 0 / 0 Регистрация: 25.06.2012 Сообщений: 6 |
|
|
26.06.2012, 11:03 [ТС] |
10 |
|
большое спасибо за ответ.
0 |
|
5942 / 3154 / 698 Регистрация: 23.11.2010 Сообщений: 10,524 |
|
|
26.06.2012, 11:43 |
11 |
|
Линда, Вам надо проанализировать таблицу. Посмотрите каких фруктов было продано больше, в какой период продажи шли больше. Постройте графики отображающие эти данные.
1 |
Для точечных диаграмм поместите данные для осей X и Y в соседние столбцы.
Для пузырьковой диаграммы укажите, какой размер вы хотите, чтобы отдельные пузырьки были в следующем смежном столбце.
Создайте свою диаграмму
Далее мы собираемся создать диаграмму в Excel. — мой пример будет круговой диаграммой с пирогами, но те же концепции будут применяться независимо от того, к какой визуализации вы стремитесь.
Выше вы можете видеть, что я расположил свои данные в правильном формате для круговой диаграммы и выделил весь выбор. После этого пришло время перейти на вкладку « Вставка » и нажать всплывающую кнопку в разделе « Графики ».
Полученное окно разделено на две вкладки; рекомендуемые графики и все графики. Первый вариант полезен, если вы не уверены, как лучше всего визуализировать ваши данные. , но в противном случае вы можете просто выбрать правильный вариант из полного списка. Вкладка « Все графики » предлагает гораздо больше опций, поэтому действительно стоит пролистать список, чтобы найти наиболее подходящий график.
После того, как вы выбрали желаемую опцию, Excel создаст базовую версию диаграммы — но, вероятно, вы захотите внести некоторые изменения для себя.
Во-первых, давайте изменим этот заголовок на что-то более информативное. Все, что нам нужно сделать, это щелкнуть текст один раз, чтобы выделить текстовое поле, и еще один, чтобы поместить в него курсор, чтобы мы могли вносить изменения.
Далее, давайте посмотрим на три значка, которые появляются на краю нашего графика, когда мы нажимаем на него. Поле с символом плюса помогает нам настроить элементы диаграммы , такие как заголовок и легенда. Установка флажка подтверждает, что эти элементы должны быть включены, в то время как нажатие на маленькую стрелку предложит более подробные варианты.
Значок кисти позволяет нам настроить цветовую схему диаграммы. цветовую схему цветовую схему , выбирая из готовых шаблонов стилей или выбирая отдельные оттенки. Я не совсем доволен стандартной цветовой палитрой, поэтому я заменяю ее на монохроматическую диаграмму.
Третий значок позволяет нам фильтровать данные, которые поступают на график, что особенно удобно, если вы работаете с несколькими сериями. Однако есть много других применений — ниже, я использовал инструмент, чтобы быстро создать диаграмму, которая рассматривает только пироги с десертами.
После того, как вы все настроите с этими настройками, мы можем экспортировать диаграмму в PowerPoint.
Перенесите свою диаграмму в PowerPoint
Экспортировать диаграмму из Excel в PowerPoint так же просто, как копировать и вставлять через, но есть несколько подводных камней, которых следует избегать. Выберите свою диаграмму в Excel, нажав на фон, чтобы убедиться, что вы случайно не выбрали определенный элемент, а затем используйте CTRL + C, чтобы скопировать данные в буфер обмена. Вы также можете щелкнуть правой кнопкой мыши на его фоне, чтобы скопировать из контекстного меню.
Как только это будет сделано, откройте PowerPoint и перейдите к слайду, на котором вы хотите, чтобы график отображался. Используйте CTRL + V, чтобы вставить диаграмму на место.
Тем не менее, есть еще один шаг, чтобы выполнить, если вы хотите сделать работу правильно. Хотя диаграмма может выглядеть уже правильно, сейчас самое время принять важное решение о том, как она будет размещена в презентации.
Этот небольшой выпадающий список поможет вам решить, связана ли ваша диаграмма с электронной таблицей Excel, на которой он основан, — это простой способ сделать ваши данные доступными для зрителей. Выбор одного из вариантов, содержащих фразу « Связать данные» , свяжет вашу визуализацию с электронной таблицей, тогда как те, которые содержат фразу « Внедрить рабочую книгу» , сделают этот документ доступным как часть самой презентации.
Вы также можете вставить диаграмму в виде рисунка, но это не дает тех же преимуществ проверки фактов, что и два других. После того, как вы сделали этот выбор, вы можете интегрировать визуализацию в свою презентацию, как считаете нужным.
Визуализируйте это, чтобы понять это
Нетрудно превратить данные из электронной таблицы Excel в диаграмму для презентации PowerPoint — но этот вид визуализации может реально помочь вашей аудитории усвоить информацию
Microsoft приложила немало усилий, чтобы заставить свой пакет Office работать как единое целое, поэтому использование отдельных программ в тандеме может дать отличный результат. Просто рассмотрите сильные стороны каждой из его составных частей; PowerPoint отлично подходит для представления аудитории, но работа с данными, безусловно, работа для Excel.
Хотя в этом руководстве основное внимание уделяется PowerPoint, вы можете использовать тот же метод для экспорта диаграмм в другие программы из пакета Office — имейте в виду, что в следующий раз вы захотите включить визуализацию в эссе, написанное в Word, или добавить его в тетрадь OneNote
У вас есть еще вопросы об использовании диаграмм Excel в презентации PowerPoint? Или вы достаточно уверены, чтобы предложить помощь другим пользователям? В любом случае, зайдите в раздел комментариев ниже, чтобы присоединиться к обсуждению.