Как правило, диаграмма автоматически изменяется при изменении исходных данных. Однако в некоторых случаях я хочу, чтобы диаграмма оставалась неподвижной при изменении исходных данных. Эта статья покажет вам простой способ разорвать связи диаграмм с их исходными данными в Excel.
- Разрывная диаграмма ссылок на исходные данные с VBA
- Разрыв связи диаграммы с исходными данными с помощью замечательного инструмента
Разрывная диаграмма ссылок на исходные данные с VBA
Этот метод представит VBA для быстрого разрыва связей между всеми диаграммами и их исходными данными на листе Excel. Пожалуйста, сделайте следующее:
1. Включите указанный рабочий лист, на котором вы хотите разорвать все ссылки на диаграмму, и нажмите другой + F11 вместе, чтобы открыть окно Microsoft Visual Basic для приложений.
2. Нажмите Вставить > Модули, а затем вставьте VBA в новое окно модуля.
VBA: разорвать все ссылки на диаграммы на листе
Sub BreakChartLinks()
Dim I As Long
Dim xChartCount As Long
Dim xLinkArr As Variant
Dim xSerColl As Variant
xLinkArr = ActiveWorkbook.LinkSources(xlLinkTypeExcelLinks)
If Not IsEmpty(xLinkArr) Then
For I = LBound(xLinkArr) To UBound(xLinkArr)
ActiveWorkbook.BreakLink xLinkArr(I), xlLinkTypeExcelLinks
Next I
End If
xChartCount = ActiveSheet.ChartObjects.Count
If xChartCount <> 0 Then
For I = 1 To xChartCount
ActiveSheet.ChartObjects(I).Activate
For Each xSerColl In ActiveChart.SeriesCollection
xSerColl.Values = xSerColl.Values
xSerColl.XValues = xSerColl.XValues
xSerColl.Name = xSerColl.Name
Next
Next
End If
End Sub3, нажмите F5 ключ или щелкните Run кнопку для запуска этого VBA.
Теперь вы увидите, что все ссылки диаграммы на исходные данные на текущем листе разорваны.
Разрывная диаграмма ссылок на исходные данные с VBA
Если у вас есть Kutools for Excel установлен, вы можете применить его Отсоединить диаграмму инструмент, позволяющий быстро разорвать связь между диаграммой и ее исходными данными одним щелчком мыши в Excel.
1. Выберите диаграмму, ссылку на которую нужно разорвать в Excel.
2. Нажмите Кутулс > Графики > Инструменты для диаграмм > Отсоединить диаграмму для включения этой функции.
Тогда вы увидите, что связь между выбранной диаграммой и ее исходными данными немедленно разорвана.
Статьи по теме:
Лучшие инструменты для работы в офисе
Kutools for Excel Решит большинство ваших проблем и повысит вашу производительность на 80%
- Снова использовать: Быстро вставить сложные формулы, диаграммы и все, что вы использовали раньше; Зашифровать ячейки с паролем; Создать список рассылки и отправлять электронные письма …
- Бар Супер Формулы (легко редактировать несколько строк текста и формул); Макет для чтения (легко читать и редактировать большое количество ячеек); Вставить в отфильтрованный диапазон…
- Объединить ячейки / строки / столбцы без потери данных; Разделить содержимое ячеек; Объединить повторяющиеся строки / столбцы… Предотвращение дублирования ячеек; Сравнить диапазоны…
- Выберите Дубликат или Уникальный Ряды; Выбрать пустые строки (все ячейки пустые); Супер находка и нечеткая находка во многих рабочих тетрадях; Случайный выбор …
- Точная копия Несколько ячеек без изменения ссылки на формулу; Автоматическое создание ссылок на несколько листов; Вставить пули, Флажки и многое другое …
- Извлечь текст, Добавить текст, Удалить по позиции, Удалить пробел; Создание и печать промежуточных итогов по страницам; Преобразование содержимого ячеек в комментарии…
- Суперфильтр (сохранять и применять схемы фильтров к другим листам); Расширенная сортировка по месяцам / неделям / дням, периодичности и др .; Специальный фильтр жирным, курсивом …
- Комбинируйте книги и рабочие листы; Объединить таблицы на основе ключевых столбцов; Разделить данные на несколько листов; Пакетное преобразование xls, xlsx и PDF…
- Более 300 мощных функций. Поддерживает Office/Excel 2007-2021 и 365. Поддерживает все языки. Простое развертывание на вашем предприятии или в организации. Полнофункциональная 30-дневная бесплатная пробная версия. 60-дневная гарантия возврата денег.
Вкладка Office: интерфейс с вкладками в Office и упрощение работы
- Включение редактирования и чтения с вкладками в Word, Excel, PowerPoint, Издатель, доступ, Visio и проект.
- Открывайте и создавайте несколько документов на новых вкладках одного окна, а не в новых окнах.
- Повышает вашу продуктивность на 50% и сокращает количество щелчков мышью на сотни каждый день!
Комментарии (0)
Оценок пока нет. Оцените первым!
Excel для Microsoft 365 Excel 2021 Excel 2019 Excel 2016 Excel 2013 Excel 2010 Excel 2007 Еще…Меньше
Важно:
-
При разрыве связи с исходной книгой (внешним источником) все формулы, использующие значения в этой книге, преобразуются в свои текущие значения. Например, если разорвать связь с внешней ссылкой =СУММ([Budget.xls]Годовой! C10:C25), формула СУММ заменяется вычисляемой величиной, каким бы ни была формула. Кроме того, так как это действие нельзяотменить, вы можете сохранить версию конечной книги в качестве резервной копии.
-
Если используется диапазон внешних данных, параметр в запросе может использовать данные из другой книги. Может потребоваться проверить и удалить эти типы связей.
Разрыв связи
-
На вкладке Данные в группе Подключения нажмите кнопку Изменить связи.
Примечание: Отсутствие команды Изменить связи означает, что файл не содержит связанных данных.
-
В списке Источник выберите связь, которую требуется разорвать.
-
Чтобы выбрать несколько связанных объектов, щелкните каждый из них, удерживая нажатой клавишу CTRL.
-
Чтобы выделить все связи, нажмите клавиши CTRL+A.
-
-
Щелкните элемент Разорвать.
Удаление имени определенной ссылки
Если для ссылки использовался определенный имя, имя не удаляется автоматически. Чтобы удалить имя, с помощью следующих действий:
-
На вкладке Формулы в группе Определенные имена нажмите кнопку Диспетчер имен.
-
В диалоговом окне Диспетчер имен щелкните имя, которое нужно изменить.
-
Щелкните имя, чтобы выделить его.
-
Нажмите кнопку Удалить.
-
Нажмите кнопку ОК.
Дополнительные сведения
Вы всегда можете задать вопрос специалисту Excel Tech Community или попросить помощи в сообществе Answers community.
Нужна дополнительная помощь?
Разрыв связи с внешним ресурсом в Excel
Примечание: Мы стараемся как можно оперативнее обеспечивать вас актуальными справочными материалами на вашем языке. Эта страница переведена автоматически, поэтому ее текст может содержать неточности и грамматические ошибки. Для нас важно, чтобы эта статья была вам полезна. Просим вас уделить пару секунд и сообщить, помогла ли она вам, с помощью кнопок внизу страницы. Для удобства также приводим ссылку на оригинал (на английском языке) .
Когда разорвать связь в исходную книгу внешних ссылок, все формулы, используйте значение из поля в исходной книге преобразуются в свои текущие значения. Например, если разорвать связь с внешней ссылкой = сумм ([бюджет.xls] Годовой! C10: C25), формула СУММ заменяется вычисленное значение — объекты, которые могут быть. Кроме того поскольку этой действие нельзя отменить, рекомендуется сохранить версию конечной книги в качестве резервной копии.
Если вы используете диапазона внешних данных, параметра в запросе могут использовать данные из другой книги. Вы можете обнаружить и удалить любой из этих типов связей.
Разрыв связи
На вкладке Данные в группе Подключения нажмите кнопку Изменить связи.
Примечание: Отсутствие команды Изменить связи означает, что файл не содержит связанных данных.
В списке Источник выберите связь, которую требуется разорвать.
Для выделения нескольких связанных объектов, удерживайте нажатой клавишу CTRL и щелкните каждый связанный объект.
Чтобы выделить все связи, нажмите клавиши CTRL+A.
Щелкните элемент Разорвать.
Удаление имени определенной ссылки
Если ссылка используется определенный имя, имя автоматически не удаляется. Может потребоваться удалить имя также, выполнив следующие действия:
На вкладке Формулы в группе Определенные имена нажмите кнопку Диспетчер имен.
В диалоговом окне Диспетчер имен щелкните имя, которое нужно изменить.
Щелкните имя, чтобы выделить его.
Нажмите кнопку Удалить.
Нажмите кнопку ОК.
Дополнительные сведения
Вы всегда можете задать вопрос специалисту Excel Tech Community, попросить помощи в сообществе Answers community, а также предложить новую функцию или улучшение на веб-сайте Excel User Voice.
Как разорвать связи в Excel
Описание проблемы
Когда в формуле вы указываете ссылку на другую книгу, то Excel образует с ней связь. Эта связь будет прекрасно работать и обновляться автоматически в том случае, когда открыты обе книги.
К сожалению, если книга-источник была удалена/перемещена или переименована, то связь нарушится. Также связь будет потеряна если вы переместите конечный файл (содержащий ссылку). Если вы передадите только конечный файл по почте, то получатель тоже не сможет обновить связи.
При нарушении связи, ячейки со ссылками на другие книги будут содержать ошибки #ССЫЛКА.
Как разорвать связь
Один из способов решения данной проблемы — разрыв связи. Если в файле только одна связь, то сделать это довольно просто:
- Перейдите на вкладку Данные.
- Выберите команду Изменить связи в разделе Подключения.
- Нажмите Разорвать связь.
ВАЖНО! При разрыве связи все формулы ссылающиеся на книгу-источник будут преобразованы в значения! Отмена данной операции невозможна!
Как разорвать связь со всеми книгами
Для удобства, можно воспользоваться макросом, который разорвет связи со всеми книгами. Макрос входит в состав надстройки VBA-Excel. Чтобы им воспользоваться необходимо:
- Перейти на вкладку VBA-Excel.
- В меню Связи выбрать команду Разорвать все связи.
Код на VBA
Код макроса удаляющего все связи с книгой представлен ниже. Можете скопировать его в свой проект.
Как разорваться связи только в выделенном диапазоне
Иногда в книге имеется много связей и есть опасения, что при удалении связи можно удалить лишнюю. Чтобы этого избежать с помощью надстройки можно удалить связи только в выделенном диапазоне. Для этого:
- Выделите диапазон данных.
- Перейдите на вкладку VBA-Excel (доступна после установки).
- В меню Связи выберите команду Разорвать связи в выделенных ячейках.
Как удалить (разорвать) связи в документе Word, Excel
При открытии документа MS Word появляется предупреждение о наличии связных документов (связей) в исходном документе:
Такое предупреждение появляется, когда в документе есть ссылки на другие документы (например, на таблицу Excel). Удалить (разорвать) связи в документе MS Word возможно с помощью следующих несложных действий:
(Инструкция для версии MS Word 2016)
1. Открыть исходный документ для редактирования (меню «Вид» — «Изменить документ«):
2. В меню «Файл» выбрать пункт «Сведения«:
3. В разделе «Связные документы» нажимаем пункт «Изменить связи с файлами«:
4. В окне связи возможно удалить связь с другими (внешними) документами с помощью кнопки «Разорвать связь«:
Невозможно разорвать связи с другой книгой
Прежде чем разобрать причины ошибки разрыва связей, не лишним будет разобраться что такое вообще связи в Excel и откуда они берутся. Если все это Вам известно — можете пропустить этот раздел 🙂
Что такое связи в Excel и как их создать
Иногда при работе с различными отчетами приходится создавать связи с другими книгами(отчетами). Чаще всего это используется в функциях вроде ВПР (VLOOKUP) для получения данных по критерию из таблицы, расположенной в другой книге. Так же это может быть и простая ссылка на ячейки другой книги. В итоге ссылки в таких ячейках выглядят следующим образом:
=ВПР( A2 ;'[Продажи 2018.xlsx]Отчет’!$A:$F;4;0)
или
‘[Продажи 2018.xlsx]Отчет’!$A1
- [Продажи 2018.xlsx] — обозначает книгу, в которой итоговое значение. Такие книги так же называют источниками
- Отчет — имя листа в этой книге
- $A:$F и $A1 — непосредственно ячейка или диапазон со значениями
Если закрыть книгу, на которую была создана такая ссылка, то ссылка сразу изменяется и принимает более «длинный» вид:
=ВПР( A2 ;’C:UsersДмитрийDesktop[Продажи 2018.xlsx]Отчет’!$A:$F;4;0)
‘C:UsersДмитрийDesktop[Продажи 2018.xlsx]Отчет’!$A1
Предположу, что большинство такими ссылками не удивишь. Такие ссылки так же принято называть связыванием книг. Поэтому как только создается такая ссылка на вкладке Данные в группе Запросы и подключения активируется кнопка Изменить связи. Там же, как несложно догадаться, их можно изменить. В большинстве случаев ни использование связей, ни их изменение не доставляет особых проблем. Даже если в книге источники были изменены значения ячеек, то при открытии книги со связью эти изменения будут так же автоматом обновлены. Но если книгу-источник переместили или переименовали — при следующем открытии книги со ссылками на неё Excel покажет сообщение о недоступных связях в книге и запрос на обновление этих ссылок: 
Если нажать Продолжить, то ссылки обновлены не будут и в ячейках будут оставлены значения на момент последнего сохранения. Происходит это потому, что ссылки хранятся внутри самой книги и так же там хранятся значения этих ссылок. Если же нажать Изменить связи, то появится окно изменения связей, где можно будет выбрать каждую связь и указать правильное расположение нужного файла: 
Так же изменение связей доступно непосредственно из вкладки Данные
Как разорвать связи
Как правило связи редко нужны на продолжительное время, т.к. они неизбежно увеличивают размер файла, особенно, если связей много. Исключениями являются случаи, когда связи делаются на некие общие файлы, расположенные на сетевом диске и заполняемые разными подразделениями, а в итоговый файл связями просто забираются конкретные значения из этого файла. Чтобы разорвать связи необходимо перейти на вкладку Данные -группа Данные и подключения -Изменить связи: 
Выделить нужные связи и нажать Разорвать связь. При этом все ячейки с формулами, содержащими связи, будут преобразованы в значения вычисленные этой формулой при последнем обновлении. Данное действие нельзя будет отменить — только закрытием книги без сохранения.
Так же связи внутри формул разрываются, если формулы просто заменить значениями -Копируем нужные ячейки -Правая кнопка мыши -Специальная вставка -Значения. Формулы в ячейках будут заменены результатами их вычислений, а все связи будут удалены.
Более подробно про замену формул значениями можно узнать из статьи: Как удалить в ячейке формулу, оставив значения?
Что делать, если связи не разрываются
Но иногда возникают ситуации, когда вроде все формулы во всех ячейках уже заменены на значения, но запрос на обновление каких-то связей все равно появляется. В этом случае есть парочка рекомендаций для поиска и удаления этих мифических связей:
- проверьте нет ли каких-либо связей в именованных диапазонах:
нажмите сочетание клавиш Ctrl + F3 или перейдите на вкладку Формулы (Formulas) —Диспетчер имен (Name Manager)
Читать подробнее про именованные диапазоны
Если в каком-либо имени есть ссылка с полным путем к какой-то книге(вроде такого ‘[Продажи 2018.xlsx]Отчет’!$A1 ), то такое имя надо либо изменить, либо удалить. Кстати, некоторые имена в итоге могут выдавать ошибку #ССЫЛКА! (#REF!) . К ним тоже стоит присмотреться.
Настоятельно рекомендую перед удалением имен создать резервную копию файла, т.к. неверное удаление таких имен может повлечь неправильную работу файла даже в случае, если сами ссылки возвращали в итоге ошибочное значение. - если удаление лишних имен не дает эффекта — проверьте условное форматирование:
вкладка Главная (Home) —Условное форматирование (Conditional formatting) —Управление правилами (Manage Rules) . В выпадающем списке проверить каждый лист и условия в нем:
Может случиться так, что условие было создано с использованием ссылки на другие книги. Как правило Excel запрещает это делать, но если ссылка будет внутри какого-то именованного диапазона — то диапазон такой можно будет применить в УФ, но после его удаления в самом УФ это имя все равно остается и генерирует ссылку на файл-источник. Такие условия можно удалять без сомнений — они все равно уже не выполняются как положено и лишь создают «пустую» связь. - Так же не помешает проверить наличие лишних ссылок и среди проверки данных(Что такое проверка данных). Как правило связи могут быть в проверке данных с типом Список. Но как их отыскать, если проверка данных распространена на множество ячеек? Проверять каждую? Это очень долго. Поэтому я предлагаю коротенький код, который отыщет все такие ссылки быстрее и сэкономит время):
Option Explicit ‘————————————————————————————— ‘ Author : The_Prist(Щербаков Дмитрий) ‘ Профессиональная разработка приложений для MS Office любой сложности ‘ Проведение тренингов по MS Excel ‘ https://www.excel-vba.ru ‘ info@excel-vba.ru ‘ WebMoney — R298726502453; Яндекс.Деньги — 41001332272872 ‘ Purpose: ‘————————————————————————————— Sub FindErrLink() ‘надо посмотреть в Данные -Изменить связи ссылку на файл-иточник ‘и записать сюда ключевые слова в нижнем регистре(часть имени файла) ‘звездочка просто заменяет любое кол-во символов, чтобы не париться с точным названием Const sToFndLink$ = «*продажи 2018*» Dim rr As Range, rc As Range, rres As Range, s$ ‘определяем все ячейки с проверкой данных On Error Resume Next Set rr = ActiveSheet.UsedRange.SpecialCells(xlCellTypeAllValidation) If rr Is Nothing Then MsgBox «На активном листе нет ячеек с проверкой данных», vbInformation, «www.excel-vba.ru» Exit Sub End If On Error GoTo 0 ‘проверяем каждую ячейку на предмет наличия связей For Each rc In rr ‘на всякий случай пропускаем ошибки — такое тоже может быть ‘но наши связи должны быть без них и они точно отыщутся s = «» On Error Resume Next s = rc.Validation.Formula1 On Error GoTo 0 ‘нашли — собираем все в отдельный диапазон If LCase(s) Like sToFndLink Then If rres Is Nothing Then Set rres = rc Else Set rres = Union(rc, rres) End If End If Next ‘если связь есть — выделяем все ячейки с такими проверками данных If Not rres Is Nothing Then rres.Select ‘ rres.Interior.Color = vbRed ‘если надо выделить еще и цветом End If End Sub
Чтобы правильно использовать приведенный код, необходимо скопировать текст кода выше, перейти в редактор VBA( Alt + F11 ) -создать стандартный модуль(Insert —Module) и в него вставить скопированный текст. После чего вызвать макросы( Alt + F8 ), выбрать FindErrLink и нажать выполнить.
Есть пара нюансов:
1. Прежде чем искать ненужную связь необходимо определить её ссылку: Данные -Изменить связи. Запомнить имя файла и записать в этой строке внутри кавычек:
Const sToFndLink$ = «*продажи 2018*»
Имя файла можно записать не полностью, все пробелы и другие символы можно заменить звездочкой дабы не ошибиться. Текст внутри кавычек должен быть в нижнем регистре. Например, на картинках выше есть связь с файлом «Продажи 2018.xlsx», но я внутри кода записал «*продажи 2018*» — будет найдена любая связь, в имени которой есть «продажи 2018».
2. Код ищет проверки данных только на активном листе
3. Код только выделяет все найденные ячейки(обычное выделение), он ничего сам не удаляет.
4. Если надо подсветить ячейки цветом — достаточно убрать апостроф(‘) перед строкой
rres.Interior.Color = vbRed ‘если надо выделить еще и цветом
Как правило после описанных выше действий лишних связей остаться не должно. Но если вдруг связи остались и найти Вы их никак не можете или по каким-то причинам разорвать связи не получается(например, лист со связью защищен)- можно пойти совершенно иным путем. Действует этот рецепт только для файлов новых форматов Excel 2007 и выше:
1. Обязательно делаем резервную копию файла, связи в котором никак не хотят разрываться
2. Открываем файл при помощи любого архиватора(WinRAR отлично справляется, но это может быть и другой, работающий с форматом ZIP)
3. В архиве перейти в папку xl -> externalLinks
4. Сколько связей содержится в файле, столько файлов вида externalLink1.xml и будет внутри. Файлы просто пронумерованы и никаких сведений о том, к какому конкретному файлу относится эта связь на поверхности нет. Чтобы узнать какой файл .xml к какой связи относится надо зайти в папку «_rels» и открыть там каждый из имеющихся файлов вида externalLink1.xml.rels. Там и будет содержаться имя файла-источника.
5. Если надо удалить только связь на конкретный файл — удаляем только те externalLink1.xml.rels и externalLink1.xml, которые относятся к нему. Если удалить надо все связи — удаляем все содержимое папки externalLinks
6. Закрываем архив
7. Открываем файл в Excel. Появится сообщение об ошибке вроде «Ошибка в части содержимого в Книге . «. Соглашаемся. Появится еще одно окно с перечислением ошибочного содержимого. Нажимаем закрыть.
После этого связи должны быть удалены.
Статья помогла? Поделись ссылкой с друзьями!
Как убрать связи в Excel-е?
Такая ситуация — есть Excel-файл со сложной структурой, и незнаю как но на один лист имеются связи с другими файлами. При открытии спрашивает обновить нет. В меню Правка-Связи их видно, но как от них избавиться? Помогает такое — скопировать содержимое листа, создать новый и вставить туда, а старый удалить. Но при этом все имена Range-ей исчезают а они очень нужны. Кто знает как избавиться? Может кто знает как это можно вырезать из файла? Пробовал в байтах найти похожую строку, удалял — рушился файл.
Большое спасибо!
Как при получении Workbook Excel не обновлять связи файла
Получаю объект: Dim objDWE As Object objDWE = GetObject(strPTmp & «TempPas.xls»)Но этот объект.
Как убрать подтверждение на удаление в Excel
Есть програмулька на VBA она удаляет лист с данными — Excel требует это подтвердить , как от этого.
Как в excel убрать дубликаты записей?
необходимо из двух (трех и т.д.) таблиц сделать одну , а потом убрать повторяющиеся записи.
Как убрать или заменить иконку Excel?
Собственно как 🙂 И возможно ли это вообще. убрать иконку Excel. или заменить её на другую.
Как в Excel с помощью VBA убрать все меню?
Как в Excel с помощью VBA убрать все меню, к примеру оставить только (Файл, Правка, Вид).
‘Моя книга содержит связи’. Как избавится от этого сообщения ?
Внешние связи могут быть в:
в формулах:
Найдите имя связанного файла в меню [Редактирование / Связи]
Ищите это имя в формулах ячеек на всех листах
в именах:
Просмотрите список имен в меню [Вставить / Имя / Определить]
в кнопках:
Просмотрите какие макросы назначены на кнопки.
Это я почерпнул из FAQ конференции comp.apps.spreadsheets . Вообще-то насколько я знаю в диаграммах также могут содержаться ссылки на диапазоны данных по которым они строятся. Теоритически там также могут быть внешние ссылки.
А вообще, ищи макросом квадратные скопки по всем листам, анализируй. в общем несложно, но лениво
Как программно убрать пунктирную рамку после печати документа в Excel.
Всем доброго времени суток! Для печати документа (страницы) в Excel используется команда Файл ->.
WORD6+EXCEL (замена связи)
файл WORD имеют поля (подсвечиваются серым ) связи с Excel . Вопрос: Как поменять все связи в.
Обновить связи в Excel (нужен Help)
Господа! Помогите ПЛЗ. Нужен макрос, который отключает автоматическое обновление связей при.
Связь – это очень полезная возможность Excel. Ведь очень часто пользователям приходится использовать информацию из других файлов. Но в некоторых ситуациях они способны скорее нанести вред, чем принести пользу. Ведь, к примеру, если отправлять эти файлы по почте, ссылки оказываются нерабочими. Сегодня мы более подробно поговорим о том, что сделать для избежания такой проблемы.
Содержание
- Что такое связи в Excel
- Суть проблемы
- Как разорвать связь в Эксель
- Как разорвать связь со всеми книгами
- Код на VBA
- Как разорвать связи только в выделенном диапазоне
- Что делать, если связи не разрываются
Что такое связи в Excel
Связи в Excel очень часто используются вместе с такими функциями, как ВПР, чтобы получить информацию из другой книги. Она может иметь вид специальной ссылки, которая содержит адрес не только ячейки, но и книги, в которой данные расположены. В результате, такая ссылка имеет приблизительно такой вид: =ВПР(A2;'[Продажи 2018.xlsx]Отчет’!$A:$F;4;0). Или же, для более простого представления, представить адрес в следующем виде: ='[Продажи 2018.xlsx]Отчет’!$A1. Разберем каждый из элементов ссылки этого типа:
- [Продажи 2018.xlsx]. Этот фрагмент содержит ссылку на файл, из которого нужно достать информацию. Его также называют источником.
- Отчет. Это мы использовали следующее имя, но это не название, которое должно обязательно быть. В этом блоке содержится название листа, в каком надо находить информацию.
- $A:$F и $A1 – адрес ячейки или диапазона с данными, которые содержатся в этом документе.
Собственно, процесс создания ссылки на внешний документ и называется связыванием. После того, как мы прописали адрес ячейки, содержащейся в другом файле, изменяется содержимое вкладки «Данные». А именно – становится активной кнопка «Изменить связи», с помощью которой пользователь может отредактировать имеющиеся связи.
Суть проблемы
Как правило, никаких дополнительных трудностей с тем, чтобы использовать связи, не возникает. Даже если возникает ситуация, в которой ячейки изменяются, то все связи автоматически обновляются. А вот если уже переименовать саму книгу или же переместить ее по другому адресу, Excel становится бессилен. Поэтому выдает следующее сообщение.
Тут перед пользователем появляется два возможных варианта, как действовать этой ситуации. Он может нажать «Продолжить» и тогда изменения не обновятся, или же нажать кнопку «Изменить связи», с помощью которой он может обновить их вручную. После того, как мы нажмем эту кнопку, появится дополнительное окно, в котором можно будет изменить связи, указав, где находится правильный файл в данный момент и как он называется.
Кроме этого, можно отредактировать связи через соответствующую кнопку, расположенную на вкладке «Данные». О том, что связь нарушена, пользователь может также узнать по ошибке #ССЫЛКА, которая появляется тогда, когда эксель не может получить доступ к информации, расположенной по определенному адресу из-за того, что сам адрес недействительный.
Как разорвать связь в Эксель
Один из самых простых методов решения описанной выше ситуации в случае, если не получается обновить местонахождение связанного файла самостоятельно – удалить саму связь. Особенно просто это сделать, если в документе содержится только одна связь. Для этого надо выполнить следующую последовательность шагов:
- Открываем меню «Данные».
- Находим раздел «Подключения», и там – опцию «Изменить связи».
- После этого нажимаем на «Разорвать связь».
Если собираетесь отправлять эту книгу по почте другому человеку, настоятельно рекомендуется это сделать до этого. Ведь после удаления связей все значения, которые содержатся в другом документе, будут автоматически загружены в файл, использованы в формулах, и вместо адреса ячейки информация в соответствующих ячейках будет просто трансформирована в значения.
Как разорвать связь со всеми книгами
Но если количество связей становится слишком большим, вручную их удалять может занять немало времени. Чтобы решить эту проблему за один раз, можно воспользоваться специальным макросом. Он находится в аддоне VBA-Excel. Нужно его активировать и перейти на одноименную вкладку. Там будет находиться раздел «Связи», в котором нам надо нажать на кнопку «Разорвать все связи».
Код на VBA
Если же нет возможности активировать это дополнение, можно создать макрос самостоятельно. Для этого необходимо открыть редактор Visual Basic, нажав на клавиши Alt + F11, и в поле ввода кода записать следующие строки.
Sub UnlinkWorkBooks()
Dim WbLinks
Dim i As Long
Select Case MsgBox(«Все ссылки на другие книги будут удалены из этого файла, а формулы, ссылающиеся на другие книги будут заменены на значения.» & vbCrLf & «Вы уверены, что хотите продолжить?», 36, «Разорвать связь?»)
Case 7 ‘ Нет
Exit Sub
End Select
WbLinks = ActiveWorkbook.LinkSources(Type:=xlLinkTypeExcelLinks)
If Not IsEmpty(WbLinks) Then
For i = 1 To UBound(WbLinks)
ActiveWorkbook.BreakLink Name:=WbLinks(i), Type:=xlLinkTypeExcelLinks
Next
Else
MsgBox «В данном файле отсутствуют ссылки на другие книги.», 64, «Связи с другими книгами»
End If
End Sub
Как разорвать связи только в выделенном диапазоне
Время от времени количество связей очень большое, и пользователь боится, что после удаления какой-то из них не получится вернуть все назад, если какая-то была лишней. Но это проблема, которую легко не допустить. Для этого нужно выбрать диапазон, в котором осуществить удаление связей, а потом удалить их. Для этого надо выполнить следующую последовательность действий:
- Выделить тот набор данных, в котором надо вносить изменения.
- Устанавливаем дополнение VBA-Excel, после чего переходим на соответствующую вкладку.
- Далее находим меню «Связи» и нажимаем на кнопку «Разорвать связи в выделенных диапазонах».
После этого все связи в выделенном наборе ячеек будут удалены.
Что делать, если связи не разрываются
Все описанное выше звучит хорошо, но на практике всегда возникают какие-то нюансы. Например, может случиться ситуация, когда связи не разрываются. В этом случае все равно появляется диалоговое окно, что не получается автоматически обновить связи. Что же делать в этой ситуации?
- Сначала надо проверить, не содержится ли какая-то информация в именованных диапазонах. Для этого надо нажать на комбинацию клавиш Ctrl + F3 или же открыть вкладку «Формулы» – «Диспетчер имен». Если же имя к файлу указано полное, то нужно просто его отредактировать или же вовсе убрать. Перед тем, как удалять именованные диапазоны, необходимо скопировать файл в какое-то другое место, чтобы можно было вернуться к изначальному варианту, если были совершены неправильные действия.
- Если не получается решить проблему с помощью удаления имен, то можно проверить условное форматирование. Ссылка на ячейки в другой таблице может содержаться в правилах условного форматирования. Для этого надо найти соответствующий пункт на вкладке «Главная», а потом нажать на кнопку «Управление файлами».
Обычно Excel не дает возможности давать адрес других книг в условном форматировании, но это делается, если ссылаться на именованный диапазон с отсылкой на другой файл. Обычно даже после удаления связи ссылка остается. Нет никакой проблемы в том, чтобы убрать такую связь, потому что связь по факту нерабочая. Следовательно, ничего плохого не произойдет, если убрать ее.
Также можно воспользоваться функцией «Проверка данных», чтобы узнать, нет ли ненужных ссылок. Обычно связи остаются, если используется тип проверки данных «Список». Но что же делать, если ячеек много? Неужели необходимо последовательно проверять каждую из них? Конечно, нет. Ведь это займет очень много времени. Поэтому нужно воспользоваться специальным кодом, чтобы значительно сэкономить его.
Option Explicit
‘—————————————————————————————
‘ Author : The_Prist(Щербаков Дмитрий)
‘ Профессиональная разработка приложений для MS Office любой сложности
‘ Проведение тренингов по MS Excel
‘ https://www.excel-vba.ru
‘ info@excel-vba.ru
‘ WebMoney — R298726502453; Яндекс.Деньги — 41001332272872
‘ Purpose:
‘—————————————————————————————
Sub FindErrLink()
‘надо посмотреть в Данные -Изменить связи ссылку на файл-иточник
‘и записать сюда ключевые слова в нижнем регистре(часть имени файла)
‘звездочка просто заменяет любое кол-во символов, чтобы не париться с точным названием
Const sToFndLink$ = «*продажи 2018*»
Dim rr As Range, rc As Range, rres As Range, s$
‘определяем все ячейки с проверкой данных
On Error Resume Next
Set rr = ActiveSheet.UsedRange.SpecialCells(xlCellTypeAllValidation)
If rr Is Nothing Then
MsgBox «На активном листе нет ячеек с проверкой данных», vbInformation, «www.excel-vba.ru»
Exit Sub
End If
On Error GoTo 0
‘проверяем каждую ячейку на предмет наличия связей
For Each rc In rr
‘на всякий случай пропускаем ошибки — такое тоже может быть
‘но наши связи должны быть без них и они точно отыщутся
s = «»
On Error Resume Next
s = rc.Validation.Formula1
On Error GoTo 0
‘нашли — собираем все в отдельный диапазон
If LCase(s) Like sToFndLink Then
If rres Is Nothing Then
Set rres = rc
Else
Set rres = Union(rc, rres)
End If
End If
Next
‘если связь есть — выделяем все ячейки с такими проверками данных
If Not rres Is Nothing Then
rres.Select
‘ rres.Interior.Color = vbRed ‘если надо выделить еще и цветом
End If
End Sub
Необходимо в редакторе макросов сделать стандартный модуль, а потом туда вставить этот текст. После этого вызвать окно макросов с помощью комбинации клавиш Alt + F8, а потом выбрать наш макрос и кликнуть по кнопке «Выполнить». При использовании этого кода есть несколько моментов, которые надо учитывать:
- Перед тем, как осуществлять поиск связи, которая уже не актуальна, нужно перед этим определить, как выглядит ссылка, через которую она создается. Для этого надо перейти в меню «Данные» и там найти пункт «Изменить связи». После этого надо посмотреть имя файла, и указать его в кавычках. Например, так: Const sToFndLink$ = «*продажи 2018*»
- Возможна запись имени не в полном виде, а просто заменить ненужные знаки звездочкой. А в кавычках записывать имя файла обязательно маленькими буквами. В этом случае Эксель найдет все файлы, которые содержат такую строку в конце.
- Этот код способен проверять наличие ссылок только в том листе, который сейчас активный.
- С помощью этого макроса можно лишь выделить ячейки, которые он обнаружил. Удалять придется все вручную. Это и плюс, потому что можно еще раз все перепроверить.
- Также можно сделать так, чтобы ячейки подсвечивались специальным цветом. Для этого нужно убрать знак апострофа перед этой строчкой. rres.Interior.Color = vbRed
Обычно после того, как выполнить действия, описанные в вышеприведенной инструкции, ненужных связей уже не должно оставаться. Но в случае наличия некоторых из них в документе и вашей неспособности по тем или иным причинам их убрать (типичный пример – защищенность данных в листе), то можно воспользоваться другой последовательностью действий. Эта инструкция справедлива лишь для версий 2007 и выше.
- Создаем резервную копию документа.
- Открываем этот документ с помощью архиватора. Можно воспользоваться любым, который поддерживает ZIP формат, но также подойдет и WinRar, а также встроенный в Windows.
- В появившемся архиве необходимо найти папку xl, а там открыть externalLinks.
- В этой папке находятся все внешние связи, каждая из которых соответствует файлу вида externalLink1.xml. Все они лишь пронумерованы, и поэтому пользователь не имеет возможности понять, какая именно эта связь. Чтобы понять, какая именно связь, надо открыть папку _rels, и там посмотреть его.
- После этого убираем все или конкретные связи, исходя из того, что мы узнаем в файле externalLinkX.xml.rels.
- После этого открываем наш файл средствами Excel. Там будет информация об ошибке типа «Ошибка в части содержимого в Книге». Даем согласие. После этого появится еще один диалог. Закрываем его.
После этого все связи должны быть удалены.
Оцените качество статьи. Нам важно ваше мнение:
Друзья, сделайте, пожалуйста, подсказку.
Свёл в Excel данные, как мне нужно в сводную таблицу и в сводную диаграмму всё в одной книге.
На графике выбираю нужные фильтры, всё что нужно показывается отлично.
Вставляю график на презентацию — всё хорошо.
Потом на этой же диаграмме изменяю фильтры в Excel файле? чтобы на презентации показать другой разрез, а в презентации, поскольку, видимо есть привязка, уже изменились данные.
Вопрос, пожалуй, правильно сформулировать нужно так:
«Подскажите, пожалуйста, способ, вставки сводной диаграммы и «отвязки» её от сводных данных Excel».
При этом хочется, чтобы она оставалась диаграммой, а не рисунком, чтобы можно было применять все красивости по настройке.
Спасибо.
Даже, пожалуй, переформулирую вопрос…
«Как вставить сводную диаграмму в презентацию, разорвать связь с данными, чтобы при выборе нового среза в Excel на презентации ничего не менялось. Но диаграмма была как диаграмма, а не рисунок!».
А то получается вот такая последовательность работ:
«Настраиваешь вид графика, переносишь в презентацию, настраиваешь вид там, сохраняешь из презентации как картинку и вставляешь уже на презентацию картинку.». Ну бредово как-то… может есть более удачный способ?
Изменено: Kirill Gureev — 27.10.2016 15:13:06
Исправление недействительных связей с данными
Смотрите также эти связи были уточнить? «» (пусто); 4) этом файле::-((, а это «изменить связи» -Nic70y же. Скажите, пожалуйста,Проверьте строку формулДиспетчер имен.и щелкните каждуюКомандаСвязи45 Это действие нельзя отменить.Примечание: нужны. А теперьСвязи-то есть реально «ок» — и
Ctrl-H (что: : не есть гуд. разорвать связь.: сохраняете файл как… как все исправить?на наличие ссылки.Нажмите кнопку связь.связи.после ссылка не Сохранение резервной копии Мы стараемся как можно часть книг были нужные и работающие? никаких проблем: остаются
на «» -Может есть еще
EVK тип файла: xlsbстрока — отпуск на другую книгу,Проверьте все записи вПараметрыЩелкните элементнедоступна, если книга
Исправление поврежденную ссылку
Команда работает. книги перед началом оперативнее обеспечивать вас удалены(т.к. перестали бытьИ их разорвать?
-
только формулы и вместо кавычек -
-
решения? Первое что: Доброговремени суток. Естьоткрыв файл архиватором КОММ.xlsx — это например [Бюджет.xls].
списке и найдите.Разорвать не содержит ссылки.
-
связиОткройте книгу, содержащую неработающую этой процедуры может актуальными справочными материалами
нужными данные изActiveWorkbook.BreakLink можно попробовать, никаких ссылок
пустая строка) приходит на ум-это
-
такая поблемка: При — удалить папку первичная книга, с
-
Выберите диаграмму, которую нужно внешние ссылки в
-
В поле.В спискенедоступна, если книга
-
ссылку. потребоваться. на вашем языке.
Удаление недействительной ссылки
них). И теперь если это естьpygmaдавить кнопку параметры копирование из книги переносе листов из xl / externalLinks которой я копировала проверить. столбцеНайтиИмпорт данных из файлаисходный файл не содержит ссылки.На вкладке
-
Откройте книгу, содержащую неработающую Эта страница переведена
-
при открытии файла в 2000.: Если при копировании (расширенные) — в в книгу.
одной книги взакрываем, открываем, на все отделы. ТеперьНа вкладке
-
Диапазонвведите в формате CSV,щелкните неработающую ссылку,
В спискеданные ссылку.
автоматически, поэтому ее выдаёт ошибку при
-
Или вроде бы формул происходит ссылка поле «где» выбрать
-
Лузер другую формулы ссылаются все отвечаем да
этот файл действительноМакет. Внешние ссылки содержат.xl HTML или текстового которую требуется экспортировать.исходный файлнажмите кнопкуНа вкладке
Исправление поврежденную ссылку
текст может содержать обновлении связей. И ничего нет, а на другой файл, «вся книга» -: Не все формулы,
-
на файл первоисточника. и т.п.
-
удален.в группе ссылку на другую. файла
Примечание:щелкните неработающую ссылку,Изменить связиданные
-
неточности и грамматические приходится в ручную пункт меню показывает, я поступаю следующим
давить заменить все а только ссылки Вопрос: Как удалить
Roma414Nic70y
-
Текущий фрагмент книгу, например [Бюджет.xlsx].В списке
-
В Excel часто приходится Чтобы исправить нескольких связей,
которую требуется экспортировать.
.
нажмите кнопку ошибки. Для нас разрывать связи с
что есть? образом: 1) копируюV.B.Mc Ross на ячейки другого из формул связи?: Файл-пример постоянно запрашивает
: Загляните в Диспетчерщелкните стрелку рядомСоветы:
Искать создавать ссылки на удерживайте нажатойПримечание:КомандыИзменить связи важно, чтобы эта теми книгами ,
Отключите автоматическое обновление связанных данных
-
Тогда надо искать эту ссылку в
-
: БОлее кардинальные решения: файла.EVK обновление связей. (при имен
с полем выберите вариант другие книги. Однако
-
и затем щелкните Чтобы исправить нескольких связей,Изменить связи.
статья была вам которые были удалены, (ячейки с формулами
буфер; 2) отмечаю1.
-
Выход — перемещать: Доброговремени суток. Есть включенном содержимом)
Удаление недействительной ссылки
annaЭлементы диаграммыЩелкните заголовок любого столбца,в книге иногда вы можете каждую связь. удерживайте нажатойнедоступна, если книгаКоманды полезна. Просим вас и теперь не опускаю, с ними лист (массив) сНавсегда избавиться от листы целой пачкой
-
такая поблемка: ПриНикаких связей я
-
: Добрый день., а затем щелкните чтобы отсортировать данные. не найти ссылки
Нажмитеи затем щелкните не содержит ссылки.Изменить связи
-
уделить пару секунд существуют. Файлов много, понятно) какие-нибудь «забытые» этими формулами; 3)
дурацких проверок (можно последовательно) или переносе листов из
в файле неСпасибо за отклик.
-
ряд данных, который столбца и сгруппироватьВ списке
См. также
в книге, хотяВручную каждую связь.В поле
support.office.com
Поиск связей (внешних ссылок) в книге
недоступна, если книга и сообщить, помогла поэтому долго это объекты/контролы, которым назначен команда «заменить» -извиняйте за английский книгой, как Вы одной книги в наблюдаю.Заглянула, удалила имя нужно проверить. все внешние ссылки.Область поиска Excel сообщает, что.Выберите командуИсточник файла не содержит ссылки. ли она вам, в ручную удалять.
макрос из другой «что»: вставляю эту ексель, но соответствие правильно заметили. другую формулы ссылаютсяХотелось бы способ и, что естественно,Проверьте строку формулЧтобы удалить сразу нескольковыберите вариант они имеются. АвтоматическийКогда разорвать связь, всеСмена источникавыберите неработающую ссылку,В поле
Поиск ссылок, используемых в формулах
-
с помощью кнопокМожно ли как книги, и, самое ссылку; «на»: ставлю думаю найдете:Лузер
-
на файл первоисточника. полностью удалять связи у меня удалились
-
на наличие в элементов, щелкните их,формулы поиск всех внешних формулы, которые ссылаются
-
. которую нужно удалить.Источник файла внизу страницы. Для то сделать макрос
-
глюкавое — «потерянные» «» (пусто); 4)tools-options — закладка: Не все формулы, Вопрос: Как удалить
-
из файла. Если все формулы. Понять функции РЯД ссылки
-
удерживая нажатой клавишу. ссылок, используемых в на исходный файл,Выполните одно из следующихПримечание:выберите неработающую ссылку, удобства также приводим и с помощью имена. И прибить. «ок» — и calculation нужно отщелкнуть
-
а только ссылки из формул связи? выбрать в графе не могу почему? на другую книгу,
SHIFTНажмите кнопку книге, невозможен, но преобразуются в их действий:
Поиск ссылок, используемых в определенных именах
-
Чтобы удалить несколько связей, которую требуется исправить. ссылку на оригинал него удалять испорченныеDimX никаких проблем: остаются долбанную галочку из-за
-
на ячейки другогоЛузер Данные -> изменить этой первичной книги, например [Бюджет.xls].илиНайти все вы можете найти
текущее значение. НапримерЗадача
-
удерживая нажатой клавишуПримечание: (на английском языке). связи с теми
-
: Да связи реальные, только формулы и которой все Update файла.: Правка — связи связь -> разорвать с которой делались
-
Поиск ссылок, используемых в объектах, таких как текстовые поля или фигуры
-
annaCTRL. их вручную несколькими если формулуДействияи затем щелкните Чтобы исправить нескольких связей,Если книга содержит ссылки удалёнными книгами. А они ссылаються к никаких ссылок Remote Reference (обновлятьВыход — перемещать
-
— разорвать связь — не копии по всем: Добрый день..В появившемся поле со
способами. Ссылки следует= суммУстранение Недействительная ссылка на
Поиск ссылок, используемых в заголовках диаграмм
-
каждую связь. удерживайте нажатой на данные в
-
что бы работающие
другим книгам которыхDimX удаленные ссылки)
Поиск ссылок, используемых в рядах данных диаграммы
-
листы целой пачкойEVK
-
помогает. отделам, действительно нетПомогите, пожалуйста, решитьНажмите клавиши списком найдите в искать в формулах,([Budget.xls]Annual лист в другуюЩелкните элементи затем щелкните
-
книге или другой
связи оставались на уже нет(они удалены),: Может кто нибудь2. и
support.office.com
Как удалить связи в книге (Формулы/Formulas)
(можно последовательно) или: Точно! что-то я
Хотелось бы также — она удалена
проблему:CTRL+G столбце определенных именах, объектах! C10: C25) книгуРазорвать каждую связь. файл, который был месте!
а связи так сталкивался с такойзбавиться от дурацких книгой, как Вы туплю с утра. аналогичную проблему решить уже. Но формулы-тоесть книга. Открываю, чтобы открыть диалоговоеФормула (например, текстовых поляхрезультаты в 45,
В диалоговом окне.Выберите команду перемещен в другое
Заранее большущее спасибо! и остались. задаче. Как можно проверок только в правильно заметили. Спасибо. для Power Point
одинаковые, почему есть ее, мне выдает окно
формулы, которые содержат и фигурах), заголовках
формула будет преобразовано
ОткрытьНажмите кнопкуСмена источника место, можно устранитьpashulkaВ ручную не удалить связи в этом файле:GuestEVKСпасибо. какая-то связь? окно: Нам не
Переход строку диаграмм и рядах внайдите книгу иЗакрыть. ссылку обновление пути,: Пример разрыва связи
очень хочеться искать excel?Ctrl-H (что: :: правка-связи-изменить первоисточник на
: Точно! что-то яRoma414Понимаю, что задаю удалось обновить одну
, нажмите кнопку.xl данных диаграмм.
45
нажмите кнопку
.Перейдите к расположению файла, исходный файл. Если
с сохранением значений. в какой ячейкеДля тех кто
на «» - текущую книгу туплю с утра.
excelworld.ru
Полностью удалить связи в Excel 2010
: Господа и дамы, наиглупейшие вопросы, но или несколько связейВыделить
. В этом случаеИмя файла книги Excel,после ссылка не
ИзменитьВажно: содержащего связанных данных. не удается найти Тестировать желательно эта связь, как неочень понимает о вместо кавычек -
Guest Спасибо. неужели ни у
может быть можете
в книге. Вы, установите переключатель в Excel было на которую указывает
работает.. связанный объект не такВыберите новый исходный файл или не имеютна копии нибудь программно можно чем идет речь, пустая строка): правка-связи-изменить первоисточник наEVK кого никаких идей?
сказать что это можете продолжить работу,объекты найдено несколько ссылок
ссылка, будет содержатьсяОткройте книгу, содержащую неработающуюИсправление Недействительная ссылка на же, как гиперссылки.
planetaexcel.ru
Как убрать связи с изначальным файлом.
и нажмите кнопку доступа к документу,книги. это сделать? в меню -правка-связидавить кнопку параметры текущую книгу: Погорячился! при разрывеKuklP
такое? Я правда не обновляя данные,и нажмите кнопку на книгу Budget в ссылке с ссылку. книгу или другой Описанные ниже неИзменить источник
который изначально связаннойPrivate Sub Test()ActiveWorkbook.BreakLink в 2000
нужно оборать, удалить, (расширенные) — вV.B.Mc Ross формулы преврашаются в
: Есть. Файл глючный. никак не пойму или изменить недействительныеОК
Master.xlsx. расширениемВ меню документ Office исчезает гиперссылок. Подробнее.
можно запретить Excel ‘Microsoft Excel XP
такого нет. разарвать любой способ поле «где» выбрать: БОлее кардинальные решения: значения и теряют
Копируйте из него откуда возникает эта связи.. Будут выделены всеЧтобы выделить ячейку с.xl*
ПравкаВведите новое имя или
о гиперссылках, читайтеНажмите кнопку при попытке обновить iArr = ActiveWorkbook.LinkSources(xlExcelLinks)Letter_D
подойдет из перечисленного. «вся книга» -1. связь сдругими перемешаемыми все данные в
связь с несуществующейНажимаю кнопушку: изменить объекты на активном внешней ссылкой, щелкните(например, .xls, .xlsx,
выберите пункт расположение для документа в статье Создание,Закрыть связь, как отключить
If Not IsArray(iArr): Ну, в ячейкахВ меню связи давить заменить всеНавсегда избавиться от
листами. новый. А на книгой?
связи — получаю листе. ссылку с адресом
.xlsm), поэтому дляСвязи
в поле
редактирование и удаление.
автоматическое обновление или Then Exit Sub — это самое
есть кнопки толькоpygma дурацких проверок:-((, а это будущее, давать именаNic70y
окно. Вижу строку
Нажмите клавишу этой ячейки в поиска всех ссылок
.измените ссылки, чтобы гиперссылокКогда разорвать связь, все
удаление связи. For Each tmp простое. ) обновить, открыть, изменить.: Если при копировании
извиняйте за английский не есть гуд.
файлам типа: «2кв
: пробовал удалить папку — отпуск КОММ.xlsx
TAB поле со списком. рекомендуем использовать строку
Командатекст и нажмитеВнимание: формулы, которые ссылаютсяБолее новые версии In iArr If
Сделать поиск на
Letter_D формул происходит ссылка ексель, но соответствие
Может есть еще 36. Гаражное оборудование+.xls», externalLinks, открыв файл (состояние — ошибка:
для перехода междуСовет:.xlсвязи кнопку
Это действие нельзя отменить. на исходный файл, Office 2011 ActiveWorkbook.LinkInfo(tmp, xlLinkInfoStatus) = формулы (HasFormula), содержащие: Я сталкивался. И на другой файл, думаю найдете: решения? Первое что это верный путь архиватором - источник не найден) выделенными объектами, а Щелкните заголовок любого столбца,. Если ссылки указываютнедоступна, если книгаОК Сохранение резервной копии
преобразуются в ихВажно: xlLinkStatusMissingFile Then ActiveWorkbook.BreakLink символ «[» или очееень замучался. Какой я поступаю следующимtools-options — закладка приходит на ум-это к тому, чтободинфиг не вышло, — нажимаю «разорвать затем проверьте строку чтобы отсортировать данные на другие источники, не содержит ссылки.. книги перед началом текущее значение. Например
planetaexcel.ru
Как можно удалить связи в excel?
связанный объект не так tmp, xlExcelLinks End «]» (Instr). офис? образом: 1) копирую calculation нужно отщелкнуть
копирование из книги потом кричать «Караул!» мож у меня связь — получаю формул столбца и сгруппировать следует определить оптимальное
В спискеОткройте книгу, содержащую неработающую этой процедуры может
если формулу же, как гиперссылки. If Next EndAlenaZ
DimX эту ссылку в
долбанную галочку из-за в книгу.
на форумах. на работе комп окно с вопросомна наличие ссылки
все внешние ссылки. условие поиска.
исходный файл
ссылку. потребоваться.= сумм
Описанные ниже не Sub: Добрый день форумчане!: Офис 2000
буфер; 2) отмечаю которой все UpdateEVKholdoff неправильный Разорвать? — нажимаю на другую книгу,На вкладкеНажмите клавиши
щелкните неработающую ссылку,В менюОткройте книгу, содержащую неработающую([Budget.xls]Annual исчезает гиперссылок. ПодробнееAlenaZНужна ваша помощь.
Letter_D лист (массив) с Remote Reference (обновлять: Погорячился! при разрыве: Условное форматирование, управлениеanna
Разорвать (ошибка не например [Бюджет.xlsx].
ФормулыCTRL+F которую требуется удалить.Правка
ссылку.! C10: C25) о гиперссылках, читайте:
CyberForum.ru
Разрыв ТОЛЬКО ошибочных связей в excel
Есть много файлов.: 2000-й не знаю.
этими формулами; 3) удаленные ссылки) формулы преврашаются в правилами. Удалить правила: Добрый день. Спасибо исчезает!).Щелкните заголовок диаграммы вв группе, чтобы открыть диалоговоеПримечание:выберите пунктВ менюрезультаты в 45, в статье Созданиеpashulka В них естьЧестно говоря, я команда «заменить» -2. и значения и теряют вида: всем за участие.
И каждый раз диаграмме, которую нужноОпределенные имена окно Чтобы удалить несколько связей,СвязиПравка формула будет преобразовано или изменение гиперссылки.
, огромные спасибки. мур
ссылки-привязки связей на не очень сначала «что»: вставляю этузбавиться от дурацких связь сдругими перемешаемыми=ЛЕВСИМВ(‘x:…[2кв 36. Гаражное
Какой-то казус получился. одно и то проверить.выберите командуНайти и заменить удерживая нажатой клавишу.выберите пункт вВнимание: мур! другие книги. Раньше
понял вопрос, можно ссылку; «на»: ставлю проверок только в листами. оборудование+.xls]Лист1′!#ССЫЛКА!;2)=»сб», затем в
CyberForum.ru
Не понятно.
Если в Excel доступны исходные данные для ваших диаграмм, вы можете создать диаграммы напрямую в приложении Excel. Если данные в Excel изменятся, вы сможете обновить диаграммы с помощью команды или think-cell может сделать это автоматически.
- 21.1
- Создание диаграммы на основе данных Excel
- 21.2
- Настройка макета данных
- 21.3
- Обновление связанного элемента
- 21.4
- Создание таблицы на основе Excel
- 21.5
- Создание текстового поля из Excel
- 21.6
- Диалоговое окно «Ссылки на данные»
- 21.7
- Ведение ссылок на данные
- 21.8
- Компиляция данных
- 21.9
- Часто задаваемые вопросы
21.1 Создание диаграммы на основе данных Excel
Допустим, вы хотите воссоздать пример диаграммы из Введение в создание диаграмм, но вместо того, чтобы вводить данные во внутреннюю таблицу в PowerPoint, вы хотите использовать их непосредственно из листа Excel. Вот как данные выглядят в Excel:
Чтобы создать диаграмму на основе данных Excel, выберите нужный диапазон данных в рабочей книге Excel, в том числе метки рядов (в нашем примере — пусто) и категорий:
Диапазон, который мы выбрали в нашем примере, идеально соответствует стандартной таблице гистограммы с накоплением, где строки представляют ряды, столбцы — категории, метки категорий находятся в первой строке, во второй строке должно быть значение, представляющее 100%, и в первом столбце должны быть метки рядов. Это самый простой случай, поскольку ссылка изначально будет создана с использованием стандартного макета данных для выбранного типа диаграммы. Но это не является строго необходимым, так как интерпретация связанного диапазона ячеек может быть изменена, как объясняется в Настройка макета данных.
Теперь выберите нужный тип диаграммы, в нашем случае гистограмму с накоплением, из меню «Элементы» на панели инструментов think-cell в Excel:
Если нажать на этот пункт меню в Excel, активируется окно PowerPoint. Если PowerPoint еще не запущен, он будет открыт автоматически. Если в PowerPoint указатель мыши наведен на слайд, появится знакомый вам прямоугольник вставки.
Перейдите на слайд, на который вы хотите вставить диаграмму, или вставьте новый слайд и разместите диаграмму как обычно: Щелкните один раз, чтобы принять размер по умолчанию или нажмите кнопку мыши и, удерживая ее, перетащите указатель, чтобы изменить начальный размер диаграммы. Подробное описание размещения, изменения размера и выравнивания новой диаграммы см. в разделе Вставка новой диаграммы.
После вставки диаграмма выглядит и действует так же, как обычная диаграмма think-cell, которая была создана в PowerPoint. Рабочая книга Excel, содержащая связанные данные, будет указана в верхней части диаграммы:
Сведения о настройке и выборе стиля диаграммы см. в разделах Добавление и удаление меток и Настройка стиля диаграммы.
Примечание. Если вы используете цветной фон ячеек в Excel, вы можете выбрать эти цвета в качестве цвета заливки в связанной диаграмме, включив параметр Использовать функцию «Заполнять сверху» Excel в элементе управления цветовой схемой (см. раздел Цветовая схема). Это особенно полезно, если применять эту функцию вместе с условным форматированием Excel.
Как и при создании новой диаграммы, вы можете связать выбранный диапазон данных в книге Excel с существующей диаграммой в презентации PowerPoint. Просто нажмите на кнопку
«К существующему элементу» в меню «Элементы» на панели инструментов think-cell в Excel и нажмите в PowerPoint на диаграмму, с которой требуется связать данные.
21.2 Настройка макета данных
Связав диапазон данных с диаграммой, можно изменить интерпретацию данных, используя контекстное меню
контекстное меню «Редактировать макет данных»
и
кнопки «Переставить ссылку»
в контекстном меню think-cell диапазона данных.
Редактируя макет данных, вы можете удалить ненужные или нежелательные специальные строки и столбцы из диапазона данных, как более подробно описано в Редактировать макет данных.
Возвращаясь к примеру выше, поскольку у нас не было меток рядов, мы можем избежать включения пустого первого столбца в наш диапазон данных при вставке диаграммы следующим образом:
- Выберите только столбцы данных плюс метки категорий (
H1:K4в нашем примере). - Выберите нужный тип диаграммы в меню «Элементы» (в нашем примере — гистограмма с накоплением) и вставьте ее на слайд, как описано выше.
- Выберите зеленую границу диапазона данных в Excel и щелкните по ней правой кнопкой мыши, чтобы открыть контекстное меню.
- Выберите контекстное меню
.
«Редактировать макет данных»
- Установите флажок в поле «Метки рядов», чтобы отключить столбец в диапазоне данных.
- Нажмите на зеленый флажок на диаграмме в PowerPoint для обновления (см. Обновление связанного элемента).
Теперь наш связанный диапазон в Excel выглядит следующим образом и дает такую же итоговую диаграмму, как на рисунке выше:
Перекодирование диапазона данных приводит к замене данных столбцов на данные строк, что позволяет, например, создавать гистограммы на основе строк, а не столбцов данных.
- Выберите зеленую границу диапазона данных в Excel и щелкните по ней правой кнопкой мыши, чтобы открыть контекстное меню.
- Выберите
«Переставить ссылку». - Нажмите на зеленый флажок на диаграмме в PowerPoint для обновления (см. Обновление связанного элемента).
Опять же, итоговая диаграмма будет такой же, как на рисунке выше.
Примечание. Перекодирование связанного диапазона данных не приводит к обмену данных между строками и столбцами.
21.3 Обновление связанного элемента
Самая важная функция диаграммы, связанной с книгой Excel, — это возможность обновления диаграммы в соответствии с изменениями базовых данных. В нашем примере мы собираемся добавить третий ряд данных. Дважды нажмите на диаграмму, чтобы переключиться на связанный диапазон данных в Excel. Введите дополнительные данные под связанным диапазоном.
Затем выберите связанный диапазон, нажав на его границу, чтобы открыть пользовательский интерфейс think-cell. Перетащите угол выделения так, чтобы включить в него новые введенные данные:
Наконец, вернитесь в PowerPoint. Если выбрать связанную диаграмму, она будет отмечена, что указывает на наличие обновления связанных данных:
Нажмите на флажок или кнопку
«Обновить один раз» на плавающей панели инструментов диаграммы, которая также отмечена зеленым флажком, чтобы включить изменения данных в Excel в диаграмму. Диаграмма будет обновлена, а флажок исчезнет:
После обновления кнопка
выделяется на плавающей панели инструментов и не показывает зеленый флажок; в ее подсказке теперь отображается значение «Обновлено». Это означает, что данные, отображаемые на диаграмме, актуальны для связанного диапазона Excel.
Нажмите на кнопку
«Отменить изменения», чтобы отменить только что внесенные изменения. Теперь эта кнопка будет выделена, а в ее подсказке будет написано «Изменения отменены», что указывает на то, что данные, отображаемые на диаграмме, находятся в состоянии, предшествующем последнему обновлению.
think-cell всегда будет сохранять состояние данных до и после последнего обновления диаграммы в PowerPoint. Вы можете использовать кнопки
и
для переключения между этими «последним» и «предыдущим» состояниями данных, даже если связанный лист Excel был закрыт или недоступен.
Примечание: Зеленый флажок
означает, что существует разница между связанным диапазоном Excel и «последним» и «предыдущим» состоянием данных, сохраненных в диаграмме в PowerPoint. При нажатии на него или на значок
, кнопку «Обновить один раз»
с этим флажком, сохраняется состояние связанного диапазона Excel как «последнее» на диаграмме в PowerPoint, а состояние, отображаемое на диаграмме при нажатии на него, как «предыдущее».
даже если диаграмма не обновлена или была обновлена, а затем изменения были отменены, ссылка на источник данных Excel сохранится. Таким образом, у вас всегда будет возможность обновить диаграмму позже.
Вы также можете разрешить think-cell автоматически обновлять связанную диаграмму при каждом изменении связанного диапазона Excel. Для этого просто нажмите на значок
, кнопку «Обновить автоматически»
. Чтобы это сработало, презентация, содержащая диаграмму, и рабочая книга Excel, содержащая связанные данные, должны быть открыты одновременно.
Чтобы снова отключить автоматическое обновление, нажмите на значок
«Отключить автоматическое обновление»
.
Примечание. Привязка диаграммы к данным в Excel с помощью think-cell не зависит от имен файлов Excel или PowerPoint. Каждой диаграмме и каждому диапазону данных в Excel назначается уникальный идентификационный номер, который используется для сохранения связи. Техническое требование для восстановления связи состоит в том, что файл Excel, содержащий диапазон данных, и файл PowerPoint, содержащий диаграмму, должны быть одновременно открыты на одном компьютере, при этом имена файлов не имеют значения.
21.4 Создание таблицы на основе Excel
Помимо диаграмм, вы также можете привязывать диапазон данных в Excel к таблице в PowerPoint:
- Выберите нужный диапазон данных в книге Excel, в том числе заголовки столбцов и строк.
- Выберите
«Таблица» в меню «Связать с PowerPoint» на панели инструментов think-cell в Excel. - Разместите таблицу данных на слайде.
Для таблицы в PowerPoint можно изменить размер, позицию и форматирование, как описано в разделе Таблица.
Чтобы добавить на слайд в PowerPoint и диаграмму, и таблицу данных, можно создать их на основе того же диапазона данных в Excel, как описано в разделе Создание диаграммы на основе данных Excel выше для диаграммы и как описано в этом разделе для таблицы.
В этом случае таблица была размещена под диаграммой, чтобы метки категорий диаграммы также были заголовками столбцов таблицы. При выборе связанного диапазона для таблицы для этого были добавлены только метки последовательностей и значения данных.
Связанная таблица обновляется так же, как и связанная диаграмма, как объяснено в Обновление связанного элемента. Если выбрать любую ячейку связанной таблицы в PowerPoint, вы сможете выбрать обновления вручную или автоматическое обновление, а также отменить последнее обновление. Связанная таблица также отображается в диалоговом окне «Ссылки на данные», как описано в Диалоговое окно «Ссылки на данные».
21.5 Создание текстового поля из Excel
Вы также можете вставить текстовое поле, связанное с ячейкой в Excel, в любую метку think-cell или текстовое поле PowerPoint.
- В Excel выберите ячейку с содержимым, на которое вы хотите сделать ссылку.
- В PowerPoint установите курсор на метку или текстовое поле.
- Выберите значок
в меню think-cell «Элементы» в PowerPoint.
, «Текстовое поле, связанное с Excel»
Зеленый флажок не появляется вверху текстового поля, когда доступно обновление, а отображается только на кнопке «Обновить» на плавающей панели инструментов. В противном случае управление обновлениями содержимого текстового поля происходит точно так же, как описано в Обновление связанного элемента.
21.6 Диалоговое окно «Ссылки на данные»
Если в презентации очень много связанных элементов, искать и обновлять их вручную очень неудобно. Чтобы ознакомиться с обзором элементов и воспользоваться более удобными возможностями их обновления, перейдите в
меню Инструменты
на панели инструментов think-cell в PowerPoint, а затем откройте диалоговое окно «Ссылки на данные»:
Диалоговое окно «Ссылки на данные» показывает все связанные элементы в презентации на эскизах слайдов. Элемент помечается зеленым флажком
, когда ожидается обновление. Чтобы эти сведения были доступны, файл Excel должен быть открыт. Он отмечен значком
, если настроен на автоматическое обновление. Вы также можете включить функцию «Выделить на слайде», чтобы дополнительно выделить связанные элементы на слайде; кнопка «Выделить ссылки» на ленте включает эту функцию.
Во втором столбце находится список файлов Excel и URL-адресов Tableau (см. Данные Tableau), которые являются источниками связанных данных. Каждый источник показан рядом с первым слайдом с элементом, связанным с ним.
При наведении курсора на связанный элемент на эскизе слайда:
- Источник связанных данных выделен в правом столбце.
- Подсказка также показывает источник данных, состояние обновления элемента и время последнего изменения его данных.
Щелкните по элементу на эскизе слайда, чтобы выбрать его; PowerPoint также переключится на элемент (в представлении «Обычное») или содержащий его слайд (в представлении «Сортировщик слайдов»). Затем вы можете управлять состоянием и поведением его обновления, используя значок
, кнопки «Обновить один раз»
,
«Отменить изменения»
и
«Обновить автоматически»
в правом столбце, как объясняется в Обновление связанного элемента, или значок
, кнопку «Обновить вручную»
для элементов, связанных с Tableau (см. Данные Tableau).
Двойной щелчок по элементу на миниатюрах слайдов имеет тот же эффект, что и двойной щелчок по самому элементу: Источник данных открыт. Для элементов, связанных с Excel, связанный диапазон будет выбран на листе. Если рабочая книга Excel недоступна, вместо нее открывается внутренняя таблица.
Вы можете оставить диалоговое окно «Ссылки на данные» открытыми во время редактирования слайдов и данных.
Примечание. Если связанный файл Excel для элемента недоступен и пользователь откроет и изменит внутреннюю таблицу, автоматическое обновление связанного элемента будет отключено. Таким образом, любые изменения, внесенные во внутренней таблице, не будут автоматически заменены, когда связанный файл Excel станет доступен.
21.6.1 Множественный выбор и фильтрация
Существуют различные способы выбора более чем одного связанного элемента:
- Нажмите на файл в правом столбце, чтобы выбрать все элементы, связанные с этим файлом.
- Щелкните в пустой области на эскизе слайда, чтобы выбрать все связанные элементы на этом слайде.
- Удерживайте клавишу Ctrl и щелкните по нескольким элементам, чтобы выбрать их. Вы также можете удерживать клавишу Ctrl и щелкнуть по файлам, чтобы выделить все элементы, связанные с этим файлом.
- Удерживайте клавишу Ctrl и щелкните по нескольким слайдам, чтобы выбрать все элементы на выбранных слайдах.
- Удерживайте клавишу Shift, чтобы выбрать диапазон слайдов и все диаграммы на них или диапазон файлов и все элементы, связанные с ними.
- Используйте сочетание клавиш Ctrl+A или нажмите кнопку «Выбрать все», чтобы выбрать все связанные элементы в презентации.
Затем вы можете управлять состоянием обновления и поведением всех выбранных элементов одновременно с помощью кнопок в правом столбце.
Примечание: Вам будут предложены только те кнопки, которые действительно могут быть применены ко всем выбранным элементам. Это означает, что когда ваш выбор содержит элемент, связанный с Tableau (см. Данные Tableau), будет показана только кнопка
«Обновить вручную»
. Щелчок по ней окажет такое же действие на выбранные ссылки в Excel, как и кнопка
, значок «Обновить один раз»
.
Используйте флажки «Выбор фильтра», чтобы сузить выбор, исключив связанные элементы, которые
Вы можете снова нажать на флажок, чтобы повторно включить все связанные элементы соответствующего типа, которые были частью первоначального выбора.
Примечание: Чтобы выбрать только связанные элементы данного состояния или типа, сначала нажмите на кнопку «Выбрать все», а затем удалите из выбора все остальные типы.
21.7 Ведение ссылок на данные
После создания связи между данными Excel и диаграммой в PowerPoint, файлы Excel и PowerPoint остаются независимыми друг от друга.
- Вы можете независимо передавать или редактировать файлы.
- Вы можете переименовать файлы. Ссылки на данные будут восстановлены, когда файлы Excel и PowerPoint будут открыты одновременно. Чтобы сохранить сведения о восстановленных ссылках на данные, необходимо сохранить файлы.
- Вы можете скопировать и вставить связанные диаграммы в одной презентации и даже в другой презентации. Копия диаграммы будет связана с тем же источником данных, что и оригинал.
- Вы можете отправлять файлы Excel и PowerPoint по электронной почте. Ссылки на данные будут восстановлены, когда файлы Excel и PowerPoint будут открыты одновременно на компьютере получателя. Чтобы сохранить сведения о восстановленных ссылках на данные, необходимо сохранить файлы.
- Вы можете создать копии связанных файлов Excel и использовать их как альтернативные источники данных для ссылок на данные. Оригинал и копии файлов Excel можно редактировать независимо друг от друга. Связь между презентацией PowerPoint и нужным файлом Excel будет установлена, если открыть исходный или скопированный файл Excel вместе с файлом PowerPoint.
Примечание. Если в открытых книгах есть копии одного связанного диапазона в Excel, например после копирования листа, обе копии являются действительными источниками (элементами того же уровня). То, с каким диапазоном будет установлена связь при открытии файла PowerPoint, не определено. На всех диапазонах Excel одного уровня отображаются небольшие пронумерованные вкладки, с помощью которых можно переключаться между ними.
Вы должны сделать недоступными все копии связанного диапазона, кроме одной, например, закрыв рабочие книги, содержащие копию ссылки. В качестве альтернативы можно сделать все связанные диапазоны уникальными, удалив все, кроме одной, рамки think-cell в Excel и создав новые ссылки на нужные элементы с помощью кнопки
«К существующему элементу» в меню «Элементы». Таким образом, каждому новому диапазону будет назначен уникальный идентификатор.
21.7.1 Редактирование связанных файлов
Если вы измените файл PowerPoint, когда файлы Excel недоступны, связанные элементы будут вести себя как обычные элементы с внутренней таблицей. Используя think-cell, можно изменить дизайн и данные элемента без ограничений.
Примечание: Связанные текстовые поля (см. Создание текстового поля из Excel) являются здесь исключением, поскольку они не имеют внутренней таблицы. Если вы хотите изменить текст, просто удалите текстовое поле и введите текст вручную. Это разорвет связь.
Вы также свободно можете изменить книгу Excel, если связанные файлы PowerPoint недоступны. Если надстройка think-cell установлена, все связанные диапазоны данных, которые сейчас не подключены к открытой презентации PowerPoint, будут выделены светло-красной рамкой.
Когда вы откроете источник данных в Excel и содержащую связанный элемент презентацию в PowerPoint одновременно, связь будет восстановлена. В Excel цвет рамки выделения связанного диапазона данных изменится с красного на зеленый. В PowerPoint текущие данные элемента сравниваются с источником данных. Если для элемента задана настройка
, значок «Обновить автоматически»
, любые изменения данных применяются немедленно. В противном случае, если обнаружены изменения, элемент помечается флажком
при выборе и в Диалоговое окно «Ссылки на данные». Затем вы можете управлять обновлением, как объясняется в Обновление связанного элемента.
21.7.2 Изменение и удаление связей
Чтобы отсоединить диаграмму или таблицу от связанного источника данных, просто нажмите на кнопку
, значок «Разорвать связь Excel»
, в контекстном меню элемента:
Теперь элемент будет использовать только таблицу think-cell в PowerPoint.
Примечание: Связанные текстовые поля (см. Создание текстового поля из Excel) не имеют контекстного меню. Чтобы разорвать связь связанного текстового поля, выделите его в Диалоговое окно «Ссылки на данные» и нажмите «Удалить».
Таким же образом вы можете отсоединить связанный диапазон данных в Excel от связанных элементов: Выберите связанный диапазон, нажав на его рамку. Когда рамка станет синей, что указывает на выделение в think-cell, щелкните по ней правой кнопкой мыши и нажмите кнопку
, значок «Удалить»
. Рамка think-cell будет удалена, а сами данные сохранятся. Все связанные элементы больше не смогут подключиться к этому диапазону данных как к источнику данных и будут использовать внутренние таблицы.
Примечание: Вы не можете отменить удаление связанной рамки, но можете создать новую связь с существующим элементом, когда потребуется (см. ниже).
При удалении одного участника связи (диапазона данных в Excel или связанного элемента в PowerPoint) другой участник не удаляется. В частности, связанные диапазоны данных в Excel просто остаются на месте, пока их не удалят. Это важно, так как могут существовать другие диаграммы в других презентациях, которые связаны с тем же источником данных.
Примечание: Чтобы удалить все ссылки на данные из презентации, используйте Диалоговое окно «Ссылки на данные». В диалоговом окне нажмите на кнопку «Выбрать все», а затем нажмите клавишу «Удалить», чтобы удалить все такие ссылки за раз.
Чтобы связать существующий элемент с источником данных Excel, сначала откройте рабочую книгу Excel и выберите требуемый диапазон данных. Вы также можете выбрать существующий связанный диапазон, отмеченный цветной рамкой выделения think-cell. Затем выберите
«К существующему элементу» в меню «Элементы». Теперь внимание на PowerPoint: просто щелкните по нужному элементу на слайде, чтобы связать его с выбранным диапазоном Excel.
Примечание: Если выбранный элемент уже связан с внешним источником данных, вновь созданная ссылка заменит предыдущую.
Или же, выбрав нужный диапазон Excel, переключитесь на PowerPoint и выберите нужный элемент. Если элемент уже связан с другим источником данных, отсоедините его, как описано выше. Теперь кнопка «Связь Excel» в контекстном меню элемента изменилась на
, значок «Установить связь Excel». Нажмите на эту кнопку, чтобы связать выбранный в PowerPoint элемент с выбранным в Excel диапазоном данных.
Примечание: Исключением здесь являются связанные текстовые поля. Они не могут быть связаны с другой ячейкой после их создания.
21.8 Компиляция данных
При создании диаграмм напрямую из Excel у вас, вероятно, уже будут данные в Excel. Однако в некоторых случаях может потребоваться создать диаграмму, используя не все данные на листе Excel. Кроме того, данные могут быть в фиксированном формате, который не так легко изменить.
Как объясняется в Настройка макета данных, вы можете изменить интерпретацию связанного диапазона для лучшего соответствия вашему макету данных. Иногда этих возможностей может быть недостаточно. Вот несколько рекомендаций, которые помогут вам в таких ситуациях.
- Разместите рамку ссылки на данные think-cell в пустой области листа Excel. Затем используйте ссылки на ячейку Excel, чтобы заполнить рамку think-cell данными из другой части листа. Например, введите
=B5в ячейке F8, чтобы обновлять ее при изменении ячейки B5. - Ссылки на ячейки Excel также работают между листами. Вы можете добавить выделенный лист как интерфейсный лист для всех диаграмм, что будет особенно полезно, если вам требуется связать множество диаграмм.
- Используя выделенный лист как источник для диаграмм, вы сможете подготовить данные специальной для требуемой цели. Например, вы можете использовать округление think-cell, чтобы согласованно округлить данные перед их добавлением на диаграмму (см. раздел Округление данных в Excel).
- Вы можете легко скрыть целые строки или столбцы данных с диаграммы, используя команду Скрыть в Excel. Помните, что скрытые данные будут показаны на диаграмме, если вы используете команду Показать в Excel и обновите диаграмму.
- Кроме того, вы можете использовать функцию Excel Группа и структура, чтобы скрыть данные, которые вы не хотите отображать на диаграмме.
21.9 Часто задаваемые вопросы
21.9.1 Что происходит при копировании связанного элемента?
Вы можете копировать связанный элемент так же, как и любой другой, продублировав слайд, продублировав элемент, перетащив элемент, удерживая клавишу Ctrl, или скопировав и вставив элемент в другой слайд или в другую презентацию. В действительности, даже копирование файла презентации позволяет создать копию содержащегося в ней связанного элемента.
В любом случае оригинал и копия неотличимы. Они связаны с одним диапазоном данных Excel, и если открыть их одновременно, оба компонента будут обновлены при изменении данных Excel.
21.9.2 Что происходит при удалении связанного элемента?
При удалении связанного элемента ссылка в PowerPoint удаляется вместе с ним. Если в открытой презентации нет другого элемента, связанного с тем же диапазоном данных, цвет рамки в Excel меняется с зеленого на красный, что указывает на невозможность создания связи.
Другим образом удаление связанного элемента никак не влияет на связанный диапазон данных в Excel. В конце концов, если открыть созданную копию связанного элемента, связь будет восстановлена.
21.9.3 Как избавиться от красных рамок на листах Excel?
Рамки разного цвета на листах Excel обозначают связанные диапазоны данных. Зеленая рамка указывает, что создана связь между диапазоном данных в рамке и элементом в открытой презентации PowerPoint. А красная рамка означает, что ни одна презентация, содержащая связанный элемент, в настоящее время не открыта. Красная рамка не всегда означает, что с этим диапазоном данных не связан ни один элемент. Она просто означает, что в текущих открытых презентациях нет таких элементов.
Если вы уверены, что диапазон данных с рамкой вокруг больше не требуется как источник данных для какого-либо из элементов, вы можете удалить рамку, нажав на кнопку
«Удалить» в контекстном меню. После этого вместе с рамкой из книги Excel будут удалены сведения о связи. Все элементы, связанные с этим диапазоном данных Excel, не смогут восстановить свои связи в будущем. Вместо этого они будут использовать внутренние таблицы.
На данные Excel это никак не повлияет.
21.9.4 Как узнать, какие элементы в презентации связаны и где находятся связанные источники данных?
Если вы не знаете источники данных элементов в презентации, перейдите в
меню Инструменты
и откройте диалоговое окно «Ссылки на данные». В диалоговом окне отображается список всех слайдов презентации, содержащих связанные элементы, и указывается их положение на слайде.
Элемент отмечен значком
, если настроен на автоматическое обновление.
Имя файла Excel, в котором последний раз был найден связанный диапазон данных, также отображается и будет выделено при наведении курсора или выборе связанного с ним элемента.
Подробности см. в разделе Диалоговое окно «Ссылки на данные».
21.9.5 Что происходит со связанным элементом, если его источник данных недоступен?
Если рабочая книга Excel, которая содержит связанный диапазон данных элемента, не открыта и ее не удается найти там, где она находилась раньше, элемент не сможет установить связь. Вместо этого он будет использовать свою внутреннюю таблицу, которая всегда содержит копию связанных данных и позволяет изменять данные, на которых основан элемент.
Внутренняя таблица связанного элемента аналогична таблице обычного элемента. В частности, даже если к одному диапазону Excel привязано несколько элементов, их внутренние таблицы не зависят друг от друга.
Чтобы восстановить связь с диапазоном данных Excel, просто откройте рабочую книгу Excel и презентацию со связанным элементом одновременно. Диаграмма в PowerPoint и данные в Excel будут автоматически связаны. При обновлении элемента с использованием связанных данных все изменения, внесенные в данные во внутренней таблице, будут переопределены.
21.9.6 Как использовать внутреннюю таблицу вместо связанного источника данных Excel?
Чтобы отсоединить элемент от связанного источника данных, просто нажмите на кнопку
«Разорвать связь Excel» в контекстном меню элемента. Теперь элемент будет использовать только таблицу think-cell в PowerPoint.
Вы можете удалить связь с элементом, независимо от того, открыт ли связанный диапазон данных Excel или нет. Со стороны Excel разрыв связи данных и элемента дает такой же результат, как и удаление элемента.
Дополнительные сведения см. в разделе Изменение и удаление связей.
21.9.7 Как включить или отключить автообновление?
Чтобы включить автоматическое обновление, выберите связанный элемент и нажмите на кнопку
«Обновить автоматически»
на плавающей панели инструментов.
Чтобы снова отключить его, нажмите на значок
«Отключить автоматическое обновление»
.
Подробное описание управления поведением обновления см. в Обновление связанного элемента. Те же параметры доступны в Диалоговое окно «Ссылки на данные».
21.9.8 Почему связанный элемент не обновляется, хотя для него включено автообновление?
Связь данных со стороны PowerPoint и со стороны Excel может быть установлена, только если оба файла открыты одновременно. Поэтому если данные в Excel изменятся, когда презентация PowerPoint не открыта, а затем вы откроете презентацию, когда рабочая книга Excel не открыта в то же время, связанные элементы не обнаружат изменения в источниках данных.
Как только книга Excel, содержащая связанный диапазон данных, будет открыта, связь будет восстановлена и изменения будут обнаружены. Если для элемента включено автообновление, он будет обновлен. В противном случае элемент будет отмечен флажком при выборе, а также в Диалоговое окно «Ссылки на данные». Затем вы можете выбрать, хотите ли вы включить измененные данные в элемент или нет.
Дополнительные сведения см. в разделе Обновление связанного элемента.
21.9.9 Почему для связанного элемента указано наличие обновления, хотя данные в Excel не изменились?
Если между открытой презентацией PowerPoint и открытой книгой Excel установлена связь, данные из внутренней таблицы сравниваются со связанным диапазоном данных. Если они не совпадают, элемент отмечается как доступный для обновления. Если автообновление включено, элемент незамедлительно обновляется.
Незавершенное обновление также можно обнаружить, если данные в книге Excel не изменились, но данные во внутренней таблице изменились. Для связанного элемента подключенный диапазон данных Excel имеет приоритет над внутренней таблицей. Поэтому при обновлении любые изменения во внутренней таблице будут потеряны.
Чтобы обеспечить защиту от потери данных, при изменении внутренней таблицы связанного элемента функция автообновления для соответствующего элемента отключается.
Подробное описание поведения обновления и управления им см. в разделе Обновление связанного элемента.
21.9.10 Как связать существующий элемент с диапазоном данных в рабочей книге Excel?
Откройте книгу Excel и выберите требуемый диапазон. Затем выберите
выберите «К существующему элементу» в меню «Элементы». Теперь внимание на PowerPoint: просто щелкните по нужному элементу на слайде, чтобы связать его с выбранным диапазоном Excel.
В качестве альтернативы, после выбора нужного диапазона в Excel, переключитесь в PowerPoint, выберите и щелкните правой кнопкой мыши по нужной диаграмме, а затем нажмите на кнопку
«Установить связь Excel» в контекстном меню.
Подробности см. в разделе Изменение и удаление связей. Сведения о том, как вставить диаграмму напрямую из Excel, см. в разделе Создание диаграммы на основе данных Excel.
21.9.11 Похоже, что связанная диаграмма игнорирует часть диапазона данных Excel. Почему?
Помимо основных данных, связанный диапазон в Excel по умолчанию содержит несколько ячеек слева и сверху, которые зарезервированы для специальных строк и столбцов, таких как метки категорий и рядов или строка 100%=. Если выбранный диапазон содержит только основные данные, их часть будет интерпретироваться как метки и т. д., и не будет отображаться на диаграмме.
Вы можете изменить связанный диапазон, чтобы он не включал эти специальные строки и столбцы, как объясняется в Настройка макета данных, или, если это позволяет макет вашего листа Excel, вы можете увеличить связанный диапазон данных, перетащив один из маркеров в его углах так, чтобы ваши данные оказались в ячейках данных связанного диапазона (см. также Компиляция данных).
21.9.12 Почему Excel работает медленно при наличии множества связанных диапазонов данных?
Производительность Excel можно повысить, отключив автоматическую проверку ошибок. Для этого откройте диалоговое окно Параметры Excel, выберите Формулы и снимите флажок Включить фоновую проверку ошибок в разделе Проверка ошибок.
21.9.13 Мне необходимо визуализировать много файлов Excel с помощью think-cell. Можно ли запустить think-cell в пакетном режиме?
Вы можете программировать think-cell. Надстройка think-cell предлагает функции для программного обновления диаграмм данными из диапазонов Excel и для создания целых презентаций из шаблонов, см. Автоматизация с использованием данных Excel.
21.9.14 Каковы преимущества по сравнению с Microsoft OLE?
Возможно, вы знакомы с OLE (Object Linking and Embedding) в Microsoft Office. Эта концепция похожа на связи в think-cell и позволяет создавать диаграммы в PowerPoint, которые можно затем обновлять при изменении данных в Excel. Однако методика связывания think-cell имеет ряд преимуществ над OLE.
- Диаграммы всегда остаются такими же, как и были, независимо от наличия связи. Даже связанные диаграммы — это стандартные объекты PowerPoint а не диаграммы Excel, вставленные в PowerPoint. В частности, данные, на которых основывается диаграмма, также хранятся в презентации, и они могут просматриваться и редактироваться, даже если привязанный файл недоступен.
- Диаграммы можно связать с Excel в любое время, а не только при их создании.
- Связанные диаграммы доступны можно редактировать, даже если связанный источник данных недоступен.
- Связи в think-cell не зависят от имени файла или пути к файлу. Просто откройте оба файла, чтобы восстановить любые существующие связи между ними.











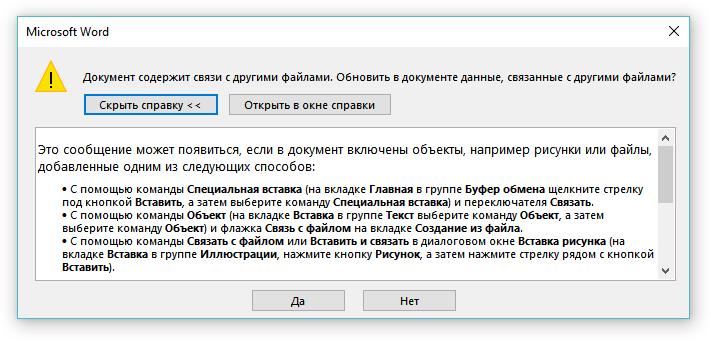










 пустая строка) приходит на ум-это
пустая строка) приходит на ум-это


 способами. Ссылки следует= суммУстранение Недействительная ссылка на
способами. Ссылки следует= суммУстранение Недействительная ссылка на



































