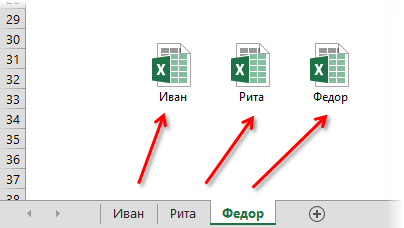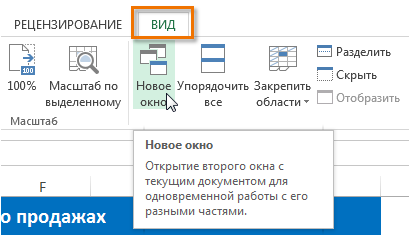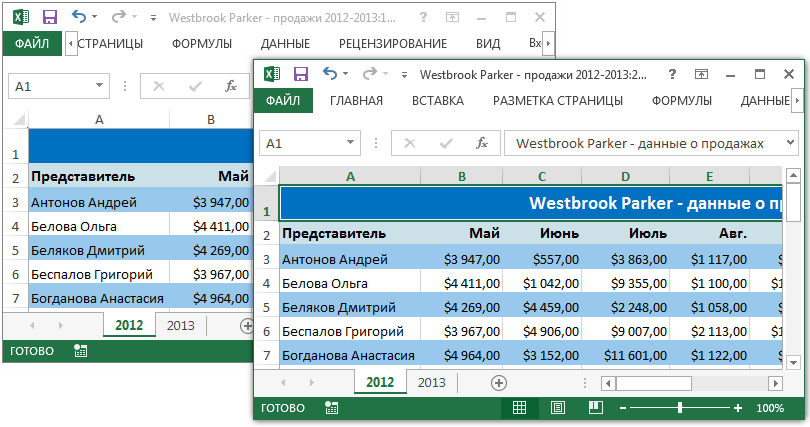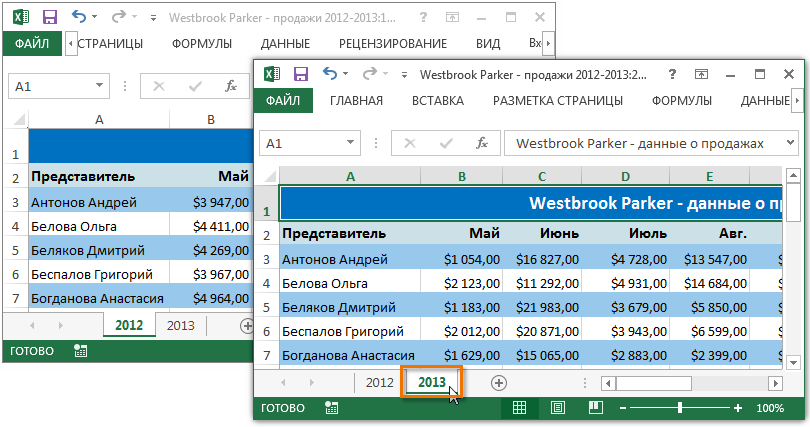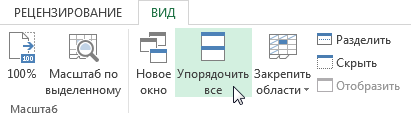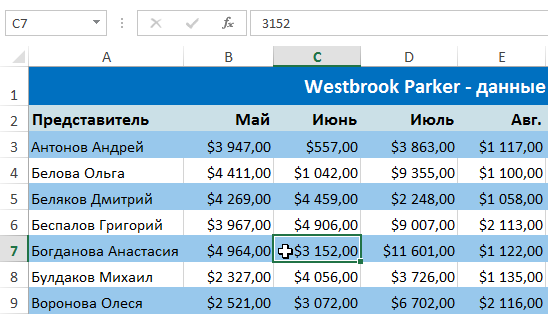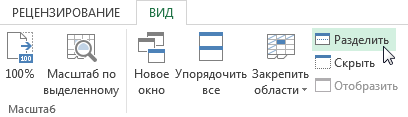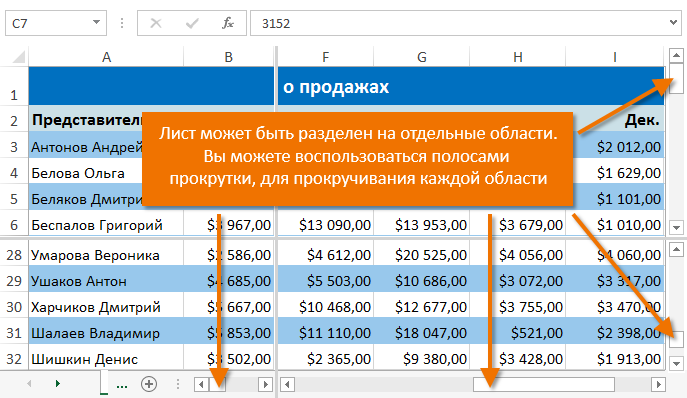Разделение таблицы по листам
В Microsoft Excel есть много инструментов для сборки данных из нескольких таблиц (с разных листов или из разных файлов): прямые ссылки, функция ДВССЫЛ (INDIRECT), надстройки Power Query и Power Pivot и т.д. С этой стороны баррикад всё выглядит неплохо.
Но если вы нарвётесь на обратную задачу — разнесения данных из одной таблицы на разные листы — то всё будет гораздо печальнее. На сегодняшний момент цивилизованных встроенных инструментов для такого разделения данных в арсенале Excel, к сожалению, нет. Так что придется задействовать макрос на Visual Basic, либо воспольоваться связкой макрорекордер+Power Query с небольшой «доработкой напильником» после.
Давайте подробно рассмотрим, как это можно реализовать.
Постановка задачи
Имеем в качестве исходных данных вот такую таблицу размером больше 5000 строк по продажам:

Задача: разнести данные из этой таблицы по городам на отдельные листы этой книги. Т.е. на выходе нужно получить на каждом листе только те строки из таблицы, где продажа была в соответствующем городе:

Подготовка
Чтобы не усложнять код макроса и сделать его максимально простым для понимания, выполним пару подготовительных действий.
Во-первых, создадим отдельную таблицу-справочник, где в единственном столбце будут перечислены все города, для которых нужно создать отдельные листы. Само-собой, в этом справочнике могут быть не все города, присутствующие в исходных данных, а только те, по которым нам нужны отчеты. Проще всего создать такую таблицу, используя команду Данные — Удалить дубликаты (Data — Remove duplicates) для копии столбца Город или функцию УНИК (UNIQUE) — если у вас последняя версия Excel 365.
Поскольку новые листы в Excel по умолчанию создаются перед (левее) текущего (предыдущего), то имеет смысл также отсортировать города в этом справочнике по убыванию (от Я до А) — тогда после создания листы-города расположатся по алфавиту.
Во-вторых, преобразуем обе таблицы в динамические («умные»), чтобы с ними было проще работать. Используем команду Главная — Форматировать как таблицу (Home — Format as Table) или сочетание клавиш Ctrl+T. На появившейся вкладке Конструктор (Design) назовём их таблПродажи и таблГорода, соответственно:

Способ 1. Макрос для деления по листам
На вкладке Разработчик (Developer) нажмите на кнопку Visual Basic или используйте сочетание клавиш Alt+F11. В открывшемся окне редактора макросов вставьте новый пустой модуль через меню Insert — Module и скопируйте туда следующий код:
Sub Splitter()
For Each cell In Range("таблГорода")
Range("таблПродажи").AutoFilter Field:=3, Criteria1:=cell.Value
Range("таблПродажи[#All]").SpecialCells(xlCellTypeVisible).Copy
Sheets.Add
ActiveSheet.Paste
ActiveSheet.Name = cell.Value
ActiveSheet.UsedRange.Columns.AutoFit
Next cell
Worksheets("Данные").ShowAllData
End Sub
Здесь с помощью цикла For Each … Next реализован проход по ячейкам справочника таблГорода, где для каждого города происходит его фильтрация (метод AutoFilter) в исходной таблице продаж и затем копирование результатов на новый созданный лист. Попутно созданный лист переименовывается в то же имя города и на нем включается автоподбор ширины столбцов для красоты.
Запустить созданный макрос в Excel можно на вкладке Разработчик кнопкой Макросы (Developer — Macros) или сочетанием клавиш Alt+F8.
Способ 2. Создаем множественные запросы в Power Query
У предыдущего способа, при всей его компактности и простоте, есть существенный недостаток — созданные макросом листы не обновляются при изменениях в исходной таблице продаж. Если обновление «на лету» необходимо, то придется использовать связку VBA+Power Query, а точнее — создавать с помощью макроса не просто листы со статическими данными, а обновляемые запросы Power Query.
Макрос в этом случае частично похож на предыдущий (в нём тоже есть цикл For Each … Next для перебора городов в справочнике), но внутри цикла будет уже не фильтрация и копирование, а создание запроса Power Query и выгрузка его результатов на новый лист:
Sub Splitter2()
For Each cell In Range("таблГорода")
ActiveWorkbook.Queries.Add Name:=cell.Value, Formula:= _
"let" & Chr(13) & "" & Chr(10) & " Источник = Excel.CurrentWorkbook(){[Name=""таблПродажи""]}[Content]," & Chr(13) & "" & Chr(10) & " #""Измененный тип"" = Table.TransformColumnTypes(Источник,{{""Категория"", type text}, {""Наименование"", type text}, {""Город"", type text}, {""Менеджер"", type text}, {""Дата сделки"", type datetime}, {""Стоимость"", type number}})," & Chr(13) & "" & Chr(10) & " #""Строки с примененным фильтром"" = Table.Se" & _
"lectRows(#""Измененный тип"", each ([Город] = """ & cell.Value & """))" & Chr(13) & "" & Chr(10) & "in" & Chr(13) & "" & Chr(10) & " #""Строки с примененным фильтром"""
ActiveWorkbook.Worksheets.Add
With ActiveSheet.ListObjects.Add(SourceType:=0, Source:= _
"OLEDB;Provider=Microsoft.Mashup.OleDb.1;Data Source=$Workbook$;Location=" & cell.Value & ";Extended Properties=""""" _
, Destination:=Range("$A$1")).QueryTable
.CommandType = xlCmdSql
.CommandText = Array("SELECT * FROM [" & cell.Value & "]")
.RowNumbers = False
.FillAdjacentFormulas = False
.PreserveFormatting = True
.RefreshOnFileOpen = False
.BackgroundQuery = True
.RefreshStyle = xlInsertDeleteCells
.SavePassword = False
.SaveData = True
.AdjustColumnWidth = True
.RefreshPeriod = 0
.PreserveColumnInfo = True
.ListObject.DisplayName = cell.Value
.Refresh BackgroundQuery:=False
End With
ActiveSheet.Name = cell.Value
Next cell
End Sub
После его запуска мы увидим те же листы по городам, но формировать их будут уже созданные запросы Power Query:

При любых изменениях в исходных данных достаточно будет обновить соответствующую таблицу правой кнопкой мыши — команда Обновить (Refresh) или обновить сразу все города оптом, используя кнопку Обновить всё на вкладке Данные (Data — Refresh All).
Ссылки по теме
- Что такое макросы, как их создавать и использовать
- Сохранение листов книги как отдельных файлов
- Сборка данных со всех листов книги в одну таблицу
Разделитель Excel документов
Разделите Excel на несколько файлов онлайн. Используйте разделитель Excel документов с любого устройства с современным браузером вроде Chrome и Firefox.
Отправить ссылку на скачивание
Excel Файлы электронных таблиц
Файл электронной таблицы содержит данные в виде строк и столбцов. Вы можете открывать, просматривать и редактировать такие файлы с помощью приложений для работы с электронными таблицами, таких как Microsoft Excel, которые теперь доступны как для операционных систем Windows, так и для MacOS. Точно так же Google Sheets — это бесплатный онлайн-инструмент для создания и редактирования электронных таблиц, который работает в любом веб-браузере.
- Легкое разделение Excel страниц документа
- Отделить страницы от Excel файла
- Загрузка или отправка результирующего файла в виде вложения электронной почты
Как разделить Excel документ онлайн
- Выберите и загрузите Excel документ, который хотите разделить.
- Укажите необходимые номера страниц и нажмите кнопку Разделить.
- Нажмите кнопку Скачать и сохраните разделенный Excel документ.
- Чтобы отправить ссылку на скачивание документа по электронной почте нажмите кнопку Email.
ВОПРОСЫ И ОТВЕТЫ
Другие форматы, поддерживаемые GroupDocs.Splitter
Вы также можете разделять документы других форматов. Полный список представлен ниже.
Сохранение листов книги как отдельных файлов
Про сборку листов из нескольких книг в одну текущую я уже писал здесь. Теперь разберем решение обратной задачи: есть одна книга Excel, которую нужно «разобрать», т.е. сохранить каждый лист как отдельный файл для дальнейшего использования.
Примеров подобного из реальной жизни можно привести массу. Например, файл-отчет с листами-филиалами нужно разделить на отдельные книги по листам, чтобы передать затем данные в каждый филиал и т.д.
Если делать эту процедуру вручную, то придется для каждого листа выполнить немаленькую цепочку действий (выбрать лист, правой кнопкой по ярлычку листа, выбрать Копировать, указать отдельный предварительно созданный пустой файл и т.д.) Гораздо проще использовать короткий макрос, автоматизирующий эти действия.
Способ 1. Простое разделение
Нажмите сочетание Alt+F11 или выберите в меню Сервис — Макрос — Редактор Visual Basic (Tools — Macro — Visual Basic Editor) , вставьте новый модуль через меню Insert — Module и скопируйте туда текст этого макроса:
Если теперь выйти из редактора Visual Basic и вернуться в Excel, а затем запустить наш макрос (Alt+F8), то все листы из текущей книги будут разбиты по отдельным новым созданным книгам.
Способ 2. Разделение с сохранением
При необходимости, можно созданные книги сразу же сохранять под именами листов. Для этого макрос придется немного изменить, добавив команду сохранения в цикл:
Этот макрос сохраняет новые книги-листы в ту же папку, где лежал исходный файл. При необходимости сохранения в другое место, замените wb.Path на свой путь в кавычках, например «D:Отчеты2012» и т.п.
Если нужно сохранять файлы не в стандартном формате книги Excel (xlsx), а в других (xls, xlsm, xlsb, txt и т.д.), то кроме очевидного изменения расширения на нужное, потребуется добавить еще и уточнение формата файла — параметр FileFormat:
Для основных типов файлов значения параметра FileFormat следующие:
- XLSX = 51
- XLSM = 52
- XLSB = 50
- XLS = 56
- TXT = 42
Способ 3. Сохранение в новые книги только выделенных листов
Если вы хотите раскидать по файлам не все листы в вашей книге, а только некоторые, то макрос придется немного изменить. Выделите нужные вам листы в книге, удерживая на клавиатуре клавишу Ctrl или Shift и запустите приведенный ниже макрос:
Создавать новое окно и копировать через него, а не напрямую, приходится потому, что Excel не умеет копировать группу листов, если среди них есть листы с умными таблицами. Копирование через новое окно позволяет такую проблему обойти.
Способ 4. Сохранение только выделенных листов в новый файл
Во всех описанных выше способах каждый лист сохранялся в свой отдельный файл. Если же вы хотите сохранить в отдельный новый файл сразу группу выделенных предварительно листов, то нам потребуется слегка видоизменить наш макрос:
Способ 5. Сохранение листов как отдельных PDF-файлов
- для этого используется уже другой метод (ExportAsFixedFormat а не Copy)
- листы выводятся в PDF с параметрами печати, настроенными на вкладке Разметка страницы (Page Layout)
- книга должна быть сохранена на момент экспорта
Нужный нам код будет выглядеть следующим образом:
Способ 6. Готовый макрос из надстройки PLEX
Если лень или нет времени внедрять все вышеописанное, то можно воспользоваться готовым макросом из моей надстройки PLEX:
Как разделить вкладки в excel на два отдельных файла
Как разделить вкладки в Excel?
- Выделите ячейку в том месте, где необходимо разделить лист. …
- Откройте вкладку Вид на Ленте, а затем нажмите команду Разделить.
- Лист будет разделен на несколько областей.
Как разделить окна в Excel на два монитора?
- Откройте первый файл Excel, к которому вы хотите получить доступ, и поместите его на монитор.
- Откройте второй экземпляр Excel на мониторе № 2, выбрав « Пуск»> «Программы»> «Microsoft Office»> «Excel» .
- Переместите этот второй экземпляр Excel в Monitor # 2 .
Как разделить одну таблицу на две в Excel?
- Установить курсор мыши на нужную строку таблицы, и нажать сочетание клавиш Ctrl+Shift+Enter. Таблица разделится на 2 части
- Выбираете меню «Файл — Работа с таблицами — Макет», и в нем находите и выбираете пункт «Разбить таблицу». Работа с таблицами Макет Разделить таблицу
Как открыть 2 файла Excel на одном мониторе?
- Откройте обе книги, которые содержат листы для сравнения.
- На вкладке Вид в группе Окно выберите команду Рядом . …
- В окне каждой книги щелкните лист, который нужно сравнить.
Как вывести на экран два файла Excel?
- После открытия перейдите в панели быстрого доступа на вкладку «Вид».
- После нажатия на пиктограмму «Упорядочить все» на экране появится окошко с контекстным меню, предлагающим выбор расположения окон:
Как разделить таблицу в Excel по вертикали?
- Щелкните ячейку таблицы, которую вы хотите разделить.
- В разделе Работа с таблицами на вкладке Макет в группе Объединение нажмите кнопку Разделить ячейки и сделайте следующее: Для разделения ячейки по вертикали в поле Число столбцов введите нужное число новых ячеек.
- Щелкните ячейку в таблице, из которой вы хотите отделиться, и в Работа с таблицами вкладку нажмите макет > Разделить таблицу, см. …
- И таблица была разделена на две таблицы по горизонтали, как показано на следующем снимке экрана:
Как разделить Excel?
- Выделите одну или несколько ячеек, которые хотите разделить. …
- На вкладке Данные в группе Работа с данными нажмите кнопку Текст по столбцам. …
- Установите переключатель С разделителями, если выбран другой вариант, и нажмите кнопку Далее.
- Щелкните правой кнопкой мыши по значку Excel на панели задач и выберите Microsoft Excel 2010 (или 2007): Затем перейдите в меню File (Файл) > Open (Открыть) и выберите вашу вторую книгу.
- Щелкните по значку программы на панели задач, удерживая клавишу Shift.
Как разделить окно (лист) в Excel 
Как разделить окно (лист) в Excel
Разделение листов и просмотр книги Excel в разных окнах
- Откройте вкладку Вид на Ленте, а затем выберите команду Новое окно.
- Откроется новое окно для текущей книги.
- Теперь Вы можете сравнивать листы одной и той же книги в разных окнах. В нашем примере мы выберем отчет по продажам за 2013 год, чтобы сравнить продажи в 2012 и в 2013 годах.
- Выделите ячейку в том месте, где необходимо разделить лист. Если Вы выберите ячейку в первом столбце или первой строке, то лист разделится на 2 части, в противном случае на 4. В нашем примере мы выберем ячейку C7.
- Откройте вкладку Вид на Ленте, а затем нажмите команду Разделить.
- Лист будет разделен на несколько областей. Вы можете прокручивать каждую область отдельно, используя полосы прокрутки. Это позволит Вам сравнивать различные разделы одного и того же листа.
Skip to content
Разделить таблицу на отдельные листы
Как разделить лист по значениям столбца в Excel
Мастер разделения таблиц для Excel предлагает быстрый способ разделить таблицу по отдельным листам на основе значений в выбранных столбцах. Для каждого ключевого значения будет создана новая таблица. Независимо от того, насколько велико количество ваших данных, разделение их на отдельные части или даже на несколько файлов больше не является проблемой!
-
60-дневная безусловная гарантия возврата денег
-
Бесплатные обновления на 2 года
-
Бесплатная и бессрочная техническая поддержка
С помощью инструмента разделения таблицы вы сможете:
Разделите таблицу по одному или нескольким ключевым столбцам
Ваша электронная таблица Excel может быть разделена на отдельные таблицы в соответствии со значениями в одном или нескольких ключевых столбцах.
Выбрать имена для полученных листов или книг
Назовите новые листы ключевыми значениями или числами и, при желании, добавьте свой собственный текст к выбранным именам.
Сохранить результат в новую или текущую книгу
Сохраните полученные после операции разделения таблицы в текущую книгу или добавьте их в новую книгу Excel, указав ее расположение.
Разделить лист Excel на несколько файлов
Вставьте каждую новую таблицу в отдельную книгу Excel и укажите их место расположения.
Разделение листов за несколько кликов
Удобный и простой в использовании инструмент


Что такое мастер разделения таблиц и для чего он мне нужен?
Мастер разделения таблиц — это надстройка для Microsoft Excel, которая разделяет организованные по столбцам таблицы Excel на несколько листов в соответствии с ключевыми значениями в выбранных столбцах.
Как работает мастер разделения таблицы?
Мастер разделения таблицы предлагает вам пять быстрых шагов для получения результата:
- Выберите исходную таблицу, которую нужно разделить на части.
- Выберите ключевые столбцы.
- Укажите место назначения результатов.
- Выберите, как назвать новые листы или книги.
- Нажмите « Готово» и наслаждайтесь результатом.
Могу ли я создать свои новые таблицы в той же книге, что и основная таблица?
Да, чтобы создать новые таблицы в той же книге, установите флажок Текущая книга на шаге 3.
Мне нужно, чтобы каждая разделенная таблица была записана в отдельной книге. Возможно ли это?
Да, для выполнения этой задачи установите флажок Несколько новых книг на шаге 3. Если вам нужно создать только одну новую книгу и разместить в ней все разделенные таблицы, выберите параметр Новая книга на шаге 3.
А как насчет наименования новых листов?
Новые листы могут быть названы порядковыми номерами или же ключевыми значениями из выбранных столбцов. Кроме этого, вы можете добавить любой текст к этим именам.
Могу ли я сохранить шапку моей основной таблицы в новых таблицах?
Да, для этого выберите опцию Копировать заголовок на шаге 4.
Скачать Ultimate Suite
Рейтинговые
Да благословят вас боги! Вы не просто мне жизнь облегчили за мгновение ока, вы спасли мои нервы, настроение и целый месяц! Бесконечно вам благодарна, о потрясающие создатели невероятного софта
К действиям над ячейками электронных таблиц Numbers относятся: объединение, разбиение, обрамление, фоновая заливка.
Объединение и разбиение ячеек
Приложение Numbers позволяет объединять ячейки двумя способами:
- выделить группу ячеек. В окне Инспектора перейти на вкладку Таблица (Table), в области Объединить и разделить (Merge and Split) произвести щелчок по кнопке;
- выделить группу ячеек. Выполнить команду Таблица (Table) → Объединить ячейки (Merge Cells).
Для разбиения ячеек следует:
- выделить ячейку или группу ячеек. В окне Инспектора на вкладке Таблица (Table) в области Объединить и разделить (Merge and Split) произвести щелчок по кнопке или (см. рис. 3.7);
- выделить одну или несколько ячеек. Выполнить команду Таблица (Table) → Разбить на столбцы (Split into Columns) или Таблица (Table) → Разбить на строки (Split into Rows).
Обрамление ячеек и фоновая заливка ячеек
Прежде чем приступить к обрамлению ячеек, необходимо выделить их границы или выбрать сами ячейки. Для прорисовки границ (обрамления) ячеек используются кнопки на панели форматирования (рис. 3.11) или кнопки из области Границы ячеек (Cell Borders) на вкладке Таблица (Table) в окне Инспектора (см. рис. 3.7).
Для закрашивания фона выделенных ячеек в окне Инспектора используется область Фон ячейки (Cell Background), а на панели форматирования — кнопка Заливка (Fill) (см. рис. 3.11). Для чередования цвета фона строк следует в окне Инспектора установить флажок Чередующиеся цвета строк (Alternating Row Color) и выбрать цвет фона чередующихся строк (см. рис. 3.7).
Приложение Numbers предоставляет возможность использовать в качестве фона ячеек изображения (см. рис. 3.7).
Excel для Microsoft 365 Word для Microsoft 365 Outlook для Microsoft 365 PowerPoint для Microsoft 365 Excel 2021 Word 2021 Outlook 2021 PowerPoint 2021 Excel 2019 Word 2019 Outlook 2019 PowerPoint 2019 Excel 2016 Word 2016 Outlook 2016 PowerPoint 2016 Office 2016 Еще…Меньше
Совет. Видео не на вашем языке? Попробуйте выбрать Скрытые субтитры 
Проверьте, как это работает!
Разделите таблицу, чтобы разнести ее данные по двум таблицам.
-
Выделите ячейку в строке, которая должна быть первой в новой таблице.
-
На вкладке Работа с таблицами | Макет нажмите кнопку Разделить таблицу.
Примечание: Если новая таблица содержит несколько строк, ее также можно разделить.
-
Если вы хотите отформатировать таблицу или применить к ней стиль, откройте вкладку Работа с таблицами | Конструктор и выберите нужный стиль.
Вам нужны дополнительные возможности?
Разделение таблицы
Обучение работе с Word
Обучение работе с Excel
Обучение работе с PowerPoint
Обучение работе с Outlook