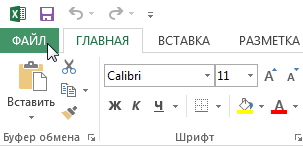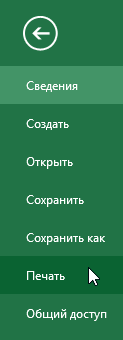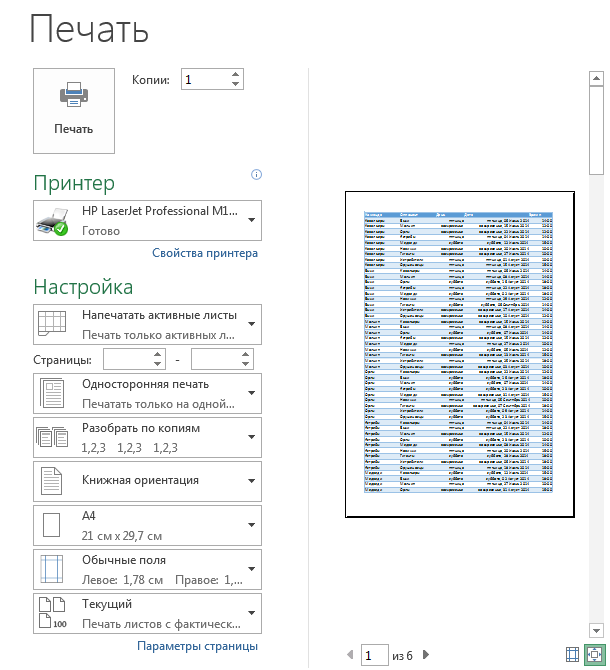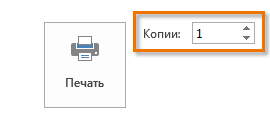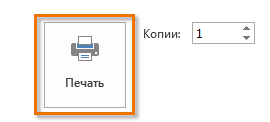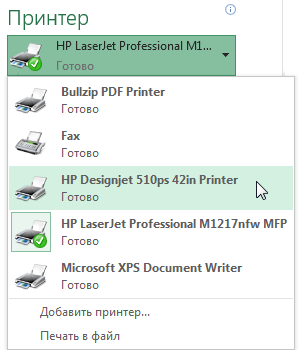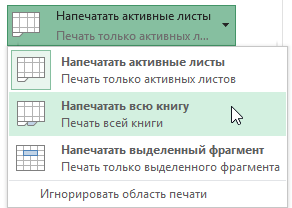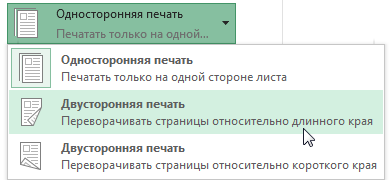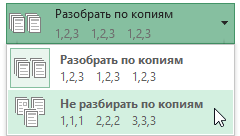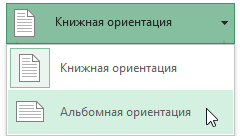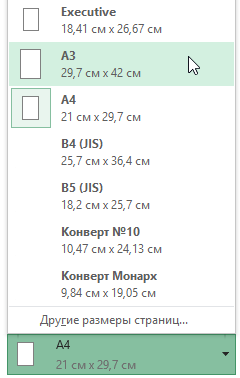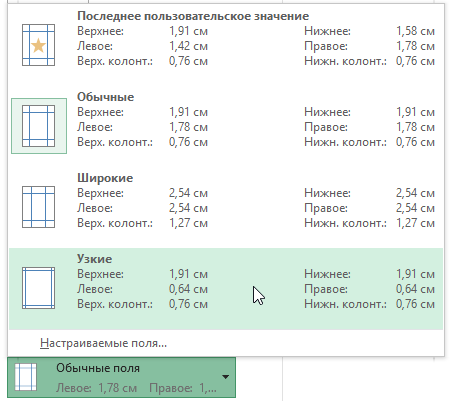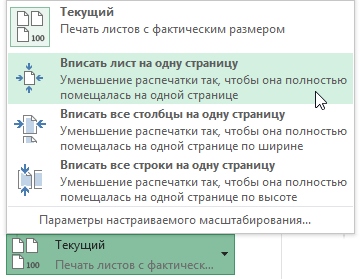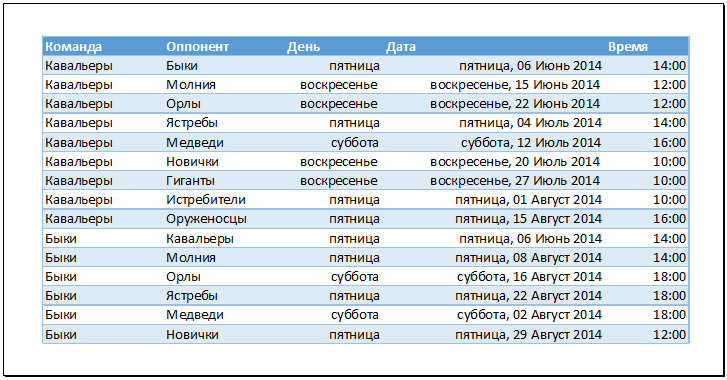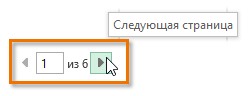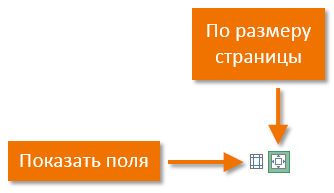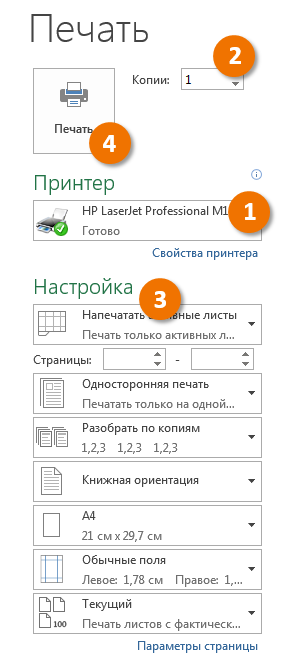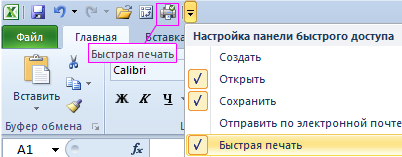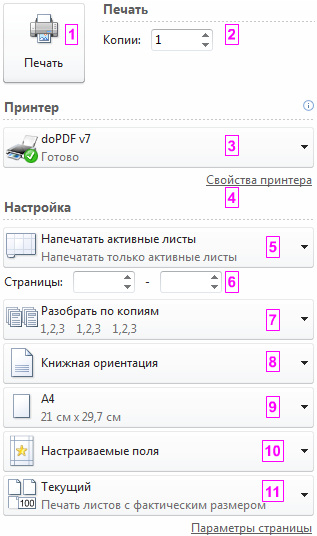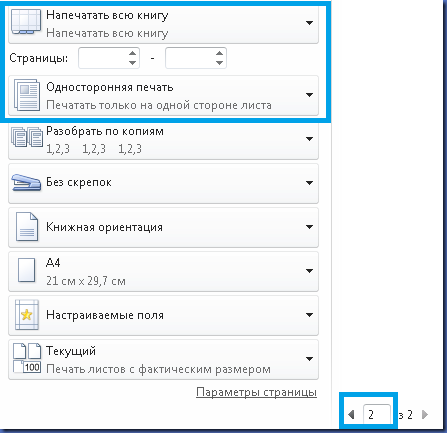В данном уроке мы разберем основной инструмент Microsoft Excel, позволяющий печатать документы на принтере. Этим инструментом является панель Печать, которая содержит множество самых различных команд и настроек. В рамках данной статьи мы подробно изучим все элементы и команды панели, а также последовательность вывода книги Excel на печать.
Со временем обязательно возникнет необходимость распечатать книгу, чтобы всегда иметь под рукой или передать кому-либо в бумажном виде. Как только макет страниц будет готов, вы тут же можете вывести книгу Excel на печать с помощью панели Печать.
Изучите уроки из серии Разметка страницы, чтобы подробнее узнать о подготовке книг Excel к печати.
Содержание
- Как открыть панель Печать
- Элементы панели Печать
- 1 Копии
- 2 Печать
- 3 Принтер
- 4 Диапазон печати
- 5 Односторонняя/двусторонняя печать
- 6 Разобрать по копиям
- 7 Ориентация страницы
- 8 Размер бумаги
- 9 Поля
- 10 Масштабирование
- 11 Область предварительного просмотра
- 12 Выбор страницы
- 13 Показать поля/По размеру страницы
- Последовательность вывода книги Excel на печать
Как открыть панель Печать
- Перейдите в представление Backstage, для этого выберите вкладку Файл.
- Нажмите Печать.
- Появится панель Печать.
Элементы панели Печать
Рассмотрим каждый из элементов панели Печать более подробно:
1 Копии
Здесь вы можете выбрать, сколько копий книги Excel требуется напечатать. Если Вы планируете напечатать несколько копий, рекомендуем сначала напечатать пробную копию.
2 Печать
Как только Вы будете готовы напечатать документ, нажмите Печать.
3 Принтер
Если компьютер подключен к нескольким принтерам, может возникнуть необходимость выбрать требуемый принтер.
4 Диапазон печати
Здесь вы можете задать область печати. Предлагается напечатать активные листы, всю книгу или только выделенный фрагмент.
5 Односторонняя/двусторонняя печать
Здесь Вы можете выбрать, как печатать документ Excel: на одной стороне или на двух сторонах бумаги.
6 Разобрать по копиям
Данный пункт позволяет разбирать или не разбирать по копиям печатаемые страницы документа Excel.
7 Ориентация страницы
Эта команда позволяет выбрать Книжную или Альбомную ориентацию страницы.
8 Размер бумаги
Если Ваш принтер поддерживает различные форматы бумаги, то здесь можно выбрать необходимый формат.
9 Поля
В данном разделе можно настроить размеры полей, что позволит более удобно расположить информацию на странице.
10 Масштабирование
Здесь Вы можете задать, с каким масштабом расположить данные на странице. Вы можете распечатать лист в его фактическом размере, вписать все содержимое листа на одну страницу, либо вписать все столбцы или все строки на одну страницу.
Возможность уместить все данные рабочего листа Excel в рамки одной страницы бывает очень полезна, но в ряде случаев из-за малого масштаба такой подход делает результат нечитаемым.
11 Область предварительного просмотра
Здесь Вы можете оценить, как ваши данные будут выглядеть при печати.
12 Выбор страницы
Нажимайте на стрелки, чтобы увидеть другие страницы книги в Области предварительного просмотра.
13 Показать поля/По размеру страницы
Команда По размеру страницы в правом нижнем углу позволяет увеличить или уменьшить масштаб предварительного просмотра. Команда Показать поля скрывает и показывает поля в Области предварительного просмотра.
Последовательность вывода книги Excel на печать
- Перейдите на панель Печать и выберите нужный принтер.
- Введите число копий, которые необходимо напечатать.
- При необходимости выберите любые дополнительные параметры.
- Нажмите Печать.
Оцените качество статьи. Нам важно ваше мнение:
В Excel достаточно много внимания уделено подготовки документа для вывода на печать. Настроек печати, значительно больше, чем в программе Word.
Чтобы подготовить таблицы и презентабельно разместить их на листах бумаги с помощью принтера ознакомитесь со всеми возможностями настроек программы. Специально для Вас в данной статье детально разобрано диалоговое окно «Печать».
Печать документа Excel
Чтобы вывести документ на печать в Excel существует 2 базовых способа:
- Быстро и без настроек. Щелкните по инструменту «Быстрая печать» на панели быстрого доступа. Документ сразу отправиться на принтер, без каких либо управлений полями и параметрами. Но все же после нажатия на эту кнопку сразу принтер не запуститься, а появиться диалоговое окно настроек принтера.
- С предварительным просмотром и настройками. Выберите «Файл»-«Печать» (или нажмите комбинацию горячих клавиш CTRL+P).
Появиться диалоговое окно по настройке параметров печати и предварительного просмотра. Данный способ разберем ниже более детально.
Как настроить печать в Excel?
Детальный разбор параметров печати и значение кнопок и опций параметров:
- Печать – вывод данных документа на принтер с учетом всех настроек и опций.
- Копии – количество экземпляров распечатанного документа. По умолчанию – 1. Значение можно ввести с клавиатуры или воспользоваться стрелочками.
- Модель принтера – работая в локальной сети данный пункт, может содержать целый список принтеров. К одному компьютеру так же может быт подключено более 1-го принтера. Кроме того в данном параметре отображаются факсы и виртуальные принтеры для генерации PDF файлов.
- Свойства принтера – щелкнув по данной ссылке, открывается диалоговое окно настройки параметров выбранного принтера. Эти параметры зависят от модели и типа печатающего устройства.
- Напечатать активные листы – по умолчанию установлена опция для печати только активных листов. Но если щелкнуть по ней, то раскроется список дополнительных опций: «Напечатать всю книгу» (чтобы вывести данные на печать всей книги Excel) и «Напечатать выделенный фрагмент» (чтобы выводить на печать только диапазон данных). Их названия говорят за их функции. Так же в данном списке доступна опция «Игнорировать область печати». Она работает в режиме переключателя и может быть активирована/отключена вместе с любой выше описанной опцией. Ее можно использовать, когда задана область печати, а ее нужно проигнорировать. Или же стоит использовать данную функцию, когда при печати из Excel выходит пустая страница. Это значит, что неправильно задана область печати и ее нужно проигнорировать.
- Старицы – здесь можно установить диапазон номеров страниц, которые нужно распечатать. Например, печатать только с 5-ой по 12-тую страницу.
- Разобрать по копиям – данная функция выбрана по умолчанию. Это значит, что если документ печатается в нескольких экземплярах, то сначала будет распечатан 1-й экземпляр полностью потом 2-ой, 3-ий и т.д. Данную функцию можно переключить в другой режим «Не разбирать по копиям» — это значит, что сначала будут печататься все только первые страницы всех экземпляров, потом только вторые, третьи и т.д.
- Книжная ориентация – выбор ориентации страницы, которую можно сменить на альбомную ориентацию.
- А4 – здесь можно задать формат бумаги на котором будет печатать принтер. В списке доступно множество форматов для выбора. Но даже если вы не найдете подходящего формата, то для вас доступна опция под списком: «Другие размеры страниц» где вы можете в диалоговом окне «Параметры страницы» найти свой формат. Там же в списке «Размер бумаги» предоставлены все форматы «Международного стандарта ISO 216». Также включены форматы бумаги: «Североамериканский стандарт» и «Японский стандарт».
- Последние настраиваемые поля – по умолчанию в данном параметре предоставляются пользовательские значения. Для удобства предусмотрено 3 готовых и уже настроенных шаблона полей: «Обычные», «Широкие», «Узкие».
- Текущий – это параметр настройки размера масштаба данных, которые будут размещены на листах бумаги. Для удобства предусмотрено 3 шаблона масштабирования страниц: «Вписать лист на одну страницу» (данный шаблон параметра позволяет выполнить печать таблицы в Excel на одном листе), «Вписать все столбцы на одну страницу», «Вписать все строки на одну страницу». Для пользовательских настроек доступна опция «Параметры настраиваемого масштабирования», при выборе которой открываться все тоже окно «Параметры страницы». Например, если нужно увеличить масштаб печати в Excel или уменьшить, то там можно внести свои пользовательские настройки в соответствующем разделе. Таким образом, можно например, уменьшить таблицу в Excel для печати на одном листе.
Внимание! В данных настройках не ищите параметры двухсторонней печати. Данная функция должна поддерживаться Вашим принтером и настраиваться в его параметрах (смотрите пункт 4).
Блог Дмитрия Каштанова
Мои мысли на разные темы
понедельник, 4 марта 2013 г.
Двусторонняя печать многолистовых документов в Excel 2010 и Excel 2013
13 комментариев:
Дай бог Вам здоровья! 🙂
Дмитрий, вы просто спаситель. Перерыла весь интернет в поисках решения, нашла только у вас.
Просто великолепно. Теперь я реже буду подходить к принтеру )))
Дельный совет .
В Excel 2013 не катит. У меня принтер настроен поумолчанию на двухсторонний режим. Поэтому каждый лист сразу показывает в параметрах печати «Двухсторонняя печать». А листы так и печатаются по одному!
В Excel 2013 всяко перепробовал — не получается. Выхожу из положения сохранением в pdf. Когда выбираешь этот формат, появляется кнопка Параметры. В разделе «Опубликовать» надо выбрать «всю книгу» или «выделенный диапазон».
Огромное человеческое спасибо.
Огромнейшее спасибо. Все эллементарное просто! Но мозгов все же не хватило))))
Панель Печать в Microsoft Excel
В данном уроке мы разберем основной инструмент Microsoft Excel, позволяющий печатать документы на принтере. Этим инструментом является панель Печать, которая содержит множество самых различных команд и настроек. В рамках данной статьи мы подробно изучим все элементы и команды панели, а также последовательность вывода книги Excel на печать.
Со временем обязательно возникнет необходимость распечатать книгу, чтобы всегда иметь под рукой или передать кому-либо в бумажном виде. Как только макет страниц будет готов, вы тут же можете вывести книгу Excel на печать с помощью панели Печать.
Изучите уроки из серии Разметка страницы, чтобы подробнее узнать о подготовке книг Excel к печати.
Как открыть панель Печать
- Перейдите в представление Backstage, для этого выберите вкладку Файл.
- Нажмите Печать.
- Появится панель Печать.
Элементы панели Печать
Рассмотрим каждый из элементов панели Печать более подробно:
Здесь вы можете выбрать, сколько копий книги Excel требуется напечатать. Если Вы планируете напечатать несколько копий, рекомендуем сначала напечатать пробную копию.
Как только Вы будете готовы напечатать документ, нажмите Печать.
Если компьютер подключен к нескольким принтерам, может возникнуть необходимость выбрать требуемый принтер.
4 Диапазон печати
Здесь вы можете задать область печати. Предлагается напечатать активные листы, всю книгу или только выделенный фрагмент.
5 Односторонняя/двусторонняя печать
Здесь Вы можете выбрать, как печатать документ Excel: на одной стороне или на двух сторонах бумаги.
6 Разобрать по копиям
Данный пункт позволяет разбирать или не разбирать по копиям печатаемые страницы документа Excel.
7 Ориентация страницы
Эта команда позволяет выбрать Книжную или Альбомную ориентацию страницы.
8 Размер бумаги
Если Ваш принтер поддерживает различные форматы бумаги, то здесь можно выбрать необходимый формат.
В данном разделе можно настроить размеры полей, что позволит более удобно расположить информацию на странице.
10 Масштабирование
Здесь Вы можете задать, с каким масштабом расположить данные на странице. Вы можете распечатать лист в его фактическом размере, вписать все содержимое листа на одну страницу, либо вписать все столбцы или все строки на одну страницу.
Возможность уместить все данные рабочего листа Excel в рамки одной страницы бывает очень полезна, но в ряде случаев из-за малого масштаба такой подход делает результат нечитаемым.
11 Область предварительного просмотра
Здесь Вы можете оценить, как ваши данные будут выглядеть при печати.
12 Выбор страницы
Нажимайте на стрелки, чтобы увидеть другие страницы книги в Области предварительного просмотра.
13 Показать поля/По размеру страницы
Команда По размеру страницы в правом нижнем углу позволяет увеличить или уменьшить масштаб предварительного просмотра. Команда Показать поля скрывает и показывает поля в Области предварительного просмотра.
двусторонняя печать из разных листов книги EXCEL
Recent Entries · Archive · Friends · Profile
Неожиданно столкнулся с проблемой невозможности напечатать на 2 сторонах одного листа бумаги (принтер должен поддерживать само собой двустороннюю печать) документы из разных листов книги EXCEL. В случае 2 сторонней печати из одного листа книги EXCEL это проблем не вызывает — там все печатается хоть нап 2 сторонах, хоть на 3х 🙂 (шутка), то есть если содержимое листа переходит на следующую страницу — достаточно включить в настройках 2х стороннюю печать и лист будет напечатан с 2х сторон. Но при попытке напечатать содержимое, в моем случае 1 и 2го листов, книги EXCEL принтер упорно печатал 2 страницы односторонней печати. Проблема вызвана как я понял какой то недоработкой Майкрософта, а решается все на удивление просто:
1. в драйвере принтера включаем режим печати с обеих сторон (обычно по умолчанию выключен)
2. в EXCEL выделяем 1й нужный лист нажатием на вкладку листа и в параметрах печати нужного принтера указываем, что печатать будем на 2х сторонах.
3. выделяем 2й нужный лист и делаем то же самое
4. выделяем (удерживая CTRL) обе эти вкладки (оба листа)
5. отправляем на печать
всё дело, как оказалос, было в том, что для каждого листа книги EXCEL настройки принтера индивидуальны, поэтому содержимое одного листа принтер печатает без проблем на 2х сторонах, но если мы хотим печатать 2 листа книги EXCEL (обычно это бланки документов) — то нужно указать, что будем печатать на 2х сторонах для каждого из листов (вкладок внизу) книги EXCEL.
Как распечатать в Excel на двух сторонах ?
«Проблема» возникла не давее как вчера.
Имеем книгу со 125 листами на каждом по 4 печатных страницы — как включить для каждого двухстороннюю печать ?
Или усложним — как при ранее настроенных в ручнуюю свойствах в параметрах страницы изменить часть листов на двухстороннюю печать, часть на одностороннюю ?
(предложения настроить принтер по умолчанию или создать второй с установками на две стороны — уходят пешим шагом, хотя может и не вкуриваю чего)
книга создана при наличии принтера по умолчанию со свойствами без установленной двухсторонней печати, исправлены параметры каждой страницы программно (но это не важно как) — как сменить в свойствах даже при выборе настроенного принтера установки на двухстороннюю (книга «запоминает» что сохранены параметры страницы без двухсторонней настройки)
(11) ну и ? недогоняю:
в принтере воткнута галка — дуплекс.
делаю лист, захожу в параметры страницы — снимаю дуплекс — печатает не дуплекс, ставлю дуплекс — печатает дуплекс.
не захожу в параметры страницы — всегда печатает дуплекс..
(16) во-во
To apply the duplex option to all worksheets in your workbook, follow these steps:
1. Open your workbook.
2. In Microsoft Excel 2000, in Microsoft Excel 2002, and in Microsoft Office Excel 2003
On the File menu, point to Print, and then click Properties.
In Microsoft Office Excel 2007
Click the Microsoft Office Button, point to Print, click Print, and then click Properties.
3. On the Layout tab, select the one of the duplex options, and then click OK.
4. Click OK in the Print dialog box.
5. Repeat these steps for every sheet in the workbook.
When you print your workbook, all worksheets are printed with the duplex option.
(17) запоминает он точно не в книге..
Вот еще что — если закрыть сам эксель ( а не книгу в нём) и открыть — то всё — печать идет на принтёр по-умолчанию, а не на наш, настроенный..
Если выбрать «настроенный» — всегда дуплекс.
Так что видать это сам офис «помнит» параметры для книги, пока его не закрыли.
Панель Печать в Microsoft Excel
В данном уроке мы разберем основной инструмент Microsoft Excel, позволяющий печатать документы на принтере. Этим инструментом является панель Печать, которая содержит множество самых различных команд и настроек. В рамках данной статьи мы подробно изучим все элементы и команды панели, а также последовательность вывода книги Excel на печать.
Со временем обязательно возникнет необходимость распечатать книгу, чтобы всегда иметь под рукой или передать кому-либо в бумажном виде. Как только макет страниц будет готов, вы тут же можете вывести книгу Excel на печать с помощью панели Печать.
Изучите уроки из серии Разметка страницы, чтобы подробнее узнать о подготовке книг Excel к печати.
Как открыть панель Печать
- Перейдите в представление Backstage, для этого выберите вкладку Файл.
- Нажмите Печать.
- Появится панель Печать.
Элементы панели Печать
Рассмотрим каждый из элементов панели Печать более подробно:
Здесь вы можете выбрать, сколько копий книги Excel требуется напечатать. Если Вы планируете напечатать несколько копий, рекомендуем сначала напечатать пробную копию.
Как только Вы будете готовы напечатать документ, нажмите Печать.
Если компьютер подключен к нескольким принтерам, может возникнуть необходимость выбрать требуемый принтер.
4 Диапазон печати
Здесь вы можете задать область печати. Предлагается напечатать активные листы, всю книгу или только выделенный фрагмент.
5 Односторонняя/двусторонняя печать
Здесь Вы можете выбрать, как печатать документ Excel: на одной стороне или на двух сторонах бумаги.
6 Разобрать по копиям
Данный пункт позволяет разбирать или не разбирать по копиям печатаемые страницы документа Excel.
7 Ориентация страницы
Эта команда позволяет выбрать Книжную или Альбомную ориентацию страницы.
8 Размер бумаги
Если Ваш принтер поддерживает различные форматы бумаги, то здесь можно выбрать необходимый формат.
В данном разделе можно настроить размеры полей, что позволит более удобно расположить информацию на странице.
10 Масштабирование
Здесь Вы можете задать, с каким масштабом расположить данные на странице. Вы можете распечатать лист в его фактическом размере, вписать все содержимое листа на одну страницу, либо вписать все столбцы или все строки на одну страницу.
Возможность уместить все данные рабочего листа Excel в рамки одной страницы бывает очень полезна, но в ряде случаев из-за малого масштаба такой подход делает результат нечитаемым.
11 Область предварительного просмотра
Здесь Вы можете оценить, как ваши данные будут выглядеть при печати.
12 Выбор страницы
Нажимайте на стрелки, чтобы увидеть другие страницы книги в Области предварительного просмотра.
13 Показать поля/По размеру страницы
Команда По размеру страницы в правом нижнем углу позволяет увеличить или уменьшить масштаб предварительного просмотра. Команда Показать поля скрывает и показывает поля в Области предварительного просмотра.
Наверняка, вы сталкивались с ситуацией, когда отправленный на печать документ, распечатывался не в том виде, который ожидали: либо таблица расползлась на несколько листов, либо, наоборот, широкие границы стали причиной печати таблицы, которую невозможно прочитать. Сегодня мы рассмотрим вопросы, касающиеся настройки области печати и отображение только той части таблицы, которую мы хотим увидеть на листе.
Настройки печати
Чтобы открыть настройки печати в Excel, перейдите во вкладку Файл, в левой панели выберите пункт Печать. Слева вы увидите окно с основными настройками и предварительным просмотром документа, который будет отправлен на принтер.
Чтобы распечатать документ, нажмите кнопку Печать.
Что печатать?
Давайте теперь разберемся с настройками, которые позволяют указать программе, что печатать. Первая опция настроек позволяет сделать выбор из трех пунктов: Напечатать активные листы, Напечатать всю книгу и Напечатать выделенный фрагмент.
Обратите внимание, чтобы распечатать несколько листов рабочей книги, выделите необходимые листы, удерживая клавишу Ctrl, выберите пункт Напечатать активные листы и щелкните кнопку Печать.
При выборе пункта Напечатать выделенный фрагмент, Excel распечатает те ячейки, которые были выделены на момент печати.
Односторонняя / двухсторонняя печать
Некоторые принтеры поддерживают возможность двухсторонней печати, установки которой можно также указать в настройках Excel.
После нескольких экспериментов со своим принтером относительно переворота по длинному краю или короткому, никакой разницы я не увидел, поэтому сделал вывод, что данный выбор на результат выдачи моего принтера не влияет. Рекомендую поэкспериментировать вам со своими принтерами и посмотреть, что получается.
Разобрать по копиям
В Excelприсутствует настройка, позволяющая разобрать / не разбирать по копиям документы при печати нескольких копий одного документа.
В первом случае копии документов будут напечатаны последовательно. Сначала будут распечатаны все страницы первой копии, затем второй, третей и т.д. Во втором, сначала будут напечатаны все копии первой страницы, затем второй, третей и т.д.
Ориентация документа
Вы можете переключаться между книжной ориентацией (больше строк, но меньше столбцов вместится на лист) и альбомной ориентацией (больше столбцов, но меньше строк).
Поля печати
Чтобы настроить поля печати, можно воспользоваться одним из двух способов:
1. Выбрать один из предустановленных размеров полей из списка
2. Вручную настроить поля. Для этого, щелкните в нижнем правом углу окна предварительного просмотра иконку Показать поля. После того, как Excelотобразит поля, перетащите их, как вам необходимо.
Масштабирование
Масштабирование позволяет настраивать размер печатаемых объектов, таким образом, чтобы максимально эффективно использовать пространство листа. Если вы хотите, чтобы вся информация рабочего листа уместилась на одном бумажном листе, выберите Вписать лист на одну страницу. Таким образом, Excelподгонит размер таблицы так, чтобы все строки и столбцы уместились в один лист.
Частностью данной опции является возможность вписать все столбцы или строки на одну страницу. В этом случае Excelбудет преобразовывать размер таблицы таким образом, чтобы вместить распечатываемую область по ширине или высоте на одной странице.
Обратите внимание, что вы можете вручную настроить параметры масштабирования. Для этого щелкните по вкладке Параметры настраиваемого масштабирования. В появившемся диалоговом окне Параметры страницы во вкладке Страница -> Масштаб, вы можете указать процент масштаба, либо количество страниц для размещения распечатки в ширину или высоту.
Чтобы распечатать примечания, в окне настроек печати, выберите вкладку Параметры страницы. В появившемся диалоговом окне перейдите во вкладку Лист –> Печать. Напротив поля Примечания выберите одну из трех опций возможности вывода на печать примечаний Excel.
Итог
Сегодня мы рассмотрели основные настройки печати в Ecxel, изучив которые вы сможете делать распечатки максимально эффективно использующие, площадь печатного листа и при этом не теряющие читабельность.
Блог Дмитрия Каштанова
Сегодня, после несколько лет заморочек я открыл для себя, как без проблем печатать авансовый отчёт (как впрочем и любой документ, в котором данные расположены на нескольких листах) целиком в двустороннем виде. Надеюсь, эта подсказка позволит сэкономить Вам время, а Вашей компании — бумагу.
Я уже несколько лет для заполнения авансового отчёта использую Excel-файл. Мне удобно заполнять и хранить его в электронном виде. Часто для ускорения процесса заполнения отчёта я брал наиболее близкий из ранее сохранённых отчётов и просто менял там даты и номера.
Но была одна проблема. Данные располагались в данном файле на двух листах, которые надо было распечатать на двух сторонах одного листа бумаги. Я использовал режим печати «Напечатать всю книгу», указывал «Двусторонняя печать», но по какой-то мистической причине он всё равно печатался на двух листах. В итоге обычно я печатал по одной стороне за раз, подходя по два раза к принтеру.
Правда через некоторое время я нашёл магическую последовательность действий в Excel 2007, которая всё-таки приводила к двусторонней печати. Но потом я перешёл на Excel 2010 и всё вернулась на круги своя: я стал опять печатать по одному листу за раз.
Но сегодня я обнаружил источник мистики: оказывается настройки двусторонней печати устанавливаются для разных листов Excel независимо даже в режиме «Напечатать всю книгу». В частности, в настройках печати у второго листа сохранялась настройка «Односторонняя печать» (см. ниже). Возможно, это и имеет для кого-то смысл, но интуитивно я ожидал, что настройка будет применяться для всего документа.
После того, как я поменял на втором листе режим на «Двусторонняя печать», всё стало печататься как надо.
13 комментариев:
Дай бог Вам здоровья! 🙂
Дмитрий, вы просто спаситель. Перерыла весь интернет в поисках решения, нашла только у вас.
Просто великолепно. Теперь я реже буду подходить к принтеру )))
Дельный совет .
В Excel 2013 не катит. У меня принтер настроен поумолчанию на двухсторонний режим. Поэтому каждый лист сразу показывает в параметрах печати «Двухсторонняя печать». А листы так и печатаются по одному!
В Excel 2013 всяко перепробовал — не получается. Выхожу из положения сохранением в pdf. Когда выбираешь этот формат, появляется кнопка Параметры. В разделе «Опубликовать» надо выбрать «всю книгу» или «выделенный диапазон».
Огромное человеческое спасибо.
Огромнейшее спасибо. Все эллементарное просто! Но мозгов все же не хватило))))
Как сделать двустороннюю печать на принтере
Если при эксплуатации МФУ или струйного принтера у вас возникла необходимость печати на обеих сторонах листа, сначала нужно разобраться, есть ли у них данная функция. Для этого просто прочитайте инструкцию или посмотрите технические характеристики необходимой модели HP, Canon, Epson или Brother на сайте производителя.
Еще один вариант – откройте любой файл, нажмите «Печать», увидев значения «Односторонняя печать» и «Двусторонняя печать», кликните на втором, если оно активно, значит, технология дуплекс вам доступна. Она может реализовываться:
- в автоматическом режиме, когда принтер сам переворачивает страницы А4;
- в ручном режиме, когда прилагается руководство, как переворачивать листы, чтобы корректно напечатать информацию с их обратной стороны.
Если у вас несколько принтеров, то может быть такое, что один из них поддерживает двустороннюю печать, а другой — нет
Варианты настройки двусторонней печати в Word
Как же настроить двустороннюю печать, если ваш принтер не может делать это автоматически? Сначала стоит распечатать те страницы, которые должны быть на одной стороне листа, после чего перевернуть их, загрузить повторно в лоток подачи и распечатать оставшиеся:
- Открыть «Файл»
- Нажать «Печать»
- Выбрать «Параметры»
- Выбрать «Односторонняя печать»
- Нажать «Печать вручную на обеих сторонах»
Рекомендуем вам вначале выполнить тестовую печать, что-бы разобраться как необходимо подавать листы в устройство
Так же можно попробовать отдельно печатать четные, а затем нечетные страницы. Для этого следует:
- Открыть «Файл»
- Нажать «Печать»
- Выбрать «Параметры»
- Выбрать «Напечатать все страницы», а внизу найти и щелкнуть «Напечатать только нечетные страницы» и отправить их на печать.
После того, как они будут распечатаны, сделать все то же самое, только в конце щелкнуть «Напечатать только четные страницы».
Настройка двусторонней печати в Еxcel
Двусторонняя печать в Экселе, в отличие от Word, может реализовываться сложнее, так как не всегда выполняется корректно даже при наличии автоматической функции дуплекс. Особенно, проблемы возникают, если печатать не один лист книги Еxcel, а два отдельных.
В первом случае, содержание листа автоматически переходит обратную сторону страницы – для этого достаточно просто выбрать при распечатке значение «Двусторонняя печать». Во втором случае, принтер часто печатает два листа на разных страницах, даже если в настройках вы указали, что распечатать нужно на обеих сторонах одной. Для того, чтобы документ распечатывался так, как вам нужно просто делать настройки печати отдельно для каждого листа:
- В Еxcel выделите первый лист, который необходимо распечатать, нажав на вкладку листа.
- В параметрах печати щелкните на «Двусторонняя печать»
- В Еxcel выделите второй лист.
- В параметрах печати щелкните на «Двусторонняя печать».
- Выделите, удерживая клавишу CTRL, оба листа и отправьте на печать.
Настройка двусторонней печaти в PDF
При необходимости распечатать файлы PDF из программ Adobe Reader DC или Adobe Acrobat DC нужно не просто включить функцию «Печать на обеих сторонах бумаги», но и выбрать край, по которому нужно переворачивать страницы. Стоит отметить, что в диалоговом окне эта функция может не появиться, тогда просто откройте свойства принтера и отметьте необходимость двусторонней печати там.
Если автоматически дуплекс настроить нельзя, тогда нужно:
- Открыть «Файл»
- Нажать «Печать»
- Во всплывающем окошке «Набор» в «Диапазоне печати» отметить «Только четные страницы».
- Выбрать «Инвертировать страницы»
- Нажать «Печать»
В том случае, если у вас нечетное количество файлов, добавьте одну пустую страницу. Когда необходимые листы будут распечатаны. Поместите их в лоток, верней частью вниз, а затем:
Если при эксплуатации МФУ или струйного принтера у вас возникла необходимость печати на обеих сторонах листа, сначала нужно разобраться, есть ли у них данная функция. Для этого просто прочитайте инструкцию или посмотрите технические характеристики необходимой модели HP, Canon, Epson или Brother на сайте производителя.
Еще один вариант – откройте любой файл, нажмите «Печать», увидев значения «Односторонняя печать» и «Двусторонняя печать», кликните на втором, если оно активно, значит, технология дуплекс вам доступна. Она может реализовываться:
- в автоматическом режиме, когда принтер сам переворачивает страницы А4;
- в ручном режиме, когда прилагается руководство, как переворачивать листы, чтобы корректно напечатать информацию с их обратной стороны.
Если у вас несколько принтеров, то может быть такое, что один из них поддерживает двустороннюю печать, а другой — нет
Варианты настройки двусторонней печати в Word
Как же настроить двустороннюю печать, если ваш принтер не может делать это автоматически? Сначала стоит распечатать те страницы, которые должны быть на одной стороне листа, после чего перевернуть их, загрузить повторно в лоток подачи и распечатать оставшиеся:
- Открыть «Файл»
- Нажать «Печать»
- Выбрать «Параметры»
- Выбрать «Односторонняя печать»
- Нажать «Печать вручную на обеих сторонах»
Рекомендуем вам вначале выполнить тестовую печать, что-бы разобраться как необходимо подавать листы в устройство
Так же можно попробовать отдельно печатать четные, а затем нечетные страницы. Для этого следует:
- Открыть «Файл»
- Нажать «Печать»
- Выбрать «Параметры»
- Выбрать «Напечатать все страницы», а внизу найти и щелкнуть «Напечатать только нечетные страницы» и отправить их на печать.
После того, как они будут распечатаны, сделать все то же самое, только в конце щелкнуть «Напечатать только четные страницы».
Настройка двусторонней печати в Еxcel
Двусторонняя печать в Экселе, в отличие от Word, может реализовываться сложнее, так как не всегда выполняется корректно даже при наличии автоматической функции дуплекс. Особенно, проблемы возникают, если печатать не один лист книги Еxcel, а два отдельных.
В первом случае, содержание листа автоматически переходит обратную сторону страницы – для этого достаточно просто выбрать при распечатке значение «Двусторонняя печать». Во втором случае, принтер часто печатает два листа на разных страницах, даже если в настройках вы указали, что распечатать нужно на обеих сторонах одной. Для того, чтобы документ распечатывался так, как вам нужно просто делать настройки печати отдельно для каждого листа:
- В Еxcel выделите первый лист, который необходимо распечатать, нажав на вкладку листа.
- В параметрах печати щелкните на «Двусторонняя печать»
- В Еxcel выделите второй лист.
- В параметрах печати щелкните на «Двусторонняя печать».
- Выделите, удерживая клавишу CTRL, оба листа и отправьте на печать.
Настройка двусторонней печaти в PDF
При необходимости распечатать файлы PDF из программ Adobe Reader DC или Adobe Acrobat DC нужно не просто включить функцию «Печать на обеих сторонах бумаги», но и выбрать край, по которому нужно переворачивать страницы. Стоит отметить, что в диалоговом окне эта функция может не появиться, тогда просто откройте свойства принтера и отметьте необходимость двусторонней печати там.
Если автоматически дуплекс настроить нельзя, тогда нужно:
- Открыть «Файл»
- Нажать «Печать»
- Во всплывающем окошке «Набор» в «Диапазоне печати» отметить «Только четные страницы».
- Выбрать «Инвертировать страницы»
- Нажать «Печать»
В том случае, если у вас нечетное количество файлов, добавьте одну пустую страницу. Когда необходимые листы будут распечатаны. Поместите их в лоток, верней частью вниз, а затем:
- Откройте «Файл»
- Нажмите «Печать»
- Во всплывающем окошке «Набор» в «Диапазоне печати» отметьте «Только нечетные страницы»
- Пропуская параметр «Инвертировать страницы», нажмите «Печать»
Как распечатать в Excel на двух сторонах ?
“Проблема” возникла не давее как вчера.
Имеем книгу со 125 листами на каждом по 4 печатных страницы – как включить для каждого двухстороннюю печать ?
Или усложним – как при ранее настроенных в ручнуюю свойствах в параметрах страницы изменить часть листов на двухстороннюю печать, часть на одностороннюю ?
(предложения настроить принтер по умолчанию или создать второй с установками на две стороны – уходят пешим шагом, хотя может и не вкуриваю чего)
книга создана при наличии принтера по умолчанию со свойствами без установленной двухсторонней печати, исправлены параметры каждой страницы программно (но это не важно как) – как сменить в свойствах даже при выборе настроенного принтера установки на двухстороннюю (книга “запоминает” что сохранены параметры страницы без двухсторонней настройки)
(11) ну и ? недогоняю:
в принтере воткнута галка – дуплекс.
делаю лист, захожу в параметры страницы – снимаю дуплекс – печатает не дуплекс, ставлю дуплекс – печатает дуплекс.
не захожу в параметры страницы – всегда печатает дуплекс..
(16) во-во
To apply the duplex option to all worksheets in your workbook, follow these steps:
1. Open your workbook.
2. In Microsoft Excel 2000, in Microsoft Excel 2002, and in Microsoft Office Excel 2003
On the File menu, point to Print, and then click Properties.
In Microsoft Office Excel 2007
Click the Microsoft Office Button, point to Print, click Print, and then click Properties.
3. On the Layout tab, select the one of the duplex options, and then click OK.
4. Click OK in the Print dialog box.
5. Repeat these steps for every sheet in the workbook.
When you print your workbook, all worksheets are printed with the duplex option.
(17) запоминает он точно не в книге..
Вот еще что – если закрыть сам эксель ( а не книгу в нём) и открыть – то всё – печать идет на принтёр по-умолчанию, а не на наш, настроенный..
Если выбрать “настроенный” – всегда дуплекс.
Так что видать это сам офис “помнит” параметры для книги, пока его не закрыли.
Developing.ru
Двухсторонняя печать из разных листов одной книги(файла).
Добрый день всем!! Просмотрел форум по данному вопросу,но ничего не нашел кромеодной темы(приведу ниже).
А прблема собственно вот в чем: Нужно что бы при выводе на печать Листа1, Лист2 печатался с другой стороны. Подскажите кто знает, как это реализовать. Может быть через Макросы или VB, или может другим путем.
Сразу скажу что, листы отыорматированы по разному и подогнать их подогнать их под одн шаблон не представляется возможным.
Принтер HP Laser jet 2420dn
А вот что я нашел по этому поводу
Установка двусторонней печати средствами VBA
Anonymous
06.04.2004, 11:08
Добрый день, подскажите как средствами vba установить признак двусторонней печати?
Naeel Maqsudov
06.04.2004, 14:45
Признак двусторонней печати устанавливается не в настройках печати в Excel. или Word, а в настройках драйвера принтера. Т.е. приложения MSOffice абстрагированы от этих деталей. Думаю, что нельзя этого сделать.
Anonymous
07.04.2004, 10:39
Но тем не менее где-то в файле екселя признак двусторонней печати сохраняется именно у тех листов у которых он был проставлен -значит приложения msoffice не совсем абстрагированы от этих деталей..Посмотреть бы где он хранится-может можно туда его как-то проставить..
Naeel Maqsudov
08.04.2004, 03:12
Не хранится НИГДЕ. Специально распечатал в двухстороннем виде созранил и переоткрыл.
После Файл/Печать и кнопки Свойства снова вижу настроки драйвера по умолчанию.
С другой стороны, ни что не мешает использовать в VBA инструменты WinAPI (Printing and Print Spooler Functions) для работы с драйвером принтера. Любая функция из WinSpool.Dll может быть объявлена в модуле VBA-проекта и использована. На доске по WinAPI можно попросить пример того как для принтера “по умолчанию” сделать это. А потом перевести
Вам никогда не попадались макросы для ворда которые печатают брошюры?
Там порядок вывода страниц вычисляется и задается так, что на листе с одной стороны комбинируетчся первая и последняя страница, а на обороте – вторая и предпоследняя и т.д. А когда согнешь, получается брошюра.
Вот и вы макросом в цикле посылайте на печать первую страницу одного листа, первую другого, вторую одного, вторую другого. Если в текущих настройках печати печать двустороняя, то как раз все получится.
Как послать одну i-ю страницу на печать, запишите макрорекордером.
Не, прямо в лоб эта хохма в Excel точно не проходит!
По крайней мере, на Samsung SCX-5115.
Делалось так:
На листе “Лист1” есть данные в количестве на страницу. Столько же данных на “Лист2”. На обоих листах в настройках принтера стоит двухсторонняя печать. Выделяются оба листа и посылаются на печать. Итог – печатаются два односторонних листа.
Просто установка опции двухсторонней печати с помощью VBA обсуждалась ТУТ, но решение с помощью WinAPI только для Word. Да, вопрос, наверное, для WinAPI форума.
А как на обратной стороне листа напечатать вторую страницу – проще всего печатать постранично и вручную переворачивать лист :-)) Но это – . $%&@*
tolikt писал(а): Не, прямо в лоб эта хохма в Excel точно не проходит!
По крайней мере, на Samsung SCX-5115.
Делалось так:
На листе “Лист1” есть данные в количестве на страницу. Столько же данных на “Лист2”. На обоих листах в настройках принтера стоит двухсторонняя печать. Выделяются оба листа и посылаются на печать. Итог – печатаются два односторонних листа.
Просто установка опции двухсторонней печати с помощью VBA обсуждалась ТУТ, но решение с помощью WinAPI только для Word. Да, вопрос, наверное, для WinAPI форума.
А как на обратной стороне листа напечатать вторую страницу – проще всего печатать постранично и вручную переворачивать лист :-)) Но это – . $%&@*
Да, пробовал так делать печатает на двух листах.
tolikt, подскажи форум, где можно задать этот вопрос.
Панель Печать в Microsoft Excel
В данном уроке мы разберем основной инструмент Microsoft Excel, позволяющий печатать документы на принтере. Этим инструментом является панель Печать, которая содержит множество самых различных команд и настроек. В рамках данной статьи мы подробно изучим все элементы и команды панели, а также последовательность вывода книги Excel на печать.
Со временем обязательно возникнет необходимость распечатать книгу, чтобы всегда иметь под рукой или передать кому-либо в бумажном виде. Как только макет страниц будет готов, вы тут же можете вывести книгу Excel на печать с помощью панели Печать.
Изучите уроки из серии Разметка страницы, чтобы подробнее узнать о подготовке книг Excel к печати.
Как открыть панель Печать
- Перейдите в представление Backstage, для этого выберите вкладку Файл.
- Нажмите Печать.
- Появится панель Печать.
Элементы панели Печать
Рассмотрим каждый из элементов панели Печать более подробно:
1 Копии
Здесь вы можете выбрать, сколько копий книги Excel требуется напечатать. Если Вы планируете напечатать несколько копий, рекомендуем сначала напечатать пробную копию.
2 Печать
Как только Вы будете готовы напечатать документ, нажмите Печать.
3 Принтер
Если компьютер подключен к нескольким принтерам, может возникнуть необходимость выбрать требуемый принтер.
4 Диапазон печати
Здесь вы можете задать область печати. Предлагается напечатать активные листы, всю книгу или только выделенный фрагмент.
5 Односторонняя/двусторонняя печать
Здесь Вы можете выбрать, как печатать документ Excel: на одной стороне или на двух сторонах бумаги.
6 Разобрать по копиям
Данный пункт позволяет разбирать или не разбирать по копиям печатаемые страницы документа Excel.
7 Ориентация страницы
Эта команда позволяет выбрать Книжную или Альбомную ориентацию страницы.
8 Размер бумаги
Если Ваш принтер поддерживает различные форматы бумаги, то здесь можно выбрать необходимый формат.
9 Поля
В данном разделе можно настроить размеры полей, что позволит более удобно расположить информацию на странице.
10 Масштабирование
Здесь Вы можете задать, с каким масштабом расположить данные на странице. Вы можете распечатать лист в его фактическом размере, вписать все содержимое листа на одну страницу, либо вписать все столбцы или все строки на одну страницу.
Возможность уместить все данные рабочего листа Excel в рамки одной страницы бывает очень полезна, но в ряде случаев из-за малого масштаба такой подход делает результат нечитаемым.
11 Область предварительного просмотра
Здесь Вы можете оценить, как ваши данные будут выглядеть при печати.
12 Выбор страницы
Нажимайте на стрелки, чтобы увидеть другие страницы книги в Области предварительного просмотра.
13 Показать поля/По размеру страницы
Команда По размеру страницы в правом нижнем углу позволяет увеличить или уменьшить масштаб предварительного просмотра. Команда Показать поля скрывает и показывает поля в Области предварительного просмотра.
Зеркальные поля при двусторонней печати в MS Excel
Добрый день!
Есть проблема с разметкой полей при двусторонней печати в Excel. В Word это настраивается в Настраиваемых полях (несколько страниц – зеркальные поля). Но в экселе в принципе нет этой функции – максимум можно открыть настройки принтера в свойствах печати, но там также нет возможности установки зеркальных полей.
Кто-нибудь сталкивался/решил эту проблему?
При двусторонней печати принтер Epson L800 зависает
Здравствуйте. Если использую двустороннюю печать в настройках печати принтера L800 и запускаю.
Печать одной стороны при двусторонней печати у Xerox 3250
Доброго времени суток, форумчане. Вопрос такой: при печати тестовой страницы на принтере Xerox.
Kyocera ecosys M3040dn из-за чего может быть темный фон при двусторонней печати
подскажите из-за чего может быть темный фон при двусторонней печати на kyocera ecosys M3040dn, при.
Разбиение файла Word на отдельные листы при двусторонней печати по две страницы на листе
Добрый вечер. Прошу помощи, так как основательно запутался в решении данной задачи при моих.
Заказываю контрольные, курсовые, дипломные и любые другие студенческие работы здесь.
Макрос двусторонней печати в Word
Добрый день форумчане! Помогите сделать макрос двусторонней печати в Word. Есть документ, который.
1С 8.3 Окно-уведомление о двусторонней печати
Приветствую! Есть 2 компьютера, объединенные в локальную сеть. 1С 8.3 с базой на одном, второй.
Brother HL-L2300DR настройка двусторонней печати
Добрый день! Подскажите, пожалуйста, по настройке двусторонней печати на принтере Brother.
Excel при печати разбивает область печати по ячейкам
При масштабировании страницы (чтобы документ влез на одну страницу) Ексель автоматом определяет.
Microsoft Excel
трюки • приёмы • решения
Как подготовить к печати документ Excel 2013 и напечатать его на принтере
Все параметры печати в новом интерфейсе Excel 2013 собраны в одном месте. Отыскать это место можно, щелкнув мышью на ярлыке Файл. В появившемся меню наведите указатель мыши на пункт Печать. Появятся параметры печати (рис. 1.16).
Рис. 1.16. Параметры печати и область предварительного просмотра
В правой части окна с параметрами можно посмотреть, как будет выглядеть окончательный вариант таблицы без служебной разметки на листе бумаги. Содержимое текущего листа отображается так, как оно будет выглядеть после печати на принтере. Можно сразу отправить данные на печать, щелкнув мышью на кнопке Печать.
Под словом Принтер есть раскрывающийся список с названием текущего принтера. Если ваш компьютер подключен к нескольким принтерам, в этом списке можно выбрать тот, на котором нужно осуществить печать. Еще ниже располагаются раскрывающиеся списки с другими параметрами печати. Например, можно выбрать ширину полей на листе с помощью заранее определенных шаблонов (рис. 1.17). Если вас интересуют профессиональные семинары по госзакупкам, то знания по подготовке шаблонов для вас будут не лишними.
Рис. 1.17. Выбор ширины полей листа
Кроме настройки печати с помощью раскрывающихся списков, можно установить параметры страницы более точно в специальном диалоговом окне. Открыть окно с параметрами страницы можно, щелкнув мышью на ссылке Параметры страницы (на рис. 1.17 она видна в нижней части).
На вкладке Размер бумаги можно выбрать формат бумаги в раскрывающемся списке, где перечислены стандартные форматы, такие как А4, А3 и т. д. Можно также задать размеры по ширине и высоте листа бумаги самостоятельно. На вкладке Поля можно выбрать ориентацию листа: книжная (по вертикали) или альбомная (по горизонтали). Там же находятся числовые поля Верхнее, Нижнее, Левое, Правое, в которых можно установить отступы от края листа бумаги до области текста. На этой же вкладке есть поле переплета. Имеет смысл установить его, если на всех страницах вашего документа должно быть предусмотрено место для сшивания листов с помощью степлера или для прокалывания дырок дыроколом.
В раскрывающемся списке Принтер (Printer) можно выбрать принтер, на котором вы желаете печатать документ, если ваш компьютер подключен к нескольким принтерам сразу. Если у вас единственный принтер и его название стоит в этом раскрывающемся списке, трогать этот список не надо.
Если ваш принтер поддерживает печать на обеих сторонах страницы, можно в раскрывающемся списке, где по умолчанию выбран пункт Односторонняя печать, выбрать вариант Двусторонняя печать. Принтер в этом случае будет печатать страницу с одной стороны, автоматически переворачивать лист и печатать на другой стороне листа продолжение вашего документа.
Можно напечатать весь документ, а можно и указать диапазон или перечень страниц, которые вы желаете вывести на принтер. Это делается вводом номеров нужных страниц в поле Страницы. Можно указать номера через запятую, а можно ввести диапазон страниц. В этом случае первый и последний номер страницы нужно разделить дефисом (например, 3-25). Выбрав режим текущая, вы отправите на печать только ту страницу, на которой находится курсор.
Количество копий документа, которые вы хотите напечатать, можно указать в числовом поле Копии. При этом, если установлен флажок Разобрать по копиям, сначала напечатаются все страницы первой копии, затем — все страницы второй копии и т. д. Если этот флажок сброшен, сначала напечатается указанное количество первых страниц документа, затем — указанное количество вторых страниц документа и т. д. Чтобы напечатать документ на принтере, нужно щелкнуть мышью на кнопке Печать.