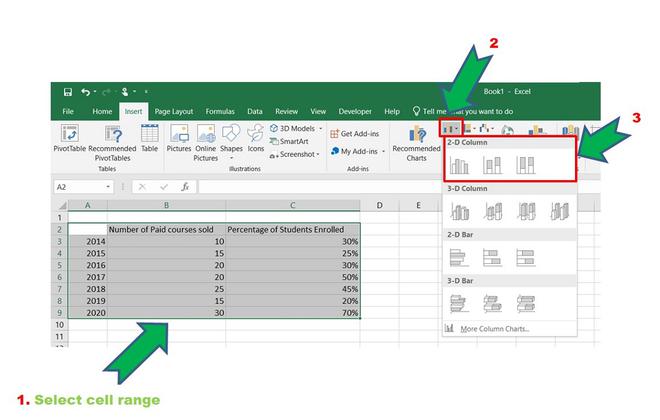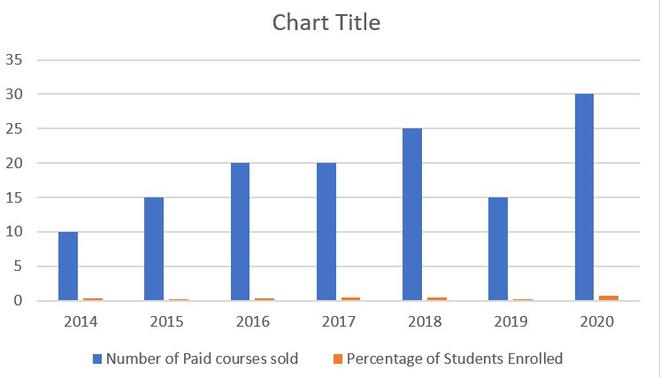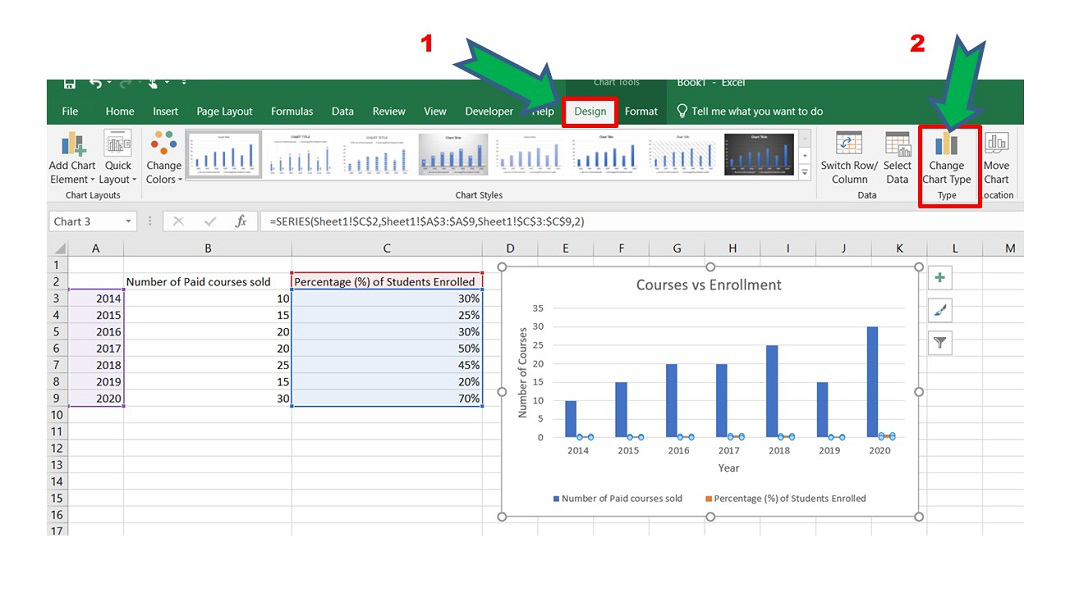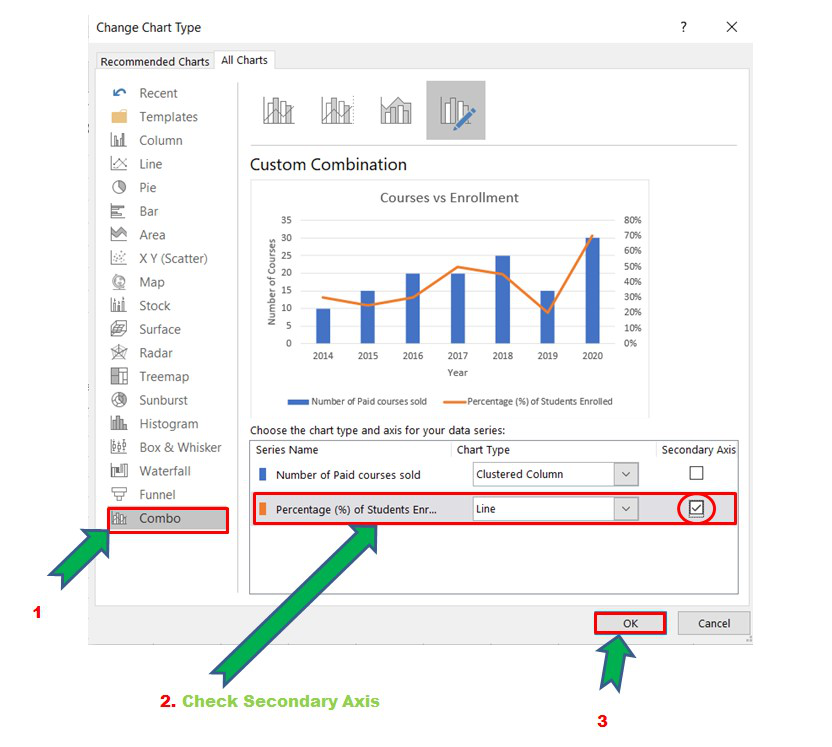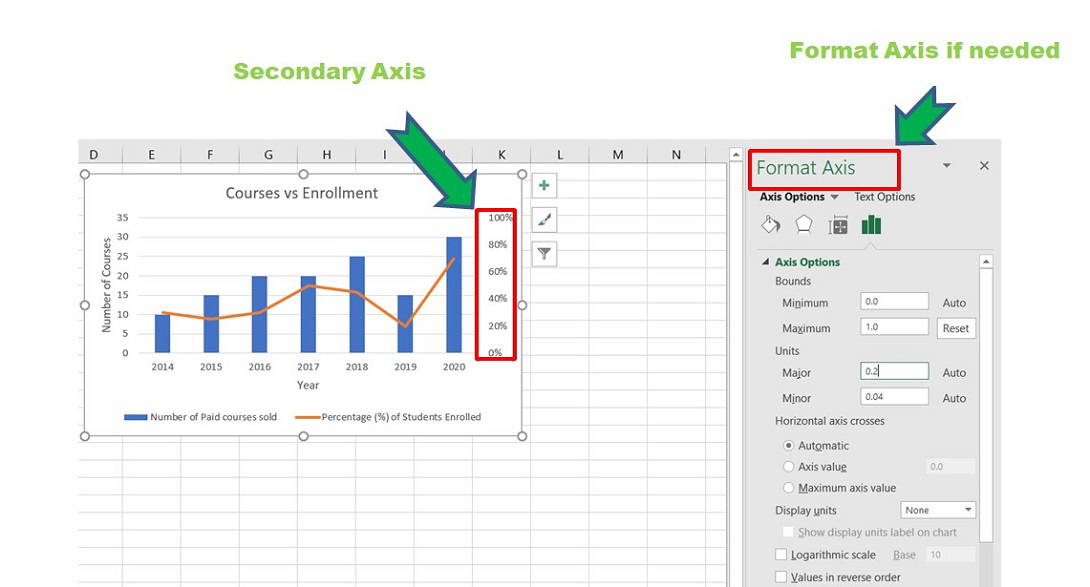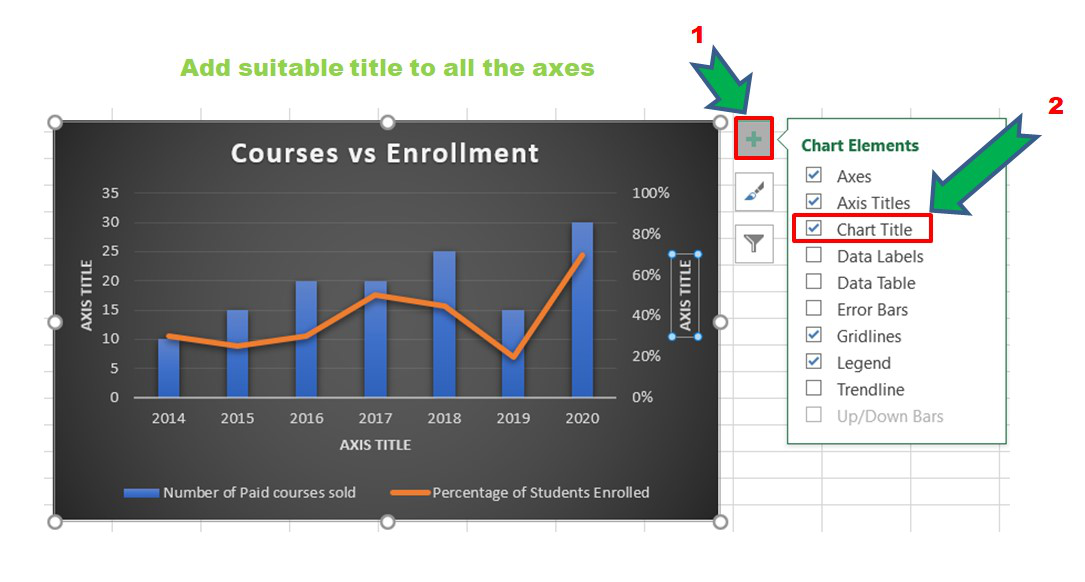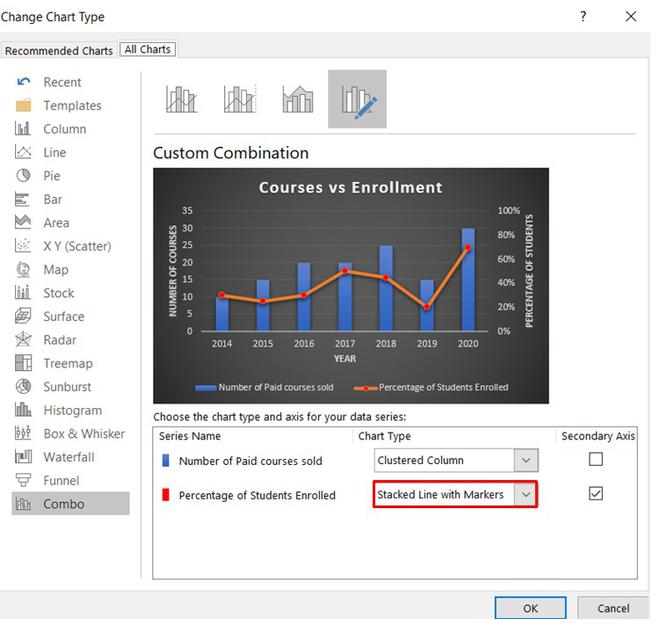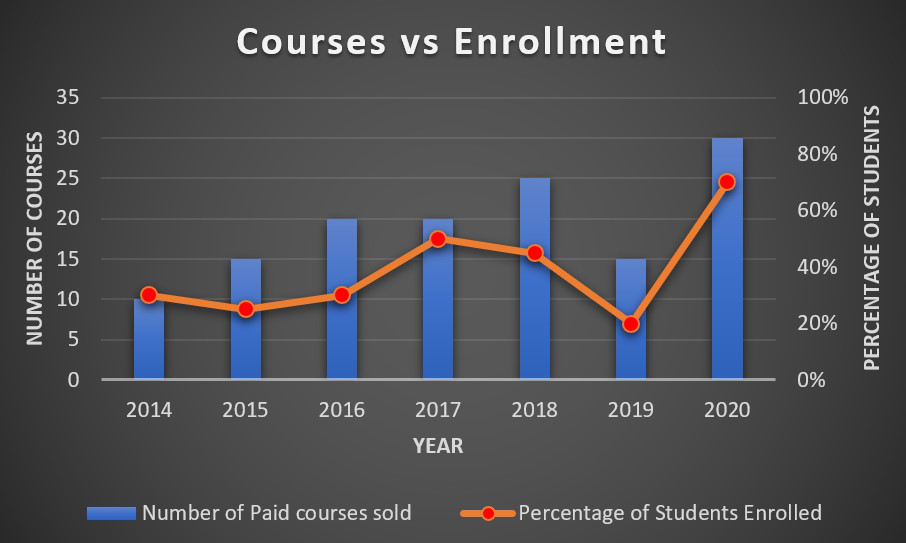Excel для Microsoft 365 Word для Microsoft 365 PowerPoint для Microsoft 365 Excel для Microsoft 365 для Mac Word для Microsoft 365 для Mac PowerPoint для Microsoft 365 для Mac Excel 2021 Word 2021 PowerPoint 2021 Excel 2021 для Mac Word 2021 для Mac PowerPoint 2021 для Mac Excel 2019 Word 2019 PowerPoint 2019 Excel 2019 для Mac Word 2019 для Mac PowerPoint 2019 для Mac Excel 2016 Word 2016 PowerPoint 2016 Excel 2016 для Mac Word 2016 для Mac PowerPoint 2016 для Mac Excel 2013 Word 2013 PowerPoint 2013 Excel 2010 Word 2010 PowerPoint 2010 Еще…Меньше
Чтобы акцентировать разные типы данных в графическом представлении, можно объединить несколько диаграмм. Например, можно объединить график, содержащий данные о ценах, с гистограммой, на которой отображаются объемы продаж.

Примечание: Для создания комбинированной диаграммы можно использовать только плоские диаграммы, такие как двумерные графики, двумерные гистограммы, а также точечные или пузырьковые диаграммы.
Примечание: Для выполнения этих действий необходимо использовать существующую диаграмму. О том, как создать диаграмму, см. в статье Создание диаграммы от начала до конца.
-
Выполните одно из указанных ниже действий.
-
Чтобы изменить тип диаграммы, щелкните область диаграммы или область построения. Появятся инструменты для работы с диаграммами.
Совет: Можно также щелкнуть правой кнопкой мыши область диаграммы или область диаграммы, щелкнуть Изменить тип диаграммы иперейдите к шагу 3.
-
Чтобы изменить тип диаграммы для ряда данных, щелкните его.
Примечание: Одновременно можно изменить тип диаграммы только для одного ряда данных. Чтобы изменить тип диаграммы для нескольких рядов, повторите эти действия для каждого из них.
Откроется панель Работа с диаграммами с дополнительными вкладками Конструктор, Макет и Формат.
-
-
На вкладке Конструктор в группе Тип нажмите кнопку Изменить тип диаграммы.
-
В диалоговом окне Изменение типа диаграммы выберите тип.
В первом поле показан список категорий, а во втором — доступные типы диаграмм для каждой категории. Дополнительные сведения о поддерживаемых типах диаграмм см. в статье Типы диаграмм.
Примечание: Для выполнения этих действий необходимо использовать существующую диаграмму. О том, как создать диаграмму, см. в статье Создание диаграммы от начала до конца.
-
Этот шаг относится только Word для Mac: в меню Вид выберите пункт Разметка печати.
-
На диаграмме выберите ряд данных. Например, щелкните одну из линий графика. Будут выделены все маркер данных этого ряд данных.
-
На вкладке Конструктор нажмите кнопку Изменить тип диаграммы, а затем выберите плоскую диаграмму, которую требуется добавить к существующей.
Примечание: Для объединения диаграмм необходимо не менее двух рядов данных.
См. также
Добавление вспомогательной оси на диаграмму
Типы диаграмм
Нужна дополнительная помощь?
Средствами Excel можно построить простой и объемный график, график с маркерами, цилиндрическую, коническую и столбчатую гистограммы, пузырьковую, лепестковую, точечную и линейчатую диаграммы. Все они облегчают восприятие статистических данных в той или иной сфере человеческой деятельности.
Если значения различных рядов значительно отличаются друг от друга, целесообразно отобразить их с помощью разных типов диаграмм. Excel позволяет сделать это в одной области построения. Рассмотрим комбинированные (смешанные) диаграммы в Excel.
Как построить комбинированную диаграмму в Excel
Способы построения комбинированной диаграммы в Excel:
- преобразование имеющейся диаграммы в комбинированную;
- добавление вспомогательной оси.
Создадим таблицу с данными, которые нужно отобразить на комбинированной диаграмме.
Выделим столбцы диапазона, включая заголовки. На вкладке «Вставка» в группе «Диаграммы» выберем обычный «График с маркерами».
В области построения появилось два графика, отображающих количество проданных единиц товара и объем продаж в рублях.
Каким образом можно комбинировать разные типы диаграмм? Щелкнем правой кнопкой мыши «К-во, шт.». В открывшемся окне выберем «Изменить тип для ряда».
Откроется меню с типами диаграмм. В разделе «Гистограмма» выберем плоскую столбчатую «Гистограмму с группировкой».
Нажмем ОК. По умолчанию высота столбиков соответствует вертикальной оси значений, на которую нанесены продажи. Но гистограмма должна отображать количество.
Выделим гистограмму, щелкнув по ней мышкой. Перейдем на вкладку «Макет». Группа «Текущий фрагмент» — инструмент «Формат выделенного фрагмента».
Откроется окно «Формат ряда данных». На вкладке «Параметры ряда» поставим галочку напротив «Построить ряд по вспомогательной оси».
Нажимаем кнопку «Закрыть».
Поработаем над внешним видом комбинированной диаграммы. Выделим область построения и перейдем на вкладку «Конструктор». Поменяем стиль. Удалим легенду (выделить – Delete). Добавим название и подписи вертикальных осей.
Для основной и вспомогательной оси выбираем вариант расположения (отдельно для каждой) и вводим подпись. Жмем Enter.
В данном примере мы использовали сразу два способа построения комбинированных диаграмм: изменяли тип для ряда и добавляли вспомогательную ось.
Если наборы данных значительно отличаются по масштабу, способу выражения, то без вспомогательной оси для создания смешанной диаграммы не обойтись. При использовании только одной шкалы один ряд становится практически не виден. Решение проблемы – применение для второго набора данных дополнительной оси.
Изменение для одного ряда данных типа диаграммы
Создадим смешанную диаграмму путем изменения для одного из рядов типа.
Таблица с исходными данными:
Построим обычную гистограмму на основе двух рядов данных:
Выделим столбики гистограммы, отображающие плановые показатели. На вкладке «Конструктор» в группе «Тип» нажмем кнопку «Изменить тип диаграммы». Выберем из предложенных вариантов «С областями».
Можем плановые показатели оставить в виде столбиков гистограммы, а фактические отобразить в виде графика с маркерами.
Внимание! Не все виды диаграмм можно комбинировать. Нельзя объединять некоторые объемные типы, пузырьковые с другими диаграммами. Программа Excel при невозможных комбинациях выдает ошибку.
Скачать пример комбинированных диаграмм
Таким образом, смешанная диаграмма строится на основе двух и более рядов данных. В ней используются разные типы диаграмм. Или один тип (к примеру, гистограмма), но содержится вторая ось значений.
history 4 октября 2012 г.
- Группы статей
- Диаграммы и графики
Объединим несколько разных типов диаграмм в одной.
Иногда требуется на одной диаграмме совместить разные типы диаграмм, например гистограмму и обычную кривую:
Исходные данные для диаграммы представлены в таблице (см. файл примера ):
Для наглядности цвет строки в таблице совпадает с цветом соответствующей диаграммы. Например, строка 5 «Выручка от реализации» (выделена бордовым цветом) соответствует бордовой кривой на диаграмме (см. самый верхний рисунок).
Алгоритм построения совмещенных диаграмм следующий:
- выделяем все данные, которые должны попасть в диаграмму (ячейки A 3: E 6 );
- в меню Вставка/ Диаграммы/ Гистограммы выбираем, например, Гистограмма с группировкой; в Конструкторе диаграмм меняем местами столбцы и строки ( Работа с диаграммами/ Конструктор/ Данные/ Строка-Столбец );
- на диаграмме выделяем столбцы, которые соответствует Выручке от реализации (эти столбцы будут иметь другой тип графика — отличный от гистограммы);
- через меню Работа с диаграммами/ Конструктор/ Тип/ Изменить тип диаграммы выбрать нужный тип.
СОВЕТ : Для начинающих пользователей EXCEL советуем прочитать статью Основы построения диаграмм в MS EXCEL , в которой рассказывается о базовых настройках диаграмм, а также статью об основных типах диаграмм .
Другой пример. Пусть на диаграмме имеется 2 графика:
Требуется из зеленого графика сделать гистограмму. Для этого выделите зеленый график.
Через меню Работа с диаграммами/ Конструктор/ Тип/ Изменить тип диаграммы выберите тип Гистограмма с группировкой , нажмите ОК.
Некоторые типы диаграмм могут не сочетаться — EXCEL предупредит Вас об этом.
Более сложный вариант совмещения разных типов диаграмм содержится в файле примера и представлен на рисунке ниже:
Совет : Т.к. для совмещения различных типов диаграмм требуется несколько рядов данных, то для углубленного изучения диаграмм полезно прочитеть статью Построение диаграмм с несколькими рядами данных в MS EXCEL
Диаграммы в Excel — один из лучших способов визуализации данных. Но иногда в диаграмму необходимо добавить максимальное количество данных, и тогда диаграмма становится нечитаемой. Тогда на помощь приходит комбинированный вид диаграммы. В этой статье рассмотрим, как построить комбинированную диаграмму в Excel.
Для начала нужно понять, для чего же нужна комбинированная диаграмма. Ниже пример неудачной и не наглядной визуализации данных. Когда на картинке много данных представлены одним типом графика — это всегда тяжело воспринимается.
А на следующей картинке — те же самые данные, но уже более «читаемые».
Давайте рассмотрим на примере, как построить комбинированную диаграмму в excel. По этапам построим диаграмму с предыдущей картинки.
Пример жизненный: человек следит за своим здоровьем в ведет табличку, в которой отмечает количество пройденных километров, посещений спортзала, а также свой вес фактический и целевой.
Шаг 1. Подготовим данные
Данные, на основании которых будет построена комбинированная диаграмма, сведем в таблицу.
Шаг 2. Построим стандартную диаграмму типа График
Выделим таблицу целиком, далее вкладка Вставить — блок Диаграммы — График.
Получилась некрасивая картинка из нашего первого примера.
Поработаем над диаграммой. Щелкнем на области диаграммы правой кнопкой мыши и выберем пункт Изменить тип диаграммы.
В открывшемся окне:
- Выберем тип диаграммы Комбинированная
- Для данных о пройденных километрах и количествах посещений спортзала из выпадающих списков выберем тип диаграмм График с маркерами.
Для данных о фактическом и целевом весе аналогично выберем тип диаграммы Гистограмма.
Также для данных о весе установим “галочки” По вспомогательной оси. Это нужно потому, что порядок чисел у данных разный, и если построить диаграммы по одной оси, то графики уедут сильно ниже.
Это промежуточный результат.
Шаг 4. Настроим внешний вид комбинированной диаграммы в Excel
Теперь щелкнем правой кнопкой мыши на сером столбике и выберем пункт Формат ряда данных. И в Параметрах ряда установим Перекрытие рядов 100%.
Видим, что столбики как бы наехали друг на друга. Именно такого эффекта мы и добивались, теперь наглядно видно, насколько фактический вес превышал целевой.
Еще можно поправить вспомогательную ось, чтобы данные по фактическому и целевому весу не казались такими контрастными.
Для этого щелкнем на правой оси правой кнопкой мыши и выберем Формат оси.
В Параметрах оси установим минимум 50.
Теперь осталось только поправить цвета, добавить подписи данных и изменить заголовок.
Готово, теперь мы имеет диаграмму, которую не стыдно вставить в презентацию.
Другие статьи по теме Диаграммы:
Вам может быть интересно:
Sometimes while dealing with hierarchical data we need to combine two or more various chart types into a single chart for better visualization and analysis. These are known as “Combination charts” in Excel.
In this article, we are going to see how to make combination charts from a set of two different charts in Excel using an example shown below.
Example: Consider a famous coaching institute that deals with both free content in their YouTube channel and also have their own paid online courses. There are broadly two categories of students in this institute :
- The students who enrolled but are learning from YouTube free video content.
- The students who enrolled in paid online video lectures.
So, the institute asked their Sales Department to make a statistical chart about how many paid courses from a pool of courses which the institute deals with sold from the year 2014 to the last year 2020 and also show the percentage of students who have enrolled in the online paid courses only.
Table :
| Course Enrollment Stats | ||
|---|---|---|
| Year | Number of Paid Courses sold | Percentage of students enrolled |
| 2014 | 10 | 30% |
| 2015 | 15 | 25% |
| 2016 | 20 | 30% |
| 2017 | 20 | 50% |
| 2018 | 25 | 45% |
| 2019 | 15 | 20% |
| 2020 | 30 | 70% |
Implementation :
Step 1: Insert the data in the cells. After insertion, select the rows and columns by dragging the cursor.
Step 2: Now click on Insert Tab from the top of the Excel window and then select Insert Column or Bar Chart. From the pop-down menu select the first “2-D Column”.
Inserting Bar Chart
Bar Chart
Step 3: To add combination chart :
Select the Chart -> Design -> Change Chart Type.
Another way is to right-click on the chart and select “Chart Type”.
Step 4: The Chart Type window opens. Now go to the “Combo” option and check the “Secondary Axis” box for the “Percentage of Students Enrolled” column. This will add the secondary axis in the original chart and will separate the two charts. This will result in better visualization for analysis purposes.
Adding Combo
Combo chart with secondary axis
The combination charts are ready. The secondary axis is for the “Percentage of Students Enrolled”. The modifications can be performed in this secondary axis using the Format Axis window on the right corner of Excel.
Step 5: You can format the above combo chart by adding various “Chart Styles”, suitable “Axis Titles” in all three axes. Refer to the image shown below :
Updating and adding the axes title
Now, we can also change the type of the second chart. For that right-click on the chart and open the “Chart Type” window. In our case, we have selected Stacked Line with markers for the Percentage of Students enrolled line chart.
Changing the chart type
Final combination charts
We can infer from the above chart that in the year 2019, the percentage of students who enrolled in the online paid courses are relatively less but in 2020 more students have enrolled in paid courses than free content on YouTube.
На чтение 5 мин. Просмотров 242 Опубликовано 25.06.2019
Excel позволяет комбинировать два или более различных типов диаграмм или графиков, чтобы упростить совместное отображение связанной информации. Один из простых способов выполнить эту задачу – добавить вторую вертикальную ось или ось Y справа от диаграммы. Два набора данных по-прежнему имеют общую X или горизонтальную ось внизу диаграммы.
Вы можете улучшить представление двух наборов данных, выбрав дополнительные типы диаграмм, такие как столбчатая диаграмма и линейный график.
Обычное использование для этого типа комбинированной диаграммы включает в себя совместное отображение данных о среднемесячной температуре и осадках, производственных данных, таких как произведенные единицы и себестоимость, или месячного объема продаж и среднемесячной цены продажи.
Эти инструкции относятся к Excel 2019, 2016, 2013, 2010 и Excel для Office 365.
Содержание
- Добавление вторичной оси Y к диаграмме Excel
- Создание базовой столбчатой диаграммы
- Переключение данных на линейный график
- Перемещение данных на вторичную ось Y
Добавление вторичной оси Y к диаграмме Excel
В этом примере показано, как объединить столбчатые и линейные диаграммы для создания климатического графика или климатографа, который показывает среднемесячную температуру и количество осадков для данного местоположения.
Как показано на рисунке выше, столбчатая диаграмма или гистограмма показывает среднее месячное количество осадков, в то время как линейный график отображает средние значения температуры.
Несколько вещей, на которые стоит обратить внимание:
- Комбинированные диаграммы должны совместно использовать значение оси X (горизонтальное), такое как временные рамки или местоположение.
- Не все типы диаграмм могут быть объединены, включая трехмерные диаграммы.
Как правило, процедура создания комбинированной диаграммы выглядит следующим образом:
-
Создайте основную двумерную столбчатую диаграмму, которая отображает данные об осадках и температуре в разноцветных столбцах.
-
Измените тип диаграммы для данных о температуре от столбцов к линии.
-
Переместите данные о температуре от первичной вертикальной оси (левая сторона диаграммы) на вторичную вертикальную ось (правая сторона диаграммы).
Создание базовой столбчатой диаграммы
Первый шаг в создании графика климата (или любого графика или диаграммы) состоит в том, чтобы ввести данные в рабочий лист, как показано на рисунке выше. Затем вы выбираете данные, которые вы хотите включить в диаграмму.
Выбор или выделение данных сообщает Excel, какую информацию на листе включить, а какую игнорировать. В дополнение к числовым данным обязательно включите все заголовки столбцов и строк, которые описывают данные в вашем выборе.
Все диаграммы находятся на вкладке Вставка на ленте в Excel:
- При создании любой диаграммы в Excel программа сначала создает так называемую базовую диаграмму, используя выбранные данные.
- Наведите указатель мыши на категорию диаграммы, чтобы получить описание диаграммы.
- Нажмите на категорию, чтобы открыть раскрывающееся меню, отображающее все типы диаграмм в этой категории.
Учебное пособие не включает в себя шаги для форматирования листа, как показано на рисунке выше. Информация об опциях форматирования листа доступна в этом базовом учебнике по форматированию Excel.
-
Введите данные, как показано на рисунке выше, в ячейки A1 – C14 .
-
Выделите ячейки A2 – C14, диапазон информации, которую вы включите в диаграмму.
-
Выбрав данные диаграммы, нажмите Вставить вкладку на ленте .
-
В разделе Диаграммы нажмите значок гистограммы и выберите Двухмерный кластерный столбец.
-
Базовая столбчатая диаграмма, аналогичная той, что показана на рисунке выше, должна быть создана и размещена на листе.
Переключение данных на линейный график
Изменение типов диаграмм в Excel выполняется с помощью диалогового окна Изменить тип диаграммы. Поскольку мы хотим изменить только один из двух отображаемых рядов данных на другой тип диаграммы, нам нужно сообщить Excel, какой это тип. Это можно сделать, выбрав или щелкнув один раз один из столбцов диаграммы, в котором выделены все столбцы одного цвета.
Варианты открытия диалогового окна «Изменить тип диаграммы» включают в себя:
- Нажмите на значок Изменить тип диаграммы на вкладке Дизайн на ленте .
- Нажмите правой кнопкой мыши в одном из выбранных столбцов и выберите вариант Изменить тип диаграммы серии в раскрывающемся меню.
В диалоговом окне перечислены все доступные типы диаграмм, поэтому их легко переключать с одной диаграммы на другую.
-
На диаграмме нажмите на один из столбцов данных о температуре , чтобы выбрать все столбцы этого цвета (в данном случае синего цвета) на диаграмме.
-
Наведите указатель мыши на один из этих столбцов и щелкните правой кнопкой мыши , чтобы открыть раскрывающееся контекстное меню.
-
Выберите Изменить тип диаграммы серии в раскрывающемся меню, чтобы открыть диалоговое окно Изменить тип диаграммы.
-
Нажмите на параметр первого линейного графика в правой части диалогового окна.
-
Нажмите ОК , чтобы закрыть диалоговое окно и вернуться на лист.
-
На графике данные о температуре теперь должны отображаться в виде синей линии.
Перемещение данных на вторичную ось Y
Изменение данных о температуре на линейный график могло бы облегчить различие между двумя наборами данных, но, поскольку они оба нанесены на одну и ту же вертикальную ось, данные о температуре представляют собой почти прямую линию, которая очень мало говорит нам о месячной температуре вариации.
Данные о температуре выглядят так, потому что шкала вертикальной оси пытается разместить два набора данных, которые значительно различаются по величине. Данные о средней температуре имеют небольшой диапазон от 26,8 до 28,7 градусов по Цельсию, а данные об осадках колеблются от менее трех миллиметров до 300 мм.
Установив масштаб вертикальной оси для отображения широкого диапазона данных об осадках, Excel устранил любые изменения в данных о температуре за год. Перемещение данных о температуре на вторую вертикальную ось, отображаемое в правой части графика, позволяет разделить шкалы для двух диапазонов данных.
-
Нажмите один раз на температурную линию , чтобы выбрать ее.
-
Наведите указатель мыши на строку и щелкните правой кнопкой мыши , чтобы открыть раскрывающееся контекстное меню.
-
В раскрывающемся меню выберите вариант Форматировать ряд данных , чтобы открыть диалоговое окно Форматировать ряд данных.
-
Нажмите кнопку Вторичная ось на панели диалогового окна.
-
Нажмите кнопку X , чтобы вернуться на лист.
-
На графике шкала для данных о температуре должна появиться с правой стороны.
В результате перемещения данных о температуре на вторую вертикальную ось линия, отображающая эти данные, демонстрирует большие различия от месяца к месяцу, облегчая чтение.
Содержание
- Разбор примера
- Создаем диаграмму в диаграмме Excel
- Дополнительные настройки
- Вопросы и ответы
Разбор примера
В качестве примера возьмем одну таблицу с двумя различными сводками значений, вокруг которых и требуется построить две диаграммы. Это будет количество проданного товара за каждый месяц, а также общая прибыль. Логично, что для простоты понимания диаграммы должны быть разными, а не идентичными, как по умолчанию предлагает создать сама программа Excel.
У вас могут быть совершенно другие сводки значений, а также более объемная таблица, но сути это не меняет — добавление диаграммы в диаграмму происходит всегда одинаково, а дополнительные оси просто настраиваются отдельно. Если вы еще не знакомы со стандартным способом построения графиков и других сводок, сделайте это при помощи другой инструкции на нашем сайте.
Подробнее: Как сделать диаграмму в Excel
Приступим к выполнению каждого действия, производимого при построении комбинированных графиков, гистограмм или других типов диаграмм. Важно разобраться абсолютно с каждым шагом, ведь от этого зависит правильность отображения значений и удобство дальнейшей настройки.
- Вставка диаграммы производится уже после того, как все значения выделены, а значит, это нужно сделать прямо сейчас, зажав левую кнопку мыши и проведя курсором по всем блокам. Захватите и названия столбцов, чтобы они соответствовали названиям осей.
- Когда все ячейки будут выделены, перейдите на вкладку «Вставка».
- В разделе «Диаграммы» определитесь с тем, каким будет первый график.
- Разверните весь список, посмотрите доступные варианты и нажмите по подходящему.
- Диаграмма сразу же поместится в таблицу, а вы сможете заняться изменением ее размера и подбором подходящего расположения.

Разберемся с теми значениями, для которых и нужно создать график, отличающийся от первого. Изначально может сложиться такая ситуация, что из-за большой разницы в диапазоне значений его ось не будет видна в диаграмме, поэтому нужно ее настроить.

- Кликните по ряду правой кнопкой мыши и в контекстном меню выберите пункт «Изменить тип диаграммы для ряда».
- Отметьте галочкой пункт «Вспомогательная ось», которая и позволит нормализовать отображение.
- Окно настройки можно не закрывать, поскольку оно еще пригодится, а вот изменения доступны для просмотра прямо вверху.
- Теперь остается только изменить тип диаграммы, для чего разверните выпадающее меню «Тип диаграммы».
- В таком же списке, как отображается на вкладке «Вкладка», найдите подходящую диаграмму и примените ее.
- Вернитесь к таблице для проверки внесенных в диаграмму изменений.

Если же сводок значений больше двух, проделайте ту же операцию с другими рядами, предварительно подключив для них вспомогательные оси в случае проблем с правильностью отображения данных. Не бойтесь использовать совершенно разные виды диаграмм, чтобы каждый ряд выделялся и все сведения были понятны с первого взгляда.
Дополнительные настройки
В завершение пробежимся по основным настройкам, которые можно изменить в созданной комбинированной диаграмме. Например, вас не устраивает диапазон чисел, отображающийся по одной из осей. Для редактирования дважды нажмите по ней.

В появившемся окне ознакомьтесь с настройками вкладки «Параметры оси». Помимо визуальных изменений внизу есть и выбор разбежности в значениях, предоставляется возможность поработать с линиями или присутствующими столбцами.
Отдельный раздел называется «Параметры текста», где изменяется цвет надписей, общий стиль и другие опции. Посмотрите все настройки, которые здесь есть, чтобы подстроить внешнее отображение диаграмм под себя.
Еще статьи по данной теме: