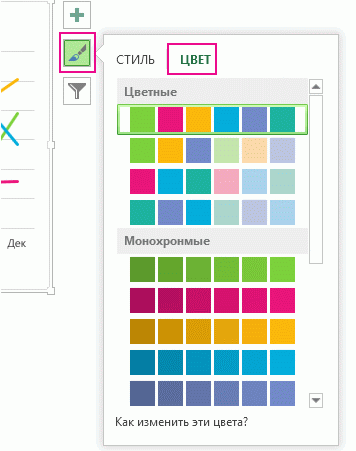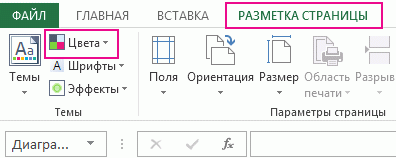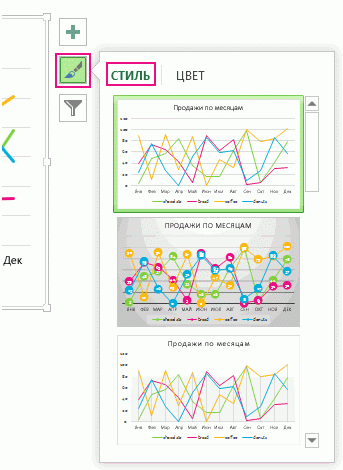Excel для Microsoft 365 Word для Microsoft 365 PowerPoint для Microsoft 365 Excel 2021 Word 2021 PowerPoint 2021 Excel 2019 Word 2019 PowerPoint 2019 Excel 2016 Word 2016 PowerPoint 2016 Excel 2013 Word 2013 PowerPoint 2013 Еще…Меньше
Возможно, вы создали диаграмму и считаете, что для нее нужно что-то еще, чтобы сделать ее более эффектной. Здесь удобно использовать стили 

Изменение цвета диаграммы
-
Щелкните диаграмму, которую вы хотите изменить.
-
В верхнем правом углу рядом с диаграммой нажмите кнопку Стили диаграмм
.
-
Щелкните Цвет и выберите нужную цветовую схему.
Совет: В стилях диаграммы (сочетаниях параметров форматирования и макетов диаграммы) используются цвета темы. Чтобы изменить цветовую схему, выберите другую тему. В Excel на вкладке Разметка страницы нажмите кнопку Цвета, а затем выберите схему или создайте собственные цвета темы.
Изменение стиля диаграммы
-
Щелкните диаграмму, которую вы хотите изменить.
-
В верхнем правом углу рядом с диаграммой нажмите кнопку Стили диаграмм
.
-
Щелкните Стиль и выберите необходимый параметр.
При просмотре коллекции с помощью функции динамического просмотра вы сможете увидеть, как будут выглядеть данные диаграммы при применении определенного стиля.
Нужна дополнительная помощь?
Содержание
- 0.1 Постановка задачи
- 0.2 Решение
- 0.3 P.S.
- 0.4 Ссылки по теме
- 1 Изменение графиков и диаграмм
- 1.1 Легенда графика в Excel
- 1.2 Таблица на графике
- 1.3 Типы графиков в Excel
- 2 Как изменить цвет графика в Excel?
- 3 Как изменить данные в графике Excel?
- 3.1 Диаграмма без форматирования
- 3.2 Диаграмма с условным форматированием
Постановка задачи
Хотелось бы, чтобы столбцы на гистограмме (или дольки на круговой и т.п.) автоматически имели тот цвет, который был использован для заливки соответствующих им ячеек с исходными данными:
Предвосхищая удивленно-возмущенные крики отдельных товарищей, надо отметить, что, конечно же, цвет заливки на диаграмме можно менять и вручную (правой кнопкой по столбцу — Формат точки/ряда данных (Format data point/series) и т.д. — никто не спорит. Но на практике случается куча ситуаций, когда проще и удобнее сделать это непосредственно в ячейках с данными, а диаграмма потом должна перекраситься уже автоматически. Попробуйте, например, задать заливку по регионам для столбцов на этой диаграмме:
Думаю, вы поняли идею, да?
Решение
Ничем, кроме как макросом, такое реализовать не получится. Поэтому открываем Редактор Visual Basic с вкладки Разработчик (Developer — Visual Basic Editor) или нажимаем сочетание клавиш Alt+F11, вставляем новый пустой модуль через меню Insert — Module и копируем туда текст вот такого макроса, который и будет делать всю работу:
Sub SetChartColorsFromDataCells() If TypeName(Selection) "ChartArea" Then MsgBox "Сначала выделите диаграмму!" Exit Sub End If Set c = ActiveChart For j = 1 To c.SeriesCollection.Count f = c.SeriesCollection(j).Formula m = Split(f, ",") Set r = Range(m(2)) For i = 1 To r.Cells.Count c.SeriesCollection(j).Points(i).Format.Fill.ForeColor.RGB = _ r.Cells(i).Interior.Color Next i Next j End Sub
Теперь можно закрыть Visual Basic и вернуться в Excel. Использовать созданный макрос очень просто. Выделите диаграмму (область диаграммы, а не область построения, сетку или столбцы!):
и запустите наш макрос с помощью кнопки Макросы на вкладке Разработчик (Developer — Macros) или с помощью сочетания клавиш Alt+F8. В том же окне можно, в случае частого использования, назначить макросу сочетание клавиш с помощью кнопки Параметры (Options).
P.S.
Единственной ложкой дегтя остается невозможность применения подобной функции для случаев, когда цвет ячейкам исходных данных назначается с помощью правил условного форматирования. К сожалению, Visual Basic не имеет встроенных средств для считывания таких цветов. Есть, конечно, определенные «костыли», но работают они не для все случаев и не во всех версиях.
Ссылки по теме
- Что такое макросы, как их использовать, куда вставлять код макросов на Visual Basic
- Условное форматирование в Excel 2007-2013
- Новые возможности диаграмм в Excel 2013
Далеко не всегда удается сразу создать график и диаграмму в Excel соответствующий всем требованиям пользователя.
Изначально сложно определить в каком типе графиков и диаграмм лучше представить данные: в объемно разрезной диаграмме, в цилиндрической гистограмме с накоплением или графике с маркерами.
Иногда легенда больше мешает, чем помогает в представлении данных и лучше ее отключить. А иногда к графику нужно подключить таблицу с данными для подготовки презентации в других программах (например, PowerPoint). Поэтому стоит научиться пользоваться настройками графиков и диаграмм в Excel.
Изменение графиков и диаграмм
Создайте табличку с данными как ниже на рисунке. Вы уже знаете, как построить график в Excel по данным. Выделите таблицу с данными и выберите инструмент «Вставка»-«Гистограмма»-«Гистограмма с группировкой».
Получился график, который нужно отредактировать:
- удалить легенду;
- добавить таблицу;
- изменить тип графика.
Легенда графика в Excel
Можно легенду добавить на график. Для решения данной задачи выполняем следующую последовательность действий:
- Щелкните левой кнопкой мышки по графику, чтобы активировать его (выделить) и выберите инструмент: «Работа с диаграммами»-«Макет»-«Легенда».
- Из выпадающего списка опций инструмента «Легенда», укажите на опцию: «Нет (Не добавлять легенду)». И легенда удалится из графика.
Таблица на графике
Теперь нужно добавить в график таблицу:
- Активируйте график щелкнув по нему и выберите инструмент «Работа с диаграммами»-«Макет»-«Таблица данных».
- Из выпадающего списка опций инструмента «Таблица данных», укажите на опцию: «Показывать таблицу данных».
Типы графиков в Excel
Далее следует изменить тип графика:
- Выберите инструмент «Работа с диаграммами»-«Конструктор»-«Изменить тип диаграммы».
- В появившимся диалоговом окне «Изменение типа диаграммы» укажите в левой колонке названия групп типов графиков — «С областями», а в правом отделе окна выберите – «С областями и накоплением».
Для полного завершения нужно еще подписать оси на графике Excel. Для этого выберите инструмент: «Работа с диаграммами»-«Макет»-«Название осей»-«Название основной вертикальной оси»-«Вертикальное название».
Возле вертикальной оси появилось место для ее заголовка. Чтобы изменить текст заголовка вертикальной оси, сделайте по нему двойной щелчок левой кнопкой мышки и введите свой текст.
Удалите график, чтобы перейти к следующему заданию. Для этого активируйте его и нажмите клавишу на клавиатуре – DELETE.
На основе исходной таблицы снова создайте график: «Вставка»-«Гистограмма»-«Гистограмма с группировкой».
Теперь наша задача изменить заливку первой колонки на градиентную:
- Один раз щелкните мышкой по первой серии столбцов на графике. Все они выделятся автоматически. Второй раз щелкните по первому столбцу графика (который следует изменить) и теперь будет выделен только он один.
- Щелкните правой кнопкой мышки по первому столбцу для вызова контекстного меню и выберите опцию «Формат точки данных».
- В диалоговом окне «Формат точки данных» в левом отделе выберите опцию «Заливка», а в правом отделе надо отметить пункт «Градиентная заливка».
Для вас теперь доступны инструменты для сложного оформления градиентной заливки на графике:
- название заготовки;
- тип;
- направление;
- угол;
- точки градиента;
- цвет;
- яркость;
- прозрачность.
Поэкспериментируйте с этими настройками, а после чего нажмите «Закрыть». Обратите внимание в «Название заготовки» доступны уже готовые шаблоны: пламя, океан, золото и др.
Как изменить данные в графике Excel?
График в Excel не является статической картинкой. Между графиком и данными существует постоянная связь. При изменении данных «картинка» динамически приспосабливается к изменениям и, таким образом, отображает актуальные показатели.
Динамическую связь графика с данными продемонстрируем на готовом примере. Измените значения в ячейках диапазона B2:C4 исходной таблицы и вы увидите, что показатели автоматически перерисовываются. Все показатели автоматически обновляются. Это очень удобно. Нет необходимости заново создавать гистограмму.
На листе Excel условное форматирование достаточно легко реализовать. Данная встроенная возможность находится на вкладке Главная ленты Excel. Условное форматирование для диаграмм – это совсем другая история.
Люди достаточно часто спрашивают меня, как применить условное форматирование к диаграммам, то есть чтобы при изменении значений в ячейках, изменялись цвета столбцов (маркеров, точек …) диаграммы. Существует два подхода к решению проблемы. Первый, с помощью макроса, который отслеживает изменения на листе и вносит необходимые корректировки в отдельные элементы диаграммы. Второй работает без использования макросов, и сегодня мы его рассмотрим.
Диаграмма без форматирования
Ниже приведен простой пример данных для построения диаграммы с условным форматированием …
… которые построят простую неотформатированную гистограмму …
… или простую линейчатую диаграмму
Нам необходимо, чтобы в зависимости от значений ряда данных, отдельные элементы диаграммы закрашивались в определенный цвет.
За исключением некоторых простых встроенных форматов, условное форматирование рабочего листа требует наличие формулы для определения того, какие клетки будут отформатированы. Таким же образом мы поступим для определения форматирования в диаграммах.
Мы заменим оригинальный график линии или гистограммы несколькими рядами данных, по одному для каждого услвия. Так как наши данные находятся в диапазоне от 0 до 5,07, мы создадим ряд для диапазонов 0-0,5; 0,5-1,5; 1,5-3; 3-4,5 и 4,5-6.
Диаграмма с условным форматированием
Ниже показаны данные для диаграммы с условным форматированием. Диапазон условий форматирования находится в строках 1 и 2, формулы для заголовка находятся в диапазоне C3:G3. К примеру, формула, находящаяся в ячейке С3, выглядит следующим образом:
=C1&»
Иногда, когда вы вставляете диаграмму, вы можете захотеть отобразить разные диапазоны значений разными цветами на диаграмме. Например, когда диапазон значений составляет 0-60, цвет серии отображается как синий, если 71-80 — серый, если 81-90 — желтый цвет и так далее, как показано на скриншоте ниже. Теперь в этом руководстве представлены способы изменения цвета диаграммы в зависимости от значения в Excel.
Изменение цвета столбца / гистограммы в зависимости от значения
Метод 1: изменение цвета столбца диаграммы в зависимости от значения с помощью формул и встроенной функции диаграммы
Метод 2: изменение цвета столбца в зависимости от значения с помощью удобного инструмента
Изменение цвета линейной диаграммы в зависимости от значения
Скачать образец файла
Изменение цвета столбца / гистограммы в зависимости от значения
Метод 1 Изменение цвета столбчатой диаграммы в зависимости от значения с помощью формул и встроенной функции диаграммы
Во-первых, вам нужно создать данные, как показано на скриншоте ниже, перечислить каждый диапазон значений, а затем рядом с данными вставить диапазон значений в качестве заголовков столбцов.
1. В ячейке C5 введите эту формулу
=IF(AND(C$1<=B5,$B5<=C$2),$B5,»»)
Затем перетащите маркер заполнения вниз, чтобы заполнить ячейки, затем продолжайте перетаскивать маркер вправо.
2. Затем выберите имя столбца и удерживайте Ctrl выберите ячейки формулы, включая заголовки диапазона значений.
3. щелчок Вставить > Вставить столбец или гистограмму, наведите на Кластерный столбец or Панель кластера как вам нужно.
Затем диаграмма была вставлена, и цвета диаграммы различаются в зависимости от значения.
Метод 2: изменение цвета диаграммы в зависимости от значения с помощью удобного инструмента
Иногда использование формулы для создания диаграммы может вызвать некоторые ошибки, поскольку формулы неверны или удалены. Теперь Изменить цвет диаграммы по значению инструмент Kutools for Excel могу помочь тебе.
После бесплатная установка Kutools for Excel, пожалуйста, сделайте следующее:
1. Нажмите Кутулс > Графики > Изменить цвет диаграммы по значению. Смотрите скриншот:
2. В появившемся диалоговом окне выполните следующие действия:
1) Выберите нужный тип диаграммы, затем выберите метки осей и значения серий отдельно, кроме заголовков столбцов.
2) Затем нажмите Добавить кнопка 
3) Повторите вышеуказанный шаг, чтобы добавить все диапазоны значений в группы список. Затем нажмите Ok.
Функции:
1. Вы можете дважды щелкнуть столбец или полосу, чтобы отобразить Форматировать точку данных панель, чтобы изменить цвет.
2. Если ранее была вставлена столбчатая или гистограмма, вы можете применить этот инструмент — Таблица цветов по значению для изменения цвета диаграммы в зависимости от значения.
Выберите гистограмму или столбчатую диаграмму, затем щелкните Кутулс > Графики > Таблица цветов по значению. Затем в появившемся диалоговом окне установите необходимый диапазон значений и относительный цвет. Нажмите, чтобы бесплатно скачать сейчас!
Изменение цвета линейной диаграммы в зависимости от значения
Если вы хотите вставить линейную диаграмму с разными цветами в зависимости от значений, вам понадобится другая формула.
Во-первых, вам нужно создать данные, как показано на скриншоте ниже, перечислить каждый диапазон значений, а затем рядом с данными вставить диапазон значений в качестве заголовков столбцов.
Внимание: значение серии должно быть отсортировано от А до Я.
1. В ячейке C5 введите эту формулу
=IF(AND(C$1<=$B5,$B5<=C$2),$B5,NA())
Затем перетащите маркер заполнения вниз, чтобы заполнить ячейки, затем продолжайте перетаскивать маркер вправо.
3. Выберите диапазон данных, включая заголовки диапазона значений и ячейки формулы, см. Снимок экрана:
4. щелчок Вставить > Вставить линейную диаграмму или диаграмму с областями, наведите на линия тип.
Теперь составлен линейный график с разноцветными линиями по значениям.
Скачать образец файла
Нажмите, чтобы загрузить образец файла
Другие операции (статьи), связанные с графиком
Динамическое выделение точки данных на диаграмме Excel
Если диаграмма с несколькими сериями и большим количеством данных, нанесенных на нее, будет трудно прочитать или найти только релевантные данные в одной серии, которую вы используете.
Лучшие инструменты для работы в офисе
Kutools for Excel Решит большинство ваших проблем и повысит вашу производительность на 80%
- Бар Супер Формулы (легко редактировать несколько строк текста и формул); Макет для чтения (легко читать и редактировать большое количество ячеек); Вставить в отфильтрованный диапазон…
- Объединить ячейки / строки / столбцы и хранение данных; Разделить содержимое ячеек; Объедините повторяющиеся строки и сумму / среднее значение… Предотвращение дублирования ячеек; Сравнить диапазоны…
- Выберите Дубликат или Уникальный Ряды; Выбрать пустые строки (все ячейки пустые); Супер находка и нечеткая находка во многих рабочих тетрадях; Случайный выбор …
- Точная копия Несколько ячеек без изменения ссылки на формулу; Автоматическое создание ссылок на несколько листов; Вставить пули, Флажки и многое другое …
- Избранные и быстро вставляйте формулы, Диапазоны, диаграммы и изображения; Зашифровать ячейки с паролем; Создать список рассылки и отправлять электронные письма …
- Извлечь текст, Добавить текст, Удалить по позиции, Удалить пробел; Создание и печать промежуточных итогов по страницам; Преобразование содержимого ячеек в комментарии…
- Суперфильтр (сохранять и применять схемы фильтров к другим листам); Расширенная сортировка по месяцам / неделям / дням, периодичности и др .; Специальный фильтр жирным, курсивом …
- Комбинируйте книги и рабочие листы; Объединить таблицы на основе ключевых столбцов; Разделить данные на несколько листов; Пакетное преобразование xls, xlsx и PDF…
- Группировка сводной таблицы по номер недели, день недели и другое … Показать разблокированные, заблокированные ячейки разными цветами; Выделите ячейки, у которых есть формула / имя…
Вкладка Office — предоставляет интерфейс с вкладками в Office и значительно упрощает вашу работу
- Включение редактирования и чтения с вкладками в Word, Excel, PowerPoint, Издатель, доступ, Visio и проект.
- Открывайте и создавайте несколько документов на новых вкладках одного окна, а не в новых окнах.
- Повышает вашу продуктивность на 50% и сокращает количество щелчков мышью на сотни каждый день!
Далеко не всегда удается сразу создать график и диаграмму в Excel соответствующий всем требованиям пользователя.
Изначально сложно определить в каком типе графиков и диаграмм лучше представить данные: в объемно разрезной диаграмме, в цилиндрической гистограмме с накоплением или графике с маркерами.
Иногда легенда больше мешает, чем помогает в представлении данных и лучше ее отключить. А иногда к графику нужно подключить таблицу с данными для подготовки презентации в других программах (например, PowerPoint). Поэтому стоит научиться пользоваться настройками графиков и диаграмм в Excel.
Изменение графиков и диаграмм
Создайте табличку с данными как ниже на рисунке. Вы уже знаете, как построить график в Excel по данным. Выделите таблицу с данными и выберите инструмент «Вставка»-«Гистограмма»-«Гистограмма с группировкой».
Получился график, который нужно отредактировать:
- удалить легенду;
- добавить таблицу;
- изменить тип графика.
Легенда графика в Excel
Можно легенду добавить на график. Для решения данной задачи выполняем следующую последовательность действий:
- Щелкните левой кнопкой мышки по графику, чтобы активировать его (выделить) и выберите инструмент: «Работа с диаграммами»-«Макет»-«Легенда».
- Из выпадающего списка опций инструмента «Легенда», укажите на опцию: «Нет (Не добавлять легенду)». И легенда удалится из графика.
Таблица на графике
Теперь нужно добавить в график таблицу:
- Активируйте график щелкнув по нему и выберите инструмент «Работа с диаграммами»-«Макет»-«Таблица данных».
- Из выпадающего списка опций инструмента «Таблица данных», укажите на опцию: «Показывать таблицу данных».
Типы графиков в Excel
Далее следует изменить тип графика:
- Выберите инструмент «Работа с диаграммами»-«Конструктор»-«Изменить тип диаграммы».
- В появившимся диалоговом окне «Изменение типа диаграммы» укажите в левой колонке названия групп типов графиков — «С областями», а в правом отделе окна выберите – «С областями и накоплением».
Для полного завершения нужно еще подписать оси на графике Excel. Для этого выберите инструмент: «Работа с диаграммами»-«Макет»-«Название осей»-«Название основной вертикальной оси»-«Вертикальное название».
Возле вертикальной оси появилось место для ее заголовка. Чтобы изменить текст заголовка вертикальной оси, сделайте по нему двойной щелчок левой кнопкой мышки и введите свой текст.
Удалите график, чтобы перейти к следующему заданию. Для этого активируйте его и нажмите клавишу на клавиатуре – DELETE.
Как изменить цвет графика в Excel?
На основе исходной таблицы снова создайте график: «Вставка»-«Гистограмма»-«Гистограмма с группировкой».
Теперь наша задача изменить заливку первой колонки на градиентную:
- Один раз щелкните мышкой по первой серии столбцов на графике. Все они выделятся автоматически. Второй раз щелкните по первому столбцу графика (который следует изменить) и теперь будет выделен только он один.
- Щелкните правой кнопкой мышки по первому столбцу для вызова контекстного меню и выберите опцию «Формат точки данных».
- В диалоговом окне «Формат точки данных» в левом отделе выберите опцию «Заливка», а в правом отделе надо отметить пункт «Градиентная заливка».
Для вас теперь доступны инструменты для сложного оформления градиентной заливки на графике:
- название заготовки;
- тип;
- направление;
- угол;
- точки градиента;
- цвет;
- яркость;
- прозрачность.
Поэкспериментируйте с этими настройками, а после чего нажмите «Закрыть». Обратите внимание в «Название заготовки» доступны уже готовые шаблоны: пламя, океан, золото и др.
Как изменить данные в графике Excel?
График в Excel не является статической картинкой. Между графиком и данными существует постоянная связь. При изменении данных «картинка» динамически приспосабливается к изменениям и, таким образом, отображает актуальные показатели.
Динамическую связь графика с данными продемонстрируем на готовом примере. Измените значения в ячейках диапазона B2:C4 исходной таблицы и вы увидите, что показатели автоматически перерисовываются. Все показатели автоматически обновляются. Это очень удобно. Нет необходимости заново создавать гистограмму.
Условное форматирование в диаграммах Excel.
Изучая статистику по коронавирусу (актуальному на момент написания статьи), я зашел на информационную страницу Яндекса с данными по заболеваниям и выздоровлениям и обнаружил там довольно интересную диаграмму:

Мне захотелось реализовать что-то подобное в Excel, но я с удивлением обнаружил, что стандартные инструменты для реализации условного форматирования диаграммы в нем отсутствуют. Да, можно вручную закрасить нужный нам столбец в определенный цвет, но если у нас много условий закрашивания или много столбцов в диаграмме — это будет довольно проблематично. Именно поэтому, я решил немного углубиться в эту тему и найти возможные способы, с помощью которых можно реализовать хоть какое-то «Условное форматирование» в диаграммах Excel.
Условное форматирование с помощью дополнительных столбцов.
Один из вариантов создания такого условного форматирования — расширение основной таблицы. Мы добавляем несколько новых столбцов, в каждый из которых будут отбираться наши основные значения, в зависимости от выполнения того или иного условия. Далее, строим новую диаграмму, где источником данных будут являться все наши второстепенные столбцы. В настройках таблицы включаем стопроцентное перекрытие рядов и для каждого из ряда выбираем свой цвет.
На словах, возможно, звучит немного запутанно, но сейчас все покажу на примере.
Зеленым выделена наша основная таблица с данными. Справа от нее — 4 столбца, по которым распределяются исходные значения, в зависимости от попадания в определенный диапазон:
- Значения менее 3000. Формула в ячейке C2: =ЕСЛИ(B2<3000;B2;НД())
- Значения более 3000, но менее 5000. Формула в ячейке D2: =ЕСЛИ(И(B2>=3000;B2<5000);B2;НД())
- Значения более 5000, но менее 7000. Формула в ячейке E2: =ЕСЛИ(И(B2>=5000;B2<7000);B2;НД())
- Значения более 7000. Формула в ячейке F2: =ЕСЛИ(B2>=7000;B2;НД())
Если значение не попадает в какой-либо диапазон, то в соответствующем столбце выводится ошибка #Н/Д. Это нужно для того, чтобы «неправильные» значения не отображались на диаграмме. Если вам мешаются ячейки с #Н/Д, то могу предложить несколько вариантов:
- Включить классическое условное форматирование для ячеек, которое будет изменять цвет шрифта ячеек с ошибками на белый. Таблица будет выглядеть опрятнее.
- После построения диаграммы, скрыть столбцы с дополнительной частью таблицы. Изначально, диаграмма не будет отображать скрытые данные, но это решается установкой галочки «Показывать данные в скрытых строках и столбцах» в настройках (при выборе источника данных для диаграммы).
После этого, вставляем новую диаграмму и источником выбираем всю нашу большую таблицу, исключая начальный столбец со значениями (чтобы не было задвоения данных на диаграмме). После этого, как я уже говорил, устанавливаем «Перекрытие столбцов» на 100% и получаем уже готовую таблицу, в которой уже реализовано условное форматирование.

Условное форматирование диаграммы с помощью VBA.
Второй вариант — использование макросов VBA. Нравится этот способ мне гораздо больше: не нужно строить лишние таблицы, выбирать новые источники данных в настройках и настраивать «корректный» вывод ошибок с «#Н/Д». Достаточно один раз подготовить код и использовать его по необходимости.
Есть несколько алгоритмов для закрашивания столбцов диаграммы с помощью макросов на VBA , но ниже я приведу пример того, который я считаю наиболее оптимальным и удобным. В нем мы напрямую обращаемся к столбцам диаграммы и соответствующим значениям, не затрагивая сам источник данных (то есть нам не важно, где расположена сама таблица со значениями):
Sub conditional_formatting()
Dim X As Object
Dim Mass()
counter = 1
FirstValue = 700000 'первое число для диапазонов
SecondValue = 900000 'второе число для диапазонов
If ActiveChart Is Nothing Then 'проверка выделения диаграммы
MsgBox "Необходимо выделить нужную Вам диаграмму.", vbInformation + vbOKOnly, "Внимание!"
Exit Sub
End If
For Each X In ActiveChart.SeriesCollection
Mass = X.Values
n = UBound(Mass) - LBound(Mass) + 1
For i = 1 To n
Set ChartColumn = ActiveChart.SeriesCollection(counter).Points(i)
If Mass(i) < FirstValue Then
ChartColumn.Interior.Color = RGB(255, 0, 0)
ElseIf (Mass(i) >= FirstValue And Mass(i) < SecondValue) Then
ChartColumn.Interior.Color = RGB(255, 209, 0)
Else
ChartColumn.Interior.Color = RGB(26, 163, 57)
End If
Next
counter = counter + 1
Next
End Sub
Все просто. Данный макрос подсвечивает диаграмму тремя цветами (по типу «Светофор»: красный, желтый и зеленый), в зависимости от принадлежности значения столбца диаграммы к определенному диапазону. Диапазонов, соответственно, тоже три и задаются они с помощью двух переменных: FirstValue и SecondValue (все значения меньше FirstValue, между FirstValue и SecondValue и больше SecondValue). Значения этих переменных задаются в макросе, точно так же, как и цвета.
При запуске данного макроса мы получим следующий результат:

Если очень хочется, условное форматирование диаграммы через макрос можно усовершенствовать:
- Добавить еще несколько условий
- Добавить под новые условия новые цвета
- Создать форму VBA, на которой можно будет самостоятельно выбирать цвета через палитру и задавать диапазоны условий, не изменяя код
Также, на лист с диаграммой можно добавить обработку события (автоматическое выполнение кода при определенном действии пользователя), которое будет автоматически запускать закрашивание диаграммы, при изменений значений в источнике данных. В таком случае, условное форматирование становится динамичным и отпадает необходимость каждый раз запускать макрос, достаточно просто изменить значение в исходной таблице. В примере, который можно скачать в конце статьи, оно реализовано следующим образом:
Private Sub Worksheet_Change(ByVal Target As Range)
If Intersect(Target, Range("B2:B19")) Is Nothing Then Exit Sub 'это диапазон нашего источника данных
MainCell = ActiveCell.Address 'сохраняем адрес выделенной ячейки
ActiveSheet.ChartObjects(1).Activate 'выделение первой диаграммы на листе
conditional_formatting
Range(MainCell).Activate 'выделяем ячейку по сохраненному адресу
End Sub
Сначала идет проверка на принадлежность изменяемой ячейки к нужному нам диапазону, затем выделяется диаграмма, а после — диаграмма закрашивается заново. В данном коде выделяется именно первая диаграмма листа, поэтому если диаграмм на листе несколько — в код нужно подставить порядковый номер искомой диаграммы.
Надстройка SHTEM для Excel.
Условное форматирование для диаграммы реализовано пока что только в тестовой версии надстройки SHTEM для Excel: с формой для ввода ограничений и несколькими заданными наборами цветов (в том числе и с градиентом). Сейчас функция тестируется на работоспособность в различных условиях и спустя некоторое время будет добавлена в основную версию надстройки.
Предварительный вариант инструмента условного форматирования диаграмм в тестовой версии надстройки выглядит следующим образом:
Диапазоны для градиента могут заполняться автоматически (числовой ряд будет делиться на 5 равных отрезков). Возможно, чуть изменю цвета и добавлю еще несколько вариантов градиента, а также добавлю возможность выбирать пользовательские цвета из палитры.
Напомню, что скачать надстройку может абсолютно любой желающий: изначально дается тестовый период на 30 дней, а затем, если необходимо, я могу выдать вам код для активации неограниченного доступа.
Условное форматирование: заключение.
Если Вы часто формируете диаграммы, где столбцы должны быть залиты разными цветами, в зависимости от их значения — перечисленные способы безусловно вам подойдут. «Гибкими» их, конечно, не назовешь, но в любом случае, это лучше, чем ручная заливка каждого из столбцов. Если Вам известны какие-нибудь другие способы условного форматирования диаграммы или просто хотите дополнить мою статью — пишите об этом в комментариях, обязательно все прочитаю. А скачать файл с реализацией перечисленных здесь способов заливки диаграммы, можно нажав на кнопочку ниже:
Условное форматирование для диаграмм: скачать пример