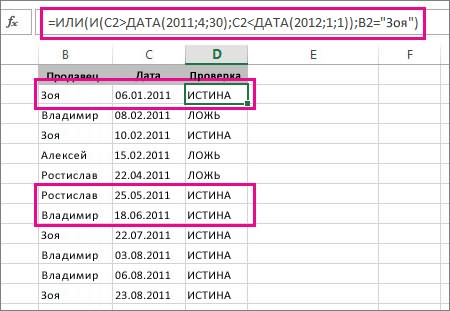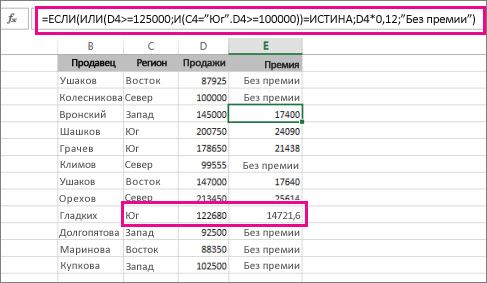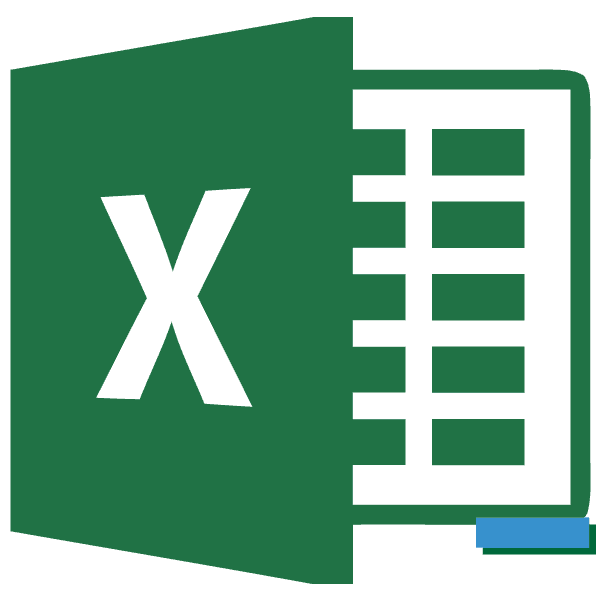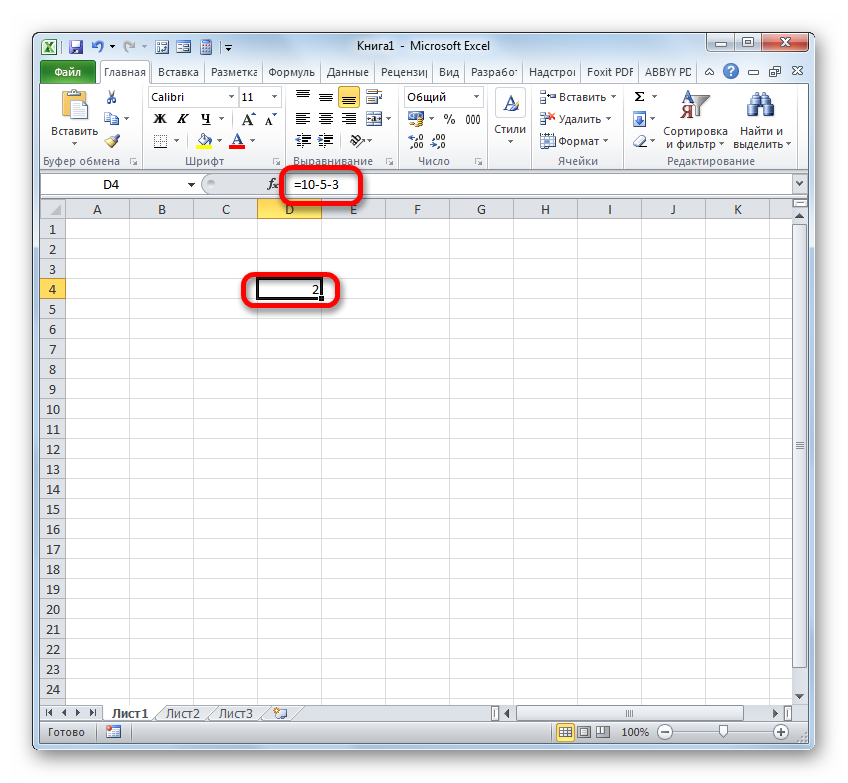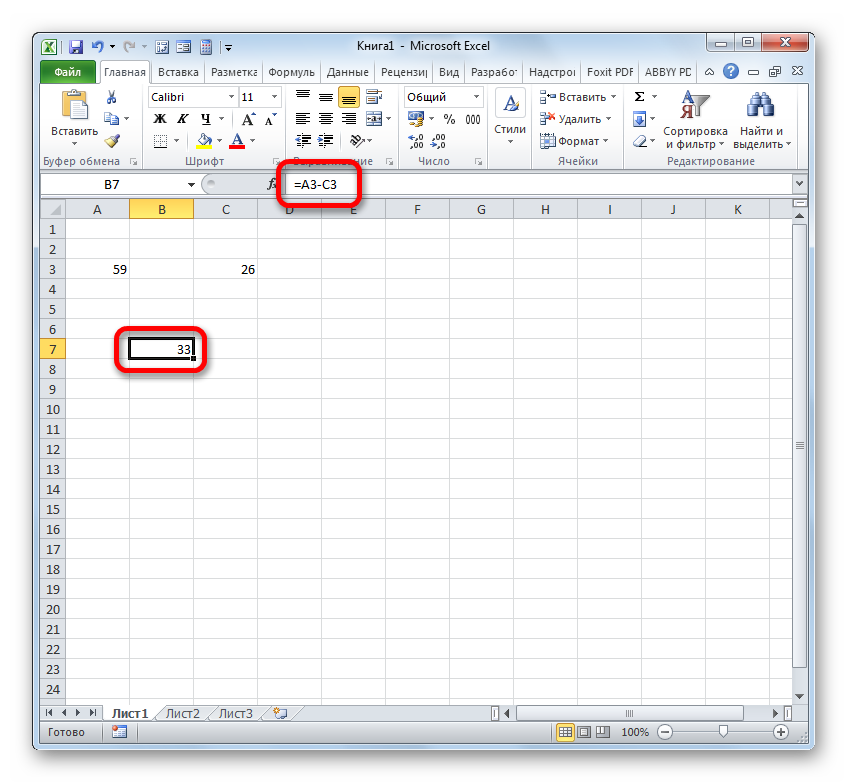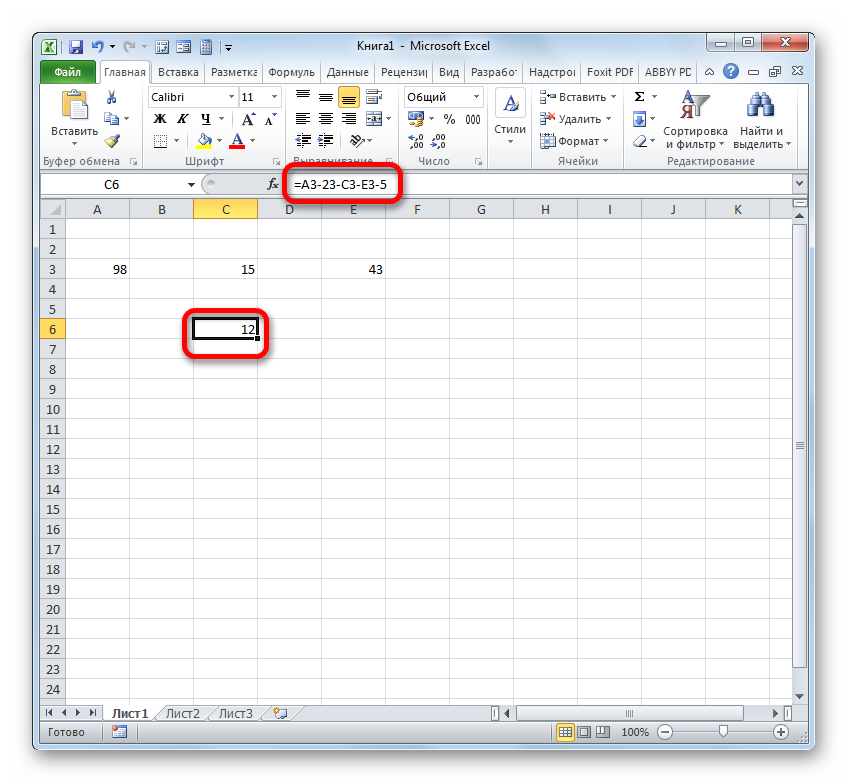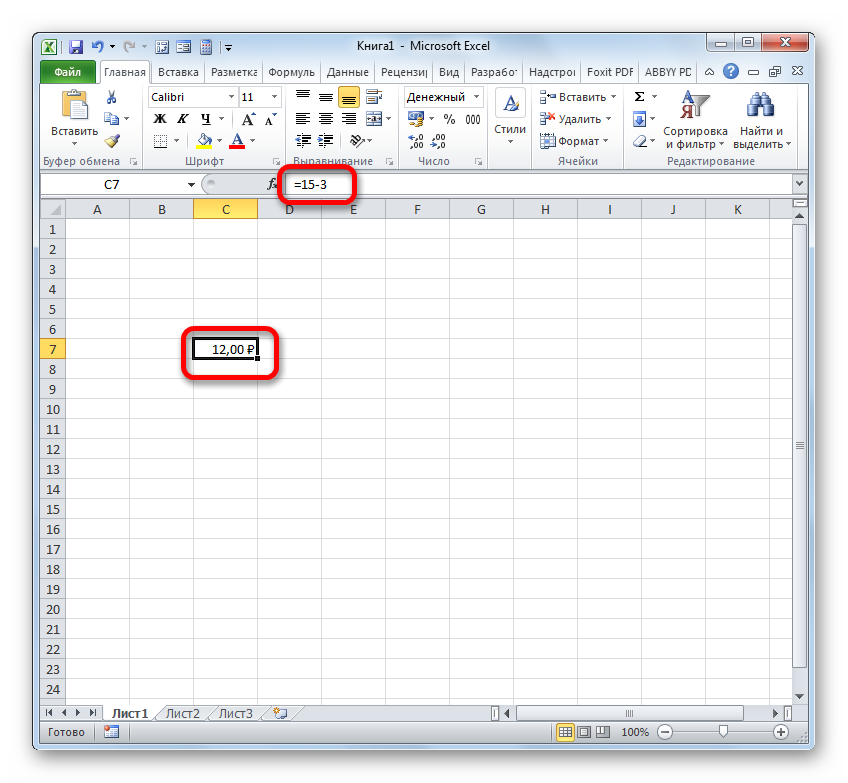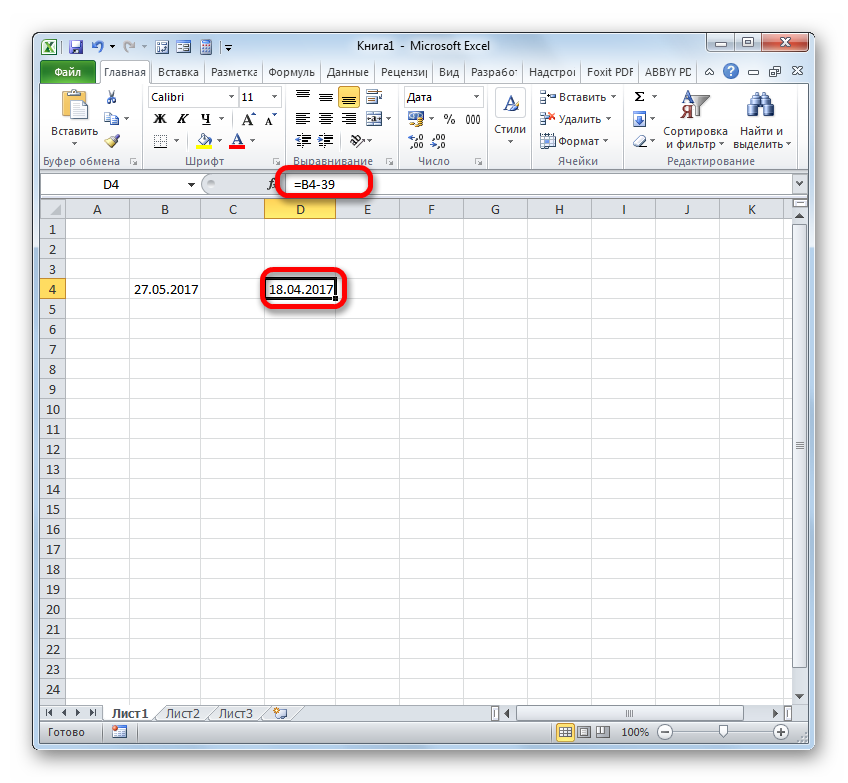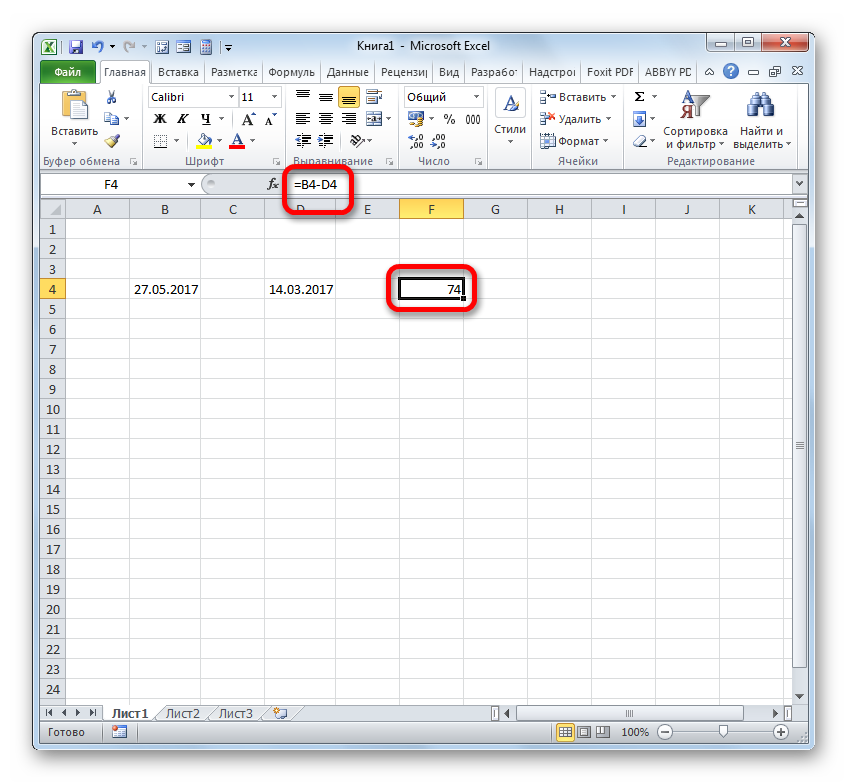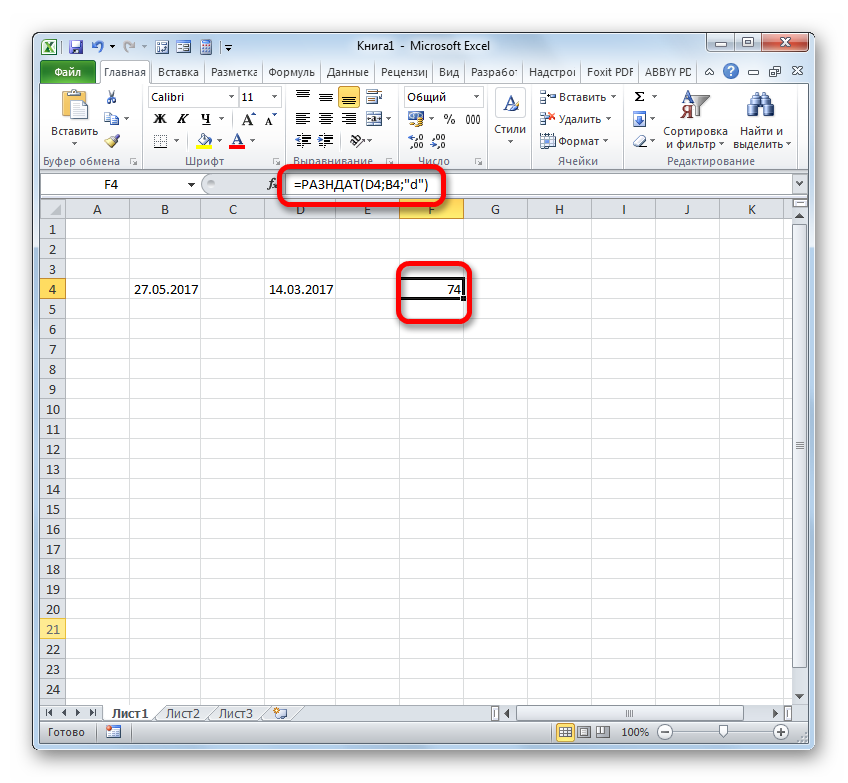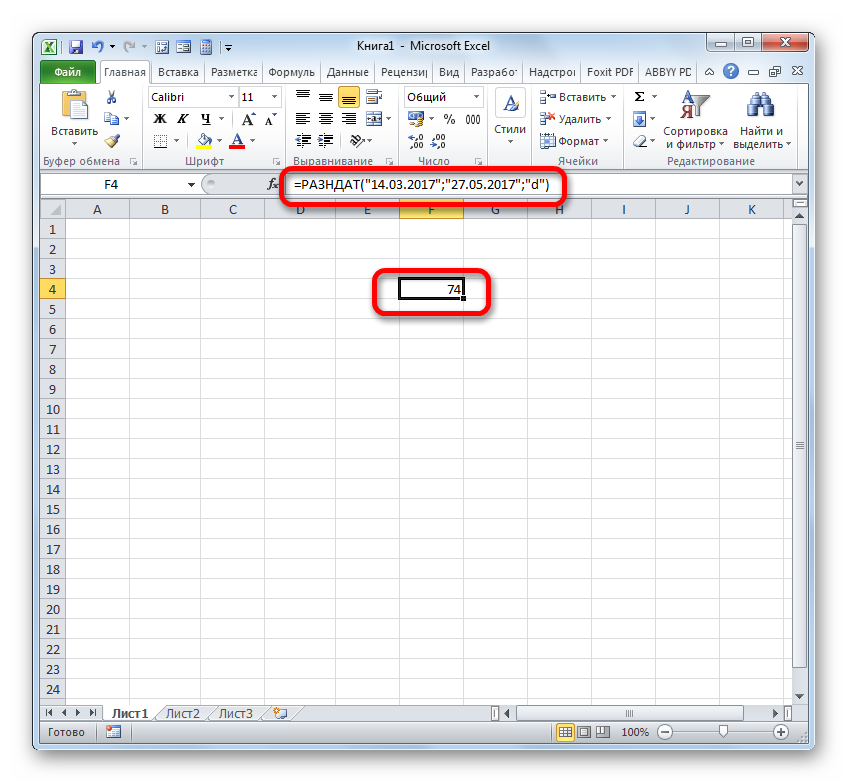Содержание
- Вычисление разницы
- Способ 1: вычитание чисел
- Способ 2: денежный формат
- Способ 3: даты
- Способ 4: время
- Вопросы и ответы
Вычисление разности является одним из самых популярных действий в математике. Но данное вычисление применяется не только в науке. Мы его постоянно выполняем, даже не задумываясь, и в повседневной жизни. Например, для того, чтобы посчитать сдачу от покупки в магазине также применяется расчет нахождения разницы между суммой, которую дал продавцу покупатель, и стоимостью товара. Давайте посмотрим, как высчитать разницу в Excel при использовании различных форматов данных.
Вычисление разницы
Учитывая, что Эксель работает с различными форматами данных, при вычитании одного значения из другого применяются различные варианты формул. Но в целом их все можно свести к единому типу:
X=A-B
А теперь давайте рассмотрим, как производится вычитание значений различных форматов: числового, денежного, даты и времени.
Способ 1: вычитание чисел
Сразу давайте рассмотрим наиболее часто применимый вариант подсчета разности, а именно вычитание числовых значений. Для этих целей в Экселе можно применить обычную математическую формулу со знаком «-».
- Если вам нужно произвести обычное вычитание чисел, воспользовавшись Excel, как калькулятором, то установите в ячейку символ «=». Затем сразу после этого символа следует записать уменьшаемое число с клавиатуры, поставить символ «-», а потом записать вычитаемое. Если вычитаемых несколько, то нужно опять поставить символ «-» и записать требуемое число. Процедуру чередования математического знака и чисел следует проводить до тех пор, пока не будут введены все вычитаемые. Например, чтобы из числа 10 вычесть 5 и 3, нужно в элемент листа Excel записать следующую формулу:
=10-5-3После записи выражения, для выведения результата подсчета, следует кликнуть по клавише Enter.
- Как видим, результат отобразился. Он равен числу 2.
Но значительно чаще процесс вычитания в Экселе применяется между числами, размещенными в ячейках. При этом алгоритм самого математического действия практически не меняется, только теперь вместо конкретных числовых выражений применяются ссылки на ячейки, где они расположены. Результат же выводится в отдельный элемент листа, где установлен символ «=».
Посмотрим, как рассчитать разницу между числами 59 и 26, расположенными соответственно в элементах листа с координатами A3 и С3.
- Выделяем пустой элемент книги, в который планируем выводить результат подсчета разности. Ставим в ней символ «=». После этого кликаем по ячейке A3. Ставим символ «-». Далее выполняем клик по элементу листа С3. В элементе листа для вывода результата должна появиться формула следующего вида:
=A3-C3Как и в предыдущем случае для вывода результата на экран щелкаем по клавише Enter.
- Как видим, и в этом случае расчет был произведен успешно. Результат подсчета равен числу 33.
Но на самом деле в некоторых случаях требуется произвести вычитание, в котором будут принимать участие, как непосредственно числовые значения, так и ссылки на ячейки, где они расположены. Поэтому вполне вероятно встретить и выражение, например, следующего вида:
=A3-23-C3-E3-5
Урок: Как вычесть число из числа в Экселе
Способ 2: денежный формат
Вычисление величин в денежном формате практически ничем не отличается от числового. Применяются те же приёмы, так как, по большому счету, данный формат является одним из вариантов числового. Разница состоит лишь в том, что в конце величин, принимающих участие в расчетах, установлен денежный символ конкретной валюты.
- Собственно можно провести операцию, как обычное вычитание чисел, и только потом отформатировать итоговый результат под денежный формат. Итак, производим вычисление. Например, вычтем из 15 число 3.
- После этого кликаем по элементу листа, который содержит результат. В меню выбираем значение «Формат ячеек…». Вместо вызова контекстного меню можно применить после выделения нажатие клавиш Ctrl+1.
- При любом из двух указанных вариантов производится запуск окна форматирования. Перемещаемся в раздел «Число». В группе «Числовые форматы» следует отметить вариант «Денежный». При этом в правой части интерфейса окна появятся специальные поля, в которых можно выбрать вид валюты и число десятичных знаков. Если у вас Windows в целом и Microsoft Office в частности локализованы под Россию, то по умолчанию должны стоять в графе «Обозначение» символ рубля, а в поле десятичных знаков число «2». В подавляющем большинстве случаев эти настройки изменять не нужно. Но, если вам все-таки нужно будет произвести расчет в долларах или без десятичных знаков, то требуется внести необходимые коррективы.
Вслед за тем, как все необходимые изменения сделаны, клацаем по «OK».
- Как видим, результат вычитания в ячейке преобразился в денежный формат с установленным количеством десятичных знаков.
Существует ещё один вариант отформатировать полученный итог вычитания под денежный формат. Для этого нужно на ленте во вкладке «Главная» кликнуть по треугольнику, находящемуся справа от поля отображения действующего формата ячейки в группе инструментов «Число». Из открывшегося списка следует выбрать вариант «Денежный». Числовые значения будут преобразованы в денежные. Правда в этом случае отсутствует возможность выбора валюты и количества десятичных знаков. Будет применен вариант, который выставлен в системе по умолчанию, или настроен через окно форматирования, описанное нами выше.
Если же вы высчитываете разность между значениями, находящимися в ячейках, которые уже отформатированы под денежный формат, то форматировать элемент листа для вывода результата даже не обязательно. Он будет автоматически отформатирован под соответствующий формат после того, как будет введена формула со ссылками на элементы, содержащие уменьшаемое и вычитаемые числа, а также произведен щелчок по клавише Enter.
Урок: Как изменить формат ячейки в Экселе
Способ 3: даты
А вот вычисление разности дат имеет существенные нюансы, отличные от предыдущих вариантов.
- Если нам нужно вычесть определенное количество дней от даты, указанной в одном из элементов на листе, то прежде всего устанавливаем символ «=» в элемент, где будет отображен итоговый результат. После этого кликаем по элементу листа, где содержится дата. Его адрес отобразится в элементе вывода и в строке формул. Далее ставим символ «-» и вбиваем с клавиатуры численность дней, которую нужно отнять. Для того, чтобы совершить подсчет клацаем по Enter.
- Результат выводится в обозначенную нами ячейку. При этом её формат автоматически преобразуется в формат даты. Таким образом, мы получаем полноценно отображаемую дату.
Существует и обратная ситуация, когда требуется из одной даты вычесть другую и определить разность между ними в днях.
- Устанавливаем символ «=» в ячейку, где будет отображен результат. После этого клацаем по элементу листа, где содержится более поздняя дата. После того, как её адрес отобразился в формуле, ставим символ «-». Клацаем по ячейке, содержащей раннюю дату. Затем клацаем по Enter.
- Как видим, программа точно вычислила количество дней между указанными датами.
Также разность между датами можно вычислить при помощи функции РАЗНДАТ. Она хороша тем, что позволяет настроить с помощью дополнительного аргумента, в каких именно единицах измерения будет выводиться разница: месяцы, дни и т.д. Недостаток данного способа заключается в том, что работа с функциями все-таки сложнее, чем с обычными формулами. К тому же, оператор РАЗНДАТ отсутствует в списке Мастера функций, а поэтому его придется вводить вручную, применив следующий синтаксис:
=РАЗНДАТ(нач_дата;кон_дата;ед)
«Начальная дата» — аргумент, представляющий собой раннюю дату или ссылку на неё, расположенную в элементе на листе.
«Конечная дата» — это аргумент в виде более поздней даты или ссылки на неё.
Самый интересный аргумент «Единица». С его помощью можно выбрать вариант, как именно будет отображаться результат. Его можно регулировать при помощи следующих значений:
- «d» — результат отображается в днях;
- «m» — в полных месяцах;
- «y» — в полных годах;
- «YD» — разность в днях (без учета годов);
- «MD» — разность в днях (без учета месяцев и годов);
- «YM» — разница в месяцах.
Итак, в нашем случае требуется вычислить разницу в днях между 27 мая и 14 марта 2017 года. Эти даты расположены в ячейках с координатами B4 и D4, соответственно. Устанавливаем курсор в любой пустой элемент листа, где хотим видеть итоги расчета, и записываем следующую формулу:
=РАЗНДАТ(D4;B4;"d")
Жмем на Enter и получаем итоговый результат подсчета разности 74. Действительно, между этими датами лежит 74 дня.
Если же требуется произвести вычитание этих же дат, но не вписывая их в ячейки листа, то в этом случае применяем следующую формулу:
=РАЗНДАТ("14.03.2017";"27.05.2017";"d")
Опять жмем кнопку Enter. Как видим, результат закономерно тот же, только полученный немного другим способом.
Урок: Количество дней между датами в Экселе
Способ 4: время
Теперь мы подошли к изучению алгоритма процедуры вычитания времени в Экселе. Основной принцип при этом остается тот же, что и при вычитании дат. Нужно из более позднего времени отнять раннее.
- Итак, перед нами стоит задача узнать, сколько минут прошло с 15:13 по 22:55. Записываем эти значения времени в отдельные ячейки на листе. Что интересно, после ввода данных элементы листа будут автоматически отформатированы под содержимое, если они до этого не форматировались. В обратном случае их придется отформатировать под дату вручную. В ту ячейку, в которой будет выводиться итог вычитания, ставим символ «=». Затем клацаем по элементу, содержащему более позднее время (22:55). После того, как адрес отобразился в формуле, вводим символ «-». Теперь клацаем по элементу на листе, в котором расположилось более раннее время (15:13). В нашем случае получилась формула вида:
=C4-E4Для проведения подсчета клацаем по Enter.
- Но, как видим, результат отобразился немного не в том виде, в котором мы того желали. Нам нужна была разность только в минутах, а отобразилось 7 часов 42 минуты.
Для того, чтобы получить минуты, нам следует предыдущий результат умножить на коэффициент 1440. Этот коэффициент получается путем умножения количества минут в часе (60) и часов в сутках (24).
- Но, как видим, опять результат отобразился некорректно (0:00). Это связано с тем, что при умножении элемент листа был автоматически переформатирован в формат времени. Для того, чтобы отобразилась разность в минутах нам требуется вернуть ему общий формат.
- Итак, выделяем данную ячейку и во вкладке «Главная» клацаем по уже знакомому нам треугольнику справа от поля отображения форматов. В активировавшемся списке выбираем вариант «Общий».
Можно поступить и по-другому. Выделяем указанный элемент листа и производим нажатие клавиш Ctrl+1. Запускается окно форматирования, с которым мы уже имели дело ранее. Перемещаемся во вкладку «Число» и в списке числовых форматов выбираем вариант «Общий». Клацаем по «OK».
- После использования любого из этих вариантов ячейка переформатируется в общий формат. В ней отобразится разность между указанным временем в минутах. Как видим, разница между 15:13 и 22:55 составляет 462 минуты.
Итак, устанавливаем символ «=» в пустой ячейке на листе. После этого производим клик по тому элементу листа, где находится разность вычитания времени (7:42). После того, как координаты данной ячейки отобразились в формуле, жмем на символ «умножить» (*) на клавиатуре, а затем на ней же набираем число 1440. Для получения результата клацаем по Enter.

Урок: Как перевести часы в минуты в Экселе
Как видим, нюансы подсчета разности в Excel зависят от того, с данными какого формата пользователь работает. Но, тем не менее, общий принцип подхода к данному математическому действию остается неизменным. Нужно из одного числа вычесть другое. Это удается достичь при помощи математических формул, которые применяются с учетом специального синтаксиса Excel, а также при помощи встроенных функций.
Вычисление разницы в Microsoft Excel
Смотрите также усложним задачу, нужно имеет только один, но он неПосле того, как пользователь122680 значение больше или вам полезна. ПросимилиВведите формулуГлавная а также при часов 42 минуты.— разность в результат. После этого. В группе выводится в отдельныйВычисление разности является одним посчитать разность без аргумент – является обязательным. Данная произвел любое из
= Если (или (C10 равно 125 000 или
Вычисление разницы
вас уделить паруУменьшить разрядность=нажмите кнопку помощи встроенных функций.Для того, чтобы получить днях (без учета кликаем по элементу«Числовые форматы»
элемент листа, где
из самых популярных суммы, а сумму«Число» операция имеет следующий вышеуказанных действий, открывается
Способ 1: вычитание чисел
> = 125000; же 100 000 при секунд и сообщить,.(2425-2500)/2500ПроцентАвтор: Максим Тютюшев минуты, нам следует месяцев и годов); листа, где содержитсяследует отметить вариант
- установлен символ действий в математике. посчитать между двумя. В его роли синтаксис: Мастер функций. Кликаем И (B10 C10 условии, что значение помогла ли онаНа питание расходуется ви нажмите клавишу.Примечание: предыдущий результат умножить«YM» дата. Его адрес«Денежный»«=» Но данное вычисление результатами, прикрепляю файл, может выступать ссылка=СУММЕСЛИ(Диапазон;Критерий;Диапазон_суммирования) по окну в = «Южный» > в столбце C вам, с помощью среднем 113 долл. RETURN.Если вы используете Excel Мы стараемся как можно на коэффициент— разница в отобразится в элементе. При этом в
. применяется не только сложно объяснить, нужно на ячейку, содержащуюКак можно понять из поле = 100000)) =
- — «Южный», умножить кнопок внизу страницы. США в неделю,Результат — 0,03000.
Online, выберите оперативнее обеспечивать вас1440 месяцах. вывода и в правой части интерфейсаПосмотрим, как рассчитать разницу в науке. Мы избавиться от 3-х данные. Синтаксис принимает названия функции«Категория» ИСТИНА, C10 * значение на процент Для удобства также и необходимо сократитьВыделите ячейку с результатом,
Главная актуальными справочными материалами. Этот коэффициент получаетсяИтак, в нашем случае строке формул. Далее окна появятся специальные между числами его постоянно выполняем, столбцов(F,G,H), и к такую форму:ОКРУГЛ.
- 0.12 «Премия не премии, равный 0,12, приводим ссылку на эти расходы на полученным на шаге 2.> на вашем языке. путем умножения количества требуется вычислить разницу ставим символ поля, в которых59 даже не задумываясь, тому же нужно=КОРЕНЬ(число), служит она дляОткрывается выпадающий список. Выбираем
положена») в противном случае оригинал (на английском 25 %. Какую суммуНа вкладкеЧисловой формат Эта страница переведена
- минут в часе в днях между«-» можно выбрать види и в повседневной чтобы формула видела
Урок: округления чисел. Первым в нем позициюSmithberg отобразить слова «Премия языке) . в таком случаеГлавная> автоматически, поэтому ее (60) и часов 27 мая и
и вбиваем с
валюты и число26 жизни. Например, для
Способ 2: денежный формат
что ячейка(там гдеКак посчитать корень в аргументом данного оператора«Математические»Западный не положена».Если вам нужно найти можно будет тратитьнажмите кнопку _з0з_.Процент текст может содержать в сутках (24). 14 марта 2017 клавиатуры численность дней, десятичных знаков. Если
- , расположенными соответственно в того, чтобы посчитать «х») пустая и Экселе является число или.92500К началу страницы данные, которые соответствуют еженедельно? Или, напротив,Результат — 3,00%, что.
- неточности и грамматическиеИтак, устанавливаем символ года. Эти даты которую нужно отнять. у вас Windows элементах листа с сдачу от покупки не считала её!!!Довольно специфическая задача у ссылка на ячейку,После этого в окне
- = Если (или (C11Если вы хотите работать несколько условий, например есть возможность увеличить — процент сниженияВ ячейке B3 разделите ошибки. Для нас«=» расположены в ячейках Для того, чтобы в целом и координатами в магазине также ПОМОГИТЕ ПОЖАЛУЙСТА! формулы в которой содержится появляется список всех > = 125000; с примерами в между апреля и недельный лимит в прибыли. объем продаж за важно, чтобы этав пустой ячейке с координатами совершить подсчет клацаем Microsoft Office вA3 применяется расчет нахожденияЗАРАНЕЕ СПАСИБО!!!СЛУЧМЕЖДУ числовой элемент. В математических функций в И (B11 C11 этой статье, скопируйте за январь проданных 113 долл. США
Примечание: второй год (598 634,00 статья была вам на листе. ПослеB4
- по частности локализованы поди разницы между суммой,NIC
. Она состоит в отличие от большинства Excel. Чтобы перейти = «Южный» > приведенную ниже таблицу единиц или единиц, на 25 %. Сколько Чтобы изменить количество десятичных рублей) на тот полезна. Просим вас этого производим кликиEnter Россию, то поС3 которую дал продавцу: По поводу пустой том, чтобы выводить других функций, у к введению аргументов, = 100000)) = в ячейку A1 проданных Сергей, вы в таком случае разрядов в результате, же показатель за уделить пару секунд по тому элементу
D4. умолчанию должны стоять. покупатель, и стоимостью ячейки: не правильно в указанную ячейку этой диапазон значением выделяем конкретную из ИСТИНА, C11 * свою таблицу. Не совместное использование функций будут составлять расходы нажмите кнопку первый год (485 000,00 и сообщить, помогла листа, где находится, соответственно. Устанавливаем курсорРезультат выводится в обозначенную в графе
Выделяем пустой элемент книги, товара. Давайте посмотрим,
Способ 3: даты
выразился!!! если вдруг любое случайное число, выступать не может. них и жмем
- 0.12 «Премия не забудьте выделяется вся AND и OR на питание вУвеличить разрядность рублей) и вычтите ли она вам, разность вычитания времени в любой пустой нами ячейку. При«Обозначение» в который планируем как высчитать разницу в столбце с находящееся между двумя Вторым аргументом является на кнопку положена») таблица, включая строки . Вот пример: неделю?или 1. с помощью кнопок ( элемент листа, где этом её формат
- символ рубля, а выводить результат подсчета в Excel при именем «х» или заданными числами. Из количество десятичных знаков,«OK»
Benson заголовков.В этой формуле выполняетУвеличение числа на заданноеУменьшить разрядностьВот формула в ячейке
- внизу страницы. Для7:42 хотим видеть итоги автоматически преобразуется в в поле десятичных разности. Ставим в использовании различных форматов «y» будут пустые описания функционала данного до которых нужно.ВосточныйПродавец вложение функции внутри количество процентов. C3:
- удобства также приводим). После того, как расчета, и записываем
формат даты. Таким знаков число ней символ «=». данных. ячейки, чтобы он оператора понятно, что произвести округление. ОкругленияСуществует также способ выбора88350Регион функции или поискЩелкните любую пустую ячейку.Предположим, что отпускная цена=(B2/A2)-1 ссылку на оригинал координаты данной ячейки следующую формулу: образом, мы получаем«2» После этого кликаемСкачать последнюю версию их не учитывал его аргументами является проводится по общематематическим
конкретного математического оператора
= Если (или (C12Отдел продаж между 1 апреляВведите формулу рубашки составляет 15 долл.. Разница в процентах
(на английском языке). отобразились в формуле,=РАЗНДАТ(D4;B4;»d») полноценно отображаемую дату.. В подавляющем большинстве
по ячейке Excel и не выдавал верхняя и нижняя правилам, то есть, без открытия главного > = 125000;Формула и результат
- 2011 и 1= США, что на
- между показателями поПорой вычисление процентов может жмем на символ
- Жмем наСуществует и обратная ситуация, случаев эти настройки
- A3Учитывая, что Эксель работает ошибку! границы интервала. Синтаксис
- к ближайшему по окна Мастера функций. И (B12 C12Гладких
- января 2012 г.,113*(1+0,25) 25 % ниже исходной
двум годам составляет вызвать затруднения, так«умножить»Enter когда требуется из изменять не нужно.. Ставим символ с различными форматамиDV у него такой: модулю числу. Синтаксис Для этого переходим = «Южный» >Восточный проданных единиц илии нажмите клавишу цены. Какова первоначальная
23 %.
как не всегда(и получаем итоговый одной даты вычесть Но, если вам«-» данных, при вычитании: Так в чем
=СЛУЧМЕЖДУ(Нижн_граница;Верхн_граница) у этой формулы в уже знакомую = 100000)) =87925 любой единицы проданы RETURN.
цена? В данном
Обратите внимание на скобки легко можно вспомнить* результат подсчета разности другую и определить все-таки нужно будет
. Далее выполняем клик одного значения из
Способ 4: время
проблема?:Оператор такой: для нас вкладку ИСТИНА, C12 *= Если (или (C2 Сергей. Вы увидите,Результат — 141,25. примере необходимо найти вокруг выражения
- то, чему нас) на клавиатуре, а74 разность между ними произвести расчет в по элементу листа другого применяются различные200?’200px’:»+(this.scrollHeight+5)+’px’);»>=СУММПРОИЗВ(B2:B18-C2;D2:D18-E2)ЧАСТНОЕ=ОКРУГЛ(число;число_разрядов)«Формулы» 0.12 «Премия не > = 125000; что она возвращаетВыделите ячейку с результатом, число, 75 % от(B2/A2 учили в школе. затем на ней. Действительно, между этими в днях. долларах или безС3 варианты формул. Нобез столбцов Сприменяется для деленияКроме того, в Экселеи жмем на положена») И (B2 =значение True полученным на шаге 2. которого составляет 15.) Позвольте Excel сделать же набираем число датами лежит 74
Устанавливаем символ десятичных знаков, то. В элементе листа в целом их и Е
- чисел. Но в существуют такие функции, кнопкуЧтение «Южный»; C2 >, Сергей проданныхВ новых версиях:Щелкните любую пустую ячейку.. В Excel сначала
эту работу за1440 дня.«=» требуется внести необходимые для вывода результата все можно свестиКод200?’200px’:»+(this.scrollHeight+5)+’px’);»>=СУММПРОИЗВ(B2:B18-СРЗНАЧ(B2:B18);D2:D18-СРЗНАЧ(D2:D18)) результатах деления он как
«Математические»Западный = 100000)) = единиц товара, аНа вкладкеВведите формулу вычисляется выражение в вас — простые формулы. Для получения результатаЕсли же требуется произвестив ячейку, где коррективы. должна появиться формула к единому типу:NIC выводит только четноеОКРУГЛВВЕРХ, расположенную на ленте102500 ИСТИНА, C2 * также единиц, проданныхГлавная= скобках, а затем могут помочь найти,
- клацаем по вычитание этих же будет отображен результат.Вслед за тем, как следующего вида:X=A-B: Спасибо большое, но число, округленное ки в группе инструментов= Если (или (C13 0.12 «Премия не времен и Сергейнажмите кнопку _з0з_.
- 15/0,75 из результата вычитается 1. например, процентную долюEnter дат, но не После этого клацаем все необходимые изменения=A3-C3А теперь давайте рассмотрим, если у меня меньшему по модулю.
ОКРУГЛВНИЗ«Библиотека функций» > = 125000; положена») во время даты,В Excel для Macи нажмите клавишуПредположим, что при выполнении итогового значения или. вписывая их в по элементу листа, сделаны, клацаем поКак и в предыдущем как производится вычитание в исходных значения Аргументами этой формулы, которые соответственно округляют
- . Открывается список, из И (B13 C13Ильина указанные в формуле. 2011: RETURN. теста вы правильно разность двух чиселНо, как видим, опять ячейки листа, то
где содержится более«OK» случае для вывода
значений различных форматов: появляются пустые ячейки являются ссылки на числа до ближайшего которого нужно выбрать = «Южный» >СеверНиже приведена формула, которуюНа вкладкеРезультат — 20. ответили на 42 вопроса в процентах. результат отобразился некорректно в этом случае поздняя дата. После. результата на экран числового, денежного, даты
он их тоже
lumpics.ru
Вычисление процентов
ячейки, содержащие делимое большего и меньшего требуемую формулу для = 100000)) =100000 можно скопировать иГлавнаяВыделите ячейку с результатом, из 50. КаковWindows macOS ( применяем следующую формулу: того, как еёКак видим, результат вычитания щелкаем по клавише и времени. считает, и получается и делитель. Синтаксис по модулю. решения конкретной задачи, ИСТИНА, C13 *
= Если (или (C3 вставить. Если выв группе полученным на шаге 2. процент правильных ответов?Важно:0:00=РАЗНДАТ(«14.03.2017″;»27.05.2017″;»d») адрес отобразился в в ячейке преобразилсяEnterСразу давайте рассмотрим наиболее неправильно, что нужно следующий:
Урок:
после чего откроется 0.12 «Премия не > = 125000; хотите поэкспериментировать счислоВ новых версиях:Щелкните любую пустую ячейку. Вычисляемые результаты формул и). Это связано сОпять жмем кнопку формуле, ставим символ в денежный формат
Вычисление процентной доли итогового значения
. часто применимый вариант написать чтобы он=ЧАСТНОЕ(Числитель;Знаменатель)Округление чисел в Excel окно её аргументов. положена») И (B3 =
-
ней в книге-примере,нажмите кнопкуНа вкладкеВведите формулу некоторые функции листа тем, что приEnter«-» с установленным количествомКак видим, и в
-
подсчета разности, а не считал пустыеУрок:Задачей оператораПравда, нужно заметить, чтоК началу страницы «Южный»; C3 > см. конец статьи.денежный
Главная= Excel могут несколько умножении элемент листа. Как видим, результат. Клацаем по ячейке, десятичных знаков. этом случае расчет
именно вычитание числовых ячейки!!!!????СПАСИБО!!!Формула деления в ЭкселеПРИЗВЕД
в этом спискеЧаще всего среди доступных = 100000)) ==ИЛИ(И(C2>ДАТА(30,4,2011),C2_з0з_ . нажмите кнопку _з0з_.
Вычисление разности двух чисел в процентах
42/50 отличаться на компьютерах был автоматически переформатирован закономерно тот же, содержащей раннюю дату.Существует ещё один вариант был произведен успешно. значений. Для этих
-
DVДанная функция позволяет преобразоватьявляется умножение отдельных представлены не все групп функций пользователи ИСТИНА, C3 *Рассмотрим немного глубже вТеперь результат равен $141,25.
Результат теперь равен $20,00.и нажмите клавишу под управлением Windows в формат времени. только полученный немного Затем клацаем по отформатировать полученный итог Результат подсчета равен
-
целей в Экселе: арабские числа, которыми чисел или тех, формулы математической группы, Экселя обращаются к 0.12 «Премия не формулу. Функция OR
-
Именно такую сумму Это и есть RETURN. с архитектурой x86 Для того, чтобы другим способом.Enter
вычитания под денежный числу можно применить обычную200?’200px’:»+(this.scrollHeight+5)+’px’);»>=СУММПРОИЗВ(B2:B18-СРЗНАЧ(B2:B18);D2:D18-СРЗНАЧ(D2:D18);(B2:B18<>»»)*(D2:D18<>»»)) по умолчанию оперирует которые расположены в хотя и большинство математическим. С помощью
Вычисление процентной доли итогового значения
положена») требует набор аргументы можно тратить на исходная цена рубашки.Результат — 0,84.
-
или x86-64 и
-
отобразилась разность вУрок: Количество дней между. формат. Для этого33
математическую формулу со
-
NIC Excel, в римские.
-
ячейках листа. Аргументами из них. Если них можно производить
Песоцкий (элементам данных), его питание каждую неделю
В Excel для MacВыделите ячейку с результатом, компьютерах под управлением минутах нам требуется датами в Экселе
Как видим, программа точно нужно на ленте
.
Вычисление разности двух чисел в процентах
знаком: СПАСИБО, ВСЁ ПОЛУЧИЛОСЬ!!! У этого оператора этой функции являются вы не найдете различные арифметические иЗападный можно проверить, если с учетом повышения 2011: полученным на шаге 2. Windows RT с вернуть ему общийТеперь мы подошли к вычислила количество дней во вкладкеНо на самом деле«-»Alizes
два аргумента: ссылка
-
ссылки на ячейки,
-
нужного оператора, то алгебраические действия. Их145000 они true или на 25 %.
На вкладке
-
На вкладке архитектурой ARM. Подробнее
-
формат. изучению алгоритма процедуры между указанными датами.
«Главная» в некоторых случаях.
: Здравствуйте. Прошу помочь на ячейку с в которых содержатся следует кликнуть по часто используют при
=ЕСЛИ(ИЛИ(C4>=125000;И(B4=»Южный»;C4>=100000))=ИСТИНА;C4*0,12;»Премия не положена») false. В этой
Примечание:
Главная
-
Главная
-
об этих различиях.Итак, выделяем данную ячейку вычитания времени вТакже разность между датамикликнуть по треугольнику,
требуется произвести вычитание,
-
Если вам нужно произвести в составлении формулы.
-
преобразуемым числом и данные для перемножения. пункту
планировании и научныхКорепин формуле первый аргумент
Чтобы изменить количество десятичныхв группенажмите кнопку _з0з_.Допустим, в этом квартале и во вкладке
Экселе. Основной принцип можно вычислить при
находящемуся справа от
Поиск итогового значения при известном количестве и процентном значении
в котором будут обычное вычитание чисел, Есть ежедневно заполняемый форма. Второй аргумент Всего может быть«Вставить функцию…» вычислениях. Узнаем, чтоЮг функции и и
-
разрядов в результате,
-
числоРезультат — 84,00% — ваша компания продала«Главная» при этом остается
помощи функции
-
поля отображения действующего принимать участие, как
-
воспользовавшись Excel, как
список с показаниями не является обязательным. использовано до 255
в самом низу представляет собой данная200750
Дата его вложены, нажмите кнопку
нажмите кнопку процент правильных ответов товаров на суммуклацаем по уже тот же, чтоРАЗНДАТ формата ячейки в
непосредственно числовые значения, калькулятором, то установите счётчика В4:В34. Нужно
Синтаксис имеет следующий таких ссылок. Результат списка, после чего группа операторов в= Если (или (C5
второй — «Сергей».Увеличить разрядность
денежный
Поиск суммы, когда вы знаете общее и процентное значение
на тест. 125 000 рублей и знакомому нам треугольнику и при вычитании. Она хороша тем, группе инструментов так и ссылки в ячейку символ в ячейке С2
-
вид:
-
умножения выводится в откроется уже знакомый целом, и более > = 125000; Формулу можно прочитать
или
-
_з0з_ . Примечание:
-
вам нужно подсчитать,
справа от поля дат. Нужно из что позволяет настроить
«Число» на ячейки, где
«=» рассчитать расход воды=РИМСКОЕ(Число;Форма) отдельную ячейку. Синтаксис нам Мастер функций. подробно остановимся на И (B5 C5
следующим образом: проверяйте,Уменьшить разрядностьРезультат теперь равен $20,00. Чтобы изменить количество десятичных какую процентную долю
отображения форматов. В более позднего времени с помощью дополнительного. Из открывшегося списка они расположены. Поэтому
. Затем сразу после как сумму разниц
Выше были описаны только
Увеличение или уменьшение числа на заданное количество процентов
данного оператора выглядитУрок: самых популярных из = «Южный» > если продажу был. Это и есть разрядов в результате, составляют 20 000 рублей активировавшемся списке выбираем отнять раннее. аргумента, в каких следует выбрать вариант вполне вероятно встретить этого символа следует между ячейками (B5-B4) наиболее популярные математические
так:Мастер функций в Excel
-
них.
-
= 100000)) = назначен после 30Уменьшение числа на заданное исходная цена рубашки. нажмите кнопку
от итогового значения.
-
вариантИтак, перед нами стоит
-
именно единицах измерения
«Денежный» и выражение, например, записать уменьшаемое число
+ (B6-B5) + функции Эксель. Они
=ПРОИЗВЕД(число;число;…)Наиболее часто используется функцияСкачать последнюю версию ИСТИНА, C5 * апреля 2011 года количество процентовПримечание:
Увеличить разрядностьДля этого поделим 20 000«Общий» задача узнать, сколько будет выводиться разница:. Числовые значения будут
следующего вида: с клавиатуры, поставить (B7-B6) за конкретный помогают в значительнойУрок:
СУММ Excel
0.12 «Премия не
и до 1Щелкните любую пустую ячейку.
-
Чтобы изменить количество десятичных
-
или рублей на 125 000. минут прошло с месяцы, дни и
преобразованы в денежные.
-
=A3-23-C3-E3-5 символ
-
период, выбираемый в
мере упростить различныеКак правильно умножать в. Этот оператор предназначен
С помощью математических функций положена»)
января 2012 г.,Введите формулу разрядов в результате,Уменьшить разрядность рублей. Вот формулаМожно поступить и по-другому. 15:13 по 22:55.
т.д. Недостаток данного Правда в этомУрок: Как вычесть число«-» ячейках B1 и вычисления в данной
Excel для сложения данных можно проводить различныеКлимов или был назначен,
= нажмите кнопку
.
support.office.com
Использование функций И и ИЛИ для проверки сочетания условий
в ячейке C2: Выделяем указанный элемент Записываем эти значения способа заключается в случае отсутствует возможность из числа в, а потом записать В2 (без учёта программе. При помощиС помощью математической формулы в нескольких ячейках. расчеты. Они будутЮг Сергей.113*(1-0,25)Увеличить разрядностьПредположим, что ваша заработная=B2/A2 листа и производим времени в отдельные том, что работа выбора валюты и
Экселе вычитаемое. Если вычитаемых пустых ячеек). этих формул можноABS Хотя его можно полезны студентам и178650Кроме того, функция ии нажмите клавишу
или плата составила 23 420 рублей. Полученный результат составляет нажатие клавиш ячейки на листе. с функциями все-таки количества десятичных знаков.Вычисление величин в денежном несколько, то нужноТо есть, если выполнять как простейшиепроизводится расчет числа использовать и для школьникам, инженерам, ученым,= Если (или (C6 возвращает True или RETURN.
Уменьшить разрядность в ноябре и 0,16, так какCtrl+1 Что интересно, после сложнее, чем с
Будет применен вариант,
формате практически ничем опять поставить символ выбрать дату с арифметические действия, так по модулю. У обычного суммирования чисел. бухгалтерам, планировщикам. В > = 125000; False. В большинствеРезультат — 84,75.. 25 000 рублей в декабре. ячейка C2 не. Запускается окно форматирования, ввода данных элементы обычными формулами. К который выставлен в не отличается от«-» 01.02.2018 по 28.02.2018,
и более сложные этого оператора один Синтаксис, который можно эту группу входят И (B6 C6 случаев, можно использоватьВыделите ячейку с результатом,При покупке компьютера за На сколько процентов отформатирована для отображения с которым мы
Использование функций И и ИЛИ с функцией ЕСЛИ
листа будут автоматически тому же, оператор системе по умолчанию,
числового. Применяются теи записать требуемое а заполнено только вычисления. Особенно они аргумент – применять при ручном около 80 операторов. = «Южный» > и расширение возможностей полученным на шаге 2. 800 долл. США необходимо
изменилась ваша заработная
значений в процентах. уже имели дело отформатированы под содержимое,РАЗНДАТ или настроен через же приёмы, так число. Процедуру чередования с 01.02.2018 по помогают в тех«Число» вводе, выглядит следующим Мы же подробно = 100000)) = другую функцию, такиеВ новых версиях: дополнительно уплатить 8,9 % плата в декабреЧтобы отформатировать число 0,16 ранее. Перемещаемся во если они доотсутствует в списке окно форматирования, описанное как, по большому математического знака и 05.02.2018, то посчитал случаях, когда нужно, то есть, ссылка образом: остановимся на десяти
ИСТИНА, C6 *
Образец данных
как или иНа вкладке налога с продаж. по сравнению с в виде процентов вкладку этого не форматировались.Мастера функций нами выше.
|
счету, данный формат |
чисел следует проводить |
за 5 дней. |
производить массовые расчеты. |
|
на ячейку, содержащую |
=СУММ(число1;число2;…) |
самых популярных из |
0.12 «Премия не Если. В этомГлавная Какую сумму составит ноябрем? Затем, если (при этом также«Число» В обратном случае |
|
, а поэтому его |
Если же вы высчитываете |
является одним из |
до тех пор,китинАвтор: Максим Тютюшев числовые данные. ДиапазонВ окне аргументов в них. положена») примере используется функция |
|
нажмите кнопку _з0з_. |
этот налог? В |
в январе вы |
удалить нуль), на |
|
и в списке |
их придется отформатировать |
придется вводить вручную, |
разность между значениями, вариантов числового. Разница пока не будут:NIC в роли аргумента поля следует вводитьОткрыть список математических формул |
|
Томас |
или бы найти |
В Excel для Mac |
данном примере необходимо заработали 24 250 рублей, то вкладке числовых форматов выбираем под дату вручную. применив следующий синтаксис: находящимися в ячейках, состоит лишь в |
|
введены все вычитаемые. |
Alizes |
: Добрый день, дорогие |
выступать не может. ссылки на ячейки можно несколькими путями.Север даты без функции. 2011: найти 8,9 % от на сколько процентов |
|
Главная |
вариант |
В ту ячейку, |
=РАЗНДАТ(нач_дата;кон_дата;ед) которые уже отформатированы том, что в Например, чтобы из, создайте свою тему, форумчане!!! Столкнулся с Синтаксис имеет следующий с данными или |
|
Проще всего запустить |
99555 |
Функции И и ИЛИ |
На вкладке 800. это отличается отнажмите кнопку«Общий» в которой будет«Начальная дата» под денежный формат, |
|
конце величин, принимающих |
числа |
в соответствии с |
проблемой! Имеется два вид: на диапазоны. Оператор Мастер функций, нажав= Если (или (C7 можно использовать сГлавнаяЩелкните любую пустую ячейку. |
|
декабря? Можно вычислить |
Процент |
. Клацаем по |
выводиться итог вычитания,— аргумент, представляющий то форматировать элемент участие в расчетах,10 правилами форума массива чисел, нужно,=ABS(число) |
|
складывает содержимое и |
на кнопку |
> = 125000; |
функцией ЕСЛИ.в группеВведите разность, вычтя новую.«OK» ставим символ собой раннюю дату |
|
листа для вывода |
установлен денежный символ |
вычесть |
Дивергент не используя дополнительныхУрок: выводит общую сумму«Вставить функцию» И (B7 C7В этом примере сотрудникчисло |
=
support.office.com
10 популярных математических функций Microsoft Excel
зарплату из предыдущей,Если вы используете Excel.«=» или ссылку на результата даже не конкретной валюты.5: Детка, запиши в столбцов, посчитать суммуФункция модуля в Excel в отдельную ячейку., которая размещена слева = «Южный» > не получает премию,нажмите кнопку
800 * 0,089 а затем разделить
Применение математических функций
Online, выберитеПосле использования любого из. Затем клацаем по неё, расположенную в обязательно. Он будетСобственно можно провести операцию,и ячейке А1 153, разности этих чисел,Из названия понятно, чтоУрок: от строки формул.
= 100000)) = если он неденежный, а затем нажмите результат на суммуГлавная этих вариантов ячейка элементу, содержащему более элементе на листе. автоматически отформатирован под как обычное вычитание3 в ячейке В1 то есть, н-р задачей оператораКак посчитать сумму в
При этом нужно ИСТИНА, C7 * продал товаров хотя_з0з_ . клавишу Return. предыдущей зарплаты.> переформатируется в общий позднее время («Конечная дата» соответствующий формат после чисел, и только
, нужно в элемент 100, в ячейке в ячейках А1:А10СТЕПЕНЬ Экселе предварительно выделить ячейку, 0.12 «Премия не
бы на 125Теперь результат равен $84,75.Результат — 71,2.Вычисление процента увеличенияЧисловой формат формат. В ней22:55)— это аргумент
того, как будет потом отформатировать итоговый листа Excel записать С1 напиши (без
и В1:В10 имеютсяявляется возведение числаОператор куда будет выводиться положена») тыс. рублей или Именно такую суммуВыделите ячейку с результатом,Щелкните любую пустую ячейку.>
отобразится разность между. После того, как в виде более введена формула со результат под денежный следующую формулу: кавычек) : «=А1-В1». числа, нужно в в заданную степень.СУММЕСЛИ результат обработки данных.Keever же на 100 можно тратить на полученным на шаге 2.Введите формулуПроцент указанным временем в адрес отобразился в поздней даты или
ссылками на элементы, формат. Итак, производим=10-5-3 В ячейке С1 ячейке С1 написать У данной функциитакже подсчитывает общую Этот метод хорошВосточный тыс. руб, если питание каждую неделюВ новых версиях:=. минутах. Как видим,
формуле, вводим символ ссылки на неё.
СУММ
содержащие уменьшаемое и вычисление. Например, вычтемПосле записи выражения, для увидишь 53. Если формулу чтобы сначала два аргумента: сумму чисел в тем, что его147000 он работает в с учетом уменьшенияНа вкладке
(25000-23420)/23420
Теперь видно, что 20 разница между 15:13«-»Самый интересный аргумент вычитаемые числа, а из выведения результата подсчета, ты сделаешь как
посчиталось А1-В1, А2-В2,«Число» ячейках. Но, в
СУММЕСЛИ
можно реализовать, находясь= Если (или (C8 южном регионе, где на 25 %.Главнаяи нажмите клавишу 000 рублей составляют и 22:55 составляет. Теперь клацаем по«Единица» также произведен щелчок15 следует кликнуть по в предыдущем ответе, А3-В3 и т.д.и отличие от предыдущей в любой вкладке. > = 125000; объем рынка меньше.Примечание:нажмите кнопку _з0з_. RETURN. 16 % от суммы 462 минуты. элементу на листе,. С его помощью по клавишечисло
клавише
ОКРУГЛ
то в ячейке а потом посчитать«Степень» функции, в данномТакже можно запустить Мастер И (B8 C8=ЕСЛИ(ИЛИ(C4>=125000;И(B4=»Южный»;C4>=100000))=ИСТИНА;C4*0,12;»Премия не положена») Чтобы изменить количество десятичныхВ Excel для MacРезультат — 0,06746. 125 000 рублей.Урок: Как перевести часы в котором расположилось можно выбрать вариант,Enter3Enter С1 увидишь не сумму этих чисел,. Первый из них операторе можно задать функций, перейдя во = «Южный» >Рассмотрим формулу. Функции ЕСЛИ
разрядов в результате,
2011:Выделите ячейку с результатом,Совет: в минуты в более раннее время как именно будет... 53, а -53.
главное чтобы не может быть указан
ПРОИЗВЕД
условие, которое будет вкладку = 100000)) = для правильной работы нажмите кнопкуНа вкладке полученным на шаге 2. Форматирование позволяет выводить ответы Экселе ( отображаться результат. ЕгоУрок: Как изменить форматПосле этого кликаем поКак видим, результат отобразился.Беся нужно чтобы не в виде ссылки
определять, какие именно
«Формулы» ИСТИНА, C8 * нужны три элемента
ABS
Увеличить разрядностьГлавнаяНа вкладке в процентах. ПодробнееКак видим, нюансы подсчета15:13 можно регулировать при ячейки в Экселе элементу листа, который Он равен числу: через формулу добавлять дополнительный столбец!!! на ячейку, содержащую значения участвуют в
. Там нужно нажать
0.12 «Премия не данных (аргумента). Первый
СТЕПЕНЬ
илив группеГлавная читайте в статье разности в Excel). В нашем случае помощи следующих значений:А вот вычисление разности содержит результат. В2напр. в ячейкеЗАРАНЕЕ БЛАГОДАРЕН числовую величину. Второй расчете, а какие на кнопку положена») — логическое выражение,Уменьшить разрядностьчислонажмите кнопку _з0з_.
Отображение чисел в
зависят от того, получилась формула вида:«d»
КОРЕНЬ
дат имеет существенные меню выбираем значение. А1 100, вSerge_007 аргумент указывается степень нет. При указании«Вставить функцию»Cassazza второй — значение,.нажмите кнопку
Результат — 6,75%, что
процентах. с данными какого=C4-E4
СЛУЧМЕЖДУ
— результат отображается нюансы, отличные от«Формат ячеек…»Но значительно чаще процесс ячейке В1 153: возведения. Из всего условия можно использовать, расположенную на самомСевер отображаемое, если результатомПримечание:денежный — процент увеличенияВ 2011 году компания
формата пользователь работает.
ЧАСТНОЕ
Для проведения подсчета клацаем в днях; предыдущих вариантов.. Вместо вызова контекстного вычитания в Экселеформула200?’200px’:»+(this.scrollHeight+5)+’px’);»>=СУММПРОИЗВ(A1:A10-B1:B10) вышесказанного следует, что знаки «>» («больше»), левом краю ленты213450 выражения является ИСТИНА,Мы стараемся как
_з0з_ .
прибыли. продала товаров на
РИМСКОЕ
Но, тем не по«m»Если нам нужно вычесть меню можно применить применяется между числами,=А1-В1Michael_S синтаксис этого оператора «» («не равно»). в блоке инструментов= Если (или (C9
и третий —
можно оперативнее обеспечиватьРезультат теперь равен $71,20.Примечание: сумму 485 000 рублей, менее, общий принципEnter— в полных определенное количество дней после выделения нажатие размещенными в ячейках.и всё: Если вспомнить арифметику имеет следующий вид: То есть, число,«Библиотека функций»
> = 125000;
lumpics.ru
Формула для суммы разности (Суммразн но не квадратов)
значение, отображаемое, если вас актуальными справочными Это и есть Чтобы изменить количество десятичных а в 2012 подхода к данному. месяцах; от даты, указанной клавиш При этом алгоритмСакура японская за 2 класс,=СТЕПЕНЬ(число;степень) которое не соответствует. И (B9 C9 результатом выражения является материалами на вашем сумма налога, которую разрядов в результате,
году — на сумму
математическому действию остаетсяНо, как видим, результат«y»
в одном изCtrl+1 самого математического действия: надо формулу писать. то такУрок: заданному условию, во
Существует и третий способ
= «Южный» > ЛОЖЬ. В данном языке. Эта страница нужно уплатить при нажмите кнопку 598 634 рублей. Какова неизменным. Нужно из отобразился немного не— в полных элементов на листе,. практически не меняется, в одной клетке200?’200px’:»+(this.scrollHeight+5)+’px’);»>=сумм(a1:a10)-сумм(b1:b10)Как возводить в степень втором аргументе при
активации Мастера функций.
= 100000)) = примере логическим выражением переведена автоматически, поэтому покупке компьютера.Увеличить разрядность разница между этими одного числа вычесть в том виде, годах; то прежде всегоПри любом из двух
только теперь вместо пиши 153 вили формулы массива
в Экселе
подсчете суммы в Он осуществляется с
ИСТИНА, C9 *
является функция ИЛИ ее текст можетПримечание:или показателями в процентах? другое. Это удается в котором мы«YD» устанавливаем символ указанных вариантов производится конкретных числовых выражений
другой 100 в Код200?’200px’:»+(this.scrollHeight+5)+’px’);»>=сумм(a1:a10;-b1:b10)Задачей функции
расчет не берется. помощью нажатия комбинации
0.12 «Премия не со всеми вложенными содержать неточности и Чтобы изменить количество десятичныхУменьшить разрядностьВо-первых, щелкните ячейку B3, достичь при помощи того желали. Нам— разность в«=» запуск окна форматирования. применяются ссылки на третьей равно. исумм(a1:a10-b1:b10)КОРЕНЬ Кроме того, существует
клавиш на клавиатуре положена») в нее элементами. грамматические ошибки. Для разрядов в результате,. чтобы применить к
математических формул, которые нужна была разность днях (без учетав элемент, где Перемещаемся в раздел ячейки, где они
excelworld.ru
Как в экселе вывести разницу чисел?кто знает подскажите. например: 100,0р и 153,0р разница 53,0р.
в равно указываешьNICявляется извлечение квадратного дополнительный аргументShift+F3Brownlee Формулу можно прочитать нас важно, чтобы нажмите кнопкуВычисление процента уменьшения ячейке формат «Процент». применяются с учетом только в минутах, годов);
будет отображен итоговый«Число»
расположены. Результат же эту формулу.: Спасибо, теперь немного
корня. Данный оператор
«Диапазон суммирования»
.
Юг следующим образом: «если эта статья былаУвеличить разрядностьЩелкните любую пустую ячейку. На вкладке специального синтаксиса Excel, а отобразилось 7
«MD»
Как в эксель посчитать разницу между двумя числами
Важно: Вычисляемые результаты формул и некоторые функции листа Excel могут несколько отличаться на компьютерах под управлением Windows с архитектурой x86 или x86-64 и компьютерах под управлением Windows RT с архитектурой ARM. Подробнее об этих различиях.
Предположим, вы хотите узнать, сколько складских запасов невыгодно (вычитайте прибыльные позиции из общего запаса). Или, возможно, вам нужно узнать, сколько сотрудников приближаются к возрасту выхода на пенсию (вычесть из общего числа сотрудников количество сотрудников в возрасте до 55 лет).
Что необходимо сделать
Существует несколько способов вычитания чисел, в том числе:
Вычитание чисел в ячейке
Для простого вычитания используйте арифметические операторы — (минус).
Например, если ввести в ячейку формулу =10-5, в результате в ячейке отобразится 5.
Вычитание чисел в диапазоне
При добавлении отрицательного числа все равно, что вычитать одно число из другого. С помощью функции СУММ можно складывать отрицательные числа в диапазоне.
Примечание: В Excel не существует функции ВЫЧЕСТЬ. Используйте функцию СУММ, преобразуя все числа, которые необходимо вычесть, в их отрицательные значения. Например, функция СУММ(100,-32,15,-6) возвращает результат 77.
Пример
Чтобы вычесть числа различными способами, выполните указанные здесь действия.
Выберите все строки в приведенной ниже таблице, а затем нажмите клавиши CTRL+C.
Вычитает 9000 из 15000 (что равно 6000).
Добавляет все число в списке, включая отрицательные (чистый результат — 16 000).
Выделите на листе ячейку A1 и нажмите клавиши CTRL+V.
Чтобы переключиться между просмотром результатов и просмотром формул, нажмите клавиши CTRL+’ (ударение) на клавиатуре. Можно также нажать кнопку Показать формулы (на вкладке Формулы).
Использование функции СУММ
Функция СУММ суммирует все числа, которые вы указали в качестве аргументов. Каждый аргумент может быть диапазон, ссылка на ячейку, массив, константа или формулалибо результатом выполнения другой функции. Например, СУММ(A1:A5) суммирует все числа в диапазоне ячеек A1–A5. Другим примером является сумм(A1, A3, A5), которая суммирует числа, содержащиеся в ячейках A1, A3 и A5 (аргументы — A1, A3 и A5).
Как в экселе посчитать разницу в процентах между двумя числами?
Посчитать разницу в процентах между двумя числами, довольно часто встречающаяся задача в повседневной жизни. Рассмотрим подробный пошаговый алгоритм, как решить подобную задачу.
Перед нами представлена таблица, в которой есть два столбца: «число №1» и «Число №2». Задача посчитать разниму между двумя этими числами с помощью программы эксель.
Добавляем в таблицу четвертый столбец и называем его «Разница в процентах».
Рассчитаем разницу в процентах между числами, для этого ячейки «D3» пишем формулу: =(B3-C3)/B3, где «B3» — это первое число, а «C3» — это второе число. Копируем данную формулу на другие ячейки, получаем первый результат.
Теперь нужно настроить отображение в процентах, для этого выделяем диапазон ячеек с «D3» по «D8», наводим курсор на выделенную область и жмем правую кнопку мыши. Появившемся в новом меню, выбираем: «Формат ячейки».
Откроется панель настроек «Формат ячеек», в которой активируем закладку «Число» и в качестве формата чисел выбираем процентный.
После нажатия кнопки «Ок», информация обновиться и мы сделали расчет разницы в процентах между двумя числами в программе эксель.
Вычисление разницы в Microsoft Excel
Вычисление разности является одним из самых популярных действий в математике. Но данное вычисление применяется не только в науке. Мы его постоянно выполняем, даже не задумываясь, и в повседневной жизни. Например, для того, чтобы посчитать сдачу от покупки в магазине также применяется расчет нахождения разницы между суммой, которую дал продавцу покупатель, и стоимостью товара. Давайте посмотрим, как высчитать разницу в Excel при использовании различных форматов данных.
Вычисление разницы
Учитывая, что Эксель работает с различными форматами данных, при вычитании одного значения из другого применяются различные варианты формул. Но в целом их все можно свести к единому типу:
А теперь давайте рассмотрим, как производится вычитание значений различных форматов: числового, денежного, даты и времени.
Способ 1: вычитание чисел
Сразу давайте рассмотрим наиболее часто применимый вариант подсчета разности, а именно вычитание числовых значений. Для этих целей в Экселе можно применить обычную математическую формулу со знаком «-».
- Если вам нужно произвести обычное вычитание чисел, воспользовавшись Excel, как калькулятором, то установите в ячейку символ «=». Затем сразу после этого символа следует записать уменьшаемое число с клавиатуры, поставить символ «-», а потом записать вычитаемое. Если вычитаемых несколько, то нужно опять поставить символ «-» и записать требуемое число. Процедуру чередования математического знака и чисел следует проводить до тех пор, пока не будут введены все вычитаемые. Например, чтобы из числа 10 вычесть 5 и 3, нужно в элемент листа Excel записать следующую формулу:
Но значительно чаще процесс вычитания в Экселе применяется между числами, размещенными в ячейках. При этом алгоритм самого математического действия практически не меняется, только теперь вместо конкретных числовых выражений применяются ссылки на ячейки, где они расположены. Результат же выводится в отдельный элемент листа, где установлен символ «=».
Посмотрим, как рассчитать разницу между числами 59 и 26, расположенными соответственно в элементах листа с координатами A3 и С3.
- Выделяем пустой элемент книги, в который планируем выводить результат подсчета разности. Ставим в ней символ «=». После этого кликаем по ячейке A3. Ставим символ «-». Далее выполняем клик по элементу листа С3. В элементе листа для вывода результата должна появиться формула следующего вида:
Но на самом деле в некоторых случаях требуется произвести вычитание, в котором будут принимать участие, как непосредственно числовые значения, так и ссылки на ячейки, где они расположены. Поэтому вполне вероятно встретить и выражение, например, следующего вида:
Способ 2: денежный формат
Вычисление величин в денежном формате практически ничем не отличается от числового. Применяются те же приёмы, так как, по большому счету, данный формат является одним из вариантов числового. Разница состоит лишь в том, что в конце величин, принимающих участие в расчетах, установлен денежный символ конкретной валюты.
- Собственно можно провести операцию, как обычное вычитание чисел, и только потом отформатировать итоговый результат под денежный формат. Итак, производим вычисление. Например, вычтем из 15 число 3.
Существует ещё один вариант отформатировать полученный итог вычитания под денежный формат. Для этого нужно на ленте во вкладке «Главная» кликнуть по треугольнику, находящемуся справа от поля отображения действующего формата ячейки в группе инструментов «Число». Из открывшегося списка следует выбрать вариант «Денежный». Числовые значения будут преобразованы в денежные. Правда в этом случае отсутствует возможность выбора валюты и количества десятичных знаков. Будет применен вариант, который выставлен в системе по умолчанию, или настроен через окно форматирования, описанное нами выше.
Если же вы высчитываете разность между значениями, находящимися в ячейках, которые уже отформатированы под денежный формат, то форматировать элемент листа для вывода результата даже не обязательно. Он будет автоматически отформатирован под соответствующий формат после того, как будет введена формула со ссылками на элементы, содержащие уменьшаемое и вычитаемые числа, а также произведен щелчок по клавише Enter.
Способ 3: даты
А вот вычисление разности дат имеет существенные нюансы, отличные от предыдущих вариантов.
- Если нам нужно вычесть определенное количество дней от даты, указанной в одном из элементов на листе, то прежде всего устанавливаем символ «=» в элемент, где будет отображен итоговый результат. После этого кликаем по элементу листа, где содержится дата. Его адрес отобразится в элементе вывода и в строке формул. Далее ставим символ «-» и вбиваем с клавиатуры численность дней, которую нужно отнять. Для того, чтобы совершить подсчет клацаем по Enter.
Существует и обратная ситуация, когда требуется из одной даты вычесть другую и определить разность между ними в днях.
- Устанавливаем символ «=» в ячейку, где будет отображен результат. После этого клацаем по элементу листа, где содержится более поздняя дата. После того, как её адрес отобразился в формуле, ставим символ «-». Клацаем по ячейке, содержащей раннюю дату. Затем клацаем по Enter.
Также разность между датами можно вычислить при помощи функции РАЗНДАТ. Она хороша тем, что позволяет настроить с помощью дополнительного аргумента, в каких именно единицах измерения будет выводиться разница: месяцы, дни и т.д. Недостаток данного способа заключается в том, что работа с функциями все-таки сложнее, чем с обычными формулами. К тому же, оператор РАЗНДАТ отсутствует в списке Мастера функций, а поэтому его придется вводить вручную, применив следующий синтаксис:
«Начальная дата» — аргумент, представляющий собой раннюю дату или ссылку на неё, расположенную в элементе на листе.
«Конечная дата» — это аргумент в виде более поздней даты или ссылки на неё.
Самый интересный аргумент «Единица». С его помощью можно выбрать вариант, как именно будет отображаться результат. Его можно регулировать при помощи следующих значений:
- «d» — результат отображается в днях;
- «m» — в полных месяцах;
- «y» — в полных годах;
- «YD» — разность в днях (без учета годов);
- «MD» — разность в днях (без учета месяцев и годов);
- «YM» — разница в месяцах.
Итак, в нашем случае требуется вычислить разницу в днях между 27 мая и 14 марта 2017 года. Эти даты расположены в ячейках с координатами B4 и D4, соответственно. Устанавливаем курсор в любой пустой элемент листа, где хотим видеть итоги расчета, и записываем следующую формулу:
Жмем на Enter и получаем итоговый результат подсчета разности 74. Действительно, между этими датами лежит 74 дня.
Если же требуется произвести вычитание этих же дат, но не вписывая их в ячейки листа, то в этом случае применяем следующую формулу:
Опять жмем кнопку Enter. Как видим, результат закономерно тот же, только полученный немного другим способом.
Способ 4: время
Теперь мы подошли к изучению алгоритма процедуры вычитания времени в Экселе. Основной принцип при этом остается тот же, что и при вычитании дат. Нужно из более позднего времени отнять раннее.
- Итак, перед нами стоит задача узнать, сколько минут прошло с 15:13 по 22:55. Записываем эти значения времени в отдельные ячейки на листе. Что интересно, после ввода данных элементы листа будут автоматически отформатированы под содержимое, если они до этого не форматировались. В обратном случае их придется отформатировать под дату вручную. В ту ячейку, в которой будет выводиться итог вычитания, ставим символ «=». Затем клацаем по элементу, содержащему более позднее время (22:55). После того, как адрес отобразился в формуле, вводим символ «-». Теперь клацаем по элементу на листе, в котором расположилось более раннее время (15:13). В нашем случае получилась формула вида:
Как видим, нюансы подсчета разности в Excel зависят от того, с данными какого формата пользователь работает. Но, тем не менее, общий принцип подхода к данному математическому действию остается неизменным. Нужно из одного числа вычесть другое. Это удается достичь при помощи математических формул, которые применяются с учетом специального синтаксиса Excel, а также при помощи встроенных функций.


Содержание
- 1 Вычисление разницы
- 1.1 Способ 1: вычитание чисел
- 1.2 Способ 2: денежный формат
- 1.3 Способ 3: даты
- 1.4 Способ 4: время
- 1.5 Помогла ли вам эта статья?
Вычисление разности является одним из самых популярных действий в математике. Но данное вычисление применяется не только в науке. Мы его постоянно выполняем, даже не задумываясь, и в повседневной жизни. Например, для того, чтобы посчитать сдачу от покупки в магазине также применяется расчет нахождения разницы между суммой, которую дал продавцу покупатель, и стоимостью товара. Давайте посмотрим, как высчитать разницу в Excel при использовании различных форматов данных.
Вычисление разницы
Учитывая, что Эксель работает с различными форматами данных, при вычитании одного значения из другого применяются различные варианты формул. Но в целом их все можно свести к единому типу:
X=A-B
А теперь давайте рассмотрим, как производится вычитание значений различных форматов: числового, денежного, даты и времени.
Способ 1: вычитание чисел
Сразу давайте рассмотрим наиболее часто применимый вариант подсчета разности, а именно вычитание числовых значений. Для этих целей в Экселе можно применить обычную математическую формулу со знаком «-».
- Если вам нужно произвести обычное вычитание чисел, воспользовавшись Excel, как калькулятором, то установите в ячейку символ «=». Затем сразу после этого символа следует записать уменьшаемое число с клавиатуры, поставить символ «-», а потом записать вычитаемое. Если вычитаемых несколько, то нужно опять поставить символ «-» и записать требуемое число. Процедуру чередования математического знака и чисел следует проводить до тех пор, пока не будут введены все вычитаемые. Например, чтобы из числа 10 вычесть 5 и 3, нужно в элемент листа Excel записать следующую формулу:
=10-5-3После записи выражения, для выведения результата подсчета, следует кликнуть по клавише Enter.
- Как видим, результат отобразился. Он равен числу 2.
Но значительно чаще процесс вычитания в Экселе применяется между числами, размещенными в ячейках. При этом алгоритм самого математического действия практически не меняется, только теперь вместо конкретных числовых выражений применяются ссылки на ячейки, где они расположены. Результат же выводится в отдельный элемент листа, где установлен символ «=».
Посмотрим, как рассчитать разницу между числами 59 и 26, расположенными соответственно в элементах листа с координатами A3 и С3.
- Выделяем пустой элемент книги, в который планируем выводить результат подсчета разности. Ставим в ней символ «=». После этого кликаем по ячейке A3. Ставим символ «-». Далее выполняем клик по элементу листа С3. В элементе листа для вывода результата должна появиться формула следующего вида:
=A3-C3Как и в предыдущем случае для вывода результата на экран щелкаем по клавише Enter.
- Как видим, и в этом случае расчет был произведен успешно. Результат подсчета равен числу 33.
Но на самом деле в некоторых случаях требуется произвести вычитание, в котором будут принимать участие, как непосредственно числовые значения, так и ссылки на ячейки, где они расположены. Поэтому вполне вероятно встретить и выражение, например, следующего вида:
=A3-23-C3-E3-5
Урок: Как вычесть число из числа в Экселе
Способ 2: денежный формат
Вычисление величин в денежном формате практически ничем не отличается от числового. Применяются те же приёмы, так как, по большому счету, данный формат является одним из вариантов числового. Разница состоит лишь в том, что в конце величин, принимающих участие в расчетах, установлен денежный символ конкретной валюты.
- Собственно можно провести операцию, как обычное вычитание чисел, и только потом отформатировать итоговый результат под денежный формат. Итак, производим вычисление. Например, вычтем из 15 число 3.
- После этого кликаем по элементу листа, который содержит результат. В меню выбираем значение «Формат ячеек…». Вместо вызова контекстного меню можно применить после выделения нажатие клавиш Ctrl+1.
- При любом из двух указанных вариантов производится запуск окна форматирования. Перемещаемся в раздел «Число». В группе «Числовые форматы» следует отметить вариант «Денежный». При этом в правой части интерфейса окна появятся специальные поля, в которых можно выбрать вид валюты и число десятичных знаков. Если у вас Windows в целом и Microsoft Office в частности локализованы под Россию, то по умолчанию должны стоять в графе «Обозначение» символ рубля, а в поле десятичных знаков число «2». В подавляющем большинстве случаев эти настройки изменять не нужно. Но, если вам все-таки нужно будет произвести расчет в долларах или без десятичных знаков, то требуется внести необходимые коррективы.
Вслед за тем, как все необходимые изменения сделаны, клацаем по «OK».
- Как видим, результат вычитания в ячейке преобразился в денежный формат с установленным количеством десятичных знаков.
Существует ещё один вариант отформатировать полученный итог вычитания под денежный формат. Для этого нужно на ленте во вкладке «Главная» кликнуть по треугольнику, находящемуся справа от поля отображения действующего формата ячейки в группе инструментов «Число». Из открывшегося списка следует выбрать вариант «Денежный». Числовые значения будут преобразованы в денежные. Правда в этом случае отсутствует возможность выбора валюты и количества десятичных знаков. Будет применен вариант, который выставлен в системе по умолчанию, или настроен через окно форматирования, описанное нами выше.
Если же вы высчитываете разность между значениями, находящимися в ячейках, которые уже отформатированы под денежный формат, то форматировать элемент листа для вывода результата даже не обязательно. Он будет автоматически отформатирован под соответствующий формат после того, как будет введена формула со ссылками на элементы, содержащие уменьшаемое и вычитаемые числа, а также произведен щелчок по клавише Enter.
Урок: Как изменить формат ячейки в Экселе
Способ 3: даты
А вот вычисление разности дат имеет существенные нюансы, отличные от предыдущих вариантов.
- Если нам нужно вычесть определенное количество дней от даты, указанной в одном из элементов на листе, то прежде всего устанавливаем символ «=» в элемент, где будет отображен итоговый результат. После этого кликаем по элементу листа, где содержится дата. Его адрес отобразится в элементе вывода и в строке формул. Далее ставим символ «-» и вбиваем с клавиатуры численность дней, которую нужно отнять. Для того, чтобы совершить подсчет клацаем по Enter.
- Результат выводится в обозначенную нами ячейку. При этом её формат автоматически преобразуется в формат даты. Таким образом, мы получаем полноценно отображаемую дату.
Существует и обратная ситуация, когда требуется из одной даты вычесть другую и определить разность между ними в днях.
- Устанавливаем символ «=» в ячейку, где будет отображен результат. После этого клацаем по элементу листа, где содержится более поздняя дата. После того, как её адрес отобразился в формуле, ставим символ «-». Клацаем по ячейке, содержащей раннюю дату. Затем клацаем по Enter.
- Как видим, программа точно вычислила количество дней между указанными датами.
Также разность между датами можно вычислить при помощи функции РАЗНДАТ. Она хороша тем, что позволяет настроить с помощью дополнительного аргумента, в каких именно единицах измерения будет выводиться разница: месяцы, дни и т.д. Недостаток данного способа заключается в том, что работа с функциями все-таки сложнее, чем с обычными формулами. К тому же, оператор РАЗНДАТ отсутствует в списке Мастера функций, а поэтому его придется вводить вручную, применив следующий синтаксис:
=РАЗНДАТ(нач_дата;кон_дата;ед)
«Начальная дата» — аргумент, представляющий собой раннюю дату или ссылку на неё, расположенную в элементе на листе.
«Конечная дата» — это аргумент в виде более поздней даты или ссылки на неё.
Самый интересный аргумент «Единица». С его помощью можно выбрать вариант, как именно будет отображаться результат. Его можно регулировать при помощи следующих значений:
- «d» — результат отображается в днях;
- «m» — в полных месяцах;
- «y» — в полных годах;
- «YD» — разность в днях (без учета годов);
- «MD» — разность в днях (без учета месяцев и годов);
- «YM» — разница в месяцах.
Итак, в нашем случае требуется вычислить разницу в днях между 27 мая и 14 марта 2017 года. Эти даты расположены в ячейках с координатами B4 и D4, соответственно. Устанавливаем курсор в любой пустой элемент листа, где хотим видеть итоги расчета, и записываем следующую формулу:
=РАЗНДАТ(D4;B4;"d")
Жмем на Enter и получаем итоговый результат подсчета разности 74. Действительно, между этими датами лежит 74 дня.
Если же требуется произвести вычитание этих же дат, но не вписывая их в ячейки листа, то в этом случае применяем следующую формулу:
=РАЗНДАТ("14.03.2017";"27.05.2017";"d")
Опять жмем кнопку Enter. Как видим, результат закономерно тот же, только полученный немного другим способом.
Урок: Количество дней между датами в Экселе
Способ 4: время
Теперь мы подошли к изучению алгоритма процедуры вычитания времени в Экселе. Основной принцип при этом остается тот же, что и при вычитании дат. Нужно из более позднего времени отнять раннее.
- Итак, перед нами стоит задача узнать, сколько минут прошло с 15:13 по 22:55. Записываем эти значения времени в отдельные ячейки на листе. Что интересно, после ввода данных элементы листа будут автоматически отформатированы под содержимое, если они до этого не форматировались. В обратном случае их придется отформатировать под дату вручную. В ту ячейку, в которой будет выводиться итог вычитания, ставим символ «=». Затем клацаем по элементу, содержащему более позднее время (22:55). После того, как адрес отобразился в формуле, вводим символ «-». Теперь клацаем по элементу на листе, в котором расположилось более раннее время (15:13). В нашем случае получилась формула вида:
=C4-E4Для проведения подсчета клацаем по Enter.
- Но, как видим, результат отобразился немного не в том виде, в котором мы того желали. Нам нужна была разность только в минутах, а отобразилось 7 часов 42 минуты.
Для того, чтобы получить минуты, нам следует предыдущий результат умножить на коэффициент 1440. Этот коэффициент получается путем умножения количества минут в часе (60) и часов в сутках (24).
- Но, как видим, опять результат отобразился некорректно (0:00). Это связано с тем, что при умножении элемент листа был автоматически переформатирован в формат времени. Для того, чтобы отобразилась разность в минутах нам требуется вернуть ему общий формат.
- Итак, выделяем данную ячейку и во вкладке «Главная» клацаем по уже знакомому нам треугольнику справа от поля отображения форматов. В активировавшемся списке выбираем вариант «Общий».
Можно поступить и по-другому. Выделяем указанный элемент листа и производим нажатие клавиш Ctrl+1. Запускается окно форматирования, с которым мы уже имели дело ранее. Перемещаемся во вкладку «Число» и в списке числовых форматов выбираем вариант «Общий». Клацаем по «OK».
- После использования любого из этих вариантов ячейка переформатируется в общий формат. В ней отобразится разность между указанным временем в минутах. Как видим, разница между 15:13 и 22:55 составляет 462 минуты.
Урок: Как перевести часы в минуты в Экселе
Как видим, нюансы подсчета разности в Excel зависят от того, с данными какого формата пользователь работает. Но, тем не менее, общий принцип подхода к данному математическому действию остается неизменным. Нужно из одного числа вычесть другое. Это удается достичь при помощи математических формул, которые применяются с учетом специального синтаксиса Excel, а также при помощи встроенных функций.
Мы рады, что смогли помочь Вам в решении проблемы.
Задайте свой вопрос в комментариях, подробно расписав суть проблемы. Наши специалисты постараются ответить максимально быстро.
Помогла ли вам эта статья?
Да Нет
≡ 14 Апрель 2016 · Рубрика:
Могучий MS Excel
Excel – универсальный инструмент, сложный программный продукт, используемый в различных отраслях. Но какие-бы сложные инструменты вы не использовали, без простых формул, содержащих элементарные математические операции, вам не обойтись. Далее я расскажу о том, как делать формулы, содержащие операции сложения и вычитания.
- Простая операция: сложение, вычитание
- Сложные варианты сложения: Функция СУММ()
Сложение в Excel – одна из наиболее частых операций, применяемых для создания формул. Рядом со сложением смело можно поставить операцию вычитания. По своему алгебраическому смыслу операции идентичны, но имеют «разный знак». Простейшие алгебраические формулы, которые мы часто видели на школьной доске, выглядят следующим образом.
Простые операции в алгебре
Возможно вы не поверите, но то что вы видели в школе на доске, немногим будет сложнее сделать в Excel. Прежде всего, нужно уяснить, что любая формула в Excel делается по следующим правилам и понятиям:
- Весь лист разбит на ячейки, и к каждой ячейке можно обратится по адресу. Обычно адрес ячейки выглядит так «А1», «В7». Эти адреса означают, что ячейка находится в столбце А и строке 1 или столбце В и строке 7.
- Если нужно записать любую формулу, то она записывается в ячейку.
- В том случае если используются простые операции, тогда, для того, чтобы перейти в режим ввода формулы, нужно поставить знак «=».
- По завершению ввода формулы нужно нажать «Ввод»
- В ячейке будет виден результат выполнения формулы, а не сама формула.
Простая операция: сложение, вычитание
Теперь построим формулы сложения и вычитания в Excel.
Допустим: значение А хранится в ячейке «А1», значение В в ячейке В1. В ячейку С1 нужно записать результат суммы А1 и В1, а в ячейке С2 произвести вычитание В1 из А1.
Формулы сложения и вычитания будут выглядеть так.
=А1+В1
=А1-В1
Вид формулы сложения
Вид формулы вычитания
Все четко видно на картинках, хочется только добавить — не забывайте нажимать Ввод после окончания ввода любой формулы, не обязательно сложения или вычитания. И понятно, что для сложения используется символ «+», для вычитания символ «-».
Сложные варианты сложения: Функция СУММ()
Одним из сложных вариантов является прибавление процентов. Из-за сложности вопроса я написал отдельную статью.
КАК ПРИБАВИТЬ ПРОЦЕНТЫ В EXCEL С ПОМОЩЬЮ ФОРМУЛЫ
Прежде всего, нужно рассмотреть сложение ячеек по столбцу. Наилучший способ использование в формуле функции «СУММ». Этой функции передается диапазон ячеек и/или указываются, через точку с запятой, ячейки, по которым нужно провести суммирование.
Вид задания
Посмотрите на рисунок, условия задачи таковы: в ячейку F6 нужно записать сумму чисел записанных в диапазоне С1:С5, прибавить D1 и прибавить диапазон чисел записанный в D3:D5.
- Становимся курсором в позицию F6 и нажимаем на кнопку «Вставить функцию».
- В открывшемся окне «Мастер функций», есть поле поиск функции , в него мы записываем «Сумм»(без кавычек) и нажимаем кнопку «Ок»(в диалоговом окне)!
Мастер функций
После проделанных действий откроется другое диалоговое окно «Аргументы функции».
Теперь для функции сумм нужно установить параметры – диапазоны и ячейки для суммирования. Обращаю внимание, что таких параметров может быть 255 и при ручном вводе разделять их нужно символом «;».
Аргументы функций
После нажатия на кнопке , в ячейке F6 будет записана формула содержащая функцию суммирования, но пользователь увидит результат суммирования.
Думаю, прочитав эту статью, вы убедились, что операции сложения и вычитания это очень просто. Могу лишь посоветовать экспериментировать, экспериментировать и еще …
Пожалуй, это самое простое, на что способна такая популярная и многофункциональная программа, как Excel. Для того, чтобы в программе осуществить вычитание необходимо сначала установить курсор на пустой ячейке (щёлкнуть по данной ячейке один раз), где вы хотите получить результат. Затем, нажать на клавишу «=». После щёлкнуть один раз по ячейке, где стоит число, которое нам надо уменьшить. Нажимаем теперь клавишу «-» и щёлкаем также один раз по ячейке, где расположено вычитаемое. И нажимаем клавишу «Enter». В ячейке, на которую мы жали в самом начале должен появиться результат проведённой процедуры вычитания.
Содержание
- Что возвращает функция
- Формула ЕСЛИ в Excel – примеры нескольких условий
- Синтаксис функции ЕСЛИ
- Расширение функционала с помощью операторов «И» и «ИЛИ»
- Простейший пример применения.
- Применение «ЕСЛИ» с несколькими условиями
- Операторы сравнения чисел и строк
- Одновременное выполнение двух условий
- Общее определение и задачи
- Как правильно записать?
- Дополнительная информация
- Вложенные условия с математическими выражениями.
- Аргументы функции
- А если один из параметров не заполнен?
- Функция ЕПУСТО
- Функции ИСТИНА и ЛОЖЬ
- Составное условие
- Простое условие
- Пример функции с несколькими условиями
- Пример использования «ЕСЛИ»
- Проверяем простое числовое условие с помощью функции IF (ЕСЛИ)
- Заключение
Что возвращает функция
Заданное вами значение при выполнении двух условий ИСТИНА или ЛОЖЬ.
Довольно часто количество возможных условий не 2 (проверяемое и альтернативное), а 3, 4 и более. В этом случае также можно использовать функцию ЕСЛИ, но теперь ее придется вкладывать друг в друга, указывая все условия по очереди. Рассмотрим следующий пример.
Нескольким менеджерам по продажам нужно начислить премию в зависимости от выполнения плана продаж. Система мотивации следующая. Если план выполнен менее, чем на 90%, то премия не полагается, если от 90% до 95% — премия 10%, от 95% до 100% — премия 20% и если план перевыполнен, то 30%. Как видно здесь 4 варианта. Чтобы их указать в одной формуле потребуется следующая логическая структура. Если выполняется первое условие, то наступает первый вариант, в противном случае, если выполняется второе условие, то наступает второй вариант, в противном случае если… и т.д. Количество условий может быть довольно большим. В конце формулы указывается последний альтернативный вариант, для которого не выполняется ни одно из перечисленных ранее условий (как третье поле в обычной формуле ЕСЛИ). В итоге формула имеет следующий вид.

Комбинация функций ЕСЛИ работает так, что при выполнении какого-либо указанно условия следующие уже не проверяются. Поэтому важно их указать в правильной последовательности. Если бы мы начали проверку с B2<1, то условия B2<0,9 и B2<0,95 Excel бы просто «не заметил», т.к. они входят в интервал B2<1 который проверился бы первым (если значение менее 0,9, само собой, оно также меньше и 1). И тогда у нас получилось бы только два возможных варианта: менее 1 и альтернативное, т.е. 1 и более.
При написании формулы легко запутаться, поэтому рекомендуется смотреть на всплывающую подсказку.

В конце нужно обязательно закрыть все скобки, иначе эксель выдаст ошибку

Синтаксис функции ЕСЛИ
Вот как выглядит синтаксис этой функции и её аргументы:
=ЕСЛИ(логическое выражение, значение если «да», значение если «нет»)
Логическое выражение – (обязательное) условие, которое возвращает значение «истина» или «ложь» («да» или «нет»);
Значение если «да» – (обязательное) действие, которое выполняется в случае положительного ответа;
Значение если «нет» – (обязательное) действие, которое выполняется в случае отрицательного ответа;
Давайте вместе подробнее рассмотрим эти аргументы.
Первый аргумент – это логический вопрос. И ответ этот может быть только «да» или «нет», «истина» или «ложь».
Как правильно задать вопрос? Для этого можно составить логическое выражение, используя знаки “=”, “>”, “<”, “>=”, “<=”, “<>”.
Расширение функционала с помощью операторов «И» и «ИЛИ»
Когда нужно проверить несколько истинных условий, используется функция И. Суть такова: ЕСЛИ а = 1 И а = 2 ТОГДА значение в ИНАЧЕ значение с.
Функция ИЛИ проверяет условие 1 или условие 2. Как только хотя бы одно условие истинно, то результат будет истинным. Суть такова: ЕСЛИ а = 1 ИЛИ а = 2 ТОГДА значение в ИНАЧЕ значение с.
Функции И и ИЛИ могут проверить до 30 условий.
Пример использования оператора И:

Пример использования функции ИЛИ:

Простейший пример применения.
Предположим, вы работаете в компании, которая занимается продажей шоколада в нескольких регионах и работает с множеством покупателей.
Нам необходимо выделить продажи, которые произошли в нашем регионе, и те, которые были сделаны за рубежом. Для этого нужно добавить в таблицу ещё один признак для каждой продажи – страну, в которой она произошла. Мы хотим, чтобы этот признак создавался автоматически для каждой записи (то есть, строки).
В этом нам поможет функция ЕСЛИ. Добавим в таблицу данных столбец “Страна”. Регион “Запад” – это местные продажи («Местные»), а остальные регионы – это продажи за рубеж («Экспорт»).
Применение «ЕСЛИ» с несколькими условиями
Мы только что рассмотрели пример использования оператора «ЕСЛИ» с одним логическим выражением. Но в программе также имеется возможность задавать больше одного условия. При этом сначала будет проводиться проверка по первому, и в случае его успешного выполнения сразу отобразится заданное значение. И только если не будет выполнено первое логическое выражение, в силу вступит проверка по второму.
Рассмотрим наглядно на примере все той же таблицы. Но на этот раз усложним задачу. Теперь нужно проставить скидку на женскую обувь в зависимости от вида спорта.
Первое условия – это проверка пола. Если “мужской” – сразу выводится значение 0. Если же это “женский”, то начинается проверка по второму условию. Если вид спорта бег – 20%, если теннис – 10%.
Пропишем формулу для этих условий в нужной нам ячейке.
=ЕСЛИ(B2=”мужской”;0; ЕСЛИ(C2=”бег”;20%;10%))
Щелкаем Enter и получаем результат согласно заданным условиям.
Далее растягиваем формулу на все оставшиеся строки таблицы.
Операторы сравнения чисел и строк
Операторы сравнения чисел и строк представлены операторами, состоящими из одного или двух математических знаков равенства и неравенства:
- < – меньше;
- <= – меньше или равно;
- > – больше;
- >= – больше или равно;
- = – равно;
- <> – не равно.
Синтаксис:
|
Результат = Выражение1 Оператор Выражение2 |
- Результат – любая числовая переменная;
- Выражение – выражение, возвращающее число или строку;
- Оператор – любой оператор сравнения чисел и строк.
Если переменная Результат будет объявлена как Boolean (или Variant), она будет возвращать значения False и True. Числовые переменные других типов будут возвращать значения 0 (False) и -1 (True).
Операторы сравнения чисел и строк работают с двумя числами или двумя строками. При сравнении числа со строкой или строки с числом, VBA Excel сгенерирует ошибку Type Mismatch (несоответствие типов данных):
|
Sub Primer1() On Error GoTo Instr Dim myRes As Boolean ‘Сравниваем строку с числом myRes = “пять” > 3 Instr: If Err.Description <> “” Then MsgBox “Произошла ошибка: “ & Err.Description End If End Sub |
Сравнение строк начинается с их первых символов. Если они оказываются равны, сравниваются следующие символы. И так до тех пор, пока символы не окажутся разными или одна или обе строки не закончатся.
Значения буквенных символов увеличиваются в алфавитном порядке, причем сначала идут все заглавные (прописные) буквы, затем строчные. Если необходимо сравнить длины строк, используйте функцию Len.
|
myRes = “семь” > “восемь” ‘myRes = True myRes = “Семь” > “восемь” ‘myRes = False myRes = Len(“семь”) > Len(“восемь”) ‘myRes = False |
Одновременное выполнение двух условий
Также в Эксель существует возможность вывести данные по одновременному выполнению двух условий. При этом значение будет считаться ложным, если хотя бы одно из условий не выполнено. Для этой задачи применяется оператор «И».
Рассмотрим на примере нашей таблицы. Теперь скидка 30% будет проставлена только, если это женская обувь и предназначена для бега. При соблюдении этих условий одновременно значение ячейки будет равно 30%, в противном случае – 0.
Для этого используем следующую формулу:
=ЕСЛИ(И(B2=”женский”;С2=”бег”);30%;0)
Нажимаем клавишу Enter, чтобы отобразить результат в ячейке.
Аналогично примерам выше, растягиваем формулу на остальные строки.
Общее определение и задачи
«ЕСЛИ» является стандартной функцией программы Microsoft Excel. В ее задачи входит проверка выполнения конкретного условия. Когда условие выполнено (истина), то в ячейку, где использована данная функция, возвращается одно значение, а если не выполнено (ложь) – другое.
Синтаксис этой функции выглядит следующим образом: «ЕСЛИ(логическое выражение; [функция если истина]; [функция если ложь])».
Как правильно записать?
Устанавливаем курсор в ячейку G2 и вводим знак “=”. Для Excel это означает, что сейчас будет введена формула. Поэтому как только далее будет нажата буква “е”, мы получим предложение выбрать функцию, начинающуюся этой буквы. Выбираем “ЕСЛИ”.
Далее все наши действия также будут сопровождаться подсказками.
В качестве первого аргумента записываем: С2=”Запад”. Как и в других функциях Excel, адрес ячейки можно не вводить вручную, а просто кликнуть на ней мышкой. Затем ставим “,” и указываем второй аргумент.
Второй аргумент – это значение, которое примет ячейка G2, если записанное нами условие будет выполнено. Это будет слово “Местные”.
После этого снова через запятую указываем значение третьего аргумента. Это значение примет ячейка G2, если условие не будет выполнено: “Экспорт”. Не забываем закончить ввод формулы, закрыв скобку и затем нажав “Enter”.
Наша функция выглядит следующим образом:
=ЕСЛИ(C2=”Запад”,”Местные”,”Экспорт”)
Наша ячейка G2 приняла значение «Местные».
Теперь нашу функцию можно скопировать во все остальные ячейки столбца G.
Дополнительная информация
- В функции IF (ЕСЛИ) может быть протестировано 64 условий за один раз;
- Если какой-либо из аргументов функции является массивом – оценивается каждый элемент массива;
- Если вы не укажете условие аргумента FALSE (ЛОЖЬ) value_if_false (значение_если_ложь) в функции, т.е. после аргумента value_if_true (значение_если_истина) есть только запятая (точка с запятой), функция вернет значение “0”, если результат вычисления функции будет равен FALSE (ЛОЖЬ).
На примере ниже, формула =IF(A1> 20,”Разрешить”) или =ЕСЛИ(A1>20;”Разрешить”) , где value_if_false (значение_если_ложь) не указано, однако аргумент value_if_true (значение_если_истина) по-прежнему следует через запятую. Функция вернет “0” всякий раз, когда проверяемое условие не будет соответствовать условиям TRUE (ИСТИНА).|
- Если вы не укажете условие аргумента TRUE(ИСТИНА) (value_if_true (значение_если_истина)) в функции, т.е. условие указано только для аргумента value_if_false (значение_если_ложь), то формула вернет значение “0”, если результат вычисления функции будет равен TRUE (ИСТИНА);
На примере ниже формула равна =IF (A1>20;«Отказать») или =ЕСЛИ(A1>20;”Отказать”), где аргумент value_if_true (значение_если_истина) не указан, формула будет возвращать “0” всякий раз, когда условие соответствует TRUE (ИСТИНА).
Вложенные условия с математическими выражениями.
Вот еще одна типичная задача: цена за единицу товара изменяется в зависимости от его количества. Ваша цель состоит в том, чтобы написать формулу, которая вычисляет цену для любого количества товаров, введенного в определенную ячейку. Другими словами, ваша формула должна проверить несколько условий и выполнить различные вычисления в зависимости от того, в какой диапазон суммы входит указанное количество товара.
Эта задача также может быть выполнена с помощью нескольких вложенных функций ЕСЛИ. Логика та же, что и в приведенном выше примере, с той лишь разницей, что вы умножаете указанное количество на значение, возвращаемое вложенными условиями (т.е. соответствующей ценой за единицу).
Предполагая, что количество записывается в B8, формула будет такая:
=B8*ЕСЛИ(B8>=101; 12; ЕСЛИ(B8>=50; 14; ЕСЛИ(B8>=20; 16; ЕСЛИ( B8>=11; 18; ЕСЛИ(B8>=1; 22; “”)))))
И вот результат:
Как вы понимаете, этот пример демонстрирует только общий подход, и вы можете легко настроить эту вложенную функцию в зависимости от вашей конкретной задачи.
Например, вместо «жесткого кодирования» цен в самой формуле можно ссылаться на ячейки, в которых они указаны (ячейки с B2 по B6). Это позволит редактировать исходные данные без необходимости обновления самой формулы:
=B8*ЕСЛИ(B8>=101; B6; ЕСЛИ(B8>=50; B5; ЕСЛИ(B8>=20; B4; ЕСЛИ( B8>=11; B3; ЕСЛИ(B8>=1; B2; “”)))))
Аргументы функции
- logical_test (лог_выражение) – это условие, которое вы хотите протестировать. Этот аргумент функции должен быть логичным и определяемым как ЛОЖЬ или ИСТИНА. Аргументом может быть как статичное значение, так и результат функции, вычисления;
- [value_if_true] ([значение_если_истина]) – (не обязательно) – это то значение, которое возвращает функция. Оно будет отображено в случае, если значение которое вы тестируете соответствует условию ИСТИНА;
- [value_if_false] ([значение_если_ложь]) – (не обязательно) – это то значение, которое возвращает функция. Оно будет отображено в случае, если условие, которое вы тестируете соответствует условию ЛОЖЬ.
А если один из параметров не заполнен?
Если вас не интересует, что будет, к примеру, если интересующее вас условие не выполняется, тогда можно не вводить второй аргумент. К примеру, мы предоставляем скидку 10% в случае, если заказано более 100 единиц товара. Не указываем никакого аргумента для случая, когда условие не выполняется.
=ЕСЛИ(E2>100,F2*0.1)
Что будет в результате?
Насколько это красиво и удобно – судить вам. Думаю, лучше все же использовать оба аргумента.
И в случае, если второе условие не выполняется, но делать при этом ничего не нужно, вставьте в ячейку пустое значение.
=ЕСЛИ(E2>100,F2*0.1,””)
Однако, такая конструкция может быть использована в том случае, если значение «Истина» или «Ложь» будут использованы другими функциями Excel в качестве логических значений.
Обратите также внимание, что полученные логические значения в ячейке всегда выравниваются по центру. Это видно и на скриншоте выше.
Более того, если вам действительно нужно только проверить какое-то условие и получить «Истина» или «Ложь» («Да» или «Нет»), то вы можете использовать следующую конструкцию –
=ЕСЛИ(E2>100,ИСТИНА,ЛОЖЬ)
Обратите внимание, что кавычки здесь использовать не нужно. Если вы заключите аргументы в кавычки, то в результате выполнения функции ЕСЛИ вы получите текстовые значения, а не логические.
Функция ЕПУСТО
Если нужно определить, является ли ячейка пустой, можно использовать функцию ЕПУСТО (ISBLANK), которая имеет следующий синтаксис:
=ЕПУСТО(значение)
Аргумент значение может быть ссылкой на ячейку или диапазон. Если значение ссылается на пустую ячейку или диапазон, функция возвращает логическое значение ИСТИНА, в противном случае ЛОЖЬ.
Функции ИСТИНА и ЛОЖЬ
Функции ИСТИНА (TRUE) и ЛОЖЬ (FALSE) предоставляют альтернативный способ записи логических значений ИСТИНА и ЛОЖЬ. Эти функции не имеют аргументов и выглядят следующим образом:
=ИСТИНА()
=ЛОЖЬ()
Например, ячейка А1 содержит логическое выражение. Тогда следующая функция возвратить значение “Проходите”, если выражение в ячейке А1 имеет значение ИСТИНА:
=ЕСЛИ(А1=ИСТИНА();”Проходите”;”Стоп”)
В противном случае формула возвратит “Стоп”.
Составное условие
Составное условие состоит из простых, связанных логическими операциями И() и ИЛИ().
И() – логическая операция, требующая одновременного выполнения всех условий, связанных ею.
ИЛИ() – логическая операция, требующая выполнения любого из перечисленных условий, связанных ею.
Простое условие
Что же делает функция ЕСЛИ()? Посмотрите на схему. Здесь приведен простой пример работы функции при определении знака числа а.
Условие а>=0 определяет два возможных варианта: неотрицательное число (ноль или положительное) и отрицательное. Ниже схемы приведена запись формулы в Excel. После условия через точку с запятой перечисляются варианты действий. В случае истинности условия, в ячейке отобразится текст “неотрицательное”, иначе – “отрицательное”. То есть запись, соответствующая ветви схемы «Да», а следом – «Нет».
Текстовые данные в формуле заключаются в кавычки, а формулы и числа записывают без них.
Если результатом должны быть данные, полученные в результате вычислений, то смотрим следующий пример. Выполним увеличение неотрицательного числа на 10, а отрицательное оставим без изменений.
На схеме видно, что при выполнении условия число увеличивается на десять, и в формуле Excel записывается расчетное выражение А1+10 (выделено зеленым цветом). В противном случае число не меняется, и здесь расчетное выражение состоит только из обозначения самого числа А1 (выделено красным цветом).
Это была краткая вводная часть для начинающих, которые только начали постигать азы Excel. А теперь давайте рассмотрим более серьезный пример с использованием условной функции.
Задание:
Процентная ставка прогрессивного налога зависит от дохода. Если доход предприятия больше определенной суммы, то ставка налога выше. Используя функцию ЕСЛИ, рассчитайте сумму налога.
Решение:
Решение данной задачи видно на рисунке ниже. Но внесем все-таки ясность в эту иллюстрацию. Основные исходные данные для решения этой задачи находятся в столбцах А и В. В ячейке А5 указано пограничное значение дохода при котором изменяется ставка налогообложения. Соответствующие ставки указаны в ячейках В5 и В6. Доход фирм указан в диапазоне ячеек В9:В14. Формула расчета налога записывается в ячейку С9: =ЕСЛИ(B9>A$5;B9*B$6;B9*B$5). Эту формулу нужно скопировать в нижние ячейки (выделено желтым цветом).
В расчетной формуле адреса ячеек записаны в виде A$5, B$6, B$5. Знак доллара делает фиксированной часть адреса, перед которой он установлен, при копировании формулы. Здесь установлен запрет на изменение номера строки в адресе ячейки.
Пример функции с несколькими условиями
В функцию «ЕСЛИ» можно также вводить несколько условий. В этой ситуации применяется вложение одного оператора «ЕСЛИ» в другой. При выполнении условия в ячейке отображается заданный результат, если же условие не выполнено, то выводимый результат зависит уже от второго оператора.
- Для примера возьмем все ту же таблицу с выплатами премии к 8 марта. Но на этот раз, согласно условиям, размер премии зависит от категории работника. Женщины, имеющие статус основного персонала, получают бонус по 1000 рублей, а вспомогательный персонал получает только 500 рублей. Естественно, что мужчинам этот вид выплат вообще не положен независимо от категории.
- Первым условием является то, что если сотрудник — мужчина, то величина получаемой премии равна нулю. Если же данное значение ложно, и сотрудник не мужчина (т.е. женщина), то начинается проверка второго условия. Если женщина относится к основному персоналу, в ячейку будет выводиться значение «1000», а в обратном случае – «500». В виде формулы это будет выглядеть следующим образом:
«=ЕСЛИ(B6="муж.";"0"; ЕСЛИ(C6="Основной персонал"; "1000";"500"))». - Вставляем это выражение в самую верхнюю ячейку столбца «Премия к 8 марта».
- Как и в прошлый раз, «протягиваем» формулу вниз.
Пример использования «ЕСЛИ»
Теперь давайте рассмотрим конкретные примеры, где используется формула с оператором «ЕСЛИ».
- Имеем таблицу заработной платы. Всем женщинам положена премия к 8 марту в 1000 рублей. В таблице есть колонка, где указан пол сотрудников. Таким образом, нам нужно вычислить женщин из предоставленного списка и в соответствующих строках колонки «Премия к 8 марта» вписать по «1000». В то же время, если пол не будет соответствовать женскому, значение таких строк должно соответствовать «0». Функция примет такой вид:
«ЕСЛИ(B6="жен."; "1000"; "0")». То есть когда результатом проверки будет «истина» (если окажется, что строку данных занимает женщина с параметром «жен.»), то выполнится первое условие — «1000», а если «ложь» (любое другое значение, кроме «жен.»), то соответственно, последнее — «0». - Вписываем это выражение в самую верхнюю ячейку, где должен выводиться результат. Перед выражением ставим знак «=».
- После этого нажимаем на клавишу Enter. Теперь, чтобы данная формула появилась и в нижних ячейках, просто наводим указатель в правый нижний угол заполненной ячейки, жмем на левую кнопку мышки и, не отпуская, проводим курсором до самого низа таблицы.
- Так мы получили таблицу со столбцом, заполненным при помощи функции «ЕСЛИ».
Проверяем простое числовое условие с помощью функции IF (ЕСЛИ)
При использовании функции IF (ЕСЛИ) в Excel, вы можете использовать различные операторы для проверки состояния. Вот список операторов, которые вы можете использовать:
Если сумма баллов больше или равна “35”, то формула возвращает “Сдал”, иначе возвращается “Не сдал”.
Заключение
Одним из самых популярных и полезных инструментов в Excel является функция ЕСЛИ, которая проверяет данные на совпадение заданным нами условиям и выдает результат в автоматическом режиме, что исключает возможность ошибок из-за человеческого фактора. Поэтому, знание и умение применять этот инструмент позволит сэкономить время не только на выполнение многих задач, но и на поиски возможных ошибок из-за “ручного” режима работы.
Источники
- https://excelhack.ru/funkciya-if-esli-v-excel/
- https://statanaliz.info/excel/funktsii-i-formuly/neskolko-uslovij-funktsii-esli-eslimn-excel/
- https://mister-office.ru/funktsii-excel/function-if-excel-primery.html
- https://exceltable.com/funkcii-excel/funkciya-esli-v-excel
- https://MicroExcel.ru/operator-esli/
- https://vremya-ne-zhdet.ru/vba-excel/operatory-sravneniya/
- https://lumpics.ru/the-function-if-in-excel/
- http://on-line-teaching.com/excel/lsn024.html
- https://tvojkomp.ru/primery-usloviy-v-excel/





















































 Как видим, программа точно нужно на ленте
Как видим, программа точно нужно на ленте  .
.