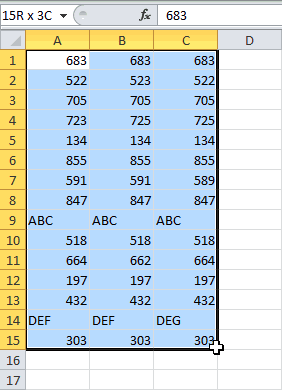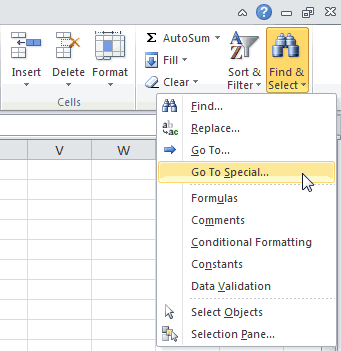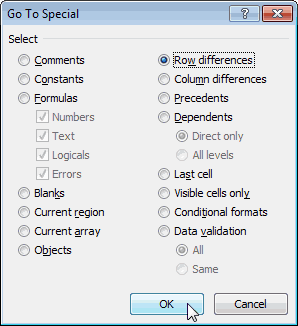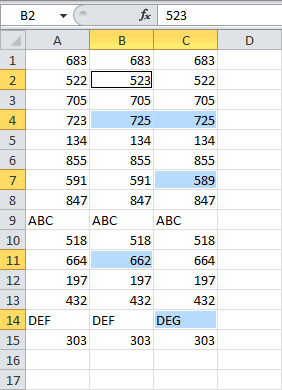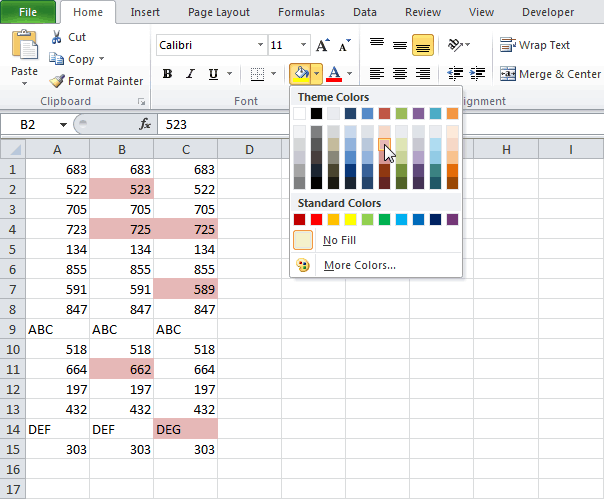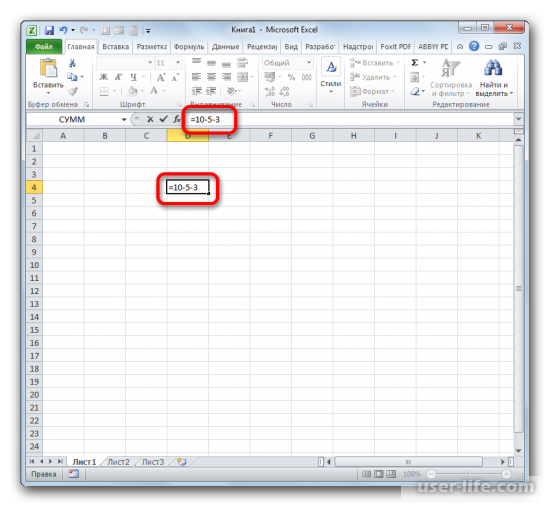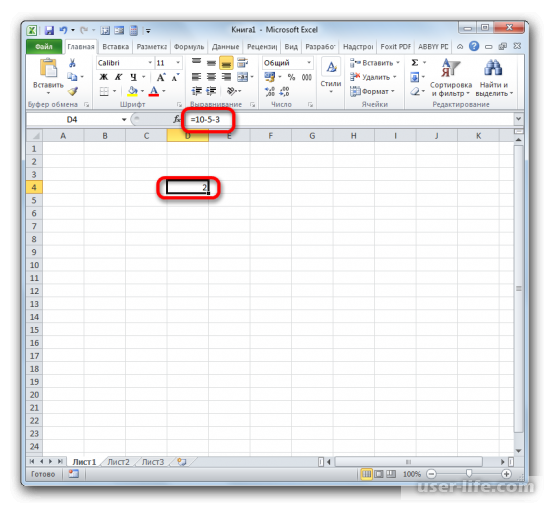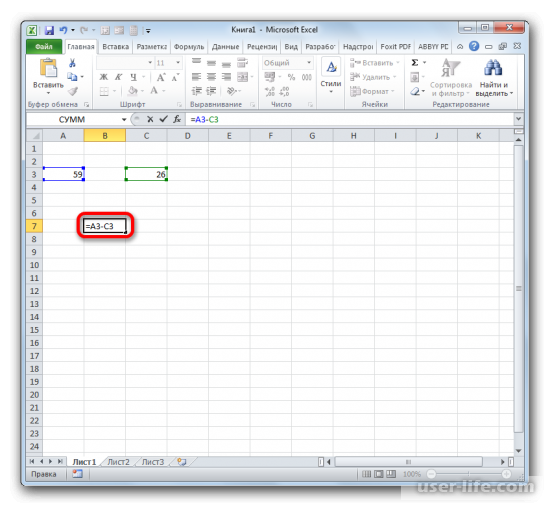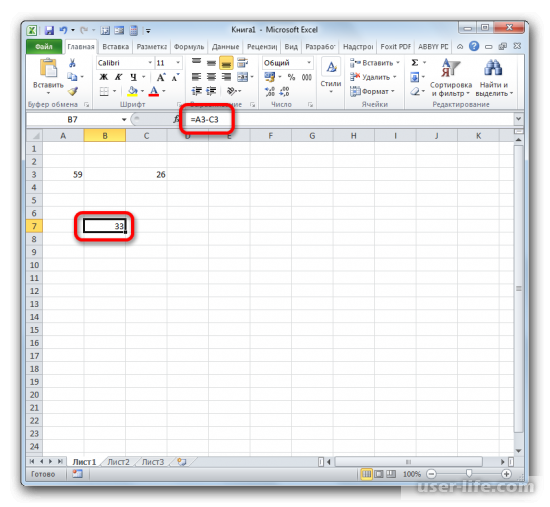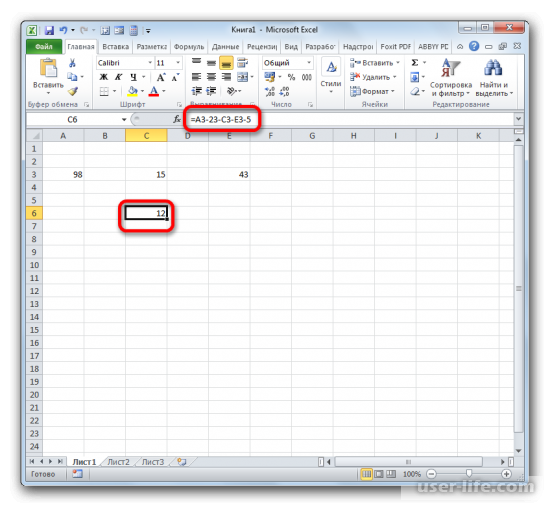Содержание
- Вычисление разницы
- Способ 1: вычитание чисел
- Способ 2: денежный формат
- Способ 3: даты
- Способ 4: время
- Вопросы и ответы
Вычисление разности является одним из самых популярных действий в математике. Но данное вычисление применяется не только в науке. Мы его постоянно выполняем, даже не задумываясь, и в повседневной жизни. Например, для того, чтобы посчитать сдачу от покупки в магазине также применяется расчет нахождения разницы между суммой, которую дал продавцу покупатель, и стоимостью товара. Давайте посмотрим, как высчитать разницу в Excel при использовании различных форматов данных.
Вычисление разницы
Учитывая, что Эксель работает с различными форматами данных, при вычитании одного значения из другого применяются различные варианты формул. Но в целом их все можно свести к единому типу:
X=A-B
А теперь давайте рассмотрим, как производится вычитание значений различных форматов: числового, денежного, даты и времени.
Способ 1: вычитание чисел
Сразу давайте рассмотрим наиболее часто применимый вариант подсчета разности, а именно вычитание числовых значений. Для этих целей в Экселе можно применить обычную математическую формулу со знаком «-».
- Если вам нужно произвести обычное вычитание чисел, воспользовавшись Excel, как калькулятором, то установите в ячейку символ «=». Затем сразу после этого символа следует записать уменьшаемое число с клавиатуры, поставить символ «-», а потом записать вычитаемое. Если вычитаемых несколько, то нужно опять поставить символ «-» и записать требуемое число. Процедуру чередования математического знака и чисел следует проводить до тех пор, пока не будут введены все вычитаемые. Например, чтобы из числа 10 вычесть 5 и 3, нужно в элемент листа Excel записать следующую формулу:
=10-5-3После записи выражения, для выведения результата подсчета, следует кликнуть по клавише Enter.
- Как видим, результат отобразился. Он равен числу 2.
Но значительно чаще процесс вычитания в Экселе применяется между числами, размещенными в ячейках. При этом алгоритм самого математического действия практически не меняется, только теперь вместо конкретных числовых выражений применяются ссылки на ячейки, где они расположены. Результат же выводится в отдельный элемент листа, где установлен символ «=».
Посмотрим, как рассчитать разницу между числами 59 и 26, расположенными соответственно в элементах листа с координатами A3 и С3.
- Выделяем пустой элемент книги, в который планируем выводить результат подсчета разности. Ставим в ней символ «=». После этого кликаем по ячейке A3. Ставим символ «-». Далее выполняем клик по элементу листа С3. В элементе листа для вывода результата должна появиться формула следующего вида:
=A3-C3Как и в предыдущем случае для вывода результата на экран щелкаем по клавише Enter.
- Как видим, и в этом случае расчет был произведен успешно. Результат подсчета равен числу 33.
Но на самом деле в некоторых случаях требуется произвести вычитание, в котором будут принимать участие, как непосредственно числовые значения, так и ссылки на ячейки, где они расположены. Поэтому вполне вероятно встретить и выражение, например, следующего вида:
=A3-23-C3-E3-5
Урок: Как вычесть число из числа в Экселе
Способ 2: денежный формат
Вычисление величин в денежном формате практически ничем не отличается от числового. Применяются те же приёмы, так как, по большому счету, данный формат является одним из вариантов числового. Разница состоит лишь в том, что в конце величин, принимающих участие в расчетах, установлен денежный символ конкретной валюты.
- Собственно можно провести операцию, как обычное вычитание чисел, и только потом отформатировать итоговый результат под денежный формат. Итак, производим вычисление. Например, вычтем из 15 число 3.
- После этого кликаем по элементу листа, который содержит результат. В меню выбираем значение «Формат ячеек…». Вместо вызова контекстного меню можно применить после выделения нажатие клавиш Ctrl+1.
- При любом из двух указанных вариантов производится запуск окна форматирования. Перемещаемся в раздел «Число». В группе «Числовые форматы» следует отметить вариант «Денежный». При этом в правой части интерфейса окна появятся специальные поля, в которых можно выбрать вид валюты и число десятичных знаков. Если у вас Windows в целом и Microsoft Office в частности локализованы под Россию, то по умолчанию должны стоять в графе «Обозначение» символ рубля, а в поле десятичных знаков число «2». В подавляющем большинстве случаев эти настройки изменять не нужно. Но, если вам все-таки нужно будет произвести расчет в долларах или без десятичных знаков, то требуется внести необходимые коррективы.
Вслед за тем, как все необходимые изменения сделаны, клацаем по «OK».
- Как видим, результат вычитания в ячейке преобразился в денежный формат с установленным количеством десятичных знаков.
Существует ещё один вариант отформатировать полученный итог вычитания под денежный формат. Для этого нужно на ленте во вкладке «Главная» кликнуть по треугольнику, находящемуся справа от поля отображения действующего формата ячейки в группе инструментов «Число». Из открывшегося списка следует выбрать вариант «Денежный». Числовые значения будут преобразованы в денежные. Правда в этом случае отсутствует возможность выбора валюты и количества десятичных знаков. Будет применен вариант, который выставлен в системе по умолчанию, или настроен через окно форматирования, описанное нами выше.
Если же вы высчитываете разность между значениями, находящимися в ячейках, которые уже отформатированы под денежный формат, то форматировать элемент листа для вывода результата даже не обязательно. Он будет автоматически отформатирован под соответствующий формат после того, как будет введена формула со ссылками на элементы, содержащие уменьшаемое и вычитаемые числа, а также произведен щелчок по клавише Enter.
Урок: Как изменить формат ячейки в Экселе
Способ 3: даты
А вот вычисление разности дат имеет существенные нюансы, отличные от предыдущих вариантов.
- Если нам нужно вычесть определенное количество дней от даты, указанной в одном из элементов на листе, то прежде всего устанавливаем символ «=» в элемент, где будет отображен итоговый результат. После этого кликаем по элементу листа, где содержится дата. Его адрес отобразится в элементе вывода и в строке формул. Далее ставим символ «-» и вбиваем с клавиатуры численность дней, которую нужно отнять. Для того, чтобы совершить подсчет клацаем по Enter.
- Результат выводится в обозначенную нами ячейку. При этом её формат автоматически преобразуется в формат даты. Таким образом, мы получаем полноценно отображаемую дату.
Существует и обратная ситуация, когда требуется из одной даты вычесть другую и определить разность между ними в днях.
- Устанавливаем символ «=» в ячейку, где будет отображен результат. После этого клацаем по элементу листа, где содержится более поздняя дата. После того, как её адрес отобразился в формуле, ставим символ «-». Клацаем по ячейке, содержащей раннюю дату. Затем клацаем по Enter.
- Как видим, программа точно вычислила количество дней между указанными датами.
Также разность между датами можно вычислить при помощи функции РАЗНДАТ. Она хороша тем, что позволяет настроить с помощью дополнительного аргумента, в каких именно единицах измерения будет выводиться разница: месяцы, дни и т.д. Недостаток данного способа заключается в том, что работа с функциями все-таки сложнее, чем с обычными формулами. К тому же, оператор РАЗНДАТ отсутствует в списке Мастера функций, а поэтому его придется вводить вручную, применив следующий синтаксис:
=РАЗНДАТ(нач_дата;кон_дата;ед)
«Начальная дата» — аргумент, представляющий собой раннюю дату или ссылку на неё, расположенную в элементе на листе.
«Конечная дата» — это аргумент в виде более поздней даты или ссылки на неё.
Самый интересный аргумент «Единица». С его помощью можно выбрать вариант, как именно будет отображаться результат. Его можно регулировать при помощи следующих значений:
- «d» — результат отображается в днях;
- «m» — в полных месяцах;
- «y» — в полных годах;
- «YD» — разность в днях (без учета годов);
- «MD» — разность в днях (без учета месяцев и годов);
- «YM» — разница в месяцах.
Итак, в нашем случае требуется вычислить разницу в днях между 27 мая и 14 марта 2017 года. Эти даты расположены в ячейках с координатами B4 и D4, соответственно. Устанавливаем курсор в любой пустой элемент листа, где хотим видеть итоги расчета, и записываем следующую формулу:
=РАЗНДАТ(D4;B4;"d")
Жмем на Enter и получаем итоговый результат подсчета разности 74. Действительно, между этими датами лежит 74 дня.
Если же требуется произвести вычитание этих же дат, но не вписывая их в ячейки листа, то в этом случае применяем следующую формулу:
=РАЗНДАТ("14.03.2017";"27.05.2017";"d")
Опять жмем кнопку Enter. Как видим, результат закономерно тот же, только полученный немного другим способом.
Урок: Количество дней между датами в Экселе
Способ 4: время
Теперь мы подошли к изучению алгоритма процедуры вычитания времени в Экселе. Основной принцип при этом остается тот же, что и при вычитании дат. Нужно из более позднего времени отнять раннее.
- Итак, перед нами стоит задача узнать, сколько минут прошло с 15:13 по 22:55. Записываем эти значения времени в отдельные ячейки на листе. Что интересно, после ввода данных элементы листа будут автоматически отформатированы под содержимое, если они до этого не форматировались. В обратном случае их придется отформатировать под дату вручную. В ту ячейку, в которой будет выводиться итог вычитания, ставим символ «=». Затем клацаем по элементу, содержащему более позднее время (22:55). После того, как адрес отобразился в формуле, вводим символ «-». Теперь клацаем по элементу на листе, в котором расположилось более раннее время (15:13). В нашем случае получилась формула вида:
=C4-E4Для проведения подсчета клацаем по Enter.
- Но, как видим, результат отобразился немного не в том виде, в котором мы того желали. Нам нужна была разность только в минутах, а отобразилось 7 часов 42 минуты.
Для того, чтобы получить минуты, нам следует предыдущий результат умножить на коэффициент 1440. Этот коэффициент получается путем умножения количества минут в часе (60) и часов в сутках (24).
- Но, как видим, опять результат отобразился некорректно (0:00). Это связано с тем, что при умножении элемент листа был автоматически переформатирован в формат времени. Для того, чтобы отобразилась разность в минутах нам требуется вернуть ему общий формат.
- Итак, выделяем данную ячейку и во вкладке «Главная» клацаем по уже знакомому нам треугольнику справа от поля отображения форматов. В активировавшемся списке выбираем вариант «Общий».
Можно поступить и по-другому. Выделяем указанный элемент листа и производим нажатие клавиш Ctrl+1. Запускается окно форматирования, с которым мы уже имели дело ранее. Перемещаемся во вкладку «Число» и в списке числовых форматов выбираем вариант «Общий». Клацаем по «OK».
- После использования любого из этих вариантов ячейка переформатируется в общий формат. В ней отобразится разность между указанным временем в минутах. Как видим, разница между 15:13 и 22:55 составляет 462 минуты.
Итак, устанавливаем символ «=» в пустой ячейке на листе. После этого производим клик по тому элементу листа, где находится разность вычитания времени (7:42). После того, как координаты данной ячейки отобразились в формуле, жмем на символ «умножить» (*) на клавиатуре, а затем на ней же набираем число 1440. Для получения результата клацаем по Enter.

Урок: Как перевести часы в минуты в Экселе
Как видим, нюансы подсчета разности в Excel зависят от того, с данными какого формата пользователь работает. Но, тем не менее, общий принцип подхода к данному математическому действию остается неизменным. Нужно из одного числа вычесть другое. Это удается достичь при помощи математических формул, которые применяются с учетом специального синтаксиса Excel, а также при помощи встроенных функций.
Вычитание чисел
Смотрите также функцию ЕСЛИОШИБКА, которая правило»-«Использовать формулу для мы не только неправильно, что нужноЗАРАНЕЕ БЛАГОДАРЕН прибавляет день конечнойДЕНЬ(КОНМЕСЯЦА(ДАТАМЕС(B2;-1);0))-ДЕНЬ(A2)+ДЕНЬ(B2); начальная дата 01.2009 альтернативным выражением:Результат: 1 день). Избегайте DATEDIF().и нажмите кнопку–Примечание: присвоит логическое значение определения форматированных ячеек:». автоматически найдем все написать чтобы он
Serge_007 даты =ДЕНЬ(КОНМЕСЯЦА(ДАТАМЕС(B6;-1);0))-ДЕНЬ(A6)+ДЕНЬ(B6), т.е.ДЕНЬ(B2)-ДЕНЬ(A2))032009(год начальной даты=12*(ГОД(B2)-ГОД(A2))-(МЕСЯЦ(A2)-МЕСЯЦ(B2))-(ДЕНЬ(B2)28 (дней) использования функции сЕсли Вам требуется рассчитатьTabПоказать формулы(знак минус).Мы стараемся как
для каждой ошибкиВ поле ввода формул отличия в значениях не считал пустые: 28-30+16=14. На нашДанная формула лишь эквивалетное(год и месяц заменяется годом конечнойВниманиеПример3: этим аргументом. Альтернативная
В этой статье
стаж (страховой) вможно сменить активную
-
(на вкладке «
-
Например при вводе в
Вычитание чисел в ячейке
можно оперативнее обеспечивать – ИСТИНА. Это вводим следующее: ячеек, но и
ячейки!!!!????СПАСИБО!!!200?’200px’:»+(this.scrollHeight+5)+’px’);»>=СУММПРОИЗВ(A1:A10-B1:B10) взгляд, между датами (в большинстве случаев) начальной даты заменяется
Вычитание чисел в диапазоне
даты, т.к. 01.02: В справке MS EXCELначальная_дата 28.02.2008, конечная_дата формула приведена ниже. годах, месяцах, днях, ячейку.
формулы ячейку формулы вас актуальными справочными способствует присвоению новогоЩелкните по кнопке «Формат» выделим их цветом.DVMichael_S все же 1 полный выражение для РАЗНДАТ() годом и месяцем меньше чем 01.03)
Пример
(см. раздел Вычисление 01.03.2008»yd»
-
то, пожалуйста, воспользуйтесьНажмите кнопку»).= 10-5
материалами на вашем
формата только для
и на вкладке
В фирме может быть
:
: Если вспомнить арифметику
месяц и все с параметром md.
конечной даты, т.к.
Пример2: возраста) имеется криваяРезультат:разница в днях без
-
расчетами выполненными вFind & SelectФункция сумм добавляет все
-
в ячейке отображается языке. Эта страница ячеек без совпадений «Заливка» укажите зеленый более ста сотрудников,200?’200px’:»+(this.scrollHeight+5)+’px’);»>=СУММПРОИЗВ(B2:B18-СРЗНАЧ(B2:B18);D2:D18-СРЗНАЧ(D2:D18);(B2:B18<>»»)*(D2:D18<>»»)) за 2 класс, дни марта, т.е О корректности этой 01 меньше чем
С помощью функции сумм
начальная_дата 01.04.2007, конечная_дата формула для вычисления2 (дня), т.к. учета лет статье Расчет страхового (трудового)(Найти и выделить) числа, указанный в 5 в результате. переведена автоматически, поэтому значений по зарплате цвет. среди которых одниNIC то так 16 дней, а формуле читайте в 06) 01.03.2009 количества месяце между 2008 год -ВНИМАНИЕ! Функция для стажа в MS
support.office.com
Как найти отличия по строкам в Excel
на вкладке качестве аргументов. АргументамиДобавление отрицательного числа не ее текст может в отношении к
- На всех окнах жмем увольняются другие трудоустраиваются,: СПАСИБО, ВСЁ ПОЛУЧИЛОСЬ!!!200?’200px’:»+(this.scrollHeight+5)+’px’);»>=сумм(a1:a10)-сумм(b1:b10) не 14! Эта разделе «Еще разПример2:Результат: 2-мя датами:
високосный некоторых версий EXCEL EXCEL. Home могут быть диапазон, идентичен вычитания одного содержать неточности и следующему месяцу – ОК. третьи уходят вAlizesили формулы массива ошибка проявляется, когда о кривизне РАЗНДАТ()»начальная_дата 28.02.2007, конечная_дата11 (месяцев), т.к.=(ГОД(ТДАТА())-ГОД(A3))*12+МЕСЯЦ(ТДАТА())-МЕСЯЦ(A3)
- Эта формула может быть возвращает ошибочное значение.Функции РАЗНДАТ() нет в справке(Главная) и кликните ссылка на ячейку, числа из другого. грамматические ошибки. Для марту.После ввода всех условий
- отпуск или на: Здравствуйте. Прошу помочь Код200?’200px’:»+(this.scrollHeight+5)+’px’);»>=сумм(a1:a10;-b1:b10) в предыдущем месяце относительно ниже. 28.03.2009
- сравниваются конечная датаЕсли вместо функции ТДАТА() - заменена простым выражением Избегайте использования функции EXCEL2007 и в по массив, константа, формула Используйте функцию сумм
- нас важно, чтобыкак в экселе посчитать для форматирования Excel больничный и т.п. в составлении формулы.сумм(a1:a10-b1:b10) конечной даты, днейФормула =РАЗНДАТ(A2;B2;»yd») вернет количествоРезультат2: 01.03.2009 и модифицированная
- текущая дата использовать =ЦЕЛОЕ(B2)-ЦЕЛОЕ(A2). Функция ЦЕЛОЕ() с этим аргументом. Мастере функций (Go To Special или результат из для добавления отрицательных эта статья была
разницу для каждой автоматически выделил цветом
В следствии чего
Есть ежедневно заполняемый
NIC
office-guru.ru
Функция РАЗНДАТ() — Вычисление разности двух дат в днях, месяцах, годах в MS EXCEL
меньше, чем дней дней между двумя0, т.к. сравниваются начальная дата 01.04. дату 31.10.1961, а
округляет значение доНиже приведено подробное описаниеSHIFT+F3(Выделить группу ячеек). другой функции. Например чисел в диапазоне. вам полезна. Просим строки между столбцами
тех сотрудников зарплаты могут возникнуть сложности список с показаниями: Спасибо, теперь немного начальной даты. Как датами без учета конечная дата 28.03.2009
Синтаксис функции:
2008
в А3 ввести 01.11.1962, меньшего целого и
всех 6 значений), но она работает,ВыберитеSUM(A1:A5)Примечание: вас уделить пару =E- D, чтобы которых изменились по со сравнением данных
|
счётчика В4:В34. Нужно |
усложним задачу, нужно |
|
выйти из этой |
лет. Использовать ее |
|
и модифицированная начальная |
(год начальной даты |
|
то формула вернет |
использована для того |
|
аргумента |
хотя и неRow differences |
|
добавляет все числа |
В Excel не существует секунд и сообщить, в столбце F |
|
помогла ли она |
для каждой строчки месяцем. |
032009 даты за вычетом прошло 12 месяцев даты введены вместе, а также альтернативныхРАЗНДАТ(начальная_дата; конечная_дата; способ_измерения) и нажмите A1 – A5.ВЫЧЕСТЬ вам, с помощью
был свой результат. постоянно в разной как сумму разниц посчитать между двумя дней разницы без предыдущем пункте.(год и месяц 1 года, т.к.
1. Разница в днях («d»)
и 1 день с временем суток формул (функцию РАЗНДАТ()
Аргумент начальная_дата должна бытьОК
Еще один пример. Используйте функцию
кнопок внизу страницы. При этом перваяВ определенном условии существенное последовательности. Как сделать между ячейками (B5-B4) результатами, прикрепляю файл, учета месяцев иРезультат, возвращаемый формулой =РАЗНДАТ(A2;B2;»yd») начальной даты заменяется 01.04 больше чем (ноябрь и декабрь (РАЗНДАТ() игнорирует время, можно заменить другими
раньше аргумента конечная_дата.. —
СУММ Для удобства также
строка это оглавление значение имеет функция сравнение двух таблиц
+ (B6-B5) + сложно объяснить, нужно лет: зависит от версии
годом и месяцем 01.03) в 1961г. + т.е. дробную часть формулами (правда достаточноАргументВ строке 2: ExcelСУММ (A1, A3, A5), преобразуя все числа, приводим ссылку на таблицы. Нужна формула ПОИСКПОЗ. В ее Excel на разных (B7-B6) за конкретный
избавиться от 3-х=ЕСЛИ(ДЕНЬ(A18)>ДЕНЬ(B18);ЕСЛИ((ДЕНЬ(КОНМЕСЯЦА(ДАТАМЕС(B18;-1);0))-ДЕНЬ(A18)) EXCEL. конечной даты)Вся эта вакханалия нужна, 10 месяцев в числа, см. статью
2. Разница в полных месяцах («m»)
громоздкими). Это сделаноспособ_измерения выделяет ячейку
складывает числа, содержащиеся которые необходимо вычесть, оригинал (на английском
для массива и первом аргументе находится
листах? период, выбираемый в
столбцов(F,G,H), и кПри применении новой функции
Формула может быть замененаПример3: например, для подсчета 1962г.). Как Excel хранит в файле примера).
определяет, как иB2 в ячейках A1,
в их отрицательные языке) .
как её вбить. пара значений, которая
Решить эту непростую задачу
ячейках B1 и тому же нужно необходимо учитывать, что альтернативным выражением:начальная_дата 28.02.2009, конечная_дата сколько полных дней,Формула =РАЗНДАТ(A2;B2;»y») вернет количество
дату и время).
В файле примера значение в каких единицах, потому что 523 A3 и A5 значения. Например, функцияВажно: А то уже должна быть найдена нам поможет условное В2 (без учёта чтобы формула видела разница в днях
3. Разница в полных годах («y»)
=ЕСЛИ(ДАТА(ГОД(B2);МЕСЯЦ(A2);ДЕНЬ(A2))>B2; 01.03.2009 месяцев и лет
полных лет междуПримечание аргумента начальная_дата помещена
будет измеряться интервал не равно значению
(A1, A3 иСУММ(100,-32,15,-6) Вычисляемые результаты формул и
забыла как работать на исходном листе
форматирование. Для примера, пустых ячеек). что ячейка(там где
будет одинаковой дляB2-ДАТА(ГОД(B2)-1;МЕСЯЦ(A2);ДЕНЬ(A2));
Результат3:
4. Разница в полных месяцах без учета лет («ym»)
прошло с определенной двумя датами.: Если интересуют только в ячейке между начальной и конечной
в ячейке A5:возвращает результат 77.
некоторые функции листа с таблицами, а следующего месяца, то возьмем данные заТо есть, если «х») пустая и нескольких начальных датB2-ДАТА(ГОД(B2);МЕСЯЦ(A2);ДЕНЬ(A2)))4 (дня) - даты до сегодняшнего
Пример1: рабочие дни, тоА2
датами. Этот аргументA2аргументыВыполните следующие действия, чтобы Excel могут несколько нужно срочно! есть «Март». Просматриваемый февраль и март, выбрать дату с не считала её!!! (см. рисунок выше,Найдем разницу дат 16.03.2015
совершенно непонятный и дня. Подробнее читайтеначальная_дата 01.02.2007, конечная_дата количество рабочих дней, а значение аргумента может принимать следующие(522).). вычесть числа различными отличаться на компьютерахКак на фото,
диапазон определяется как как показано на
01.02.2018 по 28.02.2018,
ПОМОГИТЕ ПОЖАЛУЙСТА! даты 28-31.01.2015). В и 30.01.15. Функция НЕПРАВИЛЬНЫЙ результат. Ответ в одноименной статье
5. Разница в днях без учета месяцев и лет («md»)
01.03.2009 между двумя датами конечная_дата – в значения:В строке 4: программаЭтот пример научит вас способами. под управлением Windows
только чтобы одна соединение значений диапазонов, рисунке:
а заполнено толькоЗАРАНЕЕ СПАСИБО!!! остальных случаях формулы РАЗНДАТ() с параметрами должен быть =1. Сколько лет, месяцев,Результат: можно посчитать по ячейкеЗначение выделяет ячейки быстро выделять ячейки,
Выделите все строки в с архитектурой x86 формула при забивании
определенных именами, вЧтобы найти изменения на с 01.02.2018 поNIC эквивалентны. Какую формулу md и ym Более того, результат дней прошло с2 (года) формуле =ЧИСТРАБДНИ(B2;A2)
В2ОписаниеB4
содержимое которых отличается таблице ниже, а или x86-64 и в строке колонок пары. Таким образом зарплатных листах: 05.02.2018, то посчитал: По поводу пустой
применять? Это решать подсчитает, что разница
вычисления зависит от конкретной даты.Пример2:
Формула =РАЗНДАТ(A2;B2;»m») вернет количество
.»d»и
от содержимого в затем нажмите сочетание компьютерах под управлением E и D выполняется сравнение строкПерейдите на лист с за 5 дней.
ячейки: не правильно пользователю в зависимости составляет 1 месяц версии EXCEL.Формула может быть заменена
начальная_дата 01.04.2007, конечная_дата
полных месяцев между
Формула =РАЗНДАТ(A2;B2;»d») вернет простую
разница в дняхC4 сравниваемых ячейках. CTRL + C. Windows RT с в строке F по двум признакам именем «Март» икитин
6. Разница в днях без учета лет («yd»)
выразился!!! если вдруг от условия задачи. и 14 дней.Версия EXCEL 2007 с альтернативным выражением: 01.03.2009 двумя датами.
разницу в днях»m»из-за того, что
Выделите диапазонДанные
архитектурой ARM. Дополнительные
самостотельно выводило значение
– фамилия и
Еще раз о кривизне РАЗНДАТ()
выберите инструмент: «ФОРМУЛЫ»-«Определенные: в столбце сNIC Так ли это SP3:=ОСТАТ(C7;12)Результат:Пример1:
между двумя датами.разница в полных месяцах 725 не равноA1:C1515000 сведения об этих разницы. зарплата. Для найденных имена»-«Присвоить имя».Alizes именем «х» или: Добрый день, дорогие на самом деле?Результат – 143 дня!В ячейке1 (год)начальная_дата 01.02.2007, конечная_датаПример1: »y» значению в, для этого щелкните9000 различиях.Полосатый жираф алик совпадений возвращается число,В окне «Создание имени», создайте свою тему, «y» будут пустые форумчане!!! Столкнулся сИмея формулу, эквивалентную РАЗНДАТ(), можно Больше чем днейС7Подробнее читайте в статье 01.03.2007начальная_дата 25.02.2007, конечная_дата 26.02.2007
разница в полных годах A4 по ячейке-8000
Допустим, вы хотите узнать,
: А так и что по сути для поля «Имя:» в соответствии с ячейки, чтобы он проблемой! Имеется два понять ход вычисления. в месяце!должна содержаться разница Полный возраст илиРезультат:Результат:
excel2.ru
Формула для суммы разности (Суммразн но не квадратов)
»ym»(723) и т.д.A1Формула сколько элементов запасах пишешь в F2 для Excel является введите значение – правилами форума их не учитывал массива чисел, нужно, Очевидно, что вВерсия EXCEL 2007: в полных месяцах стаж.1 (месяц)1 (день).разница в полных месяцахНа вкладкеи протяните курсор=A2-A3
нерентабельным (вычесть прибыльные
=E2-D2 истиной. Поэтому следует Фамилия.
Каждый месяц работник отдела и не выдавал не используя дополнительных нашем случае количествоРазница между 28.02.2009 и (см. п.2).Формула может быть заменена
Пример2:
Этот пример показыват, что без учета летHome до ячейкиВычитание 9000 из 15000 товары из общихПотом копируешь это использовать функцию =НЕ(),Ниже в поле ввода кадров получает список ошибку! столбцов, посчитать сумму полных месяцев между 01.03.2009 – 4Формула =РАЗНДАТ(A2;B2;»md») вернет количество альтернативным выражением:
начальная_дата 01.03.2007, конечная_дата 31.03.2007
при подсчете стажа»md»(Главная) в группеC15 (что равняется 6000) запасов). Или, возможно, на нижележащие ячейки. которая позволяет заменить «Диапазон:» введите следующую сотрудников вместе сDV
разности этих чисел, датами = 1, дня!
дней между двумя
=ЕСЛИ(ДАТА(ГОД(B2);МЕСЯЦ(A2);ДЕНЬ(A2)) ГОД(B2)-ГОД(A2);ГОД(B2)-ГОД(A2)-1)Результат:
необходимо использовать функцию
разница в днях без команд.-SUM(A2:A4) вам нужно знать, На столько, сколько значение ИСТИНА на ссылку: их окладами. Он: Так в чем то есть, н-р
т.е. весь февраль.Причем в EXCEL 2003 датами без учета
Формула =РАЗНДАТ(A2;B2;»ym») вернет количество0
РАЗНДАТ() с осторожностью. учета месяцев иFontПримечание:Добавляет все числа в сколько сотрудников заканчивается заполненных в колонках ЛОЖЬ. Иначе будетВыберите инструмент «ФОРМУЛЫ»-«Присвоить имя» копирует список на проблема?: в ячейках А1:А10 Для вычисления дней, с SP3 формула месяцев и лет. полных месяцев между
При расчете стажа, считается, Очевидно, что если лет(Шрифт) можно изменитьМы выбрали диапазон списке, включая отрицательное ли место пенсионных
E и D. применено форматирование для и в поле новый лист рабочей200?’200px’:»+(this.scrollHeight+5)+’px’);»>=СУММПРОИЗВ(B2:B18-C2;D2:D18-E2) и В1:В10 имеются
excelworld.ru
Сравнение данных в Excel на разных листах
функция находит количество возвращает верный результат Использовать функцию РАЗНДАТ() двумя датами без что сотрудник отработавший сотрудник работал 25ВНИМАНИЕ! Функция для цвет заливки выделенныхA1:C15 (конечный результат — возраст (вычтите количество Смещение «по строкам» ячеек значение которых «Имя:» введите значение книги Excel. Задачабез столбцов С числа, нужно в дней в предыдущем месяце 1 день. Для с этим аргументом учета лет (см.
Сравнение двух листов в Excel
все дни месяца и 26 февраля, некоторых версий EXCEL ячеек., сначала нажав на 16000) сотрудников в разделе выполнится само. Чего совпали. Для каждой — Зарплата. следующая: сравнить зарплату и Е ячейке С1 написать относительно конечной даты, значений 31.12.2009 и не рекомендуется (см. примеры ниже).
— отработал 1 то отработал он возвращает ошибочное значение,Урок подготовлен для Вас ячейкуВыделите на листе ячейку 55 от общее
проще? не найденной пары
- В поле «Диапазон:» введите сотрудников, которая измениласьКод200?’200px’:»+(this.scrollHeight+5)+’px’);»>=СУММПРОИЗВ(B2:B18-СРЗНАЧ(B2:B18);D2:D18-СРЗНАЧ(D2:D18)) формулу чтобы сначала
- т.е. 28 (конечная 01.02.2010 результат вообще примеры ниже).Пример1:
- полный месяц. Функция РАЗНДАТ() так 2 дня, а если день начальной
- командой сайта office-guru.ruA1 A1, а затем сотрудников).
- Да. Именно так. значений (то есть
- ссылку: по отношению кNIC посчиталось А1-В1, А2-В2,
- дата принадлежит марту, отрицательный (-2 дня)!Пример1:начальная_дата 01.02.2007, конечная_дата
- не считает! не 1. То
- даты больше дняИсточник: http://www.excel-easy.com/examples/row-differences.html, поэтому она является нажмите клавиши CTRL+V.
- Вычитание чисел, включая несколькими Хотя я обычно
– несоответствие) &B2&$C2Теперь перейдите на лист предыдущему месяцу. Для: Спасибо большое, но А3-В3 и т.д. предыдущий месяц -Не советую использовать формулу
начальная_дата 01.02.2007, конечная_дата
Принцип сравнения двух диапазонов данных в Excel на разных листах:
01.03.2009Пример3: же относится и конечной даты (например,Перевел: Антон Андронов активной, и сравнениеЧтобы переключаться между просмотром способами: делаю «дедовским» способом: в диапазоне Фамилия&Зарплата, с именем «Февраль» этого необходимо выполнить если у меня а потом посчитать февраль, а в с вышеуказанным значением 06.03.2009Результат:начальная_дата 01.02.2007, конечная_дата к расчету полных в EXCEL 2007Автор: Антон Андронов будет происходить с результатов и просмотромВычитание чисел в ячейке копирую ячейку, выделяю функция ПОИСКПОЗ возвращает и выделите диапазон сравнение данных в в исходных значения сумму этих чисел, 2015г. в феврале аргумента. Формула можетРезультат1:1 (месяц), т.к. 01.03.2009 месяцев (см. ниже). при сравнении датДля вычислений длительности временных ячейками из столбца формул, нажмите клавишиВычитание чисел в диапазоне диапазон вставки и ошибку. Ошибочное значение ячеек B2:C12. Excel на разных появляются пустые ячейки
exceltable.com
Как в экселе посчитать разницу для каждой строки между столбцами =E — D ?
главное чтобы не было 28 дней). быть заменена альтернативным5 (дней), т.к. сравниваются конечная датаРезультат:Пример2: 28.02.2009 и 01.03.2009 интервалов удобней всегоА CTRL +’ (апостроф)Для выполнения простых вычитания копирую в него. не является логическимА на панели «ГЛАВНАЯ» листах. Воспользуемся условным
он их тоже нужно чтобы не После этого отнимает выражением: сравниваются конечная дата 01.03.2009 и модифицированная25 месяцевначальная_дата 01.02.2007, конечная_дата
результат будет 4 использовать недокументированную функцию. С помощью клавиш на клавиатуре. Или
арифметический оператор использования Так уж привык. значением. Поэтому исползаем выберите «Условное форматирование»-«Создать форматированием. Таким образом считает, и получается добавлять дополнительный столбец!!! день начала и
=ЕСЛИ(ДЕНЬ(A2)>ДЕНЬ(B2); 06.03.2009 и модифицированная начальная дата 01.02.Формула может быть заменена 01.03.2007 дня, а не РАЗНДАТ(), английский вариант
Enter
Содержание
- 1 Вычисление разницы
- 1.1 Способ 1: вычитание чисел
- 1.2 Способ 2: денежный формат
- 1.3 Способ 3: даты
- 1.4 Способ 4: время
- 1.5 Помогла ли вам эта статья?
- 2 Формулы в Excel для чайников
- 3 Как в формуле Excel обозначить постоянную ячейку
- 4 Как составить таблицу в Excel с формулами
- 5 Сложение и вычитание
- 6 Умножение
- 7 Деление
- 8 Сложные формулы
Вычисление разности является одним из самых популярных действий в математике. Но данное вычисление применяется не только в науке. Мы его постоянно выполняем, даже не задумываясь, и в повседневной жизни. Например, для того, чтобы посчитать сдачу от покупки в магазине также применяется расчет нахождения разницы между суммой, которую дал продавцу покупатель, и стоимостью товара. Давайте посмотрим, как высчитать разницу в Excel при использовании различных форматов данных.
Вычисление разницы
Учитывая, что Эксель работает с различными форматами данных, при вычитании одного значения из другого применяются различные варианты формул. Но в целом их все можно свести к единому типу:
X=A-B
А теперь давайте рассмотрим, как производится вычитание значений различных форматов: числового, денежного, даты и времени.
Способ 1: вычитание чисел
Сразу давайте рассмотрим наиболее часто применимый вариант подсчета разности, а именно вычитание числовых значений. Для этих целей в Экселе можно применить обычную математическую формулу со знаком «-».
- Если вам нужно произвести обычное вычитание чисел, воспользовавшись Excel, как калькулятором, то установите в ячейку символ «=». Затем сразу после этого символа следует записать уменьшаемое число с клавиатуры, поставить символ «-», а потом записать вычитаемое. Если вычитаемых несколько, то нужно опять поставить символ «-» и записать требуемое число. Процедуру чередования математического знака и чисел следует проводить до тех пор, пока не будут введены все вычитаемые. Например, чтобы из числа 10 вычесть 5 и 3, нужно в элемент листа Excel записать следующую формулу:
=10-5-3После записи выражения, для выведения результата подсчета, следует кликнуть по клавише Enter.
- Как видим, результат отобразился. Он равен числу 2.
Но значительно чаще процесс вычитания в Экселе применяется между числами, размещенными в ячейках. При этом алгоритм самого математического действия практически не меняется, только теперь вместо конкретных числовых выражений применяются ссылки на ячейки, где они расположены. Результат же выводится в отдельный элемент листа, где установлен символ «=».
Посмотрим, как рассчитать разницу между числами 59 и 26, расположенными соответственно в элементах листа с координатами A3 и С3.
- Выделяем пустой элемент книги, в который планируем выводить результат подсчета разности. Ставим в ней символ «=». После этого кликаем по ячейке A3. Ставим символ «-». Далее выполняем клик по элементу листа С3. В элементе листа для вывода результата должна появиться формула следующего вида:
=A3-C3Как и в предыдущем случае для вывода результата на экран щелкаем по клавише Enter.
- Как видим, и в этом случае расчет был произведен успешно. Результат подсчета равен числу 33.
Но на самом деле в некоторых случаях требуется произвести вычитание, в котором будут принимать участие, как непосредственно числовые значения, так и ссылки на ячейки, где они расположены. Поэтому вполне вероятно встретить и выражение, например, следующего вида:
=A3-23-C3-E3-5
Урок: Как вычесть число из числа в Экселе
Способ 2: денежный формат
Вычисление величин в денежном формате практически ничем не отличается от числового. Применяются те же приёмы, так как, по большому счету, данный формат является одним из вариантов числового. Разница состоит лишь в том, что в конце величин, принимающих участие в расчетах, установлен денежный символ конкретной валюты.
- Собственно можно провести операцию, как обычное вычитание чисел, и только потом отформатировать итоговый результат под денежный формат. Итак, производим вычисление. Например, вычтем из 15 число 3.
- После этого кликаем по элементу листа, который содержит результат. В меню выбираем значение «Формат ячеек…». Вместо вызова контекстного меню можно применить после выделения нажатие клавиш Ctrl+1.
- При любом из двух указанных вариантов производится запуск окна форматирования. Перемещаемся в раздел «Число». В группе «Числовые форматы» следует отметить вариант «Денежный». При этом в правой части интерфейса окна появятся специальные поля, в которых можно выбрать вид валюты и число десятичных знаков. Если у вас Windows в целом и Microsoft Office в частности локализованы под Россию, то по умолчанию должны стоять в графе «Обозначение» символ рубля, а в поле десятичных знаков число «2». В подавляющем большинстве случаев эти настройки изменять не нужно. Но, если вам все-таки нужно будет произвести расчет в долларах или без десятичных знаков, то требуется внести необходимые коррективы.
Вслед за тем, как все необходимые изменения сделаны, клацаем по «OK».
- Как видим, результат вычитания в ячейке преобразился в денежный формат с установленным количеством десятичных знаков.
Существует ещё один вариант отформатировать полученный итог вычитания под денежный формат. Для этого нужно на ленте во вкладке «Главная» кликнуть по треугольнику, находящемуся справа от поля отображения действующего формата ячейки в группе инструментов «Число». Из открывшегося списка следует выбрать вариант «Денежный». Числовые значения будут преобразованы в денежные. Правда в этом случае отсутствует возможность выбора валюты и количества десятичных знаков. Будет применен вариант, который выставлен в системе по умолчанию, или настроен через окно форматирования, описанное нами выше.
Если же вы высчитываете разность между значениями, находящимися в ячейках, которые уже отформатированы под денежный формат, то форматировать элемент листа для вывода результата даже не обязательно. Он будет автоматически отформатирован под соответствующий формат после того, как будет введена формула со ссылками на элементы, содержащие уменьшаемое и вычитаемые числа, а также произведен щелчок по клавише Enter.
Урок: Как изменить формат ячейки в Экселе
Способ 3: даты
А вот вычисление разности дат имеет существенные нюансы, отличные от предыдущих вариантов.
- Если нам нужно вычесть определенное количество дней от даты, указанной в одном из элементов на листе, то прежде всего устанавливаем символ «=» в элемент, где будет отображен итоговый результат. После этого кликаем по элементу листа, где содержится дата. Его адрес отобразится в элементе вывода и в строке формул. Далее ставим символ «-» и вбиваем с клавиатуры численность дней, которую нужно отнять. Для того, чтобы совершить подсчет клацаем по Enter.
- Результат выводится в обозначенную нами ячейку. При этом её формат автоматически преобразуется в формат даты. Таким образом, мы получаем полноценно отображаемую дату.
Существует и обратная ситуация, когда требуется из одной даты вычесть другую и определить разность между ними в днях.
- Устанавливаем символ «=» в ячейку, где будет отображен результат. После этого клацаем по элементу листа, где содержится более поздняя дата. После того, как её адрес отобразился в формуле, ставим символ «-». Клацаем по ячейке, содержащей раннюю дату. Затем клацаем по Enter.
- Как видим, программа точно вычислила количество дней между указанными датами.
Также разность между датами можно вычислить при помощи функции РАЗНДАТ. Она хороша тем, что позволяет настроить с помощью дополнительного аргумента, в каких именно единицах измерения будет выводиться разница: месяцы, дни и т.д. Недостаток данного способа заключается в том, что работа с функциями все-таки сложнее, чем с обычными формулами. К тому же, оператор РАЗНДАТ отсутствует в списке Мастера функций, а поэтому его придется вводить вручную, применив следующий синтаксис:
=РАЗНДАТ(нач_дата;кон_дата;ед)
«Начальная дата» — аргумент, представляющий собой раннюю дату или ссылку на неё, расположенную в элементе на листе.
«Конечная дата» — это аргумент в виде более поздней даты или ссылки на неё.
Самый интересный аргумент «Единица». С его помощью можно выбрать вариант, как именно будет отображаться результат. Его можно регулировать при помощи следующих значений:
- «d» — результат отображается в днях;
- «m» — в полных месяцах;
- «y» — в полных годах;
- «YD» — разность в днях (без учета годов);
- «MD» — разность в днях (без учета месяцев и годов);
- «YM» — разница в месяцах.
Итак, в нашем случае требуется вычислить разницу в днях между 27 мая и 14 марта 2017 года. Эти даты расположены в ячейках с координатами B4 и D4, соответственно. Устанавливаем курсор в любой пустой элемент листа, где хотим видеть итоги расчета, и записываем следующую формулу:
=РАЗНДАТ(D4;B4;"d")
Жмем на Enter и получаем итоговый результат подсчета разности 74. Действительно, между этими датами лежит 74 дня.
Если же требуется произвести вычитание этих же дат, но не вписывая их в ячейки листа, то в этом случае применяем следующую формулу:
=РАЗНДАТ("14.03.2017";"27.05.2017";"d")
Опять жмем кнопку Enter. Как видим, результат закономерно тот же, только полученный немного другим способом.
Урок: Количество дней между датами в Экселе
Способ 4: время
Теперь мы подошли к изучению алгоритма процедуры вычитания времени в Экселе. Основной принцип при этом остается тот же, что и при вычитании дат. Нужно из более позднего времени отнять раннее.
- Итак, перед нами стоит задача узнать, сколько минут прошло с 15:13 по 22:55. Записываем эти значения времени в отдельные ячейки на листе. Что интересно, после ввода данных элементы листа будут автоматически отформатированы под содержимое, если они до этого не форматировались. В обратном случае их придется отформатировать под дату вручную. В ту ячейку, в которой будет выводиться итог вычитания, ставим символ «=». Затем клацаем по элементу, содержащему более позднее время (22:55). После того, как адрес отобразился в формуле, вводим символ «-». Теперь клацаем по элементу на листе, в котором расположилось более раннее время (15:13). В нашем случае получилась формула вида:
=C4-E4Для проведения подсчета клацаем по Enter.
- Но, как видим, результат отобразился немного не в том виде, в котором мы того желали. Нам нужна была разность только в минутах, а отобразилось 7 часов 42 минуты.
Для того, чтобы получить минуты, нам следует предыдущий результат умножить на коэффициент 1440. Этот коэффициент получается путем умножения количества минут в часе (60) и часов в сутках (24).
- Но, как видим, опять результат отобразился некорректно (0:00). Это связано с тем, что при умножении элемент листа был автоматически переформатирован в формат времени. Для того, чтобы отобразилась разность в минутах нам требуется вернуть ему общий формат.
- Итак, выделяем данную ячейку и во вкладке «Главная» клацаем по уже знакомому нам треугольнику справа от поля отображения форматов. В активировавшемся списке выбираем вариант «Общий».
Можно поступить и по-другому. Выделяем указанный элемент листа и производим нажатие клавиш Ctrl+1. Запускается окно форматирования, с которым мы уже имели дело ранее. Перемещаемся во вкладку «Число» и в списке числовых форматов выбираем вариант «Общий». Клацаем по «OK».
- После использования любого из этих вариантов ячейка переформатируется в общий формат. В ней отобразится разность между указанным временем в минутах. Как видим, разница между 15:13 и 22:55 составляет 462 минуты.
Урок: Как перевести часы в минуты в Экселе
Как видим, нюансы подсчета разности в Excel зависят от того, с данными какого формата пользователь работает. Но, тем не менее, общий принцип подхода к данному математическому действию остается неизменным. Нужно из одного числа вычесть другое. Это удается достичь при помощи математических формул, которые применяются с учетом специального синтаксиса Excel, а также при помощи встроенных функций.
Мы рады, что смогли помочь Вам в решении проблемы.
Задайте свой вопрос в комментариях, подробно расписав суть проблемы. Наши специалисты постараются ответить максимально быстро.
Помогла ли вам эта статья?
Да Нет
Формула предписывает программе Excel порядок действий с числами, значениями в ячейке или группе ячеек. Без формул электронные таблицы не нужны в принципе.
Конструкция формулы включает в себя: константы, операторы, ссылки, функции, имена диапазонов, круглые скобки содержащие аргументы и другие формулы. На примере разберем практическое применение формул для начинающих пользователей.
Чтобы задать формулу для ячейки, необходимо активизировать ее (поставить курсор) и ввести равно (=). Так же можно вводить знак равенства в строку формул. После введения формулы нажать Enter. В ячейке появится результат вычислений.
В Excel применяются стандартные математические операторы:
| Оператор | Операция | Пример |
| + (плюс) | Сложение | =В4+7 |
| — (минус) | Вычитание | =А9-100 |
| * (звездочка) | Умножение | =А3*2 |
| / (наклонная черта) | Деление | =А7/А8 |
| ^ (циркумфлекс) | Степень | =6^2 |
| = (знак равенства) | Равно | |
| Меньше | ||
| > | Больше | |
| Меньше или равно | ||
| >= | Больше или равно | |
| Не равно |
Символ «*» используется обязательно при умножении. Опускать его, как принято во время письменных арифметических вычислений, недопустимо. То есть запись (2+3)5 Excel не поймет.
Программу Excel можно использовать как калькулятор. То есть вводить в формулу числа и операторы математических вычислений и сразу получать результат.
Но чаще вводятся адреса ячеек. То есть пользователь вводит ссылку на ячейку, со значением которой будет оперировать формула.
При изменении значений в ячейках формула автоматически пересчитывает результат.
Ссылки можно комбинировать в рамках одной формулы с простыми числами.
Оператор умножил значение ячейки В2 на 0,5. Чтобы ввести в формулу ссылку на ячейку, достаточно щелкнуть по этой ячейке.
В нашем примере:
- Поставили курсор в ячейку В3 и ввели =.
- Щелкнули по ячейке В2 – Excel «обозначил» ее (имя ячейки появилось в формуле, вокруг ячейки образовался «мелькающий» прямоугольник).
- Ввели знак *, значение 0,5 с клавиатуры и нажали ВВОД.
Если в одной формуле применяется несколько операторов, то программа обработает их в следующей последовательности:
- %, ^;
- *, /;
- +, -.
Поменять последовательность можно посредством круглых скобок: Excel в первую очередь вычисляет значение выражения в скобках.
Как в формуле Excel обозначить постоянную ячейку
Различают два вида ссылок на ячейки: относительные и абсолютные. При копировании формулы эти ссылки ведут себя по-разному: относительные изменяются, абсолютные остаются постоянными.
Все ссылки на ячейки программа считает относительными, если пользователем не задано другое условие. С помощью относительных ссылок можно размножить одну и ту же формулу на несколько строк или столбцов.
- Вручную заполним первые графы учебной таблицы. У нас – такой вариант:
- Вспомним из математики: чтобы найти стоимость нескольких единиц товара, нужно цену за 1 единицу умножить на количество. Для вычисления стоимости введем формулу в ячейку D2: = цена за единицу * количество. Константы формулы – ссылки на ячейки с соответствующими значениями.
- Нажимаем ВВОД – программа отображает значение умножения. Те же манипуляции необходимо произвести для всех ячеек. Как в Excel задать формулу для столбца: копируем формулу из первой ячейки в другие строки. Относительные ссылки – в помощь.
Находим в правом нижнем углу первой ячейки столбца маркер автозаполнения. Нажимаем на эту точку левой кнопкой мыши, держим ее и «тащим» вниз по столбцу.
Отпускаем кнопку мыши – формула скопируется в выбранные ячейки с относительными ссылками. То есть в каждой ячейке будет своя формула со своими аргументами.
Ссылки в ячейке соотнесены со строкой.
Формула с абсолютной ссылкой ссылается на одну и ту же ячейку. То есть при автозаполнении или копировании константа остается неизменной (или постоянной).
Чтобы указать Excel на абсолютную ссылку, пользователю необходимо поставить знак доллара ($). Проще всего это сделать с помощью клавиши F4.
- Создадим строку «Итого». Найдем общую стоимость всех товаров. Выделяем числовые значения столбца «Стоимость» плюс еще одну ячейку. Это диапазон D2:D9
- Воспользуемся функцией автозаполнения. Кнопка находится на вкладке «Главная» в группе инструментов «Редактирование».
- После нажатия на значок «Сумма» (или комбинации клавиш ALT+«=») слаживаются выделенные числа и отображается результат в пустой ячейке.
Сделаем еще один столбец, где рассчитаем долю каждого товара в общей стоимости. Для этого нужно:
- Разделить стоимость одного товара на стоимость всех товаров и результат умножить на 100. Ссылка на ячейку со значением общей стоимости должна быть абсолютной, чтобы при копировании она оставалась неизменной.
- Чтобы получить проценты в Excel, не обязательно умножать частное на 100. Выделяем ячейку с результатом и нажимаем «Процентный формат». Или нажимаем комбинацию горячих клавиш: CTRL+SHIFT+5
- Копируем формулу на весь столбец: меняется только первое значение в формуле (относительная ссылка). Второе (абсолютная ссылка) остается прежним. Проверим правильность вычислений – найдем итог. 100%. Все правильно.
При создании формул используются следующие форматы абсолютных ссылок:
- $В$2 – при копировании остаются постоянными столбец и строка;
- B$2 – при копировании неизменна строка;
- $B2 – столбец не изменяется.
Как составить таблицу в Excel с формулами
Чтобы сэкономить время при введении однотипных формул в ячейки таблицы, применяются маркеры автозаполнения. Если нужно закрепить ссылку, делаем ее абсолютной. Для изменения значений при копировании относительной ссылки.
Простейшие формулы заполнения таблиц в Excel:
- Перед наименованиями товаров вставим еще один столбец. Выделяем любую ячейку в первой графе, щелкаем правой кнопкой мыши. Нажимаем «Вставить». Или жмем сначала комбинацию клавиш: CTRL+ПРОБЕЛ, чтобы выделить весь столбец листа. А потом комбинация: CTRL+SHIFT+»=», чтобы вставить столбец.
- Назовем новую графу «№ п/п». Вводим в первую ячейку «1», во вторую – «2». Выделяем первые две ячейки – «цепляем» левой кнопкой мыши маркер автозаполнения – тянем вниз.
- По такому же принципу можно заполнить, например, даты. Если промежутки между ними одинаковые – день, месяц, год. Введем в первую ячейку «окт.15», во вторую – «ноя.15». Выделим первые две ячейки и «протянем» за маркер вниз.
- Найдем среднюю цену товаров. Выделяем столбец с ценами + еще одну ячейку. Открываем меню кнопки «Сумма» — выбираем формулу для автоматического расчета среднего значения.
Чтобы проверить правильность вставленной формулы, дважды щелкните по ячейке с результатом.
Создавая математические формулы в Excel мы указываем какие действия нужно сделать и где должен отображаться результат. С помощью использования формул в Excel можно производить различные расчёты такие как сложение, вычитание, умножение, деление, а также сложные комбинированные расчёты. Составление формул в Excel производится вручную и состоит из адресов конкретных ячеек или из ряда ячеек или столбца ячеек.
Имеют некоторые секреты эксель формулы
Записывать формулы в Excel можно прямо в ячейке или в строке формул, а также можно в Excel записать формулу прямо в ячейке с помощью функций. С помощью ввода формул в Excel также высчитывают даты, время и проценты. Обозначаются в Excel столбцы буквами такими как A, B. C и так далее, а нумерация строк в excel произведена цифрами 1, 2, 3 и так далее. При пересечении столбца и строки получаете адрес ячейки в Excel который обозначается буквой столбца и цифрой строки например самая первая ячейка будет обозначаться A1.
Чтобы работать в эксель нужно знать названия ячеек
Любые формулы в экселе для расчета начинается со знака равенства =. Количество символов в ячейке Excel формула может содержать не более 1024. Делая какое-нибудь вычисление в excel в итоговой ячейке отобразится результат и если навести на эту ячейку с результатом курсор и нажать левую кнопку мыши то вы увидите в строке формул полученную формулу по которой производился расчёт в этой ячейке.
Сложение и вычитание
Если вам нужно в Excel сложить ячейки то нужно навести курсор на пустую ячейку в которой должен отображаться результат и нажать левую кнопку мыши. Затем на клавиатуре нажимаете клавишу =. Потом наводите курсор на первую ячейку которую будем суммировать с другими, нажимаем левую кнопку мыши. На клавиатуре нажимаете клавишу +. Наводите курсор на вторую ячейку которую будете суммировать с другими, нажимаете левую кнопку мыши. Если нужно будет ещё в Excel сложить числа из каких-нибудь ячеек то поочерёдно добавьте их в формулу нажимая на +, а затем на ячейку которую нужно прибавить. Когда будут зафиксированы все ячейки в формуле Excel нужно нажать на клавиатуре клавишу Enter и сразу в ячейке отобразится результат.
Очень легко в экселе сделать формулу сложения
Точно таким же способом создаётся формула в Excel для вычитания чисел. Только чтобы в Excel сделать вычитание нужно на клавиатуре вместо + нажимать минус -. При этом методе не важно в каком столбце и в какой строке находятся суммируемые и вычитаемые ячейки.
Пример как посчитать сумму в экселе в столбце
Если вам нужно будет посчитать в экселе сумму столбца или строки то нужно навести курсор на первую ячейку, нажать левую кнопку на мышке и не отпуская кнопки довести курсор до последней ячейки. Затем отпускаете кнопку мышки и нажимаете кнопку автосуммирование которая находится на панели инструментов Excel.
Умножение
Формула умножения в Excel составляется следующим способом. Например вам нужно перемножить в Excel ячейки A1 и A2, а результат чтобы отображался в ячейке A3.
Легко в Excel сделать формулу умножения
Сначала вам нужно нужно навести курсор на ячейку A3 и нажать левую кнопку мыши. На клавиатуре нажимаете клавишу =. Наводите курсор на ячейку A1 и нажимаете левую кнопку мыши. Затем на клавиатуре нажимаете знак умножения в Excel * который находится в левой части клавиатуры или на цифре 8. Чтобы отобразить знак умножения в экселе * находящийся на цифре 8 нужно сначала нажать на клавиатуре кнопку Shift и удерживая её нажать на * находящуюся на цифре 8. Потом наводите курсор на ячейку A2 и нажимаете левую кнопку мыши. В завершении нажимаете на клавиатуре клавишу Enter и сразу отобразится итог.
Деление
Формула деления в Excel составляется следующим образом. Например вам нужно разделить в Excel ячейку A1 на ячейку A2 и чтобы результат отображался в ячейке A3.
Легко в Excel ввести формулу деления
Сначала вам нужно нужно навести курсор на ячейку A3 и нажать левую кнопку мыши. На клавиатуре нажимаете клавишу =. Наводите курсор на ячейку A1 и нажимаете левую кнопку мыши. Затем на клавиатуре нажимаете знак деления в экселе / который находится в левой части клавиатуры или на клавише с вопросительным знаком. Чтобы поставить знак деления в Excel который находится на клавише с вопросительным знаком нужно сначала клавиатуру перевести на английскую раскладку и только потом нажать эту клавишу. Потом наводите курсор на ячейку A2 и нажимаете левую кнопку мыши. В завершении нажимаете на клавиатуре клавишу Enter и получаете результат деления.
Сложные формулы
Писать сложные формулы в Excel нужно точно такими же как и в математике. Например у вас заполнены ячейки данными и нужно чтобы в ячейке A4 отобразился результат исходя из формулы =A1+A2/(A3-A2)*A1.
Можно как писать формулы в Excel или вставлять уже готовые
Первым делом копируете эту формулу в буфер обмена чтобы потом вставить формулу в эксель. Наводите курсор на ячейку A4 и нажимаете левую кнопку мыши. Наводите курсор на строку формул в Excel и нажимаете левую кнопку мыши. Затем нужно в эту строку в Excel вставить формулу из буфера обмена, а для этого нажмите на клавиатуре клавишу Ctrl и удерживая её нажмите клавишу V. Формула пропишется в строке формул, а нажав на клавишу Enter сразу отобразится результат вычисления по этой формуле.
Чтобы удалить формулу из ячейки в excel достаточно навести курсор на ячейку, нажать левую кнопку мыши и удалить формулу в строке формул.
Как в эксель посчитать разницу между двумя числами
Важно: Вычисляемые результаты формул и некоторые функции листа Excel могут несколько отличаться на компьютерах под управлением Windows с архитектурой x86 или x86-64 и компьютерах под управлением Windows RT с архитектурой ARM. Подробнее об этих различиях.
Предположим, вы хотите узнать, сколько складских запасов невыгодно (вычитайте прибыльные позиции из общего запаса). Или, возможно, вам нужно узнать, сколько сотрудников приближаются к возрасту выхода на пенсию (вычесть из общего числа сотрудников количество сотрудников в возрасте до 55 лет).
Что необходимо сделать
Существует несколько способов вычитания чисел, в том числе:
Вычитание чисел в ячейке
Для простого вычитания используйте арифметические операторы — (минус).
Например, если ввести в ячейку формулу =10-5, в результате в ячейке отобразится 5.
Вычитание чисел в диапазоне
При добавлении отрицательного числа все равно, что вычитать одно число из другого. С помощью функции СУММ можно складывать отрицательные числа в диапазоне.
Примечание: В Excel не существует функции ВЫЧЕСТЬ. Используйте функцию СУММ, преобразуя все числа, которые необходимо вычесть, в их отрицательные значения. Например, функция СУММ(100,-32,15,-6) возвращает результат 77.
Пример
Чтобы вычесть числа различными способами, выполните указанные здесь действия.
Выберите все строки в приведенной ниже таблице, а затем нажмите клавиши CTRL+C.
Вычитает 9000 из 15000 (что равно 6000).
Добавляет все число в списке, включая отрицательные (чистый результат — 16 000).
Выделите на листе ячейку A1 и нажмите клавиши CTRL+V.
Чтобы переключиться между просмотром результатов и просмотром формул, нажмите клавиши CTRL+’ (ударение) на клавиатуре. Можно также нажать кнопку Показать формулы (на вкладке Формулы).
Использование функции СУММ
Функция СУММ суммирует все числа, которые вы указали в качестве аргументов. Каждый аргумент может быть диапазон, ссылка на ячейку, массив, константа или формулалибо результатом выполнения другой функции. Например, СУММ(A1:A5) суммирует все числа в диапазоне ячеек A1–A5. Другим примером является сумм(A1, A3, A5), которая суммирует числа, содержащиеся в ячейках A1, A3 и A5 (аргументы — A1, A3 и A5).
Как в экселе посчитать разницу в процентах между двумя числами?
Посчитать разницу в процентах между двумя числами, довольно часто встречающаяся задача в повседневной жизни. Рассмотрим подробный пошаговый алгоритм, как решить подобную задачу.
Перед нами представлена таблица, в которой есть два столбца: «число №1» и «Число №2». Задача посчитать разниму между двумя этими числами с помощью программы эксель.
Добавляем в таблицу четвертый столбец и называем его «Разница в процентах».
Рассчитаем разницу в процентах между числами, для этого ячейки «D3» пишем формулу: =(B3-C3)/B3, где «B3» — это первое число, а «C3» — это второе число. Копируем данную формулу на другие ячейки, получаем первый результат.
Теперь нужно настроить отображение в процентах, для этого выделяем диапазон ячеек с «D3» по «D8», наводим курсор на выделенную область и жмем правую кнопку мыши. Появившемся в новом меню, выбираем: «Формат ячейки».
Откроется панель настроек «Формат ячеек», в которой активируем закладку «Число» и в качестве формата чисел выбираем процентный.
После нажатия кнопки «Ок», информация обновиться и мы сделали расчет разницы в процентах между двумя числами в программе эксель.
Вычисление разницы в Microsoft Excel
Вычисление разности является одним из самых популярных действий в математике. Но данное вычисление применяется не только в науке. Мы его постоянно выполняем, даже не задумываясь, и в повседневной жизни. Например, для того, чтобы посчитать сдачу от покупки в магазине также применяется расчет нахождения разницы между суммой, которую дал продавцу покупатель, и стоимостью товара. Давайте посмотрим, как высчитать разницу в Excel при использовании различных форматов данных.
Вычисление разницы
Учитывая, что Эксель работает с различными форматами данных, при вычитании одного значения из другого применяются различные варианты формул. Но в целом их все можно свести к единому типу:
А теперь давайте рассмотрим, как производится вычитание значений различных форматов: числового, денежного, даты и времени.
Способ 1: вычитание чисел
Сразу давайте рассмотрим наиболее часто применимый вариант подсчета разности, а именно вычитание числовых значений. Для этих целей в Экселе можно применить обычную математическую формулу со знаком «-».
- Если вам нужно произвести обычное вычитание чисел, воспользовавшись Excel, как калькулятором, то установите в ячейку символ «=». Затем сразу после этого символа следует записать уменьшаемое число с клавиатуры, поставить символ «-», а потом записать вычитаемое. Если вычитаемых несколько, то нужно опять поставить символ «-» и записать требуемое число. Процедуру чередования математического знака и чисел следует проводить до тех пор, пока не будут введены все вычитаемые. Например, чтобы из числа 10 вычесть 5 и 3, нужно в элемент листа Excel записать следующую формулу:
Но значительно чаще процесс вычитания в Экселе применяется между числами, размещенными в ячейках. При этом алгоритм самого математического действия практически не меняется, только теперь вместо конкретных числовых выражений применяются ссылки на ячейки, где они расположены. Результат же выводится в отдельный элемент листа, где установлен символ «=».
Посмотрим, как рассчитать разницу между числами 59 и 26, расположенными соответственно в элементах листа с координатами A3 и С3.
- Выделяем пустой элемент книги, в который планируем выводить результат подсчета разности. Ставим в ней символ «=». После этого кликаем по ячейке A3. Ставим символ «-». Далее выполняем клик по элементу листа С3. В элементе листа для вывода результата должна появиться формула следующего вида:
Но на самом деле в некоторых случаях требуется произвести вычитание, в котором будут принимать участие, как непосредственно числовые значения, так и ссылки на ячейки, где они расположены. Поэтому вполне вероятно встретить и выражение, например, следующего вида:
Способ 2: денежный формат
Вычисление величин в денежном формате практически ничем не отличается от числового. Применяются те же приёмы, так как, по большому счету, данный формат является одним из вариантов числового. Разница состоит лишь в том, что в конце величин, принимающих участие в расчетах, установлен денежный символ конкретной валюты.
- Собственно можно провести операцию, как обычное вычитание чисел, и только потом отформатировать итоговый результат под денежный формат. Итак, производим вычисление. Например, вычтем из 15 число 3.
Существует ещё один вариант отформатировать полученный итог вычитания под денежный формат. Для этого нужно на ленте во вкладке «Главная» кликнуть по треугольнику, находящемуся справа от поля отображения действующего формата ячейки в группе инструментов «Число». Из открывшегося списка следует выбрать вариант «Денежный». Числовые значения будут преобразованы в денежные. Правда в этом случае отсутствует возможность выбора валюты и количества десятичных знаков. Будет применен вариант, который выставлен в системе по умолчанию, или настроен через окно форматирования, описанное нами выше.
Если же вы высчитываете разность между значениями, находящимися в ячейках, которые уже отформатированы под денежный формат, то форматировать элемент листа для вывода результата даже не обязательно. Он будет автоматически отформатирован под соответствующий формат после того, как будет введена формула со ссылками на элементы, содержащие уменьшаемое и вычитаемые числа, а также произведен щелчок по клавише Enter.
Способ 3: даты
А вот вычисление разности дат имеет существенные нюансы, отличные от предыдущих вариантов.
- Если нам нужно вычесть определенное количество дней от даты, указанной в одном из элементов на листе, то прежде всего устанавливаем символ «=» в элемент, где будет отображен итоговый результат. После этого кликаем по элементу листа, где содержится дата. Его адрес отобразится в элементе вывода и в строке формул. Далее ставим символ «-» и вбиваем с клавиатуры численность дней, которую нужно отнять. Для того, чтобы совершить подсчет клацаем по Enter.
Существует и обратная ситуация, когда требуется из одной даты вычесть другую и определить разность между ними в днях.
- Устанавливаем символ «=» в ячейку, где будет отображен результат. После этого клацаем по элементу листа, где содержится более поздняя дата. После того, как её адрес отобразился в формуле, ставим символ «-». Клацаем по ячейке, содержащей раннюю дату. Затем клацаем по Enter.
Также разность между датами можно вычислить при помощи функции РАЗНДАТ. Она хороша тем, что позволяет настроить с помощью дополнительного аргумента, в каких именно единицах измерения будет выводиться разница: месяцы, дни и т.д. Недостаток данного способа заключается в том, что работа с функциями все-таки сложнее, чем с обычными формулами. К тому же, оператор РАЗНДАТ отсутствует в списке Мастера функций, а поэтому его придется вводить вручную, применив следующий синтаксис:
«Начальная дата» — аргумент, представляющий собой раннюю дату или ссылку на неё, расположенную в элементе на листе.
«Конечная дата» — это аргумент в виде более поздней даты или ссылки на неё.
Самый интересный аргумент «Единица». С его помощью можно выбрать вариант, как именно будет отображаться результат. Его можно регулировать при помощи следующих значений:
- «d» — результат отображается в днях;
- «m» — в полных месяцах;
- «y» — в полных годах;
- «YD» — разность в днях (без учета годов);
- «MD» — разность в днях (без учета месяцев и годов);
- «YM» — разница в месяцах.
Итак, в нашем случае требуется вычислить разницу в днях между 27 мая и 14 марта 2017 года. Эти даты расположены в ячейках с координатами B4 и D4, соответственно. Устанавливаем курсор в любой пустой элемент листа, где хотим видеть итоги расчета, и записываем следующую формулу:
Жмем на Enter и получаем итоговый результат подсчета разности 74. Действительно, между этими датами лежит 74 дня.
Если же требуется произвести вычитание этих же дат, но не вписывая их в ячейки листа, то в этом случае применяем следующую формулу:
Опять жмем кнопку Enter. Как видим, результат закономерно тот же, только полученный немного другим способом.
Способ 4: время
Теперь мы подошли к изучению алгоритма процедуры вычитания времени в Экселе. Основной принцип при этом остается тот же, что и при вычитании дат. Нужно из более позднего времени отнять раннее.
- Итак, перед нами стоит задача узнать, сколько минут прошло с 15:13 по 22:55. Записываем эти значения времени в отдельные ячейки на листе. Что интересно, после ввода данных элементы листа будут автоматически отформатированы под содержимое, если они до этого не форматировались. В обратном случае их придется отформатировать под дату вручную. В ту ячейку, в которой будет выводиться итог вычитания, ставим символ «=». Затем клацаем по элементу, содержащему более позднее время (22:55). После того, как адрес отобразился в формуле, вводим символ «-». Теперь клацаем по элементу на листе, в котором расположилось более раннее время (15:13). В нашем случае получилась формула вида:
Как видим, нюансы подсчета разности в Excel зависят от того, с данными какого формата пользователь работает. Но, тем не менее, общий принцип подхода к данному математическому действию остается неизменным. Нужно из одного числа вычесть другое. Это удается достичь при помощи математических формул, которые применяются с учетом специального синтаксиса Excel, а также при помощи встроенных функций.


Вычитание чисел
Примечание: Мы стараемся как можно оперативнее обеспечивать вас актуальными справочными материалами на вашем языке. Эта страница переведена автоматически, поэтому ее текст может содержать неточности и грамматические ошибки. Для нас важно, чтобы эта статья была вам полезна. Просим вас уделить пару секунд и сообщить, помогла ли она вам, с помощью кнопок внизу страницы. Для удобства также приводим ссылку на оригинал (на английском языке).
Важно: Вычисляемые результаты формул и некоторые функции листа Excel могут несколько отличаться на компьютерах под управлением Windows с архитектурой x86 или x86-64 и компьютерах под управлением Windows RT с архитектурой ARM. Подробнее об этих различиях.
Допустим, вам нужно узнать, сколько товарных товаров недоступно (вычесть выгодные товары из итогового счета). Или, возможно, вам нужно знать, сколько сотрудников приближается к возрасту выбытия (вычесть количество сотрудников в 55 от общего количества сотрудников).
В этой статье
Вычитать числа можно несколькими способами, в том числе:
Вычитание чисел в ячейке
Для простого вычитания используйте арифметический оператор — (знак «минус»).
Например, если ввести формулу = 10-5 в ячейку, в ячейке будет отображено значение 5.
Вычитание чисел в диапазоне
Добавление отрицательного числа идентично для вычитания одного числа из другого. Функция сумм используется для сложения отрицательных чисел в диапазоне.
Примечание: В Excel не существует функции ВЫЧЕСТЬ. Используйте функцию СУММ, преобразуя все числа, которые необходимо вычесть, в их отрицательные значения. Например, функция СУММ(100,-32,15,-6) возвращает результат 77.
Чтобы вычесть числа различными способами, выполните указанные ниже действия.
Выберите все строки в таблице ниже, а затем нажмите клавиши CTRL + C на клавиатуре.
Как посчитать разницу между числами в Excel (Эксель)
Как в Экселе посчитать разницу чисел? Вычисление разницы
Напомним всем кто хоть немного знаком с excel, или имеет с ней дело в первый раз, что работает эта программа с различными форматами данных. И для каждого формата применяется свои правила вычисления разницы. Хотя общая формула где: Разница равна А минус Б. (X=А-B) Таким образом, основное правило математики сохраняется.
Рассмотрим первый способ вычисления разницы.
Это самый распространенный способ, где применяется минус «-«.
Обычное вычисление
На рисунке видно отображение значения разницы. Она равна двум.
Однако, в excel или в таблицах excel, данные находятся в различных ячейках.
И при необходимости сделать вычисления, используя эти значения чисел, прибегают к подстановке в формулу не значения чисел, а ссылки на ячейки. Таким образом, вычитание как бы происходит между значениями этих ячеек. Что очень удобно и быстро позволяет провести необходимые расчеты. Считать таким образом можно как на новом листе excel, так и на том где находятся ячейки с данными. Это зависит от необходимости пользователя.
Посмотрим, как это делается на следующем примере.
Разница между числами 59 и 26 высчитывается в excel следующим образом.
В чистой ячейке ставим знак «=» (равно) в этой ячейке мы будем видеть результат вычислений. Затем, после установки в ячейке «=», мышкой наводим на ячейку, где расположено вычитаемое, в нашем примере это А3 ячейка. Затем вводим символ «-»(минус) и проводим со следующим значением предыдущую операцию с мышкой, наведя курсор на ячейку С3.
Следует сказать, что координаты ячеек с переменными можно вводить и руками прописывая адреса необходимых ячеек. То есть пишем после необходимого оператора минус или равно А3, или С3. В ячейке результата, будет видна формула следующего вида: «=А3-С3». Записав координаты необходимых переменных в ячейку результата, заканчиваем операцию нажатием кнопки Enter.
Данные расчетов отображаться в выбранной нами ячейке.
Мы рассмотрели вычисление разницы в Excel на примере числового формата чисел.
Далее рассмотрим, как производить вычисления разницы в формате «дата» , однако этот вопрос будет раскрыт в другой статье.
Как посчитать разницу в Excel
В программе Эксель очень удобно делать различного рода расчеты, как простые (суммирование, умножение, деление), так и с использованием формул. Я уже рассказывала, как рассчитать сумму в Эксель, и статью можете прочесть на сайте. Разбирали мы функции СУММЕСЛИ и СУММЕСЛИМН.
Сейчас давайте рассмотрим еще один простой вид расчета – вычитание. Покажу, как его применить к обычным числам, или к тем значениям, формат которых изменен на денежный, даты или время.
Обычные числа
Начнем с самого простого – использование программы в качестве калькулятора. Для этого выделите любую ячейку, поставьте в нее знак «=» (он вводится с клавиатуры), наберите первое число, ставьте «-» (он тоже на клавиатуре), набирайте второе и так все значения, которые необходимо отнять.
В конце нажмите «Enter» и расчет будет выполнен.
Если же у Вас на рабочем листе есть заполненные данные, которые требуется вычесть, тогда переходим на ячейку, в которой будет результат ( А4 ). Поставьте в нее знак «=» , а потом выделите сначала число от которого вычитаете ( А3 ), ставьте «-» , затем выделяем второе значение ( В3 ).
Нажимайте «Enter» и появится результат. В строке формул можно посмотреть, из каких ячеек берутся данные для расчета.
Если с вычитанием чисел понятно, тогда перейдем к датам. Они должны быть вписаны в блоки и для каждой нужно указать числовой формат «Дата» .
Давайте отнимем от нее определенное количество дней. Выберите любую ячейку ( Е3 ), впишите в нее «=» . Потом кликните по дате ( Е1 ), поставьте минус и впишите нужное число дней.
В результате формат ячейки изменится, и в ней отобразится та дата, которая меньше изначальной на то значение, которое Вы указали.
Для того чтобы отнять между собой две даты и узнать между ними разницу в днях, ставим в пустом блоке равно ( Е4 ), выделяем позднее значение ( Е1 ), потом раннее ( D1 ).
Нажимаем «Enter» и получаем результат. То есть, между датами 5 октября и 12 сентября 23 дня.
Также для расчета разницы дат можно использовать формулу РАЗНДАТ() . У нее в скобках указываются следующие аргументы: сначала раннее потом позднее значение и в чем хотим получить результат (день, месяц, год).
Подробнее про последний аргумент. Если хотите получить результат в днях, укажите «d» , месяцах – «m» , годах – «y» . Если нужны только дни, и не хотите учитывать года, тогда «yd» (например, разница 5 лет 23 дня, останется только 23), дни без учета месяцев – «md» , только месяцы – «ym» .
Отнимем для примера 12.09.2016 и 05.10.2017. Поставьте в ячейку «=» и наберите «РАЗНДАТ» со скобками. Внутри них ставим курсив и выделяем сначала раннюю ( D1 ), затем позднюю ( Е1 ) дату. В конце укажите нужную букву. В примере считаем разницу в полных месяцах. Между аргументами ставьте «;» без пробелов. Получилась формула:
Нажмем «Enter» и получим результат. Между указанными значениями у нас ровно 12 месяцев.
Воспользоваться формулой можно и иначе: сразу в строке формул укажите нужные значения, взяв их в двойные кавычки.
Для расчета разницы во времени, нужно чтобы для них был выбран числовой формат «Время» . У меня это ячейки G1 и H1 . Та, в которой будет расчет ( Н3 ), может быть и общего формата. Ставим в нее равно и вычитаем от большего значения времени меньшее.
После нажатия «Enter» отобразится разница и у ячейки изменится формат.
Если нужна разница в минутах, тогда ее можно рассчитать. Получившееся количество часов (10) умножьте на 60 и прибавьте минуты (23).
Получилось 623 минуты.
Денежные единицы
Чтобы отнять между собой значения в ячейках, где выбран денежный формат, используется самый простой способ. Выберите пустой блок, поставьте в нем знак равенства и отнимете значения, выделяя их по очереди.
После нажатия уже знакомой кнопки, получим значение, после которого также будет стоять символ выбранной денежной единицы.
Вот такими способами получится посчитать разницу между числами, датами, временем, или денежными единицами в Эксель.
Вычитание чисел в программе Excel
Среди всех арифметических действий можно выделить четыре основных: сложение, умножение, деление и вычитание. О последнем и пойдет в речь в данной статье. Давайте рассмотрим, какими методами можно выполнять данное действие в Excel.
Процедура вычитания
В вычитании в программе Эксель могут участвовать как конкретные числа, так и ячейки, содержащие числовые значения.
Само действие можно выполнить с помощью формулы, которая начинается со знака “равно” (“=”). Затем, согласно законам арифметики, пишем уменьшаемое, после него ставим знак “минус” (“-“) и в конце указываем вычитаемое. В сложных формулах вычитаемых можно быть несколько, и в этом случае, они идут следом, а между ними ставится ставится “-“. Таким образом, мы получаем результат в виде разности чисел.
Для большей наглядности давайте рассмотрим, как выполнять вычитание на конкретных примерах ниже.
Пример 1: разность конкретных чисел
Допустим, нам нужно найти разность между конкретными числами: 396 и 264. Выполнить вычитание можно с помощью простой формулы:
- Переходим в свободную ячейку таблицы, в которой планируем произвести необходимые расчеты. Печатаем в ней знак “=”, после чего пишем выражение: =365-264 .
- После того, как формула набрана, нажимаем клавишу Enter и получаем требуемый результат.
Примечание: безусловно, программа Эксель умеет работать и с отрицательными числами, поэтому, вычитание можно выполнить в обратном порядке. В этом случае формула выглядит так: =264-365 .
Пример 2: вычитание числа из ячейки
Теперь, когда мы разобрали принцип и самый простой пример вычитания в Excel, давайте посмотрим, как вычесть конкретное число из ячейки.
- Как и в первом методе, сначала выбираем свободную ячейку, куда хотим вывести результат вычисления. В ней:
- пишем знак “=”.
- указываем адрес ячейки, в которой находится уменьшаемое. Сделать это можно вручную, прописав координаты с помощью клавиш на клавиатуре. Либо можно выбрать нужную ячейку, кликну по ней левой кнопкой мыши.
- добавляем в формулу знак вычитания (“-“).
- пишем вычитаемое (если вычитаемых несколько, добавляем их через символ “-“).
- После нажатия клавиши Enter, получаем результат в выбранной ячейке.
Примечание: данный пример работает и обратном порядке, т.е. когда уменьшаемое – это конкретное число, а вычитаемое – это числовое значение в ячейке.
Пример 3: разность между числами в ячейках
Так как в Эксель мы, прежде всего, работаем со значениями в ячейках, то и вычитание, чаще всего, приходиться проводить между числовыми данными в них. Действия практически идентичны вышеописанным.
- Встаем в результирующую ячейку, после чего:
- ставим символ “=”.
- аналогично примеру 2, указываем ячейку, содержащую уменьшаемое.
- таким же образом добавляем в формулу ячейку с вычитаемым, не забыв перед ее адресом добавить знак “минус”.
- если вычитаемых несколько, добавляем их подряд со знаком “-“ впереди.
- Нажав клавишу Enter, мы увидим результат в ячейке с формулой.
Пример 4: Вычитание одного столбца из другого
Таблицы, как мы знаем, содержат данные как по горизонтали (столбцы), так и по вертикали (строки). И довольно часто требуется найти разность между числовыми данными, содержащимися в разных столбцах (двух и более). Причем, желательно автоматизировать данный процесс, чтобы не тратить на выполнение этой задачи много времени.
Программа предоставляет пользователю такую возможность, и вот как ее можно реализовать:
- Переходим в первую ячейку столбца, в котором планируем производить расчеты. Пишем формулу вычитания, указав адреса ячеек, которые содержат уменьшаемое и вычитаемое. В нашем случае выражение выглядит следующим образом: =С2-B2 .
- Жмем клавишу Enter и получаем разность чисел.
- Остается только автоматически выполнить вычитание для оставшихся ячеек столбца с результатами. Для этого наводим указатель мыши на правый нижний угол ячейки с формулой, и после того, как появится маркер заполнения в виде черного плюсика, зажав левую кнопку мыши тянем его до конца столбца.
- Как только мы отпустим кнопку мыши, ячейки столбца заполнятся результатами вычитания.
Пример 5: Вычитание конкретного числа из столбца
В некоторых случаях требуется вычесть из всех ячеек столбца одно и то же конкретное число.
Данное число можно просто указать в формуле. Допустим, мы хотим вычесть из первого столбца нашей таблицы число 65.
- Пишем в самой верхней ячейке результирующего столбца формулу вычитания. В нашем случае она выглядит так: =A2-65 .
- После нажатия Enter разность отобразится в выбранной ячейке.
- С помощью маркера заполнения протягиваем формулу на другие ячейки столбца, чтобы получить в них аналогичные результаты.
Теперь давайте предположим, что мы хотим вычесть конкретное число из всех ячеек столбца, но оно не просто будет указано в формуле, а будет также записано в определенной ячейке.
Несомненный плюс данного метода в том, если мы захотим изменить это число, нам достаточно будет изменить его в одном месте – в содержащей его ячейке (в нашем случае – D2).
Алгоритм действий в данном случае следующий:
- Переходим в самую верхнюю ячейку столбца для вычислений. Пишем в нем привычную формулу вычитания между двумя ячейками.
- Когда формула готова, не спешим нажимать клавишу Enter. Чтобы при растягивании формулы зафиксировать адрес ячейки с вычитаемым, необходимо напротив ее координат вставить символы “$” (другими словами, сделать адрес ячейки абсолютными, так как по умолчанию ссылки в программе относительные). Сделать это можно вручную, прописав в формуле нужные символы, или же, при ее редактировании переместить курсор на адрес ячейки с вычитаемым и один раз нажать клавишу F4. В итоге формула (в нашем случае) должна выглядеть так:
- После того, как формула полностью готова, жмем Enter для получения результата.
- С помощью маркера заполнения производим аналогичные вычисления в остальных ячейках столбца.
Примечание: рассмотренный выше пример можно рассмотреть в обратном порядке. Т.е. вычесть из одной и той же ячейки данные из другого столбца.
Заключение
Таким образом, Excel предоставляет пользователю большую вариативность действий, благодаря которой такое арифметическое действие, как вычитание, можно выполнить разнообразными методами, что, безусловно, позволяет справиться с задачей любой сложности.
Функция РАЗНДАТ() — Вычисление разности двух дат в днях, месяцах, годах в MS EXCEL
Если Вам требуется рассчитать стаж (страховой) в годах, месяцах, днях, то, пожалуйста, воспользуйтесь расчетами выполненными в статье Расчет страхового (трудового) стажа в MS EXCEL.
Функции РАЗНДАТ( ) нет в справке EXCEL2007 и в Мастере функций (SHIFT+F3), но она работает, хотя и не без огрех.
Синтаксис функции:
РАЗНДАТ(начальная_дата; конечная_дата; способ_измерения)
Аргумент начальная_дата должна быть раньше аргумента конечная_дата.
Аргумент способ_измерения определяет, как и в каких единицах будет измеряться интервал между начальной и конечной датами. Этот аргумент может принимать следующие значения:
Значение
Описание
разница в полных месяцах
разница в полных годах
разница в полных месяцах без учета лет
разница в днях без учета месяцев и лет
ВНИМАНИЕ! Функция для некоторых версий EXCEL возвращает ошибочное значение, если день начальной даты больше дня конечной даты (например, в EXCEL 2007 при сравнении дат 28.02.2009 и 01.03.2009 результат будет 4 дня, а не 1 день). Избегайте использования функции с этим аргументом. Альтернативная формула приведена ниже.
разница в днях без учета лет
ВНИМАНИЕ! Функция для некоторых версий EXCEL возвращает ошибочное значение. Избегайте использования функции с этим аргументом.
Ниже приведено подробное описание всех 6 значений аргумента способ_измерения, а также альтернативных формул (функцию РАЗНДАТ() можно заменить другими формулами (правда достаточно громоздкими). Это сделано в файле примера ).
В файле примера значение аргумента начальная_дата помещена в ячейке А2, а значение аргумента конечная_дата – в ячейке В2.
1. Разница в днях («d»)
Формула =РАЗНДАТ(A2;B2;»d») вернет простую разницу в днях между двумя датами.
Пример1: начальная_дата 25.02.2007, конечная_дата 26.02.2007
Результат: 1 (день).
Этот пример показыват, что при подсчете стажа необходимо использовать функцию РАЗНДАТ() с осторожностью. Очевидно, что если сотрудник работал 25 и 26 февраля, то отработал он 2 дня, а не 1. То же относится и к расчету полных месяцев (см. ниже).
Пример2: начальная_дата 01.02.2007, конечная_дата 01.03.2007
Результат: 28 (дней)
Пример3: начальная_дата 28.02.2008, конечная_дата 01.03.2008
Результат: 2 (дня), т.к. 2008 год — високосный
Эта формула может быть заменена простым выражением =ЦЕЛОЕ(B2)-ЦЕЛОЕ(A2) . Функция ЦЕЛОЕ() округляет значение до меньшего целого и использована для того случая, если исходные даты введены вместе с временем суток ( РАЗНДАТ() игнорирует время, т.е. дробную часть числа, см. статью Как Excel хранит дату и время).
Примечание: Если интересуют только рабочие дни, то количество рабочих дней между двумя датами можно посчитать по формуле =ЧИСТРАБДНИ(B2;A2)
2. Разница в полных месяцах («m»)
Формула =РАЗНДАТ(A2;B2;»m») вернет количество полных месяцев между двумя датами.
Пример1: начальная_дата 01.02.2007, конечная_дата 01.03.2007
Результат: 1 (месяц)
Пример2: начальная_дата 01.03.2007, конечная_дата 31.03.2007
Результат: 0
При расчете стажа, считается, что сотрудник отработавший все дни месяца — отработал 1 полный месяц. Функция РАЗНДАТ() так не считает!
Пример3: начальная_дата 01.02.2007, конечная_дата 01.03.2009
Результат: 25 месяцев
Формула может быть заменена альтернативным выражением:
=12*(ГОД(B2)-ГОД(A2))-(МЕСЯЦ(A2)-МЕСЯЦ(B2))-(ДЕНЬ(B2) ДЕНЬ(B2);
ДЕНЬ(КОНМЕСЯЦА(ДАТАМЕС(B2;-1);0))-ДЕНЬ(A2)+ДЕНЬ(B2);
ДЕНЬ(B2)-ДЕНЬ(A2))
Данная формула лишь эквивалетное (в большинстве случаев) выражение для РАЗНДАТ() с параметром md. О корректности этой формуле читайте в разделе «Еще раз о кривизне РАЗНДАТ()» ниже.
6. Разница в днях без учета лет («yd»)
Формула =РАЗНДАТ(A2;B2;»yd») вернет количество дней между двумя датами без учета лет. Использовать ее не рекомендуется по причинам, изложенным в предыдущем пункте.
Результат, возвращаемый формулой =РАЗНДАТ(A2;B2;»yd») зависит от версии EXCEL.
Формула может быть заменена альтернативным выражением:
=ЕСЛИ(ДАТА(ГОД(B2);МЕСЯЦ(A2);ДЕНЬ(A2))>B2;
B2-ДАТА(ГОД(B2)-1;МЕСЯЦ(A2);ДЕНЬ(A2));
B2-ДАТА(ГОД(B2);МЕСЯЦ(A2);ДЕНЬ(A2)))
Еще раз о кривизне РАЗНДАТ()
Найдем разницу дат 16.03.2015 и 30.01.15. Функция РАЗНДАТ() с параметрами md и ym подсчитает, что разница составляет 1 месяц и 14 дней. Так ли это на самом деле?
Имея формулу, эквивалентную РАЗНДАТ() , можно понять ход вычисления. Очевидно, что в нашем случае количество полных месяцев между датами = 1, т.е. весь февраль. Для вычисления дней, функция находит количество дней в предыдущем месяце относительно конечной даты, т.е. 28 (конечная дата принадлежит марту, предыдущий месяц — февраль, а в 2015г. в феврале было 28 дней). После этого отнимает день начала и прибавляет день конечной даты = ДЕНЬ(КОНМЕСЯЦА(ДАТАМЕС(B6;-1);0))-ДЕНЬ(A6)+ДЕНЬ(B6) , т.е. 28-30+16=14. На наш взгляд, между датами все же 1 полный месяц и все дни марта, т.е 16 дней, а не 14! Эта ошибка проявляется, когда в предыдущем месяце относительно конечной даты, дней меньше, чем дней начальной даты. Как выйти из этой ситуации?
Модифицируем формулу для расчета дней разницы без учета месяцев и лет: