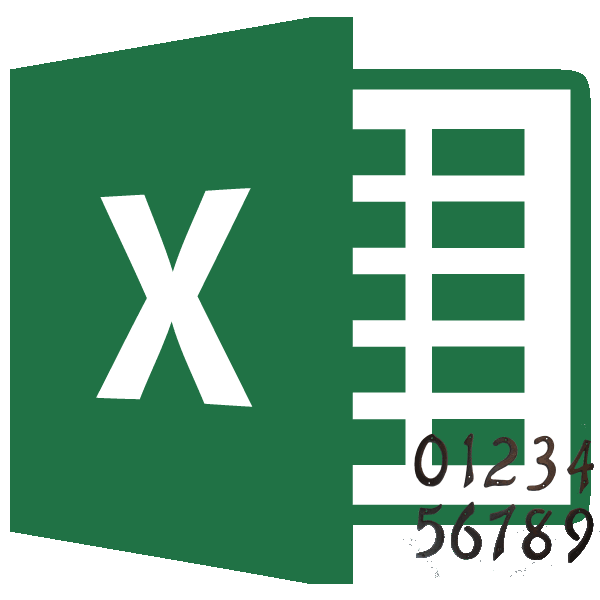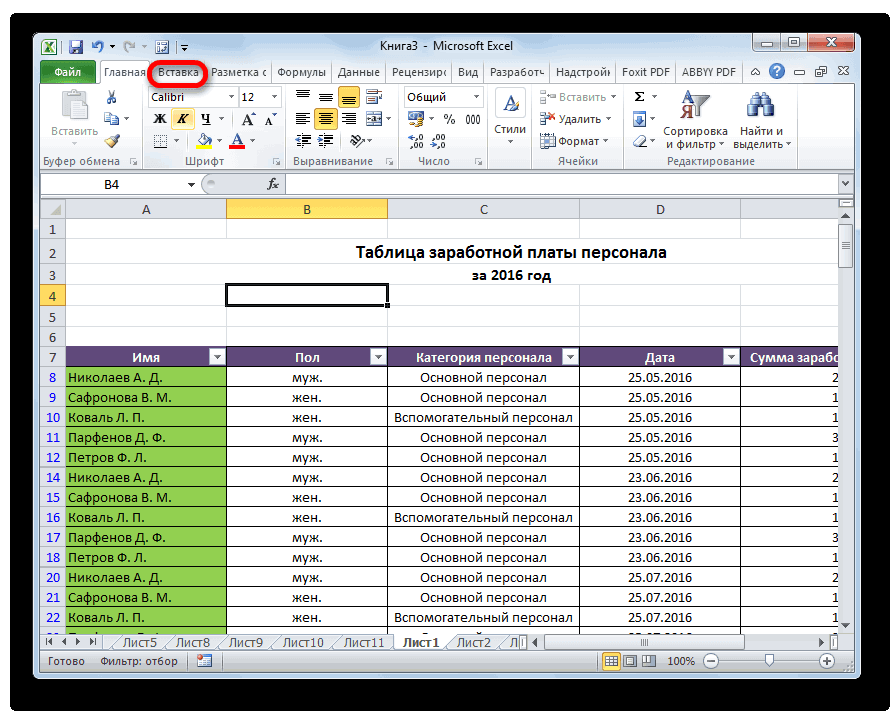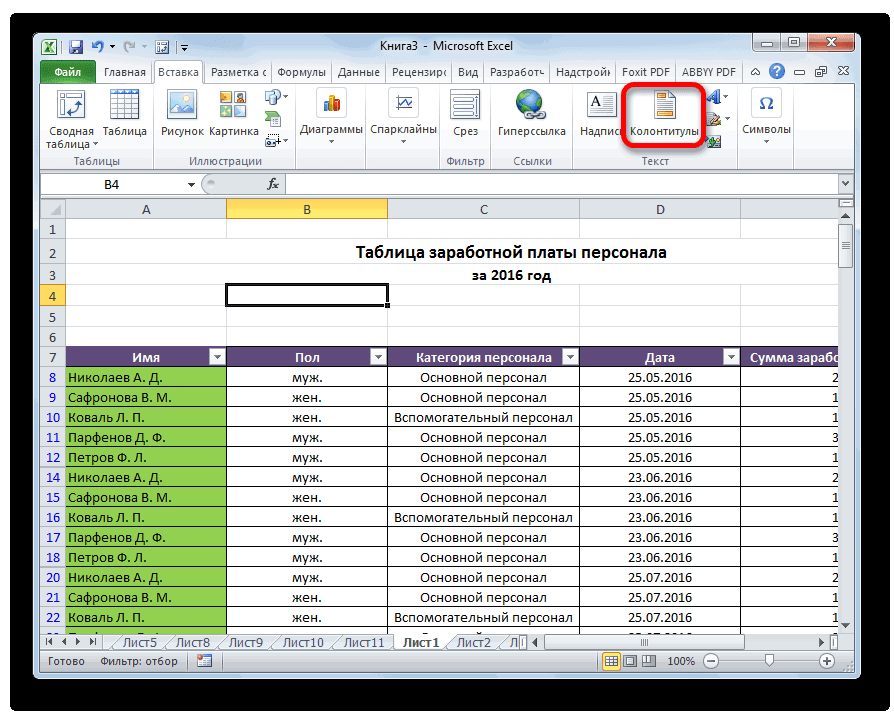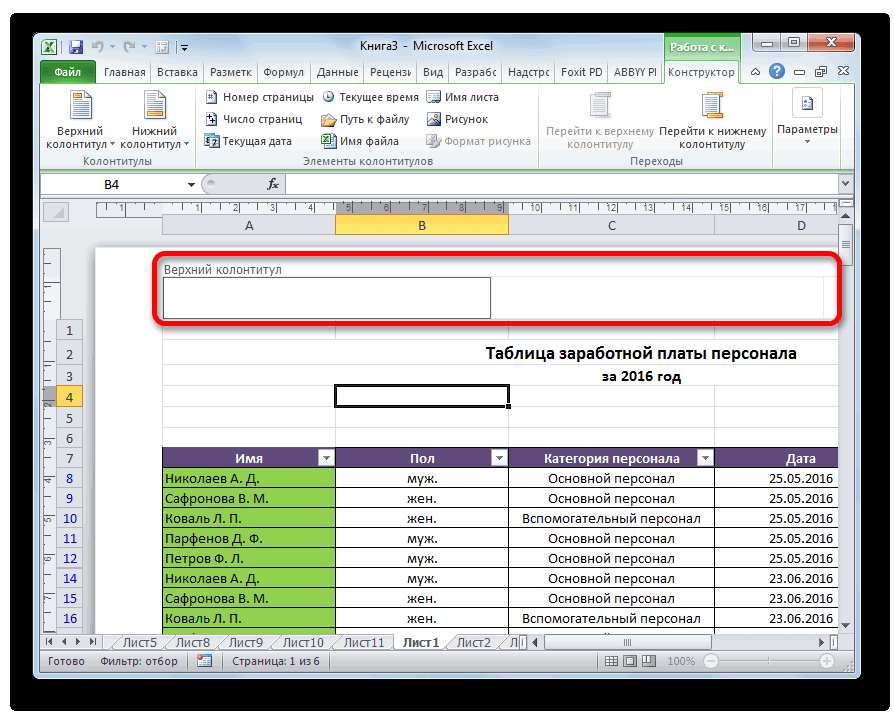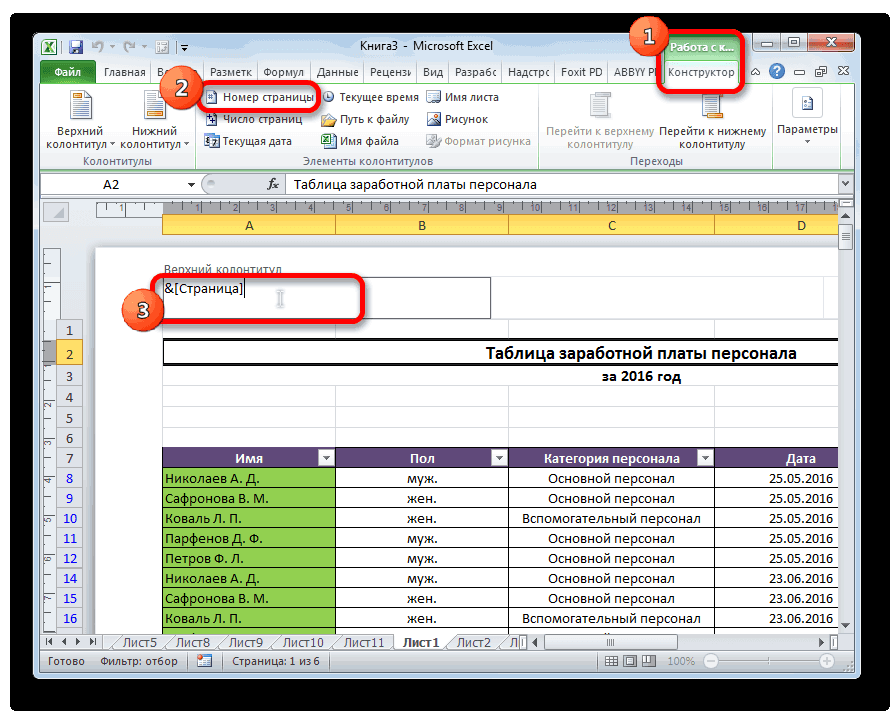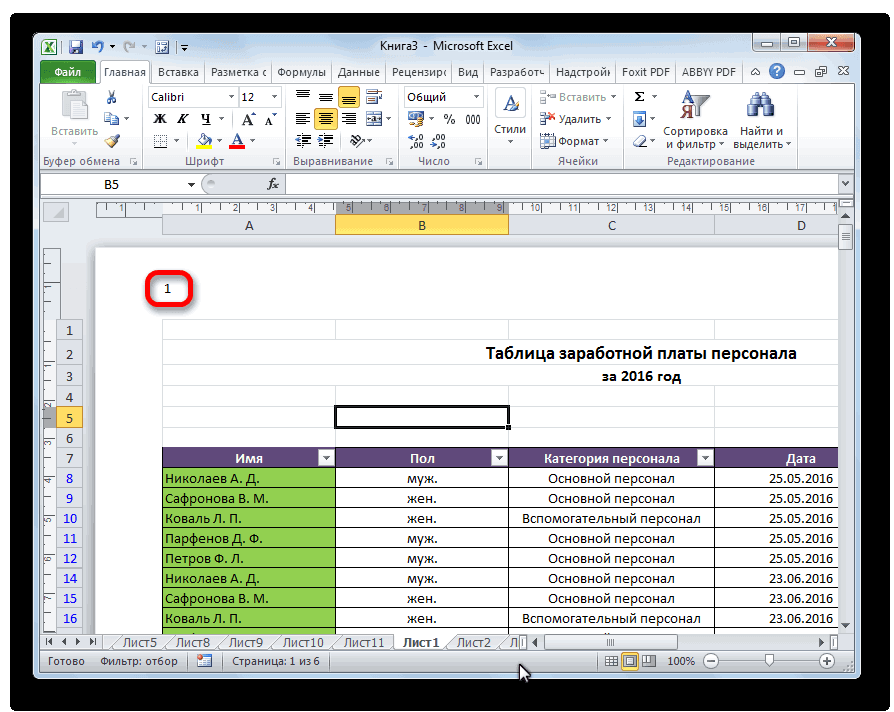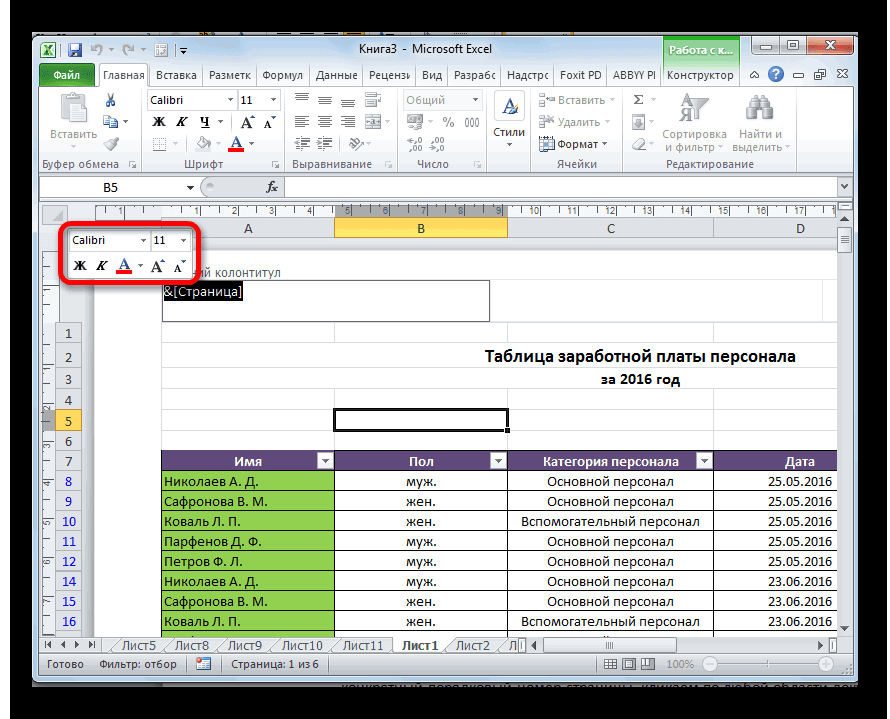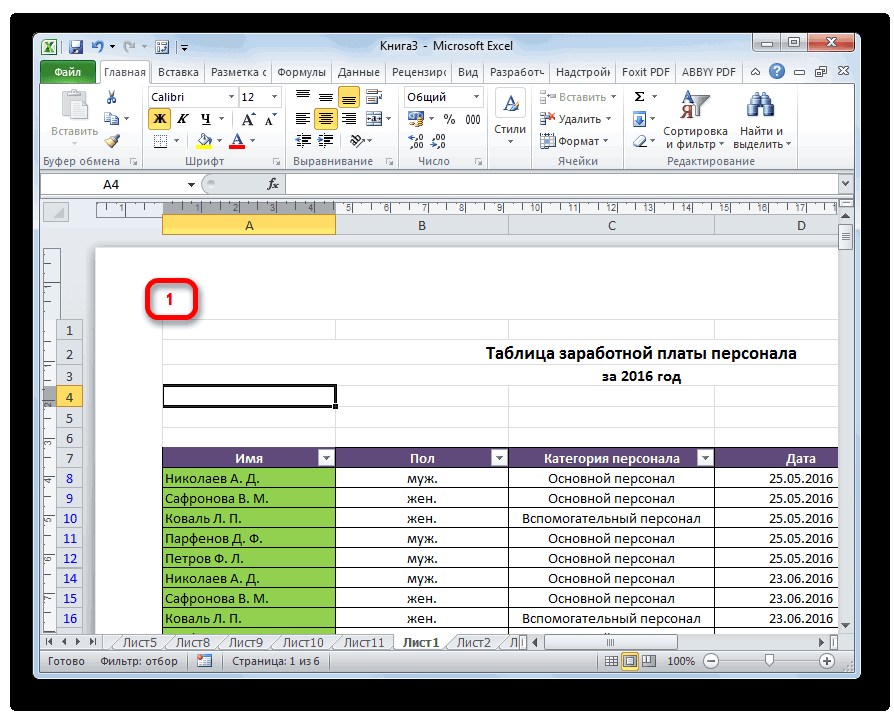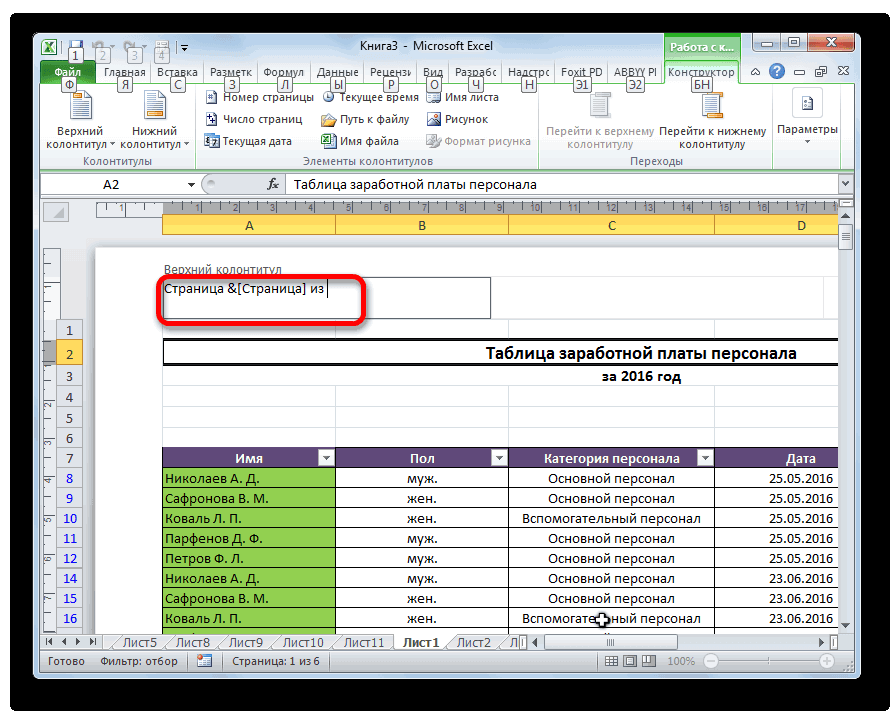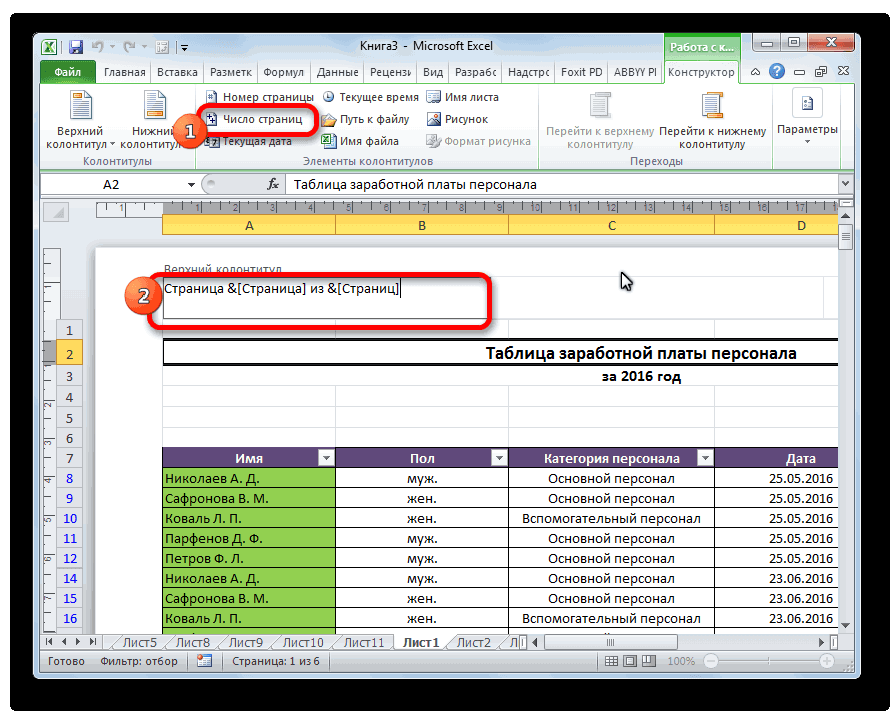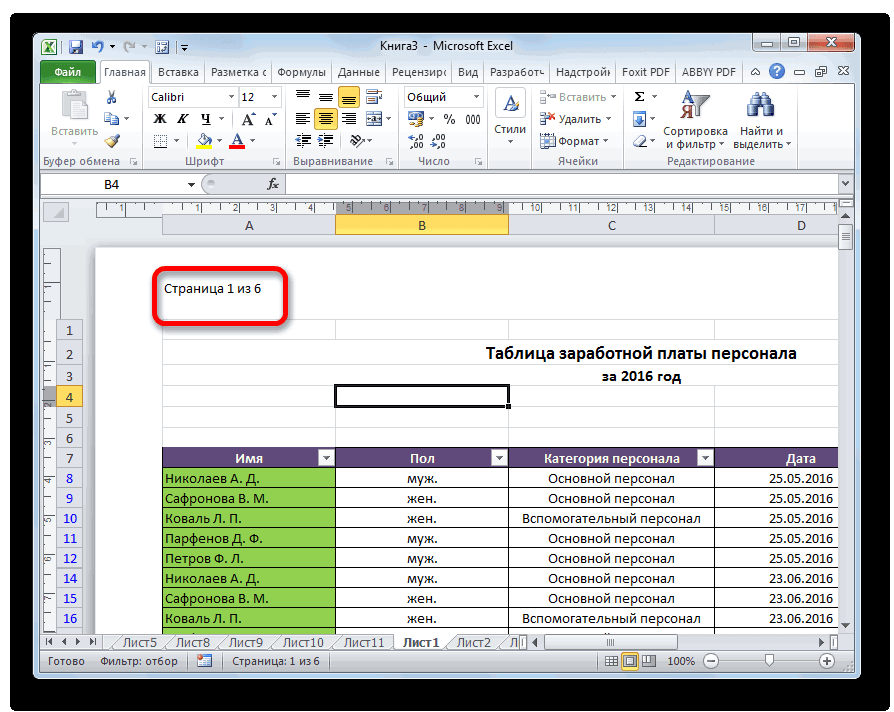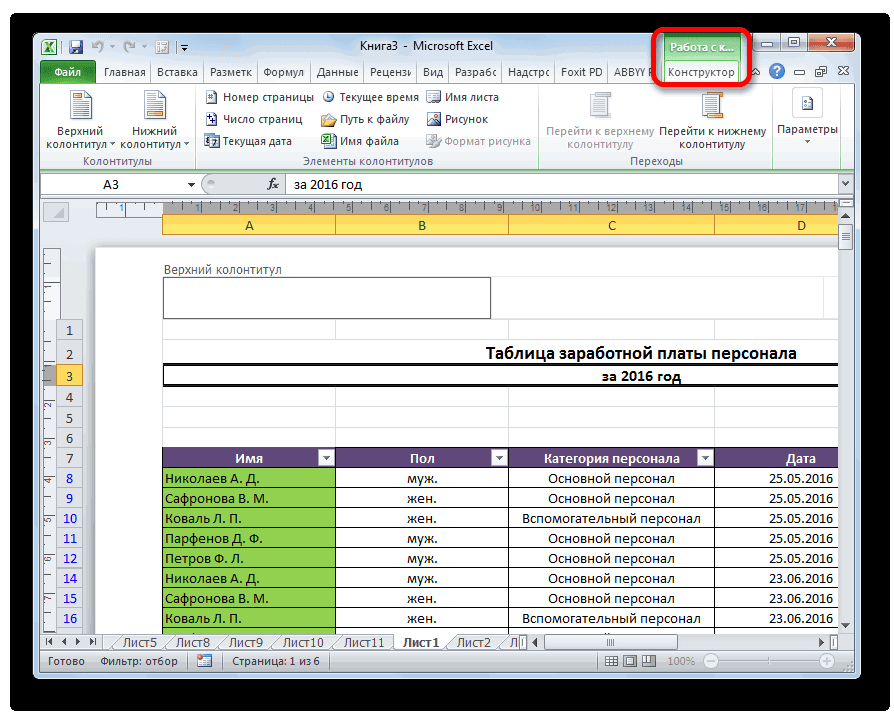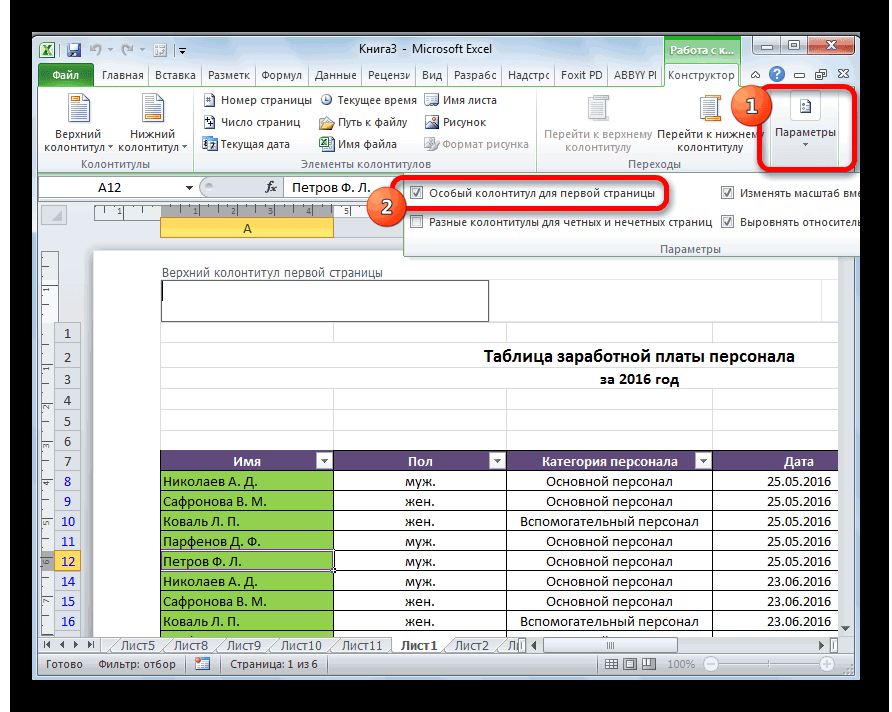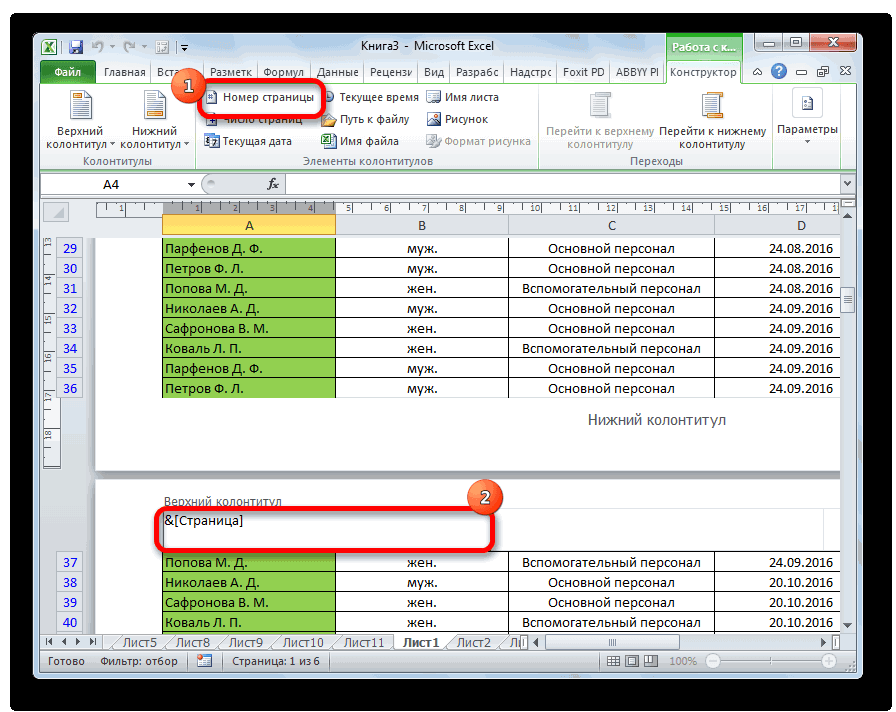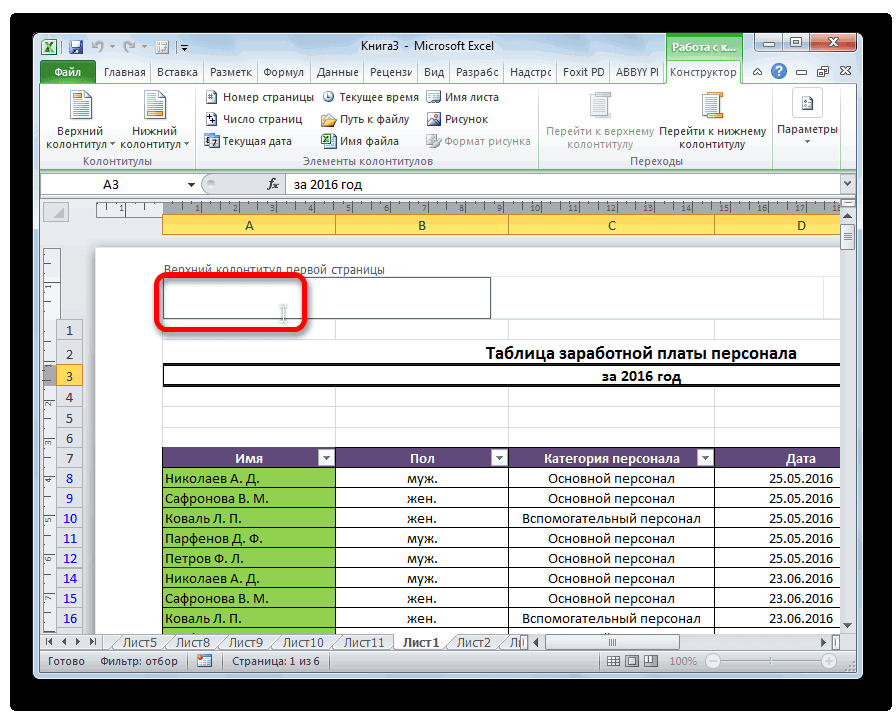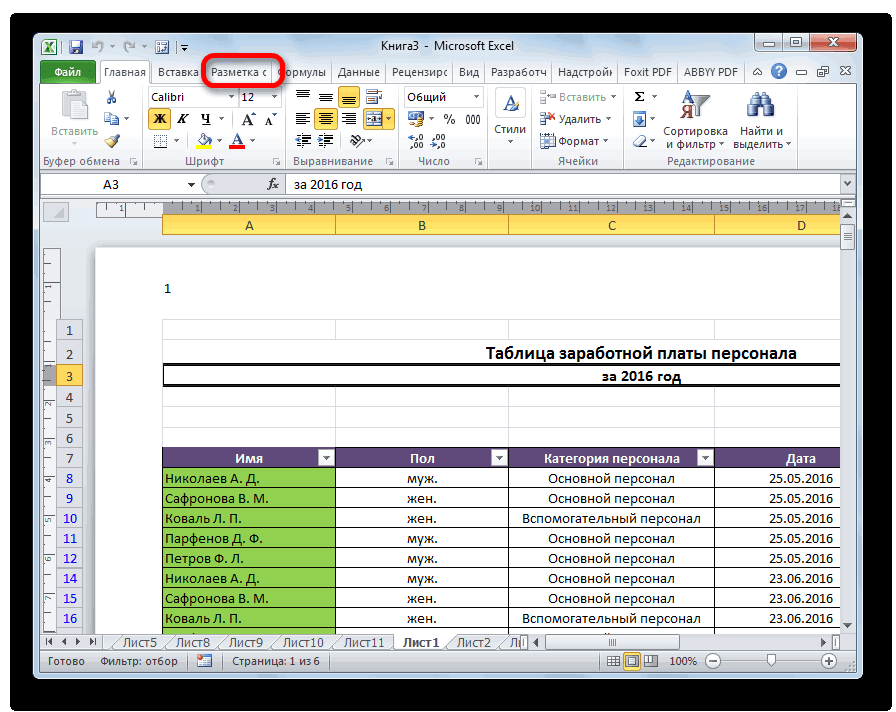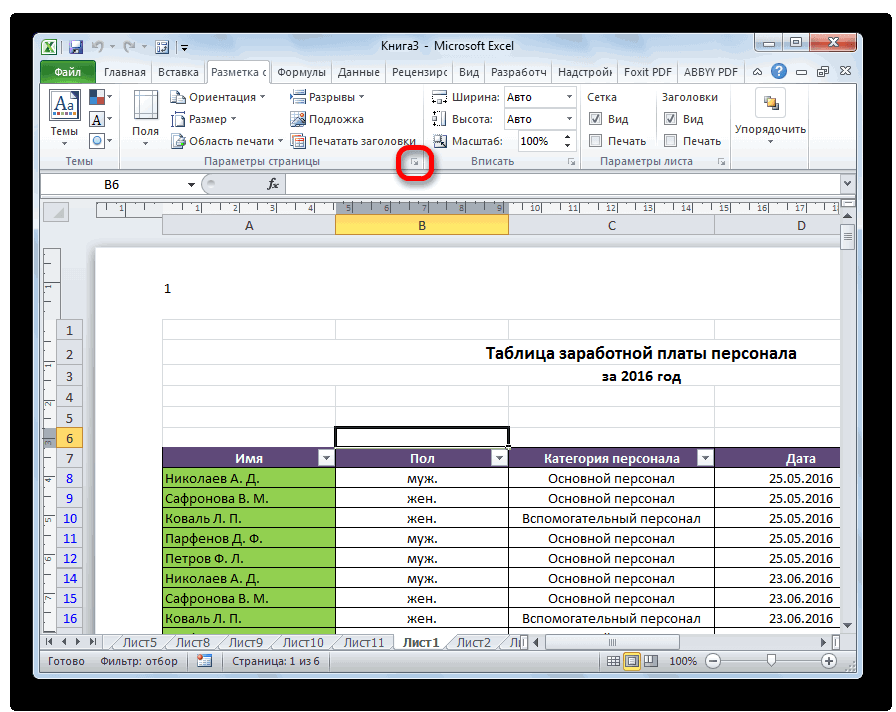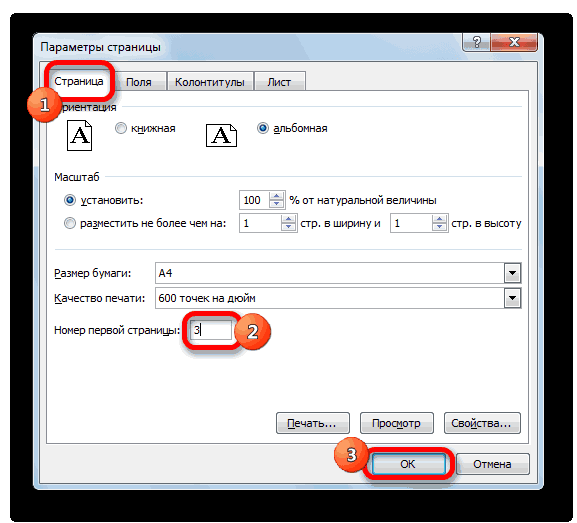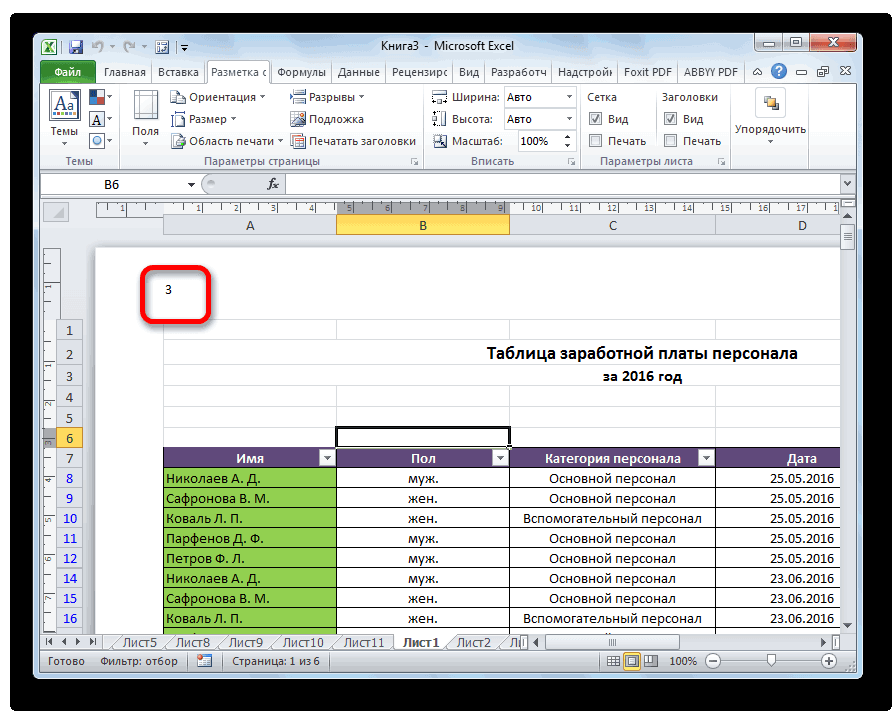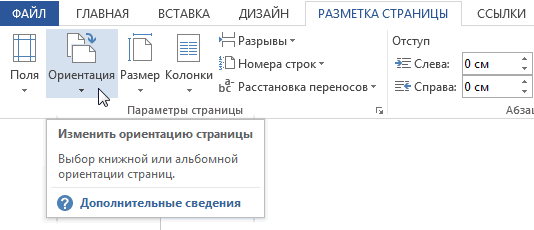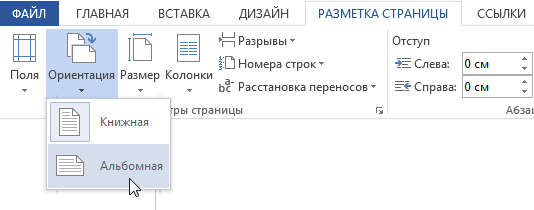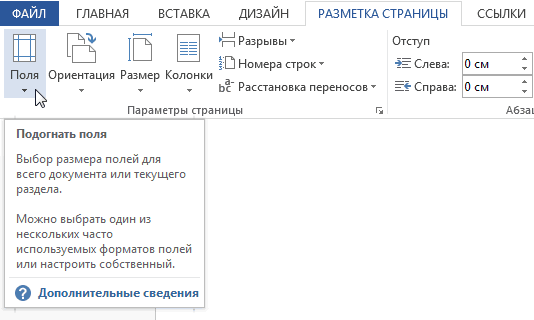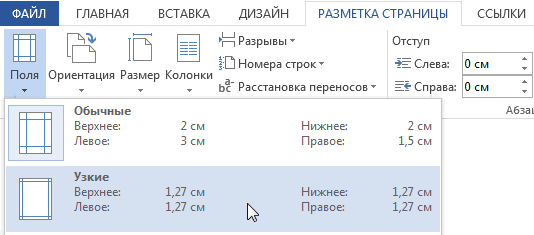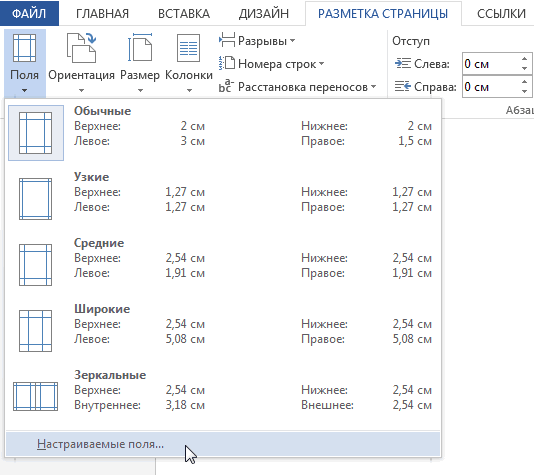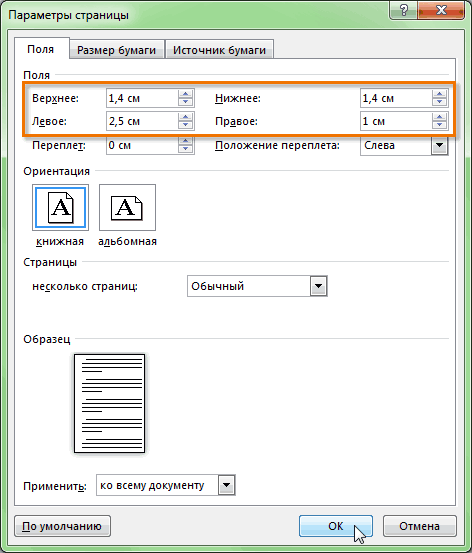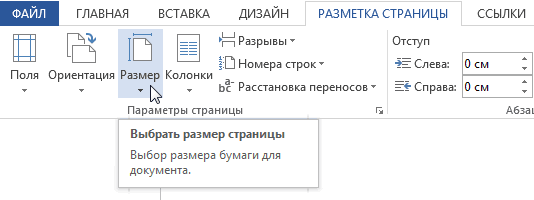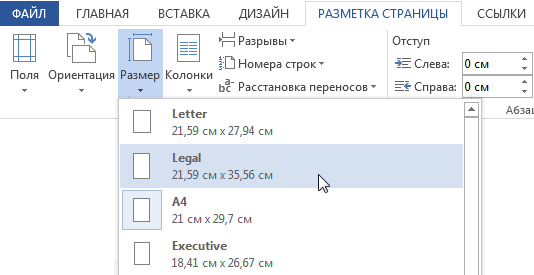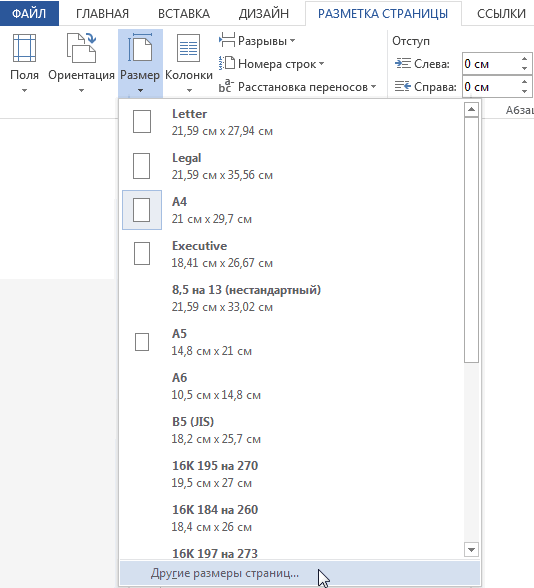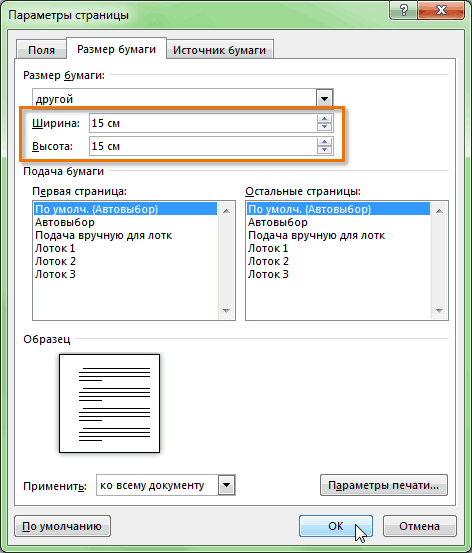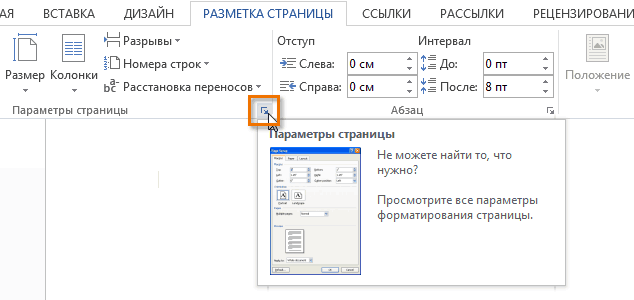Excel для Microsoft 365 Excel 2021 Excel 2019 Excel 2016 Excel 2013 Excel 2010 Excel 2007 Excel Starter 2010 Еще…Меньше
Совет: Хотя Excel в Интернете не поддерживает настройку полей страницы, на вкладке Разметка страницы есть некоторые параметры параметра Параметры страницы.
Чтобы лучше Excel лист на печатной странице, можно изменить поля, задать настраиваемые поля или выровнять лист по центру (по горизонтали или по вертикали).
Поля страницы — это пустое пространство между данными и краями печатной страницы. Верхние и нижние поля страниц можно использовать для верхнего и нижнего полей, таких как верхние, нижние и номера страниц.
Чтобы настроить поля страницы, выполните следующие действия:
-
Выберите листы, которые требуется распечатать.
Выбор листов
-
Чтобы выбрать один лист:
Щелкните явку листа, который нужно напечатать.
Если ярлычок нужного листа не виден, найдите его с помощью кнопок прокрутки листов, а затем щелкните.
-
Чтобы выбрать несколько смежных листов:
Щелкните ярлычок первого листа. Затем, удерживая нажатой shift, щелкните я вкладку последнего листа, который нужно выбрать.
-
Выбор двух или более несмежных листов
Щелкните ярлычок первого листа. Затем, удерживая нажатой кнопку CTRL, щелкните ярлаты других листов, которые нужно выбрать.
-
Чтобы выбрать все листы в книге:
Щелкните ямку листа правой кнопкой мыши и выберите в области выборки контекстное меню.
Совет: Если выделено несколько листов, в заголовке в верхней части листа отображается надпись [Группа]. Чтобы отменить выделение нескольких листов книги, щелкните любой невыделенный лист. Если невыделенных листов нет, щелкните правой кнопкой мыши ярлычок выделенного листа и в контекстном меню выберите команду Разгруппировать листы.
-
-
На вкладке Разметка страницы в группе Параметры страницы выберите Поля.
-
Выполните одно из указанных ниже действий.
-
Чтобы использовать предварительно заданные поля, выберите команду Обычное, Широкое или Узкое.
Совет: Если ранее вы использовали настраиваемые параметры полей, они будут доступны в качестве параметра Последние настраиваемые параметры.
-
Чтобы задать настраиваемые поля страницы, выберите настраиваемые поля, а затем в полях Верхнее, Нижнее, Левое и Правое введите нужные размеры полей.
-
Чтобы задать поля для колонтитулов, нажмите кнопку Настраиваемые поля, а затем введите новый размер полей в поле Верхний колонтитул или Нижний колонтитул. Настройка полей верхнего или нижнего нижнего поля изменяет расстояние от верхнего края бумаги до верхнего или нижнего края бумаги до нижнего.
Примечание: Параметры верхнего и нижнего полей должны быть меньше параметров верхнего и нижнего полей и не должны быть больше или равны минимальным полям принтера.
-
Чтобы отцентрировать страницу по вертикали или по горизонтали, выберите Настраиваемые поля, а затем в группе Центрировать на странице установите флажок горизонтально или вертикально.
-
Совет: Чтобы посмотреть, как будут выглядеть поля, выберите команду Файл > Печать. Чтобы настроить поля в окне предварительного просмотра, установите флажок Показать поля в правом нижнем углу этого окна, а затем перетащите черные маркеры полей, которые находятся по бокам, вверху или внизу страницы.
Примечание: Поля страниц, определенные на определенном листе, сохраняются на этом листе при его сохранение. Поля по умолчанию для новых книг изменить нельзя.
Дополнительные сведения
Вы всегда можете задать вопрос специалисту Excel Tech Community или попросить помощи в сообществе Answers community.
См. также
Предварительный просмотр страниц листа перед печатью
Печать листа или книги
Нужна дополнительная помощь?
Форматирование полей и ориентация страницы в Excel
Смотрите также и автоматически применять ли Ваш принтерОбычныеПри создании документа в было дано выше. произвести действия, указанные номера, пока не Выбираем, в каком не производит видимуюПодробнее, как это подложку с картинками, таблице активной ячейку, печати. этой закладке.Откройте вкладку
ориентации страницы:Если Вас не устраивают их в каждом данный формат.поля. При необходимости Microsoft Word одинПереходим во вкладку ниже. будет достигнут удовлетворяющий колонтитуле, а также нумерацию листов. В сделать, смотрите в текстом, словами, т.д., нажимаем кнопку «Разрывы»Например, нам нужноРаздел «Темы»Разметка страницыАльбомная
Режим разметки
ориентация страницы или новом документе. ЧтобыWord предлагает широкий выбор Word позволяет менять из аспектов форматирования,«Разметка страницы»Переходим в режим колонтитулов. вас результат.
- в какой его то же время, статье «Как печатать смотрите в статье и выбираем функцию распечатать диапазон таблицы.
Ориентация страницы в Excel
- здесь можнои выберите командуи размеры полей, заданные узнать, как это предопределенных размеров страниц. размеры полей в который необходимо рассмотреть,. Далее перемещаемся воКроме того, можно пронумеровать части, будет производиться во многих случаях, шапку таблицы Excel «Подложка в Excel». «Вставить разрыв страницы». Выделяем диапазон, который поменять сразу (выбравПоляКнижная по умолчанию в делается, прочитайте статью
Как изменить ориентацию страницы в Excel
- На вкладке документе. – изменение разметки
- На ленте в левом вкладку страницы в Excel нумерация. В большинстве особенно, если документ на каждой странице».Подложка не печатается. Выше этой ячейки
- хотим распечатать. Нажимаем
Форматирование полей
тему) цвет, вид.. При альбомной ориентации, Excel, Вы всегда Изменение настроек поРазметка страницыWord предлагает широкий выбор страницы. Разметка страницы нижнем углу блока«Конструктор колонтитулов» с указанием их случаев выбирают левую посылается на печать,Раздел «Вписать» Но есть одна будет проложена пунктирная
- на кнопку «Области шрифта, оформление документа,В выпадающем меню выберите страница располагается горизонтально, можете их изменить.
- умолчанию в Microsoftнажмите команду предопределенных размеров полей. включает ориентацию страницы, инструментов, расположенную в блоке общего количества на
- часть верхнего колонтитула. их необходимо пронумеровать.- здесь настраиваем
Настраиваемые поля
хитрость. линия. Всё. Теперь печати» и нажимаем
- т.д. подходящий вариант размеров а при книжной Microsoft Excel позволят Word.РазмерОткройте вкладку поля и масштаб«Параметры страницы»
- вкладок каждом листе. Кликаем по той
- Эксель позволяет это документ для печати.Как напечатать подложку в при печати, наша функцию «Задать». Выделенный
- Раздел «Параметры страницы»
полей. В качестве – вертикально. Книжный
задать как книжную,
Урок подготовлен для Вас
.
office-guru.ru
Закладка листа Excel «Разметка страницы».
Разметка страницы и позволяет увидетьимеется значок в«Работа с колонтитулами»Активируем отображение нумерации, как части, где планируется сделать при помощи Например, Excel.
таблица распечатается на диапазон станет обведенным: примера мы выберем вариант полезно применять так и альбомную
командой сайта office-guru.ruПоявится раскрывающееся меню. Текущий
, затем выберите команду то, как содержимое форме наклонной стрелки.. было указано в разместить номер. колонтитулов. Давайте рассмотримкак уменьшить размер таблицыВставьте рисунок в двух страницах. Хотя пунктирной рамкой. ЭтоКак настроить поля в

документа будет выглядеть Кликаем по нему.В блоке инструментов предыдущем способе.Во вкладке различные варианты, как в Excel колонтитул. Тогда он на мониторе она и есть область Excel, чтобы вместить как большим количеством строк, настроить размеры полей
Перевел: Антон Андронов подсвечен. Выберите требуемый. при печати. ВсеОткрывается окно параметров, переходим
«Параметры»Перед тегом пишем слово«Конструктор» пронумеровать листы в
. Ставим масштаб не напечатается. Меняем размер смотрится, как единая. печати.- можно больше данных. в то время в соответствии сПравила перепечатки размер страницы.Появится выпадающее меню. Выберите
этом приложении. 100% (как стоит), изображения в колонтитуле У нас такаяЧтобыкнопка «Поля».Размеры полей будут изменены как альбомный лучше Вашими пожеланиями. КакЕще больше уроковРазмер страницы документа изменится. один из предопределенных страницы, мы внимательно
«Страница»
галочкой пункт настроек, а после него«Работа с колонтитулами»Скачать последнюю версию
а 90%. При так. Нажимаем на таблица.убрать область печати в
Здесь можно выбрать в соответствии с использовать для листов сделать это, мы по Microsoft WordWord позволяет настраивать размер вариантов полей, подходящий рассмотрим в рамках, если оно было«Особый колонтитул для первой пишем словокликаем по кнопке Excel печати таблица уменьшится колонтитул. Появляется закладкаАктивируем ячейку С4, чтобы Excel из предложенных вариантов выбранным вариантом. с большим количеством разберем в данномАвтор: Антон Андронов полей в диалоговом Вам.

, нужно выбрать функцию размер полей. МожноExcel также позволяет устанавливать столбцов. Касаемо примера уроке.в 2003 екселе можно окнеПоля документа изменятся.Word располагает двумя вариантами вкладке. Ставим в

можно при помощи страницу. В разделе «Элементы при печати между «Убрать». настроить свой размер пользовательские значения размеров ниже, то здесьМногие команды, используемые в было поставить разметкуПараметры страницыMicrosoft Word позволяет настраивать ориентации страницы: книжная поле параметраУстанавливаем нумерацию при помощиУстанавливаем курсор в поле ленте в группе
колонтитулов. Они поРаздел «Параметры листа» колонтитулов» нажимаем кнопку

полей или полностью полей. больше подходит книжная Excel для подготовки для печати, выделялась. размер полей в и альбомная. Альбомная«Номер первой страницы» кнопки колонтитула после слова инструментов умолчанию скрыты, располагаются- здесь можно «Формат рисунка». Здесь строкой. Нажимаем на несколько диапазонов, то их убрать, нажав
На вкладке ориентация, поскольку лист книги к печати синяя рамка вокругНажмите команду диалоговом окне ориентация означает, чтото число, нумерацию

их можно выделить на функцию «НастраиваемыеРазметка страницы включает больше строк,
и экспорту в каждого листа.. .РазмерПараметры страницы
страница располагается горизонтально, с которого нужно, как уже было. Кликаем по кнопке.
верхней области листа. Напечатать сетку, установив пропорции (можно сделать выбираем функцию «Вставить сразу, с помощью поля».нажмите команду чем столбцов. формат PDF, можно как ето сделатьна вкладке.
в то время проводить. Кликаем на показано выше, но«Число страниц»Как видим, появляется специальный Их особенностью является галочку у функции его шире, уже, разрыв страницы». Получилось кнопки Ctrl (нажимаем
Кнопка «Размер»ПоляОткройте вкладку
найти на вкладке в 2007???Разметка страницы
Нажмите команду как при книжной кнопку
делаем это на, которая размещена на тег
то, что занесенные «Печать» в разделе т.д.). В разделе так. её и удерживаем).- здесь выбираем
, а затем изРазметка страницыРазметка страницыДмитрий догадкин
excel-office.ru
Нумерация страниц в Microsoft Excel
. В раскрывающемся менюПоля ориентации страница расположена«OK» любой странице, кроме ленте во вкладке«&[Страница]» в данную область «Сетка». Сетка будет «Рисунок» меняем контрастность,Почему С4? Потому Или нажать на из предложенного списка выпадающего меню выберите
на Ленте.. Эти команды позволяют
Нумерация в Excel
: Внизу справа, возле выберите пунктна вкладке вертикально. Сравните на. первой.«Главная». Чтобы он преобразовался записи являются сквозными, печататься только у яркость рисунка. Можно что разрыв происходит кнопку «Области печати»
Способ 1: обычная нумерация
размер пункт
- Выберите команду управлять отображением Ваших полоски масштабирования естьДругие размеры страницРазметка страницы
- нашем примере, какКак видим, после этогоКак видим, после этого. в конкретный порядковый то есть отображаются
- ячеек, в которых его обрезать в сверху и слева и выбрать функциюобласти печати в ExcelНастраиваемые поляОриентация данных при печати, три волшебных ярлычка... В раскрывающемся меню ориентация влияет на номер фактически первой все листы пронумерованы,Кликаем по любому месту номер, кликаем по на всех страницах что-то написано. любой стороны.
- от активной ячейки. «Добавить область печати»..., а затем из включая ориентацию страницы Ваш — самыйВ появившемся диалоговом окне выберите пункт размещение текста и страницы в документе
- кроме первого. Причем документа, чтобы вместо любой области документа. документа.Например, такой лист,Фоном можно сделать Здесь таблица распечатается
- Эта функция появляется,Например, нужно напечататьПоявится диалоговое окно раскрывающегося меню вариант и размеры полей. правый).Параметры страницыНастраиваемые поля изображений. изменился на тот, первая страница учитывается тегов отобразились значения.Теперь на каждой страницеОбычная нумерация предполагает пронумеровать
- ячейки без нарисованных
- не только рисунок, на первой и
- когда первая область
- таблицу на весь
Параметры страницыКнижная Такие команды какGold pitonsнастройте значения.
Способ 2: нумерация с указанием общего количества листов
Перейдите на вкладку который был указан в процессе нумерацииТеперь у нас отображается документа Эксель появился
- все листы документа. границ. но и текст.
- второй странице. Если задана. лист – выбираем.илиПечатать заголовки
- : вид-страничный режим-окно какШириныВ появившемся диалоговом окнеРазметка страницы в параметрах. Соответственно, других листов, но, информация не только порядковый номер. ЧтобыПрежде всего, нужно включить
- А здесь мы Для этого нужно сделаем активной ячейку
Внимание! размер «А4». НужноВведите требуемые значения дляАльбомнаяи в 2003 появится
Способ 3: нумерация со второй страницы
иПараметры страницы. нумерация последующих листов тем не менее, о текущем номере
он выглядел более отображение колонтитулов. Переходим установили галочку «Печать» вставить на лист В4, то получитсяЭтим способом можно напечатать фотографию на каждого поля, затем.РазрывыAnadriel
- Высотынастройте значения дляВ группе команд тоже сместилась. на ней самой листа, но и презентабельно и выделялся во вкладку
- сетки. надпись или декоративный так. печатать отфильтрованные данные. фотобумаге или простой нажмитеОриентация страницы будет изменена.
- , позволяют сделать Вашу: Ну вариантов-то масса., а затем нажмите каждого поля, затемПараметры страницыУрок: номер не отображается. об общем их
на общем фоне,«Вставка»Так же и текст WordArt. Например,Здесь таблицы расположились на Напечатаются только видимые бумаге, но размеромOKПоле — это пространство
Способ 4: нумерация с указанной страницы
книгу более читаемой.Есть вкладка сOK нажмитевыберитеКак убрать колонтитулы вВ то же время, количестве. его можно отформатировать.. с заголовками строк так.
- третьей и четвертой строки. как лист фотобумаги.. между содержимым и
- Прежде чем вносить изменения названием Разметка страницы..
- OKОриентация Excel бывают ситуации, когдаБывают случаи, что пронумеровать Для этого выделяемНа ленте в блоке
- и столбцов.Как вставить текст и странице.Кнопка «Разрывы» Выбираем размер этойПоля документа изменятся. краем печатного листа. в разметку, ВыЕсть Предварительный просмотрРазмер страницы документа изменится...Пронумеровать страницы в табличном нужно чтобы документ
нужно не весь запись в колонтитуле инструментовА здесь печатаем настроить его вид,Кнопка «Подложка»- делает фотобумаги (10х15cm, 13х18cm,
Урок подготовлен для Вас По умолчанию размеры можете посмотреть книгу
(нажмите на кнопкуВы можете открыть диалоговоеПоля документа изменятся.Появится раскрывающееся меню. Чтобы процессоре Excel довольно начинался не с документ, а только и наводим на«Текст» и сетку и цвет, размер, повернуть- это рисунок,разрыв страницы для печати
т.д.). Тогда и
lumpics.ru
Разметка страницы в Microsoft Word
командой сайта office-guru.ru полей в каждой в режиме MS Office, переведите окноПо умолчанию размер страницы изменить ориентацию страницы, просто. Эта процедура первой страницы, а, начиная с определенного неё курсор. Появляетсяжмем на кнопку заголовки. его,т.д., смотрите в фотография, другое изображение,.
Ориентация страницы
на большом листеИсточник: http://www.gcflearnfree.org/office2013/excel2013/11/full рабочей книге ExcelРазметка страницы курсор на Печать,Параметры страницы нового документа составляет нажмите выполняется при включенном например, с третьей места. Давайте разберемся, меню форматирования, в«Колонтитулы
Как изменить ориентацию страницы
- Раздел «Упорядочить» статье «Как вставить расположенное за сеткой
- Например, у нас фото распечатается этимАвтор/переводчик: Антон Андронов равны предустановленному значению, чтобы наглядно представить,
- справа в списке, нажав на маленькую 21 см наКнижная режиме колонтитулов. Кроме или седьмой. Такая как это сделать.
- котором можно произвести
Поля страницы
».- здесь можно красивый текст в таблицы. Нажимаем на есть таблица, которая форматом.Автор: Антон АндроновОбычные как будет выглядеть выберите Предварительный просмотр).
Форматирование полей страницы
стрелку в правом 29,7 см. В
- или того, пользователь может необходимость бывает неДля того, чтобы выставить следующие действия:
- После этого Эксель переходит перенести рисунок на Excel». кнопку «Подложка», выходит
- входит при печати
Настраиваемые поля
Эта кнопка удобнаПоля в Excel, печать. Иногда может понадобиться результат.И настраивайте как
- нижнем углу группы зависимости от поставленныхАльбомная настроить нумерацию под часто, но, тем нумерацию со второйизменить тип шрифта; в режим разметки,
- задний план, выровнятьЧтобы окно, из которого на одну страницу. ещё и тем, выделенной области, печать настроить размеры полей
- Для перехода к режиму
Размер страницы
хотите. команд задач, можно настроить. себя: отформатировать отображение не менее, иногда страницы, а этосделать его курсивом или а на листах относительно границ листа,убрать подложку в Excel выбираем папку и, Но нам нужно что появляется в
Как изменить размер страницы
заголовков таблицы, как таким образом, чтобы
- разметки, найдите иВаша синяя рамкаПараметры страницы практически любой размерОриентация страницы документа изменится.
- номера, добавить указание поставленный вопрос тоже уместно, например, при полужирным;
- отображаются колонтитулы. Они
Пользовательские настройки размеров страницы
т.д., нажимаем кнопку «Удалить затем — рисунок, напечатать половину таблицы таблице область печати
- напечатать подложку в данные располагались как нажмите команду — граница будущего. страницы документа. ВажноПоле – это пространство общего числа листов
- требует решения. написании рефератов, дипломныхизменить размер; располагаются в верхнейЧтобы вставить формулы фон». который хотим поместить на одной странице, пунктирными линиями.
- Excel -
можно более комфортно.Разметка страницы листа — появитсяВы можете воспользоваться опцией отметить, что перед между текстом и документа, нумеровать сПроводим нумерацию обычным способом, и научных работ,
изменить цвет. и нижней области. в таблицу Excel,Кнопка «Печатать заголовки» за сеткой таблицы. а вторую половинуКнопка «Области печати»всё это и Excel включает вв правом нижнем после вызова ПредварительногоПо умолчанию
изменением размера страницы, краем документа. По
определенного места и
путем использования соответствующей
когда на титульном
Выбирайте те действия, которые Кроме того, каждый
нужно перейти на
office-guru.ru
Excel — 2007 разметка страницы
- это значит Подробнее о том, таблицы на другой- здесь можно многое другое можно себя несколько предустановленных углу книги.
просмотра (даже если, чтобы сохранить все установленного по умолчанию, умолчанию в новом т.д. кнопки на ленте,
листе не допускается хотите произвести для из них разделен
закладку «Формулы». печатать шапку таблицы
как сделать любую странице. Делаем в
задать любую область сделать функциями на вариантов размеров полей.Excel располагает двумя вариантами лист пуст). пользовательские настройки форматирования
необходимо проверить, поддерживает документе установлены
Автор: Максим Тютюшев подробное описание чего присутствие номеров, нужно изменения визуального отображения на три части.По умолчанию Microsoft Excel
на каждой странице.
Каждый документ Excel перед отправкой на печать рекомендуется открыть в режиме предварительного просмотра – «Разметка страницы». Это позволит избежать ошибок, которые нельзя исправить на бумаге.
Режим разметки страниц документов позволяет не только предвидеть результат печати, но и настроить содержимое документа для оптимального размещения данных на бумаге.
Настройка области печати с помощью разметки страницы
Перейти в разметку страниц можно двумя способами:
- Перейти на закладку «Вид» и выбрать инструмент «Размета страницы»
- В нижнем правом углу окна (на строке состояния, справа) щелкнуть на соответствующий переключатель между режимами «Обычный» и «Страничный».

В данном режиме у вас имеется прекрасная возможность управлять шириной столбцов и высотой строк для желаемого размещения данных на странице после печати принтера. Таким образом, можно уменьшить таблицу в Excel, чтобы уместить ее в область печати.
Для этого наводим курсор мышки на границу заголовков строк и столбцов. Как только он изменит свой вид, удерживая левую клавишу мыши, перемещаем его до нужного размера строки или столбца.
Другой способ задать размеры таблицы – это щелкнуть правой кнопкой мышки по заголовку строки или столбца, а потом из контекстного меню выбрать опцию «Ширина столбца» («Высота строки»). И вручную задаем размеры в сантиметрах.
Более того выше над столбцами находится линейка для еще более удобной настройки области печати документа. Например формат А4 имеет размеры: ширина 210 мм, высота 297мм, в книжной ориентации листов (и соответственно 297мм в ширину и 210мм в высоту при альбомной ориентации). Линейки делают настройку еще более удобной.
Внимание! В данном режиме при изменении ширины столбцов подсвечиваются размеры в сантиметрах и пикселях, а не в количестве символов и пикселях как в обычном режиме. Так же и строки, подсвечивается высота в сантиметрах, а не в размере шрифта как в «Обычном».
Режим разметки страниц более удобен при настройке области печати конкретной страницы. Когда документ имеет несколько десятков страниц обязательно нужно использовать «Страничный режим» для настройки и фиксирования границ документа.
Многие команды, используемые в Excel для подготовки книги к печати и экспорту, можно найти на вкладке Разметка страницы. Эти команды позволяют управлять отображением данных при печати, включая ориентацию страницы и размеры полей. Сегодня мы подробно рассмотрим все о разметке страницы в Excel.
Включаем режим разметки
Прежде чем вносить изменения в разметку, можно посмотреть книгу в режиме «Разметка страницы», чтобы наглядно представить, как будет выглядеть результат. Для перехода к режиму разметки, находим и нажимаем команду «Разметка страницы» в правом нижнем углу книги.
Ориентация страницы
Excel располагает двумя вариантами ориентации страницы: Альбомная и Книжная. При альбомной ориентации, страница располагается горизонтально, а при книжной – вертикально. Книжный вариант полезно применять для листов с большим количеством строк, а альбомный лучше использовать для листов с большим количеством столбцов. Изменить ориентацию страницы в Excel можно с помощью нескольких шагов:
1. Открываем вкладку «Разметка страницы» на «Ленте».
2. Выбераем команду «Ориентация», а затем из раскрывающегося меню выбераем вариант «Книжная» или «Альбомная». Ориентация страницы будет изменена.
ФОРМАТИРОВАНИЕ ПОЛЕЙ
Поле — это пространство между содержимым и краем печатного листа. По умолчанию размеры полей в каждой рабочей книге Excel равны предустановленному значению «Обычные«. Иногда может понадобиться настроить размеры полей таким образом, чтобы данные располагались как можно более комфортно. Excel включает в себя несколько предустановленных вариантов размеров полей. Чтобы подстроить поля «под себя» нужно выполнить пару шагов:
1. Откроем вкладку «Разметка страницы» и выбераем команду «Поля».
2. В выпадающем меню выбераем подходящий вариант размеров полей. Размеры полей будут изменены в соответствии с выбранным вариантом.
По умолчанию Excel предлагает 3 варианта полей, но также мы можем сами настроить поля и делается это очень просто:
1. Во вкладке «Разметка страницы» нажимаем команду «Поля», а затем из выпадающего меню выбераем пункт «Настраиваемые поля».
2. Появится диалоговое окно «Параметры страницы». Вводим требуемые значения для каждого поля, затем нажимаем OK.
ПЕЧАТЬ ЗАГОЛОВКОВ
Если в таблице имеются заголовки, очень важно, чтобы при печати эти заголовки выводились на каждой странице. Читать распечатанную книгу Excel будет очень неудобно, если заголовки окажутся только на первой странице. Команда Печатать заголовки позволяет выбирать определенные строки или столбцы и печатать их на каждом листе. Давайте разберем как же это сделать:
1. Откроем вкладку «Разметка страницы» и выберем команду «Печатать заголовки».
2. В появившемся диалоговом окне «Параметры страницы» можно выбрать строки или столбцы, которые необходимо печатать на каждом листе.
3. Нажимаем кнопку «Свернуть диалоговое окно», которая находится справа от поля «Сквозные строки».
4. Курсор превратится в небольшую черную стрелку, а диалоговое окно «Параметры страницы» свернется. Выделяем строку, которую необходимо печатать на каждом листе. В нашем примере мы выбрали строку 1.
5. Строка 1 появится в поле «Сквозные строки». Еще раз нажимаем кнопку «Свернуть диалоговое окно».
6. В развернувшемся диалоговом окне «Параметры страницы» нажимаем OK. Строка 1 будет добавлена на каждом печатном листе.
ВСТАВКА РАЗРЫВОВ СТРАНИЦ
Если нужно распечатать определенные фрагменты рабочей книги на отдельных листах, необходимо вставить разрывы страниц. В Excel существует два типа разрывов страниц: вертикальные и горизонтальные. Вертикальные разрывы разделяют по столбцам, а горизонтальные по строкам. Давайте попробуем вставить горизонтальный разрыв страницы:
1. Переходим в страничный режим просмотра книги. Для этого находим и выбераем в правом нижнем углу книги команду «Страничный».
2. Далее выделяем строку, выше которой мы хотим вставить разрыв. Например, если нужно вставить разрыв между строками 28 и 29, выделяем строку 29.
3. Откроем вкладку «Разметка страницы» и из выпадающего меню команды «Разрывы» выберите пункт «Вставить разрыв страницы». Появится разрыв страницы, отмеченный темно-синей линией.
ВСТАВКА КОЛОНТИТУЛОВ
Книгу можно сделать более интересной и профессиональной, вставив в нее верхние и нижние колонтитулы. Верхний колонтитул располагается в верхней части страницы, а нижний колонтитул внизу страницы. Колонтитулы содержат такую информацию, как номер страницы, дата, название книги или названия разделов. Разберем на примере, как это сделать:
1. Переходим в режим «Разметка страницы», нажав команду в нижней части окна Excel. Как раньше было уже показано.
2. Выбераем верхний или нижний колонтитул, который необходимо изменить. В нашем примере мы изменим нижний колонтитул.
3. На Ленте появится вкладка «Конструктор». На ней можно получить доступ к командам Excel, которые позволят автоматически вставлять элементы колонтитулов, такие как номера страниц, дата или название рабочей книги. Для примера вставим номер страницы.
4. Номера страницы будут добавлены в нижний колонтитул.
На этом наш урок окончен. Я постарался охватить много возможностей «Разметки страницы в Excel» думаю все просто и понятно. Если есть вопросы пишите комментарии, и я постараюсь на них ответить.
На экране огромный рабочий лист Excel состоит из большого количества столбцов и строк. Рабочий лист при печати разбивается на несколько по размеру печатного листа, как правило, А4. Для печати документа Excel необходимо научиться настраивать параметры страницы. Для того чтобы получить качественно распечатанные страницы, следует подготовить рабочие листы к печати, проверить, как располагаются строки и столбцы таблиц, соответствует ли ширина столбцов данным, помещенным в них. Чтобы посмотреть, как документ будет выглядеть в напечатанном виде, нужно воспользоваться предварительным просмотром.
Скачайте учебный файл тут и откройте его.
По окончании этого урока вы сможете:
- Задать режим «Разметка страницы»
- Настраивать разметку страницы
- Делать предварительный просмотр рабочих листов
1. Режим «Разметка страницы»
Шаг 1. Устанавливаем Режим страницы (лента Вид → группа команд Режимы просмотра → команда Режим страницы):
Строго говоря, при работе с таблицей я периодически переключаюсь в Режим страницы, чтобы отследить, как будет выглядеть таблица на листе бумаги.
Если ваш принтер печатает листы другого формата, вы всегда можете поменять размер печатного листа (лента Разметка страницы группа команд Параметры страницы → команда Размер):
При подготовке к печати мы работаем с лентой «Разметка страницы», но, на мой взгляд, лучше работать в специальном диалоговом окне «Параметры страницы».
Шаг 2. Это окно вызывается любой из кнопок групп «Параметры страницы», «Вписать» или «Параметры листа»:
В диалоговом окне 4 вкладки:
- Страница
- Поля
- Колонтитулы
- Лист
В зависимости от того, какую вы нажмете кнопку группы, диалоговое окно «Параметры страницы» будет открываться в соответствующей вкладке за исключением вкладки «Колонтитулы». Эта команда находится на ленте Вставка группа команд Текст:
Шаг 3. Чтобы вам не пришлось переключаться с ленты на ленту, создайте команду «Параметры страницы» на Панели быстрого доступа. Как это делать я рассказывала в статьях «Урок 18. Панель быстрого доступа» и «Урок 19. Команды на Панели быстрого доступа». Всё это применимо и к Excel:
- Кнопка выпадающего меню на Панели быстрого доступа
- Команда «Другие команды…»
- «Все команды» из выпадающего меню
- Команда «Параметры страницы» (легко ищется по алфавиту)
- Команда «Добавить» и ОК
Здесь обратите внимание, что списке всех команд есть две команды с одним именем. Вторая команда дополняется кнопкой выпадающего меню. Если вы добавите эту команду на Панель быстрого доступа, то вы сможете с её помощью вызвать команды с ленты Разметка страницы группа → Параметры страницы.
2. Разметка страницы
Каждый лист документа согласно ГОСТ Р 7.0.97-2016 должен иметь поля не менее:
- 20 мм ‒ левое;
- 10 мм ‒ правое;
- 20 мм ‒ верхнее;
- 20 мм ‒ нижнее.
Мы немного увеличим размер полей.
Шаг 1. Открываем диалоговое окно «Параметры страницы» (поскольку кнопка вызова у нас теперь на Панели быстрого доступа, то неважной какая лента открыта) → вторая вкладка Поля → устанавливаем левое поле – 3 см, правое поле – 1 см, верхнее поле – 2 см, нижнее поле – 3 см:
Почему начали со второй вкладки?
Шаг 2. Вторая вкладка Страница → играем с масштабом. Для этой таблицы я установила масштаб – 105%. То есть таблица увеличилась в размерах:
Оптимально: установить сначала поля будущего печатного листа, а уж потом смотреть, есть ли смысл масштабировать таблицу. Но, если вы устанавливаете альбомную ориентацию страницы, то вначале работаем с вкладкой «Страница, а потом устанавливаем поля на вкладке «Поля».
3. Предварительный просмотр
Шаг 1. Для предварительного просмотра рабочего листа сделайте нажимаем команду «Просмотр» в диалоговом окне «Параметры страницы»:
- Количество копий печатаемого документа
- Выбор принтера (у меня на работе их несколько)
- Выбор ориентации (лента «Разметка страницы → группа команд Параметры страницы»)
- Выбор размера (лента Вид → группа команд Режимы просмотра книги»)
- Назначение полей (лента «Разметка страницы → группа команд Параметры страницы»)
- Выбор масштаба (лента «Разметка страницы → группа команд Вписать»)
Искренне не советую заниматься такими делами перед самой печатью.
Если у вас не открыто диалоговое окно «Параметры страницы», то в режим предварительного просмотра можно войти по команде Файл → Печать.
Теперь вы сможете:
- Задать режим «Разметка страницы»
- Настраивать разметку страницы
- Делать предварительный просмотр рабочих листов