Word для Microsoft 365 Word 2021 Word 2019 Word 2016 Word 2013 Word 2010 Word 2007 Еще…Меньше
К основным типам графики, которые можно использовать в документах Word, относятся объекты-рисунки, графические объекты SmartArt, диаграммы, изображения и картинки. Рисунками называются объекты-рисунки или их группы.
Объекты-рисунки включают в себя фигуры, диаграммы, блок-схемы, кривые и прямые линии, а также объекты WordArt. Эти объекты являются частью документа Word. Вы можете изменять цвета, узоры, границы и другие эффекты этих объектов.
Примечание: Больше не нужно вставлять полотно для работы с объектами-рисунками в Word. Однако вы можете использовать полотно в качестве организационной помощи при работе с несколькими объектами-рисунками или при добавлении соединители между фигурами. Чтобы вставить полотно, на вкладке Вставка нажмите кнопкуФигуры и выберите новое полотно.
В этой статье
-
Добавление рисунка в документ
-
Удаление всего рисунка или его части
Добавление рисунка в документ
-
Щелкните в том месте документа, где вы хотите создать рисунок.
-
На вкладке Вставка в группе элементов Иллюстрации нажмите кнопку Фигуры.
-
При вставке полотна появляется вкладка Формат, на которой можно:
-
Вставить фигуру. На вкладке Формат в группе Вставка фигур выберите фигуру и щелкните в нужном месте документа.
-
Изменить фигуру. Щелкните фигуру, которую вы хотите изменить. На вкладке Формат в группе Вставка фигур нажмите кнопку Изменить фигуру, выберите Изменить фигуру и щелкните новую фигуру.
-
Добавить текст в фигуру. Щелкните фигуру и введите текст.
-
Сгруппировать выделенные фигуры. Чтобы выделить несколько фигур одновременно, щелкните их, удерживая нажатой клавишу CTRL. На вкладке Формат в группе Упорядочить щелкните Группировать, чтобы все фигуры рассматривались как один объект.
-
Рисовать в документе. На вкладке Формат в группе Вставка фигур разверните список фигур, щелкнув стрелку. В разделе Линии щелкните Полилиния или Рисованная кривая.
Совет: Прервать рисование с помощью линий типа «Полилиния» или «Рисованная кривая» можно двойным щелчком мыши.
-
Изменить размер фигур. Выделите фигуры, размер которых вы хотите изменить. На вкладке Формат в группе Размер выберите с помощью стрелок или введите значения в полях Высота и Ширина.
-
Применить стиль к фигуре. Наведите указатель мыши на стиль в группе Стили фигур, чтобы увидеть, как будет выглядеть фигура, если применить к ней этот стиль. Щелкните стиль, чтобы применить его. Кроме того, можно выбрать нужные параметры, нажав кнопку Заливка фигуры или Контур фигуры.
Примечание: Если вы хотите использовать цвет или градиент, которые недоступны в группе Стили фигур, сначала подберите цвет, а затем примените градиент.
-
Добавление flow charts with connectors. Перед созданием потоковой диаграммы добавьте полотно. Для этого на вкладке Вставка в группе Иллюстрации нажмите кнопку Фигуры и выберите создать полотно. На вкладке Формат в группе Вставка фигур щелкните фигуру Flow диаграммы. В областиЛинии выберите соединители, такие как Кривая стрелка.
-
Использовать затенение и объемные эффекты, чтобы сделать фигуры на рисунке более привлекательными. На вкладке Формат в группе Стили фигур щелкните Эффекты фигур, а затем выберите эффект.
-
Выровнять объекты на полотне. Чтобы выровнять объекты, нажмите и удерживайте клавишу CTRL, выделяя при этом объекты. На вкладке Формат в группе Упорядочить щелкните Выровнять и выберите одну из команд выравнивания.
-
Удаление всего рисунка или его части
-
Выделите объект-рисунок, который вы хотите удалить.
-
Нажмите клавишу DELETE.
Дополнительные сведения
Добавление фигур
Рисование кривой или окружности
Добавление изображений
Обрезка рисунка
Добавление коллекции картинок в файл
В этой статье
-
Добавление рисунка в документ
-
Удаление всего рисунка или его части
Добавление рисунка в документ
-
Щелкните в том месте документа, где вы хотите создать рисунок.
-
На вкладке Вставка в группе элементов Иллюстрации нажмите кнопку Фигуры.
-
Когда вы найдете фигуру, которая вы хотите вставить, дважды щелкните, чтобы вставить ее автоматически, или щелкните и перетащите, чтобы нарисовать ее в документе.
При вставке полотна появляется вкладка Формат, на которой можно:
-
Вставить фигуру. На вкладке Формат в группе Вставка фигур выберите фигуру и щелкните в нужном месте документа.
-
Изменить фигуру. Щелкните фигуру, которую вы хотите изменить. На вкладке Формат в группе Стили фигур нажмите кнопку Изменитьфигуру и выберите другую фигуру.
-
Добавление текста в фигуру. Щелкните фигуру правой кнопкой мыши, выберите добавить тексти введите текст.
-
Сгруппировать выделенные фигуры. Чтобы выделить несколько фигур одновременно, щелкните их, удерживая нажатой клавишу CTRL. На вкладке Формат в группе Упорядочить щелкните Группировать, чтобы все фигуры рассматривались как один объект.
-
Рисовать в документе. На вкладке Формат в группе Вставка фигур разверните список фигур, щелкнув стрелку. В разделе Линии щелкните Полилиния или Рисованная кривая.
-
Изменить размер фигур. Выделите фигуры, размер которых вы хотите изменить. На вкладке Формат в группе Размер щелкните стрелки или введите новые размеры в поля Высота фигуры и Ширина фигуры.
-
Применить стиль к фигуре. Наведите указатель мыши на стиль в группе Стили фигур, чтобы увидеть, как будет выглядеть фигура, если применить к ней этот стиль. Щелкните стиль, чтобы применить его. Кроме того, можно выбрать нужные параметры, нажав кнопку Заливка фигуры или Контур фигуры.
Примечание: Если вы хотите использовать цвет или градиент, которые недоступны в группе Стили фигур, сначала подберите цвет, а затем примените градиент.
-
Добавление flow charts with connectors. Перед созданием потоковой диаграммы добавьте полотно. Для этого на вкладке Вставка в группе Иллюстрации нажмите кнопку Фигуры и выберите создать полотно. На вкладке Формат в группе Вставка фигур щелкните фигуру Flow диаграммы. В областиЛинии выберите соединители, такие как Кривая стрелка.
-
Используйте тень и объемные эффекты, чтобы сделать фигуры в рисунке более эффектными. На вкладке Формат выберите вариант в группе Эффекты тени или Трехуголовые эффекты.
-
Выровнять объекты на полотне. Чтобы выровнять объекты, нажмите и удерживайте клавишу CTRL, выделяя при этом объекты. На вкладке Формат в группе Упорядочить щелкните Выровнять и выберите одну из команд выравнивания.
-
Удаление всего рисунка или его части
-
Выделите объект-рисунок, который вы хотите удалить.
-
Нажмите клавишу DELETE.
Дополнительные сведения
Рисование кривой или окружности
Добавление изображений
Обрезка рисунка
Добавление коллекции картинок в файл
Нужна дополнительная помощь?
Татьяна Шкляр
Эксперт по предмету «Информатика»
Задать вопрос автору статьи
Инструменты для работы с графическими объектами располагаются в группе Иллюстрации вкладки Вставка.
Рисунок 1. Группа Иллюстрации
Вставка рисунков
Инструмент Рисунок позволяет вставить существующий рисунок, сохраненный на компьютере или съемном носителе. При нажатии на кнопку Рисунок откроется окно выбора файла, после чего рисунок будет вставлен в документ.
При выделении изображения на ленте появится дополнительная вкладка Формат инструмента Работа с рисунками.
Рисунок 2. Вкладка Формат
Чтобы документ с рисунком не занимал слишком много памяти, можно воспользоваться инструментом Сжатие группы Изменение.
Рисунок 3. Диалоговое окно Сжатие рисунков
Для более широких настроек рисунка можно использовать пункт Формат рисунка контекстного меню рисунка.
Коллекция Clip Art
В коллекции ClipArt хранится подборка картинок текстового редактора.
Для вставки клипа используется инструмент Клип.
Рисунок 4. Организатор клипов
«Работа с графическими объектами в текстовом процессоре MS Word» 👇
Открывшееся окно похоже на окно Проводника: слева располагается каталог клипов, справа – область просмотра выбранного раздела.
Создание графического примитива
Инструмент Фигуры используется для добавления графических примитивов. Необходимо выбранный примитив методом протягивания разместить на странице. Для сохранения правильных пропорций фигур при рисовании нужно удерживать клавишу Shift.
При выделенной фигуре на ленте появляется дополнительная вкладка Формат инструмента Средства рисования.
Рисунок 5. Вкладка Формат
Для редактирования графического примитива используются синие угловые маркеры, которые позволяют изменять размеры фигуры; зеленый кружок, который позволяет выполнять поворот фигуры, и желтый маркер, позволяющий редактировать форму объекта.
Форматирование графического объекта
Окно группы Стили фигур содержит широкие параметры форматирования автофигуры.
Рисунок 6. Группа Стили фигур
Диалоговое окно Формат автофигуры содержит практически все возможные настройки, которые можно применить к автофигуре, а на вкладке Формат располагаются наиболее распространенные параметры.
Рисунок 7. Диалоговое окно Формат автофигуры
С помощью группы Стили фигур можно изменить заливку и контур фигуры, а также изменить фигуру. Если же необходимо использовать собственный стиль, то его можно сохранить для дальнейшего использования.
Инструмент Эффекты тени позволяет настроить параметры тени фигуры.
Инструмент Объем служит для применения трехмерных эффектов к фигуре. При этом можно изменять следующие параметры: Цвет объемной фигуры, Глубина, Направление, Освещение, Поверхность.
Рисунок 8. Группы Эффекты тени и Объем
Инструменты группы Упорядочить используются для настройки параметров размещения фигуры в тексте документа.
Инструмент Положение позволяет задавать расположение графического объекта на странице.
Обтекание текстом устанавливается одноименным инструментом.
Порядок размещения нескольких фигур относительно друг друга настраивается с помощью кнопок На передний план и На задний план.
Инструмент Выровнять используется для выравнивания объекта относительно границ страницы.
Инструмент Повернуть дает возможность вращать фигуру.
В группе Размер можно задать точный размер фигуры.
Рисунок 9. Группа Размер
Группировка фигур
Для одновременного выполнения одинаковых действий над объектами их удобно сгруппировать.
Группировку можно выполнить с помощью команды Выделить вкладки Главная, предварительно выделив объекты для группировки.
Для одновременного выделения нескольких объектов нужно при их выборе удерживать нажатой клавишу Shift, после чего в группе Упорядочить выбрать команду Группировать.
Работа с надписями
Надпись также является графическим примитивом, который может содержать в себе текст.
Подобные элементы можно связывать между собой.
Для связывания блоков в группе Текст выполнить команду Создать связь.
Рисунок 10. Группа Текст
Объекты SmartArt
Объекты SmartArt используются для быстрого создания различных красочных схем.
Для вставки объекта SmartArt используется кнопка SmartArt группы Иллюстрации вкладки Вставка. После ее нажатия откроется окно Выбор рисунка.
Рисунок 11. Окно Выбор рисунка SmartArt
После вставки объекта в документ на ленте появятся вкладки Конструктор и Формат инструмента Работа с рисунками SmartArt.
Рисунок 12.
Левая панель предназначена для заполнения текстовых полей.
Редактирование объектов, добавление или удаление, изменение формата объектов можно выполнить также с помощью контекстного меню.
Объекты WordArt
Красиво оформленный текст WordArt можно вставить с помощью инструмента WordArt группы Текст вкладки Вставка.
Рисунок 13.
Находи статьи и создавай свой список литературы по ГОСТу
Поиск по теме
В документах Word могут быть использованы
два типа графических изображений:
-
Рисунки
-
Графические объекты.
Рисунки импортируются из файлов,
созданных другими программами (не
программой Word), а графические объекты
можно создавать самостоятельно с помощью
встроенных в Word средств (встроенным
редактором графических объектов).
Графические объекты в Word
Графические объекты — это любой
нарисованный или вставленный объект,
который можно редактировать и форматировать
с помощью панели инструментов рисования
(встроенным редактором графических
объектов). Эти объекты являются частью
текстового документа.
Автофигуры
являются векторными рисунками. Векторные
рисунки создаются из линий, кривых,
прямоугольников и других объектов.
Векторные рисунки сохраняются в формате
приложения, в которых они создавались.
К
графическим объектам в Word относятся:
-
Автофигуры
-
Объекты Надпись
-
Объекты WordArt.
Графический редактор Word, позволяет
быстро строить несложные рисунки.
Возможности, предоставляемые редактором
рисунков, очень похожи на средства,
имеющиеся в любом другом графическом
редакторе. Для редактирования объектов
и изменения их цветов, заливок, границ
и других параметров, служит панель
инструментов Рисование.
Процесс
создания рисунков из графических
объектов состоит из трех основных
действий:
-
Вставка рисованных объекты в документ
-
Рисование или выполнение определенных
действий (например, перемещение
рисованных объектов по документу,
группировка, порядок и т.д.) -
Изменение рисованных объектов (например,
изменение размеров, угла поворота и
т.д.).
Средняя группа кнопок на панели
инструментов Рисование предназначена
для вставки разнообразных графических
объектов:
-
автофигуры
-
линии
-
стрелки
-
прямоугольник
-
овал
-
надпись
-
добавить объект WordArt
Существует три основные категории
графических объектов, создаваемых
средствами Word:
-
Автофигуры – это стандартные графические
объекты -
Объект WordArt служит для создания
фигурного текста -
Объект Надпись служит для нестандартной
вставки небольших текстов. Кнопка с
изображением текста и буквицы А, которая
активизирует этот объект, находится
на панели Рисование.
После вставки графических объектов в
документ осуществляется процесс
рисования. Для рисования или работы с
графическими объектами предназначена
группа кнопок: Рисование и Выбор
объектов.
В процессе действий
(группировать, порядок, перемещение,
изменение размеров и угла поворота,
привязка, расположение текста в объектах
и т.д.) создается рисунок.
Основной
принцип работы с графическими объектами
тот же, что и при работе с текстом
документа: сначала следует выделить
объект, а затем выполнить с ним некоторые
действия.
Изменение цвета и типа графических
объектов
Группа кнопок на панели
инструментов Рисование предназначена
для изменения цвета и узора заливки
графических объектов, цвета и типа
линий, цвета шрифта, а также для придания
объекту эффекта тени или объема.
Форматирование
надписей, картинок и рисунков
Диалоговое
окно формат. Диалоговое окно формат
предполагает наиболее полные возможности
для форматирования графических
объектов.
Для того чтобы активизировать
окно диалога Формат, необходимо выполнить
следующие действия:
-
Выделить объект, щелкнув на нем. Чтобы
выделить объект, располагающий позади
текста, нужно сначала щелкнуть на кнопке
Выбор объектов панели инструментов
Рисование -
Выбрать из меню Формат команду Автофигура,
Надпись, Рисунок, Объект WordArt. Название
команды зависит от типа выделенного
объекта. Откроется диалоговое окно
Формат. Название окна будет соответствовать
типу выделенного объекта.
На вкладках диалогового окна необходимо
выбрать параметры форматирования:
1.
Цвета и линии: выбор стиля обтекания и
выбор цвета и способа заливки, цвета,
типа и толщины линии;
2. Размер: изменение
размера, масштаба и угла поворота;
3.
Положение: выбор стиля обтекания и
выравнивания по горизонтали;
4. Рисунок:
только для рисунков – обрезка рисунков,
выбор их цвета, яркости и контрастности;
5.
Надпись: только для надписи – изменение
полей между текстом и рамкой надписи.
Соседние файлы в предмете [НЕСОРТИРОВАННОЕ]
- #
- #
- #
- #
- #
- #
- #
- #
- #
- #
- #
Текстовый процессор Word: Вставка объектов: рисунков, клипов, формул, диаграмм, организационных схем и т. д. Создание и редактирование иллюстраций средствами встроенного графического редактора Microsoft Office
Содержание
1. Объекты Word
2. Вставка в документ растровых и векторных рисунков
2.1. Вставка и сохранение рисунка
2.2. Вставка картинки из коллекции
2.3. Вставка математических форму
2.4. Вставка диаграмм
3. Создание рисунка с помощью панели инструментов Рисование
3.1. Меню Рисование
3.2. Автофигуры
3.3. Выноски
3.4. Группировка объектов
3.5. Вставка и перемещение надписи
3.6. Сдвиг графического объекта, изменение, замена одной автофигуры другой
3.7. Создание и изменение направления тени графического объекта
3.8. Контекстное меню при работе с автофигурой
3.9. Режимы просмотра графических объектов
4. Редактирование и форматирование рисунка
4.1. Изменение цвета заливки и линии
4.2. Задание размеров и масштаба рисунка
4.3. Изменение масштаба графического объекта с помощью мыши
СПИСОК ЛИТЕРАТУРЫ
Приложение
1. Объекты [1] Word
Если в документе Word (или какого-либо иного приложения) есть вставленный объект, то Word (или иное приложение) называют приложением-клиентом, а создавшее объект приложение называют приложением-сервером, или приложением-источником, или исходной программой. Основными особенностями объектов (при определенной настройке параметров) являются: • Возможность вызова из среды Word исходной программы для редактирования объекта.
• Возможность отображения в объекте, представляющем часть какого-либо файла, последних изменений, выполненных исходной программой независимо от работы Word.
• Возможность размещения объекта в любом месте на странице.
• Возможность различных вариантов обтекания объектов обычным текстом.
• Возможность размещения на странице объектов и обычного текста как бы в разных плоскостях, один под другим, подобно карточкам с рисунками и текстами на столе, причем эти карточки с рисунками и текстами (если продолжить аналогию) либо непрозрачны, либо прозрачны.
Объекты могут создаваться и редактироваться как в окнах исходных программ (например, Paint, PowerPoint, Word, Excel), так и в окне Word (например, WordArt), в котором при этом изменяются меню и/или панели инструментов. Объекты могут создаваться и из готовых файлов. Для всех объектов правила вставки, перехода к редактированию и многие средства форматирования в среде Word одинаковы. Они будут рассмотрены в первую очередь. Что касается создания в средах исходных программ оригиналов вставляемых объектов, то здесь будет уделено внимание лишь графическим средствам Word.
2. Вставка в документ растровых и векторных рисунков
Рисунки придают документу большую наглядность и выразительность, помогают лучше понять текст. В приложения Microsoft Office можно вставлять растровые и векторные рисунки большинства графических форматов. Растровые рисунки[2] создаются при работе с цифровой видеокамерой, с программой Microsoft Paint, при сканировании графики и фотографии. Они состоят из большого количества точек. При увеличении рисунка увеличиваются размеры каждой точки рисунка. На прямых линиях появляются зубчатые отрезки.
Векторные рисунки создаются линиями, кривыми и другими объектами. Они лучше масштабируются. Векторные изображения создаются при использовании панели инструментов Рисование, описанной ниже.
Любой нарисованный или вставленный рисунок, который можно редактировать считается графическим объектом. Графическими объектами являются автофигуры, линии и объекты WordArt. К рисункам относятся сканированные изображения, точечные рисунки (растровая графика), фотографии. В ряде случаев для редактирования рисунка с использованием панели инструментов Рисование рисунок следует разгруппировать и превратить в графический объект.
2.1. Вставка и сохранение рисунка
Команда Объект (Object) в меню Вставка (Insert) в окне программы Word позволяет вставить рисунок, который можно будет редактировать в дальнейшем с помощью программы, в которой он создавался.
Для вставки рисунка установите курсор на место вставки, укажите в меню Вставка (Insert) команду Рисунок (Picture) и выберите одну из команд: Картинки (Clip Art), Из файла (From File), сo сканера или камеры (From Scanner or Camera), Организационная диаграмма (Organization Chart). Создать рисунок (New Drawing), Автофигуры (AutoShapes), Объект WordArt (WordArt), Диаграмма (Chart).
Для использования некоторых форматов файлов необходимо установить специальные графические фильтры. Все графические фильтры автоматически устанавливаются только при полной установке Word. Вы можете просмотреть, какие фильтры для рисунков установлены на вашем компьютере, выбрав в меню Вставка (Insert) команду Рисунок (Picture), Из файла (From File). В диалоговом окне Добавление рисунка (Insert Picture) откройте раскрывающийся список Тип файла (Files of Type). Для просмотра рисунков в диалоговом окнеДобавление рисунка, не открывая файлов, нажмите кнопку Представления (Views) на панели инструментов и выберите в списке Эскизы (Thumbnails) или Просмотр (Preview).
При сохранении документа, содержащего рисунки, Word автоматически подбирает для каждого графического изображения оптимальный формат файла[3]. При желании вы можете сами задать эти параметры.
2.2. Вставка картинки из коллекции
В Word 2000 включена новая коллекция клипов, содержащая разнообразные рисунки, фотографии, звуковые файлы и видеоклипы.
Для просмотра картинок, представленных в области задач Коллекция клипов нажмите кнопку Начать. Наведите указатель мыши на интересующую вас картинку. После щелчка кнопки справа от выделенной картинки открывается контекстное меню, позволяющее вставить, копировать, удалить и т.д. картинку.
Ссылка Картинки на узле Office Online позволяет вставить клип со специального сервера Microsoft, если у вас есть доступ к Интернет. После щелчка ссылки Упорядочить картинки вам предложат систематизировать клипы мультимедиа на диске вашего компьютера и покажут список коллекций.
Коллекция клипов имеет собственную справочную систему.
Рис. 1. Область задач Коллекция клипов
2.3. Вставка математических формул
Редактор формул – это отдельная программа, которая запускается из Word. Вставка формулы осуществляется с помощью команды Вставка>Объект. В диалоговом окне выберите Microsoft Equation 3.0. Появится область ввода формулы и плавающее меню редактора математических формул, который позволяет набирать математическую формулу любой сложности. Для вставки символа в формулу нажмите кнопку на панели формул, а затем выберите символ из палитры, появляющейся под кнопкой. В редакторе формул содержится около 120 шаблонов.
2.4. Вставка диаграмм
Воспринимать информацию, содержащуюся в документе, намного легче, если он включает диаграммы, таблицы и иллюстрации. Диаграмма Microsoft Graph (MS Graph) позволяет создавать и встраивать в тексты таблицы и диаграммы.
Чтобы встроить в Word-документ объект (диаграмму) из MS Graph, следует установить курсор в позиции вставки и вызвать команду Объект меню Вставка.
В диалоговом окне вставки объекта, в списке типов объектов нужно выбрать элемент Диаграмма Microsoft Graph. После нажатия кнопки ОК откроется окно программы MS Graph, содержащее некоторую диаграмму:
В этом окне расположено два окна: окно таблицы и окно диаграммы.
Диаграмма, созданная в MS Graph, в любой момент соответствует данным в таблице. По своему желанию пользователь может изменить тип диаграммы. Для этого необходимо выбрать команду Тип диаграммы в меню Диаграмма. В открывшемся диалоговом окне Тип диаграммы указать тип диаграммы (линейная, круговая и т.д.) и нажать кнопку ОК.
Может возникнуть необходимость изменить не только тип диаграммы, но и шрифт. Для изменения шрифта нужно выполнить двойной щелчок внутри легенды.
В результате на экране появится диалоговое окно Формат легенды, содержащее раздел Шрифт.
Открыв его, пользователь получит возможность выбрать гарнитуру шрифта, его кегль, начертание и т.д.
Диалоговые окна для форматирования других элементов диаграммы открываются таким же способом – двойным щелчком мыши на нужном элементе.
Чтобы вставить полученную диаграмму в Word-документ, следует щелкнуть в документе (вне диаграммы). В результате диаграмма будет вставлена в документ. Размеры диаграммы можно изменять с помощью маркеров прямо в документе.
Для изменения диаграммы нужно маркировать ее и выполнить двойной щелчок, чтобы открыть прикладную программу MS Graph. После внесения изменений и возвращения в документ все изменения отразятся в нем автоматически.
3. Создание рисунка с помощью панели инструментов Рисование
Встроенный в Word графический редактор позволяет создавать самые разнообразные графические объекты: от простых линий и блок-схем до красочных иллюстраций. Рисунки можно размещать в одном из трех графических слоев: в тексте, за текстом (так размещаются водяные знаки) или перед текстом, закрывая его.
Рис. 2 Панель инструментов Рисование
Кнопки панели инструментов Рисование (рис. 2) используются при рисовании и форматировании линий и фигур, создании надписей и объектов WordArt. Назначение кнопок приведено в таблице 1.
Word автоматически переходит в режим разметки после нажатия кнопки на панели инструментов Рисование. При этом указатель мыши приобретет вид крестика. На экране отображается Полотно (Drawing Canvas) — область, в которой можно рисовать фигуры, имеющая вид прямоугольника. Полотно позволяет расположить вместе части рисунка, что крайне важно, если рисунок состоит из нескольких фигур.
Чтобы полотно автоматически вставлялось вокруг графических объектов, в меню Сервис (Tools) выберите командуПараметры (Options), откройте вкладку Общие (General) и установите флажок автоматически создавать полотно при вставке автофигур (Automatically create drawing canvas when inserting Autoshapes).
Для установки вставки рисунков по умолчанию в меню Сервис (Tools) выберите команду Параметры (Options), откройте вкладку Правка (Edit). В поле вставлять рисунки как выберите нужное размещение по умолчанию: как встроенных выберите пункт в тексте, а для вставки как перемещаемых— любой другой пункт.
Рис. 3 Создание рисунка с помощью панели инструментов Рисование
Чтобы начать рисовать объект, нажмите кнопку мыши в том месте, где вы хотите нарисовать объект, и переместите указатель мыши, который приобретет вид крестика. Рисование закончится после того, как будет отпущена кнопка мыши. Чтобы нарисовать линию под углом, кратным 15 градусам, при перетаскивании удерживайте нажатой клавишу Shift. После завершения процесса рисования объект остается выделенным, вокруг него видны маркеры изменения размера. Созданные с помощью панели инструментов Рисование фигуры можно перемещать по странице мышью. Для отмены выделения объекта щелкните мышью вне области выделения.
Объект рисуется в слое, расположенном над текстом, и закрывает все остальные объекты. Созданный объект по умолчанию будет прикреплен к ближайшему абзацу. Если нажать кнопку на панели Рисование и щелкнуть документ, то в этой точке будет создан объект с размерами, установленными по умолчанию. Для многократного использования кнопки панели инструментов дважды щелкните ее мышью. Созданные с помощью панели инструментов Рисование фигуры можно перемещать по странице мышью. Для отмены выделения объекта щелкните мышью вне области выделения.
3.1. Меню Рисование
Приведем некоторые операции, которые можно выполнить с графическим объектом с помощью меню Рисование панели инструментов Рисование (Drawing):
сгруппировать в один объект несколько предварительно выделенных объектов или разгруппировать их;
изменить обтекание текстом;
заменить автофигуру на другую.
Например, для выравнивания графических объектов выделите их. На панели инструментов Рисование нажмите кнопку Действия (Draw), затем выберите командуВыровнять/распределить (Align and Distribute) и задайте нужный способ выравнивания (см. таблицу 2).
3.2. Автофигуры[4]
Меню содержит следующие пункты: Линии (Lines), Соединительные линии (Connectors), Основные фигуры (Basic Shapes), Фигурные стрелки (Block Arrows), Блок-схема (Flowchart), Звезды и ленты (Stars and Banners), Выноски (Callouts). Использование команд менюАвтофигуры (AutoShapes) уменьшает время, затрачиваемое пользователем на создание рисунка.
Чтобы нарисовать кривую, выберите в меню Автофигуры (AutoShapes), Линии (Lines) кнопку Кривая (Curve). Если при построении удерживать нажатой клавишу Shift, то получим фигуру с равными размерами по нескольким осям: окружность, куб и т.д. Для добавления текста к автофигуре (за исключением автофигур: линии, соединительные линии и полилинии) щелкните ее и начните ввод текста. Автофигуры — можно использовать для создания окантовки вокруг текста. Для соединения двух объектов используются соединительные линии.
Автофигуру можно использовать в качестве гиперссылки.
3.3. Выноски
Установите указатель там, где следует начать линию выноски, а затем переместите его до места, где следует начать текст выноски. Введите текст выноски. После окончания ввода текста установите курсор вне выноски и нажмите кнопку мыши. Размеры выноски можно изменить путем перетаскивания ее маркеров. Положение выноски можно изменить путем перетаскивания ее при нажатой кнопке мыши после того, как указатель примет вид четырехсторонней стрелки.
Рис. 4. Автофигура 24-конечная звезда и выноска
3.4. Группировка объектов
Вы можете сгруппировать несколько объектов так, чтобы Word рассматривал их как единое целое. Например, можно задать режимы обтекания текстом как единого целого сгруппированных объектов (рисунков) или рисунка и подписи к нему. Выделите несколько объектов, удерживая нажатой клавишу Shift. Щелкните правой кнопкой мыши выделенные объекты и выберите в контекстном меню команду Группировка, Группировать (Group).
3.5. Вставка и перемещение надписи
Для вставки или перемещения надписи используйте следующую процедуру:
На панели инструментов Рисование нажмите кнопку Надпись (Text Box).
Для вставки надписи стандартного размера щелкните документ.
Для изменения размеров надписи используйте перетаскивание. Выделите надпись и перетащите ее границу. Для сохранения пропорций надписи при перетаскивании удерживайте нажатой клавишу Shift.
При перетаскивании надписи на нужное место необходимо перемещать границу, а не маркеры изменения размера. При перетаскивании маркера изменения размера будет изменяться форма надписи, в то время как сама надпись будет оставаться на месте.
3.6. Сдвиг графического объекта, изменение, замена одной автофигуры другой
Перед тем, как сдвинуть графический объект, выделите его. На панели инструментов Рисование выберите команду Сдвиг (Nudge) в меню Действия (Draw), а затем в подменю выберите нужное направление перемещения объекта. Предусмотрена возможность сдвига объекта путем его выделения и нажатия клавиш перемещения курсора.
Для замены одной автофигуры на другую выделите ее, нажмите на панели Рисование кнопкуДействия (Draw) и выберите новую автофигуру.
3.7. Создание и изменение направления тени графического объекта
Для создания и изменения направления тени выполните следующие действия: выделите графический объект; нажмите кнопку меню Тени на панели инструментов Рисование; в появившемся списке нажмите кнопку Настройка тени (Shadow Settings). на панели инструментов Настройка тени (Shadow Settings) выберите любую из кнопок для создания необходимого эффекта. Нажатие кнопки Сдвинуть тень (Nudge Shadow) сдвигает тень на 1 пункт. Для перемещениятени на 6 пунктов во время нажатия кнопки Сдвинуть тень удерживайте нажатой клавишу Shift.
3.8. Контекстное меню при работе с автофигурой
После щелчка автофигуры правой кнопкой мыши появляется контекстное меню, которое содержит основные команды, обеспечивающие редактирование, форматирование, добавление текста.
3.9. Режимы просмотра графических объектов
Для создания, просмотра и изменения графических объектов необходимо работать в режиме разметки или предварительного просмотра. Графические объекты, созданные средствами Microsoft Word, не выводятся на экран в обычном режиме или в режиме структуры. Графические объекты не отображаются в документе, если установлен флажок пустые рамки рисунков (Pictures placeholders). Чтобы снять флажок в меню Сервис (Tools) выберите команду Параметры (Options), а затем откройте вкладку Вид (View).
4. Редактирование и форматирование рисунка
Рис. 5 Диалоговое окно, позволяющее изменять цвет заливки и линий автофигуры
4.1. Изменение цвета заливки и линии
На вкладке Цвета и линии (Colors and Lines) в разделе Заливка (Fill) можно задать цвет заливки и ее прозрачность, в разделе Линии (Line) задается цвет, тип и толщина линии. Нажав кнопку со стрелкой направленной вниз, мы увидимраскрывающийся список, в котором можно выбрать новый цвет или тип линии: сплошную, пунктирную и т.п.
4.2. Задание размеров и масштаба рисунка
Рис. 6 Диалоговое окно, позволяющее изменить размеры и масштаб рисунка
4.3. Изменение масштаба графического объекта с помощью мыши
Для изменения масштаба графического объекта с помощью мыши выполните следующие действия:
щелкните его мышью, чтобы выделить. На рисунке обозначится прямоугольник выделения с восемью маркерами изменения размера, имеющие вид черных квадратиков. Маркеры расположены по углам и в середине каждой стороны;
установите указатель мыши на одном из маркеров (квадратиков) изменения размера. Указатель примет вид двусторонней стрелки;
Рис. 7 Расположение маркеров размера на рисунке
Удерживая нажатой кнопку мыши, переместите рамку в нужном направлении. Если перемещать маркер изменения размера, расположенный на вертикальной или горизонтальной стороне, то масштаб рисунка будет меняться соответственно по вертикали или горизонтали, если в углу рисунка, то будет пропорционально изменяться размер всего рисунка. Завершив изменение размера рисунка, щелкните мышью вне рисунка.
СПИСОК ЛИТЕРАТУРЫ:
Основная литература:
- Вычислительные системы, сети и телекоммуникации / Под ред. А.П. Пятибратова. – М.: Финансы и статистика, 1998.
- Игер Б. Работа в Internet. – Пер. с англ. – М.: БИНОМ. – 1996.
- Ланджер М. Microsoft Office Excel 2003 для Windows. – НТ Пресс – 2005.
- Миллхоллон М., Мюррей К. Word 2002. Эффективная работа. – Питер. – 2003.
- Основы информатики: Учеб. пособие / А.Н. Морозевич, Н.Н. Говядинова и др.; Под ред. А.Н. Морозевича. – Мн.: Новое знание, 2006.
Периодические издания:
1. Дмитрий Гориловский «Word 2000 для себя / Excel 2000 для себя», журнал «Компьютерра» №16 от 27 апреля 2002 года
Интернет-ресурсы:
1. http://www.autoaf.ru/docs_office_word10.htm
2. http://ms-word.ru/
3. http://obuk.ru/2008/05/17/otlichnyjj-uchebnik-word.html
[1] Объект – это вставленная в документ Word информация (о рисунке, электронной таблице и др.), созданная каким-либо приложением.
[2] Файлы растровых рисунков имеют расширение .bmp, .png, jpg, .tif, .pcx и .gif.
[3] Например, в формате *,JPEG сохраняются фотографии, *.GIF — штриховые рисунки.
[4] Под автофигурами в Word подразумевают набор фигур различной степени сложности
В документах Word могут быть использованы два типа графических изображений:
Рисунки
Графические объекты.
Рисунки импортируются из файлов, созданных другими программами (не программой Word), а графические объекты можно создавать самостоятельно с помощью встроенных в Word средств (встроенным редактором графических объектов).
Графические объекты в Word
Графические объекты: это любой нарисованный или вставленный объект, который можно редактировать и форматировать с помощью панели инструментов рисования (встроенным редактором графических объектов). Эти объекты являются частью текстового документа.
Автофигуры являются векторными рисунками. Векторные рисунки создаются из линий, кривых, прямоугольников и других объектов. Векторные рисунки сохраняются в формате приложения, в которых они создавались.
К графическим объектам в Word относятся:
Автофигуры
Объекты Надпись
Объекты WordArt.
Рисунки в Word
Рисунки в Word являются изображениями, созданными из другого файла. Рисунки можно вставлять в документы Word, применив следующие методы: копирование, внедрение или связывание.
К рисункам в Word относятся: точечные рисунки, сканированные изображения, фотографии и картинки. Для изменения рисунков служат панель инструментов Настройка изображения и некоторые инструменты панели инструментов Рисование.
Точечные рисунки (растровые рисунки) – это рисунки, образованные набором точек. Точечные рисунки создаются в таких графических редакторах, как MicrosoftPaint. К точечным рисункам относятся все сканированные изображения и фотографии. Точечные рисунки часто сохраняются с расширением BMP, PNG, JPG или GIF.
Вставка распространенных графических форматов файлов (формат файла обозначается расширением имени файла) в документ производится напрямую или с использованием специальных графических фильтров.
Типы графических файлов, поддерживаемые Word:
Enhanced Metafile (.EMF)
Graphics Interchange Format (.GIF)
Joint Photographic Experts Group (.JPG)
Portable Network Graphics (.PNG)
Точечныерисунки Microsoft Windows (BMP, RLE, DIB)
Метафайлы Microsoft Windows (.WMF)
Tagged Image File Format (.TIF)
EncapsulatedPostScript (.EPS)
В комплект поставки Word входит коллекция рисунков в составе ClipGallery. В коллекции клипов содержится набор картинок, относящихся к MicrosoftWord. Большинство картинок выполнено в формате метафайла.
Кроме того, в Windows существует технология, позволяющая одним приложениям использовать информацию, создаваемую и редактируемую другим приложением. Называется эта технология OLE – объектное связывание и встраивание.
Для связывания и внедрения используется либо часть объекта, либо весь документ полностью. Вставка различных графических изображений из различных графических редакторов осуществляется командой Вставка / Объект, откроется окно диалога Вставка объекта. Для вставки нового рисунка (объекта) в документ Word используют вкладку Создание, а для вставки существующего рисунка – вкладку Создание из файла.
Импортирование графики в документ Word
Вставка рисунка в документ Word из другой программы (из файла)
Для вставки содержимого графического файла необходимо выполнить:
Щелкнуть место вставки рисунка
В меню Вставка выбрать команду Рисунок, а затем — команду Из файла…
Выбрать рисунок, который следует вставить
Дважды щелкните рисунок, который следует вставить
Копирование графики из другой программы:
Выделите графический объект в другой программе и выполните команду копирования в буфер обмена одним из способов
Укажите курсором место вставки рисунка в документе WORD
Выполните в WORD команду Правка – Вставить или Правка – Специальная вставка
Выберите из списка Как: необходимый формат данных. Можно выбрать любое значение, кроме того, в которое входит слово объект, так как в этом случае произойдет внедрение данных.
Вставка рисунка или картинки из коллекции в документ Word:
Укажите место вставки рисунка или картинки
В меню Вставка выберите команду Рисунок или Нажмите кнопку Добавить картинку на панели инструментов Рисование, а затем в Области задач выберите раздел Упорядочить картинки. Появится окно Избранное – Коллекция картинок, в котором необходимо выбрать нужную категорию в Коллекции MicrosoftOffice
Выделите нужный рисунок, а затем выберите команду Копировать в появившемся меню, после этого нажмите кнопку Вставить на панели инструментов
После завершения работы с коллекцией нажмите кнопку Закрыть в окне Избранное – Коллекция картинок
Вставка рисунка со сканера в документ Word
Сканирование и вставка рисунка в документ Word
Для выполнения этой процедуры к компьютеру должно быть подключено устройство (сканер или цифровая камера), поддерживающее протокол TWAIN. Кроме того, на компьютере должно быть установлено программное обеспечение, поддерживающее протокол TWAIN.
Настройка изображения в документе Word
Рисунки, созданные из другого файла, включают точечные рисунки, сканированные изображения и фотографии, а также картинки. Для изменения рисунков служат панель инструментов Настройка изображения и некоторые кнопки панели инструментов Рисование.
При выделении рисунка на экран выводится панель инструментов Настройка изображения с инструментами, позволяющими обрезать рисунок, добавить к нему границу или изменить его яркость и контраст и т.д.
Создание графических объектов в документе Word
Графический редактор Word, позволяет быстро строить несложные рисунки. Возможности, предоставляемые редактором рисунков, очень похожи на средства, имеющиеся в любом другом графическом редакторе. Для редактирования объектов и изменения их цветов, заливок, границ и других параметров, служит панель инструментов Рисование.
Процесс создания рисунков из графических объектов состоит из трех основных действий:
Вставка рисованных объекты в документ
Рисование или выполнение определенных действий (например, перемещение рисованных объектов по документу, группировка, порядок и т.д.)
Изменение рисованных объектов (например, изменение размеров, угла поворота и т.д.).
Средняя группа кнопок на панели инструментов Рисование предназначена для вставки разнообразных графических объектов:
автофигуры
линии
стрелки
прямоугольник
овал
надпись
добавить объект WordArt.
Существует три основные категории графических объектов, создаваемых средствами Word:
Автофигуры – это стандартные графические объекты
Объект WordArt служит для создания фигурного текста
Объект Надпись служит для нестандартной вставки небольших текстов. Кнопка с изображением текста и буквицы А, которая активизирует этот объект, находится на панели Рисование.
После вставки графических объектов в документ осуществляется процесс рисования. Для рисования или работы с графическими объектами предназначена группа кнопок: Рисование и Выбор объектов.
В процессе действий (группировать, порядок, перемещение, изменение размеров и угла поворота, привязка, расположение текста в объектах и т.д.) создается рисунок.
Основной принцип работы с графическими объектами тот же, что и при работе с текстом документа: сначала следует выделить объект, а затем выполнить с ним некоторые действия.
Изменение цвета и типа графических объектов.
Группа кнопок на панели инструментов Рисование предназначена для изменения цвета и узора заливки графических объектов, цвета и типа линий, цвета шрифта, а также для придания объекту эффекта тени или объема
Форматирование надписей, картинок и рисунков
Диалоговое окно формат. Диалоговое окно формат предполагает наиболее полные возможности для форматирования графических объектов.
Для того чтобы активизировать окно диалога Формат, необходимо выполнить следующие действия:
Выделить объект, щелкнув на нем. Чтобы выделить объект, располагающий позади текста, нужно сначала щелкнуть на кнопке Выбор объектов панели инструментов Рисование
Выбрать из меню Формат команду Автофигура, Надпись, Рисунок, Объект WordArt. Название команды зависит от типа выделенного объекта. Откроется диалоговое окно Формат. Название окна будет соответствовать типу выделенного объекта.
На вкладках диалогового окна необходимо выбрать параметры форматирования:
1. Цвета и линии: выбор стиля обтекания и выбор цвета и способа заливки, цвета, типа и толщины линии;
2. Размер: изменение размера, масштаба и угла поворота;
3. Положение: выбор стиля обтекания и выравнивания по горизонтали;
4. Рисунок: только для рисунков – обрезка рисунков, выбор их цвета, яркости и контрастности;
5. Надпись: только для надписи – изменение полей между текстом и рамкой надписи.
Билет.
Статьи к прочтению:
- Работа с графическим редактором adobe photoshop.
- Работа с клавиатурным тренажером.
Размещение изображения относительно текста в Word
Похожие статьи:
-
Работа с графическими объектами
Цель работы Изучить основные возможности графического редактора и получить навыки работы по созданию рисунков и редактированию цветных графических…
-
Работа со вставными объектами.
Большинство современных документов содержат не только текст, но и другие объекты (изображения, формулы, таблицы, диаграммы и т.д.) Для ввода формул в…
3 потрясающих способа вставить картинку в ворде
24 июля, 2020
4699

Федор лыков
4 — й год работаю удалённо и создаю различные источники дохода. Строю бизнес в интернете и активно инвестирую.
Всем здравствуйте! На связи Федор Лыков. Наша сегодняшняя статья будет посвящена вопросу, как вставить картинку в ворде. Вопрос достаточно актуальный, так как многие до сих пор не знают, как правильно расположить изображение в документе и о том, что оно имеет ряд параметров по своему расположению.
Необходимость добавлением в свой документ графических файлов часто возникает из потребности показать людям что-то на примере. Далеко ходить не нужно: статьи на данном блоге пишутся непосредственно в программе Word и все скриншоты, рисунки объектов или схем добавляются при помощи данной функции.
Как все это сделать рассмотрим на двух версиях: 2003 классической и на актуальной 2019. Инструкция для последней будет подходить ко всем изданиям, вышедшим после 2003, так что каждый из вас научится вставлять различные виды графики, не зависимо от того, какой версией пользуетесь вы.
Единственным отличием является только то, что в современной версии возможно прямо из программы загрузка рисунков из сети.
Кстати, я написал статью для тех, кто хочет еще и порисовать в ворде.
Предисловие считаю оконченным, поэтому давайте непосредственно приступать к рассмотрению основного вопроса. Приятного вам чтения, господа!
Варианты размещения графических объектов в документе
Первым делом, давайте рассмотрим на примерах как вообще рисунок может размещаться в документе. В ворде этот параметр называется «обтекание текстом изображения»:
| Название | Иконка | Описание и назначение |
| В тексте | Вариант размещения по умолчанию. Данный вид привязывается к самому тексту, при необходимости разрывает его и перемещается вместе с ним. | |
| Квадрат | При выборе данного варианта текст будет огибать объект по его прямоугольной рамке, полностью огибая его фигуру. | |
| По контуру | Аналогичный предыдущему параметр, но с отличием в том, что огибание будет осуществляться непосредственно по контуру размещенного изображения, будь это хоть круг, хоть треугольник. | |
| Сквозное | Очень похожий параметр с предыдущим. При данном режиме текст будет располагаться вокруг накладываемого рисунка. Перемещать можно картинку в нужное место. | |
| Сверху и снизу | Рисунок будет располагаться между предложений, не разрывая его как в первом случае, чтобы не мешать тексту. | |
| За текстом | Позволит поставить рисунок на задний план. Слова будут как бы наложены на него. | |
| Перед текстом | Рисунок будет располагаться как бы поверх слов. |
Все эти параметры присутствуют в обеих версиях офиса, хоть иконки и немного отличаются, но смысл остается абсолютно тем же.
Давайте рассмотрим на реальных примерах в каждой версии офиса и начнем по классике с 2003 издания.
Вставка картинки в ворде 2003
Имеется два способа вставить изображение в ваш документ:
- Через меню «вставка».
- Перемещением файла в лист ворда.
Оба варианта достаточны просты, рассмотрим их по порядку.
Способ №1
Создаем или открываем документ и обращаем внимание на верхнюю панель, а именно на меню «вставка». В раскрывшемся меню выбираем пункт «Рисунок», наведя на него курсором и нажимаем на пункт «из файла» в еще одном раскрывшемся меню.
Откроется окно, в котором вам необходимо выбрать рисунок. Укажите до него путь через него и после этих действий картинка появится в вашем документе.
Способ №2
Второй способ еще проще. Просто найдите изображение на своем компьютере, и перетащите файл прямиком в документ. Для этого выделите файл однократным щелчком мыши, после чего, зажав левую кнопку мыши, перетаскивайте его в окно открытого документа. Проще простого
После вставки у вас должна появится так же панель под названием «Настройка изображения». Ее вы можете увидеть на скриншоте выше. Если ее вдруг у вас нет, то вам следует нажать правой кнопкой на картинку и из контекстного меню выбрать пункт «Отобразить панель настройки изображения».
Данная панель позволяет отредактировать графический объект и настроить его расположение. По теме нашей сегодняшней статьи, нас интересует лишь один пункт «обтекание текстом».
При нажатии на данную кнопку раскроется меню, в котором вы сможете выбрать нужный вам тип обтекания.
Каждый из пунктов объяснен в таблице выше, так что выбирайте необходимый вам и перемещайте в нужное вам место.
Так же вы можете обрезать или растянуть рисунок до нужного размера. Масштабирование выполняется не через данное меню, а не посредственно в документе. Вам необходимо потянуть за один из краев рамки изображения левой клавишей мыши или за точки, расположенные по периметру рамки.
Этим самым вы можете растянуть изображение хоть на весь лист. Вам потребуется просто растянуть объект до больших размеров, чтобы расположить ее на всю страницу.
Для добавления картинки в таблицу вам необходимо выполнить все те же действия, что и в начале заголовка. Первый способ подразумевает, что перед вставкой вы поставите курсор набора текста в необходимую ячейку таблицы.
А во-втором способе вы просто перемещаете её в нужную вам ячейку. Очень просто.
Теперь предлагаю рассмотреть, как вставить картинку в ворде на примере более современных версий Microsoft Office.
Вставка картинки в ворде 2019
Имеется два способа вставить изображение в ваш документ:
- Через вкладку «вставка».
- Перемещением файла в лист ворда.
В первом случае нам требуется перейти на вкладку «вставка» и нажать на кнопку «Рисунки».
После нажатия данной кнопки перед вами откроется меню, где потребуется выбрать источник, откуда будете брать картинку. Если вы хотите добавить картинку со своего компьютера, то соответственно выбирайте «это устройство», а если из сети, то соответственно «изображения в интернете».
Второй способ аналогичен тому, что упоминался в инструкции для более старой версии. Просто перетащите файл с картинкой прямиком в документ. Проще некуда.
После добавления рисунка в текст над ним в верхнем правом углу появится уже знакомый по таблице нам значок. Нажимайте на него для изменения параметра обтекания.
Так же, при выборе параметров вам могут быть доступны две галочки:
- Перемещать за текстом.
- Зафиксировать положение на странице.
Эти пункты отвечают за привязку картинки к тексту документа. Активация первого пункта позволит рисунку перемещаться вслед за перемещением предложений и слов. Если вы будете с помощью клавиши «Enter» опускать абзац, то и картинка будет двигаться за ним.
При активации второго пункта рисунок статично будет стоять на одном месте, независимо стоять на одном месте, в которое вы его поставили.
Двигать рисунок можно, зажав левую клавишу мыши и двигая ею в любое необходимое место. В зависимости от выбранного параметра, текст будет адаптироваться под него.
Чтобы растянуть картинку, кликните на него один раз и тяните за необходимую вам точку по периметру, чтобы увеличить размер до необходимого.
Чтобы добавить картинку в таблицу вам необходимо выполнить все те же действия, что и в начале заголовка. Первый способ подразумевает, что перед вставкой вы поставите курсор набора текста в необходимую ячейку таблицы. Ничем не отличается от обычного добавления, поэтому проблем с этим у вас не должно возникать. Ну, вот мы и разобрались, как вставить картинку в ворде в новой версии офиса.
Заключение
Сегодня мы разобрались, как вставить картинку в ворде. Это достаточно просто, если вы внимательно читали, но все же я не исключаю того факта, что могут появиться какие-либо вопросы или трудности.
Если у вас они остались, то обязательно переходите в комментарии и задайте их и я обязательно отвечу на них.
А еще в этом замечательном редакторе можно сделать кроссворд.
Так же буду рад прочитать вашу критику и пожелания. А на этом у меня всё. Спасибо, что дочитали до конца! До новых встреч и до свидания!
С Уважением, автор блога Федор Лыков!
подписаться на новости сайта

Microsoft Word позволяет добавить в документ различные мультимедиа-объекты:
- рисунки;
- фигуры;
- SmartArt;
- видео;
- значки;
- трехмерные модели.
Для того, чтобы вставить один из таких объектов, необходимо на вкладке Вставка выбрать один из пунктов, расположенных в разделе Иллюстрации или Мультимедиа:

Изображения
При вставке фото в Word вы можете выбрать как картинку, расположенную на вашем компьютере, так и осуществить поиск необходимого изображения в интернете.

Для пользователей Office 365 доступен поиск стоковых изображений.
Редактирование изображений в Word
После вставки изображения в Word вы можете отредактировать его. Для этого необходимо кликнуть по изображению, после чего в меню Word появится новая вкладка Формат.

Благодаря данной вкладке вы можете:
- откорректировать цвет и стиль изображения;
- установить для рисунка границы и дополнительные эффекты;
- настроить положение рисунка на странице и обтекание его текстом;
- обрезать рисунок до нужных размеров;
- задать размеры рисунка.
SmatrArt
SmartArt позволяет создавать различные схемы:

Видео
При вставке видео в Word вы можете использовать как видео, найденные в интернете (Bing/Youtube), так и использовать специальный код, предлагаемый другим сайтом.

Фигуры
Коллекция фигур позволяет выбрать подходящую:

Значки
Добавление значков происходит, как и добавление рисунков, с помощью вкладки Вставка:
При нажатии на кнопку Значки откроется окошко выбора значков, которое содержит множество пиктограмм, разделенных на различные группы:

Текстовые блоки, WordArt, формулы, специальные символы
Трехмерные модели
В офисном пакете Microsoft доступны для использования 3D-модели.
Они позволяют добавить в документ не просто картинку, а целый трехмерный объект и рассмотреть его со всех сторон.

Для добавления 3D-модели необходимо перейти на вкладку Вид – Трехмерные модели – Из интернета. На следующем шаге вам будет предложено выбрать одну из существующих трехмерных моделей, разбитых на категории, или осуществить поиск в интернете.
После добавления Трехмерной модели на картинке появится значок, потянув за который в разные стороны вы сможете вращать выбранную модель.
Рисование в Word
У пользователей последних версий Word, работающих с приложениями с планшетов, телефонов, а также ноутбуков с тачпадом на ленте появилась вкладка Рисование.
С помощью инструментов, расположенных на вкладке Рисование, можно делать записи и рисунки прямо поверх текстов, таблиц и презентаций.
Набор инструментов вкладки Рисование немного отличается в зависимости от приложения:
Довольно удобно, что с помощью инструментов рисования можно записать текст от руки, а затем распознать его и превратить в печатный. Соответствующий инструмент появится слева от написанного вручную текста:
Те, у кого вкладка Рисование не появилась автоматически тоже могут сделать ее доступной. Для этого необходимо перейти в меню Файл – Параметры, выбрать раздел Настроить ленту и поставить галочку Рисование в правой части окна:
Расписание ближайших групп:
Загружаю…
Добавление изображения или других иллюстративных объектов в документ Word делается очень просто, но расположение этих объектов и их размещение на том месте, где вы хотите их видеть, может быть неприятным. К счастью, в Word есть инструменты, чтобы сделать это более управляемым, если вы знаете, где искать. Давайте ознакомимся со способами размещения изображений в определённых местах текста.
Кратко об обтекании текстом
Прежде чем мы перейдём к этим инструментам позиционирования, вы должны немного узнать об обтекании текстом. По умолчанию, когда вы вставляете изображения и другие графические объекты в документ, Word применяет одну из двух форм обтекания текстом: «В тексте» (для изображений и большинства других графических объектов) или «Перед текстом» (для фигур и трёхмерных моделей).
Когда вы устанавливаете обтекание текстом «В тексте», Word обрабатывает рассматриваемый объект как текстовый символ. Если вы вводите или вставляете текст до или после объекта, он перемещается вдоль линии и вниз по странице, как любой другой текстовый символ. Когда вы устанавливаете обтекание текстом для объекта на значение «Перед текстом», объект появляется поверх любого текста, и вы можете переместить его в любую нужную вам позицию.
Понимание того, как происходит обтекание текстом вокруг объектов, является важной частью размещения картинок в соответствии с вашими желаниями, поэтому, если вы ещё не знакомы с тем, как это работает, мы настоятельно рекомендуем вам прочитать наше руководство по этому вопросу.
Связанная статья: Как настроить обтекание текстом вокруг картинок и других объектов в Word
В этой статье мы используем объект, для которого мы установили обтекание текстом на опцию «Квадрат». Инструменты позиционирования, о которых мы будем говорить, применимы к любому типу обтекания текстом, который вы используете, но точное позиционирование, которое вы сможете выполнить, будет зависеть от того, какой вид обтекания текстом вы выбрали.
Открытие и использование меню Положение
В связи с этим давайте поговорим об этих инструментах позиционирования.
В своём документе выберите объект, с которым вы хотите работать, переключитесь в меню «Макет», а затем нажмите кнопку «Положение». Эта кнопка также появляется в меню «Формат» и работает аналогичным образом.
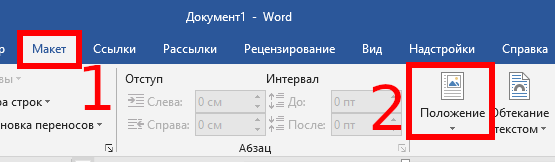
Раскрывающееся меню «Положение» состоит из двух разделов: «В тексте» и «Обтекание текстом».
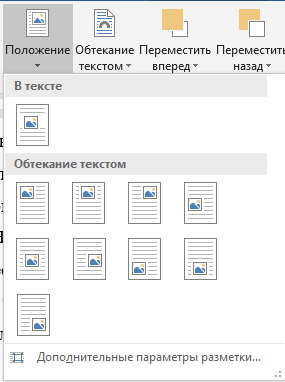
Раздел «В тексте» предлагает только один вариант по умолчанию, и вот как это выглядит.
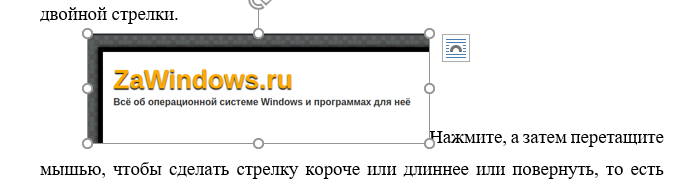
Девять параметров в разделе «Обтекание текстом» позволяют выбрать фиксированную позицию на странице для вашего объекта, начиная от верхнего левого угла до нижнего правого угла. Вот наше изображение с выбранной опцией «Положение посередине в центре с обтеканием текста вокруг рамки».
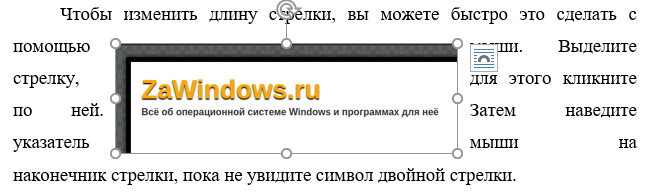
Теперь, когда мы выбрали положение по отношению к тексту, наше изображение останется там независимо от того, как изменяется текст. Вы можете удалить текст из этого абзаца, изменить порядок абзацев, добавить новый текст или все, что вам нужно сделать, и это изображение останется в выбранной вами позиции.
Однако следует быть осторожным с тем, что при выборе всего абзаца, к которому привязан объект, этот объект также обычно выбирается. Поэтому, если вы выберете, а затем удалите этот абзац, вы также удалите этот объект. Вы можете определить, что объект выбран, потому что он принимает серый цвет и для него очерчивается граница.
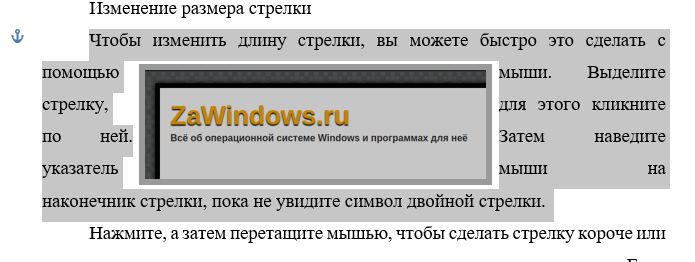
Если вы хотите удалить абзац, не удаляя объект, то выделите весь абзац, а затем, удерживая клавишу Ctrl, кликните на объект, чтобы отменить его выбор. При удалении абзаца объект (картинка) останется в документе.
Вы также можете перетащить объект в новое место, и оно останется в этом новом месте.
Точная настройка и другие параметры для точного позиционирования
Эти базовые пресеты хорошо работают для простого позиционирования, и вы можете перетащить свой объект в определённое место, если хотите. Но что, если вы хотите разместить два изображения на заданную величину или установить своё изображение на определённом расстоянии от полей? Word предоставляет палитру параметров, которые можно использовать для точной настройки положения объекта.
Выберите ваш объект, вернитесь в Макет → Положение и на этот раз нажмите «Дополнительные параметры разметки».
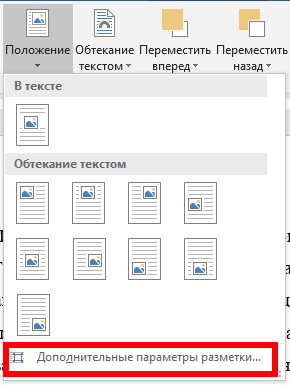
Должно открыться окно «Макет» с выбранной вкладкой «Положение».
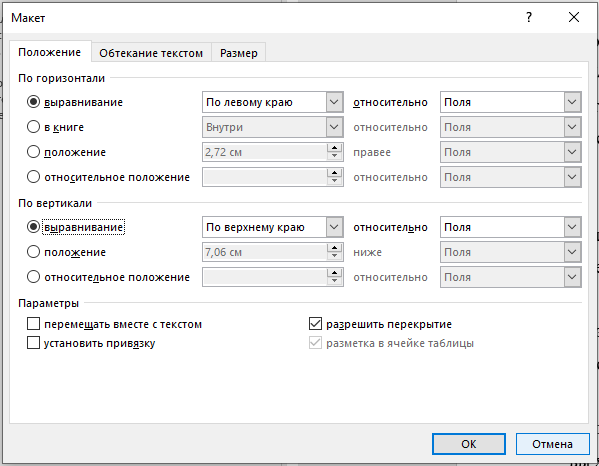
Здесь вы можете настроить по своему вкусу. Давайте посмотрим, начиная с опций выравнивания. Эти два параметра (один для горизонтального и один для вертикального выравнивания) управляют выравниванием объекта по отношению к частям документа. Мы установили наше изображение на середину средней части страницы ранее, и вы можете увидеть этот выбор, отражённый на изображении ниже, с горизонтальным выравниванием, установленным на «по центру», и с вертикальным выравниванием, установленным также на «по центру» — оба измерения относительно поля страница.
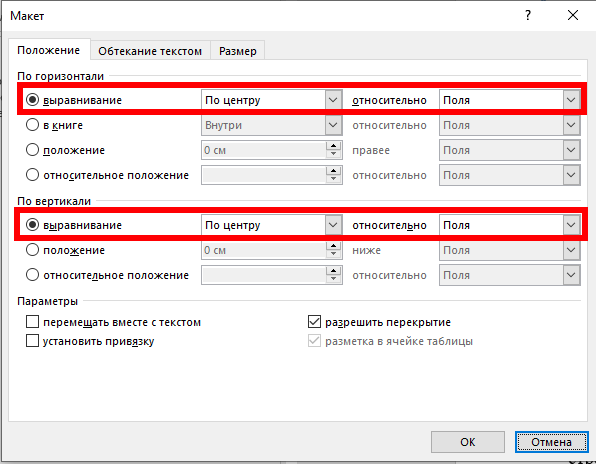
Если вы хотите, чтобы эти выравнивания были измерены относительно чего-либо, кроме полей страницы, вы можете выбрать различные параметры в раскрывающихся меню справа от каждого параметра.

В разделе «По горизонтали» вы также увидите параметр «в книге», который используется, когда ваш документ имеет формат лево/правой страницы для печати и переплёта. Варианты здесь довольно просты. Вы можете расположить свой объект относительно внутренней или внешней части поля или страницы. Эти параметры работают совместно с параметрами Макет → Поля, особенно с опцией «Зеркальные».

Завершают набор «положение» и «относительное положение» в разделах «По горизонтали» и «По вертикале». Эти параметры дают вам более точный контроль над конкретной позицией объекта. Выбор «положение» (имеется ввиду абсолютное положение) означает, что ваш объект будет оставаться в этой точной позиции независимо от того, какое другое форматирование или текст вы можете изменить. «относительное положение» означает, что ваш объект будет расположен относительно части структуры документа, поэтому, если эта часть документа перемещается, ваше изображение перемещается вместе с ним и остаётся в той же относительной позиции. Это полезно, когда вы хотите, чтобы ваше изображение всегда было на определённом расстоянии от поля, например, даже если вы позже измените поле.

Перекрывающиеся изображения
Под разделами «По горизонтали» и «По вертикале» в окне «Макет» вы также найдёте несколько других вариантов. Давайте начнём с опции «Разрешить перекрытие», потому что это довольно просто и очень полезно.
Если в вашем документе имеется более одного объекта, и вы хотите, чтобы некоторые из них могли перекрываться с другими, вам нужно — как вы уже догадались — включить опцию «Разрешить перекрытие». Это параметр уровня «весь документ», который означает, что он влияет на каждый объект в документе, а не только на объект, который вы выбрали при включении параметра. Это имеет большой смысл, если вы думаете об этом, потому что зачем вам включать это для одного изображения, а не для других? Как и все параметры позиционирования, «Разрешить перекрытие» применяется только к изображениям, которые не используют стиль обтекания «В тексте». Как только вы выключите «Обтекание текстом», вы сможете перетаскивать изображения так, чтобы они перекрывали друг друга.
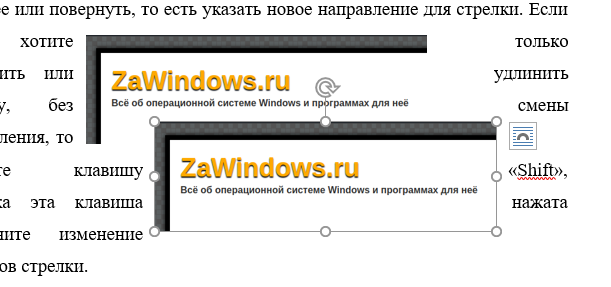
Если вы хотите изменить, какое изображение находится выше, а какое ниже другого, переключитесь на вкладку «Макет» (или «Формат») и используйте параметры «Переместить вперёд» и «Переместить назад», чтобы наложить изображения на нужный вам слой.
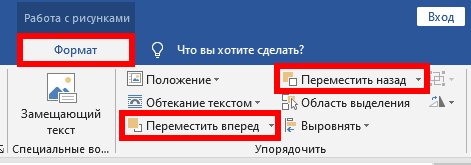
Понимание параметров «Перемещать с текстом» и «Зафиксировать положение на странице»
Различные варианты горизонтального и вертикального выравнивания (и «Разрешить перекрытие») довольно просты, особенно после того, как вы немного поиграли с ними и увидели, как они влияют на позиционирование.
С другой стороны, параметры «Перемещать с текстом» и «Зафиксировать положение на странице» часто приводят к некоторой путанице, поэтому нам потребуется немного больше времени, чтобы объяснить, как они работают.
Перво-наперво: когда вы начнёте экспериментировать с этими двумя вариантами, вы можете заметить, что мало что происходит независимо от того, какой вы выберете. Это потому, что эти параметры влияют только на объекты, которые не имеют фиксированной позиции. Когда вы изменили своё изображение с «В тексте» на другой стиль обтекания текстом, был включён параметр, который вы, вероятно, пропустили, если только вы явно его не искали. Этот параметр называется «Зафиксировать положение на странице», и вы можете найти его в меню Макет (или Формат) → Обтекание текстом.
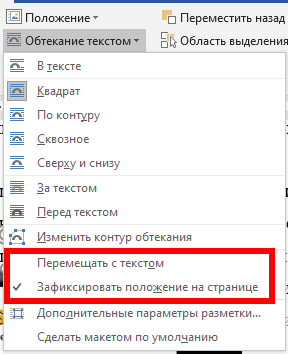
Когда у вас включена опция «Зафиксировать положение на странице», опции «Перемещать с текстом» и «установить привязку» в окне «Макет» ничего не делают. Эти параметры работают, только если изображение может двигаться. Чтобы использовать их, вы должны включить опцию «Перемещать с текстом».
Итак, в меню «Обтекание текстом» включите опцию «Перемещать с текстом». Этот параметр определяет, будет ли объект перемещаться с абзацем, к которому он привязан. Если этот параметр включён, вы можете добавлять или удалять абзацы выше того, который содержит ваш объект, и объект перемещается вместе со своим собственным абзацем.
Быстрый пример покажет это в действии. Мы начнём с изображения в тексте, установив параметр обтекания текстом «Квадрат» и «Положение сверху в центре».

Когда переключатель «Перемещать с текстом» включён, изображение остаётся с исходным абзацем, когда мы добавляем ещё один абзац выше.

Но когда «Перемещать с текстом» отключён, то когда мы добавляем ещё один абзац выше, изображение остаётся там, где оно находится на странице.
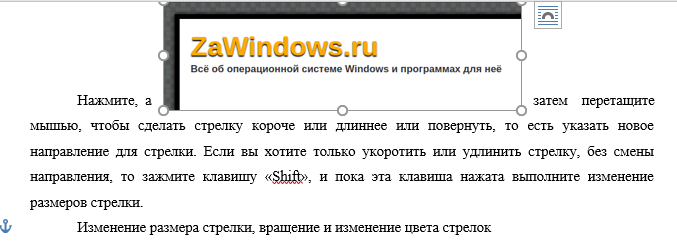
Это подводит нас к тому, как Word помечает объект как принадлежащий определённому абзацу — как он узнаёт, как перемещать объект с помощью абзаца, когда включена функция «Перемещать с текстом»? Word делает это с помощью «якоря». Вы можете увидеть якорь при выборе изображения.
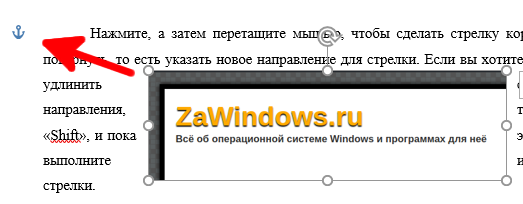
Примечание. Если вы не видите привязку, перейдите в «Файл» → «Параметры» → «Отображение» и убедитесь, что «Привязки объектов» включены.
По умолчанию привязка прикрепляется к абзацу, в который вы вставляете объект, но когда вы перемещаете объект в другой абзац, привязка перемещается вместе с ним. Допустим, у вас есть два абзаца: первый и второй. Если ваш объект находится в первом абзаце и пункт «Перемещать с текстом» включён, ваше изображение будет двигаться вместе с первым абзацем. Если вы перетащите свой объект во второй абзац, привязка будет присоединена ко второму абзацу, и после этого объект начнёт перемещаться вместе со вторым абзацем.
Но что, если вы хотите, чтобы ваш объект оставался в той же позиции на странице, но всегда был на странице с её якорным абзацем?
Вот тут-то и появляется настройка «установить привязку». Когда вы включаете «установить привязку», вы можете переместить ваше изображение в любую позицию на той же странице, что и абзац привязки, и объект останется в этой позиции. Однако если вы переместите якорный абзац на другую страницу, объект также переместится на эту страницу, но останется в той же относительной позиции на странице.
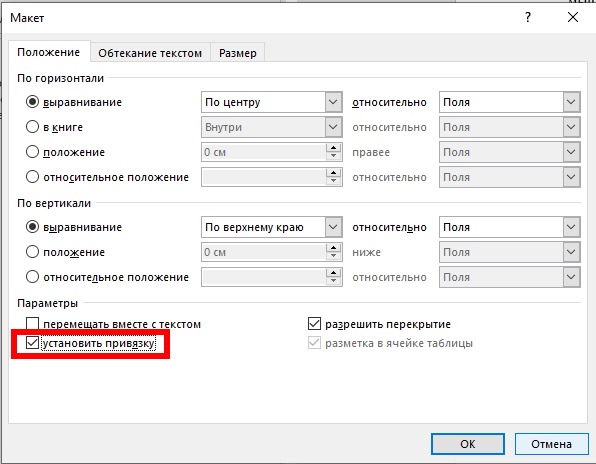
Так, например, если у вас был объект в центре верхней части страницы, и вы переместили абзац привязки на другую страницу, объект также переместился бы на ту же страницу, где вы переместили абзац привязки, но остался в верхней центральной части страницы этой новой страницы.
Связанные статьи:
- Как настроить обтекание текстом вокруг картинок и других объектов в Word (100%)
- Как удалить фон с картинки в Word (70.5%)
- Как использовать встроенный в Word инструмент создания скриншотов (50.9%)
- Как перевернуть картинку в Word (50.9%)
- Как сжать изображения в Word (50.9%)
- Как напечатать диапазон страниц документа Word из нескольких разделов (RANDOM — 50%)
Описание презентации по отдельным слайдам:
-
1 слайд
Microsoft Word 2010
Вставка графических
объектов
УРОК 12 -
2 слайд
К графическим объектам в Word относятся:
Объекты WordArt
Автофигуры
Объекты НадписьАлгоритм вставки:
Установите курсор в точку вставки объекта в документе;
В меню Вставка нажмите кнопку
и выберите стиль оформления текста.
В рамке введите нужный текст.Вставка декоративного текста WordArt
-
3 слайд
Вставка Фигуры
Алгоритм вставки:
Установите курсор в точку документа;
В меню Вставка нажмите кнопку Фигуры выберите фигуру и нарисуйте ее.
Для ввода текста внутрь фигуры нужно из контекстного меню фигуры вызвать команду Добавить текст.Вставка Надписи
Алгоритм вставки:
Установите курсор в точку документа;
В меню Вставка нажмите кнопку Надпись выберите команду Нарисовать надпись и введите текст или выберите встроенный готовый формат Надписи. -
4 слайд
Форматирование вставленного объекта
Перед форматированием объекта его необходимо выделить щелчком кнопки мыши.
Выделить несколько объектов можно щелчком кнопки мыши по каждому объекту при нажатой клавише Shift.При выделении вставленного объекта на экране появится лента с кнопками форматирования:
-
5 слайд
Рассмотрим назначение кнопок форматирования объектов:
С помощью группы кнопок Стили оформления можно изменить стиль фигуры или линии;
С помощью кнопки Заливка фигуры можно добавить цвет и тип заливки фигуры;
С помощью кнопки Контур фигуры можно изменить цвет, ширину, тип линии контура;
С помощью кнопки Эффекты фигур можно добавить тень, свечение, отражение, вращение;
С помощью кнопки Заливка текста можно изменить заливку текста на градиентную, рисунком и т.д. -
6 слайд
Рассмотрим назначение кнопок форматирования объектов:
С помощью кнопки Контур текста можно изменить цвет, ширину и тип линии для контура текста;
С помощью кнопки Анимация применить к тексту различные эффекты оформления: тень, свечение, отражение, объемное вращение.
С помощью кнопки Направление текста можно изменить ориентацию текста на вертикальную, в столбик, либо повернуть текст в заданном направлении;
С помощью кнопки Выровнять текст можно изменить способ выравнивания текста в рамке: сверху, посередине, снизу;
С помощью кнопки Создать связь можно связать текущую надпись с другой, чтобы текст перетекал между ними. -
7 слайд
Рассмотрим назначение кнопок форматирования объектов:
С помощью кнопки Положение можно задать положение объекта на странице;
С помощью кнопки Обтекание текстом можно изменить способ обтекания текстом выделенного объекта;
С помощью кнопок Переместить вперед и Переместить назад можно переместить выделенный объект на один уровень вверх (вниз) по отношению к другим объектам.
С помощью кнопки Область выделения можно выделить отдельные объекты и изменить их порядок, показать все или скрыть; -
8 слайд
Рассмотрим назначение кнопок форматирования объектов:
С помощью кнопок группы Размер можно изменить высоту и ширину выделенного объекта;
С помощью кнопки Группировать можно выполнить группирование объектов, чтобы обрабатывать их как один объект. Чтобы разгруппировать объекты выберите из их контекстного меню команду Группировка – Разгруппировать.
С помощью кнопки Выровнять можно выровнять выделенные объекты по центру или равномерно по ширине страницы;
С помощью кнопки Повернуть можно осуществить поворот или отражение выделенного объекта.
Все перечисленные команды форматирования также можно выбрать из контекстного меню выделенного объекта. -
9 слайд
Практическая работа
-
10 слайд
Задание на самоподготовку
Прочитать конспект лекции.
Выучить назначение основных кнопок на панели «Формат объектов»
Вставка
графических
объектов
КГТЛ №129
Работа с графикой
Графика — это один из важнейших элементов документа Word. Графика бывает двух видов — растровая и векторная .
Растровая графика может быть загружена из графического файла или из другой программы.
Векторная графика может быть создана в документе Word или вставлена в документ с помощью встроенных графических средств Word.
Два типа графических изображений:
Рисунки
Графические
объекты
Графические файлы
Автофигуры
(из Интернета
и вашего
Компьютера)
Объекты Надпись
Объекты WordArt,
SmartArt
КГТЛ №129
Типы графических файлов, поддерживаемые Word:
Enhanced Metafile (.EMF)
Graphics Interchange Format (.GIF)
Tagged Image File Format (.TIF)
Graphics Interchange Format (.GIF)
Метафайлы Microsoft Windows (.WMF)
Точечные рисунки (BMP, RLE, DIB)
Portable Network Graphics (.PNG)
КГТЛ №129
Рисунки
К рисункам в Word относятся: точечные рисунки, сканированные изображения, фотографии и картинки.
Фотографии, рисунки и другие изображения можно вставлять в документ из разнообразных источников: оптические носители, флэш-диски, жесткие диски либо различные веб-ресурсы.
Точечные рисунки (растровые рисунки) – это рисунки, образованные набором точек. Точечные рисунки создаются в таких графических редакторах, как Microsoft Paint. К точечным рисункам относятся все сканированные изображения и фотографии. Точечные рисунки часто сохраняются с расширением BMP, PNG, JPG или GIF.
В комплект поставки Word входит коллекция рисунков в составе Clip Gallery. В коллекции клипов содержится набор картинок, относящихся к Microsoft Word. Большинство картинок выполнено в формате метафайла.
КГТЛ №129
Вставка рисунка
Чтобы поместить изображение на странице документа с какого-либо носителя из файла, нужно поместить курсор мыши в том месте, где должна появиться картинка, на ленте зайти в меню Вставка и нажать кнопку Рисунок .
Затем, в открывшемся окне нужно найти файл с изображением, выбрать его и нажать кнопку Вставить в правом нижнем углу окна. При этом справа эта кнопка имеет изображение треугольника, нажав на который можно выбрать один из способов вставки.
КГТЛ №129
Вставка картинки
Если же вы хотите, что бы программа Word самостоятельно нашла подходящее изображение, на ваших носителях информации, то для этого следует воспользоваться кнопкой Картинка в группе Иллюстрации на вкладке Вставка .
Откроется дополнительное окно, где в текстовом поле Искать нужно ввести слово либо фразу, которая описывает необходимое изображение, либо ввести полное имя файла. Чтобы расширить условия поиска и добавить картинки, доступные в сети Интернет, нужно установить флажок в поле «Включить содержание сайта Office.com».
После этого нужно нажать кнопку Начать . Если поиск завершился, остается только вставить требуемый объект, при этом щелкнув его в сформированном списке.
КГТЛ №129
Графические объекты. Автофигуры
Вставку готовых фигур в документ выполняют кнопкой Фигуры.
При нажатии на треугольник появиться возможность выбрать необходимую фигуру. Из предложенных вариантов выберите подходящую фигуру, а за тем, щелкните левой кнопкой мыши в том месте документа, где она должна появиться.
Чтобы вставить правильный круг либо квадрат, нужно нажать и, удерживать клавишу Shift в момент вставки.
Необходимо отметить, что при создании векторного рисунка из графических объектов необходимо или их сгруппировать (по окончанию работы), или вставить в документ полотно (Вставка/Фигура, затем выбрать «Новое полотно»), а затем размещать в нем фигуры и линии.
Полотно и группировка фигур способствует упорядочиванию рисунка и создает границу (рамку) между рисунком из графических объектов и остальной частью документа
КГТЛ №129
Графические объекты. Автофигуры
Контекстные инструменты «Средства рисования», помещенные на вкладке Формат, которые появляются после вставки Фигуры, обеспечивают редактирование и форматирование готовых фигур, а также создание векторных рисунков из графических объектов. Векторный рисунок, созданный из графических объектов, является графическим объектом.
КГТЛ №129
Редактирование Автофигур
Группа инструментов Вставка фигур поможет не только добавить фигуру, но и изменить ее контур:
Группа инструментов Стили фигур и ее подменю настраивают внешний вид фигуры:
Группа инструментов Упорядочение настроит обтекание фигуры текстом и порядок следования фигур на рисунке:
КГТЛ №129
Объекты WordArt
WordArt (векторная графика) вставляется из коллекции декоративных текстов для создания фигурного текста в документе. Контекстные инструменты «Работа с объектами WordArt» на вкладке Формат предназначены для редактирования, форматирования и упорядочивания фигурного текста.
КГТЛ №129
Объекты SmartArt
Набор графических элементов SmartArt содержит внушительный список готовых макетов, позволяющий в считанные минуты создать иллюстрации профессионального качества. В группе Иллюстрации нажмите кнопку SmartArt, и перед вами раскроется окно с набором готовых макетов.
В закладке Конструктор есть все возможности отформатировать объект по вашему желанию
Слева размещается список типов графических объектов. Каждый тип содержит несколько графических макетов, отображающихся в середине.
Справа выводится вспомогательная информация по каждому конкретному макету.
КГТЛ №129
Диаграммы
Редактор Microsoft Word 2010 имеет все возможности для вставки в документ различных видов диаграмм (графики, гистограммы, круговые и линейчатые диаграммы, точечные диаграммы, диаграммы с областями, биржевые диаграммы, кольцевые и пузырьковые диаграммы и так далее).
Чтобы вставить диаграмму, установите курсор в нужное место и в меню Вставка в группе Иллюстрации нажмите кнопку Диаграмма . В появившемся окне выберите тип диаграммы и нажать кнопку ОК .
КГТЛ №129
Сразу после вставки диаграммы, сверху на ленте образуется новое меню Работа с диаграммами , содержащее три вкладки – Конструктор , Макет и Формат .
На вкладке Конструктор можно изменить тип диаграммы, выбрать и изменить данные, а также сменить общий стиль оформления.
На вкладке Макет можно форматировать все основные параметры областей диаграммы: ее название, оси, легенду, подписи данных, основание и стенки, сетку, а так же осуществить вставку в диаграмму рисунка или фигуры.
На вкладке Формат осуществляется форматирование стиля диаграммы. Здесь же вы можете указать положение диаграммы на странице и выбрать способ ее обтекания текстом.
КГТЛ №129
Снимки экрана
Если нажать кнопку Снимок экрана на вкладке Вставка в группе Иллюстрации , то все открытые окна программ отобразятся как эскизы в библиотеке Доступные окна . Теперь можно вставить в документ любое отобразившееся здесь окно целиком, щелкнув на нем левой кнопкой мыши.
Если нужно выбрать только часть окна, то нужно воспользоваться инструментом Вырезка экрана .
КГТЛ №129























































