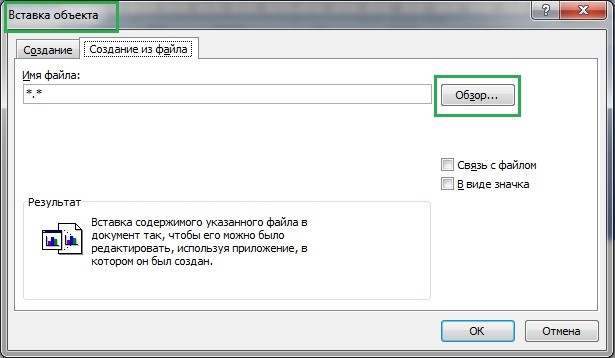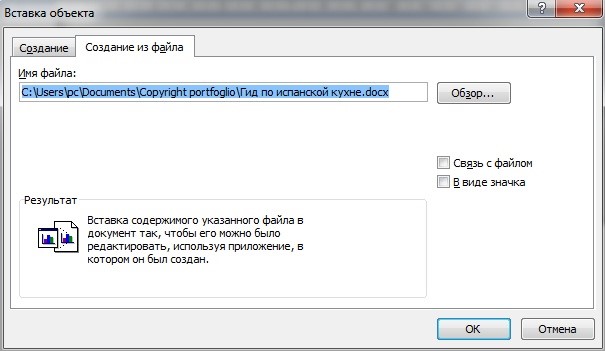Word для Microsoft 365 Word 2021 Word 2019 Word 2016 Word 2013 Word 2010 Word 2007 Еще…Меньше
Вставка документа
Вы можете вставить содержимое ранее созданных документов Word в новый или другой документ Word.
-
Щелкните или нажмите место, куда нужно вставить содержимое существующего документа.
-
На вкладке «Вставка» выберите стрелку рядом с объектом
.
-
Выберите текст из файла.
-
Найдите нужный файл и дважды щелкните его.
-
Чтобы добавить содержимое других документов Word, повторите эти действия.
Важно: Если вы также хотите добавить колонтитулы, вставьте текст из файла в новый раздел, чтобы колонтитулы применялись только к этим страницам. Дополнительные сведения о разделах см. в статье «Вставка разрыва раздела».
Нужна дополнительная помощь?
Если вы работаете с большим по объему текстовым документом MS Word, для ускорения рабочего процесса вы можете принять решение разбить его на отдельные главы и разделы. Каждая из этих составляющих может находиться в разных документах, которые явно придется объединить в один файл, когда работа над ним будет близиться к концу. О том, как это сделать, мы расскажем в данной статье.
Урок: Как скопировать таблицу в Ворде
Наверняка, первое, что вам приходит в голову, когда возникает необходимость объединить два и более документов, то есть, вставить один в другой, это просто копировать текст из одного файла и вставлять его в другой. Решение так себе, ведь данный процесс может занять немало времени, да и все форматирование в тексте, вероятнее всего, будет испорчено.
Урок: Как изменить шрифт в Word
Другой метод — создание одного основного документа их вложенных в него “составляющих” документов. Метод тоже не самый удобный, да и весьма запутанный. Хорошо, что есть еще один — самый удобный, да и просто логичный. Это вставка содержимого составляющих файлов в главный документ. О том, как это сделать, читайте ниже.
Урок: Как вставить таблицу из Ворда в презентацию
1. Откройте тот файл, с которого должен начинаться документ. Для наглядности мы назовем его “Документ 1”.
2. Установите указатель курсора в том месте, куда необходимо вставить содержимое другого документа.
- Совет: Рекомендуем в этом месте добавить разрыв страницы — в таком случае “Документ 2” будет начат с новой страницы, а не сразу за “Документом 1”.
Урок: Как вставить разрыв страницы в MS Word
3. Перейдите во вкладку “Вставка”, где в группе “Текст” разверните меню кнопки “Объект”.
4. Выберите пункт “Текст из файла”.
5. Выберите файл (так называемый “Документ 2”), содержимое которого вы хотите вставить в основной документ (“Документ 1”).
Примечание: В нашем примере используется программа Microsoft Word 2016, в предыдущих версиях этой программы во вкладке “Вставка” нужно выполнить следующие действия:
- кликнуть по команде “Файл”;
- в окне “Вставка файла” найти необходимый текстовый документ;
- нажать на кнопку “Вставить”.
6. Если в основной документ вы хотите добавить более одного файла, повторите вышеописанные действия (2-5) необходимое количество раз.
7. Содержимое сопутствующих документов будет добавлено в основной файл.
В конечном итоге вы получите целостный документ, состоящий из двух или более файлов. Если в сопутствующих файлах у вас были колонтитулы, к примеру, с номерами страниц, они тоже будут добавлены в основной документ.
- Совет: Если форматирование текстового содержимого разных файлов отличается, лучше привести его к единому стилю (конечно,если это необходимо) до того, как вы будете вставлять один файл в другой.
На этом все, из этой статьи вы узнали, как вставить содержимое одного (или нескольких) документа Ворд в другой. Теперь вы можете работать еще продуктивнее.
Еще статьи по данной теме:
Помогла ли Вам статья?
Содержание
- Вставка пустой страницы
- Создаем новый файл и вставляем его, как объект
- Как вставить документ ворд в ворд в качестве объекта
- Вставка нового документа
- Вставка файла
- Объект
- Вставка разрыва страницы
- Вставить уже готовый документ как объект или ссылку
- Вставка титульного листа
Вставка пустой страницы
Установить курсор в начале, в середине или в конце документа в зависимости от того, где необходимо создать новый лист.
Самый простой способ — нажать горячие клавиши Ctrl+Enter.
Второй метод — выбрать нужную команду.
В редакторе 2003 года нужно открыть меню Вставка/Разрыв…, в окне Разрыв выбрать Новую страницу и подтвердить действие нажав ОК. В ворде 2007 необходимо перейти на вкладку Вставка и выбрать нужный элемент. Для текстового редактора от майкрософт версии 2010 и 2016 годов способ вставки нового листа такой же, как и в ворде 2007.
Новый лист добавится выше курсора, установленного на предыдущей странице.
Создаем новый файл и вставляем его, как объект
Первый из способов необходим, когда готовый документ, который следует вставить, еще не сформирован. Значит, его будем подготавливать в ходе работы.
- Поставьте курсор на тот участок, где Вы планируете создавать объект.
- На ленте перейдите ко вкладке под названием «Вставка», а в разделе «Текст» кликните по кнопке «Объект». Откроется новое окошко.
- В открывшемся окошке во вкладке «Создание» выберите из перечня «Тип объекта» формат файла, который необходим.
- Установите галочку «В виде значка», если требуется, чтобы наполнение документа было отражено по двойному нажатию по символу.
- Кликните на ОК.
Вордом будет создан символ указанной программы на том участке, где расположен курсор, и будет запущена программу по созданию нового файла.
К примеру, выбрав «Лист MS Excel» в качестве типа объекта, символ Excel отобразится в месте, где был установлен курсор, и после этого Word осуществит запуск Excel, чтобы Вы сформировали новый документ.
Как вставить документ ворд в ворд в качестве объекта
Выполнить вставку готового документа в файл можно посредством одного из двух способов: вставить непосредственно файл в документ или добавить ссылку на него. Наведите курсор на тот участок, где вы бы хотели видеть объект.
- На ленте во вкладке «Вставка» в разделе «Текст» следует кликнуть на кнопку «Объект». Будет открыто новое окошко.
- Необходимо выбрать вкладку «Создание из файла».
- Нажав по на кнопке «Обзор», предстоит выбрать место, где находится нужный вам файл.
- Установите галочку «В виде значка», если требуется. Значок документа возникнет на месте курсора. Итак, возможно добавлять файл к документу Word.
- Если стоит задача добавления ссылки на файл, необходимо попросту установить галочку «Связь с файлом».
Вставка нового документа
Этот способ предполагает, что вы еще не создали документ, а планируете его создать на этапе вставки. Такой вариант, конечно, немного сложнее, но зато можно четко контролировать контент, который планируется написать в дополнительном документе.
Для осуществления этого процесса нам потребуется текстовый редактор Microsoft Word версии 2013, 2016 или 2019. Старые версии тоже так могут, но с новыми будет нагляднее.
Итак, запускаем редактор и открываем нужный файл.
- Теперь ставим курсор в то место, куда планируется вставить новый документ и щелкаем по вкладке «Вставка» на верхней панели инструментов.
- Далее в разделе «Текст» жмем на кнопку «Объект».
- В окне создания объекта нужно выбрать тип документа, отметить галочкой пункт «В виде значка» и нажать на кнопку «ОК».
- Сразу же откроется окно для написания нового документа. Вводим нужный текст и просто закрываем окно ввода символов.
- И нужный документ окажется как раз на том месте, куда мы его вставили.
Вот так осуществляется вставка исключительно нового документа в уже готовый текст. Как видите, ничего особенно сложного в этом нет. Не так уж и страшен Word. А теперь рассмотрим другой способ. Он намного интереснее.
Вставка файла
Существует два способа вставить файл на рабочее поле текстового редактора:
- Текстом. Данный способ позволяет производить редактирование информации на странице.
- Объектом. Вставленный файл word не подлежит изменению, так как добавляется в виде изображения. Корректировать один файл можно после двойного нажатия на картинку.
Метод следует выбирать в зависимости от установленных целей.
Объект
Чтобы вордовский документ в вордовский документ в виде объекта, следует перейти в раздел «Вставка» и выбрать пункт «Объект». В появившемся окошке необходимо перейти во вкладку «Создание» и нажать на кнопку «Обзор».
В появившемся меню требуется выбрать желаемый файл и нажать на кнопку «Открыть».
После того, как добавленный файл появится на рабочем поле, можно приступать к его редактированию. Основные функции отображаются при нажатии правой кнопкой мыши. Чтобы отредактировать документ, по добавленному объекту следует дважды кликнуть правой кнопкой.
Чтобы вставить в ворд документ ворд в виде значка, следует в окне «Вставка объекта» поставить галочку около пункта «В виде значка».
Чтобы приступить к редактированию или просмотру вложенного файла, следует два раза кликнуть по нему левой кнопочкой мышки.
Описанные методы подходят для программы 2007, 2010 и 2013 года выпуска.
Представленный урок позволит научиться добавлять файлы текстового редактора в активный документ. На практике нет ничего сложного, все что необходимо – это уделить 5 минут на прочтение статьи.
Вставка разрыва страницы
- Нужно щелкнуть в середине документа где необходима новая область для написания текста.
- Перейти в меню Вставка и нажать Разрыв страницы.
Совет! Если необходимо немного свободного места, то лучше вставить разрыв. Так как команда Вставка — Пустая страница добавляет чистую страницу, а Вставка — Разрыв страницы только сдвигает в начало следующего листа строку, которая следует за местом разрыва.
Вставить уже готовый документ как объект или ссылку
Этот вариант интереснее хотя бы тем, что не нужно вводить текст во вставляемом документе. Особенно, если текст и без того готов и просто находится в файле. Такой вариант подойдет большинству пользователей.
Можно также попробовать добавить документ в виде ссылки на файл. Но это не особенно удобно, если планируется использовать данный документ на другом компьютере. Тогда ссылка будет не актуальна. Но попробовать никто не мешает.
Итак, приступим.
- Открываем нужный документ в Word, устанавливаем курсор на то место, где должен быть вставлен файл и щелкаем по вкладке «Вставка» на верхней панели.
- Далее нажимаем на кнопку «Объект».
- А вот дальше сразу переходим на вкладку «Создание из файла». Нажимаем на кнопку «Обзор» и выбираем нужный документ. Если нужно вставить объект в виде ссылки, то отмечаем галочкой пункт «Связь с файлом». Если нет – то отмечаем «В виде значка». Затем жмем на «ОК».
- На следующем скриншоте показано, как выглядят вставленные файлы. №1 – в виде значка, а №2 – в виде ссылки.
И в этом ничего сложного нет.
Вообще, Microsoft Word – это отличный инструмент, который легко справляется практически с любой задачей. Даже со вставкой документа в документ.
Проблем с этим, как видите, нет.
Вставка титульного листа
При создании курсовой или дипломной работы, а также при написании текста к деловой презентации необходим первый лист, где будет указана дата, тема, аннотация, автор и т.д. Его можно создать следующим образом:
- Нужно нажать на кнопку Титульная страницана вкладке Вставка.
- Подобрать подходящий вариант из предложенных стандартных шаблонов в списке либо создать чистую обложку к своему документу, добавив собственное уникальное оформление.
Важно! Независимо от местонахождения курсора мыши титульный лист всегда будет первым в документе.
И еще пару советов по главной обложке:
- Если в работе уже существовала титульная страница, то при выборе другого варианта, она автоматически замениться на новую.
- Если титульная обложка была создана в старой версии MS Word, то для её замены необходимо удалить старую.
Рассмотрев варианты добавления новых листов в текстовом редакторе Microsoft Office Word можно сказать, что ничего сложного в этом нет и каждый сможет легко справиться с этой задачей. Ворд позволяет создавать как пустые области для написания текста, так и заглавные листы для деловых документов.
.
Источники
- https://mir-tehnologiy.ru/kak-dobavit-stranitsu-v-vorde/
- https://bezkompa.ru/kak-vstavit-dokument-vord-v-vord-ili-eksel-v-vord.html
- http://geek-nose.com/kak-vstavit-dokument-dokument/
- https://mir-tehnologiy.ru/kak-vstavit-dokument-vord-v-vord/
Работа в текстовом редакторе Microsoft Word часто требует от нас знания разных специфических функций этого программного обеспечения. Иногда, может понадобиться, в новом тексте, использовать отсылку к другому уже существующему документу. Для этого необходимо понять, как вставить документ в документ в Word. В этой статье мы изучим этот вопрос на наглядных примерах. Существую два способа, чтобы вставить документ в документ в программе Microsoft Word. Для каждого из них понадобится использовать меню «Вставка» и подменю «Объект».
| Как вставить документ как текст ↓ | Как вставить документ как объект ↓ |
Вставка нового документа
Этот способ предполагает, что вы еще не создали документ, а планируете его создать на этапе вставки. Такой вариант, конечно, немного сложнее, но зато можно четко контролировать контент, который планируется написать в дополнительном документе.
Для осуществления этого процесса нам потребуется текстовый редактор Microsoft Word версии 2013, 2021 или 2021. Старые версии тоже так могут, но с новыми будет нагляднее.
Итак, запускаем редактор и открываем нужный файл.
- Теперь ставим курсор в то место, куда планируется вставить новый документ и щелкаем по вкладке «Вставка» на верхней панели инструментов.
- Далее в разделе «Текст» жмем на кнопку «Объект».
- В окне создания объекта нужно выбрать тип документа, отметить галочкой пункт «В виде значка» и нажать на кнопку «ОК».
- Сразу же откроется окно для написания нового документа. Вводим нужный текст и просто закрываем окно ввода символов.
- И нужный документ окажется как раз на том месте, куда мы его вставили.
Вот так осуществляется вставка исключительно нового документа в уже готовый текст. Как видите, ничего особенно сложного в этом нет. Не так уж и страшен Word. А теперь рассмотрим другой способ. Он намного интереснее.
Способ 1: Сочетание клавиш
Microsoft Word поддерживает большинство стандартных для настольных операционных систем Windows и macOS сочетаний клавиш, одним из которых и следует воспользоваться для вставки предварительно скопированного текста. Просто установите указатель курсора (каретку) в нужное место документа и воспользуйтесь одной из представленных ниже комбинаций.
- «Ctrl + V» — Windows
- «Command + V» — macOS
Вставить уже готовый документ как объект или ссылку
Этот вариант интереснее хотя бы тем, что не нужно вводить текст во вставляемом документе. Особенно, если текст и без того готов и просто находится в файле. Такой вариант подойдет большинству пользователей.
Можно также попробовать добавить документ в виде ссылки на файл. Но это не особенно удобно, если планируется использовать данный документ на другом компьютере. Тогда ссылка будет не актуальна. Но попробовать никто не мешает.
Итак, приступим.
- Открываем нужный документ в Word, устанавливаем курсор на то место, где должен быть вставлен файл и щелкаем по вкладке «Вставка» на верхней панели.
- Далее нажимаем на кнопку «Объект».
- А вот дальше сразу переходим на вкладку «Создание из файла». Нажимаем на кнопку «Обзор» и выбираем нужный документ. Если нужно вставить объект в виде ссылки, то отмечаем галочкой пункт «Связь с файлом». Если нет – то о. Затем жмем на «ОК».
- На следующем скриншоте показано, как выглядят вставленные файлы. №1 – в виде значка, а №2 – в виде ссылки.
И в этом ничего сложного нет.
Вообще, Microsoft Word – это отличный инструмент, который легко справляется практически с любой задачей. Даже со вставкой документа в документ.
Проблем с этим, как видите, нет.
Способ 3: Меню «Вставить»
Наиболее очевидным, но далеко не таким востребованным среди пользователей методом вставки является использование отдельного инструмента текстового редактора – кнопки «Вставить» из группы «Буфер обмена» во вкладке «Главная». Если нажать по ее значку, будет выполнена обычная вставка, аналогичная таковой в части «Способ 1» настоящей статьи, где использовалось сочетание клавиш. Если же нажать по самой надписи «Вставить» или расположенной под ней указывающей вниз стрелкой, на выбор будут доступны следующие пункты, аналогичные таковым в контекстном меню:
- «Сохранить исходное форматирование»;
- «Объединить форматирование»;
- «Рисунок»;
- «Сохранить только текст».
Наполняем форму элементами
Теперь у Вас есть пустой шаблон, значит уже можно добавлять информацию в форму. Форма, которую мы создадим в этом примере, – это простой опросник для сбора информации о людях, которые будут его заполнять. Первым делом вставьте основные вопросы. В нашем случае мы будем узнавать следующую информацию:
- Name (Имя) – обычный текст
- Age (Возраст) – раскрывающийся список
- D.O.B. (День Рождения) – выбор даты
- Sex (Пол) – чек-бокс
- Zip Code (Почтовый индекс) – обычный текст
- Phone Number (Номер телефона) – обычный текст
- Favorite Primary Color and why (Какой любимый цвет и почему) – поле со списком
- Best Pizza Toppings (Любимая начинка пиццы) – чек-бокс и обычный текст
- What is your dream job and why? Limit your answer to 200 words (О какой работе Вы мечтаете и почему) – форматированный текст
- What type of vehicle do you drive? (Какой у Вас автомобиль) – обычный текст
Чтобы приступить к созданию различных вариантов элементов управления, откройте вкладку Developer (Разработчик), которую Вы добавили ранее, и в разделе Controls (Элементы управления) выберите Design Mode (Режим конструктора).
Включаем вкладку «Разработчик»
Чтобы создавать заполняемые формы, сначала нужно активировать вкладку Developer (Разработчик). Для этого откройте меню File (Файл) и кликните по команде Options (Параметры). В появившемся диалоговом окне откройте вкладку Customize Ribbon (Настроить ленту) и выберите Main Tabs (Основные вкладки) из выпадающего списка.
Поставьте галочку в строке Developer (Разработчик) и нажмите ОК.
Теперь на ленте появилась новая вкладка.
Как создавать заполняемые формы в MS Word 2010
Создавать формы в Microsoft Word легко. Трудности начинаются, когда Вы решаете создать заполняемые формы, которые можно будет разослать людям, чтобы они их заполнили. В этом случае MS Word поможет решить вашу задачу: будь то форма для сбора информации о людях или опрос для получения обратной связи от пользователей о программном обеспечении или о новом товаре.
Вставляем чек-боксы
Для ответа на четвёртый вопрос вставим чек-боксы. Для начала нужно ввести варианты ответов (male – мужчина; female – женщина). Затем добавить элемент управления содержимым Check box (Флажок) рядом с каждым вариантом ответа:
Повторите это действие для любого вопроса, который подразумевает один или несколько вариантов ответа. Мы добавим чек-бокс к ответу на вопрос 8. Кроме того, чтобы пользователь мог указать вариант начинки пиццы, которого нет в списке, мы добавим элемент управления содержимым Plain Text (Обычный текст).
Текстовые блоки
Для любых вопросов, требующих ответа в форме текста, можно вставить текстовые блоки. Это делается при помощи:
- Rich Text Content Control (Элемент управления содержимым “форматированный текст”) – пользователь может настраивать форматирование
- Plain Text Content Control (Элемент управления содержимым “обычный текст”) – допускается только обычный текст без форматирования.
Давайте создадим поле для ответа форматированным текстом на вопрос 9, а затем поле для ответа обычным текстом на вопросы 1, 5, 6 и 10.
Не забывайте, что можно изменять текст в поле элемента управления содержимым, чтобы он соответствовал вопросу. Для этого кликните по полю и введите текст. Результат показан на изображении выше.
Включение отображения примечания
Перед тем, как перейти к изменениям, необходимо убедиться, что примечания отображены:
- в Word 2021 надо снова перейти в «Рецензирование» и найти подгруппу «Примечания»;
Переходим в «Рецензирование» и находим подгруппу «Примечания» в Word 2013 и 2010 в закладке «Рецензирование» найдите пункт «Отслеживание»;
В закладке «Рецензирование» находим пункт «Отслеживание» далее необходимо нажать кнопку «Показать исправления», и установить галочку напротив «Примечания». Аналогичным образом примечания скрываются.
Нажимаем кнопку «Показать исправления», и устанавливаем галочку напротив «Примечания»
Как удалить примечание
Шаг 1. Чтобы удалить необходимо кликнуть правой кнопкой мыши на конкретном примечании и нажать «Удалить примечание».
Щелкаем правой кнопкой мыши и нажать «Удалить примечание»
Шаг 2. Чтобы удалить полностью в файле все примечания, необходимо:
- Зайти в «Рецензирование», найти подгруппу «Примечания».
Заходим в «Рецензирование», находим подгруппу «Примечания» Выбрать выпадающее меню под пунктом «Удалить».
Выбираем выпадающее меню под пунктом «Удалить» Нажать «Удалить все примечания в документе».
Нажимаем «Удалить все примечания в документе»
Создание рукописной подписи
Для того, чтобы добавить в документ рукописную подпись, сначала ее необходимо создать. Для этого вам понадобится белый лист бумаги, ручка и сканер, подключенный к компьютеру и настроенный.
Вставка рукописной подписи
1. Возьмите ручку и распишитесь на листе бумаги.
2. Отсканируйте страницу со своей подписью с помощью сканера и сохраните ее на компьютер в одном из распространенных графических форматов (JPG, BMP, PNG).
Примечание: Если у вас возникают сложности с использованием сканера, обратитесь к прилагаемому к нему руководству или посетите веб-сайт производителя, где тоже можно найти детальные инструкции по настройке и использованию оборудования.
Совет: Если у вас нет сканера, заменить его может и камера смартфона или планшета, но в данном случае, возможно, придется хорошенько постараться над тем, чтобы страница с подписью на фото была белоснежной и не выделялась в сравнении со страницей электронного документа Ворд.
3. Добавьте изображение с подписью в документ. Если вы не знаете, как это сделать, воспользуйтесь нашей инструкцией.
Урок: Вставка изображения в Word
4. Вероятнее всего, отсканированное изображение необходимо обрезать, оставив на нем только ту область, в которой располагается подпись. Также, вы можете изменить размер изображения. Наша инструкция вам в этом поможет.
Урок: Как в Ворде обрезать картинку
5. Переместите отсканированное, обрезанное и приведенное к необходимым размерам изображение с подписью в нужное место документа.
Если вам необходимо добавить к рукописной подписи машинописный текст, прочтите следующий раздел данной статьи.
Добавление текста к подписи
Довольно часто в документах, в которых необходимо поставить подпись, помимо самой подписи, нужно указать должность, контактные данные или какую-либо другую информацию. Для этого необходимо сохранить текстовые сведения вместе с отсканированной подписью в качестве автотекста.
1. Под вставленным изображением или слева от него введите нужный текст.
2. Используя мышку, выделите введенный текст вместе с изображением подписи.
3. Перейдите во вкладку «Вставка» и нажмите кнопку «Экспресс-блоки», расположенную в группе «Текст».
4. В выпадающем меню выберите пункт «Сохранить выделенный фрагмент в коллекцию экспресс-блоков».
5. В открывшемся диалоговом окне введите необходимую информацию:
- Имя;
- Коллекция — выберите пункт «Автотекст».
- Остальные пункты оставьте без изменений.
6. Нажмите «ОК» для закрытия диалогового окна.
7. Созданная вами рукописная подпись с сопровождающим текстом будет сохранена в качестве автотекста, готового для дальнейшего использования и вставки в документ.
Вставка рукописной подписи с машинописным текстом
Для вставки созданной вами рукописной подписи с текстом, необходимо открыть и добавить в документ сохраненный вами экспресс-блок «Автотекст».
1. Кликните в том месте документа, где должна находиться подпись, и перейдите во вкладку «Вставка».
2. Нажмите кнопку «Экспресс-блоки».
3. В выпадающем меню выберите пункт «Автотекст».
4. Выберите в появившемся списке нужный блок и вставьте его в документ.
5. Рукописная подпись с сопровождающим текстом появится в указанном вами месте документа.
Как удалить примечания конкретного рецензента
В Word 2021 необходимо:
- Зайти в раздел «Рецензирование», подраздел «Отслеживание».
Заходим в раздел «Рецензирование», подраздел «Отслеживание» Вызвать выпадающее меню «Показать исправления» и выбрать «Конкретные пользователи».
Вызываем выпадающее меню «Показать исправления» и выбираем «Конкретные пользователи»
- Далее в списке выберите имя пользователя, примечания которого вам необходимо удалить.
- В Word 2013 и 2010 путь выглядит следующим образом: «Рецензирование»—«Отслеживание»—«Показать исправления»—«Рецензенты».
В Word 2010-2013 путь удаления такой — «Рецензирование», «Отслеживание», «Показать исправления», «Рецензенты»
Основы Microsoft Office
Отображение и работа с окнами
Работа с диалоговыми окнами
Работа с полями ввода в диалоговых окнах
Поле ввода – это поле, в котором можно печатать или вставлять текст из буфера обмена, например, поле с путём к папке.
Работа с диалоговыми окнами Открыть и Сохранить как
Действия отмены и повтора
Использование панелей задач и галерей
Закрытие панели задач
Нажмите F6, чтобы перейти в панель задач (если необходимо).
Используйте клавиши курсора для выбора команды Закрыть, нажмите клавишу Enter.
Перемещение панели задач
Нажмите F6, чтобы перейти в панель задач (если необходимо).
Используйте клавиши курсора для выбора команды Переместить, нажмите клавишу Enter.
Используйте клавиши курсора для перемещения панели задач, нажмите клавишу Enter.
Изменение размера панели задач
Нажмите F6, чтобы перейти в панель задач (если необходимо).
Используйте клавиши курсора для выбора команды Размер, нажмите клавишу Enter.
Используйте клавиши курсора для изменения размера панели задач, нажмите клавишу Enter.
Использование доступных действий
Можно включить воспроизведение звукового сигнала при действии (недоступно в приложении Word Starter). Для прослушивания звуковых уведомлений, необходимо иметь звуковую карту. Необходимо также, чтобы на компьютере были установлены звуки Microsoft Office.
При наличии доступа к Интернету, звуки Microsoft Office можно загрузить с сайта Office.com. После установки звуковых файлов, выполните следующее:
Нажмите А, чтобы выделить Дополнительно и затем нажмите клавишу Tab для перемещения в Дополнительные параметры для работы с Word.
Примечание: когда вы установите или снимите этот флажок, параметр влияет на все программы Microsoft Office, поддерживающие звуковое сопровождение.
Навигация по ленте
Навигация по ленте функций
Комбинации доступа позволяют вызвать нужную команду нажатием нескольких клавиш, в зависимости от того, где вы находитесь в программе. Каждая команда Word 2013 может быть вызвана с использованием комбинации доступа. Вы можете вызывать большинство команд, используя от двух до 5 клавиш.
Для использования комбинации доступа:
- Нажмите клавишу Alt.
- Нажмите клавишу Alt. На текущем представлении ленты функций появятся подсказки по нажатию клавиш.
- Нажмите клавишу, отображенную в подсказке над функцией, которую вы хотите использовать. После нажатия клавиши в случае наличия опций у выбранной функции могут быть показаны дополнительные подсказки.
- Продолжайте нажимать клавиши, пока вы не нажмете клавишу для конечной команды, которую вы хотите выполнить. В некоторых случаях вначале нужно нажать клавишу выбора группы, которая содержит команду.
Примечание:Для отмены предпринимаемого действия и скрытия подсказок нажмите Alt.
Изменение фокуса клавиатуры без помощи мыши
Другой способ использования клавиатуры для навигации по ленте функций – перемещение по вкладкам и командам до нужной функции, которую вы хотите использовать.
Вставка документа в Word
Вставка документа
Вы можете вставить содержимое ранее созданных документов Word в новый или другой документ Word.
Щелкните или нажмите место, куда нужно вставить содержимое существующего документа.
На вкладке «Вставка» выберите стрелку рядом с объектом .
Выберите текст из файла.
Найдите нужный файл и дважды щелкните его.
Чтобы добавить содержимое других документов Word, повторите эти действия.
Важно: Если вы также хотите добавить колонтитулы, вставьте текст из файла в новый раздел, чтобы колонтитулы применялись только к этим страницам. Дополнительные сведения о разделах см. в статье «Вставка разрыва раздела».
Как связать файл Word с другим документом Word
Если содержимое другого документа Microsoft Word имеет отношение к содержимому документа Word, над которым вы сейчас работаете, вы можете встроить или перенести текст этого документа в свой текущий документ. Смотрим как это сделать.
Сначала откройте документ Word, в который вы хотите добавить содержимое или встроить другой документ Word.
Затем перейдите к группе «Текст» на вкладке «Вставка» и щелкните стрелку вниз рядом с параметром «Объект».
Появится раскрывающееся меню. Здесь есть два варианта выбора: «Объект» и «Текст из файла».
Объект: внедряет объект, например документ Word или диаграмму Excel.
Текст из файла: вставляет текст из другого файла в документ Word.
Параметр «Текст из файла» — это, по сути, более быстрый способ скопировать и вставить содержимое другого файла в нужный.
Попробуйте, нажав опцию «Текст из файла» в раскрывающемся меню.
Откроется проводник (Finder откроется на Mac). Найдите файл, из которого вы хотите скопировать текст, выберите его и нажмите «Вставить».
Содержимое этого документа Word теперь целиком появится в текущем документе Word. Это удобно, если в копируемом документе Word не много контента, поэтому встраивание хороший вариант место ручного «копировать — вставить».
Вернувшись в раскрывающееся меню «Объект» (Вставка➣ Текстовая группа➣ Объект), щелкните параметр «Объект».
Появится окно «Объект». Выберите вкладку «Создать из файла» и нажмите «Обзор». На Mac Параметр «Создать из файла» появится в виде кнопки в нижнем левом углу окна.
Откроется проводник (Finder на Mac). Найдите файл, который хотите встроить, выберите его и нажмите «Вставить».
Путь к выбранному файлу теперь отображается в текстовом поле рядом с кнопкой «Обзор». Теперь вам нужно решить, как вы хотите вставить объект. У вас есть два путя:))
Связь с файлом: вставляет содержимое выбранного файла в документ Word и создает обратную ссылку на исходный файл. Изменения, внесенные в исходный файл, будут отражены в вашем документе. Выбор «Ссылка на файл» сам по себе вставит содержимое другого файла в текстовое поле.
В виде значка: вставляет значок, чтобы показать читателю, что существует внедренный объект. Это идеально, когда крайне необходима экономия места.
В этом примере мы пробуем оба варианта.
Теперь файл будет встроен в нужный документ Word. Двойной щелчок по значку откроет второй файл Word.
Одно предостережение при использовании этого метода, заключается в том, что перемещение исходного файла приведет к разрыву ссылки встроенного объекта. По этой причине Microsoft не позволяет вам переместить исходный файл в другое место.
Если вам нужно переместить исходный файл в другое место, вам необходимо удалить встроенную ссылку, переместить исходный файл, а затем повторно внедрить файл, следуя инструкциям в этой статье.
Вставляем один документ MS Word в другой
Если вы работаете с большим по объему текстовым документом MS Word, для ускорения рабочего процесса вы можете принять решение разбить его на отдельные главы и разделы. Каждая из этих составляющих может находиться в разных документах, которые явно придется объединить в один файл, когда работа над ним будет близиться к концу. О том, как это сделать, мы расскажем в данной статье.
Наверняка, первое, что вам приходит в голову, когда возникает необходимость объединить два и более документов, то есть, вставить один в другой, это просто копировать текст из одного файла и вставлять его в другой. Решение так себе, ведь данный процесс может занять немало времени, да и все форматирование в тексте, вероятнее всего, будет испорчено.
Другой метод — создание одного основного документа их вложенных в него “составляющих” документов. Метод тоже не самый удобный, да и весьма запутанный. Хорошо, что есть еще один — самый удобный, да и просто логичный. Это вставка содержимого составляющих файлов в главный документ. О том, как это сделать, читайте ниже.
1. Откройте тот файл, с которого должен начинаться документ. Для наглядности мы назовем его “Документ 1”.
2. Установите указатель курсора в том месте, куда необходимо вставить содержимое другого документа.
- Совет: Рекомендуем в этом месте добавить разрыв страницы — в таком случае “Документ 2” будет начат с новой страницы, а не сразу за “Документом 1”.
3. Перейдите во вкладку “Вставка”, где в группе “Текст” разверните меню кнопки “Объект”.
4. Выберите пункт “Текст из файла”.
5. Выберите файл (так называемый “Документ 2”), содержимое которого вы хотите вставить в основной документ (“Документ 1”).
Примечание: В нашем примере используется программа Microsoft Word 2016, в предыдущих версиях этой программы во вкладке “Вставка” нужно выполнить следующие действия:
- кликнуть по команде “Файл”;
- в окне “Вставка файла” найти необходимый текстовый документ;
- нажать на кнопку “Вставить”.
6. Если в основной документ вы хотите добавить более одного файла, повторите вышеописанные действия (2-5) необходимое количество раз.
7. Содержимое сопутствующих документов будет добавлено в основной файл.
В конечном итоге вы получите целостный документ, состоящий из двух или более файлов. Если в сопутствующих файлах у вас были колонтитулы, к примеру, с номерами страниц, они тоже будут добавлены в основной документ.
- Совет: Если форматирование текстового содержимого разных файлов отличается, лучше привести его к единому стилю (конечно,если это необходимо) до того, как вы будете вставлять один файл в другой.
На этом все, из этой статьи вы узнали, как вставить содержимое одного (или нескольких) документа Ворд в другой. Теперь вы можете работать еще продуктивнее.
Мы рады, что смогли помочь Вам в решении проблемы.
Помимо этой статьи, на сайте еще 11904 инструкций.
Добавьте сайт Lumpics.ru в закладки (CTRL+D) и мы точно еще пригодимся вам.
Отблагодарите автора, поделитесь статьей в социальных сетях.
Опишите, что у вас не получилось. Наши специалисты постараются ответить максимально быстро.
Insert text or data from another document without using cut-and-paste
Updated on November 21, 2021
What to Know
- Insert a document within Word by going to Insert > Object > Text from File. Select a file and choose Insert.
- Insert a portion of a document by going to Insert > Object > Text from File and selecting a file. Adjust Range to choose a portion.
A common method to insert text into a Microsoft Word document is to cut and paste it. This works well for short pieces of text. When you want to insert an entire document or a lengthy section of a document, there’s a quicker solution than the cut-and-paste method. Instructions in this article apply to Word for Microsoft 365, Word 2019, Word 2016, Word 2013, and Word 2010.
Add Another Document to a Word Document
Word can add an entire document into your work in a few quick steps.
-
Position the cursor where you want to insert the document.
-
Go to the Insert tab.
-
In the Text group, select the Object drop-down arrow.
-
Select Text from File.
-
In the Insert File dialog box, select a document file.
-
Choose Insert.
-
The document is inserted, beginning at the cursor location.
Add a Portion of a Document to a Word Document
If you don’t want to add the entire contents of the file into your Word document, choose which parts of the document or worksheet that you want to insert.
-
Place the cursor where you want to insert the text.
-
Select Insert > Object > Text from File.
-
In the Insert File dialog box, select a document file.
-
Select Range.
-
In the Set Range dialog box, enter the bookmark name from the Word document, or the range of cells from the Excel worksheet.
-
Select OK.
-
In the Insert File dialog box, select Insert.
-
The portion of the document is inserted, beginning at the cursor location.
Insert a Linked Text in a Document
If the text from the document you’re inserting might change, use linked text that can be updated easily. The linked text option offers a third method to insert a document that updates the document automatically if the original changes.
-
Position the cursor where you want to insert the link to the document.
-
Go to the Insert tab.
-
Select the Object drop-down arrow.
-
Choose Object.
-
In the Object dialog box, go to the Create from File tab, then select Browse.
-
In the Browse dialog box, choose the file to insert, then select Insert.
-
In the Object dialog box, select Display as icon to display the inserted file as a clickable icon, rather than display the first page of the file.
-
Select OK to insert the linked file
How to Update Linked Text
Because linked data is stored in the source file, linked objects can be updated if the source is changed.
If the text changes in the original document, select the linked text object (the entire text of the insert will be selected), then press F9. This checks the original and updates the inserted text with the changes made to the original.
Only linked text can be updated. Because embedded objects become part of the Word file, these objects are not connected to the source file and do not update.
Thanks for letting us know!
Get the Latest Tech News Delivered Every Day
Subscribe
Работа в текстовом редакторе Microsoft Word часто требует от нас знания разных специфических функций этого программного обеспечения. Иногда, может понадобиться, в новом тексте, использовать отсылку к другому уже существующему документу. Для этого необходимо понять, как вставить документ в документ в Word. В этой статье мы изучим этот вопрос на наглядных примерах. Существую два способа, чтобы вставить документ в документ в программе Microsoft Word. Для каждого из них понадобится использовать меню «Вставка» и подменю «Объект».
Документ как текст.
Этот способ примечателен тем, что дает возможность редактировать содержимое старого документа, используя его в схеме нового документа. Для этого необходимо зайти в меню «Вставка» и выбрать функцию «Объект». В выплывающем окне необходимо выбрать – «Текст из файла».
После этого программа открывает окно поиска документов на вашем ПК. Выбрав нужный документ, нажмите «Вставить».
Примечание: документ будет вставлен в область нового документа, где вы оставите курсор.
Документ как объект.
Чтобы вставить в новый документ один из старых, необходимо выбрать функцию «Объект» в меню «Вставка». Программа предложит выбрать формат документа, который вы хотите вставить. Среди всех форматов необходимо найти – Microsoft Word (далее будет указана версия программы, которой вы пользуетесь). В открывающемся окне «Вставка» необходимо выбрать подменю «Создать из файла» и нажать на «Обзор».
«Обзор» даст возможность выбрать нужный документ из всех сохраненных на вашем ПК. Выбрав нужный файл, в окне вставки появится директория этого документа.
Нажмите «ОК» и выбранный документ будет открыт в рабочих полях текстового редактора. Стоит обратить внимание, что этот вид вставки документа в документ не допускает возможность редактирования старого текста. Старый документ воспринимается программой как образ, а не как текст. Однако, если вы хотите внести изменения в старый текст, достаточно сделать двойной клик левой кнопкой мыши и текстовый документ откроется в отдельном окне, что даст возможность делать любые изменения.
Описанные в статье способны вставки документа в документ можно использовать на всех версия Microsoft Word, не старше выпуска 2007 года. Теперь, вы знаете, как использовать данные из старых документов в новых, делая их более информативными.
Если текст необходимо подтвердить информацией из другого объекта, можно вставить файл в информационный блок. Но не все знают, как вставить документ ворд в ворд.
Содержание
- Вставка файла
- Текст
- Объект
Вставка файла
Существует два способа вставить файл на рабочее поле текстового редактора:
- Текстом. Данный способ позволяет производить редактирование информации на странице.
- Объектом. Вставленный файл word не подлежит изменению, так как добавляется в виде изображения. Корректировать один файл можно после двойного нажатия на картинку.
Метод следует выбирать в зависимости от установленных целей.
Текст
Чтобы вставить текст из объекта Microsoft ворд, следует перейти во вкладку «Вставка» и открыть пункт «Объект». В открывшемся меню требуется выбрать иконку с подписью «Текст».
В открытом окне необходимо выбрать желаемый документ и нажать на клавишу «Вставить». Если есть потребность в том, чтобы добавить одновременно несколько файлов, то выделять их следует, удерживая зажатую клавишу «Ctrl».
После того, как кнопка «Вставить» будет нажата, текст из выбранных документов вставится в месте расположения курсора. Осуществлять редактирование добавленной информации можно так же, как и весь остальной текст.
Объект
Чтобы вордовский документ в вордовский документ в виде объекта, следует перейти в раздел «Вставка» и выбрать пункт «Объект». В появившемся окошке необходимо перейти во вкладку «Создание» и нажать на кнопку «Обзор».
В появившемся меню требуется выбрать желаемый файл и нажать на кнопку «Открыть».
После того, как добавленный файл появится на рабочем поле, можно приступать к его редактированию. Основные функции отображаются при нажатии правой кнопкой мыши. Чтобы отредактировать документ, по добавленному объекту следует дважды кликнуть правой кнопкой.
Чтобы вставить в ворд документ ворд в виде значка, следует в окне «Вставка объекта» поставить галочку около пункта «В виде значка».
Чтобы приступить к редактированию или просмотру вложенного файла, следует два раза кликнуть по нему левой кнопочкой мышки.
Описанные методы подходят для программы 2007, 2010 и 2013 года выпуска.
Представленный урок позволит научиться добавлять файлы текстового редактора в активный документ. На практике нет ничего сложного, все что необходимо – это уделить 5 минут на прочтение статьи.
ОБЛАСТНОЕ БЮДЖЕТНОЕ ПРОФЕССИОНАЛЬНОЕ ОБРАЗОВАТЕЛЬНОЕ УЧРЕЖДЕНИЕ
«КУРСКИЙ ЭЛЕКТРОМЕХАНИЧЕСКИЙ ТЕХНИКУМ»
УЧЕБНОЕ
ПОСОБИЕ
Для студентов профессии «Мастер по обработке цифровой
информации»
ПРОГРАММА
MICROSOFT WORD
Тема
№ 2: Работа с документами
в
текстовом процессоре Microsoft Word
Курск
– 2017 г.
Севрюкова Любовь Анатольевна. Учебное пособие
для студентов профессии «Мастер по обработке цифровой информации».
Программа Microsoft Word.
Тема № 2: Работа с документами в
текстовом процессоре Microsoft Word
Данное учебное
пособие содержит теоретический материал по теме: «Работа с документами в текстовом
процессоре Microsoft Word», а также комплект дидактического материала, включающий в
себя упражнения и задания, предназначенные для закрепления и проверки
теоретических знаний и практических умений.
Рекомендуется
для использования при изучении МДК 01.01 Технология создания и обработки
цифровой мультимедийной информации.
СОДЕРЖАНИЕ
1. Создание
нового документа
2. Сохранение документа
3. Открытие документа
4. Режимы представления документов на экране
5. Изменение масштаба представления документа на
экране
7. Карточки-задания для закрепления и проверки
теоретических знаний и практических умений
Контрольные вопросы
1.
Создание нового документа
Создать новый документ Microsoft Word можно несколькими способами.
1 способ. С помощью контекстного меню на рабочем столе. Вызвать
контекстное меню на любом свободном месте рабочего стола. Выполнить команду Создать/Документ
Microsoft Office Word. Ввести имя документа с клавиатуры.
2 способ. С помощью контекстного меню или строки меню в окне
папки. Создание текстового документа в окне папки с помощью контекстного меню
аналогично созданию документа на рабочем столе. Для создания документа с
помощью строки меню необходимо выполнить команды Файл/Создать/Документ
Microsoft Office Word. Ввести имя документа с клавиатуры.
3 способ. При запуске программы Microsoft Word (любым
способом).
4 способ. С помощью кнопки Office. Щелкнуть
один раз левой кнопкой мыши на кнопке Office и в открывшемся списке выбрать пункт Создать.
5 способ. С помощью панели быстрого доступа. Щелкнуть кнопку Создать
на панели быстрого доступа.
2.
Сохранение документа
Первоначальное сохранение документа
рекомендуется осуществлять сразу после создания документа. Для этого следует
выполнить команду Сохранить как из списка команд, открывающегося
кнопкой Office. В появившемся диалоговом
окне Сохранение документа следует указать папку, в которую
сохраняется документ, и задать имя и тип документа (рис. 1). После этого
щелкнуть на кнопке Сохранить.
Рис. 1.
Диалоговое окно Сохранение документа
При последующем сохранении
документа используется команда Сохранить из списка команд,
открывающегося кнопкой Office или кнопка Сохранить
на панели быстрого доступа.
3.
Открытие документа
Существует несколько способов
открытия документа, созданного в программе Microsoft
Word:
1 способ. С помощью программы Проводник (если
программа Word не
запущена). В программе Проводник открыть папку, в
которой содержится нужный файл, и открыть его, выполнив двойной щелчок мыши на
значке файла.
2 способ. С помощью значка Мой компьютер (если
программа Word не
запущена). Открыть папку Мой компьютер, затем папку, в которой
содержится нужный файл, и открыть его, выполнив двойной щелчок мыши на значке
файла.
3 способ. С помощью кнопки Office (если программа Word уже
открыта). Выполнить команду Открыть из списка команд,
открывающегося кнопкой Office. В диалоговом окне Открытие документа
(рис. 2) указать нужный диск, папку, файл и щелкнуть на кнопке Открыть.
Рис. 2. Диалоговое окно Открытие документа
3 способ. С помощью панели быстрого доступа. Щелкнуть на кнопке
Открыть. В диалоговом окне Открытие документа (рис.
2) указать нужный диск, папку, файл и щелкнуть на кнопке Открыть.
4.
Режимы представления документов на экране
Существует четыре режима представления документов на
экране: Разметка страницы; Режим чтения; Режим
структуры; Web-документ; Черновик.
Разметка страницы. Показывает документ в том виде, в котором он будет
напечатан, включая верхние и нижние (рис. 3). Это основной рабочий режим, в
котором работает пользователь.
Рис. 3. Внешний вид документа в режиме Разметка
страницы
Режим чтения. При этом режиме (рис. 4) все дополнительные меню,
ленты и инструменты исчезают с экрана, а на освободившемся месте располагается
текст. Поэтому этот режим удобен для просмотра и чтения документа.
Рис. 4. Внешний вид документа в режиме Чтения
Web-документ.
Режим Web-документ
(рис. 5) показывает текст таким, каким его увидят пользователи Интернета при
публикации документа в Сети.
Рис. 5. Внешний вид документа в режиме Web-документ
Структура. В режиме структуры (рис. 6) важен не сам текст, а его
структура, т.е. список разделов. Этот режим позволяет редактировать структуру
документа независимо от текста. Например, можно выделить все заголовки и
изменить их уровень в иерархии.
Рис. 6. Внешний вид документа в режиме Структура
Черновик. Режим Черновик (рис. 7) используется для
быстрого редактирования документа.
Рис. 7. Внешний вид документа в режиме Черновик
Чтобы изменить режим отображения документа необходимо открыть
вкладку Вид и выбрать нужный режим в группе инструментов Режимы
просмотра документа. Существует и более быстрый способ переключения
между режимами просмотра документа: на панели режимов, расположенной в нижней
части окна программы щелкнуть один раз левой кнопкой мыши на кнопке,
соответствующей нужному режиму.
5. Изменение
масштаба представления документа на экране
Если нужно увидеть на экране весь
документ целиком или, наоборот, его часть, то для этого изменяют масштаб
экранного изображения.
Для изменения масштаба необходимо открыть вкладку Вид
и в группе инструментов Масштаб (рис. 
нужный масштаб.
Рис. 8. Группа инструментов Масштаб
вкладки Вид
Группа инструментов Масштаб включает в
себя следующие кнопки:
·
Кнопка Масштаб. Открывает
диалоговое окно Масштаб (рис. 9), в котором можно установить
другие виды масштаба.
Рис. 9. Диалоговое окно Масштаб
·
Кнопка 100%. Отображает
документ в натуральную величину, т.е. в масштабе 1:1.
·
Кнопка Одна
страница. Позволяет изменить масштаб документа так, чтобы страница
полностью поместилась в окне.
·
Кнопка Две страницы.
Позволяет изменить масштаб документа так, чтобы две страницы полностью
поместились в окне.
·
Кнопка По ширине
страницы. Позволяет изменить масштаб документа так, чтобы ширина
страницы совпадала с шириной окна.
Для изменения масштаба можно также воспользоваться панелью
Масштаб, расположенной в нижней части окна программы и установить
нужный масштаб с помощью кнопок Уменьшить, Увеличить
или с помощью бегунка. Увидеть масштаб отображения документа позволяет кнопка Выбор
масштаба, расположенная левее панели масштаба. Эта кнопка позволяет
также открыть диалоговое окно Масштаб (рис. 9).
Упражнения
Упражнение 1
Вариант 1
1. Создайте новый текстовый документ при загрузке
программы с помощью главного меню.
Технология выполнения:
Выполните команду Пуск/Все программы/Microsoft Office/Microsoft Office Word.
2. Сохраните созданный документ в папку D:ОбщаяГруппа М-11
с именем Создание документа с помощью кнопки Office.
Технология выполнения:
a)
Щелкните один раз
левой кнопкой мыши на кнопке Office и в открывшемся
списке выберите команду Сохранить как.
b)
В диалоговом окне Сохранение
документа в раскрывающемся списке Папка выберите папку D:ОбщаяГруппа М-11.
c)
В поле со списком Имя
файла введите Создание документа.
d)
Проверьте, чтобы в
поле со списком Тип файла был выбран тип – Документ Word.
e)
Щелкните кнопку Сохранить.
Вариант 2
1. Создайте новый текстовый документ при загрузке
программы с помощью ярлыка на Рабочем столе.
Технология выполнения:
Выполните двойной щелчок мыши на значке ярлыка
программы.
2. Сохраните созданный документ в папку D:ОбщаяГруппа М-11
с именем Создание документа с помощью кнопки Сохранить
на панели быстрого доступа.
Технология выполнения:
a)
На панели быстрого
доступа щелкните кнопку Сохранить.
b)
В диалоговом окне Сохранение
документа из раскрывающегося списка Папка выберите папку D:ОбщаяГруппа М-11.
c)
В поле со списком Имя
файла введите Создание документа.
d)
Проверьте, чтобы в
поле со списком Тип файла был выбран тип – Документ Word.
e)
Щелкните кнопку Сохранить.
Вариант 3
1. Создайте новый текстовый документ Документ 1
с помощью контекстного меню в папке D:ОбщаяГруппа М-11.
Технология выполнения:
a) Откройте папку D:ОбщаяГруппа М-11.
b) Вызовите контекстное меню в любом свободном месте
окна папки.
c) Выполните команду Создать/Документ Microsoft Office Word.
d) Введите имя документа – Документ 1.
2. Сохраните созданный документ в папку D:ОбщаяГруппа М-11 группа
с именем Создание документа с помощью кнопки Office.
Технология выполнения:
a)
Щелкните один раз
левой кнопкой мыши на кнопке Office и в открывшемся
списке выберите команду Сохранить как.
b)
В диалоговом окне Сохранение
документа в раскрывающемся списке Папка выберите папку D:ОбщаяГруппа М-11.
c)
В поле со списком Имя
файла введите Создание документа.
d)
Проверьте, чтобы в
поле со списком Тип файла был выбран тип – Документ Word.
e)
Щелкните кнопку Сохранить.
Вариант 4
1.
Создайте новый текстовый
документ при загрузке программы с помощью загрузочного файла.
Технология выполнения:
a)
Откройте папки С:Program
FilesMicrosoft OfficeOffice12.
b) В папке Office12 найдите
файл WinWord и выполните двойной щелчок мыши на
пиктограмме файла.
2.
Сохраните созданный
документ в своей рабочей папке с именем Создание документа с
помощью панели быстрого доступа.
Технология выполнения:
a)
На панели быстрого
доступа щелкните кнопку Сохранить.
b)
В диалоговом окне Сохранение
документа из раскрывающегося списка Папка выберите папку D:ОбщаяГруппа М-11.
c)
В поле со списком Имя
файла введите Создание документа.
d)
Проверьте, чтобы в
поле со списком Тип файла был выбран тип – Документ Word.
e)
Щелкните кнопку Сохранить.
Упражнение 2
Вариант 1
1. Откройте текстовый документ Текст 1,
расположенный в папке D:ОбщаяГруппа М-11 с помощью значка Мой компьютер.
Технология выполнения:
a)
Выполните двойной
щелчок мыши на значке Мой компьютер.
b)
Откройте поочередно
папки D:, Общая, Группа М-11.
c)
Выделите файл Текст
1.
d)
Выполните команду Файл/Открыть.
2. Представьте открытый документ в Режиме чтения.
Технология выполнения:
Выполните команду Вид/Режим чтения.
3. Создайте новый документ с помощью панели быстрого
доступа.
Технология выполнения:
Щелкните кнопку Создать на панели быстрого
доступа.
Вариант 2
1. Откройте текстовый документ Текст 1,
расположенный в папке D:ОбщаяГруппа М-11 с помощью программы Проводник.
Технология выполнения:
a)
Вызовите
контекстное меню кнопки Пуск.
b)
Выберите пункт Проводник.
c)
В левой панели
проводника откройте папку D:ОбщаяГруппа М-11.
d)
В правой панели
проводника откройте файл Текст 1, выполнив двойной щелчок мыши на значке
файла.
2. Представьте открытый документ в режиме Web-документа.
Технология выполнения:
Выполните щелчок мыши на кнопке Web-документ, расположенной на панели выбора режимов представления
документа.
3. Создайте новый документ с помощью кнопки Office.
Технология выполнения:
Щелкните один раз левой кнопкой мыши на кнопке
Office и
выберите команду Создать в открывшемся списке.
Вариант 3
1. Загрузите программу Microsoft Word. Откройте текстовый документ Текст 1,
расположенный в папке D:ОбщаяГруппа М-11 с помощью кнопки Office.
Технология выполнения:
a)
Щелкните один раз
левой кнопкой мыши на кнопке Office и выберите команду Открыть.
b)
В диалоговом окне Открытие
документа в раскрывающемся списке Папка откройте поочередно папки D:, Общая, Группа М-11.
c)
Выделите файл Текст
1.
d)
Щелкните кнопку Открыть.
2. Представьте открытый документ в режиме Структуры.
Технология выполнения:
Щелкните кнопку Структура, расположенную
на вкладке Вид ленты команд.
3. Создайте новый документ с помощью панели быстрого
доступа.
Технология выполнения:
Щелкните кнопку Создать на панели
быстрого доступа.
Вариант 4
1. Загрузите программу Microsoft Word. Откройте текстовый документ Текст 1,
расположенный в папке D:ОбщаяГруппа М-11 с помощью панели быстрого доступа.
Технология выполнения:
a)
Щелкните кнопку Открыть,
расположенную на панели быстрого доступа.
b)
В диалоговом окне Открытие
документа в раскрывающемся списке Папка откройте поочередно папки D:, Общая, Группа М-11.
c)
Выделите файл Текст
1.
d)
Щелкните кнопку Открыть.
2. Представьте открытый документ в режиме Черновик.
Технология выполнения:
Щелкните кнопку Черновик, расположенную
на панели выбора режимов представления документа.
3. Создайте новый документ с помощью кнопки Office.
Технология выполнения:
Щелкните один раз левой кнопкой мыши на кнопке
Office и
выберите команду Создать в открывшемся списке.
Упражнение 3
Вариант 1
Поставьте в соответствие вид масштаба и отображение
документа на экране.
Вариант 2
Поставьте в соответствие вид масштаба и отображение
документа на экране.

Задания
Задание 1
Вариант 1
1.
Создайте новый документ Word с помощью главного меню.
2.
Сохраните его в своей
рабочей папке, присвоив ему имя Основные понятия ОС Windows.
3.
Наберите следующий текст
по образцу:
Текст-образец
Терминология
Рабочий стол – поверхность экрана во время работы Windows.
Объекты – все то, что расположено на рабочем столе.
Среди объектов можно выделить кнопки,
значки, ярлыки, окна.
Кнопка – небольшой квадратик или прямоугольник с
каким-либо рисунком. Если установить указатель мыши на кнопку и нажать
на левую кнопку мыши, программа выполнит определенную команду.
Значок – небольшая картинка, символизирующая
программу, которая запускается при щелчке мыши по картинке. Отличается от кнопки
тем, что значок находится непосредственно на рабочем столе, а кнопка
– на панели инструментов окна.
4.
Просмотрите созданный
документ в следующих режимах: Режим чтения, Режим Web-документа, Режим разметки, Режим структуры, Черновик. Загрузите каждый из режимов сначала с
помощью ленты команд, а затем с помощью кнопок панели режимов.
5.
Выпишите в тетрадь
свойства вашего документа: название документа, тип, место расположения (путь),
размер, имя MS—DOS, дату и время создания.
6.
Закройте документ с помощь
клавиатуры.
Вариант 2
1.
Создайте новый документ Word с помощью главного меню.
2.
Сохраните его в своей
рабочей папке, присвоив ему имя Основные понятия ОС Windows.
3.
Наберите следующий текст
по образцу:
Текст-образец
Терминология
Ярлык – небольшая картинка, которая дает возможность
отказаться от поиска нужной программы на диске для того, чтобы ее
запустить. Отличается от значка тем, что при удалении ярлыка
соответствующая программа или документ сохраняются, а при удалении
значка удаляется и программа.
Окно – часть экрана, отведенная для работы одной программы.
Одновременно на рабочем столе может быть несколько окон, т.е. под
управлением Windows может работать одновременно несколько программ.
В отличие от компьютера человек может управлять только одной программой,
а остальные будут дожидаться своей очереди. Окно той программы, с
которой вы работаете, называется активным.
Все остальные окна – неактивные.
4.
Просмотрите созданный
документ в следующих режимах: Режим чтения, Режим Web-документа, Режим разметки, Режим структуры, Черновик. Загрузите каждый из режимов сначала с
помощью меню, а затем с помощью кнопок.
5.
Выпишите в тетрадь
свойства вашего документа: название документа, тип, место расположения (путь),
размер, имя MS—DOS, дату и время создания.
6.
Закройте документ с помощь
клавиатуры.
Задание 2
Вариант 1
Документ Основные понятия ОС Windows находится в папке С:Мои документыОС. Опишите
последовательность открытия документа с помощью значка Мой компьютер.
1.
2.
3.
4.
Вариант 2
Документ Основные понятия ОС Windows находится в папке D:Группа М-11Практические задания. Опишите последовательность открытия
документа с помощью программы Проводник.
1.
2.
3.
4.
Вариант 3
Документ Основные понятия ОС Windows находится в папке С:Мои документыОС. Опишите
последовательность открытия документа с помощью кнопки Office.
1.
2.
3.
4.
Вариант 4
Документ Основные понятия ОС Windows находится в папке D:Группа М-11Практические задания. Опишите последовательность открытия
документа с помощью панели быстрого доступа.
1.
2.
3.
4.
Контрольные
вопросы
1. Назовите способы создания нового текстового
документа.
2. Опишите последовательность создания текстового
документа на рабочем столе.
3. Опишите последовательность создания текстового
документа в окне папки.
4. Опишите последовательность создания текстового
документа при загрузке программы Word.
5. Опишите последовательность сохранения
текстового документа.
6. Назовите способы открытия текстового
документа.
7. Опишите последовательность открытия текстового
документа с помощью окна Мой компьютер.
8. Опишите последовательность открытия текстового
документа с помощью программы Проводник.
9. Опишите способы открытия текстового документа
в программе Word.
10. Перечислите режимы представления документа.
11. Назовите способы изменения режимов представления
документа.
12. Назовите способы изменения масштаба представления
документа.

 .
.