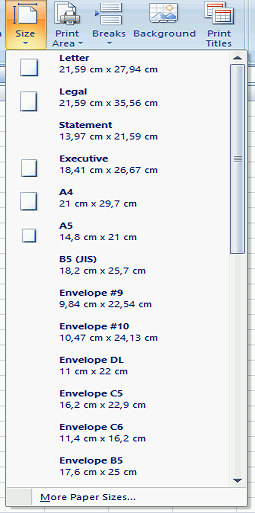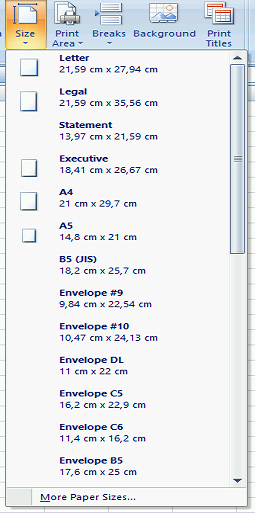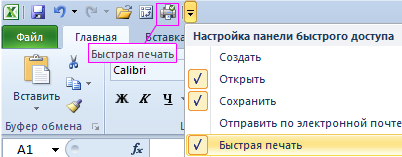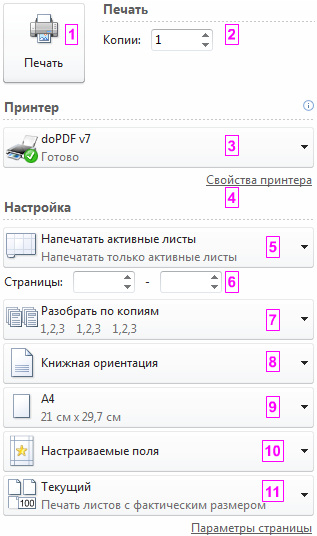Excel для Microsoft 365 Excel 2021 Excel 2019 Excel 2016 Excel 2013 Excel 2010 Excel 2007 Excel Starter 2010 Еще…Меньше
В диалоговом окне Параметры страницы можно настроить макет и параметры печати страницы.
На вкладке Разметка страницы в группе Настройка страницы нажмите кнопку 

Ориентация Выбор между альбомной и ки видоемкий.
Масштаб Увеличивает или уменьшает лист или выделение при печати, чтобы он умещался в заданное количество страниц.
-
«Настроить» При выборе пункта Изменить ввведите процентное соотношение в поле % нормального размера.
-
По размеру При выборе по размеру, вы можете ввести число в поле страницы в ширину и в высоту. Чтобы заполнить ширину бумаги и использовать нужное количество страниц, введите 1 в поле страницы по ширине и оставьте поле в высоту пустым.
Размер бумаги В этом окне выберитеLetter , Legalили другой размер, чтобы указать размер, который вы хотите использовать для печатного документа или конверта.
Качество печати В этом поле щелкните разрешение, чтобы указать качество печати для активного таблицы. Разрешение : количество точек на линейном дюйме (dpi), которые отображаются на печатной странице. Высокое разрешение позволяет улучшить качество печати на принтерах с поддержкой печати с высоким разрешением.
Номер первой страницы В этом поле введите Авто, чтобы начать нуминг страниц с «1» (если это первая страница задания печати) или на следующей последовательной странице (если это не первая страница задания печати). Введите номер, чтобы указать начальный номер страницы, кроме «1».
К началу страницы
Введите параметры полей и просмотрите результаты в поле Просмотр.
-
Сверху, снизу, слева, справа Настройте размеры в полях Сверху,Снизу,Слева и Справа, чтобы задать расстояние между данными и краем печатной страницы.
-
Header or Footer Введите число в поле Верхний верхний или Нижний нижний ряд, чтобы настроить расстояние между верхним и верхним или нижним нижней части страницы. Расстояние должно быть меньше параметров полей, чтобы предотвратить перекрытие данных в области.
Центр на страницеЦентрировать данные на странице внутри полей можно с помощью квадратов По вертикали, По горизонтали или обоих этих полей.
К началу страницы
Заголовка Щелкните встроенный замещ. в поле «Заглавный» или выберите настраиваемый заглавный, чтобы создать пользовательский заглавный заглавный для нужного напечатать. Встроенный заглавный диктор копируется в диалоговое окно «Заглавный», в котором можно отформатировать или изменить выбранный заглавный.
Нижний колонтитул Щелкните встроенный footer (Встроенный) в поле Footer (Footer) или выберите настраиваемый. Встроенный footer (Встроенный) будет скопирован в диалоговое окно «Footer», в котором можно отформатировать или изменить выбранный.
Разные четные и нечетные страницы Чтобы указать, что для четных и нечетных страниц должны быть нечетные и четные страницы, выберите разные.
Особый колонтитул для первой страницы Чтобы удалить с первой страницы или создать пользовательские страницы для первой печатаемой страницы, снимите с нее поле «Другая первая страница». Чтобы создать настраиваемый header или footer для первой страницы, выберите настраиваемый или настраиваемый пристанищ, а затем на вкладке Первый страницу или Первый страницу, чтобы добавить данные, которые должны отображаться на первой странице.
Масштабировать вместе с документом Чтобы указать, должны ли в них использовать тот же размер шрифта и масштаб, что и на бумаге, выберите масштаб. Этот флажок установлен по умолчанию. Чтобы размер шрифта и масштабирование шрифтов и ни одного из них не были зависят от масштабирования на листе для создания согласованного отображения на нескольких страницах, сделайте это.
Выравнивание по полям страницы Чтобы убедиться в том, что поля для страниц выровнены по левой и правой полям, выберите выровнять их по полям страницы. Этот флажок установлен по умолчанию. Чтобы задать определенные значения левого и правого полей колонтитулов, не зависящие от левого и правого полей листа, снимите этот флажок.
К началу страницы
Область печати Щелкните поле Область печати, чтобы выбрать диапазон для печати, а затем перетащите его через области, которые нужно напечатать. Кнопка Свернуть 
Печать заголовков Выберите параметр в области Печать заголовков, чтобы напечатать те же столбцы или строки, что и заголовки на каждой странице печатного листа. Выберите строки, которые должны повторяться сверху, если вы хотите, чтобы горизонтальные строки были горизонтальными заголовками для каждой страницы. Выберите Столбцы, которые должны повторяться слева, если вы хотите, чтобы на каждой странице были вертикальные заголовки. Затем выберем на этом сайте ячейку или ячейку в нужных столбцах или строках заголовка. Кнопка Свернуть 
Печать Определяет печатаемую на нем распечатку, цветную или черно-белую распечатку и качество печати.
-
Линии сетки Чтобы включить в распечатку линии сетки, выберите поле Сетка. Линии сетки не печатаются по умолчанию независимо от того, отображаются ли они на экране.
-
Черно-белый При использовании цветного принтера, но вы хотите использовать черно-белый цвет только при печати, выберите черно-белый. По умолчанию он отключен. При использовании принтера, который печатает только черно-белый цвет, выбирать его не нужно.
-
Качество черновика Чтобы быстрее печатать черновик, используйте его в режиме черновика. Этот параметр не действует, если в принтере нет режима чернового качества.
-
Заголовки строк и столбцов Чтобы включить эти заголовки в распечатку, включив их в распечатку, выберите поле Заголовки строк и столбцов.
-
Примечания и заметки В этом поле выберите место, куда вы хотите добавить примечания, которые вы добавили в ячейки на распечатке. Выберите В конце листа, чтобы объединить все примечания и распечатать их на странице, добавленной в конце распечатки. Выберите как отображаемую на листе, чтобы напечатать примечания в исходном расположении на листе. Примечания не включаются в распечатку автоматически, так как по умолчанию выбрано значение Нет.
-
Ошибки в ячейках в качестве В этом поле выберите, как должны отображаться ошибки в ячейках, которые должны отображаться на экране. По умолчанию ошибки отображаются так, как они отображаются, но их невозможно отобразить, выбрав<пустой >, чтобы отобразить их как двойные дефис, выбрав — или как #N/A.
Порядок страниц Нажмите кнопку Вниз, а затем — еще или Более, а затем — вниз, чтобы указать порядок нуметки и печати данных, если они не помещается на одной странице. При выборе одного из этих параметров в образце изображения будет предварительно просмотрено направление печати документа.
См. также
Повторение определенных строк или столбцов на каждой печатной странице
К началу страницы
Дополнительные сведения
Вы всегда можете задать вопрос специалисту Excel Tech Community или попросить помощи в сообществе Answers community.
См. также
Предварительный просмотр страниц листа перед печатью
Печать листа или книги
Нужна дополнительная помощь?
Содержание
- Пользовательский размер страницы в excel как убрать
- Изменение масштаба листа для печати
- Печать листа по ширине страницы
- Печать листа на указанном количестве страниц
- Уменьшение или увеличение листа по размеру страницы
- Печать листа по ширине страницы
- Печать листа на указанном количестве страниц
- Уменьшение или увеличение листа по размеру страницы
- Отключение разметки страницы в Microsoft Excel
- Удаление разметки
- Способ 1: отключение разметки страницы в строке состояния
- Способ 2: вкладка «Вид»
- Способ 3: снятие пунктирной линии
- Способ 4: удаление разрыва страницы
- Как изменить размер листа в excel
- Изменение масштаба листа для печати
- Печать листа по ширине страницы
- Печать листа на указанном количестве страниц
- Уменьшение или увеличение листа по размеру страницы
- Печать листа по ширине страницы
- Печать листа на указанном количестве страниц
- Уменьшение или увеличение листа по размеру страницы
- Форматирование полей и ориентация страницы в Excel
- Режим разметки
- Ориентация страницы в Excel
- Как изменить ориентацию страницы в Excel
- Форматирование полей
- Настраиваемые поля
- Как уменьшить размер таблицы в excel
- Как уменьшить размер таблицы в Excel.
- Первый способ.
- Видео: Как распечатать таблицу в Excel?
- Второй способ.
- Как установить область печати на нескольких листах Excel
- Как установить область печати на нескольких листах Excel
- Что такое область печати
- Как определить область печати
- Как изменить ячейки в существующей области печати
- Как создать область печати на нескольких листах
- Завершение
- Размер листа в Excel
- 11 ответов
Пользовательский размер страницы в excel как убрать
Изменение масштаба листа для печати
Вы можете уменьшить или увеличить размер листа для печати, чтобы он уместился по ширине страницы или на заданном количестве страниц.
Печать листа по ширине страницы
На вкладке Разметка страницы выберите Параметры страницы.
На вкладке Страница установите флажок Разместить не более чем на.
В поле стр. в ширину введите 1 (для ширины в одну страницу).
В поле стр. в высоту введите 0, чтобы задать неопределенное количество страниц по высоте.
В меню Файл выберите элемент Печать.
Примечание: При использовании параметра Разместить не более чем на Excel игнорирует установленные вручную разрывы страниц.
Печать листа на указанном количестве страниц
На вкладке Разметка страницы выберите Параметры страницы.
На вкладке Страница установите флажок Разместить не более чем на.
В полях стр. в ширину и стр. в высоту введите количество страниц, на которых следует печатать лист.
В меню Файл выберите элемент Печать.
Примечание: При использовании параметра Разместить не более чем на Excel игнорирует установленные вручную разрывы страниц.
Уменьшение или увеличение листа по размеру страницы
На вкладке Разметка страницы выберите Параметры страницы.
На вкладке Страница установите флажок Установить и выберите процент уменьшения или увеличения листа.
Примечание: Напечатанные данные никогда не превышают 100 %.
В меню Файл выберите элемент Печать.
Печать листа по ширине страницы
На вкладке Макет в области Печатьвыберите вариант По размеру.
В поле страницы в ширину введите 1 (для одной страницы).
В поле стр. в высоту введите 0, чтобы количество страниц в высоту не укастило.
В меню Файл выберите элемент Печать.
Примечание: При использовании параметра Разместить не более чем на Excel игнорирует установленные вручную разрывы страниц.
Печать листа на указанном количестве страниц
На вкладке Макет в области Печатьвыберите вариант По размеру.
В полях страницы в ширину и в высоту введите количество страниц, на которых нужно напечатать лист.
В меню Файл выберите элемент Печать.
Примечание: При использовании параметра Разместить не более чем на Excel игнорирует установленные вручную разрывы страниц.
Уменьшение или увеличение листа по размеру страницы
На вкладке Макет в области Печатьв поле Масштаб введите процентное соотношение, чтобы уменьшить или увеличить лист.
Примечание: Напечатанные данные никогда не превышают 100 %.
В меню Файл выберите элемент Печать.
Отключение разметки страницы в Microsoft Excel
Режим разметки страницы в Excel – очень удобный инструмент, с помощью которого можно сразу просматривать, как на странице будут выглядеть элементы при печати и тут же их редактировать. Кроме того, в этом режиме доступен просмотр колонтитулов – специальных примечаний на верхнем и нижнем полях страниц, которые не видны в обычных условиях работы. Но, все-таки далеко не всегда работа в таких условиях для всех пользователей бывает актуальна. Более того, после того, как юзер переключится на обычный режим работы, он заметит, что даже тогда останутся видны пунктирные линии, которые обозначают границы страницы.
Удаление разметки
Давайте выясним, как отключить режим разметки страницы и избавиться от визуального обозначения границ на листе.
Способ 1: отключение разметки страницы в строке состояния
Самый простой способ выхода из режима разметки страницы – это сменить его через пиктограмму на строке состояния.
Три кнопки в виде пиктограмм для переключения режима просмотра находятся в правой части строки состояния слева от регулятора масштаба. С помощью них можно настроить следующие режимы работы:
При двух последних режимах лист разбит на части. Чтобы убрать это разделение просто кликаем по пиктограмме «Обычный». Происходит переключение режима.
Данный способ хорош тем, что его можно применить в один клик, находясь в любой вкладке программы.
Способ 2: вкладка «Вид»
Переключить режимы работы в Экселе можно также через кнопки на ленте во вкладке «Вид».
- Переходим во вкладку «Вид». На ленте в блоке инструментов «Режимы просмотра книги» кликаем по кнопке «Обычный».
Этот способ, в отличие от предыдущего, подразумевает дополнительные манипуляции, связанные с переходом в другую вкладку, но, тем не менее, некоторые пользователи предпочитают пользоваться именно им.
Способ 3: снятие пунктирной линии
Но, даже если вы переключитесь со страничного или режима разметки страницы в обычный, то пунктирная линия с короткими черточками, разбивающая лист на части, все равно останется. С одной стороны она помогает ориентироваться, уместится ли содержимое файла в печатный лист. С другой стороны, такое разбиение листа не каждому пользователю понравится, оно может отвлекать его внимание. Тем более, что не каждый документ предназначается именно для печати, а значит, подобная функция становится просто бесполезной.
Сразу нужно отметить, что единственным простым способом избавления от этих коротких пунктирных линий является перезапуск файла.
- Перед тем, как закрыть окно не забываем сохранить результаты изменений, нажав на пиктограмму в виде дискеты в левом верхнем углу.
После этого жмем на пиктограмму в виде белого крестика вписанного в красный квадрат в верхнем правом углу окна, то есть, кликаем по стандартной кнопке закрытия. Не обязательно закрывать все окна Excel, если у вас запущено одновременно несколько файлов, так как достаточно завершить работу в том конкретном документе, где присутствует пунктир.
Документ будет закрыт, а при повторном его запуске коротких пунктирных линий, разбивающих лист, уже не будет.
Способ 4: удаление разрыва страницы
Кроме того, лист Excel также может быть размечен длинными пунктирными линиями. Подобная разметка носит название разрыва страницы. Она может быть включена только вручную, поэтому для её отключения нужно проделать некоторые манипуляции в программе. Подобные разрывы включают в том случае, если нужно распечатать определенные части документа отдельно от основного тела. Но, такая необходимость существует не все время, кроме того, данная функция может быть включена по неосторожности, а в отличие от простой разметки страниц, видной только с экрана монитора, данные разрывы будут реально разрывать документ на части при печати, что в большинстве случаев неприемлемо. Тогда актуальным становится вопрос об отключении этой функции.
- Переходим во вкладку «Разметка». На ленте в блоке инструментов «Параметры страницы» кликаем по кнопке «Разрывы». Открывается выпадающее меню. Переходим по пункту «Сброс разрыва страниц». Если вы кликните по пункту «Удалить разрыв страницы», то будет удален только один элемент, а все остальные останутся на листе.
После этого разрывы в виде длинных пунктирных линий будут убраны. Но появятся мелкие пунктирные линии разметки. Их, если считаете это необходимым, можно убрать, как описано в предыдущем способе.
Как видим, отключить режим разметки страницы довольно просто. Для этого нужно просто произвести переключение, нажав соответствующую кнопку в интерфейсе программы. Для того, чтобы убрать пунктирную разметку, если она мешает пользователю, нужно произвести перезагрузку программы. Удаление разрывов в виде линий с длинным пунктиром можно выполнить через кнопку на ленте. Поэтому для удаления каждого варианта элемента разметки существует своя отдельная технология.
Мы рады, что смогли помочь Вам в решении проблемы.
Помимо этой статьи, на сайте еще 11905 инструкций.
Добавьте сайт Lumpics.ru в закладки (CTRL+D) и мы точно еще пригодимся вам.
Отблагодарите автора, поделитесь статьей в социальных сетях.
Опишите, что у вас не получилось. Наши специалисты постараются ответить максимально быстро.
Источник
Как изменить размер листа в excel
Изменение масштаба листа для печати
Примечание: Мы стараемся как можно оперативнее обеспечивать вас актуальными справочными материалами на вашем языке. Эта страница переведена автоматически, поэтому ее текст может содержать неточности и грамматические ошибки. Для нас важно, чтобы эта статья была вам полезна. Просим вас уделить пару секунд и сообщить, помогла ли она вам, с помощью кнопок внизу страницы. Для удобства также приводим ссылку на оригинал (на английском языке).
Вы можете уменьшить или увеличить размер листа для печати, чтобы он уместился по ширине страницы или на заданном количестве страниц.
Печать листа по ширине страницы
На вкладке Разметка страницы выберите Параметры страницы.
На вкладке Страница установите флажок Разместить не более чем на.
В поле стр. в ширину введите 1 (для ширины в одну страницу).
В поле стр. в высоту введите , чтобы задать неопределенное количество страниц по высоте.
В меню Файл выберите элемент Печать.
Примечание: При использовании параметра Разместить не более чем на Excel игнорирует установленные вручную разрывы страниц.
Печать листа на указанном количестве страниц
На вкладке Разметка страницы выберите Параметры страницы.
На вкладке Страница установите флажок Разместить не более чем на.
В полях стр. в ширину и стр. в высоту введите количество страниц, на которых следует печатать лист.
В меню Файл выберите элемент Печать.
Примечание: При использовании параметра Разместить не более чем на Excel игнорирует установленные вручную разрывы страниц.
Уменьшение или увеличение листа по размеру страницы
На вкладке Разметка страницы выберите Параметры страницы.
На вкладке Страница установите флажок Установить и выберите процент уменьшения или увеличения листа.
Примечание: Напечатанные данные никогда не превышают 100 %.
В меню Файл выберите элемент Печать.
Печать листа по ширине страницы
На вкладке Макет в группе Печать установите флажок Разместить.
В диалоговом окне стр введите 1 (широкий одна страница).
В диалоговом окне высоту страницы введите , чтобы не указано количество страниц в высоту.
В меню Файл выберите элемент Печать.
Примечание: При использовании параметра Разместить не более чем на Excel игнорирует установленные вручную разрывы страниц.
Печать листа на указанном количестве страниц
На вкладке Макет в группе Печать установите флажок Разместить.
В полях стр. в ширину и высоту страницы введите количество страниц, на которых вы хотите распечатать лист.
В меню Файл выберите элемент Печать.
Примечание: При использовании параметра Разместить не более чем на Excel игнорирует установленные вручную разрывы страниц.
Уменьшение или увеличение листа по размеру страницы
На вкладке Макет в группе Печать в поле Масштаб введите процент уменьшения или увеличения листа.
Примечание: Напечатанные данные никогда не превышают 100 %.
В меню Файл выберите элемент Печать.
Форматирование полей и ориентация страницы в Excel
Если Вас не устраивают ориентация страницы или размеры полей, заданные по умолчанию в Excel, Вы всегда можете их изменить. Microsoft Excel позволят задать как книжную, так и альбомную ориентацию, а также настроить размеры полей в соответствии с Вашими пожеланиями. Как сделать это, мы разберем в данном уроке.
Многие команды, используемые в Excel для подготовки книги к печати и экспорту в формат PDF, можно найти на вкладке Разметка страницы. Эти команды позволяют управлять отображением Ваших данных при печати, включая ориентацию страницы и размеры полей. Такие команды как Печатать заголовки и Разрывы, позволяют сделать Вашу книгу более читаемой.
Режим разметки
Прежде чем вносить изменения в разметку, Вы можете посмотреть книгу в режиме Разметка страницы, чтобы наглядно представить, как будет выглядеть результат.
- Для перехода к режиму разметки, найдите и нажмите команду Разметка страницы в правом нижнем углу книги.
Ориентация страницы в Excel
Excel располагает двумя вариантами ориентации страницы: Альбомная и Книжная. При альбомной ориентации, страница располагается горизонтально, а при книжной – вертикально. Книжный вариант полезно применять для листов с большим количеством строк, в то время как альбомный лучше использовать для листов с большим количеством столбцов. Касаемо примера ниже, то здесь больше подходит книжная ориентация, поскольку лист включает больше строк, чем столбцов.
Как изменить ориентацию страницы в Excel
- Откройте вкладку Разметка страницы на Ленте.
- Выберите команду Ориентация, а затем из раскрывающегося меню вариант Книжная или Альбомная.
- Ориентация страницы будет изменена.
Форматирование полей
Поле – это пространство между содержимым и краем печатного листа. По умолчанию размеры полей в каждой рабочей книге Excel равны предустановленному значению Обычные. Иногда может понадобиться настроить размеры полей таким образом, чтобы данные располагались как можно более комфортно. Excel включает в себя несколько предустановленных вариантов размеров полей.
- Откройте вкладку Разметка страницы и выберите команду Поля.
- В выпадающем меню выберите подходящий вариант размеров полей. В качестве примера мы выберем Узкие поля, чтобы вместить как можно больше данных.
- Размеры полей будут изменены в соответствии с выбранным вариантом.
Настраиваемые поля
Excel также позволяет устанавливать пользовательские значения размеров полей.
- На вкладке Разметка страницы нажмите команду Поля, а затем из выпадающего меню выберите пункт Настраиваемые поля.
- Появится диалоговое окно Параметры страницы.
- Введите требуемые значения для каждого поля, затем нажмите OK.
- Поля документа изменятся.
Как уменьшить размер таблицы в excel
В Excel можно уменьшить или увеличить таблицу. Если таблица Excel не помещается на экране монитора и нам приходится двигать ее в сторону, то можно изменить ее размер с помощью изменения масштаба.
Как уменьшить размер таблицы в Excel.
Заходим на закладку «Вид», выбираем раздел «Масштаб» (лупа нарисована) — здесь можно установить нужный нам размер таблицы, например 75% или 90%, т.д. Рядом стоит кнопка с цифрой 100%, нажав на нее, получаем масштаб 100%.
Как увеличить размер таблицы в Excel. Для этого ставим масштаб более 100%. Например — 120%, 150%,т.д.
Внимание! Эти изменения масштаба не влияют на область печати, меняется только вид таблицы на экране. Как зменить размер таблицы в Excel для печати.
Печать на одном листе в Excel. Чтобы таблица Excel при печати входила на одну страницу, можно использовать несколько способов.
Первый способ.
Заходим через кнопку «Office» — «Печать» -> «Предварительный просмотр».
Видео: Как распечатать таблицу в Excel?
Затем выходим из предварительного просмотра и, в нашей рабочей таблице, появились разметки пунктиром – это выделены области печати.
Область печати в Excel можно настроить и функцией «Области печати» на закладке «Разметка страницы» в разделе «Параметры страницы».
Смотрите статью «Закладка листа Excel «Разметка страницы»». Здесь видно, какая часть таблицы попадает на одну страницу, а какая часть не вошла.
Ориентируясь по этим разметкам, корректируем таблицу. Меняем ширину столбцов, высоту строк, перемещая границу столбца вручную (удобнее, быстрее, нагляднее, если надо подгонять по размеру разные столбцы/строки).
Как быстро изменить ширину столбцов, высоту строк, читайте в статье «Как изменить ширину столбца, высоту строки в Excel».
Или отмечаем диапазон, на закладке «Главная», в разделе «Ячейки» выбираем «Формат». И затем, «Высота строки» или «Ширина столбца».
Ставим цифру размера строки/ столбца. Можно ещё поменять размер шрифта. Смотрите статью «Текст Excel. Формат» тут.
Второй способ.
Заходим: «Печать» -> «Предварительный просмотр» -> «Параметры страницы». В появившемся окне устанавливаем, нужные нам, параметры страницы.
Закладка «Страница». Здесь можно выбрать ориентацию страницы. «Книжная» – лист будет расположен вертикально, «Альбомная» – лист будет расположен горизонтально.
Масштаб — нужная функция: если таблица маленькая, а нам надо ее напечатать на весь лист, или большую таблицу распечатать на одной странице.
Как напечатать маленькую таблицу Excel на большом листе. Нужно поставить масштаб больше 100%, ориентируясь по странице просмотра.
Например: поставили размер 150% -> ОК. Посмотрели, изменили цифру процента, если надо. Как напечатать большую таблицу Excel на одной странице. Если таблица больше страницы, то, чтобы таблица вошла на страницу, меняем размер масштаба в меньшую сторону.
Например, поставим 80%, др. Еще можно уменьшить поля, чтобы таблица вошла на страницу, на странице «Поля» диалогового окна «Параметры страницы». Для этого поставить свои размеры полей, или везде поставить 0 (ноль). Но удобно работать с полями в режиме просмотра.
Для этого заходим в «Предварительный просмотр» и ставим галочку «Показать поля». На странице просмотра будут видны все поля каждого столбика, двигая их мышью, можно изменить размер каждого столбца. Когда наводите курсор на страницу предварительного просмотра, то курсор становится в виде рисунка «Лупа».
Это значит, что нажав на левую мышь, страница увеличится, можно рассмотреть детали таблицы, текст посмотреть, выходит ли он за границы графы, т.д. Если еще раз нажмем левой мышью на лист, то он снова станет меньше – так лучше виден общий вид страницы.
Еще один вариант настройки таблицы для печати смотрите в статье «Как печатать в Excel». В Exce можно печатать не только таблицу, но и примечания, которые расположены в ячейках. Смотрите статью «Как напечатать примечание в Excel».




Как установить область печати на нескольких листах Excel
Как установить область печати на нескольких листах Excel
Иногда вам может потребоваться распечатать определенную область электронной таблицы, в которой выделены наиболее важные функции, а не перенести весь лист на собрание. Если вы хотите напечатать определенную деталь на листе, содержащем нужные данные, вы можете установить область печати, которая включает этот конкретный выбор.
Тем не менее, это может быть сложной задачей, если вы хотите напечатать один и тот же выбор на каждой странице рабочей книги. В этом руководстве вы узнаете:

- Что такое область печати
- Как установить область печати на листе Excel
- Изменить область печати
- Как установить область печати на нескольких листах Excel
Изучение того, как установить область печати на нескольких листах Excel, не только сэкономит ваше время, но и позволит вам печатать только ту информацию, которая вам нужна.
Что такое область печати
В Excel область печати позволяет вам выбирать конкретные ячейки на листе, которые затем можно распечатать отдельно от остальных страницы. Он просто относится к диапазону ячеек, которые вы назначаете для печати, когда не хотите распечатывать всю книгу.
Когда вы нажимаете Ctrl + P на листе, который имеет определенную область печати, только область печати будет быть напечатанным. Вы можете установить несколько областей печати на одном листе. В этом случае каждая область печати будет напечатана как отдельная страница.
Как определить область печати
Настройка области печати проста и понятна. Просто откройте лист Excel и выделите ячейки, которые вы хотите распечатать.Выберите параметр «Область печати» на вкладке «Макет страницы» и в разделе «Параметры страницы» выберите «Установить область печати».
Помните, что область печати будет сохранена после сохранения книги. Теперь каждый раз, когда вы хотите распечатать этот лист, он будет печатать только данные, определенные в области печати. Чтобы очистить область печати, перейдите на вкладку Макет страницы — & gt, область печати — & gt, очистите область печати.
Как изменить ячейки в существующей области печати
Вы можете изменить область печати путем добавления соседних ячеек. Обратите внимание, что опция добавления ячеек будет видна только при наличии существующей области печати. Чтобы добавить ячейки в существующую область печати:
1. Выберите ячейки, которые вы хотите добавить.
2. Перейдите на вкладку «Макет страницы» и в группе «Параметры страницы» нажмите «Область печати», затем выберите «Добавить в область печати».
Примечание. В существующую область печати можно добавлять только смежные ячейки. Если ячейки, которые вы хотите добавить, не прилегают к области печати, система создаст дополнительную область печати.
Как создать область печати на нескольких листах
Если вы используете Excel на регулярной основе вы, вероятно, создавали несколько отдельных листов в одной книге Excel. Часто вы обнаружите, что в некоторых ваших книгах есть листы, которые во всех отношениях идентичны, за исключением исходных данных.
Например, в ежемесячном отчете о продажах, скорее всего, будет около тридцати листов, идентичных во всех отношениях, за исключением рисунков.Поскольку все ячейки находятся в одинаковом диапазоне и выровнены, можно определить область печати, которая будет применяться ко всем остальным листам. Давайте посмотрим, как это сделать.
1. Откройте свою книгу и выберите первый лист.
2. Выделите или выберите диапазон ячеек, которые вы хотите напечатать.
3. Удерживая нажатой клавишу Ctrl, щелкните на каждом отдельном листе, который вы хотите распечатать.
4. Нажмите Ctrl + P и выберите «Выбор печати» в настройках печати. Система настроена на печать активных листов по умолчанию, что означает, что она будет печатать весь лист. Изменение этого параметра на «Печать выделения» обеспечивает печать только выделенных ячеек.
5. Нажмите Preview, чтобы убедиться, что вы все правильно поняли. Поскольку каждая область печати будет печататься как отдельная страница, проверьте количество страниц в предварительном просмотре, чтобы убедиться, что все листы были захвачены.
6. Нажмите «ОК», чтобы распечатать.
Завершение
Определение области печати — отличный способ распечатать только содержимое, которое вы хотите для своей презентации. Если вы хотите больше настраивать параметры печати, попробуйте сторонние приложения, такие как Kutools для Excel. Однако некоторые сторонние приложения не являются бесплатными и могут требовать ежемесячной подписки.
Хотите стать профессионалом в области электронных таблиц? Посмотрите нашу статью о 9 дополнениях для Excel, чтобы упростить работу с электронными таблицами.
Размер листа в Excel
11 ответов
Скорее всего на одном листе больше строк хранить нельзя, т.к. это потребует изменения типа числовой переменной Excel, в которой хранится номер строки.
Ты можешь использовать другие листы (книги) Excel. Но в принципе для работы с БД Microsoft придумала Access
Все точно, 65635 это техн. максимум.
На счет Access тебе правильно посоветовали, ипортни свой xls файл в базу Access и делай там что тебе надо. Когда надо будет вывести результат, в Access есть в Сервисе — анализ данных в MSExcel. Если надо будет вывести итоговую таблицу в Excel размером больше 65 тыс строк, то я обычно делаю так: делаю запрос на создание новой таблицы, потом эту таблицу делю на две/три и т.д. (чтобы в каждой не больше 65 тыс строк было), а потом правой кнопкой щелкаешь — экспорт в Excel-файл. После чего эти 65 тыс. листы можно собрать в одну книгу, если очень хочется.
Смысла работать с данными в Excel при таком объеме — никакого, тормоза полнейшие.
Смысла работать с данными в Excel при таком объеме — никакого, тормоза полнейшие.
Вы будите смеяться, но я эти данные копирую из Access’а в Ехсеl. Делаю так для того чтобы пользоваться VBA, т.к. работать в Access’е с VBA допетрить не могу, может, тогда подскажете мне как реализовать следующее:
Есть така таблица:
REGNOM DATO
10165 15.02.01
10165 22.05.01
10165 01.09.01
1023 01.04.01
1023 22.12.01
10292 05.08.01
10292 20.10.01
и т.д.
так вот нужно сделать другой столбец в котором определялось бы количество дней между смежными датами для одного и тогоже номера. Для следующего номера все с опять с нуля. Далее из полученного столбца нужно ссделать еще два в которых бы было: кол-во повторяющихся дней и скольких дней (нпример. 1 день — 15раз, 2 дня — 55раз и т.д.) этих записей будет меньше чем исходных. Как это сделать в Access’е ума не приложу.
Посоветуйте!
Вы будите смеяться, но я эти данные копирую из Access’а в Ехсеl. Делаю так для того чтобы пользоваться VBA, т.к. работать в Access’е с VBA допетрить не могу, может, тогда подскажете мне как реализовать следующее:
Есть така таблица:
REGNOM DATO
10165 15.02.01
10165 22.05.01
10165 01.09.01
1023 01.04.01
1023 22.12.01
10292 05.08.01
10292 20.10.01
и т.д.
так вот нужно сделать другой столбец в котором определялось бы количество дней между смежными датами для одного и тогоже номера. Для следующего номера все с опять с нуля. Далее из полученного столбца нужно ссделать еще два в которых бы было: кол-во повторяющихся дней и скольких дней (нпример. 1 день — 15раз, 2 дня — 55раз и т.д.) этих записей будет меньше чем исходных. Как это сделать в Access’е ума не приложу.
Посоветуйте!
если кодишь в VB, то подключи бд access и используй DBGRID, и динамически его коверкай как хочешь..
А если делать это непосредственно в accesse, то используй функцию diffdate и создавай поля с помощью функции createfield, это делается так:
Set fil = tbl.CreateField(«date», dbDate)
tbl.Fields.Append fil
и все.
Удачи!!
Вы будите смеяться, но я эти данные копирую из Access’а в Ехсеl. Делаю так для того чтобы пользоваться VBA, т.к. работать в Access’е с VBA допетрить не могу, может, тогда подскажете мне как реализовать следующее:
Есть така таблица:
REGNOM DATO
10165 15.02.01
10165 22.05.01
10165 01.09.01
1023 01.04.01
1023 22.12.01
10292 05.08.01
10292 20.10.01
и т.д.
так вот нужно сделать другой столбец в котором определялось бы количество дней между смежными датами для одного и тогоже номера. Для следующего номера все с опять с нуля. Далее из полученного столбца нужно ссделать еще два в которых бы было: кол-во повторяющихся дней и скольких дней (нпример. 1 день — 15раз, 2 дня — 55раз и т.д.) этих записей будет меньше чем исходных. Как это сделать в Access’е ума не приложу.
Посоветуйте!
Странно что у тебя какие-то проблемы с VBE в Access, он практически такой же как и VBA Word, Excel, по крайне мере в той части что касается работы с датами, строками и т.д.
Что касается твоей задачки, то сразу возникает несколько вопросов:
непонятно структура твоей таблицы, это интересно в какие же строки надо писать кол-во дней между смежными датами одного и того же номера.
REGNOM DATO
10165 15.02.01 ?
10165 22.05.01 ?
10165 01.09.01 ?
1023 01.04.01 ?
1023 22.12.01 ?
10292 05.08.01 ?
10292 20.10.01 ?
ну и с другими столбцами тоже что-то не очень понятно:
» скольких дней этих записей будет меньше чем исходных» — каких исходных? откуда че берется и как енто вычисляется?
Что касается способа решения, то в Access лучше всего для таких задач использовать язык запросов SQL (с выражениями на VB), для того он и создавался чтобы работать с табличными данными.
To SergeySV.
На самом деле, я не так хорошо разбираюсь в VBA, поэтому не знаю всех возможностей :(.
По поводу задачки:
Есть таблица (она на самом деле больше):
10165 15.02.01
10165 22.05.01
10165 01.09.01
1023 02.01.00
1023 26.02.00
1023 26.04.00
1023 29.04.00
1023 22.06.00
Из неё я получаю такой столбец:
0 ->(«0» Для заполнения пустой строки и только)
96 (здесь уже пошли операции вычитания)
102 (здесь уже пошли операции вычитания)
0
55
60
3
54
«непонятно структура твоей таблицы, это интересно в какие же строки надо писать кол-во дней между смежными датами одного и того же номера.» — это не очень то и важно, главное результирующие столбцы.
Из этого столбца я получаю следующие два (рузультирующие):
0 «скольких дней» 2 (повторяются 2 раза, тот же Count)
3 1 раз
54 1 раз
55 1 раз
и т.д.
И вот эти два столбца и есть те которые мне нужны.
Подскажи, как это реализовать.
To vladsoft.
Я попробую динамически подключить, хотя я в этом пока не смыслю. Буду разбираться 🙂
Ну вот например так можно сделать.
Я завел в базе таблицу с полями REGNOM и DATO, а также добавил еще поле счетчик «kod». ВАЖНО: номера в этом поле «kod», должны идти подряд, без пропусков, так и будет если только вручную не начать удалять записи. (В принципе можно и без этого поля обойтись — через статическую переменную, тогда придется немного усложнить код доп. проверками по обнулению этой переменной в функции в случае повторного запуска запроса. Код станет не таким наглядным а функциональность не поменяется)
На вкладке «Запросы» два запроса(Запрос1 и Запрос2)
Запрос1- высчитывает кол-во дней между двумя соседними REGNOM и показывает их в поле CountDays
Запрос2 — основан на запросе «Запрос1» и группирует данные по полю CountDays (т.е. записи с одинаковыми значениями в CountDays собирает в одну строку) и при этом вычисляет кол-во этих одинаковых CountDays (результат выводит в поле CountIntervals)/ Ну вообщем стандартный запрос с группировкой данных.
Источник

-
Excel
-
Печать
Может кто знает, как можно добавить формат? От версии не зависит (в 2007 вообще нет варианта выбрать такой размер бумаги) … 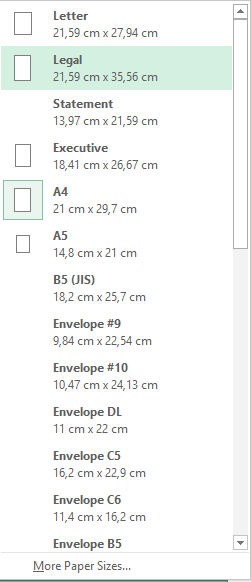
-
Вопрос заданболее трёх лет назад
-
9195 просмотров
1
комментарий
-
Потому что нет поддержки со стороны принтера?
Пригласить эксперта
Ответы на вопрос 1
Нужно сначала выбрать принтер pdf, а потом уже формат. Иначе он будет отображать форматы, поддерживаемые физическим принтером.
-
Это да. Но оказывается и в Office 2007 отсутствует выбор размера бумаги формата А3. От версии офиса не зависит.
Похожие вопросы
-
Показать ещё
Загружается…
16 апр. 2023, в 23:43
500 руб./за проект
16 апр. 2023, в 23:03
10000 руб./за проект
16 апр. 2023, в 22:52
7000 руб./за проект
Минуточку внимания
Поскольку речь идет о новых книгах, самым простым способом было бы создать шаблон по умолчанию, который автоматически используется Excel.
Создайте новую книгу и установите все необходимые настройки, особенно размер бумаги. В целях тестирования я бы также предложил добавить текст в ячейку на первом листе, чтобы вы могли легко видеть, когда Excel использует файл.
Сохраните его как «Шаблон Excel (* .xltx)» и скопируйте его в XLStart вашей Установки Office (например, C:Program Files (x86)Microsoft OfficeOffice12XLSTART). Имя файла немного сложнее, так как Excel будет использовать локализованное имя файла.
Значит, если вы используете английский Excel, файл должен называться Book.xltx. Поскольку вы хотите использовать бумагу DIN A4, я предполагаю, что вы используете немецкий Excel — в этом случае имя файла должно быть Mappe.xltx.
Выйдите из Excel и перезапустите его. Если в новой книге отображается введенный вами тестовый текст, файл успешно выбран.
Если он не отображается, это может быть связано с тем, что существует пользовательский шаблон по умолчанию (Excel предпочитает пользовательские шаблоны системным шаблонам). Расположение шаблона пользователя по умолчанию:C:Users\AppDataRoamingMicrosoftExcelXLSTART.
Дополнительную информацию по этой теме (например, шаблон при добавлении листов в существующую книгу) можно найти здесь, здесь или здесь.
|
Как создать пользовательский размер страницы |
||||||||
Ответить |
||||||||
Ответить |
||||||||
Ответить |
||||||||
Ответить |
||||||||
Ответить |
Содержание
- 1 Настройка параметров страницы
- 1.1 Вкладки
- 1.1.1 Страница
- 1.1.2 Поля
- 1.1.3 Лист
- 1.1.4 Колонтитулы
- 1.2 Печать
- 1.1 Вкладки
- 2 Как расширить диапазон в Excel?
- 3 Как уменьшить (сжать) большую таблицу для печати на одном листе формата А4
- 3.1 Вписать лист в одну страницу
- 3.2 Изменение полей
- 3.3 Страничный режим
- 3.4 Ориентация листа
- 3.5 Изменение размеров ячеек
- 4 Печать части или выделенного фрагмента
- 5 Изменение ориентации страницы
- 6 Настройка границ столбцов и строк
- 7 Как в Excel сделать разметку страницы для печати?
- 8 Как в Excel разбить на страницы?
- 9 Как распечатать таблицу в Excel на весь лист а4?
- 10 Как изменить размер изображения при печати?
- 11 Выбор формата и ориентации листа
- 12 Вкладка Поля
- 13 Как увеличить размер изображения при печати в PDF?
- 14 Как задать страницы в Экселе?
- 15 Как изменить параметры страницы в Excel 2007?
- 16 Как увеличить количество столбцов в Excel?
- 17 Как в эксель сделать страницу формата а4
- 17.1 Как распечатать таблицу в excel на весь лист а4?
- 17.2 Создание таблицы
- 18 Как напечатать пустую таблицу для заполнения с ячейками на всю страницу
- 19 Как уменьшить масштаб документа при печати?
- 20 Распечатываем две страницы документа Эксель на одном листе
- 21 Как настроить таблицу в Экселе под размер листа?
- 22 Как в Excel поставить границы листа а4?
Настройка параметров страницы
Первым делом необходимо проверить и при необходимости исправить настройки параметров страницы. Чтобы «попасть» в нужное окно, перейдите на вкладку «Макет страницы» в главном меню. В правом нижнем углу щелкните значок, выделенный на скриншоте. Теперь давайте «прокрутим» каждую вкладку и объясним, что нужно изменить, и фактическое значение каждого параметра.
Вкладки
Страница
Сосредоточьтесь на двух настройках. Ориентация может быть горизонтальной или вертикальной. В первом случае лист будет длиннее по горизонтали, а во втором — по вертикали. Собственно на фото все видно. Вариант «Масштаб» позволяет сразу решить основную проблему: размещение таблицы в Excel на листе. Для этого измените фактический размер на менее 100% или установите флажок «Вставить не более чем на 1 страницу». Но этот «трюк» будет иметь место только в том случае, если исходная таблица немного не умещается на листе.
Поля
- «Поле»: длина отступов от края бумаги до текста на нем.
- Верхние и нижние колонтитулы — это области текста, которые автоматически печатаются на каждом листе.
Уменьшение или удаление этих элементов освободит дополнительное пространство, которое поможет уместить стол.
Другой вариант на вкладке «Поля» — «Центрирование». Эта настройка позволит вам расположить пластину по центру по вертикали и / или горизонтали, в зависимости от отмеченных элементов.
Лист
В этом окне настройки имеют наибольшее влияние на результат печати. Если таблица большая и для печати на бумаге требуется только часть или фрагмент, вы можете указать это в строке с подписью «Диапазон печати». А также при необходимости можно распечатать сетку и заголовки строк, столбцов.
Колонтитулы
Если вы решили полностью удалить верхние и нижние колонтитулы, выберите «(нет)» из списка. Этот параметр полностью удалит наклейки со всех листов.
Печать
Если вы выполнили все необходимые настройки, можно переходить непосредственно к печати таблицы. Для этого вернитесь на первую вкладку «Страница». Внизу справа есть две кнопки «Печать» и «Просмотр». Их надо использовать. Оба откроют вкладку «Печать» в меню «Файл». Справа посмотрите, как все «вживую» будет выглядеть, и только потом нажмите кнопку «Печать» слева вверху.
Аналогичный результат можно получить, нажав комбинацию клавиш на клавиатуре «CTRL + P».
Как расширить диапазон в Excel?
Расширьте диапазон формулы массива
- Выберите диапазон ячеек, который содержит текущую формулу массива и пустые ячейки рядом с новыми данными.
- Нажмите F2. Теперь вы можете редактировать формулу.
- Замените старый диапазон ячеек новым. …
- Нажмите CTRL + SHIFT + ENTER.
Как уменьшить (сжать) большую таблицу для печати на одном листе формата А4
Вписать лист в одну страницу
Если таблица немного выступает на втором листе, вы можете использовать параметр «По размеру одной страницы». Для огромных вариантов этот метод не сработает. Чтобы использовать настройку, выполните несколько простых шагов.
- В главном меню вверху программы Excel выберите «Файл».
- Затем выберите слово «Печать».
- Найдите раздел «Настройки» ниже».
- Самый последний список содержит то, что нам нужно.
- Откройте и выберите.
- Excel автоматически поместит все данные на один лист.
- Обратите внимание, что есть два других способа уменьшить размер: подогнать только столбцы или строки.
Изменение полей
При стандартных настройках размеров полей они занимают много места, которое можно освободить под размер таблицы. Чтобы изменить показатели этого параметра, выполните следующие действия:
- На главной панели инструментов перейдите на вкладку «Макет страницы».
- Щелкните значок (выделен на изображении ниже).
- Перейдите во вкладку «Поля».
- Введите меньшие или даже нулевые значения.
Страничный режим
Это поможет вам оценить и «увидеть» реальные границы области печати. Перемещая синие пунктирные линии, вы можете уменьшить вывод на принтер. Сделай это:
- Активировать страничный режим. Для этого есть два варианта активации опции.
- Через вкладку «Просмотр» или в нижней правой панели. См. Рисунок для более подробной информации.
- Теперь, переместив вторую слева направо синюю пунктирную линию к жирной линии с помощью мыши, вы уменьшите размер документа до двух страниц.
Ориентация листа
Изменение размеров ячеек
Вы можете изменить его по вертикали и горизонтали. Все зависит от конкретной ситуации. Чтобы проделать такие манипуляции вам нужно.
- Выберите столбец или строку, щелкнув левой кнопкой мыши число или букву.
- Нажмите и удерживайте левую кнопку манипулятора на границе с соседней ячейкой и в этом состоянии двигайтесь в направлении уменьшения.
Также как дополнительная опция будет полезна настройка через меню «Домой» и раздел «Ячейки». Вы можете вручную указать нужные значения или использовать автоматическую адаптацию.
Печать части или выделенного фрагмента
- Выделите мышкой ту часть таблицы, которую хотите отправить на печать.
- Перейдите к настройкам печати Excel через меню или используйте комбинацию CTRL + P.
- В первом списке выберите пункт «Распечатать выбор».
Изменение ориентации страницы
Используя этот метод, пользователю не нужно изменять масштаб данных. По этой причине метод подходит только для таблиц, структура которых состоит из небольшого числа строк, или если вертикальное распределение информации не так важно, как когда оно горизонтальное, поскольку основной упор делается на нормальное отображение и печать данных по ширине страницы.
- Первое, что нам нужно понять, это умещаются ли все данные на стандартном листе или нет. Перейдите в режим просмотра «Макет страницы». Попасть сюда можно двумя способами:
- После переключения в режим макета документ будет иметь ту же форму, что и при печати. Поможет разобраться, умещается ли стол на листе или нет. Что касается таблицы в нашем примере, она разделена на две горизонтально разделенные страницы, что не очень хорошо.
- В этом случае перейдите на вкладку «Макет страницы». Здесь в разделе «Параметры страницы» нажмите кнопку «Ориентация» и в раскрывающемся списке выберите вариант «Горизонтальная”.
- После выполнения описанных действий вся таблица была размещена на одном листе, чего мы и хотели.
В дополнение к описанному выше методу есть и другие способы изменить ориентацию страницы:
- Первый реализуется через параметры печати:
- Также заслуживает внимания способ изменения ориентации с помощью окна настройки страницы:
Благодаря этим простым действиям мы смогли решить проблему, разместив таблицу на странице.
Настройка границ столбцов и строк
В некоторых случаях стол не помещается в лист из-за неэффективного использования пространства. Например, когда некоторые столбцы остаются пустыми или их ширина / длина намного больше, чем требуется для содержимого. Это приводит к увеличению размеров таблицы по ширине и длине, а это, в свою очередь, приводит к тому, что документ не умещается на одном листе. В таких случаях обычно используется уменьшение размера ячеек.
Для начала посмотрим, как меняется ширина столбцов:
- Ставим курсор в правую часть уменьшенного столбца на панели координат. Его следует устанавливать прямо по краю соседних колонн. Если все сделать правильно, курсор превратится в крест с разнонаправленными стрелками. Затем, удерживая левую кнопку мыши, переместите границу влево. Его следует перемещать так, чтобы не перекрывать данные наиболее населенной ячейки.
- Проделываем эту процедуру для всех остальных столбцов. Благодаря этим действиям таблица умещается на странице, потому что нам удалось сделать ее более компактной.
Примечание. Вместо того, чтобы вручную перемещать границу столбца / строки, вы можете просто дважды щелкнуть левой кнопкой мыши, наведя на нее курсор, и Excel автоматически выберет минимально возможную ширину на основе самой полной ячейки.
Этот метод также можно применить к строкам.
Единственный его недостаток в том, что он неэффективен в тех случаях, когда таблица изначально была заполнена компактным форматом данных. При этом оптимизированная версия может не поместиться на странице. В таких случаях будут работать описанные ниже параметры.
Как в Excel сделать разметку страницы для печати?
Макет страниц для печати в Excel
- Перейдите на вкладку «Просмотр» и выберите инструмент «Макет страницы»
- В правом нижнем углу окна (в строке состояния справа) щелкните соответствующий переключатель между режимами «Обычный» и «Страница».
Как в Excel разбить на страницы?
- Щелкните разделитель, расположенный справа над вертикальной полосой прокрутки.
- Перетащите его вниз, чтобы разделить окно.
- Обратите внимание на две вертикальные полосы прокрутки. …
- Чтобы удалить разделитель, дважды щелкните горизонтальную линию, разделяющую окно (или перетащите ее на место).
Как распечатать таблицу в Excel на весь лист а4?
На вкладке Файл выберите Печать. Нажмите кнопку «Печать» для предварительного просмотра. В окне «Параметры печати» выберите параметр «Весь лист» и нажмите «Печать.
Как изменить размер изображения при печати?
Чтобы изменить размер печати, вызовите команду Изображение → Разрешение печати. Эта команда откроет диалоговое окно «Изменить разрешение печати». Выберите известную вам единицу измерения, например, дюймы. Укажите один размер, и GIMP изменит другой пропорционально.
Выбор формата и ориентации листа
Допустим, границы страницы установлены и видны. Но прежде чем вы сможете нарисовать таблицу в Excel, вам необходимо определить формат и ориентацию листа. Для этого выполним последовательность действий:
- перейдите в меню «Макет страницы;
- далее точка Ориентация;
- установите значение по горизонтали или по вертикали.
- Рис 3. Установка ориентации страницы
Затем устанавливается ориентация. Приступим к установке точных размеров.
- Перейдите на вкладку «Макет страницы.
- Далее пункт Размер и в выпадающем списке выбираем нужный нам размер листа.
- Стандартный размер — А4 или А3, это наиболее распространенные размеры для печати и создания форм.
Вкладка Поля
На вкладке «Поля» вы можете установить размер отступов от краев страницы до начала таблицы, например, создать дополнительные отступы слева, чтобы вы могли подать документ — так называемый отступ для привязки.
- Верхние и нижние колонтитулы — это элементы, повторяющиеся на каждой печатной странице, их размер задается в соответствующем поле.
- Центральная страница — эта функция позволяет выровнять таблицу относительно листа, если он меньше самого листа. То есть, если вы хотите прижать распечатанную страницу в верхнем левом углу (по умолчанию) или разместить ее по центру.
На скриншоте показано центрирование по горизонтали, когда от стола до краев листа слева и справа одинаковое расстояние. Если вы поставите и снимите флажки перед этими элементами по горизонтали и вертикали, выше вы можете увидеть, как это будет выглядеть на листе.
Как увеличить размер изображения при печати в PDF?
Изменение размера документа для печати
- Выберите меню «Файл»> «Печать.
- Щелкните «Размер» и выберите один из следующих параметров: «По размеру»: увеличивает размер маленьких страниц и сжимает большие страницы по размеру бумаги. Уменьшить страницы, превышающие максимальный размер
Как задать страницы в Экселе?
Установка полей страницы перед печатью листа
- Выберите листы, которые хотите распечатать. Выбор листов Чтобы выбрать лист: …
- На вкладке «Макет страницы» в группе «Параметры страницы» выберите «Поля.
- Выполните одно из следующих действий. Чтобы использовать поля по умолчанию, выберите «Обычное», «Широкое» или «Узкое.
Как изменить параметры страницы в Excel 2007?
В меню «Файл» выберите «Параметры страницы». В Excel 2007 щелкните диалоговое окно «Панель запуска» в группе «Параметры страницы» на вкладке «Макет страницы». Внесите желаемые изменения в диалоговом окне «Параметры страницы» и нажмите «ОК.
Как увеличить количество столбцов в Excel?
метод 1 В окне открытого листа щелкните правой кнопкой мыши любую ячейку столбца таблицы, слева от которого вы хотите добавить новый столбец. Чтобы вставить сразу несколько столбцов, сначала необходимо разделить необходимое количество столбцов таблицы.
Как в эксель сделать страницу формата а4
Как распечатать таблицу в excel на всем листе А4? Например, если игровая модель структурирована в Excel, эта информация обязательно пригодится. И не только в этом случае. Затем в оболочке Microsoft Office вы можете изменить размер таблиц вручную, взяв сетку за край. Однако это кропотливая работа и сохранить презентабельность проекта таким образом сложно. Мы упрощаем задачу: используем меню макета верхней страницы.
Как распечатать таблицу в excel на весь лист а4?
Адаптируйте таблицу к формату
Сначала в макете страницы откройте вкладку Размер и установите размер A4. Затем щелкните блок «Параметры страницы» — здесь, в нижней части меню. Потом:
Установите основы шкалы, активировав опцию «Не более…».
Введите единицы измерения в поля Ширина и Высота.
Активируйте процесс печати (в левом углу закладка с четырехцветным символом Word).
После шага 2 таблица будет пропорционально уменьшена до одной страницы. Точно так же вы можете редактировать не только Excel для печати, но и другие документы и изображения. В результате вы сможете адаптировать игровое поле, галерею карт или описание правил к размеру листа.
А как насчет таблиц Excel формата A4? Многие игры требуют регистрации результатов, действий и штрафных очков. Таким образом, вы можете создавать удобные сводки турниров, каждая из которых умещается на стандартном листе.
Создание таблицы
Шаг 1: активируйте границы страницы + режим макета
Допустим, вы только что открыли Excel 2013 (в версиях 2010 и 2007 все почти одинаково).
Первое, что многих пугает, — это отсутствие видимости краев страницы: например, вы не видите, где находятся края страницы (Word сразу отображает горизонтальный лист).
Чтобы увидеть границы листа, лучше отправить документ на печать (на просмотр), а не распечатывать. При выходе из режима печати вы увидите на документе тонкую пунктирную линию — это край бумаги.
Режим печати в Excel: для включения перейдите в меню «файл / печать». После выхода документ будет содержать края бумаги.
Для еще более точного макета перейдите в меню «вид» и активируйте режим «макет страницы». Перед вами должна появиться «линейка» (см. Серую стрелку на скриншоте ниже) + появится альбомный лист с границами, как в Word.
Этап 2: выбор формата листа (А4, А3…), положения (горизонтальное, вертикальное).
Прежде чем приступить к созданию таблицы, необходимо выбрать формат листа и расположение. Лучше всего это проиллюстрировано двумя приведенными ниже скриншотами.
Ориентация листа: перейдите в меню «макет страницы», выберите пункт «ориентация».
Размер страницы: чтобы изменить размер бумаги с A4 на A3 (или другой), нужно зайти в меню «макет страницы», затем выбрать пункт «размер» и выбрать нужный формат во всплывающем контекстном меню.
Шаг 3: создание таблицы (чертежа)
После всех приготовлений можно приступать к рисованию стола. Удобнее всего это сделать с помощью функции «граница». Ниже скриншот с пояснениями.
Чтобы нарисовать таблицу: 1) перейдите в «основной» раздел; 2) открыть меню «ребра»; 3) в контекстном меню выберите пункт «рисовать границу».
Размер столбца
размер динамиков удобно регулировать линейкой, которая покажет точный размер в сантиметрах (см.).
Если вы перетащите ползунок, изменяя ширину столбцов, линейка покажет его ширину в см.
Размер линии
Аналогичным образом можно отрегулировать размер линий. См. Снимок экрана ниже.
Чтобы изменить высоту строк: 1) выберите нужные строки; 2) щелкните по нему правой кнопкой мыши; 3) В контекстном меню выберите «высота строки»; 4) Установите необходимую высоту.
Как напечатать пустую таблицу для заполнения с ячейками на всю страницу
Как уменьшить масштаб документа при печати?
Уменьшить масштаб в Word для печати
- Перейдите в «Файл», затем «Печать» и «Параметры страницы».
- В диалоговом окне выберите вкладку «Размер бумаги» и внизу нажмите «Параметры печати».
Распечатываем две страницы документа Эксель на одном листе
Кстати, в Word есть аналогичная возможность распечатать документ как книгу.
В основном задача состоит в том, чтобы распечатать документ Excel с обеих сторон. Первым делом нужно хорошо разместить стол на двух листах бумаги. Затем можно переходить к самой печати. Входим в пункт «Печать», выбираем один из вариантов двусторонней печати: с поворотом относительно короткого (влево, вправо) или длинного (вверх, вниз) края).
Как настроить таблицу в Экселе под размер листа?
Настройка полей и масштаба при печати в Excel
- Перейдите на панель «Печать . …
- Перейдите к параметрам изменения размера и в раскрывающемся меню выберите Подогнать лист к одной странице .
- Все содержимое листа умещается в рамки распечатанной страницы.
- Если вас устраивает этот масштаб, нажмите кнопку «Печать .
Как в Excel поставить границы листа а4?
Ориентация листа: перейдите в меню «макет страницы», выберите пункт «ориентация». Размер страницы: чтобы изменить размер бумаги с A4 на A3 (или другой), нужно зайти в меню «макет страницы», затем выбрать пункт «размер» и выбрать нужный формат во всплывающем контекстном меню.
Источники
- https://printeru.info/pechat/tablitsu-v-excel-na-odnom-liste
- https://kaknastroitt.ru/kak-izmenit-razmer-stranicy-v-excel-dlja-pechati/
- https://MicroExcel.ru/pechat-na-odnom-liste/
- https://pcyk.ru/program/delaem-tablicu-v-exel-poshagovaya-instrukciya/
- https://pedsovet.su/excel/kak_raspechatat_tablicu_na_1_stranice
- https://odinmol.ru/kak-sdelat-v-excel-format-a4/
[свернуть]
В Excel достаточно много внимания уделено подготовки документа для вывода на печать. Настроек печати, значительно больше, чем в программе Word.
Чтобы подготовить таблицы и презентабельно разместить их на листах бумаги с помощью принтера ознакомитесь со всеми возможностями настроек программы. Специально для Вас в данной статье детально разобрано диалоговое окно «Печать».
Печать документа Excel
Чтобы вывести документ на печать в Excel существует 2 базовых способа:
- Быстро и без настроек. Щелкните по инструменту «Быстрая печать» на панели быстрого доступа. Документ сразу отправиться на принтер, без каких либо управлений полями и параметрами. Но все же после нажатия на эту кнопку сразу принтер не запуститься, а появиться диалоговое окно настроек принтера.
- С предварительным просмотром и настройками. Выберите «Файл»-«Печать» (или нажмите комбинацию горячих клавиш CTRL+P).
Появиться диалоговое окно по настройке параметров печати и предварительного просмотра. Данный способ разберем ниже более детально.
Как настроить печать в Excel?
Детальный разбор параметров печати и значение кнопок и опций параметров:
- Печать – вывод данных документа на принтер с учетом всех настроек и опций.
- Копии – количество экземпляров распечатанного документа. По умолчанию – 1. Значение можно ввести с клавиатуры или воспользоваться стрелочками.
- Модель принтера – работая в локальной сети данный пункт, может содержать целый список принтеров. К одному компьютеру так же может быт подключено более 1-го принтера. Кроме того в данном параметре отображаются факсы и виртуальные принтеры для генерации PDF файлов.
- Свойства принтера – щелкнув по данной ссылке, открывается диалоговое окно настройки параметров выбранного принтера. Эти параметры зависят от модели и типа печатающего устройства.
- Напечатать активные листы – по умолчанию установлена опция для печати только активных листов. Но если щелкнуть по ней, то раскроется список дополнительных опций: «Напечатать всю книгу» (чтобы вывести данные на печать всей книги Excel) и «Напечатать выделенный фрагмент» (чтобы выводить на печать только диапазон данных). Их названия говорят за их функции. Так же в данном списке доступна опция «Игнорировать область печати». Она работает в режиме переключателя и может быть активирована/отключена вместе с любой выше описанной опцией. Ее можно использовать, когда задана область печати, а ее нужно проигнорировать. Или же стоит использовать данную функцию, когда при печати из Excel выходит пустая страница. Это значит, что неправильно задана область печати и ее нужно проигнорировать.
- Старицы – здесь можно установить диапазон номеров страниц, которые нужно распечатать. Например, печатать только с 5-ой по 12-тую страницу.
- Разобрать по копиям – данная функция выбрана по умолчанию. Это значит, что если документ печатается в нескольких экземплярах, то сначала будет распечатан 1-й экземпляр полностью потом 2-ой, 3-ий и т.д. Данную функцию можно переключить в другой режим «Не разбирать по копиям» — это значит, что сначала будут печататься все только первые страницы всех экземпляров, потом только вторые, третьи и т.д.
- Книжная ориентация – выбор ориентации страницы, которую можно сменить на альбомную ориентацию.
- А4 – здесь можно задать формат бумаги на котором будет печатать принтер. В списке доступно множество форматов для выбора. Но даже если вы не найдете подходящего формата, то для вас доступна опция под списком: «Другие размеры страниц» где вы можете в диалоговом окне «Параметры страницы» найти свой формат. Там же в списке «Размер бумаги» предоставлены все форматы «Международного стандарта ISO 216». Также включены форматы бумаги: «Североамериканский стандарт» и «Японский стандарт».
- Последние настраиваемые поля – по умолчанию в данном параметре предоставляются пользовательские значения. Для удобства предусмотрено 3 готовых и уже настроенных шаблона полей: «Обычные», «Широкие», «Узкие».
- Текущий – это параметр настройки размера масштаба данных, которые будут размещены на листах бумаги. Для удобства предусмотрено 3 шаблона масштабирования страниц: «Вписать лист на одну страницу» (данный шаблон параметра позволяет выполнить печать таблицы в Excel на одном листе), «Вписать все столбцы на одну страницу», «Вписать все строки на одну страницу». Для пользовательских настроек доступна опция «Параметры настраиваемого масштабирования», при выборе которой открываться все тоже окно «Параметры страницы». Например, если нужно увеличить масштаб печати в Excel или уменьшить, то там можно внести свои пользовательские настройки в соответствующем разделе. Таким образом, можно например, уменьшить таблицу в Excel для печати на одном листе.
Внимание! В данных настройках не ищите параметры двухсторонней печати. Данная функция должна поддерживаться Вашим принтером и настраиваться в его параметрах (смотрите пункт 4).
Sub КонвертС6()
'Определение пути текущего файла
Dim PathFile As String
PathFile = ActiveWorkbook.Path
'Отключение обновления экрана
Application.ScreenUpdating = False
'Вывод формы с сообщением
Dim frmMsg As UserForm1
Set frmMsg = New UserForm1
frmMsg.Show vbModeless
DoEvents
'Объявление переменных
Dim Fam As String, Im As String, Otch As String, Ul As String, Dom As String, Kv As String, Gor As String, Pos As String, Ind As String, Ind2 As String
'Ввод данных для физ.лиц
If ActiveSheet.Name = "Физ.лица" Then
With ActiveWorkSheet
Fam = Cells(ActiveCell.Row, 1).Text
Im = Cells(ActiveCell.Row, 2).Text
Otch = Cells(ActiveCell.Row, 3).Text
'Адрес
Ind = Cells(ActiveCell.Row, 4).Text
Ind2 = "-" & Cells(ActiveCell.Row, 4).Text
Gor = Cells(ActiveCell.Row, 5).Text
Pos = Cells(ActiveCell.Row, 6).Text
Ul = Cells(ActiveCell.Row, 7).Text
Dom = Cells(ActiveCell.Row, 8).Text
Kv = Cells(ActiveCell.Row, 9).Text
End With
'Ввод данных для юридических лиц
Else
With ActiveWorkSheet
'Адрес
Fam = Cells(ActiveCell.Row, 1).Text
Ind = Cells(ActiveCell.Row, 2).Text
Ind2 = "-" & Cells(ActiveCell.Row, 2).Text
Gor = Cells(ActiveCell.Row, 3).Text
Pos = Cells(ActiveCell.Row, 4).Text
Ul = Cells(ActiveCell.Row, 5).Text
Dom = Cells(ActiveCell.Row, 6).Text
Kv = Cells(ActiveCell.Row, 7).Text
End With
End If
'Создание нового файла для конверта
With Application
.SheetsInNewWorkbook = 1
End With
Workbooks.Add
Sheets("Лист1").Select
Sheets("Лист1").Name = "КонвертС6"
'Параметры страницы
With Sheets("КонвертС6").PageSetup
.LeftMargin = Application.InchesToPoints(0)
.RightMargin = Application.InchesToPoints(0)
.TopMargin = Application.InchesToPoints(0)
.BottomMargin = Application.InchesToPoints(0)
.Orientation = xlLandscape
.PaperSize = xlPaperEnvelopeC6
.Zoom = 100
.CenterHorizontally = True
.CenterVertically = True
End With
'Задание ширины столбцов и высоты строк
With Sheets("КонвертС6")
Columns("A:A").ColumnWidth = 8.22
Columns("B:B").ColumnWidth = 8.22
Columns("C:C").ColumnWidth = 8.22
Columns("D:D").ColumnWidth = 8.22
Columns("E:E").ColumnWidth = 5.11
Columns("F:F").ColumnWidth = 11.89
Columns("G:G").ColumnWidth = 23.11
Rows("1:1").RowHeight = 13.2
Rows("2:2").RowHeight = 13.2
Rows("3:3").RowHeight = 13.2
Rows("4:4").RowHeight = 13.2
Rows("5:5").RowHeight = 13.2
Rows("6:6").RowHeight = 13.2
Rows("7:7").RowHeight = 13.2
Rows("8:8").RowHeight = 13.2
Rows("9:9").RowHeight = 13.2
Rows("10:10").RowHeight = 13.2
Rows("11:11").RowHeight = 13.2
Rows("12:12").RowHeight = 13.2
Rows("13:13").RowHeight = 18.6
Rows("14:14").RowHeight = 18.6
Rows("15:15").RowHeight = 18.6
Rows("16:16").RowHeight = 18.6
Rows("17:17").RowHeight = 18.6
Rows("18:18").RowHeight = 18.6
Rows("19:19").RowHeight = 19.2
Rows("20:20").RowHeight = 13.2
Rows("21:21").RowHeight = 13.2
End With
'Вводим фиксированные данные
Range("КонвертС6!E13").FormulaR1C1 = "Кому"
Range("КонвертС6!E15").FormulaR1C1 = "Куда"
'Задаем шрифт
With Range("КонвертС6!E13,КонвертС6!E15").Font
.Name = "Arial"
.Size = 9
.Bold = True
.Italic = True
End With
'Границы и подчеркивание
'Подчеркивание строк получателя
With Range("КонвертС6!F13:G13,КонвертС6!E14:G14,КонвертС6!F15:G15,КонвертС6!E16:G16,КонвертС6!E17:G17,КонвертС6!E18:G18").Borders(xlEdgeBottom)
.LineStyle = xlContinuous
.Weight = xlThin
.ColorIndex = xlAutomatic
End With
'Вставка ФИО и адреса получателя
Range("КонвертС6!F13") = Fam & " " & Im
Range("КонвертС6!F14") = Otch
Range("КонвертС6!F15") = "обл.Свердловская,"
If Pos = Empty Then
Range("КонвертС6!F16") = "г." & Gor & ","
Else
Range("КонвертС6!F16") = "г." & Gor & ", пос." & Pos & ","
End If
Range("КонвертС6!F17") = "ул." & Ul & ","
If Kv = Empty Then
Range("КонвертС6!F18") = "д." & Dom
Else
Range("КонвертС6!F18") = "д." & Dom & ", к." & Kv
End If
'Задаем шрифт
With Range("КонвертС6!F13,КонвертС6!F14,КонвертС6!F15,КонвертС6!F16,КонвертС6!F17,КонвертС6!F18").Font
.Name = "Courier New"
.Size = 10
.Bold = False
End With
'Ввод индекса получателя
Range("КонвертС6!E19").FormulaR1C1 = Ind
'Объединение ячеек
Range("КонвертС6!E19:F19").Merge
'Задание 4-х границ ячеек и выравнивание по центру
With Range("КонвертС6!E19:F19").Borders(xlEdgeLeft)
.LineStyle = xlContinuous
.Weight = xlThin
.ColorIndex = xlAutomatic
End With
With Range("КонвертС6!E19:F19").Borders(xlEdgeTop)
.LineStyle = xlContinuous
.Weight = xlThin
.ColorIndex = xlAutomatic
End With
With Range("КонвертС6!E19:F19").Borders(xlEdgeBottom)
.LineStyle = xlContinuous
.Weight = xlThin
.ColorIndex = xlAutomatic
End With
With Range("КонвертС6!E19:F19").Borders(xlEdgeRight)
.LineStyle = xlContinuous
.Weight = xlThin
.ColorIndex = xlAutomatic
End With
Range("КонвертС6!E19:F19").Borders(xlInsideVertical).LineStyle = xlNone
With Range("КонвертС6!E19:F19")
.HorizontalAlignment = xlCenter
.VerticalAlignment = xlCenter
End With
With Range("КонвертС6!E19:F19").Font
.Name = "Courier New"
.Size = 14
.Bold = False
End With
'Формирование большого индекса получателя
Range("КонвертС6!A19").FormulaR1C1 = Ind2
Range("КонвертС6!A19:D21").Merge
With Range("КонвертС6!A19:D21").Font
.Name = "ZIPcode"
.Size = 47
.Bold = False
End With
With Range("КонвертС6!A19:D21")
.HorizontalAlignment = xlCenter
End With
'Скрытие столбцов и строк
Columns("H:IV").EntireColumn.Hidden = True
Rows("22:65536").EntireRow.Hidden = True
'Отключение сетки
Sheets("КонвертС6").Select
ActiveWindow.DisplayGridlines = False
'Убираем форму
Unload frmMsg
Set frmMsg = Nothing
'MsgBox "Готово!"
'Запрос о сохранении
Otvet = MsgBox("Сохранить документ?", vbYesNo)
Select Case Otvet
Case vbYes
'Сохранение
Dim FName As String
FName = InputBox("Введите имя файла:")
'ChDir "F:VisualBasicКаталог"
ActiveWorkbook.SaveAs Filename:=PathFile & "Каталог" & FName, FileFormat:= _
xlNormal, Password:="", WriteResPassword:="", ReadOnlyRecommended:=False _
, CreateBackup:=False
'Переход к файлу Конверты
' "Windows("Книга2").Activate
' Гиперссылка Макрос
Windows("Конверты").Activate
Sheets("Каталог").Activate
'Поиск первой пустой ячейки в столбце А
Range("A1").Activate
Do While Not IsEmpty(ActiveCell.Value)
ActiveCell.Offset(1, 0).Select
Loop
ActiveSheet.Hyperlinks.Add Anchor:=Selection, Address:=PathFile & "Каталог" & FName & ".xls", _
TextToDisplay:=FName & " Конверт С6"
Case vbNo
End Select
'Предварительный просмотр
' ActiveWindow.SelectedSheets.PrintPreview
End Sub